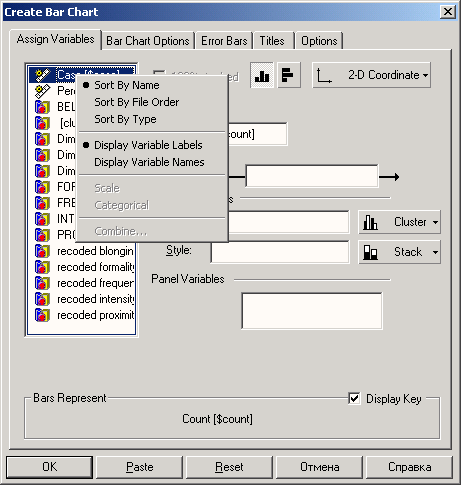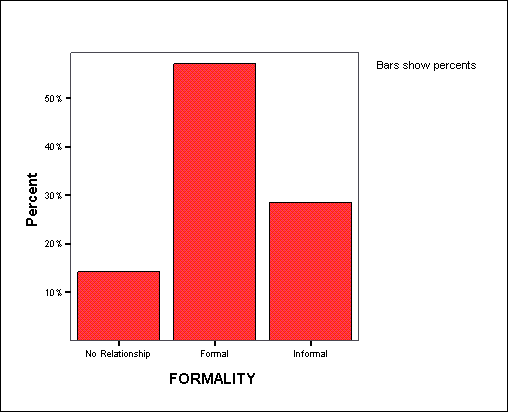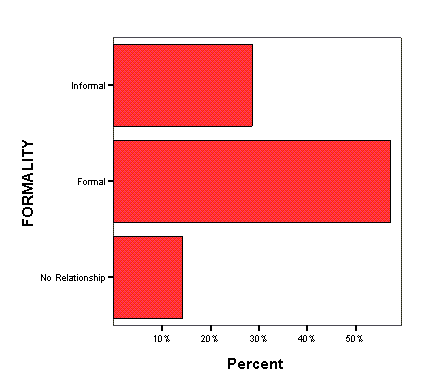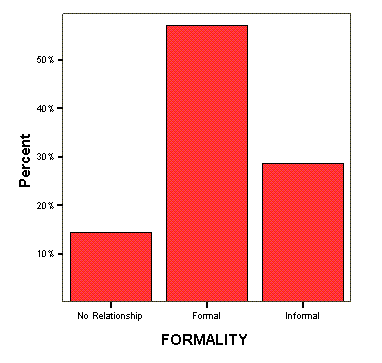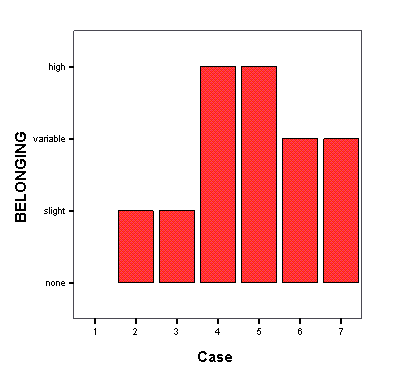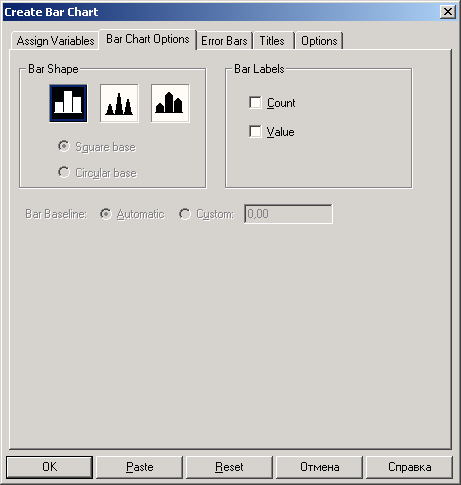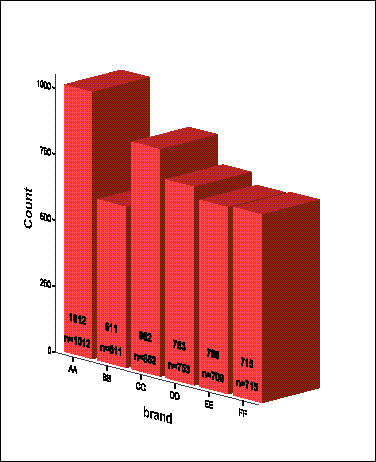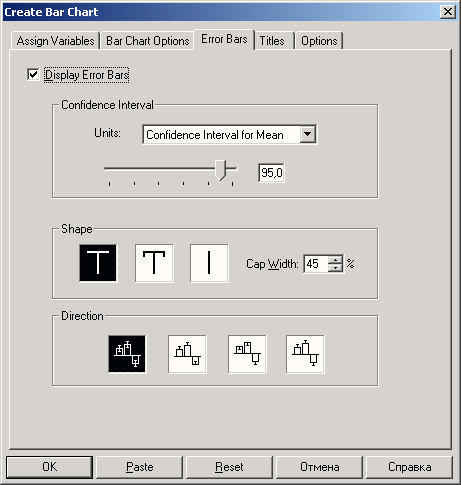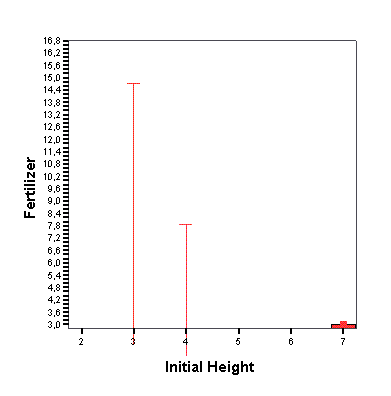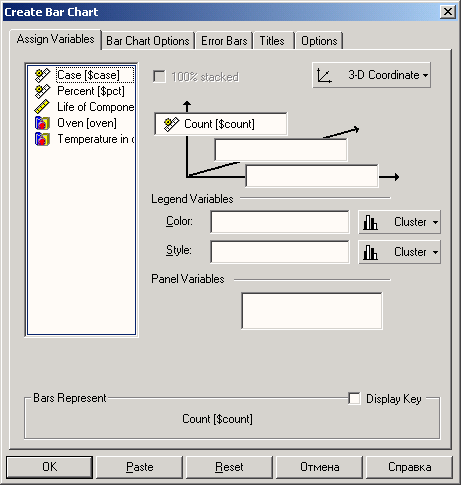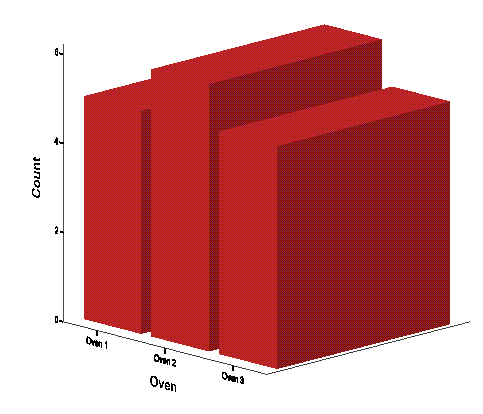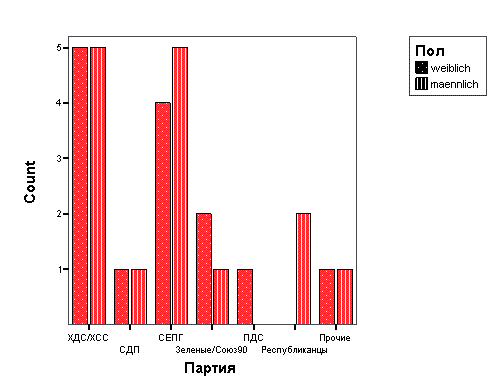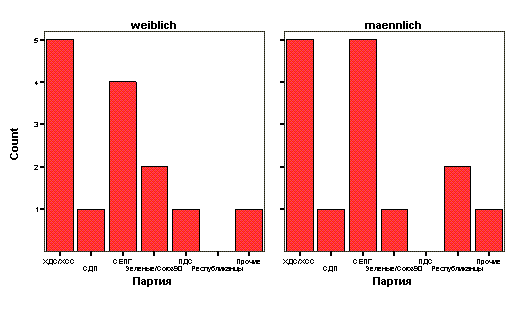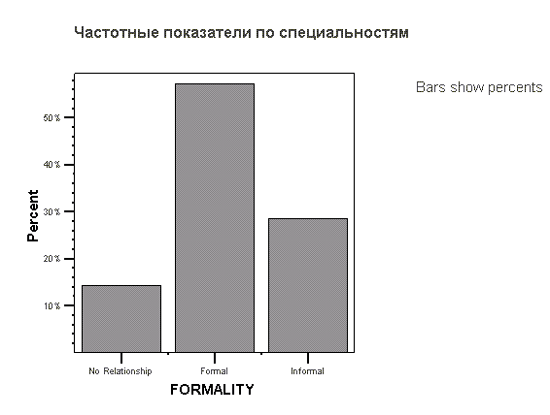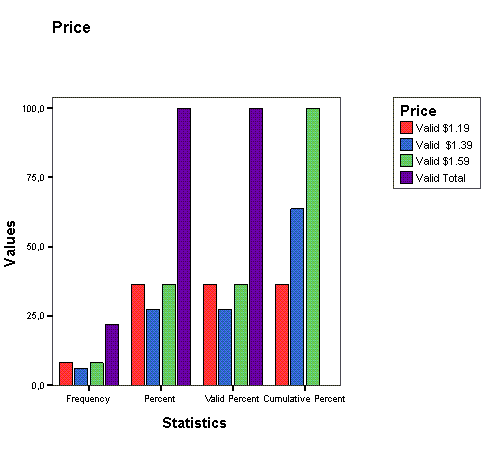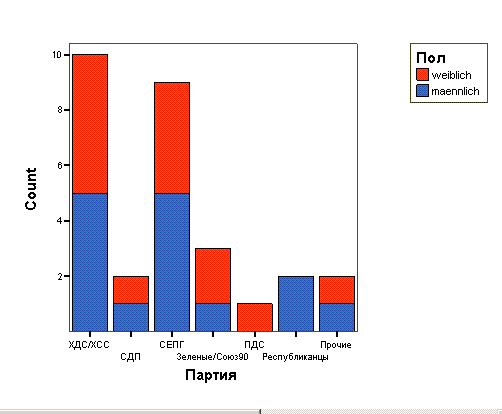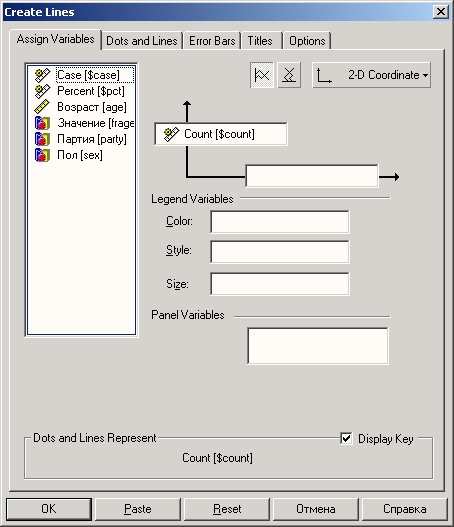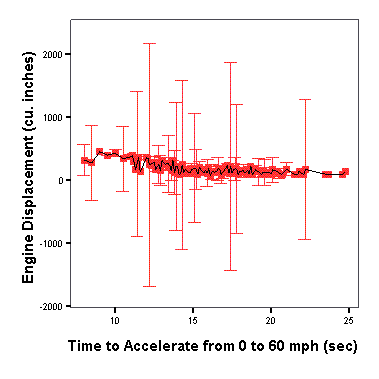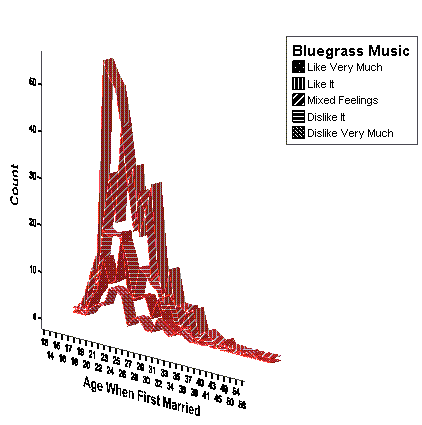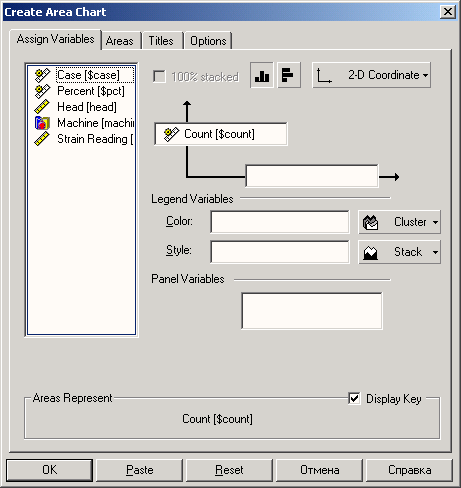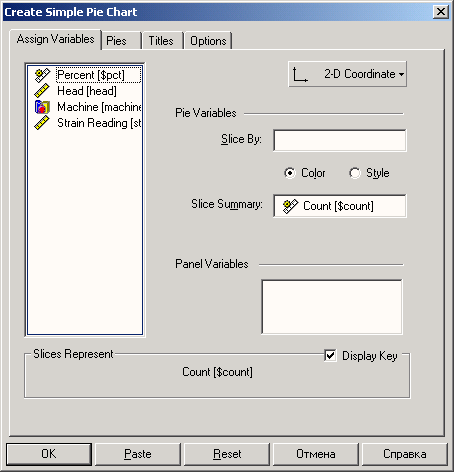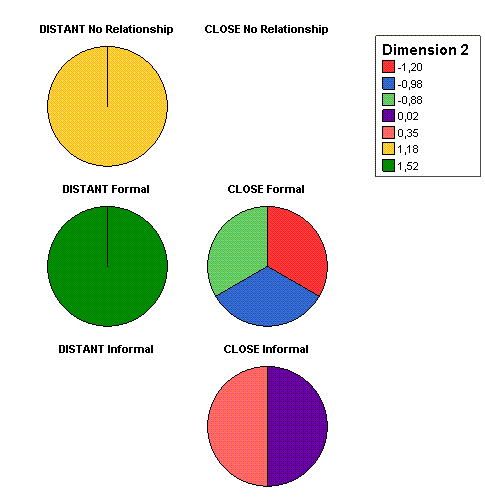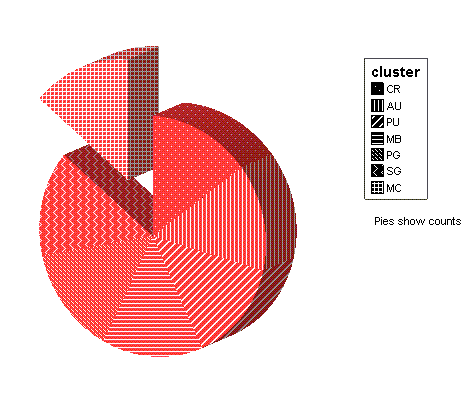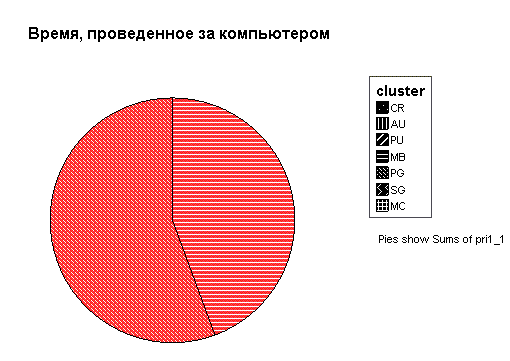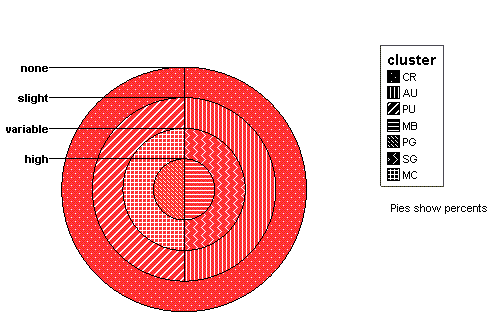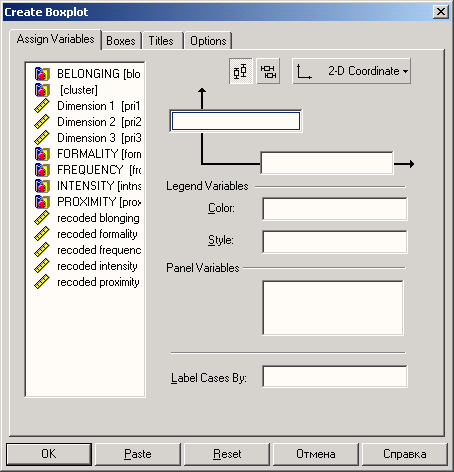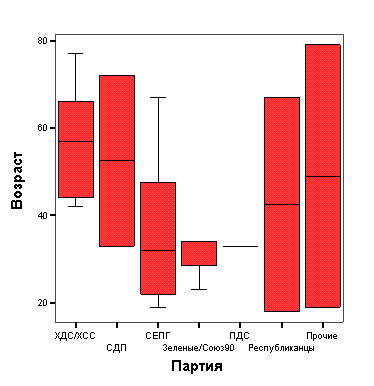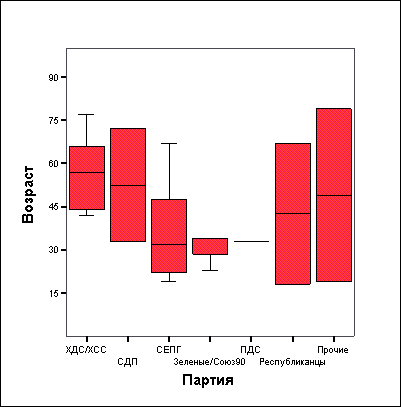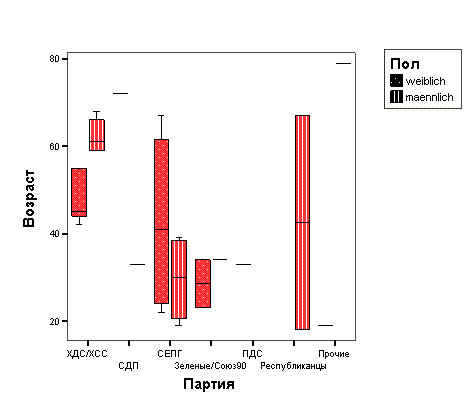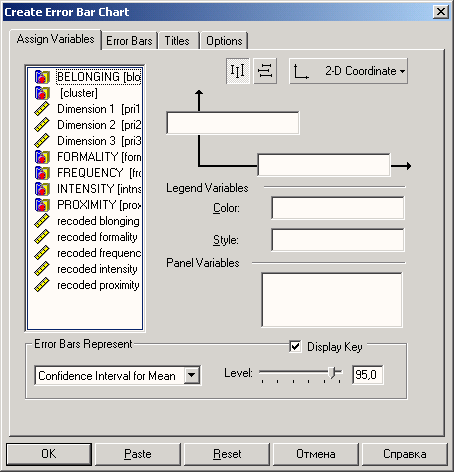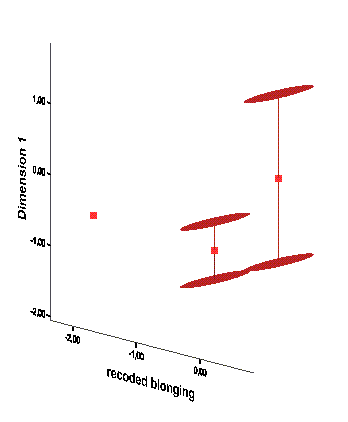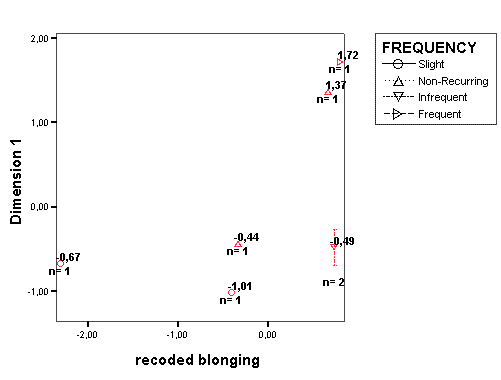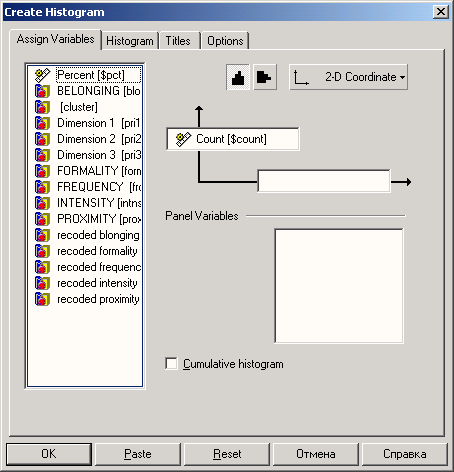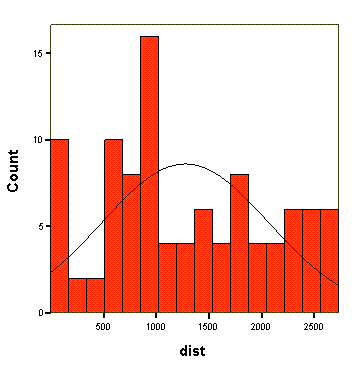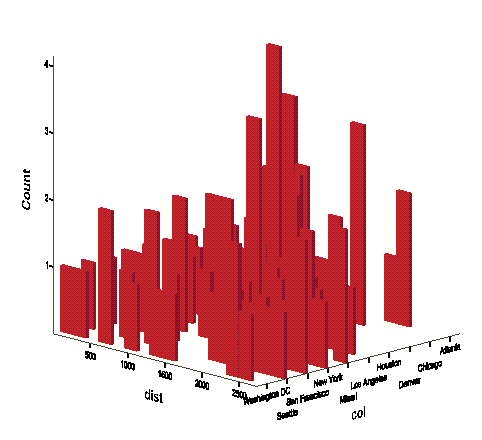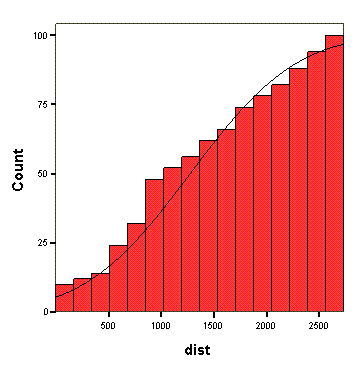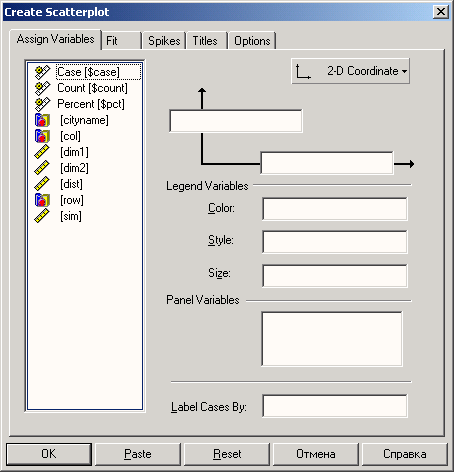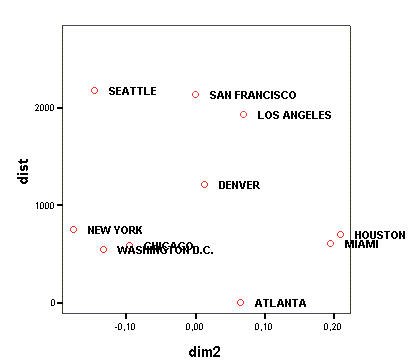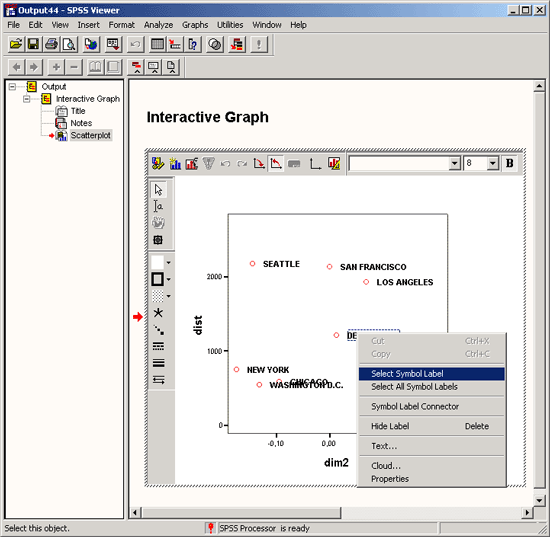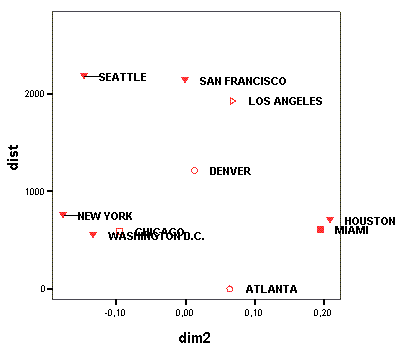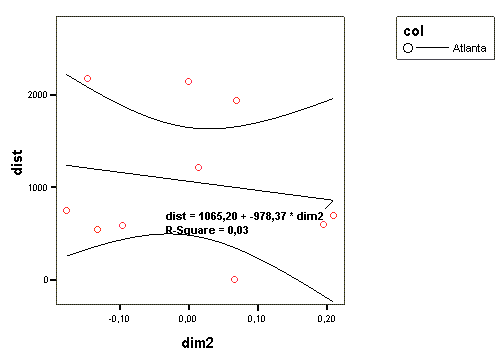Глава 23. Интерактивные графики
Глава 23. Интерактивные графики
1. Интерактивные графики
Интерактивные графики
Начиная с 8-ой версии, SPSS предоставляет в распоряжение пользователя так называемые интерактивные графики, которые располагают множеством новых возможностей по сравнению с прежними графиками, теперь уже получившими название стандартных.
Диаграммы, которые можно построить с помощью интерактивного графического интерфейса, включают следующие виды:
-
столбчатые диаграммы
-
линейчатые диаграммы
-
круговые диаграммы
-
коробчатые диаграммы
-
диаграммы величины ошибки
-
гистограммы
-
диаграммы рассеяния
Эти виды диаграмм будут рассмотрены в разделах 23.1 по 23.7. В разделах 23.8 будет показан ещё один подход к работе с интерактивными графиками, а в разделе 23.9 будут даны несколько советов по корректировке уже построенных диаграмм.
23.1 Столбчатые диаграммы
23.1 Столбчатые диаграммы
Возможности, которые SPSS предлагает для построения этого вида диаграмм, проиллюстрируем с использованием нескольких переменных, содержащихся в файле pcalltag.sav. В этом файле находятся ограниченный набор из многочисленных переменных, полученных в ходе исследования на тему "Компьютер в повседневной жизни", проведенного в Институте Социологии Магдебургского Университета им. Филиппса.
23.1.1 Простая столбчатая диаграмма: отображение частот
23.1.1 Простая столбчатая диаграмма: отображение частот
Один из вопросов цитируемого исследования звучал так: В какое время суток Вы предпочитаете работать за компьютером? "Частотные показатели" ответов на отдельные категории этого вопроса должны быть представлены в графическом виде.
-
Откройте файл pcalltag.sav.
-
Выберите в меню Graphs (Графики) Interactive (Интерактивно) Ваг... (Столбчатые)
Откроется диалоговое окно Create Bar Chart (Создание столбчатой диаграммы).
Это диалоговое окно имеет строение, типичное для диалогов построения интерактивных графиков. Оно разбито на пять регистрационных карт, первая из которых Assign Variables (Присвоить переменные) открывается сразу после открытия окна. Эта карта состоит из списка переменных, пяти полей для ввода переменных, двух кнопок с символами в верхней части регистрационной карты, соответствующих двум возможностям построения диаграммы и трёх выключателей.
В зависимости от установок, активированных на данный момент времени, переменные в списке могут быть отсортированы в алфавитном порядке или по типу переменных. Если Вы хотите изменить этот порядок, щёлкните правой кнопкой мыши на одной из переменных и в появившемся меню выберите желаемый тип сортировки.
В этом же меню Вы можете указать, должны ли переменные в исходном списке быть представлены при помощи своих имён или при помощи меток. Так как метки переменных ввиду своей большой длины, как правило, не могут быть полностью отображены в списке переменных, мы рекомендуем, оставить представление переменных в виде их имён.
Переменные, находящиеся в списке переменных, можно разделить на два типа: категориальные и метрические. Эти два типа переменных идентифицируются при помощи двух разных символов, устанавливаемых в начале имени. Категориальными переменными являются переменные, относящиеся к номинальной или порядковой шкале. После активирования необходимой переменной и щелчка правой кнопкой мыши может быть изменён и её тип.
В данном примере категориальными являются переменные: arbeit (облегчение рабочих процессов), besitz (обладание компьютером), fachgr (группы специальностей), freund (трудность завязывания знакомств), gcsclil (пол), internet (использование Интернета), pczeit (время суток, когда используется компьютер) и uebstaat (пусть компьютерными технологиями занимается государство). К метрическим переменным относятся: compstd (количество часов за компьютером в неделю), interstd (количество часов в Интернете в неделю) и semester (количество семестров). К ним добавляются ещё и системные переменные Scount (частота), Spct (процент) и Scase (наблюдение), которые используются для построения столбчатых диаграмм с абсолютными частотами, процентными показателями или диаграмм для отдельных наблюдений соответственно.
Рис. 23.1: Диалоговое окно Create Bar Chart (Создание столбчатой диаграммы)
Рис. 23.2: Меню диалогового окна Create Bar Chart (Создание столбчатой диаграммы)
Первые два из пяти имеющихся полей расположены в виде схематичной х-у-системы координат, причём в поле оси у сразу по умолчанию внесена системная переменная Scount (частота). Это означает, что если Вы оставите эту предварительную установку, то будет построена столбчатая диаграмма, отображающая абсолютные частоты. Обрабатываемая переменная должна быть помещена в поле оси х.
Во всех диалоговых окнах, рассмотренных нами ранее, для перемещения переменной из поля исходных переменных в какое-либо поле тестируемых переменных необходимо было выделить её щелчком мыши и воспользоваться кнопкой со стрелкой, указывающей направление перемещения. В диалоговых окнах для построения интерактивных графиков перенос переменной осуществляется при помощи техники перетаскивания. Если вы расположите указатель мыши над одной из переменных, он примет вид руки. Теперь удерживая нажатой кнопку мыши, перенесите эту переменную в необходимое поле.
-
Переместите таким образом в поле оси х переменную pczeit (время суток).
-
Подтвердите нажатием ОК. В результате этих действий будет построена простая столбчатая диаграмма с абсолютными частотами переменной время суток.
Подсказка Bars show counts (Столбцы указывают на частоты) кажется мешающей и даже лишней.
-
Вы можете запретить вывод подсказок, если деактивируете опцию Display Key (Показать подсказку), предоставляемую в регистрационной карте Assign Variables (Присвоить переменные) в группе Bars Represent (Значения столбцов). Тогда диаграмма будет выглядеть так. как на рисунке 23.4.
Во всех последующих примерах этой главы отображение подсказок будет деактивировано, без каких-либо дополнительных предупреждений. Построенная нами столбчатая диаграмма является диаграммой вертикального типа. Этот тип диаграмм устанавливается по умолчанию и считается традиционным.
Рис. 23.3: Престал столбчатая диаграмма с абсолютными частотами
Рис. 23.4: Простая столбчатая диаграмма с отключенной подсказкой
-
Если Вы желаете построить горизонтальную столбчатую диаграмму, воспользуйтесь кнопкой с соответствующим символом; эта кнопка находится в верхней части регистрационной карты.
Теперь вместо абсолютных частот отобразим на графике процентные показатели.
Для этого перетащите в поле оси у системную переменную $pct (процент) и вновь активируйте вывод вертикальной столбчатой диаграммы.
После рассмотрения представления абсолютных частот и процентных показателей при помощи простой столбчатой диаграммы, необходимо обратить внимание на то, как могут быть отображены средние значения, к примеру, медианы или другие показатели одной переменной в зависимости от другой, категориальной переменной.
Рис. 23.5: Горизонтальная, простая столбчатая диаграмма
1.gif

2.gif
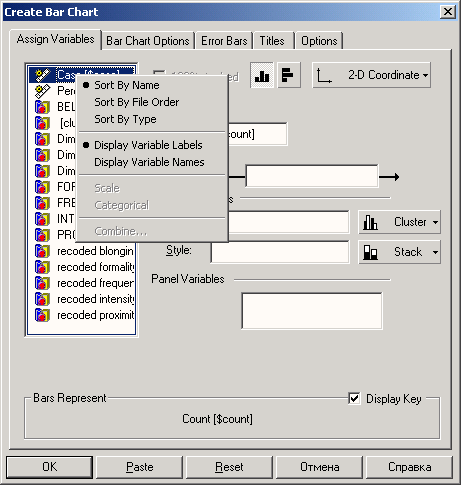
3.gif
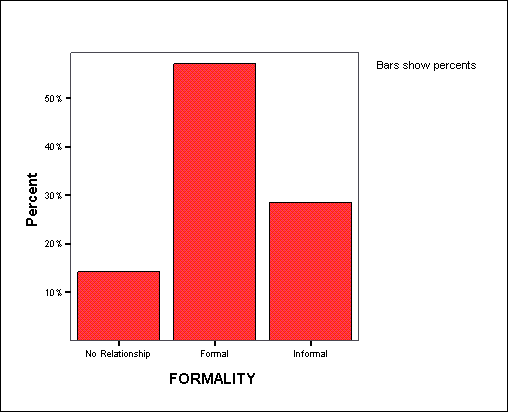
4.gif

5.gif
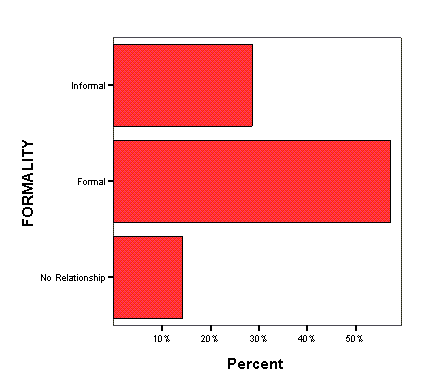
23.1.2 Простая столбчатая диаграмма: характеристики метрической переменной
23.1.2 Простая столбчатая диаграмма: характеристики метрической переменной
Переменная fachgr (труппы специальностей) описывает шесть разных групп специальностей, а переменная compstd (количество часов за компьютером в неделю) количество часов в неделе, которое студенты проводят за компьютером. Мы хотим на простой столбчатой диаграмме отобразить зависимость среднего количества часов, проводимых за компьютером, от профилирующей специальности.
-
В регистрационной карте Assign Variables (Присвоить переменные) диалогового окна Create Bar Chart (Создание столбчатой диаграммы) перенесите переменную fachgr к поле оси х, а переменную compstd — в поле оси у.
Внизу диалогового окна появится ниспадающее меню, в котором в Вашем распоряжении будут находиться тридцать различных статистических показателей для представления зависимой переменной (в данном случае compstd) .
-
Оставьте отображение средних значений, установленное по умолчанию, и подтвердите построение диаграммы нажатием ОК.
Рис. 23.6: Простая столбчатая диаграмма с процентными показателями
Рис. 23.7: Простая столбчатая диаграмма средних значений
Займёмся теперь расшифровкой отдельных элементов регистрационных карт.
-
Щёлкните сначала на выключателе 2О-системы координат. Откроется меню для добавления ещё одной координаты (ЗD-координата) и для создания ЗО-эффек-тов.
-
Активируйте ЗО-эффект.
-
Щёлкните по закладке Bar Chart Options (Параметры столбчатой диаграммы); откроется соответствующая регистрационная карта (см. рис. 23.8).
Вы можете выбрать вид изображения столбцов и в группе Bar Labels (Метки столбцов) активировать опции Count (Количество) и Value (Значение). Если в группе Bar Baseline (Базовая линия столбцов) Вы активируете опцию Custom (Пользовательский режим), то столбцы будут изображаться начиная с указанного Вами значения. При активизации ЗD-эффектов, Вы сможете выбрать квадратную и круглую форму представления основания столбцов.
-
Выберите первый из трёх видов столбцов с квадратной формой основания, активируйте метки Count (Количество) и Value (значение) и оставьте автоматическое построение базовой линии (см. рис. 23.9).
На регистрационной карте Error Bars (Столбцы по величинам ошибки) для столбцов можно организовать указание доверительных интервалов, стандартных отклонений и стандартных ошибок. Как величину доверительного интервала, так и множитель стандартной ошибки и стандартного отклонения здесь можно регулировать пошаговым образом.
Существует три формы столбцов ошибок и четыре различных направления прорисовки этих столбцов.
-
Из режима ЗD-эффектов перейдите к 2О-системе координат, откройте регистрационную карту Error Bars (Столбцы по величинам ошибки) и активируйте опцию Display Error Bars (Показать столбцы ошибок). Активируйте вывод простой стандартной ошибки и оставьте без изменения все остальные установки по умолчанию.
Рис. 23.8: Регистрационная карта Bar Chart Options (Параметры столбчатой диаграммы)
Рис. 23.9: Столбчатая диаграмма с 3D-эффектом и обозначением столбцов
-
Если в регистрационной карте Bar Chart Options (Параметры столбчатой диаграммы) ещё активированы опции группы Bar Labels (Метки столбцов), деактивируйте их.
В регистрационной карте Titles... (Заголовки) Вы можете указать заголовок, подзаголовок и комментарии. В регистрационной карте Options (Параметры) наряду со стандартным форматом, устанавливаемым по умолчанию, для столбчатых диаграмм могут быть установлены ещё шесть дополнительных форматов. Попробуйте самостоятельно все возможности, предоставляемые SPSS. Для отображения диаграмм на мониторе, конечно же, больше подходят те опции, которые позволяют изобразить график в наиболее подходящем цветовом варианте. Для повышения разнообразия оттенков при печати на принтере в распоряжение пользователя предоставляется опция Grayscale (Оттенки серого), которая применяется и при публикации интерактивных графиков в этой книге.
Следующий пример должен помочь нам лучше разобраться в значении различных типов переменных. Переменная polgrund (политическая позиция), к примеру, так же, как и переменная uebstaat (пусть компьютерными технологиями занимается государство) является категориальной. Первая переменная при помощи кодировок 1 = скорее левый, 2 = центрист и 3 = скорее правый указывает на политическую приверженность, а вторая переменная при помощи кодировок от 1 = согласен до 5 = не согласен выражает отношение к позиции: "Пусть компьютерными технологиями занимается государство".
-
Поместите переменную polgrund (политическая позиция) в поле оси х, а переменную uebstaat (пусть компьютерными технологиями занимается государство) в поле оси у. Внизу диалогового окна появится информация, что столбцами теперь уже может быть присвоены величины моды, то есть наиболее часто встречающегося значения (категориальной) переменной uebstaat. Мы же хотим отобразить среднее значение этой переменной.
-
Правой кнопкой мыши щёлкните на переменной uebstaat, находящейся в поле оси у и в появившемся меню присвойте ей статус метрической переменной (Scale).
Рис. 23.10: Регистрационная карта Error Bars (Столбцы по величинам ошибки)
Рис. 23.11: Столбчатая диаграмма с указанием стандартной ошибки
-
В списке, появившемся внизу окна, оставите опцию по умолчанию, а именно Means (Отображение средних значений) и подтвердите построение диаграммы нажатием ОК. Вы заметите, что созданная столбчатая диаграмма демонстрирует только незначительные различия средних значений. Для более ясного отображения различий необходимо перекомпоновать шкалу значений.
-
Дважды щёлкните на графике и затем правой кнопкой мыши на наименовании вертикальной оси. В появившемся меню активируйте Scale Axis... (Масштабировать ось); откроется диалоговое окно Scale Axis (Масштабировать ось) (см. рис. 23.12).
-
Установите значение минимума равным 2,8, а цену деления (Tick Interval) равную 0,2.
Точно таким же образом Вы можете масштабировать любую столбчатую диаграмму, чтобы в конечном итоге получить довольно заметные различия столбцов. Однако это имеет смысл делать только тогда, когда эти различия являются значимыми. Как показала проверка при помощи Н-теста по Крускалу и Уоллису, респонденты с левыми политическими взглядами чаще соглашались с точкой зрения: "Пусть компьютерными технологиям;: занимается государство", чем респонденты с правыми политическими взглядами, именно такие значимые различия мы и наблюдаем в данном примере построения интерактивной диаграммы.
К сожалению, в данной диаграмме респонденты, полностью разделяющие левые политические взгляды, изображаются самым коротким столбцом, что может быть объявлено кодировкой (1 = согласен).
6.gif
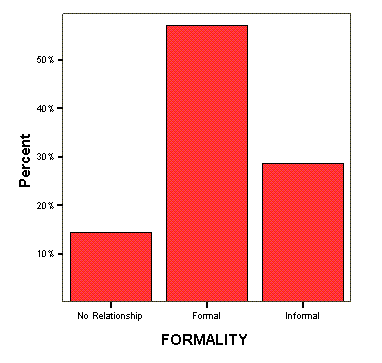
7.gif
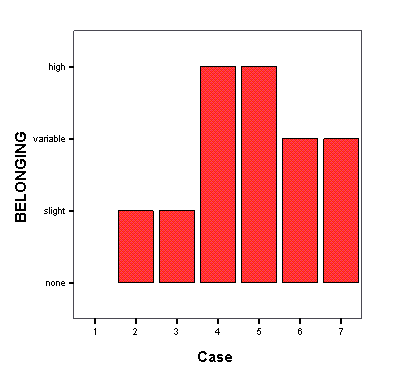
8.gif
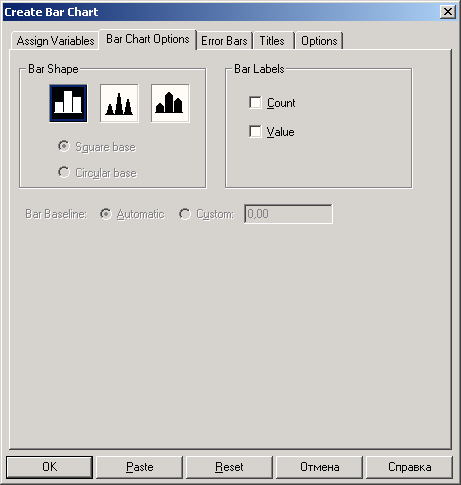
9.gif
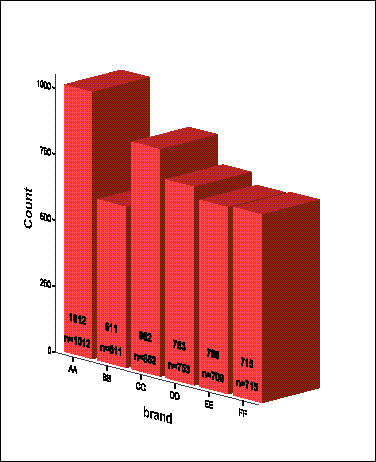
10.gif
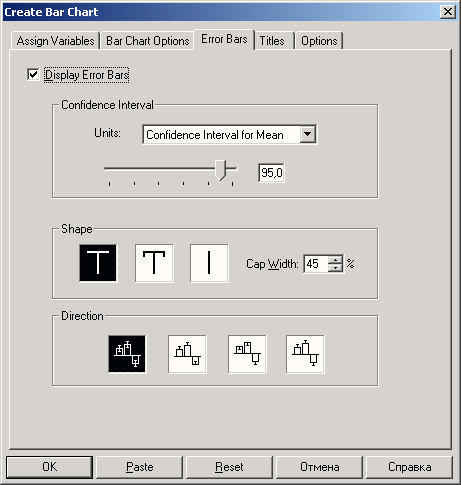
11.gif

23.1.3 Группированная столбчатая диаграмма
23.1.3 Группированная столбчатая диаграмма
Рассмотрим теперь как частоты различных ответов на вопрос: "В какое время с; -ток Вы предпочитаете работать за компьютером?" зависят от пола респондентов. Для этого имеются четыре возможности.
Рис. 23.12: Диалоговое окно Scale Axis (Масштабировать ось)
Рис. 23.13: Простая столбчатая диаграмма с коррекцией оси
-
Нажмите выключатель 2-D Coordinate (2-D координаты) и в появившемся меню активируйте опцию 3-D Coordinate (3-D координата). Откроется ещё одно поле (поле оси z) (см. рис. 23.14).
-
Переменную pczeit (время суток) поместите в поле оси х, переменную geschl (пол) в поле оси г, а системную переменную Spct (процент) в поле оси у.
-
Подтвердите построение нажатием ОК.
Этот тип отображения столбцов применять не рекомендуется, т.к. столбцы относящиеся к женщинам частично скрыты.
Следующие два варианта построения диаграммы получаются благодаря введению легенды, отражающей принадлежность столбцов при помощи цвета и узора.
-
Активируйте вновь двумерное представление диаграммы и перенесите переменную geschl (пол) в поле Color (Цвет) группы Legend Variables (Переменные легенды). Обращайте внимание на то, чтобы соседний выключатель был установлен в положение Cluster (Группа).
При отображении графика в цвете заметно, что женщины более склонны к работе за компьютером в утренние и послеобеденные часы, а мужчины напротив вечером и ночью.
-
Теперь переменную geschl (пол) поместите в поле Style (Стиль) группы Legend Variables (Переменные легенды) и обратите внимание на то, чтобы соседний выключатель был установлен в положение Cluster (Группа) (см. рис. 23.17).
Ещё одна возможность построения графика выражается указанием полевых переменных.
-
Поместите переменную geschl (пол) в поле Panel Variables (Переменные полей) (см. рис. 23.18).
Указание переменной в качестве разделителя полей имеет смысл в том случае, если она имеет насколько категорий. Можно вносить также и несколько полевых переменных.
Рис. 23.14: Диалоговое окно построения столбчатой диаграммы в трёхмерной системе координат
Рис. 23.15: Группированная столбчатая диаграмма в трёхмерной системе координат
Рис. 23.16: Группированная столбчатая диаграмма с переменной в качестве легенды (различные цвета)
Рис. 23.17: Группированная столбчатая диаграмма с переменной в качестве легенды (различная штриховка)
Рис. 23.18: Столбчатая диаграмма, группированная при помощи полевой переменной
12.gif

13.gif
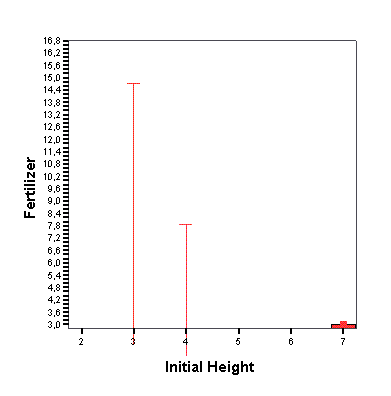
14.gif
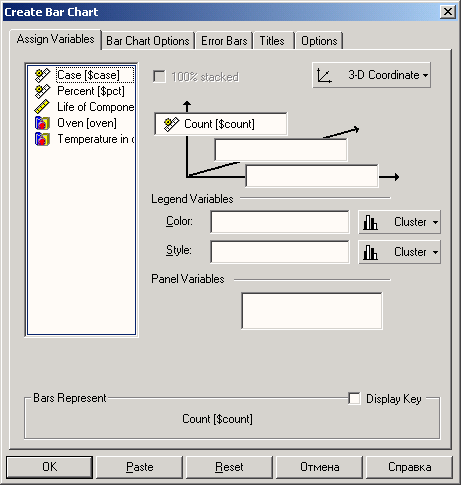
15.gif
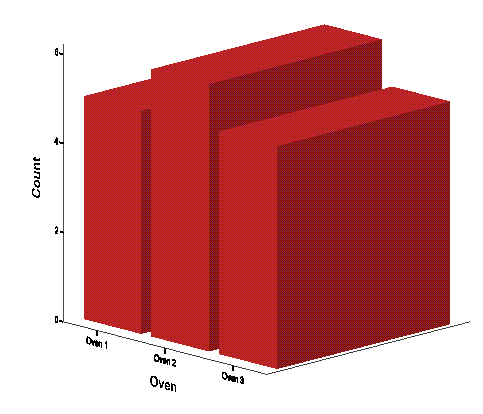
16.gif

17.gif
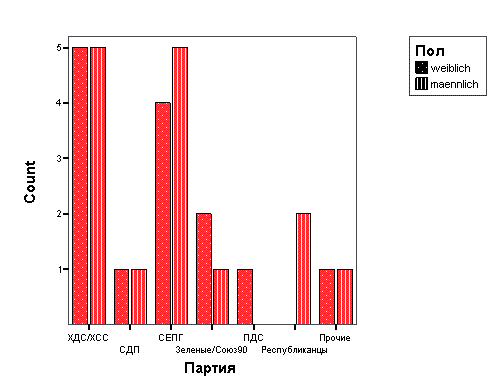
18.gif
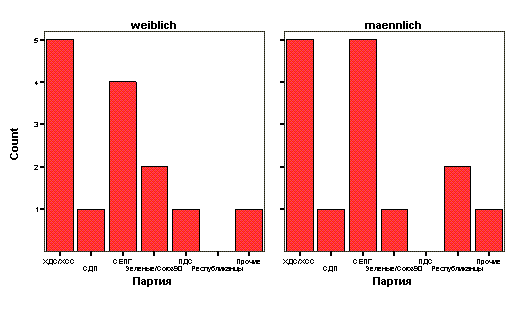
23.1.4 Штабельная столбчатая диаграмма
23.1.4 Штабельная столбчатая диаграмма
Вместо группированной столбчатой диаграммы вы можете построить штабельную столбчатую диаграмму. Для этого переключатель, находящийся рядом с полем Color (Цвет) или Style (Стиль), установите в положение Stack (Штабельная).
Группированная диаграмма с рисунка 23.17 при установке режима Stack (Штабельная) выглядит так, как изображено на рисунке 23.19.
23.10 Коррекция интерактивных графиков
23.10 Коррекция интерактивных графиков
Для того, чтобы получить больше информации об интересующих Вас данных или приукрасить диаграммы перед презентацией, Вы можете их многогранно откорректировать.
Некоторые виды корректировок мы Вам уже представляли. К ним относятся:
-
отключение подсказок (разд. 23.5),
-
изменение шкалы оси (разд. 23.1.2, 23.5),
-
отделение сегмента круговой диаграммы (разд. 23.4.1),
-
варианты обозначения наблюдений на диаграмме рассеяния (разд. 23.8),
-
отключение обозначений наблюдений на диаграмме рассеяния (разд. 23.8).
Чтобы получить возможность модифицировать построенную диаграмму, Вы должны сначала дважды щёлкнуть на области ее построения. Тогда перед Вами появятся практически необозримые возможности корректировки диаграммы.
Мы объясним ещё нескольких принципиальных моментов на уже рассмотренных нами примерах. Данные для примеров взяты из знакомого уже нам файла pcalltag.sav.
-
Откройте файл pcalltag.sav.
-
Выберите в меню Graphs (Графики) Interactive (Интерактивно) Ваr... (Столбчатые)
-
В диалоговом окне Create Bar Chart (Создание столбчатой диаграммы) переместите переменную fachgr (группы специальностей) в поле оси х, а системную переменную Spct (процент) — в поле оси у.
-
В регистрационной карте Titles... (Заголовки) дайте диаграмме название: "Частотные показатели по специальностям" и в качестве поясняющей подписи введите "Институт социологии 1998".
-
В регистрационной карте Options (Параметры) активируйте отображение столбцов в сером цвете (Grayscale).
-
Подтвердите установки нажатием ОК.
В окне просмотра появится соответствующая столбчатая диаграмма. Откорректируем построенную диаграмму, а именно
-
уберём подсказку,
-
разместим по центру заголовок и пояснение, а также изменим шрифт.
-
Щёлкните дважды на диаграмме, чтобы получить возможность её редактировать.
Диаграмма осталась в окне просмотра, но изменились пункты меню, находящиеся под строкой меню. Слева и сверху появились дополнительные панели инструментов; значение кнопок этих панелей Вы узнаете, если с остановками пройдётесь по ним курсором.
Теперь при помощи правой кнопки мыши вы можете активировать для корректировки любой элемент диаграммы, после чего появляется соответствующее контекстное меню. В этом меню Вам предоставляются обширные возможности для коррекции элементов.
-
Щёлкните правой кнопкой мыши на подсказке: "Столбцы указывают на процентные показатели" и в появившемся меню выберите опцию Hide Key (Спрятать подсказку).
-
При помощи левой кнопки выделите мыши заголовок диаграммы и, не отпуская кнопку, передвиньте его немного вправо, таким образом, чтобы он оказался по центру диаграммы.
-
Теперь правой кнопкой мыши щёлкните на заголовке.
-
В контекстном меню выберите опцию Text... (Текст).
Рис. 23.57: Простая столбчатая диаграмма с заголовком и подсказкой
-
В диалоговом окне Text (Текст) в поле Font (Шрифт) активируйте опцию Times New Roman, в поле Font Style (Начертание) опцию Bold Italic (Жирный курсив) и в поле Size (Размер) установите значение 14. Подтвердите нажатием ОК.
-
Переместите заголовок при помощи левой кнопки мыши немного влево.
-
Таким же образом расположите по центру и пояснение, находящееся в нижней части диаграммы, установите курсивное начертание и размер 9.
-
Дважды щёлкните на любой точке за пределами диаграммы. Панели инструментов исчезнут и график вернётся к нормальному виду (см. рис. 23.58) .
На следующем примере мы покажем, как на графике построить координатную сетку и добавить необходимый текст. Вновь построим простую линейчатую диаграмму, отображающую тенденцию потребления пива, рассмотренную в разд. 23.2.1 .
-
Откройте файл bierjahr.sav.
-
Выберите в меню Graphs (Графики) Interactive (Интерактивно) Line... (Линейчатые)
-
Перенесите переменную jahr (год) в поле оси х, а переменную bier (пиво) в поле оси у.
-
Подтвердите нажатием ОК. В окне просмотра появится такая же диаграмма, как на рисунке 23.20.
-
Дважды ввод щёлкните на этом графике и сначала отключите подсказку, если она ещё присутствует.
-
Щёлкните правой кнопкой мыши на какой-либо точке графика.
-
В появившемся контекстном меню выберите опцию Grid Lines... (Линии сетки). Откроется диалоговое окно Grid Lines (Линии сетки), в которое входят две регистрационные карты.
-
В карте, открытой по умолчанию, Bier-verbrauch je Einwohner (Liter) активируйте опции Display Grid lines (Показать сетку) и At major ticks only (Только на главных делениях).
-
Откройте регистрационную карту Jahr (Год) и активируйте опции Display Grid lines (Показать сетку) и At major and minor ticks (Главные и вспомогательные деления).
-
Подтвердите построение нажатием ОК.
Рис. 23.58: Откорректированная простая столбчатая диаграмма
На диаграмме появится координатная сетка, которая облегчит сопоставление точек построенной кривой цифровыми значениями, откладываемыми по осям.
Теперь добавим в диаграмму текст.
-
Щёлкните левой кнопкой мыши на значке левой панели инструментов, обозначенном маленькой (прописной) буквой а. Затем опять же левой кнопкой мыши щёлкните в какой-нибудь точке на свободном пространстве в диаграмме, начиная с которой вы хотели бы вводить текст. Наберите в двух строках текст: "Снижение потребления пива в Германии".
Линейчатая диаграмма, изменённая таким образом, будет отображена в окне просмотра.
Рис. 23.59: Линейчатая диаграмма с координатной сеткой и дополнительным текстом
Остальные возможности модифицирования графиков, испробуйте, пожалуйста, самостоятельно; отправляйтесь в путешествие на поиски открытий!
57.gif
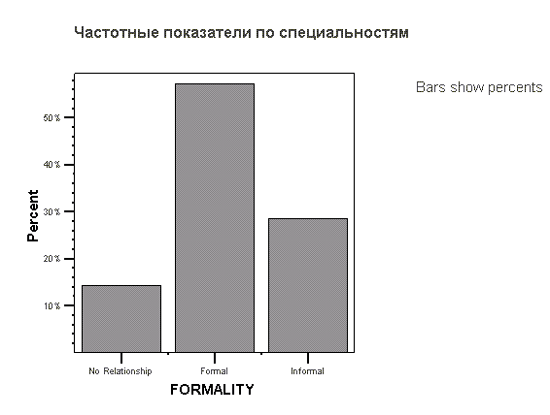
58.gif

59.gif

23.11 Построение диаграммы поданным сводной таблицы
23.11 Построение диаграммы по данным сводной таблицы
Данные, находящиеся в сводной таблице результатов разнообразных статистических расчетов, могут быть непосредственно отображены в графическом виде. Порядок действий рассмотрим на простом примере.
-
Откройте файл pcalltag.sav и посредством выбора меню Analyze (Анализ) Descriptive Statistics (Дескриптивные статистики) Frequencies... (Частоты) постройте частотную таблицу переменной pczeit (время суток): Tageszeit (Время суток)
|
| Frequency (Частота) | Percent (Процент) | Valid Percent (Действи-тельный процент) | Cumulative Percent (Совоку-пный процент) |
Valid (Действитель ные значения) | vormittags (первая половина) | 118 | 9,6, | 11,1 | 11,1 |
nachmittags (вторая половина) | 331 | 26,9 | 31,3 | 42,4 | |
abends (вечер) | 524 | 42,6 | 49,5 | 91,9 | |
nachts (ночь) | 86 | 7,0 | 8,1 | 100,0 | |
Total (Сумма) | 1059 | 86,2 | 100,0 |
| |
Missing (Отсутству-ющие значения) | Nichtnutzer (Неисполь-зующие) | 65 | 5,3 |
|
|
System (Системные значения) | 105 | 8,5 |
|
| |
Total (Сумма) | 170 | 13,8 |
|
| |
Total (Сумма) |
| 1229 | 100,0 |
|
|
Мы хотим представить процентные показатели действительных наблюдений в виде столбчатой диаграммы. Для этого:
-
Щёлкните дважды на таблице и выделите действительные процентные показатели для четырёх категорий времени суток.
-
Щёлкните правой кнопкой мыши на выделенной области и в контекстном меню выберите опцию Create Graph (Построить график). Затем выберите вид диаграммы, в нашем случае это Ваг (Столбчатая).
-
С другими возможностями техники "Из таблицы в график" поэкспериментируйте, пожалуйста, самостоятельно.
Рис. 23.60: Столбчатая диаграмма, построенная на основании данных сводной таблицы
60.gif
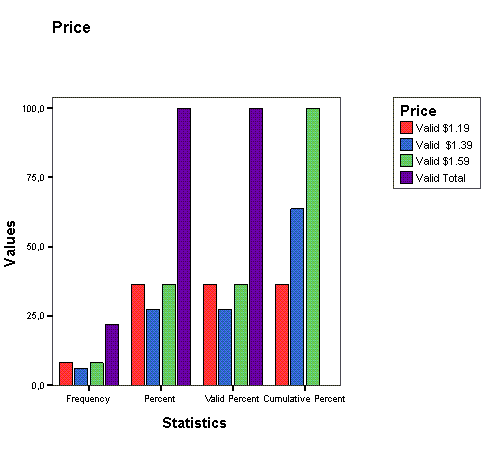
23.2 Линейчатые диаграммы
23.2 Линейчатые диаграммы
Отображение информации в виде линейчатой диаграммы, как правило, выбирается в том случае, если необходимо отобразить изменение показателей с течением времени. При этом делается различие между отображением одной переменной (простая линейчатая диаграмма) и разбиением одной переменной при помощи некоторой категориальной переменной (сложная линейчатая диаграмма).
23.2.1 Простые линейчатые диаграммы
Немецкие пивовары в последнее время стали жаловаться на снижение уровня потребления пива. Представим развитие потребления пива в графическом виде.
-
Откройте файл bierjahr.sav. Файл содержит две переменные jahr (год) и bier (пиво). В первой переменной хранится информация о годовых показателях потребления пива с 1970 по 1997 год, во второй переменной среднее потребление пива на одного человека в литрах.
-
Выберите в меню Graphs (Графики) Interactive (Интерактивно) Line... (Линейчатые)
Откроется диалоговое окно Create Line (Создание линейчатой диаграммы), содержащее пять регистрационных карт. В первую очередь, как обычно, открывается регистрационная карта Assign Variables (Присвоить переменные).
-
Перенесите переменную jahr (год) в поле оси х, а переменную bier (пиво) в поле оси у.
Рис. 23.19: Штабельная столбчатая диаграмма (различная штриховка)
Имейте в виду, что в данном примере каждому году соответствует только одно значение зависимой переменной (bier (пиво)); в общем случае же каждому значению независимых переменных Вы можете поставить в соответствие сколько угодно значений зависимых переменных, которые затем обрабатываются, например, вычисляется среднее значение. Это значение и отображается на диаграмме. Подобный пример будет рассматриваться дальше.
-
В данном примере всё же оставьте установку по умолчанию Means (Среднее значение) и подтвердите построение нажатием ОК.
Рис. 23.20: Диалоговое окно Create Line (Создание линейчатой диаграммы)
Обратите внимание на то, что шкала потребления пива начинается не с нулевой отметки, из-за чего снижение потребления очень сильно бросается в глаза. Для большей наглядности Вы можете дополнительно отметить маркерами значения, соответствующие отдельно взятым годам.
-
Для этого перейдите на регистрационную карту Dots and Lines (Точки и линии) и в группе Display (Показать) активируйте опцию Dots (Точки).
Вы можете также произвести эти установки, если с самого начала выберите меню Graphs (Графики) Interactive (Интерактивно) Dot... (Точки) и в регистрационной карте Dots and Lines (Точки и линии) активируете опцию Lines (Линии) (см. рис. 23.22).
Рис. 23.21: Простая линейчатаядиаграмма
Кривую на диаграмме вы можете представить и в виде ленты.
-
На регистрационной карте Assign Variables (Присвоить переменные) поставьте переключатель в положение 3-D Effect (3-D эффект); опцию Dots (Точки) необходимо в данном случае деактивировать.
Отображение линии в виде ленты Вы также можете организовать при помощи меню Graphs (Графики) Interactive (Интерактивно) Ribbon... (Лента) (см. рис. 23.23).
Рис. 23.22: Простая линейчатая диаграмма с отображением отдельных точек
Рис. 23.23: Простая линейчатая диаграмма с 3-D эффектом (лента)
В заключении обзора линейчатых диаграмм мы приведём пример, в котором для диаграммы будут рассчитаны средние значения нескольких показателей. Некоторая фирма, занимающаяся производством минеральной воды, утверждает, что регулярное употребление воды производства этой фирмы ведёт к снижению уровня холестерина в крови. Для того, чтобы это доказать на протяжении 12 недель проводилось наблюдение за 18 добровольцами.
-
Откройте файл mineral.sav.
-
В файле находятся переменные woche (неделя) и chol (холестерин). Переменная woche (неделя) имеет значения от 0 до 12, которые указывают на номер на соответствующей недели, а в переменной chol (холестерин) хранится уровень холестерина. Значение уровня холестерина при переменной woche (неделя) равной 0 соответствует исходному уровню перед началом лечения. Каждую неделю у добровольцев измеряются 18 показателей уровня холестерина в крови.
Следует отметить, что такой вид представления данных для SPSS не считается традиционным. Для каждого последовательного измерения, как правило, должна образовываться новая переменная, для нашего примера, допустим, это были бы переменные chol0 до chol12, на основании которых можно было бы провести тест значимости для зависимых выборок. Этот факт указывает на значительное отличие рассматриваемого примера от структуры данных, обычно применяемой в SPSS.
-
В регистрационной карте Assign Variables (Присвоить переменные) поместите переменную woche (неделя) в поле оси х, а переменную chol (холестерин) — в поле оси у.
-
Активируйте регистрационную карту Error Bars (Столбцы по величинам ошибки) и организуйте вывод 95 %-го доверительного интервала.
Первые три недели действительно можно наблюдать значительное понижение уровня холестерина, но затем этот уровень вновь начинает расти.
Рис. 23.24: Простая линейчатая диаграмма с доверительным интервалом
19.gif
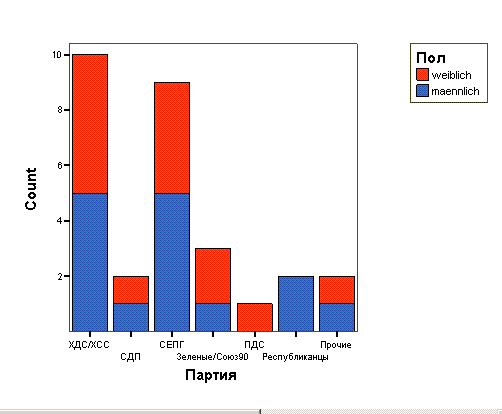
20.gif
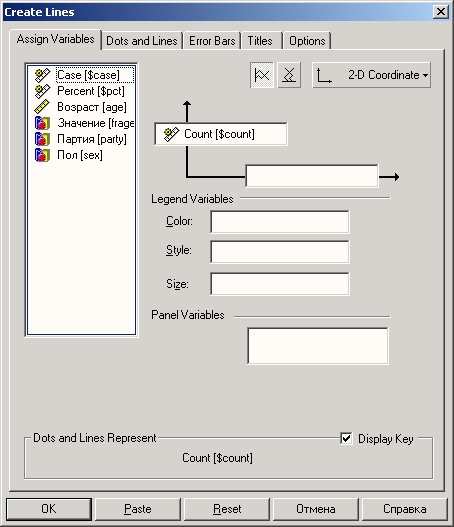
21.gif

22.gif

23.gif

24.gif
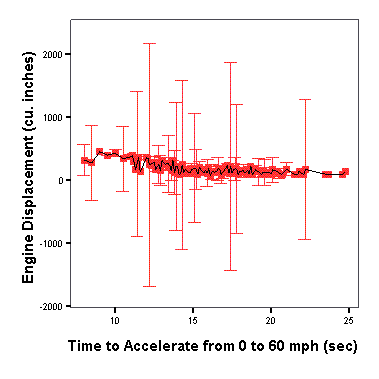
23.2.2 Сложные линейчатые диаграммы
23.2.2 Сложные линейчатые диаграммы
Сложная диаграмма получается при разбиении одной переменной на категории.
-
Откройте файл gaetraenk.sav.
В этом файле находятся данные с 1991 по 1997 годы о потреблении трёх видов напитков на одного человека. Переменная jahr указывает на год, перемен ная verb на потребление в литрах на одного человека, а переменная getraenk на вид напитка (1 = алкогольные; 2 = вода, соки; 3 = кофе, чай, молоко).
-
Перенесите переменную jahr в поле оси х, переменную verb в поле оси у, а переменную getraenk в поле Style (Стиль) группы переменных легенды.
-
При помощи соответствующего переключателя выберите отображение с 3D эффектом.
На диаграмме наблюдается снижение потребления алкогольных напитков, кофе, чая и молока и одновременно сильное повышение потребления воды и соков.
В регистрационной карте Dots and Lines (Точки и линии) Вы можете активировать отображение связывающих линий; тогда на сложной линейчатой диаграмме будут соединены между собой точки с одинаковой координатой х. Построение связывающих линий вы также можете организовать путём выбора меню Graphs (Графики) Interactive (Интерактивно) Drop-Line... (Связывающие линии) Теперь обратимся к диаграммам с областями.
Рис. 23.25: Сложная линейчатая диаграмма с 3D эффектом
25.gif
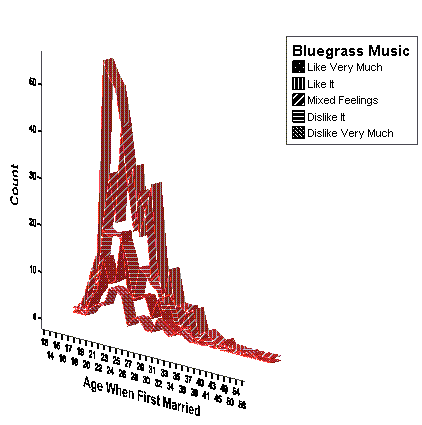
23.3 Площадные диаграммы
23.3 Площадные диаграммы
Если области, находящееся под линиями, закрашены, то в таком случае говорят о диаграммах с областями. Как правило, диаграммы такого рода выглядят, показательней.
Для объяснения площадных диаграмм должно быть достаточно одного простого примера. Вернёмся для этого к файлу bierjahr.sav, рассмотренному в разделе 23.2.1, который содержит данные о потреблении пива с 1970 по 1997 годы.
-
Откройте файл bierjahr.sav.
-
Выберите в меню Graphs (Графики) Interactive (Интерактивно) Area... (Области)
Откроется диалоговое окно Create Area Chart (Создание диаграммы с областями).
-
В исходной регистрационной карте поместите переменную jahr (год) в поле оси х, а переменную bier (пиво) в поле оси у.
-
Если Вы посмотрите в окне просмотра на получившуюся диаграмму, то заметите, что было бы целесообразней начинать отсчёт оси у не со значения 0, а со значения 130, к примеру.
-
Чтобы внести такую корректировку поступите так, как было описано в разделе 23.1.2. Щёлкните дважды на графике и затем правой кнопкой мыши на наименовании оси у. В появившемся меню активируйте Scale Axis... (Масштабировать ось). В диалоговом окне Scale Axis (Масштабировать ось) в группе Scale (Шкала) в поле Minimum (Минимум) введите значение 130, а в поле Maximum (Максимум) — значение 160, значение Tick Interval (Цена деления) установите равным 5.
Рис. 23.26: диалоговое окно Create Area Chart (Создание диаграммы с областями)
Рис. 23.27: Простая площадная диаграмма
-
Испытайте другие возможности самостоятельно, к примеру, постройте штабельную или группированную диаграмму с областями. Используйте для этого файл get-raenk.sav рассмотренный в разделе 23.2.2 .
26.gif
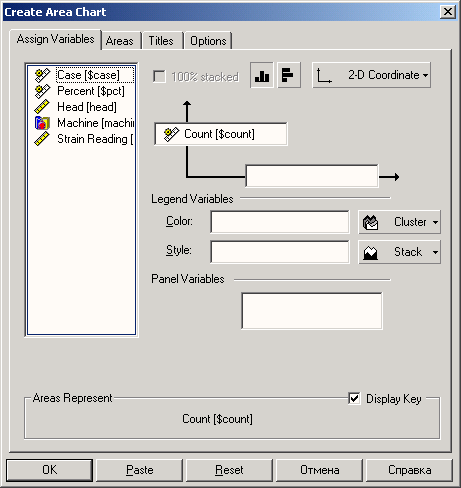
27.gif

23.4 Круговые диаграммы
23.4 Круговые диаграммы
Круговая диаграмма, как самый излюбленный способ представления категориальных переменных, выбирается тогда, кода количество категорий не велико. При помощи диаграмм этого вида можно отобразить абсолютные или процентные показатели частот категориальных переменных или слагаемые некоторой метрической переменной, если их можно с учётом категорий представить в виде некоторой общей суммы, имеющей определенный смысл, которая будет соответствовать ста процентам. В рамках интерактивных графиков SPSS предлагает простые, штабельные и разложенные круговые диаграммы.
23.4.1 Простые круговые диаграммы
23.4.1 Простые круговые диаграммы
В главе 23.1.1 был представлен файл pcalltag.sav. содержащий некоторые переменные из исследования на тему Компьютер в повседневной жизни. Представим переменную pczeit (В какое время суток Вы предпочитаете работать за компьютером?) в виде круговой диаграммы.
-
Откройте файл pcalltag.sav.
-
Выберите в меню Graphs (Графики) Interactive (Интерактивно) Pie... (Круговые) Simple... (Простая)
Откроется диалоговое окно Create Simple Pie Chart (Создание простой круговой диаграммы) с четырьмя регистрационными картами: Assign Variables (Присвоить переменные), Pies (Круги), Titles... (Заголовки) и Options (Параметры).
-
Перенесите переменную pczeit в поле Slice By (Сектора), а переменную Spct — в поле Slice Summary (Сумма частей).
Рис. 23.28: Диалоговое окно Create Simple Pie Chart (Создание простой круговой диаграммы)
Если вы будете использовать диаграмму для экранной презентации или печатать на цветном принтере, присвойте каждому сегменту свой цвет; если же Вы будете печатать диаграмму в чёрно-белых тонах, то лучше применить различные виды штриховок.
-
Откройте регистрационную карту Pies (Круги) и в группе Slice Labels (Метки секторов) активируйте опции Category (Категория) и Value (Значение). Оставьте установку по умолчанию All Outside (Все снаружи).
Благодаря активированию этих опций вокруг диаграммы будут приведены описания категорий, которые представляют собой метки переменных с соответствующими им процентными показателями.
Вы можете построить одновременно несколько диаграмм, находящихся рядом друг с другом или друг над другом, если зададите несколько полевых переменных. Мы хотим отобразить зависимость переменной polgrund (Политическая позиция) от переменных geschl (пол) и internet (Использование Интернета: да или нет).
Рис. 23.29: Простая круговая диаграмма
-
Перенесите переменную polgrund в поле Slice By (Сектора) и оставьте переменную Spct в поле Slice Summary (Сумма секторов).
-
Переменным geschl и internet присвойте статус полевых переменных и деактивируйте вывод наименований сегментов, который возможно ещё остался после построения предыдущего графика.
Между использующими Интернет (верхние круговые диаграммы) и не использующими (нижние круговые диаграммы) нет ни каких различий в отношении политических убеждений, но между полами различия существуют: учащихся с правыми убеждениями среди мужчин больше, чем среди женщин.
Для круговых диаграмм тоже можно применить трёхмерный эффект.
-
При помощи выключателя Reset (Сброс) деактивируйте все предыдущие установки.
-
Переменную fachgr (специальности) поместите в поле Slice By (Сектора). Переменной $pct присвойте статус обобщающей переменной и включите выключатель Style (Стиль).
-
Установите ЗО-режим при помощи соответствующего выключателя.
Рис. 23.30: Простые круговые диаграммы с влиянием полевых переменных
В результате этих действий Вы получите круговую диаграмму с трёхмерным эффектом. В качестве примера ещё одного способа обработки круговой диаграммы рассмотрим отделение сегмента, а именно, сегмента, соответствующего доле учащихся, которые специализируются в естественных науках.
-
Щёлкните дважды на 3D графике и затем правой кнопкой мыши — на интересующем нас сегменте.
-
В появившемся меню активируйте опцию Explode from Pie (Отделить от круга).
Рис. 23.31: Круговая диаграмма в трёхмерном исполнении с отделённым сектором
Последним примером простой круговой диаграммы будет отображение сумм некоторой метрической переменной в зависимости от категорий зависимой переменной.
-
Переменную pczeit (время суток) поместите в поле Slice By (Сектора) и активируйте выключатель Style (Стиль).
-
Переменной compst присвойте статус обобщающей. Она указывает на то, сколько часов в неделю студенты проводят за компьютером.
-
В поле Slice Represents Computer-Stunden pro Woche (Сектора соответствуют количеству часов в неделю, проведенных за компьютером) оставьте установленную по умолчанию опцию суммы.
-
В регистрационной карте Titles (Заголовки) укажите название диаграммы: "Время, проведённое за компьютером"
Рис. 23.32: Простая круговая диаграмма с представлением суммы
Из диаграммы можно сделать вывод о том, что студенты работают на компьютере в основном по вечерам и намного реже в первой половине дня и ночью.
28.gif
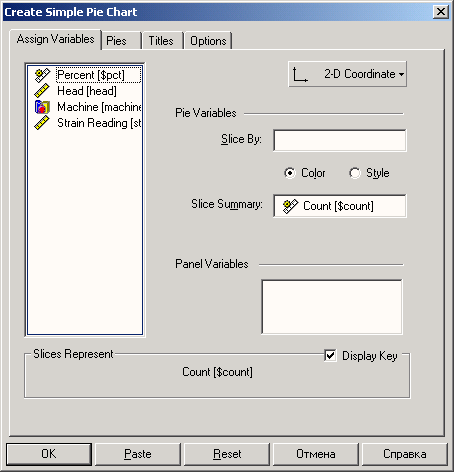
29.gif

30.gif
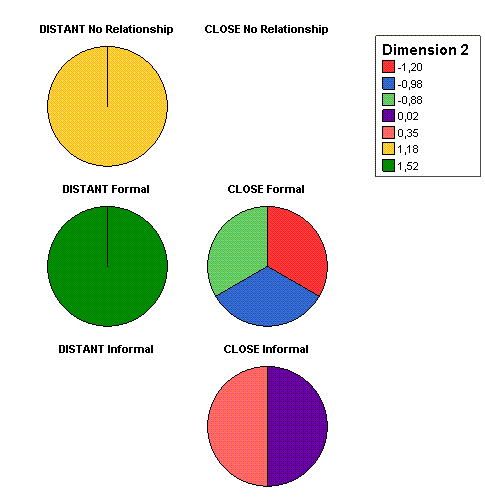
31.gif
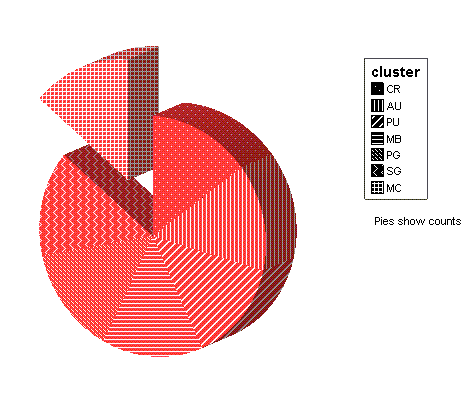
32.gif
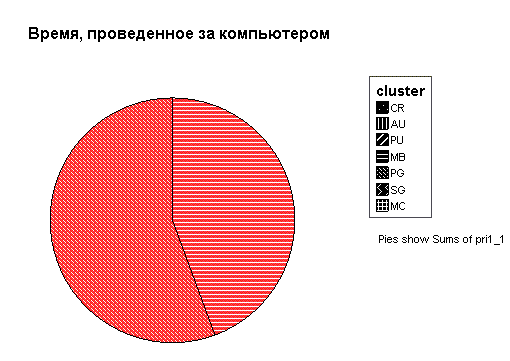
23.4.2 Штабельные круговые диаграммы
23.4.2 Штабельные круговые диаграммы
При помощи штабельной диаграммы отображение некоторой категориальной переменной может производиться по группам, обусловленным некоторой дополнительной переменной.
-
Выберите в меню Graphs (Графики) Interactive (Интерактивно) Pie... (Круговые) Clustered... (Группированная)
Откроется диалоговое окно Create Clustered Pie Chart (Создание группированной круговой диаграммы).
-
Переменную pczeit (время суток) поместите в поле Slice By (Сектора), а переменную geschl (пол) в поле Clustered by (Группировать при помощи), переменной $pct присвойте статус обобщающей переменной (Slice Summary) и включите выключатель Style (Стиль).
Рис. 23.33: Группированная круговая диаграмма
Эта диаграмма представляется не очень наглядной, поэтому для её изучения мы ограничимся приведенным примером.
33.gif
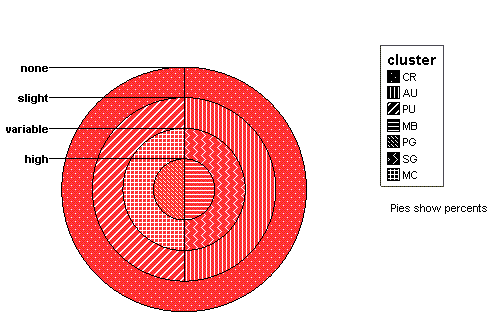
23.4.3 Рассыпанная круговая диаграмма (рассыпанные круги)
23.4.3 Рассыпанная круговая диаграмма (рассыпанные круги)
Круговые диаграммы могут быть разложены в двумерной х-у системе координат, по осям которой будут отображаться две дополнительные категориальные переменные. При активировании соответствующего символа можно добавить и третью переменную (r), что приведёт к построению трёхмерной диаграммы.
Мы хотим при помощи такой диаграммы представить реакцию на положение: "Я тяжело вхожу в дружеские отношения" (переменная freund) в зависимости от пола и использования сети Интернет (да — нет).
-
Выберите в меню Graphs (Графики) Interactive (Интерактивно) Pie... (Круговые) Plotted... (Рассыпанная)
Откроется диалоговое окно Create Plotted Pie Chart (Создание рассыпанной круговой диаграммы).
Рис. 23.34: Разделённая круговая диаграмма
-
Переменную internet (использование сети Интернет) поместите в поле оси у, переменную geschl (пол) в поле оси х, переменную freund (трудность завязывания знакомств) в поле Slice By (Сектора) и переменной Spct присвойте статус обобщающей переменной (Slice Summary). Активируйте опцию Style (Стиль).
Из построенной зависимости видно отсутствие разницы между пользователями сети Интернет и теми, кто ею не пользуется, а также незначительные отличия по половому признаку. Доля студентов, которые дали отрицательный ответ на поставленный вопрос, среди женщин выше, чем среди мужчин.
Трёхмерный вариант диаграммы с использованием ЗD-эффектов, который строится путём установки соответствующего выключателя в положение 3D Coordinate (Трехмерные координаты), будет не столь показательным и поэтому не рекомендуется для применения.
34.gif

23.5 Коробчатые диаграммы
23.5 Коробчатые диаграммы
Так называемые коробчатые диаграммы являются самыми удобными для отображения медианы, первого и третьего квартилей, минимального и максимального значений, а также аномальных и экстремальных значений.
В файле klin.sav хранятся некоторые медицинские показатели, описывающие состояние 981 пациента некоторой клиники. Постоим сначала две отдельные диаграммы уровня сахара в крови, разделённые по половому признаку.
-
Откройте файл klin.sav.
-
Выберите в меню Graphs (Графики) Interactive (Интерактивно) Boxplot... (Коробчатые) Откроется диалоговое окно Create Boxplot (Создание коробчатой диаграммы).
-
Переменную gluk поместите в поле оси у, а переменную geschl — в поле оси х.
Рис. 23.35: Диалоговое окно Create Boxplot (Создание коробчатой диаграммы)
Рис. 23.36: Коробчатая диаграмма с аномальными и экстремальными значениями
В коробчатых диаграммах аномальные значения обозначаются кружками, а экстремальные звёздочками. Аномальными считаются те значения, которые находятся за пределами коробки между отметками полуторной и тройной высоты этой коробки. Если маркировки аномальных и экстремальных значений Вам мешают и Вы захотите от них избавиться, то поступите следующим образом:
-
Откройте регистрационную карту Boxes (Коробки) и деактивируйте опцию маркировки аномальных и экстремальных значений. Вы заметите, что хотя метки аномальных и экстремальных значений теперь и отсутствуют, но шкала всё равно остаётся излишне растянутой до значения 600. Поэтому график необходимо ещё дополнительно доработать.
-
Щёлкните дважды на графике и затем правой кнопкой мыши — на вертикальной оси.
-
В появившемся меню активируйте опцию Scale Axis... (Масштабировать ось).
Откроется диалоговое окно Scale Axis — Blutzucker (Маштабировать ось — Уровень сахара).
-
Минимуму присвойте значение 0, максимуму 200 и возьмите цену деления 50.
-
Излишним представляется ещё и напоминания: Outliers are hidden (Показ аномальных значений отключён), а также Extreme are hidden (Показ экстремальных значений отключён). Щёлкните на этом тексте правой кнопкой мыши и в контекстном меню активируйте опцию Hide Key (Спрятать подсказку).
Коробчатые диаграммы могут быть сгруппированы при помощи некоторой дополнительной переменной, которая называется переменной легенды.
-
В поле оси х вместо переменной geschl поместите переменную altek, которая отображает шесть возрастных категорий, а переменную geschl поместите в поле Style (Стиль) группы переменных легенды Legend Variables (Переменные легенды).
-
Произведите описанные выше действия над шкалой получившегося графика.
Рис. 23.37: Коробчатая диаграмма с отключённым режимом демонстрации аномальных и экстремальных значений
Рис. 23.38: Коробчатая диаграмма с одной переменной легенды
Ещё одной разновидностью группировки при помощи дополнительной переменной, является группировка при помощи полевой переменной.
-
Теперь переменной geschl вместо статуса переменной легенды присвойте статус полевой переменной. И здесь также дополнительно откорректируйте маштаб оси.
Рис. 23.39: Коробчатая диаграмма с одной полевой переменной
Ещё одну возможность добавления дополнительной переменной в диаграмму открывает активирование режима 3D Coordinate (Третья координата). Но этот вариант представления данных является очень непоказательным.
В заключение продемонстрируем ещё коробчатую диаграмму с ЗD-эффектом.
-
При помощи выключателя Reset (Сброс) дёак-тивируйте все установки.
-
Переменную chol (холестерин) поместите в поле оси у, а переменную alterk (возрастные группы) — в поле оси х.
-
Активируйте опцию 3D-Effect (Трехмерный эффект), деактивируйте отображение аномальных и экстремальных значений и в регистрационной карте Boxes (Коробки) активируйте опцию Display count labels (Показать метки частот).
-
В построенном графике подкорректируйте шкалу путём установки минимального значения равным 0 и максимального значения равным 400. Мешающую подсказку Вы можете убрать щелчком правой кнопки мыши с последующим выбором опции Hide Key (Спрятать подсказку).
Рис. 23.40: Коробчатая диаграмма с применением трехмерного эффекта и указанием частот
35.gif
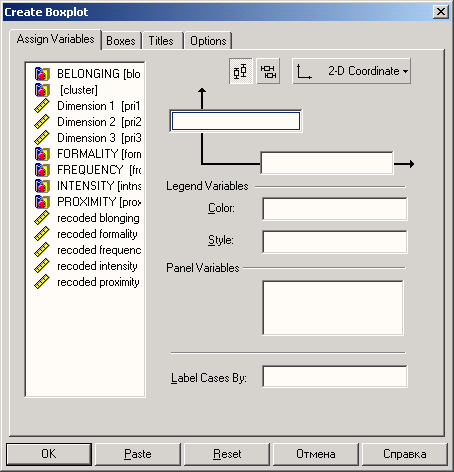
36.gif
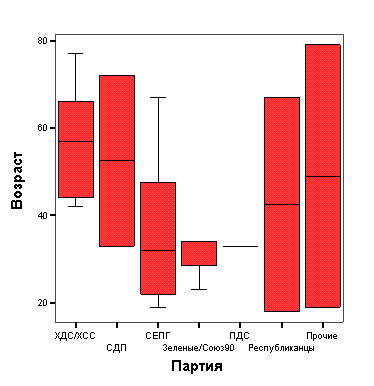
37.gif
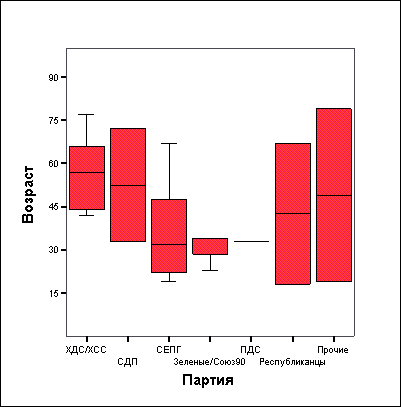
38.gif
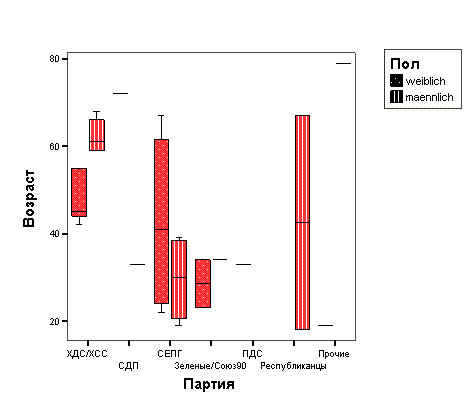
39.gif

40.gif

23.6 Столбчатые диаграммы величины ошибки
23.6 Столбчатые диаграммы величины ошибки
Если коробчатые диаграммы служат для графического представления показателей переменных, которые не подчиняются нормальному распределению (медиана, квартили), то диаграммы величины ошибки служат для отображения значений нормально распределённых переменных (среднее значение, стандартное отклонение, стандартная ошибка). Похожие столбцы, применяемые для отображения ошибок уже были рассмотрены в разделе 23.1 (см. рис. 23.10). Там они рассматривались при объяснении построения столбчатых диаграмм.
Для объяснения примера построения интерактивной диаграммы величины ошибки возьмём файл klin.sav, упоминавшийся в разделе 23.5. В этом файле среди множества переменных, описывающих состояние довольно большого коллектива пациентов, хранятся переменные gr (рост) и alterk (шесть возрастных групп). Мы хотим построить график среднего значения и стандартного отклонения роста в зависимости от этих возрастных групп.
-
Откройте файл klin.sav.
-
Выберите в меню Graphs (Графики) Interactive (Интерактивно) Error Bar... (Величина ошибки)
Откроется диалоговое окно Create Error Bar Chart (Создание столбчатой диаграммы величины ошибки).
-
Переменную alterk (шесть возрастных групп) поместите в поле оси х, а переменную gr (рост) в поле оси у.
По собственному усмотрению, дополнительно к выводу среднему значения, Вы можете организовать отображение доверительного интервала, стандартного отклонения или стандартной ошибки среднего значения, причём процентный показатель для доверительного интервала или множитель для стандартного отклонения и стандартной ошибки можно устанавливать плавно, в бесступенчатом режиме (см. рис. 23.41).
Рис.23.41: Диалоговое окно Create Error Bar Chart (Создание столбчатой диаграммы величины ошибки)
-
Активируйте отображение стандартного отклонения (множитель 1,0).
-
Откройте регистрационную карту Error Bars (Столбды по величинам ошибки) и в области Bar Labels (Метки столбцов) активируйте режимы обозначения столбцов Mean (Среднее значение) и Count (Количество).
И для столбчатой диаграммы величины ошибки можно применять трехмерный эффект.
-
Для этого активируйте ЗD-эффект с помощью кнопки на верху открытого диалогового окна и в регистрационной карте Error Bars (Столбцы по величинам ошибки) деактивируйте режимы обозначения столбцов Mean (Среднее значение) и Count (Количество)
Группирующие переменные можно задавать различным образом.
-
Деактивируйте 3D-Effect (3D эффект).
-
Переменную geschl (пол) поместите в поле Style (Стиль) группы переменных легенды.
Рис. 23.42: Диаграмма величины ошибки
Рис. 23.43: Диаграмма величины ошибки с ЗD-эффектом
Рис. 23.44: Группированная диаграмма величины ошибки
Чтобы столбцы не пересекались, они отображаются с некоторым смещением.
41.gif
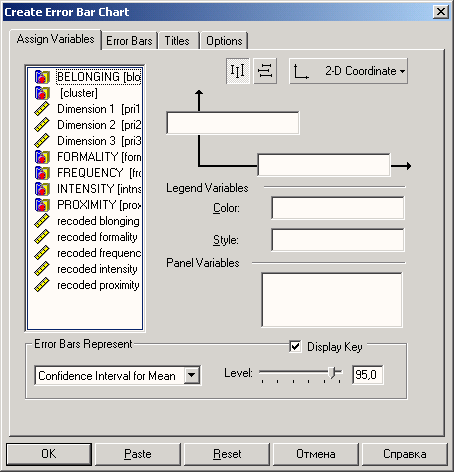
42.gif

43.gif
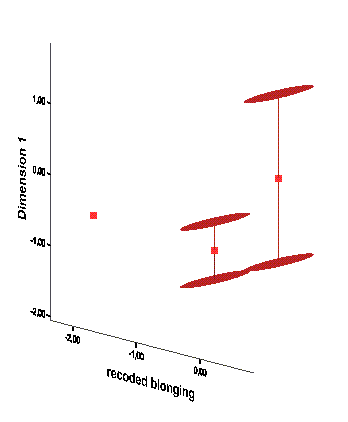
44.gif
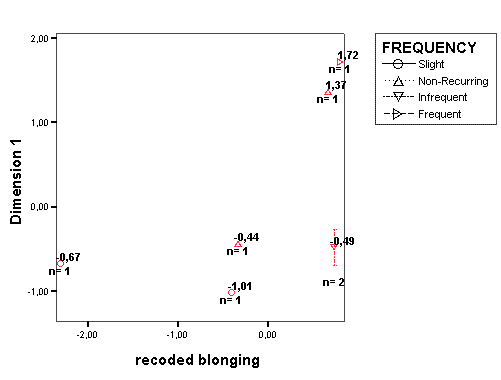
23.7 Гистограммы
23.7 Гистограммы
Гистограммы отображают распределение переменных, принадлежащих к интервальной шкале. При таком отображении значения переменной разделяются на интервалы, производится подсчёт частот попадания отдельных значений переменных в эти интервалы и после этого полученные показатели представляются в форме столбцов, расположенных в непосредственной близости друг к другу. В соответствии с установками по умолчанию, количество и ширина интервалов выбирается программой автоматически; при желании эти величины могут быть установлены пользователем.
Отобразим при помощи гистограммы распределение показателей роста (переменная gr) группы пациентов из файла klin.sav.
-
Откройте файл klin.sav.
-
Выберите в меню Graphs (Графики) Interactive (Интерактивно) Histogram... (Гистограмма) Откроется диалоговое окно Create Histogram (Создание гистограммы).
-
Поместите переменную gr (рост) в поле оси х. В поле оси у оставьте системную переменную Scount (количество), устанавливаемую по умолчанию.
-
Откройте регистрационную карту Histogram (Гистограмма). Активируйте опцию Normal curve (Кривая нормального распределения). Оставьте автоматическую генерацию количества интервалов и ширины интервала.
Группирующую переменную Вы можете ввести в диаграмму посредством активирования оси г.
-
При помощи соответствующего выключателя активируйте ЗD-систему координат и в поле оси z перенесите переменную geschl (пол).
Рис. 23.45: Диалоговое окно Create Histogram (Создание гистограммы)
В трёхмерной системе координат мы уже видим две гистограммы. Отображение кривой нормального распределения в этом случае невозможно.
Вы можете организовать вывод так называемой кумулятивной гистограммы; интервальные частотные показатели при этом будут суммироваться.
-
Деактивируйте поле оси z и активируйте опцию Cumulative histogram (Кумулятивная гистограмма) (см. рис. 23.48).
Рис. 23.46: Гистограмма с кривой нормального распределения
Рис.23.47: Группированная гистограмма
Рис. 23.48: Сводная гистограмма
Для того, чтобы решить, подчиняется ли рассматриваемая переменная нормальному распределению, недостаточно полагаться только на внешний вид гистограммы, а лучше провести более точный статистический тест. SPSS для этого предлагает тест Колмогорова-Смирнова (см. разд. 14.5); для нашего примера этот тест дает результат/> = 0,02, что говорит о значимом отклонении рассматриваемого распределения от нормального.
45.gif
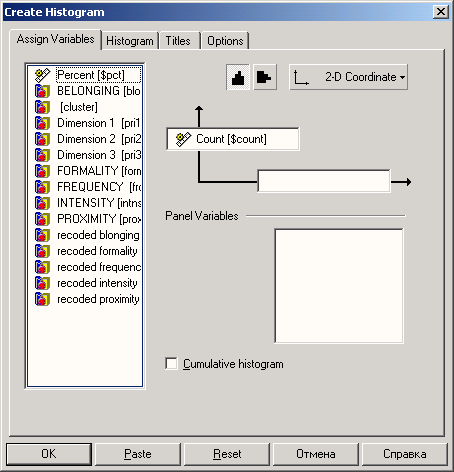
46.gif
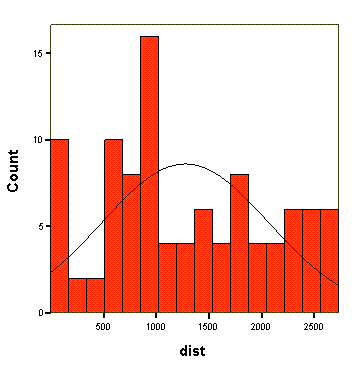
47.gif
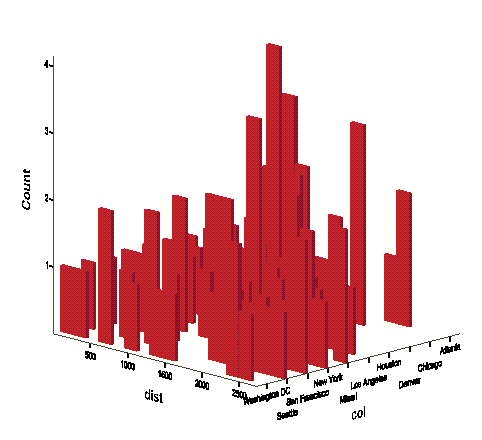
48.gif
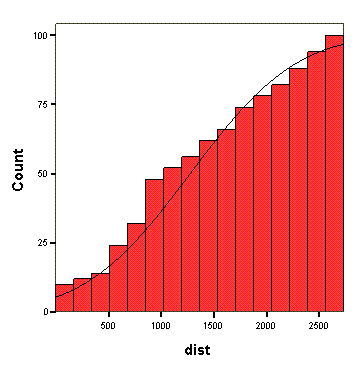
23.8 Диаграммы рассеяния
23.8 Диаграммы рассеяния
При помощи диаграмм рассеяния описываются отношения между двумя интервальными переменными, которые представляются в форме скопления точек. Возможны также и трёхмерные диаграммы рассеяния, но их, как правило, довольно тяжело интерпретировать.
В файле welt.sav сохранены несколько переменных, характеризующие 109 стран, к ним относятся: название страны, код региона, средняя ожидаемая продолжительность жизни мужчин и женщин, а также ежедневное потребление калорий.
Отобразим зависимость ожидаемой продолжительности жизни мужчин от ежедневного количества потребления калорий.
-
Откройте файл welt.sav.
-
Выберите в меню Graphs (Графики) Interactive (Интерактивно) Scatterplot... (Диаграмма рассеяния)
Откроется диалоговое окно Create Scatterplot (Создание диаграммы рассеяния).
-
Переменную kalorien (калории) поместите в поле оси х, а переменную lem (продолжительность жизни мужчин) в поле оси у.
-
Переменную land (страна) поместите в поле Label Cases By (Метки наблюдений) (см. рис. 23.50).
Отображение меток наблюдений на графике, правда, следует рекомендовать только при наличии относительно небольшого количества наблюдений, иначе многие метки будут накладываться друг на друга и, следовательно, станут нечитаемы. В качестве альтернативы отображения всех меток Вы можете выбрать тактику отображения меток выборочных наблюдений.
Рис. 23.49: Диалоговое окно Create Scatterploi (Создание диаграммы рассеяния)
Рис. 23.50: Диаграмма рассеяния
-
Чтобы сначала запретить отображение меток, дважды щёлкните на диаграмме и выберите в меню Formal (Формат) Graph Elements (Графические элементы) Cloud (Облако)
В диалоговом окне Cloud (Облако) перейдите на регистрационную карту Labels (Метки) и деактивируйте опцию Symbol Labels (Метки точек).
Чтобы теперь обозначить отдельные точки, щёлкайте на них правой кнопкой мыши и в появляющемся контекстном меню выбирайте опцию Symbol Label (Метка точки) (см. рис. 23.51). Пользуясь клавишей Shift, Вы можете также сразу выбрать интересующие Вас точки и за один шаг обозначить их меткой.
Страны, представленные в этом файле, разделены на шесть регионов. Теперь при помощи диаграммы рассеяния мы хотим отобразить зависимость продолжительности жизни от потребляемого количества калорий для всех стран, обозначив при этом страны, относящиеся к разным регионам при помощи отличительных маркеров.
-
Поместите дополнительно переменную region (регион) в поле Style (Стиль) области Legend Variables (Переменные легенды), но в этот раз не задавайте никакой переменной для обозначения наблюдений.
Вы можете легко распознать страны бедного региона Африка (внизу слева) и богатого региона OECD (вверху справа).
Теперь нанесём на диаграмму регрессионную прямую и соответвующий доверительный интервал.
-
Для этого откройте регистрационную карту Fit (Приближение).
-
В поле Method (Метод) активируйте опцию Regression (Регрессия) и в группе Prediction Lines (Линии прогноза) опцию Mean (Среднее значение). Оставьте 95%-й доверительный интервал, устанавливаемый по умолчанию.
Рис. 23.51: Опция Symbol Label (Метка точки)
Рис. 23.52: Диаграмма рассеяния с различными маркерами для обозначения точек
На диаграмме теперь присутствуют регрессионная прямая и линии, обозначающие границы доверительного интервала. Слегка мешает описание приведенной на диаграмме линейной регрессии и соответствующей меры определенности.
-
Щёлкните дважды на диаграмме и затем правой кнопкой мыши на этой вспомогательной информации. В контекстном меню выберите Hide Key (Спрятать подсказку).
Рис. 23.53: Диаграмма рассеяния с регрессионной прямой и доверительным интервалом
И в заключение, мы приведём пример построения диаграммы рассеяния в трёхмерном пространстве. В файле wasser.sav в виде переменных х, у и grw приведены данные измерения линии фунтовых вод города Штадталлендорф, находящегося на земле Гессен. Переменные х и у соответствуют координатам области размером 4x4 километра, в пределах которой проводились измерения уровня грунтовых вод (в метрах).
-
Откройте файл wasser.sav.
-
Посредством установки соответствующего выключателя в положение 3-D Coordinate (3-D координата) активируйте отображение поля оси г.
-
Переменную х поместите в поле оси х, перемененную grw — в поле оси z, а у переменную — в поле оси у.
-
Откройте регистрационную карту Fit (Приближение) и в поле Method (Метод) активируйте опцию Smoother (Сглаживание).
-
В регистрационной карте Titles... (Заголовки) укажите название диаграммы.
В окне просмотра будет показана диаграмма изображённая на рисунке 23.54.
Для трёхмерного режима существует возможность плавного вращения диаграммы. Благодаря такому вращению сглаженную поверхность можно оценить из разных точек просмотра.
-
Дважды щёлкните на диаграмме. Рядом с редактором диаграмм появится панель с двумя вращающимися колёсами, при помощи которых диаграмму можно вращать в двух направлениях.
Пример возможного вида диаграммы, полученной с помощью такого изменения точки просмотра, представлен на рисунке 23.55.
Рис. 23.54: Трёхмерная диаграмма рассеяния со сглаживанием
Рис. 23.55: Повёрнутая трёхмерная диаграмма рассеяния
С этой позиции диаграмма просматривается лучше, чем в предыдущем варианте.
49.gif
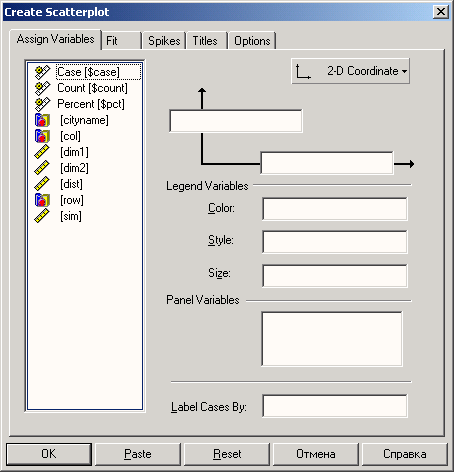
50.gif
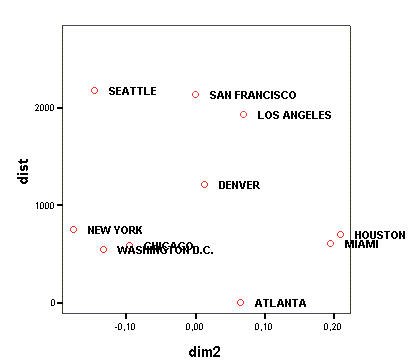
51.gif
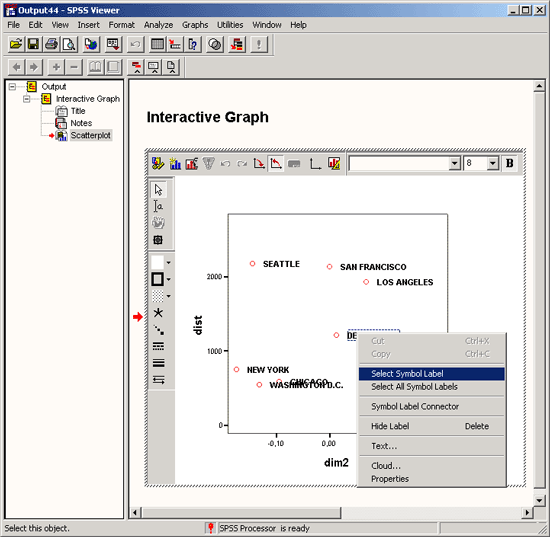
52.gif
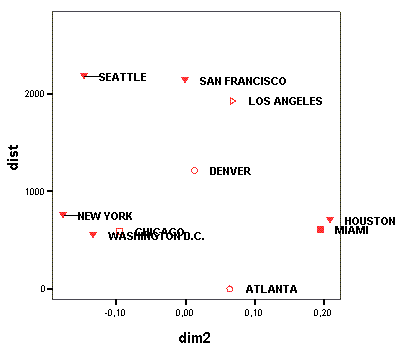
53.gif
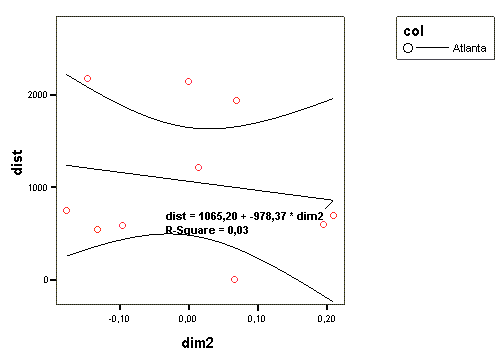
54.gif

55.gif

23.9 Интерактивные режимы работы с графиками
23.9 Интерактивные режимы работы с графиками
К построению интерактивных графиков можно подойти и с принципиально другой стороны. Мы покажем Вам этот отличительно другой принцип действий на примере и предоставим Вам возможность самостоятельно решать, нравится он вам или нет.
Построим простую столбчатую диаграмму для переменной pczeit (время суток) из файла pcalltag.sav (см. рис. 23.6).
-
Откройте файл pcalltag.sav.
-
Перейдите в окно просмотра и выберите в меню Insert (Вставить) Interactive 2-D Graph (Интерактивный 2-D график)
Точно также Вы можете выбрать и вставку 3-D графика. Будет активировано пустое поле для графика, окружённое слева и сверху панелями инструментов. Значение кнопок, имеющихся в этом окне, Вы сможете узнать, если пройдётесь по ним курсором.
-
Выберите в меню Insert (Вставить) Summary (Результат) Ваr (Столбцы) и затем Edit (Правка) Assign Variables (Присвоить переменные)
Откроется диалоговое окно Assign Graph Variables (Присвоение переменных для графика).
Рис. 23.56: Диалоговое окно Assign Graph Variables (Присвоение переменных для графика)
Переместите переменную pczeit (время суток) в поле оси х, а системную переменную Spct (процент) в поле оси у. В окне просмотра появится столбчатая диаграмма с соответствующими переменными. Таким же образом Вы можете построить, а затем откорректировать все диаграммы, рассмотренные в разделах с 23.1 по 23.8.
56.gif