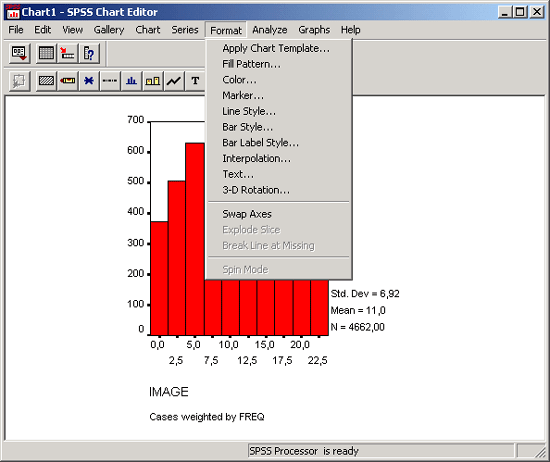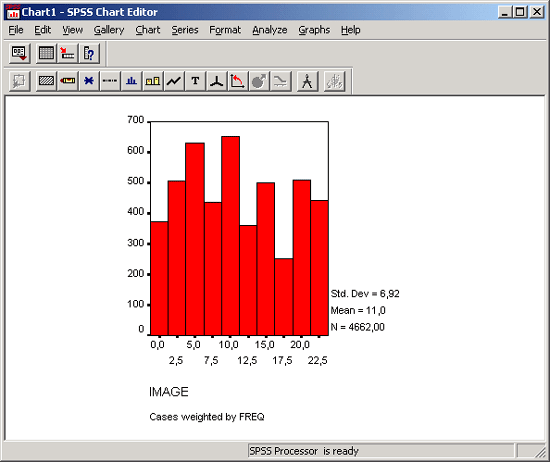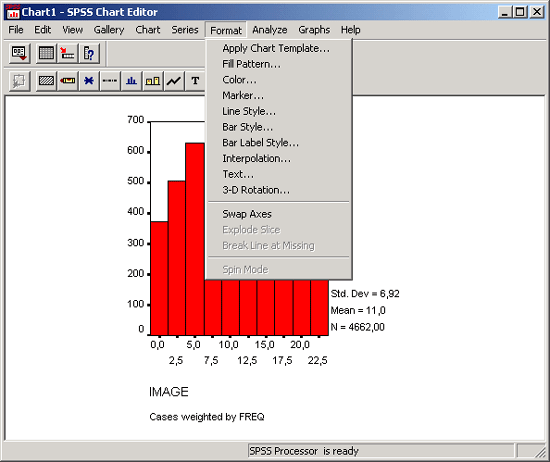22.16 Редактор диаграмм
22.16 Редактор диаграмм
Для того, чтобы график можно было изменить (доработать, редактировать), он должен быть помещён в редактор диаграмм. Это происходит после двойного щелчка на какой-либо точке в области диаграммы, находящейся в окне просмотра. Тогда редактор диаграмм будет выглядеть так, как на рис. 22.67.
В верху редактора диаграмм присутствуют меню и две панели инструментов. Если Вы пройдётесь курсором по кнопкам панелей инструментов, не нажимая их, то сможете увидеть краткое описание кнопок. При помощи кнопок верхней панели инструментов, Вы можете получить информацию о диалоговых полях, которые Вы заполняли в последних построенных диаграммах, перейти в редактор данных, в нём перейти к нужному Вам наблюдению; а также получить информацию об отдельных переменных.
Кнопки, стоящие во второй панели инструментов, преимущественно служат для вызова форматирующих меню и будут рассмотрены в соответствующем разделе. Статистические, графические меню и меню помощи уже известны, и поэтому здесь они рассматриваться не будут.
Рис. 22.67: Редактор диаграмм
-
File (Файл): При помощи меню File (Файл) построенную диаграмму Вы можете сохранить, вывести на печать или скопировать свойства с некоторого графика-образца.
-
Edit (Правка): При помощи меню Edit (Правка) Вы можете скопировать график в буфер обмена или изменить установки графика.
-
View (Вид): В меню View (Вид) Вы можете включить или выключить строку состояния и управлять панелями инструментов.
-
Gallery (Галерея): При помощи меню Gallery (Галерея) Вы можете выбрать другой тип графика для отображения ваших данных. Причём в списке Вы увидите некоторые дополнительные типы графиков, которые ещё не были рассмотрены, к примеру, смешанные диаграммы, диаграммы связывающих линий и разделённые круговые диаграммы.
-
Chart (Диаграммы): Меню Chart (Диаграммы) служит для изменения внешнего вида диаграммы и элементов ее описания.
Пункты меню Options... (Параметры), Axis... (Оси) и Bar Spacing... (Расстояние между столбцами) являются специфическими для текущего типа диаграммы. После выбора этих опций открываются соответствующие диалоговые окна, содержание которых говорит само за себя.
-
Series (Ряды): При помощи меню Series (Ряды) можно менять представление данных, то есть столбцы на линии или другие виды графического представления.
-
Format (Формат): Если Вы щёлкните на этой кнопке, то получите список меню, представленный на рис. 22.68.
Большинство пунктов этого меню выведены на вторую панель инструментов. Вместо того, чтобы открывать меню, вы можете просто щёлкнуть на кнопке с соответствующим символом на панели инструментов.
 Point Id (Выделение точек)
Point Id (Выделение точек)При помощи этой кнопки Вы можете менять режимы отображения точек на диаграмме рассеяния (для сравнения см. разд. 22.8.1)
 Fill Pattern (Заливка узором)
Fill Pattern (Заливка узором)Откроется диалоговое меню, в котором Вы можете выбрать необходимый рисунок из восьми образцов заливки для окрашивания замкнутых контуров, таких как: столбцы, области под линиями и области заднего плана.
Нужный объект выделяется щелчком на его поле. После этого на углах объекта должны появиться маркеры коррекции.
Вы выбираете необходимый тип заливки и щелчком на кнопке Apply (Применить) присваиваете его выбранному объекту.
Заливка белого цвета является прозрачной. Этот вид заливки следует выбирать тогда, когда некоторая последовательность данных должна быть показана на фоне другой последовательности.
Рис. 22.68: Меню Format (Формат)
 Color (Цвет)
Color (Цвет)Для изменения цвета объекта графика (элемента представления данных или текста) выделите данный объект и выберите этот пункт меню. Откроется палитра с шестнадцатью различными цветами. Кому этого не достаточно, может открыть ещё одну дополнительную значительно более обширную палитру.
Выбором опций Fill (Заливка) и Border (Рамка) происходит переключение между возможностью изменить цвет объекта или рамки (контура) выделенного объекта.
Выберите одну из двух имеющихся опций. При помощи Apply (Применить) цвет будет перенесён на выделенный объект.
Чтобы расширить имеющуюся палитру цветов, щёлкните на кнопке Edit (Правка); после этого Вы сможете создать дополнительные или пользовательские цвета.
Если текущей палитре должен быть присвоен статус палитры по умолчанию, то щёлкните на выключателе Save as Default (Сохранить как палитру по умолчанию).
 Marker (Маркер)
Marker (Маркер)Эта кнопка открывает палитру из 28-ми различных маркеров для обозначения положения точки данных на линейчатых диаграммах, диаграммах с областями и диаграммах рассеяния. Вы можете также установить один из четырёх предустановленных размеров маркеров.
Для изменения вида представления точек или рядов данных выделите сначала нужный элемент при помощи щелчка на графике. После этого на выделенном объекте появятся чёрные маркеры коррекции.
В группе Style (Стиль) выберите необходимую маркировку.
В группе Size (Размер) активируйте одну из опций предустановленных размеров маркеров. На экране разница между размерами отображаемых маркеров не значительна, но при печати она будет довольно хорошо заметна.
При помощи Apply (Применить) присвойте выделенному ряду данных маркеры с выбранными свойствами. Если Вы нажмёте кнопку Apply All (Применить для всех), то выбранный тип маркировки будет присвоен всем последовательностям данных.
Если изменения должны коснуться только размера маркеров, но не стиля маркировки, то следует деактивировать опцию Apply style (Применить стиль).
Если изменения должны коснуться только стиля представления маркеров, но не размера, то следует деактивировать опцию Apply size (Применить размер).
Маркеры на линейчатых диаграммах и диаграммах с областями становятся видимыми только в том случае, если их вывод будет задан в диалоговом окне Interpolation (Интерполяция). Это диалоговое окно вызывается из меню Format (Формат). Маркеры не могут быть заданы для изображения точек гистограмм и столбчатых диаграмм.
 Line Style (Линии)
Line Style (Линии)Здесь на выбор предлагаются четыре типа линий и четыре предустановленные толщины для этих линий.
На графике щелчком необходимо выделить линию, которую необходимо изменить. После этого на объекте появятся маркеры коррекции.
В группе Style (Стиль) выберите тип линии.
В группе Weight (Толщина) присвойте необходим} ю то.глину выбранному типу линии.
После щелчка на кнопке Apply (Применить) выбранная конфигурация линии будет присвоена активному объекту. Эта кнопка остаётся неактивной, если выделены данные, которые не могут быть представлены на графике при помощи линии или элемента, содержащего линии (рамки, оси).
 Bar Style (Столбцы)
Bar Style (Столбцы)Эта опция служит для изменения представления столбцов в графиках, содержащих столбцы. Некоторые типы столбцов не могут применяться для гистограмм.
Программа предлагает в Ваше распоряжение несколько типов столбцов. Если выбраны столбцы с тенью (Drop shadow) или с ЗD-эффектами (3D-effect), то для этих типов столбцов дополнительно ещё может устанавливаться и толщина (Depth). Эта опция управляет толщиной сторон и верхнего торца столбца. Толщина при этом указывается в процентах от ширины столбца. При положительных значениях параметра Depth (Толщина) эффект строится начиная с правой стороны столбца, как показано на рисунках соответствующих опций, а при отрицательных значениях — с левой стороны столбца.
Если Вы нажмёте кнопку Apply All (Применить для всех), то установленные свойства будут применены ко всем столбцам. Эта кнопка становится активной только тогда, когда в редакторе диаграмм находится столбчатая диаграмма или интервальная столбчатая диаграмма.
 Bar Label Style (Метки столбцов)
Bar Label Style (Метки столбцов)Программа предлагает три варианта идентификации столбцов при помощи числовых значений.
Если выбран один из стилей оформления числового значения (кроме None), то на каждом столбце появляется числовое значение, соответствующее высоте этого столбца. Для столбчатой диаграммы с областями метки столбцов указываются сверху и снизу каждого столбца. Три опции представленные в диалоговом окне Bar Label Styles (Метки столбцов) определяют внешний вид метки на столбце. Если Вы применяете тёмные цвета или узоры, в таком случае рекомендуется выбирать опцию Framed (В рамке), числовое значение в рамке будет лучше читаться.
Если Вы нажмёте кнопку Apply All (Применить для всех), то установленные свойства метки будут применены ко всем столбцам. Эта кнопка становится активной только тогда, когда в редакторе диаграмм находится столбчатая диаграмма, интервальная столбчатая диаграмма или гистограмма.
 Interpolation (Интерполяция)
Interpolation (Интерполяция)В данном диалоговом окне задаются различные возможности и методы для соединения точек данных.
Эта опция может применяться для диаграмм с областями, линейчатых диаграмм, линейчатых диаграмм разностей, для последовательностей средних значений в диаграммах величины ошибки, для заключительных показателей на диаграммах максимальных и минимальных значений, а также в диаграммах рассеяния (исключая 3D-диаграммы рассеяния).
На графике щелчком выделите линию или последовательность данных. После этого на каждом объекте появятся маркеры коррекции.
В группе Line Interpolation (Вид интерполяционной линии) выберите один из методов соединения точек при помощи некоторой кривой. Если SPSS должна рассчитать регрессионную прямую для диаграммы рассеяния, выберите в меню Chart (Диаграммы) пункт Options (Параметры).
Если Вы нажмёте кнопку Apply All (Применить для всех), интерполяция будет применена ко всем последовательностям данных. При помощи Apply (Применить) интерполяция будет применена только к объектам, выделенным в данный момент. Если Вы выделили данные, которые не могут быть отображены на графике при помощи линии, кнопка Apply (Применить) становится неактивной.
Если активировать опцию Display markers (показать маркеры), то для каждой точки выделенной кривой будет отображена маркировка. Тип маркера может быть выбран при помощи опции Marker (Маркер), находящейся в меню Format (Формат).
Существуют следующие виды интерполяции:
-
None (Отсутствует): при выборе этой опции соединение между точками отсутствует.
-
Straight (Прямая): точки последовательно соединяются прямой линией в том порядке, в котором они находятся в файле данных.
-
В списке Steps (Шаги) Вы можете выбрать один из альтернативных методов построения ступенчатой интерполяции. Эти методы соответствуют шаговым функциям, в которых точки данных соединяются с левых сторон, в центрах или с правых сторон шагов, в зависимости от того была ли выбрана опция Left step (Левый шаг), Center step (Центральный шаг) или Right step (Правый шаг). Шаги между собой соединяются вертикальными отрезками.
-
В списке Jump (Прыжок) может быть выбран один из методов скачкообразной интерполяции. Скачкообразные методы строятся точно так же, как и пошаговые, но в них отсутствуют вертикальные соединения. В зависимости от выбора Left jump (Прыжок слева) Center jump (Прыжок по центру) или Right jump (Прыжок справа) точки данных будут лежать с левой стороны, по середине или с правой стороны горизонтальных отрезков.
-
В списке Spline (Сплайн) может быть выбран один из методов соединения точек данных при помощи кривой.
— при выборе опции Spline (Сплайн) для соединения точек данных между собой строятся кубические сплайны.
— при выборе опции 3rd-order Lagrange (Лагранж 3-го порядка) осуществляется интерполяция, при которой кривая аппроксимируется полиномом третье! о порядка, который строится на основе четырёх последовательных точек данных.
— при выборе опции 5rd-order Lagrange (Лагранж 5-го порядка) осуществляется интерполяция, при которой кривая аппроксимируется полиномом пятого порядка, который строится на основе шести последовательных точек данных.
 Text (Текст)
Text (Текст)
Эта опция предоставляет возможность изменить шрифт и размер текстовых элементов.
Сначала одним щелчком выделяют текст на графике. После этого на тексте появляются метки коррекции.
В группе Font (Шрифт) выбирают необходимый тип шрифта, а в группе Size (Размер) необходимый размер. Размер шрифта (кегль) выражается в точках.
После щелчка на кнопке Apply (Применить) выбранные свойства будут перенесены на выделенный объект. Эта кнопка становится активной только тогда, когда выделен текстовый объект.
 3D-Rotation (ЗО-врашение)
3D-Rotation (ЗО-врашение)Это один из двух методов, с использованием которых можно вращать ЗD-диаграмму рассеяния. При помощи переключателей на левой стороне диалогового окна диаграмму можно вращать вперёд или назад относительно осей X, Y и Z.
Рисунки на переключателях указывают на ось и направление вращения. Вы можете вращать систему координат при помощи коротких щелчков на соответствующих переключателях или удерживая нажатой кнопку мыши. Вращение, задаваемое таким образом, отображается на упрощенной схеме, где изображены три оси; эта схема находится в центре диалогового окна.
Если активирована опция Show tripod (Показать треножник), то будет показан треножник, линии которого проходят через центр области построения диаграммы параллельно осям. Активирование треножника особенно рекомендуется тогда, когда необходимо проследить вращение осей при выключенном обрамлении трехмерного графика.
Вращение выделенной диаграммы происходит при помощи кнопки Apply (Применить).
График будет повёрнут только тогда, когда к нему будет применено заданное вращение. В течении операции вращения применение каких-либо других команд становится невозможным.
 Swap Axes (Смена осей)
Swap Axes (Смена осей)При помощи этой опции в двумерном графике можно поменять местами вертикальную и горизонтальную оси.
 Explode Slice (Выдвинуть сегмент)
Explode Slice (Выдвинуть сегмент)Чтобы выдвинуть сегмент круговой диаграммы, выделите его и нажмите эту кнопку.
 Break Lines at Missing (Разорвать линию в месте отсутствующего значения)
Break Lines at Missing (Разорвать линию в месте отсутствующего значения)Разрыв линии на линейной диаграмме при наличии отсутствующего значения.
 Chart options (Параметры графика)
Chart options (Параметры графика)Здесь Вам предлагается выбор дополнительных параметров для столбчатых и линейчатых диаграмм, а также диаграмм с областями. В случае линейчатых диаграмм, Вы также можете разделить линии по категориям.
При активировании опции Change scale to 100 % (Перевести масштаб в проценты) точки данных столбчатых диаграмм и частотных диаграмм с областями переводятся в процентные показатели и отображаются как процентные доли. Если редактируемая диаграмма является столбчатой, то столбцы будут автоматически штабелированы. Если на редактируемой диаграмме столбец или область отображает только один ряд данных, то эта опция остаётся недосягаемой. Эта опция также неприменима в случае, если диаграмма отображает функцию накопительной суммы.
В группе Line Options (Параметры линии) предлагаются ещё две возможности обработки линейных диаграмм.
-
Опция Connect markers within categories (Соединить маркеры внутри категорий) соединяет маркеры, которые принадлежат к одним и тем же категориям, но лежат на разных кривых. Эта опция может применяться для диаграмм, на которых представлены как минимум две кривые. Она не влияет на текущий статус интерполяции или маркировки кривых.
-
Опция Display projection (Показать проекцию) позволяет выделить некоторую про-екцируемую категорию. Категории, находящиеся справа от проецируемой категории отображаются иначе.
Если на диаграмме в виде столбцов представлены по меньшей мере два ряда данных, то при помощи группы Ваг Туре (Тип столбцов), её можно преобразовать в кластеризованную или состыкованную диаграмму. Если активирована опция Change scale to 100 % (Перевести масштаб в проценты), то группа Ваг Туре (Тип столбцов) становится недоступной.
 Set/exit spin mode (Включить/выключить режим вращения)
Set/exit spin mode (Включить/выключить режим вращения)И эта кнопка делает возможным непосредственное вращение ЗD-диаграммы рассеяния в окне редактора диаграмм; но здесь в процессе вращения диаграмма претерпевает некоторые упрощения.
Вращать диаграмму вперёд и назад относительно осей X, Y и Z можно при помощи кнопок с соответствующими символами в левой части диалогового окна.
Символы на клопах вращения указывают на оси и направление вращения. Вы можете вращать область координат пошагово при помощи коротких щелчков или беспрерывно, удерживая кнопку мыши нажатой. Производимое таким образом вращение, отображается при помощи системы трех осей в центре окна редактора диаграмм.
72.gif
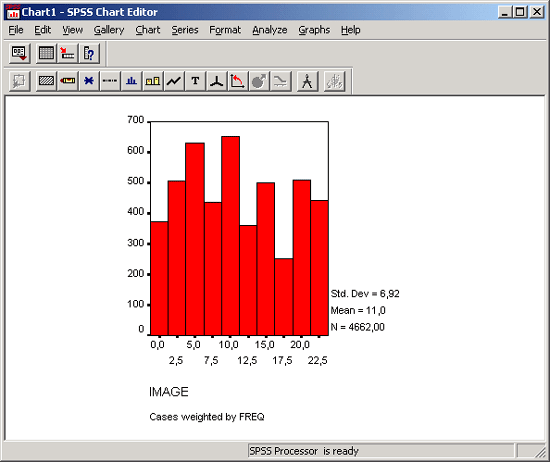
75.gif