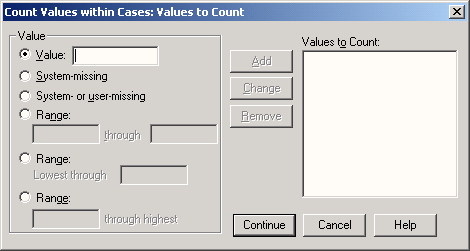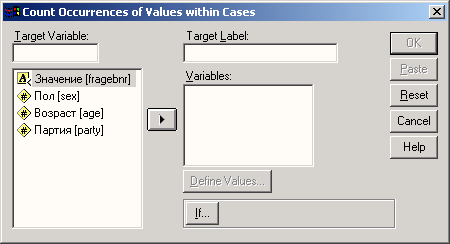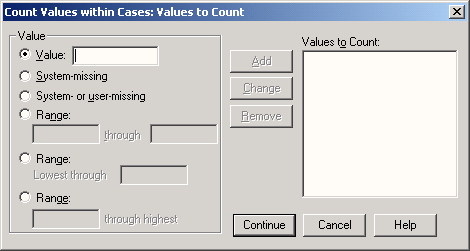8.2 Подсчет частоты появлений определенных значений
8.2 Подсчет частоты появлений определенных значений
В SPSS есть возможность подсчитать количество появления одного и того же значения или значений для определенной переменной. Например, членам Дортмундского спортивного клуба задавались следующие вопросы:
Вопрос1: Вопрос 2: Вопрос3: | Укажите Ваш пол ... |
Укажите Ваш возраст ... | |
Какими из следующих видов спорта Вы активно занимаетесь: 3_1 : Плаванием: да/нет? 3_2: Гимнастикой: да/нет? 3_3: Легкой атлетикой: да/нет? 3_4: Волейболом: да/нет? 3_5: Теннисом: да/нет? 3 6: Велосипедным спортом: да/нет? 3_7: Футболом: да/нет? 3_8: Гандболом: да/нет? 3_9: Баскетболом: да/нет? |
Если во всех наблюдениях этого примера подсчитать число появлений значения 1 (= да) для переменных 3_1—3_9, то для каждого респондента мы получим количество видов спорта, которыми он активно занимается.
Для этого поступите следующим образом:
-
Загрузите файл sport.sav в редактор данных.
-
Выберите в меню команды Transform (Преобразовать) Count... (Подсчитать)
Откроется диалоговое окно Count Occurences of Values within Cases (Подсчитать количество значений в наблюдениях).
Рис. 8.3: Диалоговое окно Count Occurences of Values wirhin Cases
Это диалоговое окно разделено на следующие части:
-
Target variable (Выходная переменная): В поле Target variable указывается имя переменной, в которой будут содержаться подсчитанные значения.
-
Target Label (Метка): В поле Target Label указывается метка для выходной переменной.
-
Variables (Переменные): Этот список содержит переменные, выбранные из списка исходных переменных, хранящихся в файле данных, для которых нужно подсчитать определенные значения. Список не может одновременно содержать численные и строковые переменные.
-
Выделите в списке исходных переменных переменные v3_l—v3_9. Перенесите их в список переменных.
-
Присвойте выходной переменной имя sports и метку: «Количество разных видов спорта».
-
Щелкните на кнопке Define values... (Определить значения). Откроется диалоговое окно Count Values within Cases: Values to Count (Подсчитать значения в наблюдениях: какие значения?). (См. рис. 8.4.)
Рис. 8.4: Диалоговое окно Count Values within Cases:values to Count
Это диалоговое окно служит для определения подсчитываемых значений. Можно задать отдельное значение, диапазон или сочетание того и другого. В группе Value (Значение) можно выбрать один из следующих вариантов:
-
Value: Вводится отдельное значение, частоту которого необходимо подсчитать.
-
System missing (Системное пропущенное): Подсчитывается количество появлений системного пропущенного значения. В списке Values to count (Подсчитываемые значения) оно отображается как SYSMIS. Для строковых переменных этот вариант неприменим.
-
System- or user-missing (Пользовательские или системные пропущенные): Если выбрать этот вариант, будет подсчитано количество появлений всех пропущенных значений, как системных, так и пользовательских. В списке Values to count эти значения отображаются как MISSING.
-
Range through (Дипазон): Подсчитывается количество значений, находящихся в определенном диапазоне. Этот вариант также неприменим для строковых переменных.
-
Range: Lowest through (Диапазон: от наименьшего до): Подсчитывается количество значений, находящихся в диапазоне от наименьшего наблюдаемого до указанного. Этот вариант неприменим для строковых переменных.
-
Range: through highest (Диапазон: до наибольшего): Подсчитывается количество значений, находящихся в диапазоне от указанного до наибольшего наблюдаемого. Этот вариант неприменим для строковых переменных.
Если требуется подсчитать повторяемость нескольких значений, щелкните после выбора опции на кнопке Add (Добавить). В этом случае будет подсчитана частота повторений каждого значения, присутствующего в списке Values to count.
-
Задайте отдельное значение 1 и щелкните на кнопке Add.
-
Подтвердите ввод кнопкой Continue, а затем — ОК. В файл данных будет добавлена переменная sports, содержащая количество видов спорта, которыми занимается респондент.
3.gif
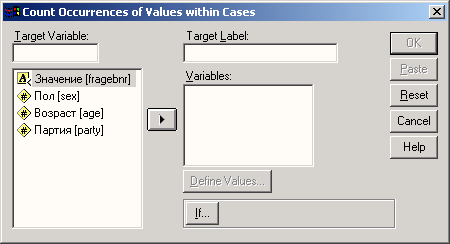
4.gif