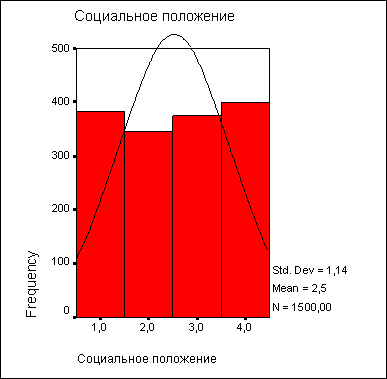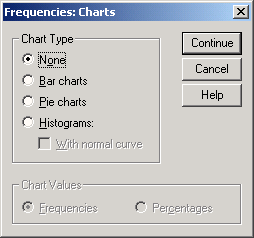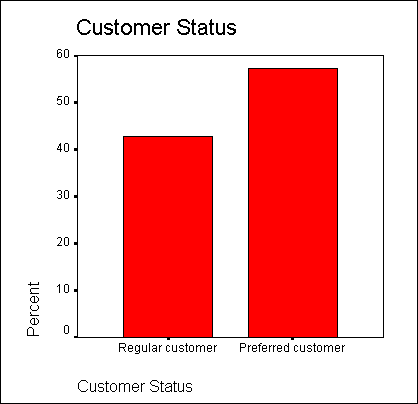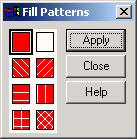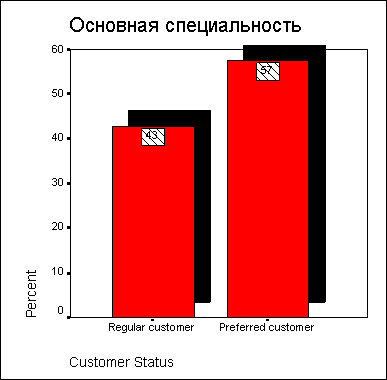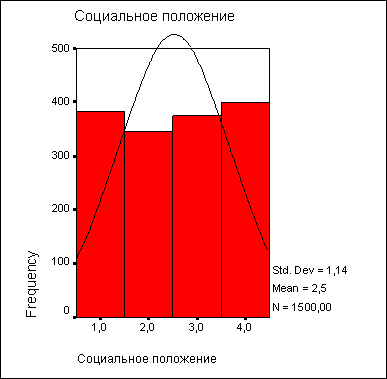6.5 Графическое представление
6.5 Графическое представление
Результаты частотного распределения можно представить графически. Для примера мы создадим столбчатую диаграмму для частотного распределения основных специальностей. Поступите следующим образом:
-
Выберите в меню команды Analyze (Анализ) Descriptive Statistics (Дескриптивные статистики) Frequencies (Частоты)
-
Перенесите переменную fach в список выходных переменных.
-
Щелкните на кнопке Charts... (Диаграммы). Откроется диалоговое окно Frequencies: Charts (Частоты: Диаграммы).
-
Выберите в группе Chart Type (Тип диаграммы) пункт Bar charts (Столбчатая диаграмма), а в группе Chart Values (Значения диаграммы) — пункт Percentages (Проценты). Подтвердите выбор кнопкой Continue (Продолжить). Вы вернетесь в диалог Frequencies.
-
В диалоговом окне Frequencies снимите флажок Display frequency tables (Показывать частотные таблицы). — Щелкните на кнопке ОК. Диаграмма будет показана в окне просмотра (см. рис. 6.5).
Рис. 6.4: Диалоговое окно Frequencies: Charts
Усовершенствуем вид этой диаграммы.
-
Чтобы начать редактирование, дважды щелкните в области столбчатой диаграммы. Диаграмма будет показана в редакторе диаграмм.
-
На панели инструментов редактора диаграмм щелкните на символе меток столбцов:

Рис. 6.5: Столбчатая диаграмма в средстве просмотра
Откроется диалоговое окно Bar Label Style (Стиль меток столбцов). Выберите пункт Framed (В рамке), щелкните на кнопке Apply all (Применить для всех) и затем на Close (Закрыть). На каждом столбце появится надпись с его процентным значением.
-
Щелкните мышью на любом из столбцов. На верхней стороне каждого столбца появится по два маленьких черных квадрата. Это означает, что области столбцов готовы для редактирования.
-
Щелкните мышью на символе образца заливки:

Откроется диалоговое окно Fill Patterns (Образцы заливки).
-
Выберите в нем подходящий образец заливки. Подтвердите выбор кнопкой Apply (Применить) и закройте диалоговое окно.
Рис. 6.6: Диалоговое окно Fill Patterns
Столбцы будут заполнены выбраннои заливкой.
-
Щелкните мышью на символе вида столбцов:

-
Выберите пункт Drop shadow (Тень), щелкните на кнопке Apply all (Применить для всех) и затем на Close (Закрыть).
-
Дважды щелкните на заголовке диаграммы Fachbereich. Откроется диалоговое окно Titles (Заголовки) (см. рис. 6.7).
-
Измените заголовок на «Основная специальность» и закройте диалог кнопкой ОК.
-
В меню Chart (Диаграмма) установите флажок Outer Frame (Внешняя рамка). Закройте редактор диаграмм; получившийся график показан на рис. 6.8.
Рис. 6.7: Диалоговое окно Tirles
Рис. 6.8: Отредактированная диаграмма
Рассмотрим другой пример — визуальное представление частотного анализа.
-
Выберите в меню команды Analyze (Анализ) Descriptive Statistics (Дескриптивные статистики) Frequencies (Частоты)
-
Щелкните на кнопке Reset (Сброс), чтобы установить стандартные настройки.
-
Перенесите переменную sozial (социальное положение) в список выходных переменных.
-
Щелкните на кнопке Charts... (Диаграммы). В диалоговом окне Frequencies: Charts выберите пункт Histograms (Гистограмма). Установите флажок With normal curve (С кривой нормального распределения). Щелкните на кнопке Continue.
-
В диалоговом окне Frequencies снимите флажок Display frequency tables (Показывать частотные таблицы). Щелкните на кнопке ОК. Гистограмма будет показана в окне просмотра (см. рис. 6.9).
Рис. 6.9: Гистограмма
Частоты на гистограмме обозначены колонками, которые, но отличие от столбчатой диаграммы, не изолированы, а примыкают друг к другу. Отображаются также стандартное отклонение, среднее значение и общее количество наблюдений(М). Кроме того, показана кривая нормального распределения.
-
Дважды щелкните на области гистограммы — откроется редактор диаграмм, в котором можно придать гистограмме желаемый вид. График отобразится в редакторе диаграмм.
-
Выберите другой образец заливки и снабдите колонки надписями.
-
При желании проверьте другие функции редактора диаграмм.
На этом мы завершаем тему частотного анализа. Попробуйте самостоятельно выполнить частотный анализ переменной studium (время обучения) и представьте результаты распределения частот в графическом виде.
8.gif
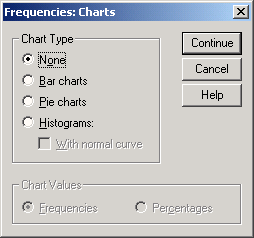
10.gif
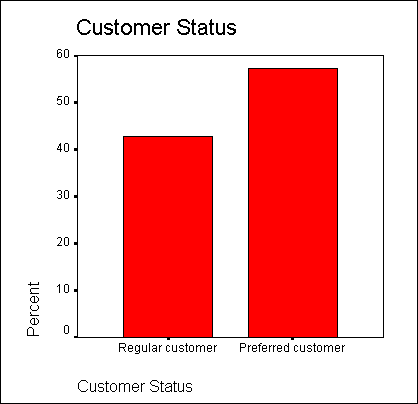
12.gif
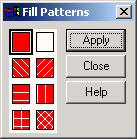
14.gif

15.gif
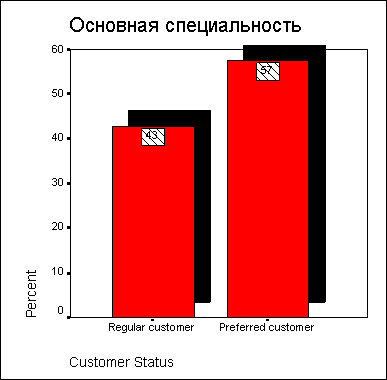
16.gif