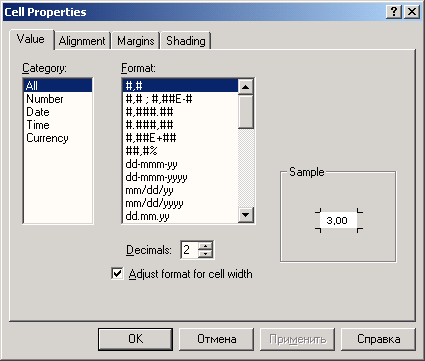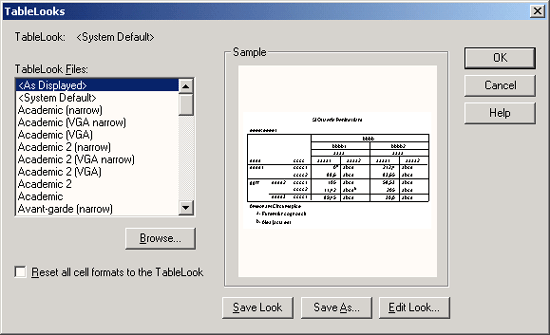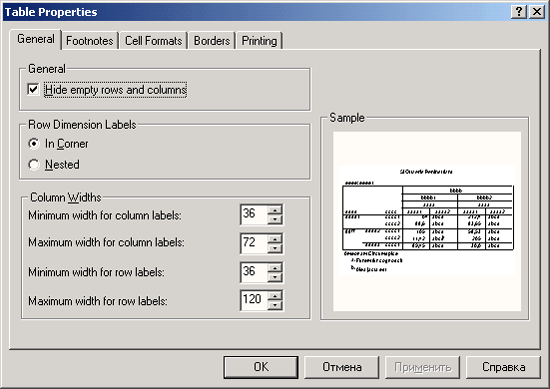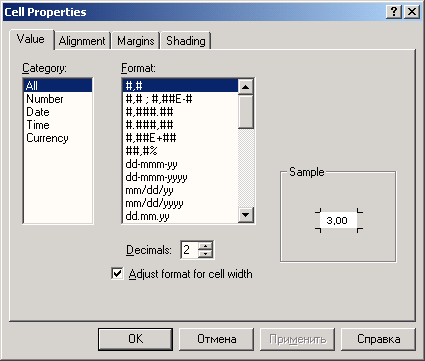4.6.2 Дополнительные возможности редактирования таблиц
4.6.2 Дополнительные возможности редактирования таблиц
Применение техники мобильных таблиц для изменения структуры таблиц результатов статистических расчетов была представлена в разделе 4.6.1. Однако для изменения внешнего вида таблиц и их содержания, помимо описанной техники, существуют также и следующие возможности:
-
выбор внешнего вида таблицы из библиотеки таблиц
-
изменение свойств таблицы
-
изменение свойств ячеек
-
изменение текста в таблице
-
добавление пояснений
-
добавление сносок
-
ввод названия объекта и дополнительного текста
Рассмотрим самые важные аспекты перечисленных возможностей редактирования таблиц.
Выбор внешнего вида таблицы
В качестве примера таблицы, для которой нужно будет применить редактирование, рассмотрим повторно перекрёстную таблицу между периодичностью чистки и полом.
-
Дважды щёлкните на таблице; это приведёт к активированию редактора мобильных таблиц.
-
Чтобы выбрать другой внешний вид таблицы, выберите в меню Format (Формат) TabelLooks... (Дизайн таблиц) Откроется диалоговое окно TabelLooks (Дизайн таблиц) (см. рис. 4.22).
-
В этом диалоговом окне Вы можете выбрать среди более чем пятидесяти различных заготовок внешнего вида (дизайна) таблиц. Выберите, к примеру, заготовку Avant-gard и покиньте диалоговое окно нажатием ОК.
Рис. 4.22: Диалоговое окно Tabe/Looks (Дизайн таблиц)
Наша таблица теперь будет выглядеть следующим образом.
Putzhaeufigkeit * Geschlecht * Schulbildung Crosstabulation (Таблица сопряженности Периодичность чистки * Пол)
Geschlecht(Пол) | Total (Сумма) | |||||
mannlich (мужской) | weiblich (женский) | |||||
Putzhaeufigkeit (Периодичность чистки) | < 1-mal taeglich < 1 раза в день) | Count (Количество) |
| 14 | 4 | 18 |
% within Geschlecht | (% для пола) | 2,0% | ,9% | 1 ,6% | ||
1-mal taeglich (1 раз в день) | Count (Количество |
| 177 | 56 | 233 | |
% within Geschlecht | (% для пола) | 25,1% | 13,2% | 20,6% | ||
2-mal taeglich (2 раза в день) | Count (Количество) |
| 490 | 342 | 832 | |
% within Geschlecht | (% для пола) | 69,4% | 80,7% | 73,6% | ||
> 2-mal taeglich (> 2 раз в день) | Count (Количество |
| 25 | 22 | 47 | |
% within Geschlech | (% для пола) | 3,5% | 5,2% | 4,2% | ||
Total (Сумма) | Count (Количество) |
| 706 | 424 | 1130 | |
% within Geschlechl | (% для пола) | 100,0% | 100,0% | 100,0% | ||
-
При помощи выключателя Edit Look (Редактировать дизайн) диалогового окна TabelLooks (Дизайн таблиц) Вы можете открыть вспомогательное диалоговое окно Table Properties (Свойства таблицы), в котором можно дополнительно изменить отдельные элементы компоновки таблицы. Отредактированный дизайн Вы можете сохранить при помощи команд Save Look (Сохранить дизайн) и Save as... (Сохранить как).
Изменение свойств таблицы
-
Чтобы изменить свойства таблицы, выберите в меню Format (Формат) Table Properties... (Свойства таблицы) Откроется диалоговое окно Table Properties (Свойства таблицы).
Рис. 4.23: Диалоговое окно Table Properties (Свойства таблицы)
Вы можете по своему вкусу изменить представление некоторых данных, ссылки, форматы ячеек и виды рамок. Для отдельных областей таблицы, таких как индивидуальные ячейки, вы можете также изменить и шрифт.
-
Выделите щелчком одну из таких областей активированной мобильной таблицы и выберите в меню Format (Формат) Font... (Шрифт)
-
Если вы хотите установить одинаковую ширину для всех ячеек таблицы, то это можно сделать посредством выбора меню Format (Формат) Set Data Cell Widths... (Ширина ячеек данных)
Изменение свойств ячеек
Наряду со свойствами всей таблицы можно также изменять и свойства отдельных ячеек.
-
Выделите щелчком в активированной мобильной таблице необходимую ячейку и выберите в меню Format (Формат) Cell Properties... (Свойства ячейки) Откроется диалоговое окно Cell Properties (Свойства ячейки).
Рис. 4.24: Диалоговое окно Cell Properties (Свойства ячейки)
При помощи регистрационных карт, имеющихся в этом диалоговом окне, Вы можете выбрать необходимый формат чисел, выравнивание в ячейке, поля и оттенок. В поле образца (Sample) всегда будет приводиться образец надписи с учетом соответствующих установок.
Изменение текста в таблице
-
Создадим сначала частотную таблицу. Если файл zahn.sav уже открыт, выберите в меню Analyze (Анализ) Descriptive Statistics (Дескриптивные статистики) Frequencies... (Частоты)
-
В диалоговом окне Frequencies (Частоты) поместите переменную s (образование) в поле тестируемых переменных. Вы получите соответствующую частотную таблицу.
-
Двойным щелчком на таблице активируйте редактор мобильных таблиц и затем тоже дважды щёлкните на ячейке с текстом "Frequency" (Частота). В таком режиме можно вместо имеющегося текста указать в данной ячейке другой текст, к примеру, "Count" (Количество); после ввода текста нажмите клавишу Enter. Таким же образом можно поступить и с другими текстами, имеющимися в таблице.
-
Если Вы произвели все необходимые замены, покиньте редактор мобильных таблиц щелчком на области за пределами выделенной таблицы. Теперь таблица будет выглядеть следующим образом.
Schulbildung (Образование)
Count (Количество) | Percent (Процент) | Valid Percent (Действи- тельный процент) | Cumulative Percent (Совокупный процент) | ||
Valid (Действи- тельные значения) | Sonderschule (Специальное) | 1 | ,1 | ,1 | ,1 |
Hauptschule (Начальная школа) | 211 | 18,7 | 18,7 | 18,8 | |
mittlere Reife (Незаконченное среднее) | 646 | 57,2 | 57,2 | 75,9 | |
Abitur (Аттестат зрелости) | 81 | 7,2 | 7,2 | 83,1 | |
Hochschule (Высшее) | 191 | 16,9 | 16,9 | 100 | |
Total (Сумма) | 1130 | 100,0 | 100,0 |
| |
Добавление пояснений
-
Чтобы под таблицей разместить пояснение, активируйте двойным щелчком режим редактирования таблиц и выберите в меню Insert (Вставка) Caption (Подпись)
-
Под таблицей появится рамка с текстом Table Caption (Подпись таблицы) внутри. Щёлкните дважды на этом тексте и наберите, к примеру, "Данные 1994 года".
Добавление сносок
-
Везде в таблице можно добавлять сноски. Нужную таблицу двойным щелчком перенесите в редактор мобильных таблиц и выделите щелчком любой текст в таблице. Рассмотрим, например, созданную нами частотную таблицу и текст "Hochschule" (Высшее).
-
После выделения текста выберите в меню Insert (Вставка) Footnote (Сноска)
-
В появившейся рамке дважды щёлкните на тексте "Footnote" (Сноска) и наберите вместо него необходимый текст, для данного случая, к примеру, "Включая специальные высшие учебные заведения".
-
Если Вы посмотрите на сноску, то заметите, что перед ней в соответствии с установками появился маркер в виде буквы уменьшенного размера (для первой сноски это буква а). Если вы хотите изменить маркер, выделите щелчком сноску и выберите в меню Format (Формат) Footnote Marker... (Маркер сноски)
-
Активируйте опцию Special marker (Специальный маркер) и введите цифру 1. Изменённая частотная таблица теперь выглядит следующим образом.
Schulbildung (Образование)
|
| Count (Количество) | Percent (Процент) | Valid Percent (Действи- тельный процент) | Cumulative Percent (Совокупный процент) |
Valid (Действи- | Sonderschule (Специальное) | 1 | ,1 | ,1 | ,1 |
тельные значения) | Hauptschule (Начальная школа) | 211 | 18,7 | 18,7 | 18,8 |
| mittlere Reife (Незаконченное среднее) | 646 | 57,2 | 57,2 | 75,9 |
| Abitur (Аттестат зрелости) | 81 | 7,2 | 7,2 | 83,1 |
| Hochschule1 (Высшее) | 191 | 16,9 | 16,9 | 100,0 |
| Total (Сумма) | 1130 | 100,0 | 100,0 |
|
Данные 1994 года
1. Включая специальные высшие учебные заведения
Ввод названия объекта и дополнительного текста
-
Чтобы добавить название или какой-либо текст, выделите щелчком соответствующий объект (заголовок, таблицу, график и т.д.), после которого вы хотите добавить подзаголовок или текст. Затем выберите в меню Insert (Вставка) New Title (Новое название) и соответственно Insert (Вставка) New Text (Новый текст)
-
После двойного щелчка на новом объекте Вы можете ввести необходимое название или текст.
-
Если необходимый текст находится в текстовом файле, то выберите в меню Insert (Вставка) Text File... (Текстовый файл) И в появившемся диалоговом окне укажите имя файла.
39.gif
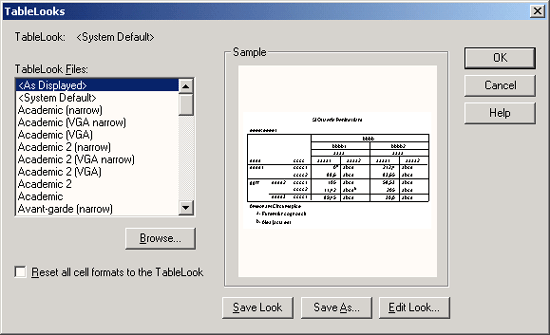
40.gif
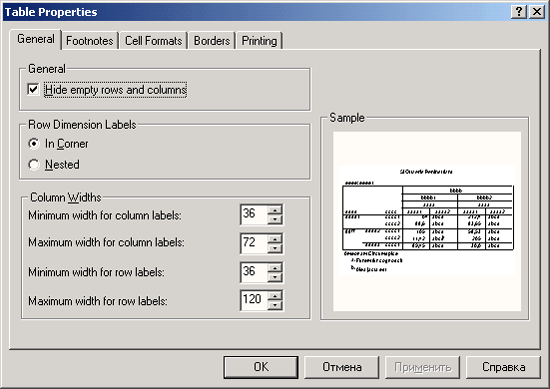
41.gif