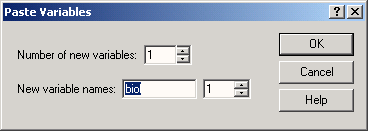3.6 Копирование описаний переменных
3.6 Копирование описаний переменных
В исследовании на тему "Здоровье и питание", в частности, проводится опрос о предпочитаемых диетах. Респонденты должны ответить, насколько к ним относится одно из следующих высказываний.
Я предпочитаю следующую диету | Да, конечно | Да | Частично | В малой степени | Нет |
вегетарианскую | X | X | X | X | X |
биодинамическую | X | X | X | X | X |
с низким содержанием животных белков | X | X | X | X | X |
фаст-фуд | X | X | X | X | X |
с учетом калорийности | X | X | X | X | X |
сытную | X | X | X | X | X |
дешевую | X | X | X | X | X |
Так как в этом случае описания семи переменных в матрице данных почти одинаковы, можно сэкономить время, просто перенеся параметры описания первой переменной на остальные шесть. Для этого поступите следующим образом.
-
Активизируйте вид данных редактора данных, введите в поле Name текст "vegetar" и подтвердите ввод нажатием клавиши <Таb>.
-
Чтобы задать тип переменной, щелкните в поле Туре на кнопке с тремя точками
 Откроется диалоговое окно Define Variable Type. Примите предлагаемую настройку Numeric и установите длину 1 и количество десятичных разрядов I) , так как в этой переменной будут храниться только значения от 1 до 5 и 0 как отсутствующее значение. Подтвердите настройку кнопкой ОК и перейдите к следующему полю клавишей <Таb>.
Откроется диалоговое окно Define Variable Type. Примите предлагаемую настройку Numeric и установите длину 1 и количество десятичных разрядов I) , так как в этой переменной будут храниться только значения от 1 до 5 и 0 как отсутствующее значение. Подтвердите настройку кнопкой ОК и перейдите к следующему полю клавишей <Таb>. -
Для формата столбца примите значение "1" и количество десятичных разрядов "0".
-
Для метки переменной задайте текст "вегетарианская".
-
Щелкните в поле Values на кнопке
 Откроется диалоговое окно Define Value Labels.
Откроется диалоговое окно Define Value Labels. -
Вначале введите в поле Value число "1". Нажмите клавишу <Таb>.
-
Введите в поле Label текст "да, конечно".
-
Щелкните на кнопке Add. Метка значения будет добавлена в список.
-
Повторите эти действия для значений "2" — "да", "3" — "частично", "4" — "в малой степени", "5" — "нет" и "0" — "нет данных".
-
Подтвердите введенные данные кнопкой ОК, а затем — клавишей <Таb>.
-
Чтобы задать пропущенные значения, щелкните в поле Missing на кнопке с тремя точками
 . Откроется диалоговое окно Define Missing Values. Щелкните на пункте Discrete missing values и задайте значение 0 .
. Откроется диалоговое окно Define Missing Values. Щелкните на пункте Discrete missing values и задайте значение 0 . -
Подтвердите выбор пропущенных значений для переменной vegetar кнопкой ОК и нажмите клавишу <Таb>.
-
В полях Columns, Alignment и Measure примите настройки, предлагаемые по умолчанию.
-
Поместите курсор в ячейку с номером 1, т.е. в начало первой строки, и нажмите левую кнопку мыши. Параметры описания первой переменной будут выделены (см. рис. 3.10).
Рис. 3.10: Выделенное описание переменной
-
Выберите в меню команды Edit (Правка) Сору (Копировать)
-
Поместите курсор в ячейку с номером 2, т.е. в начало второй строки, и нажмите левую кнопку мыши — будет выделена вторая строка.
-
Выберите в меню команды Edit (Правка) Paste (Вставить)
Параметры объявления первой переменной будут скопированы во вторую строку.
Рис. 3.11: Скопированные параметры описания .переменной
-
Далее измените предлагаемое имя переменной var0000l на biolog и повторите эти действия для всех остальных переменных.
-
После пометки и копирования описания переменной, когда выделена вторая строка для вставки описания, вместо команд Edit Paste можно также использовать команду меню Edit Paste variables... (Вставить переменные) Откроется диалоговое окно Paste Variables.
Рис. 3.12: Диалоговое окно Paste Variables
-
Замените предлагаемое имя vege на новое имя biolog и щелкните на кнопке ОК.
Диалоговое окно Paste Variables (см. рис. 3.12) дает возможность указать количество новых переменных. Если задать здесь число 6, параметры объявления переменной vegetar можно будет перенести на все остальные переменные за одну операцию. В этом случает таблица будет выглядеть так:
Рис. 3.13: Таблица после вставки нескольких переменных
Нам остается только заменить имена переменных vege I — vege6 на желаемые, например, biolog, lowprot, fastfood, calbal, rich и cheap, и все переменные шкалы "Предпочтения в питании" будут объявлены.
26.gif

27.gif

28.gif
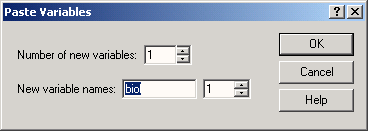
29.gif