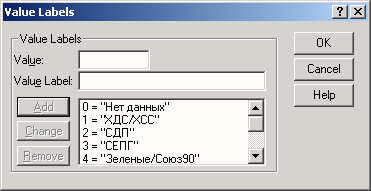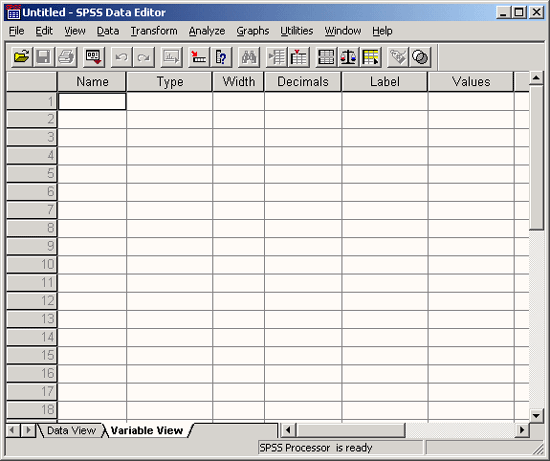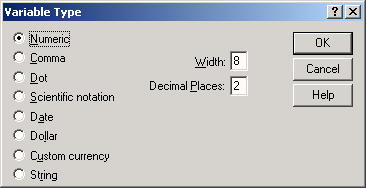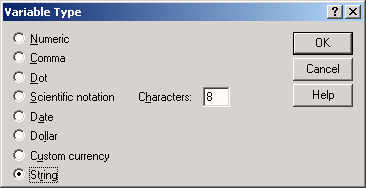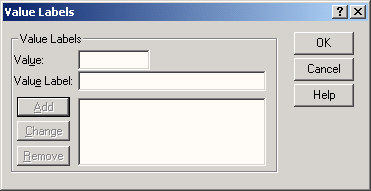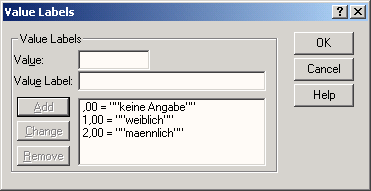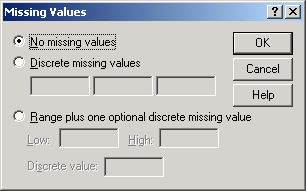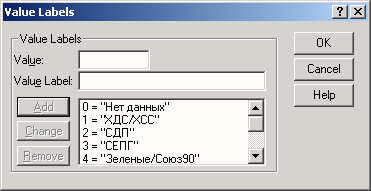3.4.1 Определение переменных
3.4.1 Определение переменных
Начнем с определения переменных. Переменную можно определить следующим образом:
-
В редакторе данных дважды щелкните на ячейке с надписью var или щелкните на ярлычке Variable view (Просмотр переменных) на нижнем краю таблицы.
В обоих случаях вы перейдете в режим просмотра переменных, который обеспечивает редактор данных (см. рис. 3.2). Здесь мы можем последовательно, строка за строкой определить необходимые переменные.
Имя переменной
Чтобы задать имя переменной, поступите следующим образом:
-
Введите в текстовом поле Name (Имя) выбранное имя переменной. В нашем примере мы сначала определим переменную fragebnr. Для этого введите в поле Name текст "fragebnr".
При выборе имени переменной следует соблюдать определенные правила:
-
Имена переменных могут содержать буквы латинского алфавита и цифры. Кроме того, допускаются специальные символы _ (подчеркивание), . (точка), а также символы @ и #. Не разрешаются, например, пробелы, знаки других алфавитов и специальные символы, такие как !, ?," и *.
-
Имя переменной должно начинаться с буквы.
-
Последний символ имени не может быть точкой или знаком подчеркивания (_).
-
Длина имени переменной не должна превышать восьми символов.
Рис. 3.2: Редактор данных: просмотр переменных
-
Имена переменных нечувствительны к регистру, то есть прописные и строчные буквы не различаются.
Примеры допустимых имен переменных:
budget99
gender
zarplata
quest_13
var3_1_2
Примеры недопустимых имен переменных:
1nа1 | Имя начинается не с буквы |
Assignment | Имя длиннее 8 символов |
Прибыль | Имя содержит символы другого алфавита |
State 94 | Имя содержит пробел |
None! | Символ "!" не разрешается |
-
Нажмите на клавишу <Таb>, чтобы подтвердить ввод и перейти к установке типа переменной.
Тип переменной
Как видно из электронной таблицы, вновь созданные в SPSS переменные по умолчанию являются численными с максимальной длиной восемь знаков, причем дробная часть состоит из двух знаков (формат F8.2).
• Если требуется изменить тип переменной, щелкните в ячейке на кнопке с тремя точками:

Откроется диалоговое окно Define Variable Type (Определение типа переменной).
Рис. 3.3: Диалоговое окно Define Variable Type (для численной переменной)
В SPSS существуют следующие типы переменных:
Numeric (Численный) | К допустимым значениям относятся цифры, перед которыми стоит знак плюс или минус и десятичный разделитель. Знак плюс перед числом, в отличие от минуса, не отображается. В текстовом поле Length (Длина) задается максимальное количество знаков, включая позицию для десятичного разделителя. В текстовом поле Decimals (Десятичные разряды) вводится количество отображаемых знаков дробной части. |
Comma (Запятая) | К допустимым значениям относятся цифры, перед которыми стоит знак плюс или минус, точка, как десятичный разделитель и одна или несколько запятых в качестве разделителей групп разрядов. Если запятые опускаются при вводе, они вставляются автоматически. Длина такой переменной равна максимальному количеству знаков, включая десятичный разделитель и запятые между группами разрядов. |
Dot (Точка) | К допустимым значениям относятся цифры, перед которыми стоит знак плюс или минус, запятая, как десятичный разделитель и одна или несколько точек в качестве разделителей групп разрядов. Если точки опускаются при вводе, они вставляются автоматически. |
Scientific notation (Экспоненциальное представление) | При вводе данных разрешаются все допустимые численные значения, включая экспоненциальное представление, о котором свидетельствует содержащаяся в числе буква Е или D, а также знак плюс или минус. |
Date (Дата) | Допустимые значения — дата и/или время. |
Dollar (Доллар) | К допустимым значениям относятся: знак доллара, точка, как десятичный разделитель и запятые, как разделители групп разрядов. Если знак доллара или запятые опускаются при вводе, они вставляются автоматически. |
Special currency (Специальная валюта) | Пользователь может задавать собственные форматы валюты. В поле Length в этом случае задается максимальное количество знаков, включая все знаки, заданные пользователем. Обозначение валюты при вводе не указывается; оно вставляется автоматически. |
String (Строка) | Строка символов. К допустимым значениям относятся: буквы, цифры и специальные символы. Различаются короткие и длинные строковые переменные. Короткие строковые переменные могут содержать не более восьми знаков. В большинстве процедур SPSS применение длинных строковых переменных ограничивается или вообще не допускается. |
При вводе и выводе данных надо учитывать следующие особенности:
-
Численные форматы: В численных форматах десятичным разделителем может быть либо точка, либо запятая. Тип десятичного разделителя зависит от настроек диалогового окна Язык и стандарты (Regional Settings) на панели управления Windows. Точное значение переменной хранится внутри программы, а Редактор данных отображает на экране лишь заданное число десятичных разрядов. Значения, которые имеют больше десятичных разрядов, округляются. Для вычислений применяется точное значение.
-
Строковые форматы: В длинных строковых переменных значения дополняются пробелами до максимальной длины. Например, в строковой переменной длины 10 значение "SPSS" хранится внутри программы как "SPSS
-
Форматы даты и времени: В форматах даты в качестве разделителей между значениями дня, месяца и числа могут применяться косая черта, дефис, пробел, запятая или точка. Можно выбрать один из нескольких форматов даты (dd-mm-yyyy, dd-mmm-yy, mm/dd/yyyy и т.д.). Дата в формате dd-mmm-yy отображается с разделителем-дефисом и сокращением названия месяца из трех букв. Дата в форматах dd/mm/yy и mm/dd/yy отображается с разделителем-косой чертой и номером месяца вместо названия.
-
Всего доступно 27 различных форматов даты и времени, которые отображаются в разворачивающемся списке. В форматах времени в качестве разделителей между значениями часов, минут и секунд могут использоваться двоеточие, точка или пробел.
-
Специальная валюта: Форматы отображения валюты ССА, ССВ, ССС, CCD и ССЕ задаются с помощью вкладки Currency (Валюта), которая открывается командой меню Edit (Правка) Options... (Параметры...)
-
Установите для переменной fragebnr тип String и длину пять символов и щелкните на кнопке ОК.
Рис. 3.4: Диалоговое окно Define Variable Type (для строковой переменной).
Переменная fragebnr получила строковый тип. С такими переменными нельзя выполнять никаких вычислительных операций, но можно проводить, например, подсчеты повторяемости. Кроме того, становится возможным ввод букв, например, "W" для старых федеральных земель и "О" — для новых. Мы выбрали длину пять символов, чтобы можно было кодировать до 999 анкет для обеих групп земель. В этом случае для анкет в старых федеральных землях можно будет задавать номера анкет от "W-001" до "W-999", а для новых федеральных земель — от "О-001" до "О-999".
-
Нажмите клавишу <ТаЬ>, чтобы перейти к установке формата столбца.
Формат столбца (Width)
-
Для переменной fragebnr задано число позиций в столбце, равное "5". Это значение следует из длины переменной, указанной в диалоге Define Variable Type.
-
Чтобы изменить этот формат представления переменной, перенесенный из диалога Define Variable Type, щелкните на кнопке лифта:

-
В этом случае выбранное значение ширины подтверждается клавишей <Таb>.
Десятичные разряды (Decimals)
-
Так как переменная fragebnr является строковой, для нее задано количество десятичных разрядов "0". Увеличение или уменьшение этого значения, определенного настройкой в диалоге Define Variable Type, также производится при помощи кнопки лифта:
 Подтвердите значение "0", нажав клавишу <Таb>.
Подтвердите значение "0", нажав клавишу <Таb>.
Метка переменной (Label)
Метка переменной — это название, позволяющая описать переменную более подробно. Метка переменной может содержать до 256 символов. В метках переменных различаются прописные и строчные буквы. Они отображаются в том виде, в каком были введены. Для переменной fragebnr введите в качестве метки в поле Variable label текст "Номер анкеты".
Метки значений (Values)
Метки значений — это название, позволяющее более подробно описать возможные значения переменной. Так, например, в случае переменной sex можно задать метку "женский" для значения "1" и метку "мужской" для значения "2". Подтвердите настройку по умолчанию None (Нет) клавишей <Таb>. Впрочем, ввод данных также можно подтвердить клавишей <Enter>.
Пропущенные значения (Missing values)
В SPSS допускаются два вида пропущенных значений:
-
Пропущенные значения, определяемые системой (System-defined missing values): Если в матрице данных есть незаполненные численные ячейки, система SPSS самостоятельно идентифицирует их как пропущенные значения. Этот факт отображается в матрице данных с помощью запятой (,).
-
Пропущенные значения, задаваемые пользователем ( User-defined missing values): Если в определенных случаях у переменных отсутствуют значения, например, если на вопрос не был дан ответ, ответ неизвестен, или существуют другие причины, пользователь может с помощью кнопки Missing объявить эти значения как пропущенные. Пропущенные значения можно исключить из последующих вычислений. В нашем примере пропущенным значением, определяемым пользователем мы объявим вариант ответа "0" (нет данных) для переменной sex.
-
Подтвердите настройку по умолчанию None (Нет) клавишей <Enter>.
Столбцы (Columns)
Поле Columns определяет ширину, которую будет иметь в таблице данный столбец при отображении значений. Ширину столбца также можно изменить непосредственно в окне редактора данных. Для этого поместите указатель мыши на разделитель между двумя заголовками столбцов с именами переменных. Вид указателя изменится. Появившаяся двойная стрелка указывает, что соответствующий столбец можно расширить или сузить путем перетаскивания.
-
Подтвердите настройку по умолчанию "8" клавишей <Enter>.
Выравнивание (Alignment)
Здесь можно задать вид выравнивания значений, т.е. определить, как они будут отображаться в таблице. Возможные виды выравнивания — "Right" (по правому краю), "Left" (no левому краю) и "Center" (по центру). Чтобы задать вид выравнивания, щелкните на кнопке 
-
Подтвердите настройку по умолчанию Right клавишей <Enter>.
Шкала измерения (Measure)
Здесь можно задать шкалу переменной, которая может быть номинальной (шкала наименований), порядковой или метрической (см. главу 5.1.1). По умолчанию принимается метрическая шкала измерения. Правда, это различие имеет значение только при создании интерактивных графиков, где номинальная и порядковая шкала измерений объединяются в "категориальный" тип.
Если вы загружаете файлы, созданные в предыдущих версиях SPSS, или шкала измерений не определяется явно, SPSS вначале автоматически предполагает метрическую шкалу. Однако если соответствующая переменная имеет метки значений или принимает менее 24 различных значений, то задается порядковая шкала.
-
Подтвердите настройку по умолчанию Nominal (шкала наименований) клавишей <Таb>. Затем снова поместите курсор в поле Name, чтобы начать объявление следующей переменной.
Теперь мы займемся определением переменной sex.
-
Введите в поле Name текст "sex" и подтвердите ввод нажатием на клавишу <Enter> или <Таb>.
-
Чтобы задать тип переменной, щелкните в поле Туре на кнопке с тремя точками. Откроется диалоговое окно Define Variable Type (Определение типа переменной). Примите предлагаемую настройку Numeric (Численный) и установите длину "1" и количество десятичных разрядов "0", так как в этой переменной будут храниться только значения 1, 2 или 0. Подтвердите настройку кнопкой ОК и перейдите к следующему полю клавишей <Таb>.
-
Для формата столбца примите без изменений предлагаемые значения формата "1" и количества десятичных разрядов "0". На этом этапе можно было бы изменить сделанные ранее настройки.
-
Для метки переменной задайте текст "Пол".
-
Щелкните в поле Value Labels на кнопке
 . Откроется диалоговое окно Define Value Labels (Определение меток значений).
. Откроется диалоговое окно Define Value Labels (Определение меток значений).
Рис. 3.5: Диалоговое окно Define Value Labels
Метки значений определяются следующим образом:
-
Вначале введите в поле Value (Значение) число "1". Нажмите клавишу <Таb>.
-
Введите в поле Value label (Метка значения) текст "женский".
-
Щелкните на кнопке Add (Добавить). Метка значения будет добавлена в список. Для этой цели можно также нажать комбинацию клавиш <Alt>+<h>.
-
Повторите эти действия для значений "2" — "мужской" и "0" — "нет данных". Максимально допустимая длина метки значения составляет 60 знаков.
Результат ввода всех значений в диалоговом окне показан на рис. 3.6.
Рис. 3.6: Заполненное диалоговое окно Define Value Labels (Определение меток значений)
-
Подтвердите введенные данные кнопкой ОК, а затем — клавишей <ТаЬ>.
-
Чтобы задать пропущенные значения, щелкните в поле Missing на кнопке с тремя точками
 . Откроется диалоговое окно Define Missing Values (Определение пропущенных значений).
. Откроется диалоговое окно Define Missing Values (Определение пропущенных значений).
Рис. 3.7: Диалоговое окно Define Missing Values
По умолчанию предлагается вариант No missing values (Нет пропущенных значений), то есть все значения в настоящее время рассматриваются как допустимые.
-
Щелкните на пункте Discrete missing values (Отдельные пропущенные значения). Для одной переменной нужно задать до трех пользовательских пропущенных значений. Введите значение "О".
Существует еще один вариант:
-
Range and one optional Discrete missing value (Диапазон и единичное отсутствующее значение): при выборе этого варианта все значения в диапазоне от Minimum (Наименьшее значение) до Maximum (Наибольшее значение) включительно объявляются как пропущенные. Кроме того, можно объявить как отсутствующее еще одно значение вне этого диапазона.
К сожалению, при сборе данных, как правило, не удается избежать пропущенных значений. Во многих статистических методах, прежде всего одномерных, учет пропущенных значений не составляет проблемы, так как кроме соответствующего уменьшения количества наблюдений не нужно вносить никаких дополнительных изменений в расчетный метод. Однако при двумерном, а тем более при многомерном анализе пропущенные значения в списках переменных создают более значительные проблемы, так как одного-единственного отсутствующего значения достаточно, чтобы сделать всю выборку непригодной для анализа. Впрочем, для многих методов анализа SPSS предлагает выход из такой ситуации.
-
Подтвердите выбор пропущенных значений для переменной sex кнопкой ОК.
-
В полях Columns и Alignment примите настройки, предлагаемые по умолчанию.
-
В поле Measure щелкните на кнопке
 — откроется список с тремя возможными шкалами измерения:
— откроется список с тремя возможными шкалами измерения:
-
Измените первоначальную настройку Scale (Метрическая) на Nominal (Номинальная) и нажмите клавишу <Таb>.
Теперь мы займемся определением переменной age.
-
Введите в поле Name текст "age" и подтвердите ввод.
-
Чтобы задать тип переменной, щелкните в поле Туре на кнопке с тремя точками
 .Откроется диалоговое окно Define Variable Type. Примите предлагаемую настройку Numeric и установите длину "2" (мы предполагаем, что все респонденты не старше 99 лет) и количество десятичных разрядов "0". Подтвердите настройку кнопкой ОК и перейдите к следующему полю клавишей <Таb>.
.Откроется диалоговое окно Define Variable Type. Примите предлагаемую настройку Numeric и установите длину "2" (мы предполагаем, что все респонденты не старше 99 лет) и количество десятичных разрядов "0". Подтвердите настройку кнопкой ОК и перейдите к следующему полю клавишей <Таb>. -
В полях Column format и Decimals примите настройки, предлагаемые по умолчанию.
-
Для метки переменной введите текст "Возраст", а для меток значений примите предлагаемую настройку None, нажав <Enter>.
-
Чтобы задать пропущенные значения, щелкните в поле Missing values на кнопке с тремя точками
 . Откроется диалоговое окно Define Missing Values. По умолчанию предлагается вариант No missing values (Нет пропущенных значений), то есть все значения рассматриваются как допустимые. Введите единичное отсутствующее значение "0" и закройте диалоговое окно кнопкой ОК.
. Откроется диалоговое окно Define Missing Values. По умолчанию предлагается вариант No missing values (Нет пропущенных значений), то есть все значения рассматриваются как допустимые. Введите единичное отсутствующее значение "0" и закройте диалоговое окно кнопкой ОК. -
Примите предлагаемые настройки "8" в поле Columns, "Right" в поле Alignment и "Scale" в поле Measure.
Создание маски данных мы завершаем объявлением переменной party.
-
Введите в поле Name текст "party" и подтвердите ввод нажатием клавиши <Таb>.
-
Чтобы задать тип переменной, щелкните в поле Туре на кнопке с тремя точками. Откроется диалоговое окно Define Variable Type. Примите предлагаемую настройку Numeric и установите длину "1" и количество десятичных разрядов "0", так как в этой переменной будут храниться только значения от 1 до 7 и 0 как отсутствующее значение. Подтвердите настройку кнопкой ОК и перейдите к следующему полю клавишей <Таb>.
-
Для формата столбца примите значение "1" и количество десятичных разрядов "0".
-
Для метки переменной задайте текст "Партия".
-
Щелкните в поле Value labeb на кнопке
 .Откроется диалоговое окно Define Value Labels (см. рис. 3.5).
.Откроется диалоговое окно Define Value Labels (см. рис. 3.5). -
Вначале введите в поле Value (Значение) число "1". Нажмите клавишу <Таb>.
-
Введите в поле Value label (Метка значения) текст "ХДС/ХСС".
-
Щелкните на кнопке Add (Добавить). Метка значения будет добавлена в список.
-
Повторите эти действия для значений "2" — "СДП", "3" — "СЕПГ", 4 — "Зеленые/ Союз90", 5 — "ПДС", 6 — "Республиканцы", "7" — "Прочие" и "0" — "Нет данных".
Результат ввода всех значений в диалоговом окне показан на рис. 3.8.
Рис. 3.8: Заполненное диалоговое окно Define Value Labels для переменной party
-
Подтвердите введенные данные кнопкой О К, а затем — клавишей <Таb>.
-
Чтобы задать пропущенные значения, щелкните в поле Missing на кнопке с тремя точками
 . Откроется диалоговое окно Define Missing Values. Щелкните на пункте Discrete missing values и задайте значение "0".
. Откроется диалоговое окно Define Missing Values. Щелкните на пункте Discrete missing values и задайте значение "0". -
Подтвердите выбор пропущенных значений для переменной party кнопкой ОК и нажмите клавишу <Таb>.
-
В полях Columns и Alignment примите настройки, предлагаемые по умолчанию.
-
В поле Measure щелкните на кнопке с тремя точками
 и выберите вариант Nominal.
и выберите вариант Nominal.
4.gif
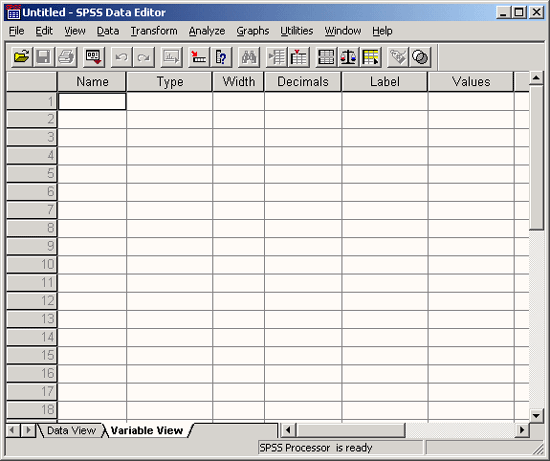
6.gif
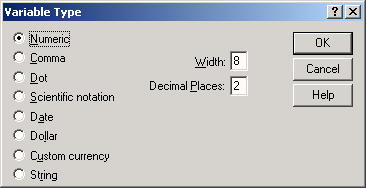
7.gif
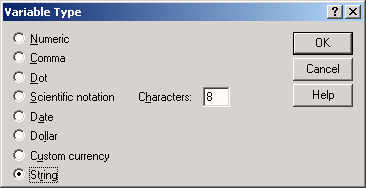
11.gif
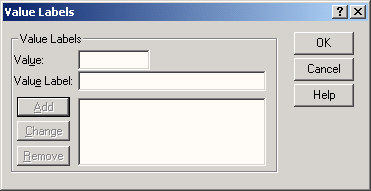
12.gif
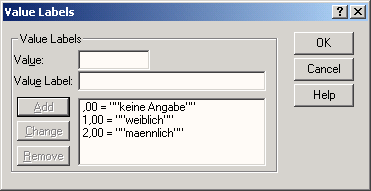
13.gif
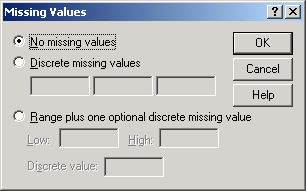
15.gif

19.gif