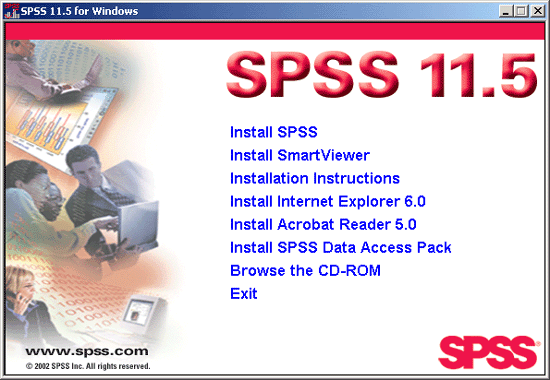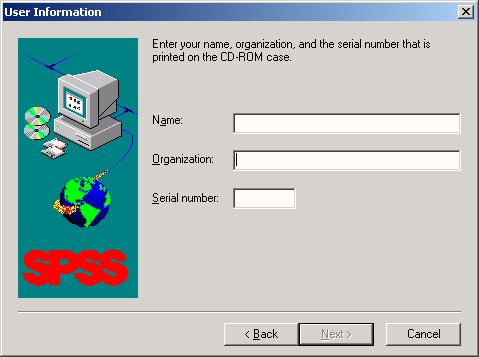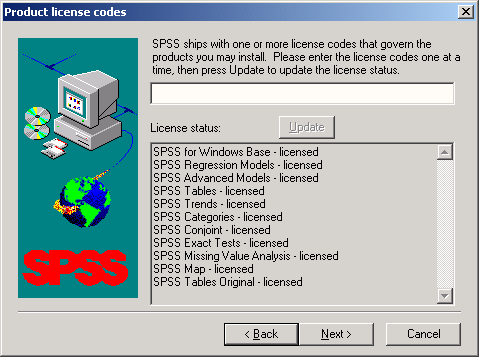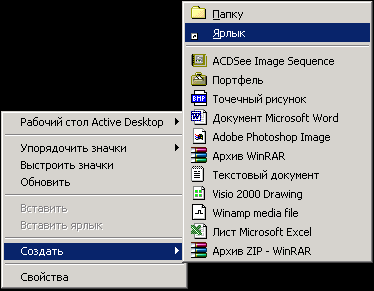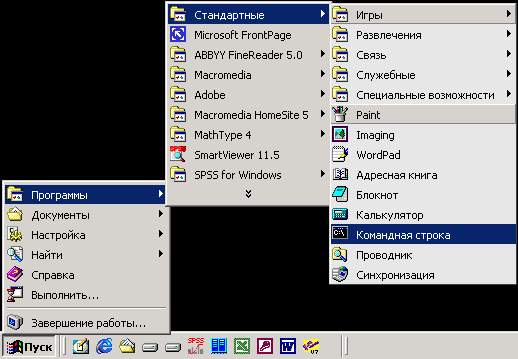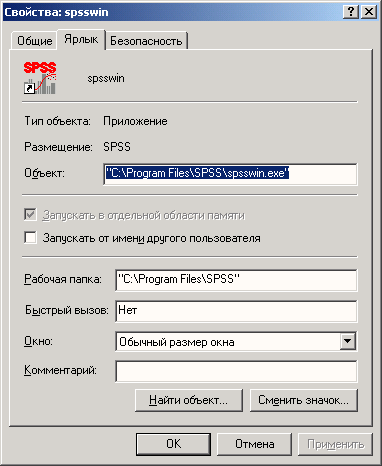Глава 2. Инсталляция
Глава 2. Инсталляция
1. Инсталляция
Инсталляция
В этой главе мы покажем, как установить SPSS с компакт-диска, создать ярлык на эту программу и задать рабочий каталог. Далее мы расскажем об установке прилагаемого к книге компакт-диска примеров.
2.1 Системные требования для инсталляции SPSS
2.1 Системные требования для инсталляции SPSS 10.0
Чтобы вы могли использовать SPSS 10.0 для Windows на своем компьютере, аппаратное и программное обеспечение должны удовлетворять следующим минимальным требованиям:
-
Windows 95, Windows 98, Windows NT 4.0 или Windows 2000,
-
процессор Pentium 90 МГц (или более),
-
не менее 16 Мбайт оперативной памяти (рекомендуется 64 Мбайт),
-
не менее 80 Мбайт свободного места на жестком диске (для базовой системы) и еше 80 Мбайт для работы SPSS,
-
привод CD-ROM,
-
видеокарта с минимальным разрешением 800*600 (SVGA).
Кроме того, для инсталляции необходимы:
-
серийный номер SPSS, который указан на коробке компакт-диска,
-
лицензионный код для SPSS, который прилагается на отдельном листке.
Лицензионный код дает возможность инсталлировать базовую систему и модули расширения SPSS, приобретаемые дополнительно.
2.2 Инсталляция SPSS
2.2 Инсталляция SPSS 11.5
В следующем описании мы исходим из того, что на вашем компьютере установлена операционная система Windows 98 или Windows 2000.
-
Вставьте инсталляционный компакт-диск SPSS 11.5 для Windows в привод CD-ROM.
-
Немного подождите — должна автоматически запуститься программа инсталляции. На рабочем столе Windows вы увидите следующее окно.
-
Щелкните на пункте Install SPSS (Установить SPSS).
Программа инсталляции SPSS подготовит так называемый "мастер InstallShield", который будет сопровождать вас в процессе инсталляции.
-
Подождите, пока подготовка к инсталляции не завершится.
Рис. 2.1: Начальный экран программы инсталляции
Наконец, программа инсталляции SPSS 11.5 для Windows готова к работе. Прежде чем запускать ее, рекомендуется закрыть все программы Windows.
-
Если все остальные программы Windows закрыты, щелкните на кнопке Next (Далее). На экране появится Лицензионное соглашение SPSS.
-
Примите предлагаемые условия, щелкнув на кнопке "Yes" (Да). Теперь можно задать каталог, в который будет инсталлирована SPSS 10.0 для Windows.
-
Чтобы принять предлагаемый по умолчанию каталог (C:\Program Files\SPSS), щелкните на кнопке Далее.
Но если вы хотите установить SPSS в другой каталог, щелкните на кнопке Browse (Обзор). Откроется диалоговое окно Select Directory (Выбрать каталог). Здесь можно установить желаемый каталог.
На следующем этапе работы мастера требуется ввести данные пользователя. Здесь следует указать серийный номер SPSS.
-
Введите соответствующие данные и подтвердите их кнопкой Next.
Теперь вы должны выбрать один из трех типов инсталляции:
-
Standard (Стандартная): Программа будет установлена в наиболее употребительной конфигурации. Этот тип инсталляции рекомендуется для большинства пользователей.
-
Minimal (Минимальная): Будет инсталлирована лишь минимально необходимая конфигурация.
Рис. 2.2: Сведения о пользователе
-
Custom (Специальная): Здесь можно выбрать, какие функции программы будут инсталлированы. Этот тип инсталляции рекомендуется для опытных пользователей.
-
Подтвердите настройку по умолчанию Standard щелчком на кнопке Next. Затем мастер потребует от вас указать вид инсталляции.
-
Подтвердите установку для одной рабочей станции щелчком на кнопке Next.
-
На следующем этапе мастер требует ввести код лицензии, который вы должны были получить для SPSS.
-
Введите код лицензии на программу. Обратите внимание, что группы цифр в коде обязательно должны быть разделены пробелом.
-
Подтвердите ввод, щелкнув на кнопке Next. Теперь можно выбрать, какие модули SPSS должны быть установлены. Свой выбор так же подтвердите кнопкой Next.
После этого SPSS будет искать файлы модулей, выбранных для инсталляции ("Files to install are determined..." — Определяются файлы для инсталляции).
-
Наконец, на заключительном этапе вы можете еще раз проверить сделанные ранее установки ("Ready to install files" — Готов к инсталляции файлов).
Рис. 2.3: Ввод кода лицензии
-
Подтвердите сделанные установки щелчком на кнопке Next. SPSS начнет инсталляцию файлов.
-
После инсталляции файлов программы мастер спросит в вас, когда вы желаете зарегистрировать SPSS — сейчас или позже. Выберите нужный вариант и щелкните на Next.
Теперь инсталляция SPSS для Windows 10.0 завершена; вы получаете соответствующее указание ("Setup was finished" — Инсталляция завершена). Вы можете запустить интерактивную обучающую программу или вернуться на рабочий стол Windows.
-
Чтобы выйти из процесса инсталляции, щелкните на кнопке Finish (Готово); в этом случае интерактивная обучающая программа не запустится.
-
В результате вы вернетесь на рабочий стол Windows и снова увидите начальный экран программы инсталляции (см. рис. 2.1). Щелкните здесь на кнопке Exit (Выход).
1.gif
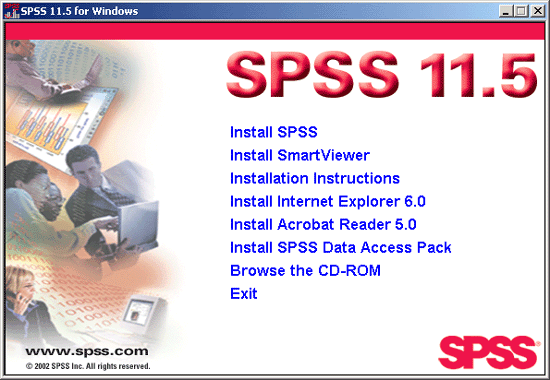
2.gif
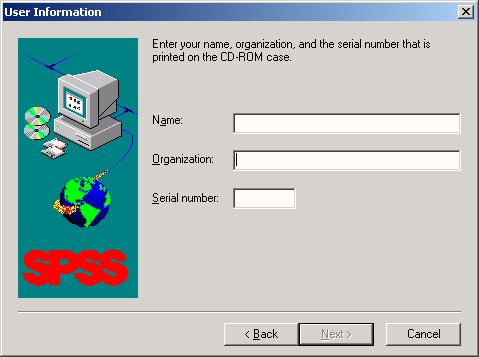
3.gif
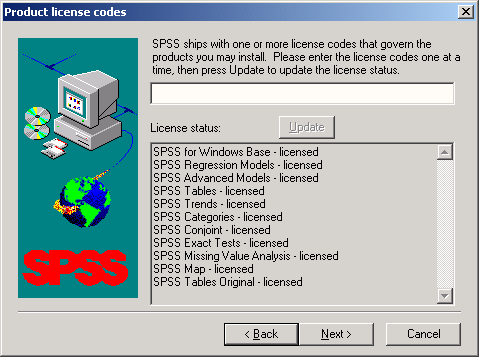
2.3 Создание ярлыка
2.3 Создание ярлыка
Мы предполагаем, что в дальнейшем вы часто будете работать с SPSS и вам будет необходим быстрый доступ к этой программе. Поэтому мы предлагаем вам создать для нее ярлык.
-
Щелкните правой кнопкой мыши на свободном месте рабочего стола Windows 98. Появится контекстное меню.
-
Выберите в контекстном меню команду Создать (New).
-
Щелкните на пункте Ярлык (Shortcut). Рабочий стол Windows 98 приобрет вид, показанный на рис. 2.4.
Откроется диалоговое окно Создать ярлык (Create Shortcut).
-
Введите в этом диалоговом окне путь и имя исполняемого файла — как правило, это будет "C:\Program Files\SPSS\spsswin.exe" — или выберите путь и файл с помощью кнопки Обзор (Browse), если вы не помните их в точности. Эта кнопка открывает структуру каталогов, в которой можно найти файл spsswin.exe.
-
Подтвердите ввод, щелкнув на кнопке Далее (Next).
Откроется диалоговое окно Выбор названия программы (Select a Title for the Program).
-
Введите в поле Укажите название ярлыка (Select a name for the shortcut) текст "SPSS 10".
-
Завершите создание ярлыка, подтвердив введенные данные кнопкой Готово (Finish).
Теперь ярлык создан.
Вы можете запускать SPSS прямо с рабочего стола. Для этого достаточно просто дважды щелкнуть на значке SPSS.
2.4 Установка рабочего каталога
2.4 Установка рабочего каталога
Теперь мы должны установить рабочий каталог. В этом каталоге будут храниться создаваемые вами файлы данных и выходные файлы. В дальнейшем в рабочий каталог надо будет скопировать файлы с компакт-диска примеров (см. главу 2.5). Мы рекомендуем дать этому каталогу имя SPSSBOOK.
Чтобы задать рабочий каталог, поступите следующим образом.
Рис. 2.4: Создание ярлыка
-
Через окно MS-DOS (Меню Пуск Программы | Сеанс MS-DOS) перейдите на уровень MS-DOS.
-
Командой CD (change directory) перейдите в корневой каталог С:\:Prompt:\> CD C:\
-
Командой MD (make directory) создайте подкаталог "SPSSBOOK": С : \> MD SPSSBOOK
-
Закройте сеанс DOS командой EXIT: С:\> EXIT
Вы снова окажетесь на рабочем столе Windows 98.
Теперь мы должны зарегистрировать вновь созданный каталог SPSSBOOK как рабочий каталог для SPSS 10.0.
-
Для этого поместите курсор на значок SPSS и щелкните правой кнопкой мыши. Откроется контекстное меню.
-
Выберите пункт Свойства (Properties).
Откроется диалоговое окно SPSS 10: Свойства (SPSS 10 Properties).
-
Введите в поле Рабочий каталог (Working directory) текст "C:\SPSSBOOK".
-
Подтвердите ввод кнопкой ОК.
Рис. 2.5: Переход на уровень MS-DOS
Рис. 2.6: Диалоговое окно Свойства: SPSS 10
Теперь рабочий каталог задан. В дальнейшем SPSS будет использовать его как стандартный каталог (Default Directory).
4.gif
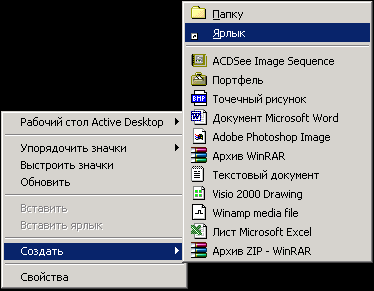
5.gif
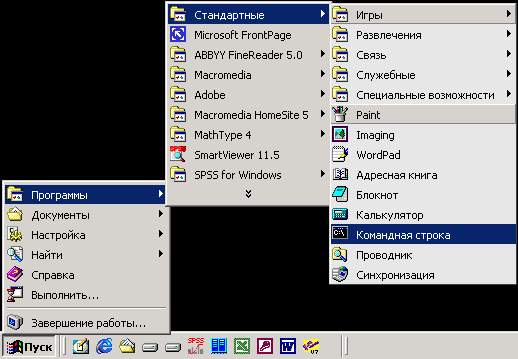
6.gif
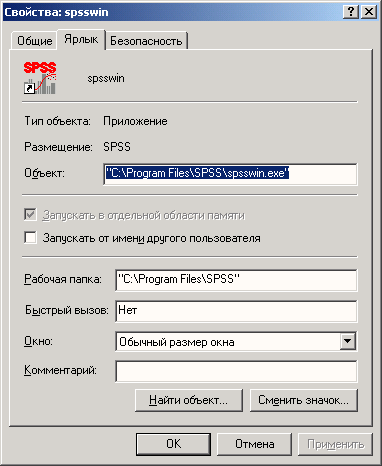
2.5 Инсталляция прилагаемого компакт-диска
2.5 Инсталляция прилагаемого компакт-диска
Сейчас мы скопируем содержимое компакт-диска примеров в только что установленный каталог SPSSBOOK. Поступите следующим образом:
-
Через окно сеанса MS-DOS перейдите на уровень MS-DOS.
-
Командой CD (change directory) перейдите в каталог SPSSBOOK: Prompt:\> CD C:\SPSSBOOK
После этого приглашение DOS приобретет следующий вид:
C:\SPSSBOOK\>
-
Командой DOS COPY скопируйте содержимое компакт-диска примеров в каталог C:\SPSSBOOK: C:\SPSSBOOK> COPY D:\*.* или вместо буквы D укажите обозначение привода CD-ROM на вашей машине.
-
Закройте сеанс DOS командой EXIT: C:\SPSSBOOK> EXIT
Вы вернетесь на рабочий стол Windows 98. Все этапы инсталляции успешно завершены.
2.6 Возобновление лицензии
2.6 Возобновление лицензии
Если срок действия вашей лицензии на SPSS истек и вы приобрели лицензию на новый период, можно возобновить лицензию, не повторяя весь процесс инсталляции заново. Для этого служит программа licrenew.exe.
-
Откройте окно сеанса MS-DOS.
-
Перейдите в каталог SPSS.
-
Введите licrenew.exe.
-
Введите код лицензии и подтвердите его.
2.7 Добавление компонентов
2.7 Добавление компонентов
Чтобы добавить компоненты, например, другие модули SPSS, следует запустить файл setup.exe с компакт-диска. После этого можно выбрать любые компоненты или функции. Убедитесь, что выбраны все функции — как вновь добавляемые, так и уже установленные. Если в SPSS добавляется новый модуль, следует также ввести новый код лицензии.