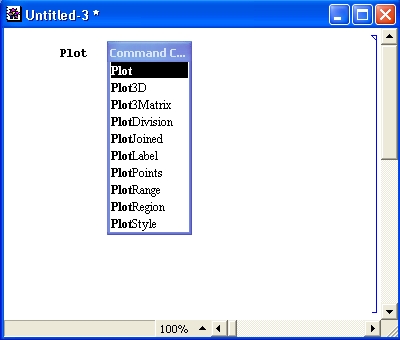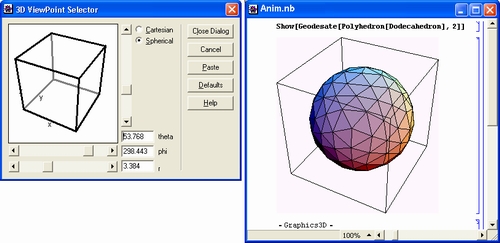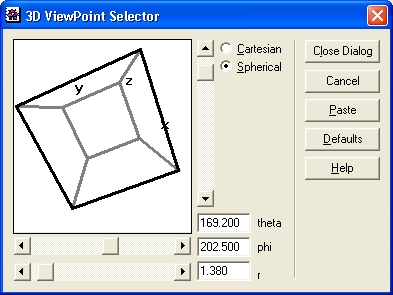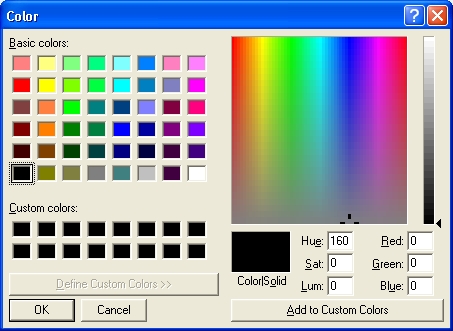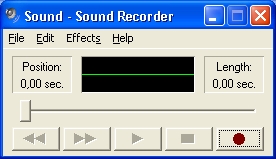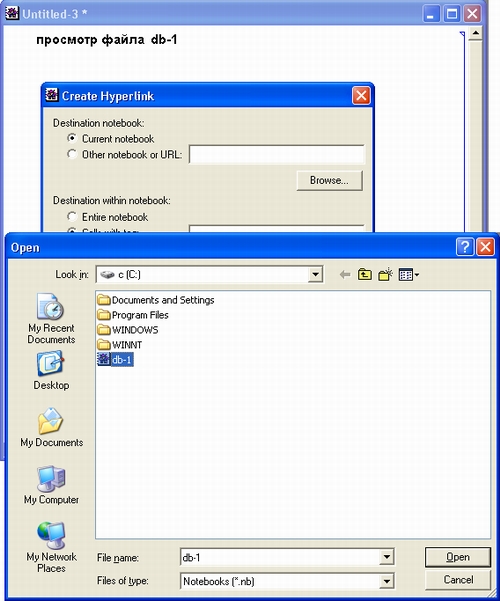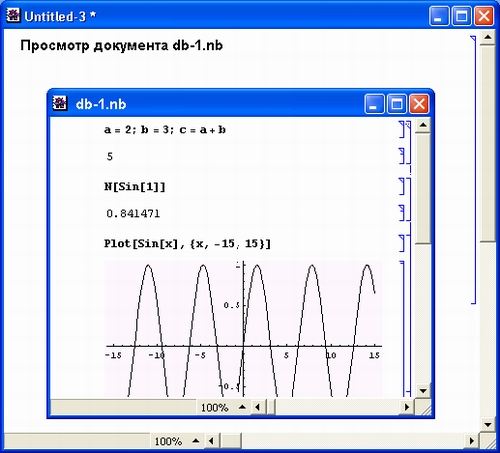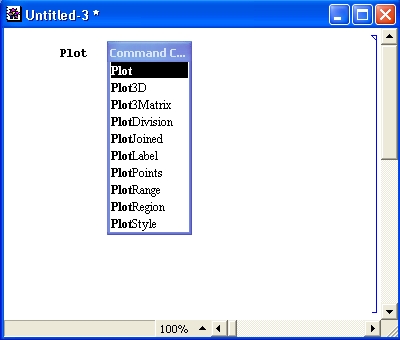9. Ввод элементов документов
Ввод элементов документов
Чтобы начать любые вычисления, нужно ввести по крайней мере исходные данные для вычислений и математические выражения, по которым выполняются вычисления. Иными словами, нужно освоить ввод элементов в создаваемые пользователем документы. Это и описывается в данном разделе.
Меню Input (рис. 2.28) содержит целый ряд описанных ниже команд ввода. Следует отметить, что для некоторых из этих команд более принятым является термин Insert (вставка).
Рис. 2.28. Меню Input и его подменю Create Button
Ряд команд меню Input создан явно не без претензий на новизну, что на практике оборачивается усложнением их применения. За исключением вставок координат двумерных графиков, использования инспектора обзора трехмерных графиков и применения гиперссылок, остальные виды ввода обычный пользователь может и не использовать. Тем не менее, все они в той или иной мере описаны ниже.
Ввод координат двумерных графиков
Иногда бывает нужно знать координаты точек двумерных графиков. Например, это полезно при решении нелинейных уравнений с целью уточнения корней функции, график которой был построен. Mathematica имеет довольно своеобразную возможность определения координат произвольной точки графика и даже ряда точек. Они поясняются окном, которое выводится при исполнении команды Get Graphics Coordinates.
Для получения координат нужно прежде всего выделить двумерный график. Затем следует нажать и удерживать клавишу Ctrl и поместить курсор мыши вблизи нужной точки графика. При этом в левой части строки состояния появятся координаты точки. Можно повторить определение координат для ряда точек. Затем следует воспользоваться командой Сору для переноса координат точек в буфер, а затем, исполнив команду Paste, можно перенести список с координатами точек в текущую строку ввода. Это удобно делать, используя команды контекстно-зависимого меню, вызываемого правой кнопкой мыши. К примеру, координаты трех точек графика в строке ввода могут выглядеть так:
{{3.04804, 0.0165875}, {-8.21841, 0.73632},
{9.39226, 0.0165875}}
Этот способ не очень удобен, но зато позволяет получать списки координат ряда точек графика.
Выбор точки обзора трехмерных графиков
Команда 3D View Point Selector (Shift+Ctrl+V) служит для вывода селектора точки обзора трехмерных графиков (рис. 2.29). Это следует делать при наличии в документе трехмерного графика.
В этом окне имеется пространственное изображение куба, которое можно вращать с помощью мыши или путем перемещения ползунков прокрутки, задающих параметры просмотра и перспективы объекта (увы, сам объект при этом не виден). Для задания поворота рекомендуется окно с самой фигурой разместить рядом — на рис. 2.29 оно показано справа. В правой части окна вращения имеется ряд кнопок:
- Close Dialog — завершение диалога;
- Cancel — прекращение работы;
- Paste — перенос параметров точки обзора в окно документа;
- Defaults - возврат к принятым по умолчанию значениям параметров вращения и перспективы;
- Help — вызов справки.
Рис. 2.29. Трехмерный график (справа) и селектор точки обзора (слева)
Действие всех кнопок вполне очевидно. Поэтому остановимся на главном - нажатие кнопки Paste создает строку с опцией Viewpoint [ {х, у, z} ], которая вставляется в текущий документ в месте расположения текстового курсора В нашем случае текстовый курсор надо расположить в строке функции Show [gl g2 ] после запятой, установленной вслед за g2. Если теперь исполнить модифицированную функцию Show, то рисунок будет перестроен (рис. 2.30).
Подобное средство введено и в новую версию системы Mathematica 4 -оно реализуется пакетом расширения RealTime3D. Мы его уже рассматривали. Вращение SD-объектов мышью - очень удобное средство. Оно позволяет в считанные секунды найти наиболее удачное положение фигуры или ряда фигур в пространстве, при котором их особенности видны наиболее отчетливо.
Разумеется, такая процедура поворота фигуры в пространстве не очень удобна При очередном повороте надо будет отредактировать строку с функцией Show!
убрав из нее старую запись опции Viewpoint и вставив новую запись. Между тем, в ряде систем компьютерной математики (например в Maple V R5 и Mathcad 8) уже давно появилось новое мощное средство редактирования изображений ЗD-объектов — их вращение мышью в реальном масштабе времени.
Рис. 2.30. Пример разворота трехмерной фигуры
Изменение цветовой гаммы
Команда Color Selector выводит стандартное окно изменения цветовой гаммы, используемой при функциональной окраске графиков (рис. 2.31). Это типовое окно системы Windows 95/98. С его помощью можно создать дополнительные цвета и изменить гамму цветов линий рисунков и заливки.
Не рекомендуется пользоваться селектором цветов без особой на то надобности. Практика показывает, что исходные установки цветов выбраны очень тщательно, с учетом особенностей нашего зрения. Обычно после изменения установок цвета пользователь быстро осознает, что его цветовые «новации» лишь испортили цветовую гамму рисунков, и возвращается к исходной установке цветов.
Рис. 2.31. Окно селектора цветов
Команда Record Sound выводит окно программы Звукозапись, входящей в состав операционной системы Windows 95/98 (рис. 2.32). Звукозапись — это специальное приложение, позволяющее записывать звуки с микрофона и воспроизводить их с помощью звуковой карты компьютера. Органы управления программы по виду подобны применяемым у обычных магнитофонов, а потому не нуждаются в подробном описании.
Рис. 2.32. Интерфейс программы Звукозапись
Особенности работы со звуком будут описаны в дальнейшем. Отметим лишь, что Mathematica имеет возможность работы как с математическим синтезом звуковых сигналов, так и с реальными звуковыми сигналами речи и музыки, записываемыми в виде файлов с расширением .wav. Для такой записи и служит команда Record Sound.
Не стоит забывать, что для реализации возможностей записи и воспроизведения звуков компьютер должен быть оснащен звуковой платой, звуковыми колонками или наушниками и микрофоном. Желательно, чтобы эти средства были отлажены в среде Windows 95/98 до их использования системой Mathematica.
Иногда возникает необходимость вставить в документ ссылку на имя файла, в котором хранятся какие-либо данные. Команда Get File Path предоставляет удобный способ вставить в документ имя файла вместе с полным путем к нему. При выборе команды открывается стандартное окно загрузки файлов. После выбора нужного файла и щелчка на кнопке Open полное имя файла будет вставлено в документ в месте расположения текстового курсора.
Задание таблиц и матриц в системе Mathematica легко выполняется с помощью соответствующих функций. Однако команда Create Table/Matrix/Palette дает возможность сделать это и через главное меню. Она выводит окно задания таблиц, матриц и палитр, показанное на рис. 2.33 справа.
Рис. 2.33. Работа с окном Create Table/Matrix/Palette
Практика показывает, что таблицы и матрицы малых размеров проще вводить в виде списков в режиме ввода из командной строки. Только в том случае, когда вводимые элементы таблиц и матриц — громоздкие числа, их удобнее вводить с помощью окна Create Table/Matrix/Palette.
В левой части документа показаны примеры работы с данным окном. Оно выводит палитру матриц — по умолчанию из трех строк и трех столбцов. Возможны разные варианты представления матриц в строках ввода — с подчеркнутыми строками, обведенные рамкой, с кнопками ввода и без них. Но в любом случае исполнение строки ввода создает список, соответствующий введенной таблице или матрице. Если ввод не был завершен, то вместо элемента таблицы или матрицы выводится кнопка.
Ввод и редактирование кнопок
При создании сложных документов для диалогового режима работы с системой Mathematica иногда полезно создание кнопок. Оно выполняется командой Create Button. Она выводит подменю, содержащее небольшое число типов кнопок. Например, кнопка типа Evaluate Cell служит для создания ячейки, исполняющей вычисления. Она выглядит как прямоугольник:
2+3/4;
Обратите внимание на то, что записанное перед кнопкой выражение не вычисляется, поскольку строка завершается точкой с запятой. Если активизировать кнопку двойным щелчком, получим вместо кнопки знак «%» и выполнение вычислений:
%
11/4
Редактирование кнопок осуществляется по команде Edit Button. Она выводит окно редактирования кнопок, показанное на рис. 2.34. В этом окне содержатся перечень кнопок и окно с программой, создающей кнопку с нужными свойствами.
Рис. 2.34. Окно редактирования кнопок
Редактирование как внешнего вида кнопок, так и их назначения требует знания языка программирования системы Mothematica. Поэтому мы ограничимся приведенными выше сведениями о создании кнопок. Чаще всего пользователи обходятся без этой своеобразной возможности и вспоминают о ней лишь тогда, когда становятся способными составлять в среде Mathematica полноценные учебные программы.
Гиперссылка является объектом класса ButtonBox (кнопка), связанным с некоторым другим объектом, представленным файлом — например, каким-либо документом или рисунком. При активизации гиперссылки загружается связанный с ней объект.
Гиперссылка создается следующим образом. В строке ввода готовится некоторый текст, например фраза: «Просмотр документа dl.nb». Какое-либо слово или вся фраза выделяются с помощью мыши, затем исполняется команда Create Hyperlink (Создать гиперссылку). Открывается окно, показанное на рис. 2.35 в правой части экрана.
Рис. 2.35. Создание гиперссылки
Следующий этап заключается в установке связи гиперссылки с нужным файлом. Его полное имя можно прямо указать в верхнем поле над кнопкой Browse. Однако чаще всего пользователь не помнит полного имени файла. Тогда он может воспользоваться кнопкой обзора файловой системы Browse, которая выводит стандартное окно поиска файлов, показанное на рис. 2.35 слева. В этом окне надо найти нужный файл (в нашем случае это файл документа dl.nb) и нажать кнопку Открыть. Имя файла появится в поле окна Create Hyperlink, теперь для создания гиперссылки достаточно нажать кнопку ОК.
Выделенное слово (фраза) превратится в кнопку, подчеркнутую снизу чертой. Это и есть гиперссылка. Активизация гиперссылки вызовет немедленное появление документа, представленного (в нашем примере) файлом dl.nb (рис. 2.36).
Рис. 2.36. Пример использования гиперссылки
Гиперссылки обычно применяются для создания сложных документов с многочисленными перекрестными связями. На основе гиперссылок создаются документы, широко используемые во всемирной сети Интернет. Для записи таких документов целесообразно использовать формат файлов HTML.
Создание и ввод специальных объектов
Еще одна редко используемая возможность — создание объекта, которому присвоен номер. При этом номер генерируется автоматически. Для этого служит команда Create Automatic Numbering Object. Она открывает окно, показанное на рис. 2.37.
Рис. 2.37. Окно создания объекта с автоматической нумерацией
Как видно из рис. 2.37, окно содержит переключатель, выводящий обширный перечень возможных вариантов нумерованных объектов. В дальнейшем мы не будем пользоваться объектами данного типа, так что ограничимся приведенным выше описанием и предоставим читателю самому поэкспериментировать с такими объектами. Предоставим читателю самостоятельно разобраться и с еще одной редко используемой возможностью — вставкой объектов, отображающих значения опций системы Mathematica, с помощью команды Create Value Display Object. Эта команда также выводит окно для задания свойств таких объектов.
Вставки, связанные с ячейками
Для вставки содержимого предшествующих ячеек ввода и вывода служат команды Copy Input from Above и Copy Output from Above. Поясним это примерами. Введем в ячейку ввода выражение
1+2
Нажав клавиши Shift+Enter, получим строку вывода:
3
Теперь, исполнив команду Copy Input from Above, получим в новой строке ввода:
1+2
Исполнение этой ячейки даст такой же вывод:
3
То же самое, но в строке ввода, может быть получено с помощью команды Сору Output from Above:
3
Еще одна команда — Start New Cell Below — служит для вставки новых пустых ячеек ввода между уже имеющимися. Ячейка вставляется ниже положения текстового курсора, указывающего место вставки.
Вставка имен функций и списков их параметров
Запомнить около тысячи функций, входящих в ядро систем Mathematica, также как и правила их записи, довольно сложно. Для облегчения этого служат две заключительные команды меню Input
Первая из них работает, если вы ввели часть ключевого слова в строке ввода. Тогда исполнение команды Complete Selection (Ctrl+K) выводит список имен всех функций, которые начинаются с уже введенных символов. Рисунок 2.38 поясняет это на примере ввода слова «Plot».
Рис. 2.38. Пример исполнения команды Complete Selection
Следующая команда — Make Template — выдает список параметров функции, в имени которой установлен текстовый курсор. Например, если введено слово «Plot» и курсор стоит после него, то команда Make Template приведет к следующему изменению строки ввода:
Plot[f, {x, xmin, xmax}]
Теперь становится ясно, какие параметры имеет эта функция, и редактированием строки ввода можно ввести нужные конкретные значения этих параметров.
gl2-28.jpg

gl2-29.jpg
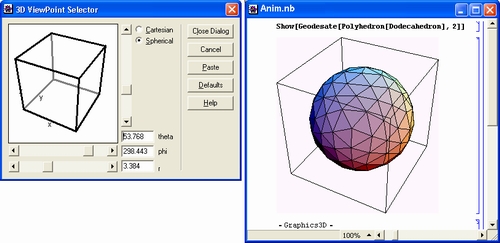
gl2-30.jpg
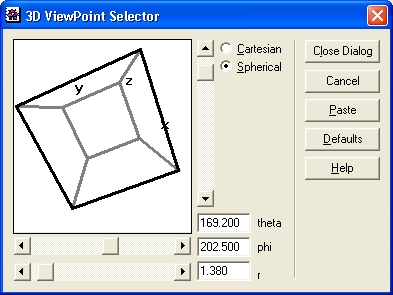
gl2-31.jpg
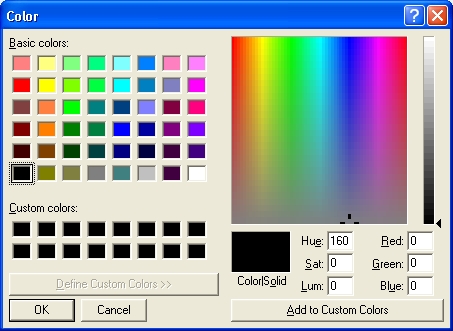
gl2-32.jpg
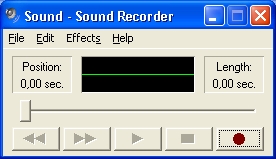
gl2-33.jpg

gl2-34.jpg

gl2-35.jpg
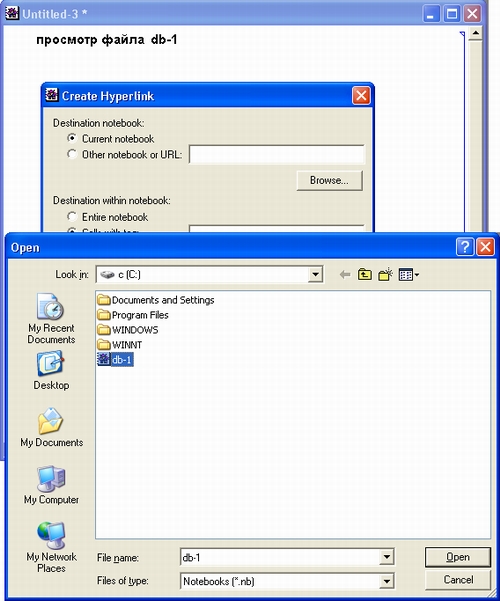
gl2-36.jpg
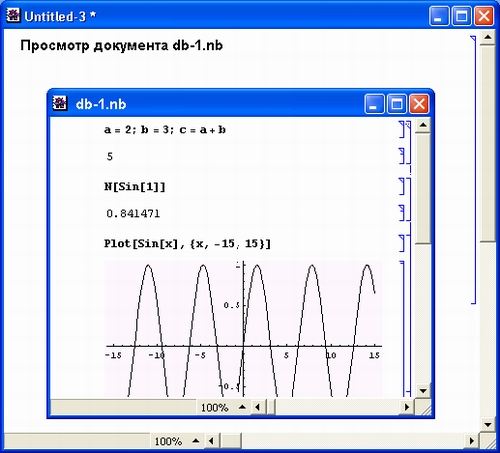
gl2-37.jpg

gl2-38.jpg