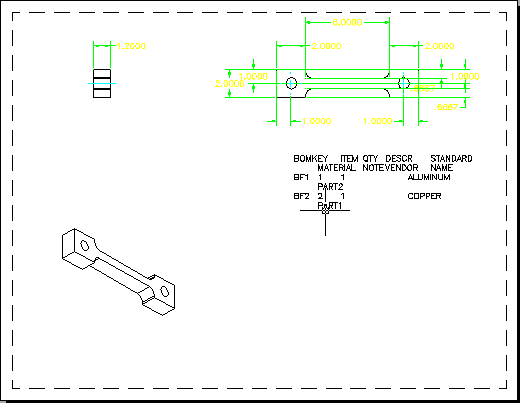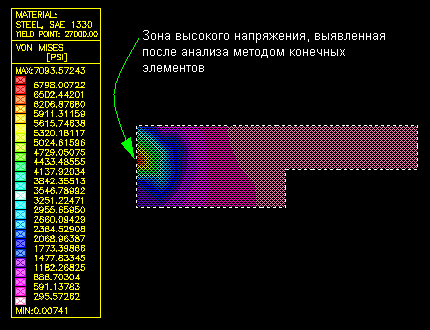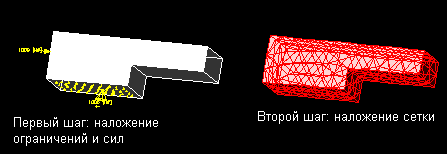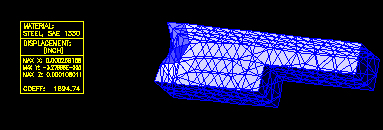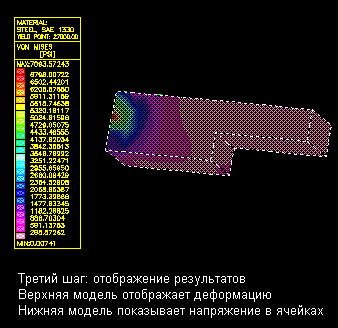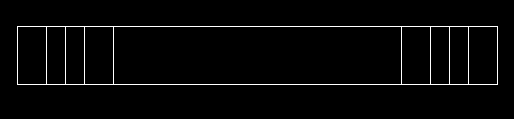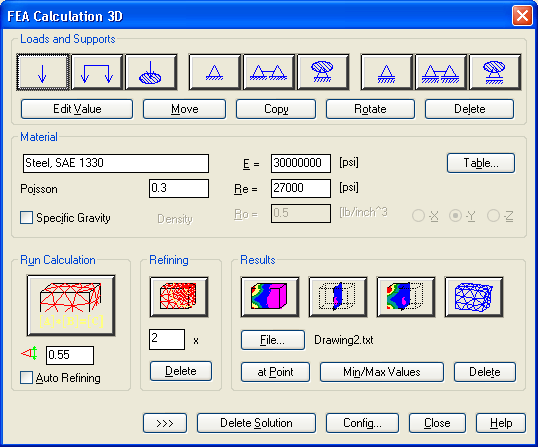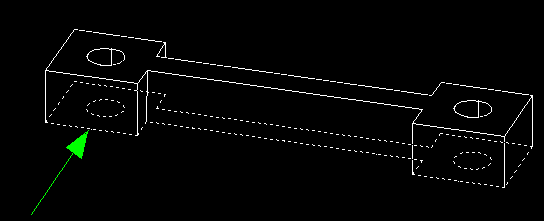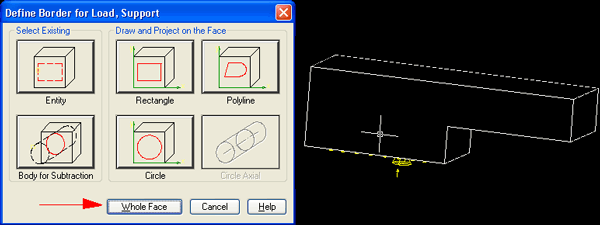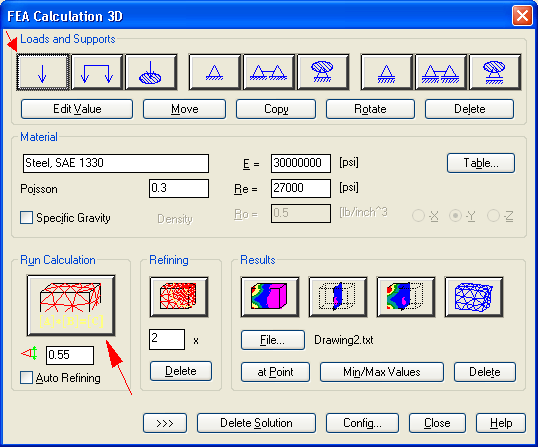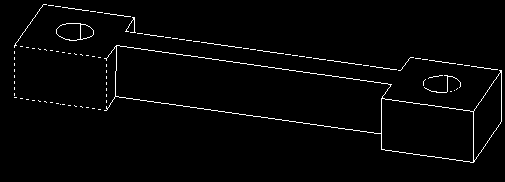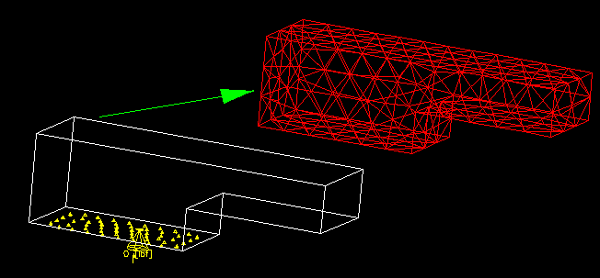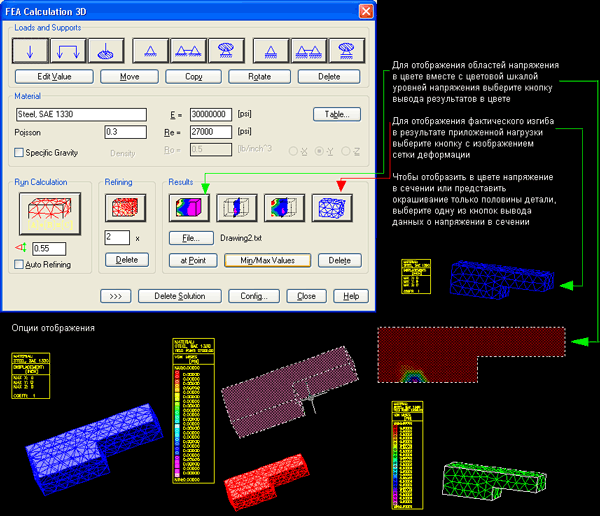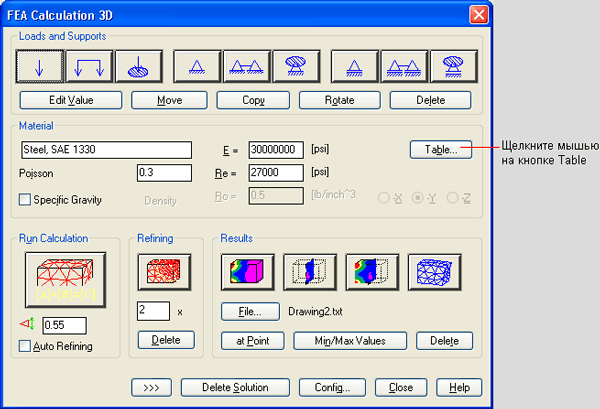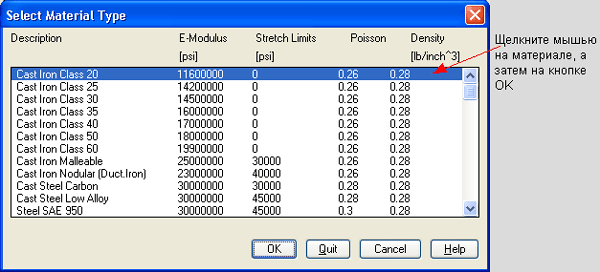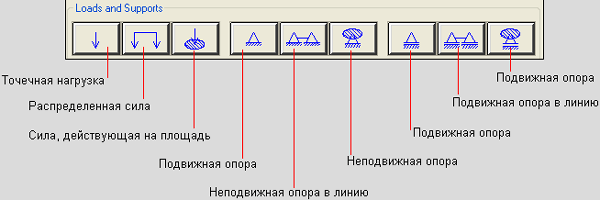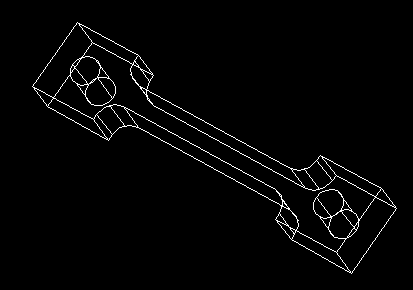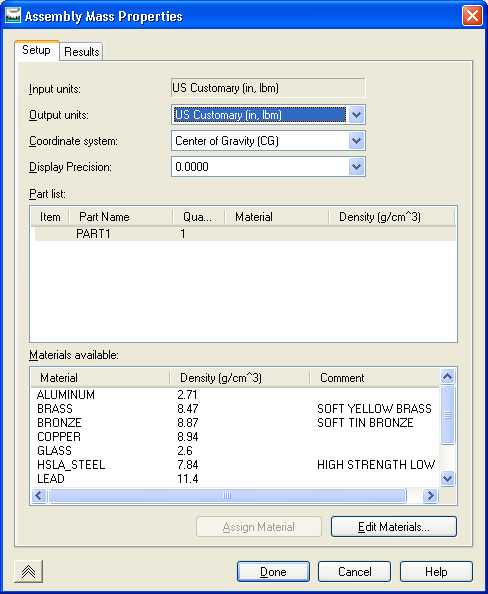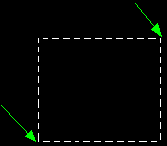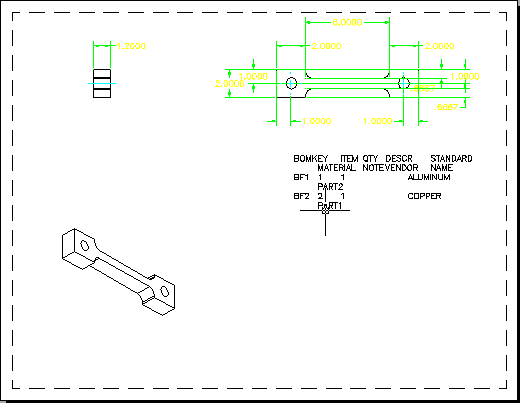Глава 15. Анализ методом конечных элементов
1. Анализ методом конечных элементов
Анализ методом конечных элементов
Проектируя и передавая в эксплуатацию детали, мы, конечно, надеемся, что они испытаны и проверены на предмет сохранения целостности в течение всего жизненного цикла использования. Другими словами, мы надеемся, что во время эксплуатации они не откажут или не сломаются. Испытания и анализ помогают проектировщикам и инженерам удостовериться, что деталь обладает достаточным запасом механической прочности. В ходе проектирования в конструкцию вносятся усовершенствования. Анализ по методу конечных элементов как раз и помогает улучшать конструкцию. Хотя этот метод не является заключительным или решающим испытанием детали на целостность, он позволяет расчетным путем выявить области высоких напряжений, выполнить их анализ и представить разработчику в наглядном виде. После этого разработчик может воспользоваться данной информацией для улучшения конструкции. На первом этапе анализа по методу конечных элементов требуется задать ограничения и силы, действующие на моделируемую деталь. Следующий шаг таков: деталь разбивается на сетку элементов, в результате чего в каждой ячейке этой сетки может быть выполнен анализ напряжений. Напоследок полученное решение выводится на экран, при этом используются различные методы отображения. |
1.gif
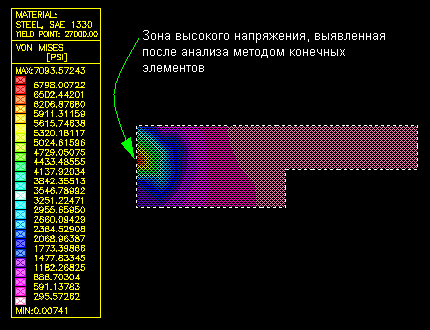
2.gif
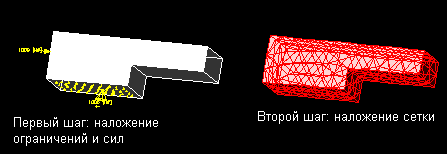
3.gif
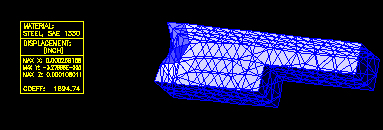
4.gif
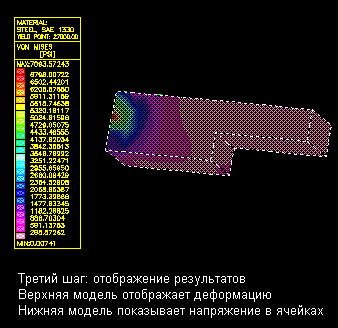
2. Анализ деталей методом конечных элементов в пакете Mechanical Desktop
Анализ деталей методом конечных элементов в пакете Mechanical Desktop
Опции отображения Внимание! Для полной точности анализа необходимо задать нужный материал детали. Свойства материала изменятся в соответствии с выбранным материалом. Теперь необходимо пересчитать модель, снова щелкнув мышью на кнопке Run Calculation. Если ваш компьютер обладает достаточной вычислительной мощностью, то можно воспользоваться опцией Refining (Уточнение). В этом случае генерируемая сетка будет мельче и гуще, чем достигается более точный результат анализа методом конечных элементов. |
5.gif
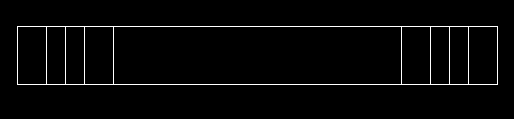
6.gif
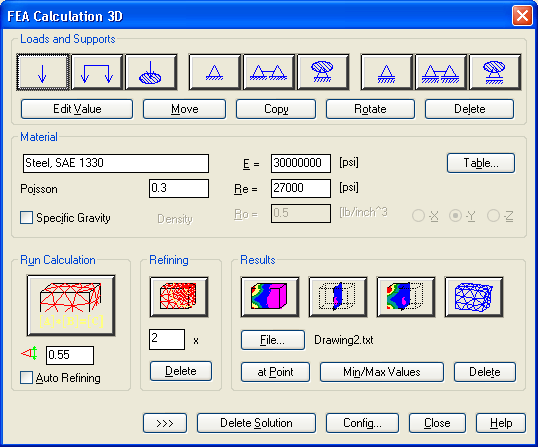
7.gif
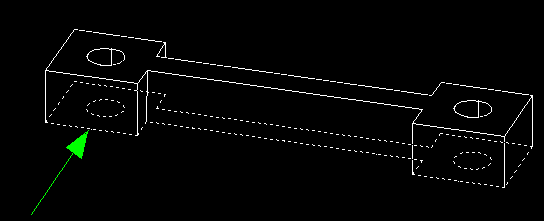
8.gif
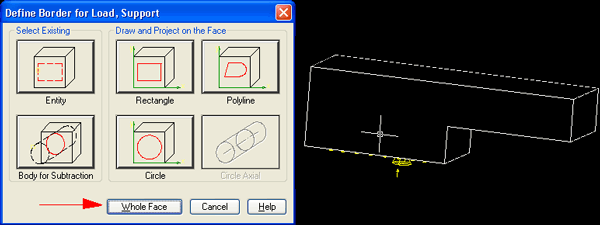
10.gif
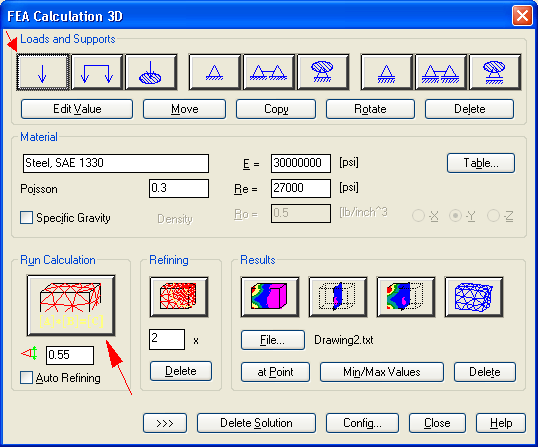
11.gif
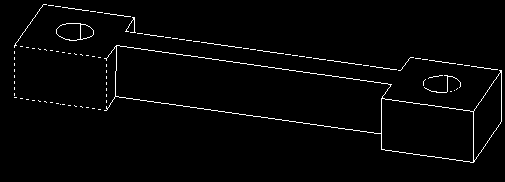
12.gif
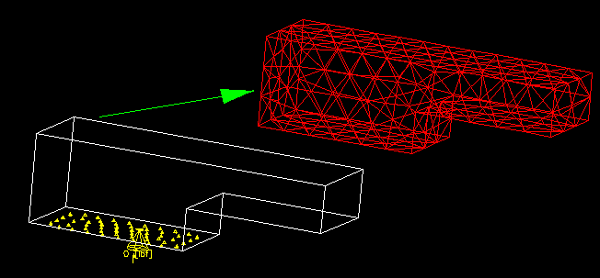
13.gif
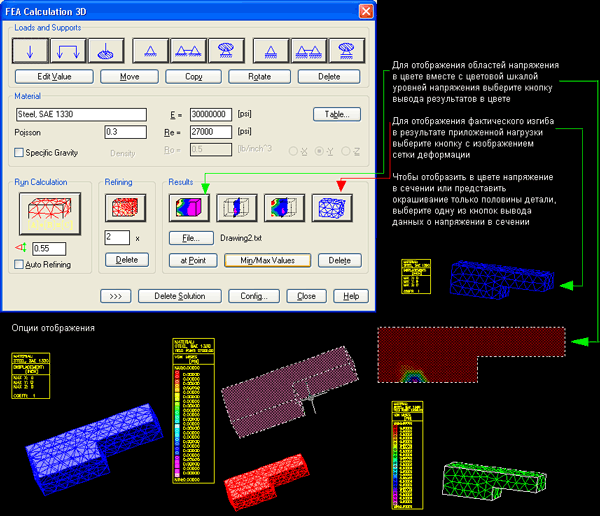
14.gif
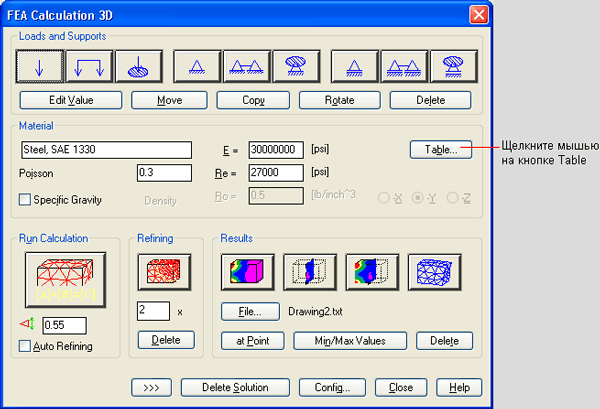
15.gif
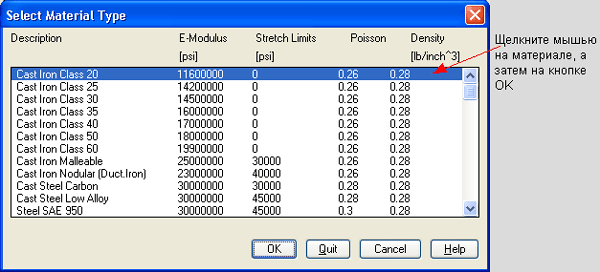
16.gif
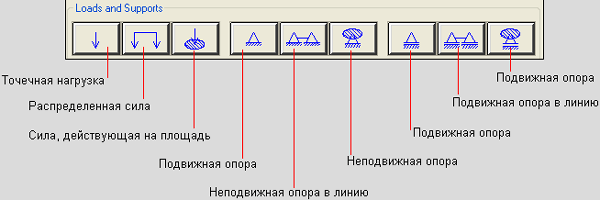
3. Получение общих характеристик деталей
Получение общих характеристик деталей
После того как проектирование модели завершено, пакет Mechanical Desktop позволяет получить общие характеристики этой детали. Можно задать материал (удельный вес материала) и сохранить данные в файле. Этот файл потом присоединяют к чертежу или распечатывают.
После этого необходимо выбрать материал или ввести значение его удельного веса. Все материалы имеют определенное значение удельного веса. Точное значение удельного веса можно найти во многих физических, металлургических и технических справочниках. Ниже приведены значения удельного веса для некоторых наиболее распространенных материалов (в килограммах на кубический дюйм).
Примечание: в диалоговом окне значения удельного веса приводятся в г/см3. Программа может настраиваться на использование стандартов США, системы СИ (метрической системы), стандартов ISO и ANSI. Сделав выбор материала, щелкните мышью на кнопке Edit Materials (Редактировать материалы). Если необходимо, откорректируйте значение плотности материала, после чего щелкните мышью на кнопке ОК. Теперь щелкните мышью на закладке Results (Результаты) и после этого — на кнопке Calculate (Вычислить). Чтобы сохранить результаты в файле, выберите опцию Export Results (Экспортировать результаты). Примечание: появится окошко сохранения, в котором будет стоять расширение имени файла .mpr. Сохраните файл и запомните его местоположение. Щелкните мышью на кнопке Done (Сделать).
|
17.gif
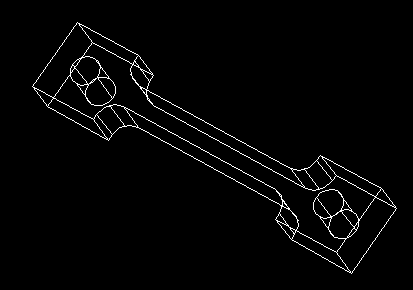
19.gif
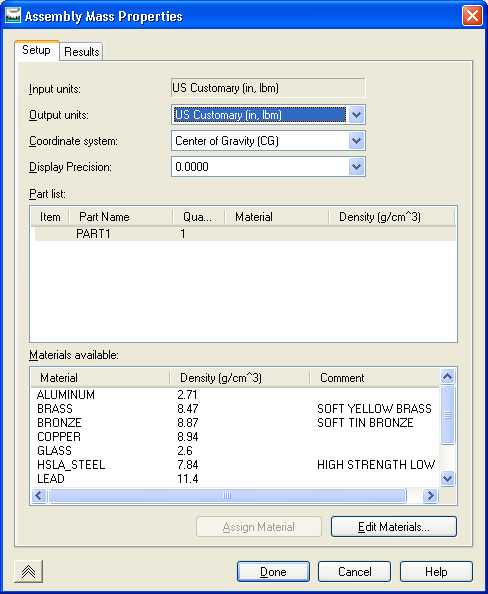
20.gif
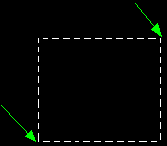
21.gif