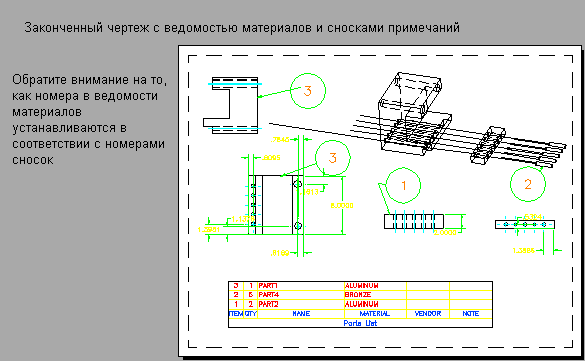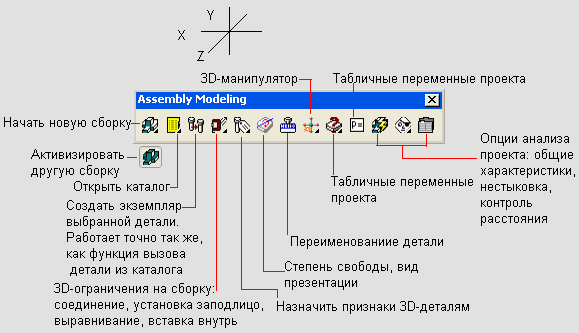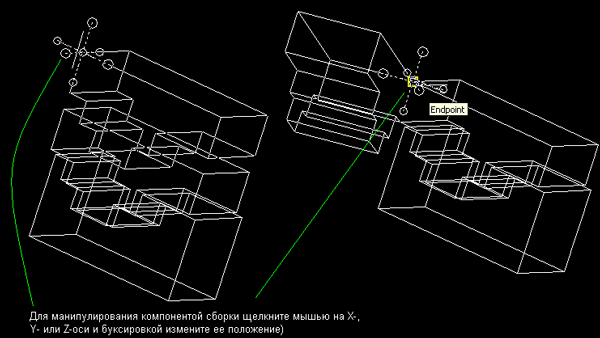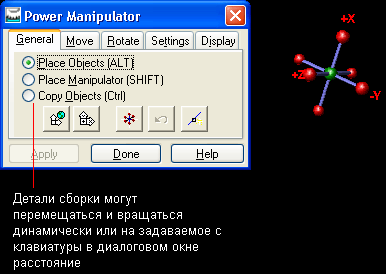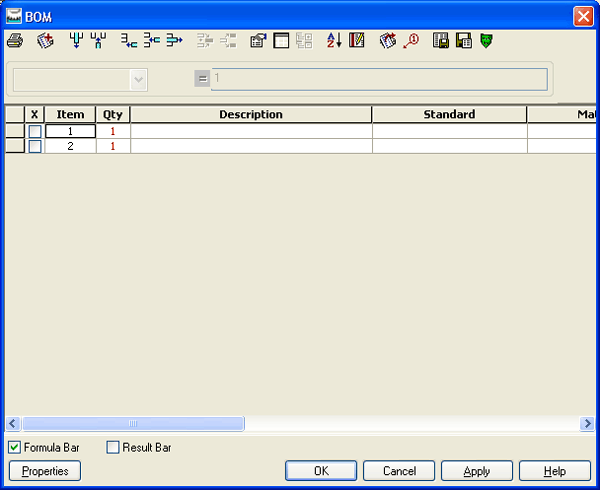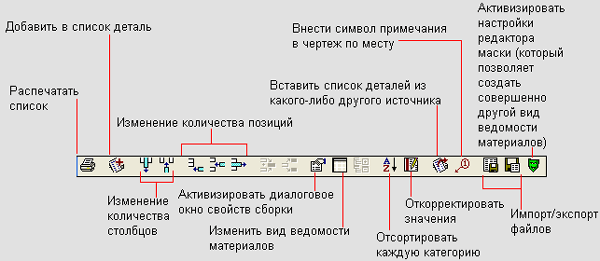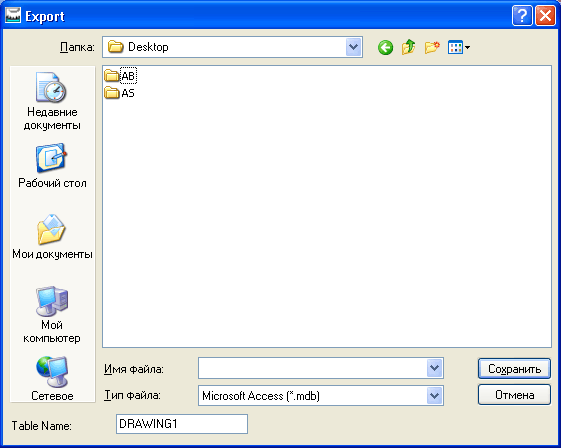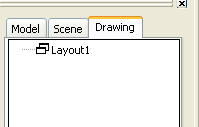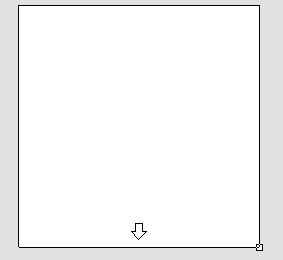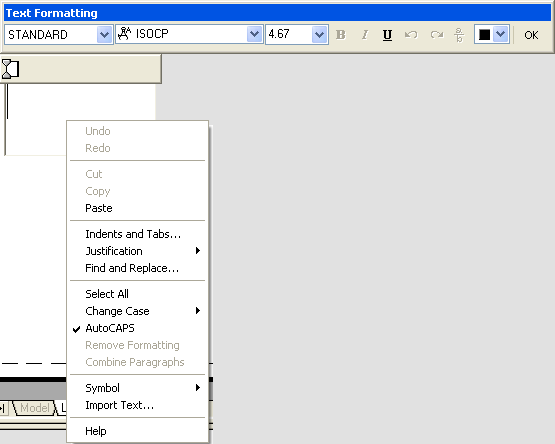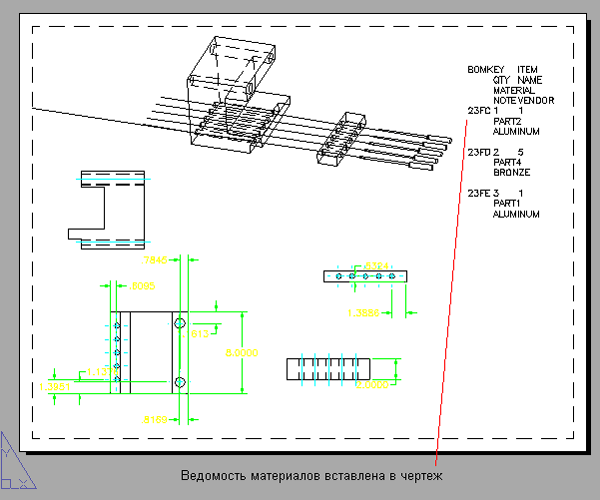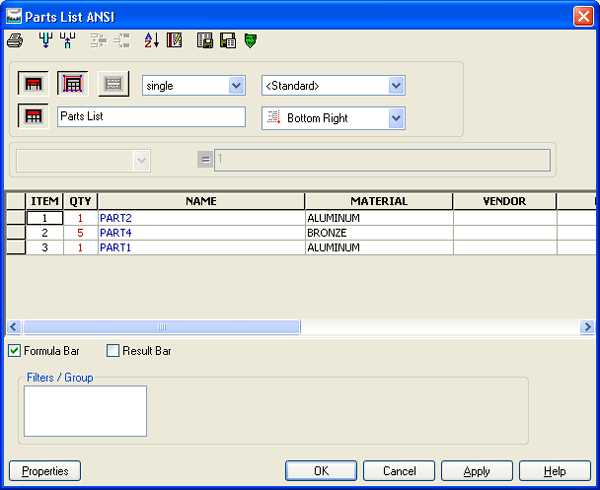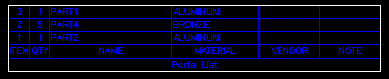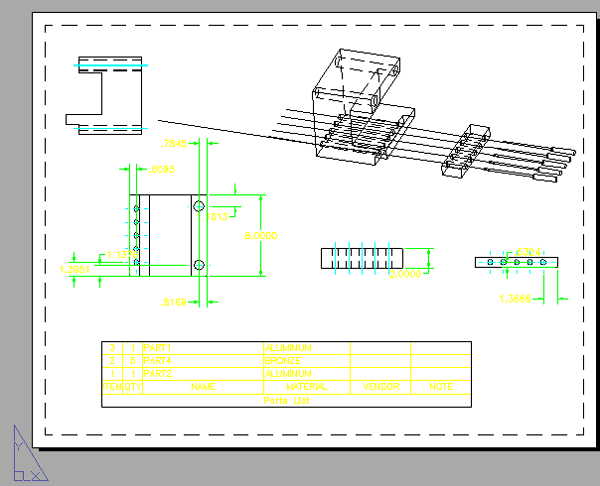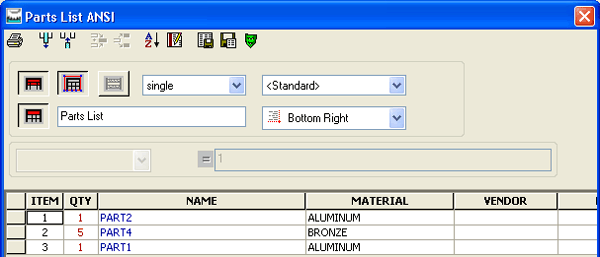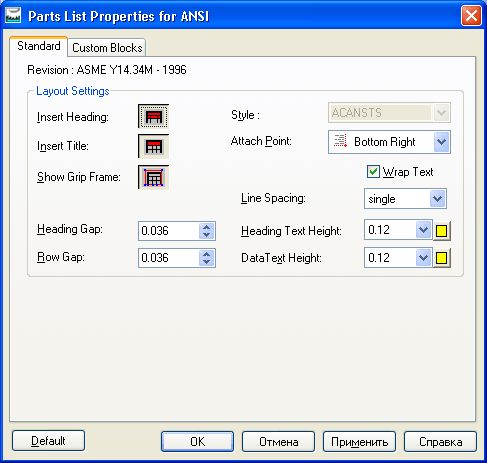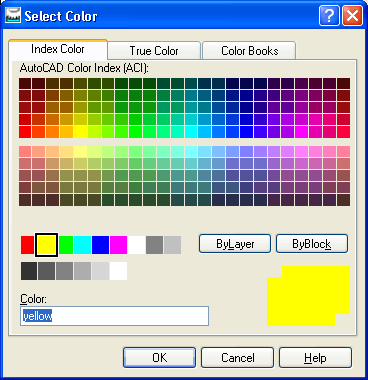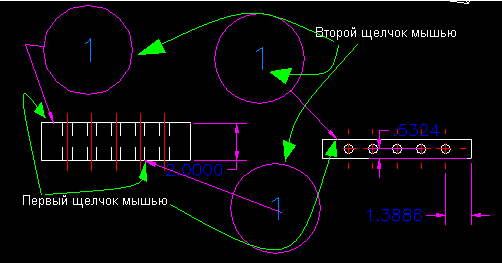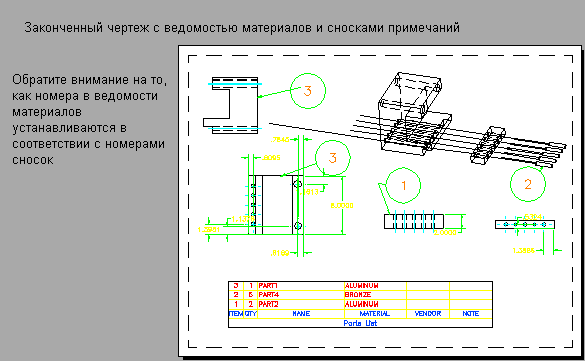Глава 12. Сложные сборки и ведомость материалов
1. Сложные сборки и ведомость материалов
1.gif
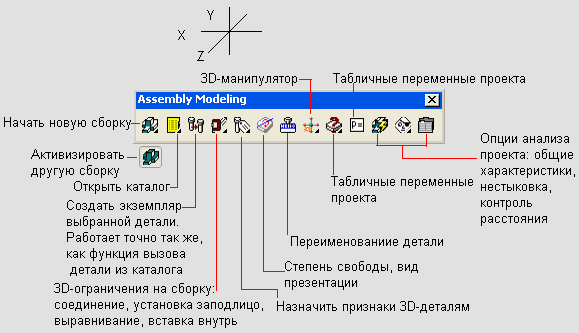
2. Использование ЗD-манипулятора для просмотра сборки
3.gif
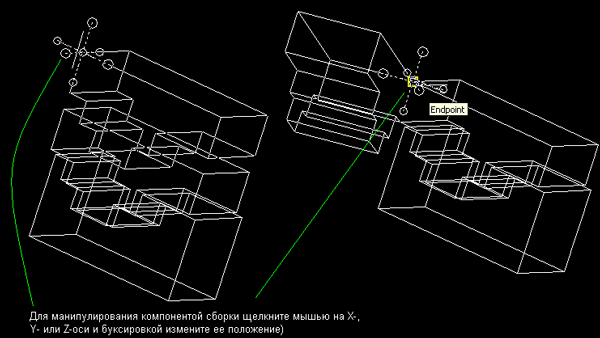
4.gif
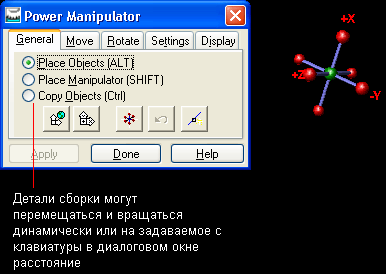
3. Разработка ведомости материалов
Разработка ведомости материалов
В процессе создания сборочного чертежа пакет Mechanical Desktop отслеживает данные, появляющиеся в ходе черчения. Это позволяет осуществлять автоматическую разработку ведомости материалов. Попытайтесь выполнить следующие шаги, чтобы добавить в сборочный чертеж ведомость материалов.
Появится диалоговое окно BOM (Bill of Materials) (Ведомость материалов).
Другие элементы могут редактироваться с использованием панели инструментов. Завершив внесение уточнений в ведомость материалов, сохраните ее в виде файла.
Примечание: при экспорте могут использоваться и другие типы файлов.
|
6.gif
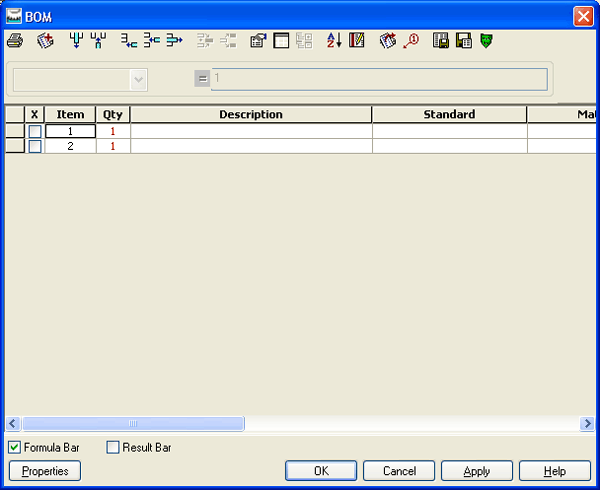
7.gif
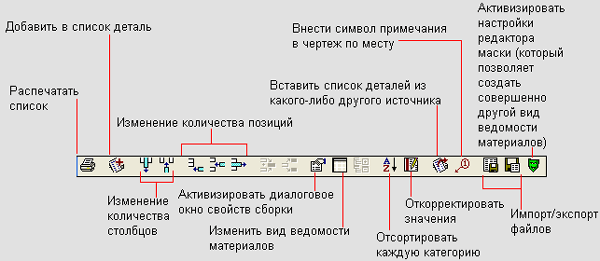
9.gif
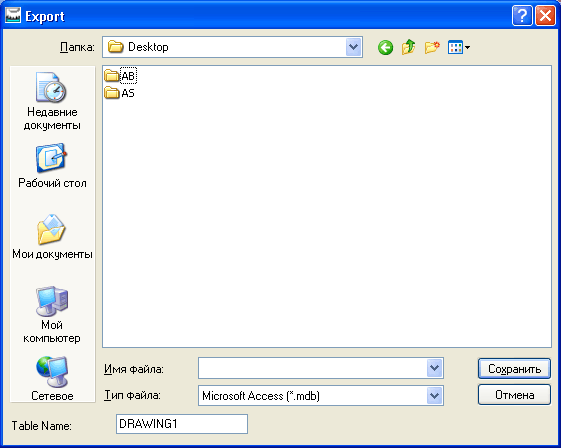
4. Размещение ведомости материалов на чертеже
Размещение ведомости материалов на чертеже
Сохранив файл ведомости материалов, можете приступить к ее размещению на чертеже. Базовый процесс этой процедуры аналогичен процессу размещения на чертеже любого текстового документа с использованием команды МТЕХТ.
Когда появится диалоговое окно многострочного текстового редактора Multiline Text Editor, щелкните мышью на кнопке Import Text (Импортировать текст) и найдите местоположение файла ведомости, после чего выберите его и щелкните мышью на кнопке ОК. Ведомость материалов можно также вставить в чертеж непосредственно. Введите с клавиатуры AMPARTLIST и нажмите клавишу <Enter>. Specify location: (Переместите ведомость материалов на свое место). Примечание: для уточнения размера окна ведомости материалов можно воспользоваться командой Scale (Масштаб). Законченный вид сборочного чертежа с ведомостью материалов Чтобы изменить цвет текста в ведомости материалов, проделайте следующие шаги.
Появится диалоговое окно ANSI-свойств списка деталей Parts List Properties for ANSI, которое позволяет внести в список деталей множество самых разнообразных уточнений. Чтобы изменить цвет текста, щелкните мышью на кнопке с цветным квадра- . том и выберите новый цвет. Выбрав цвет, щелкните мышью на кнопке ОК, затем — снова на кнопке ОК и еще раз на кнопке ОК, чтобы вернуться к экрану рисования. |
10.gif
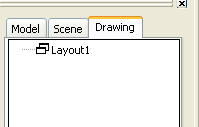
12.gif
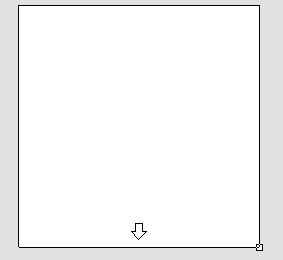
13.gif
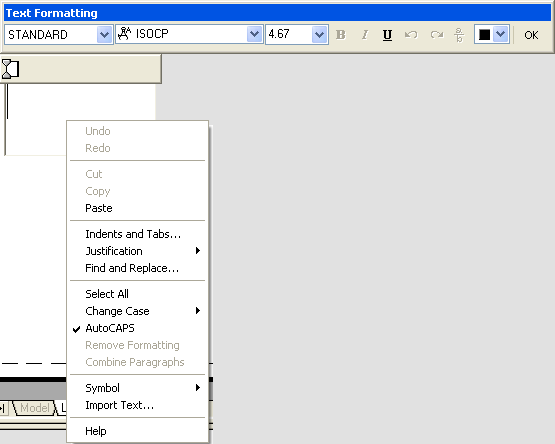
14.gif
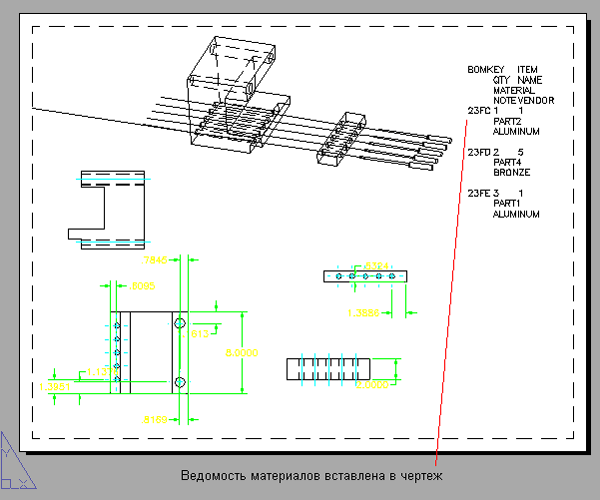
15.gif
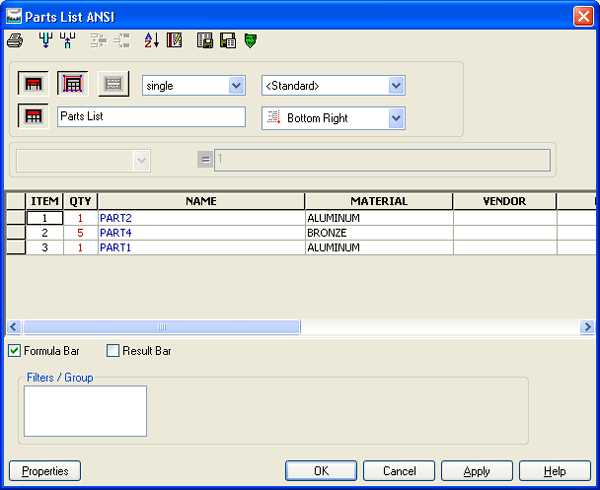
16.gif
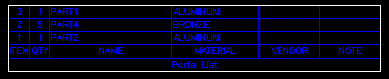
17.gif
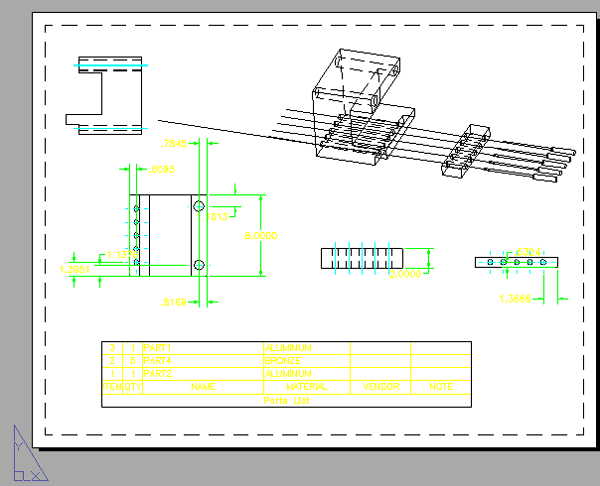
18.gif
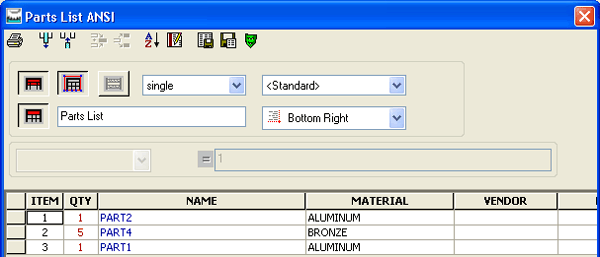
19.gif
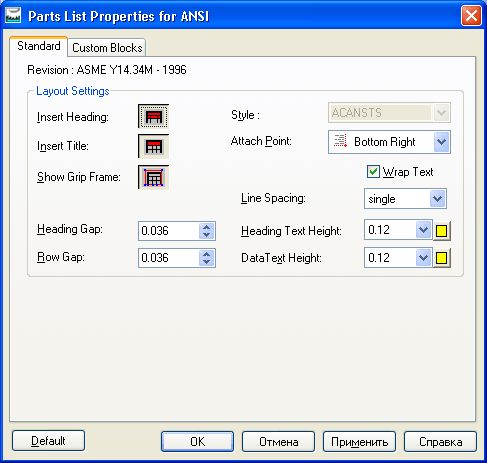
20.gif
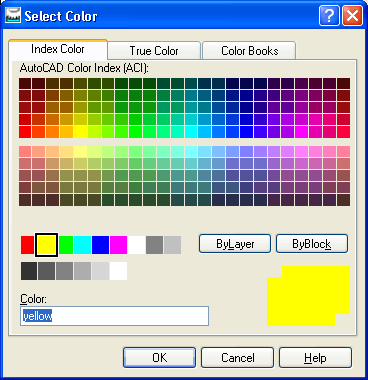
5. Введение справочных сносок
21.gif
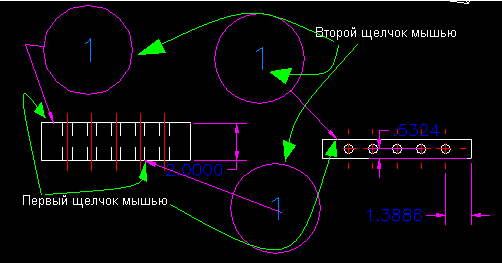
22.gif