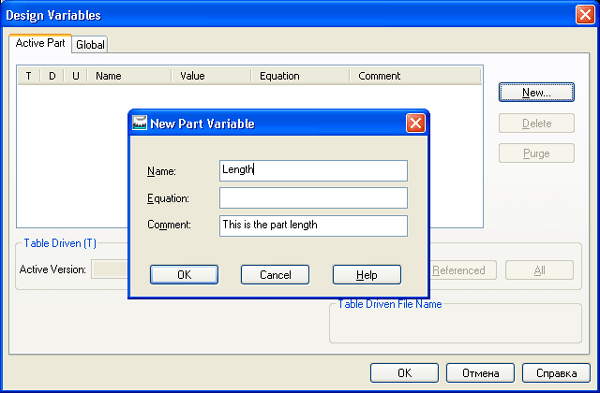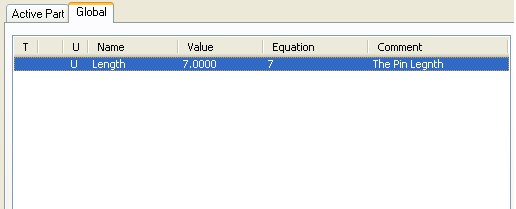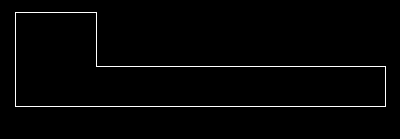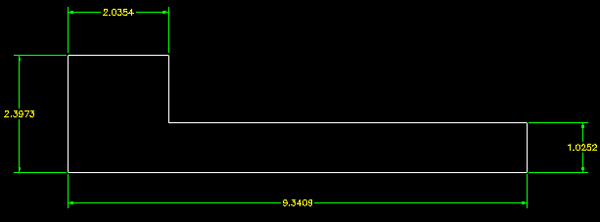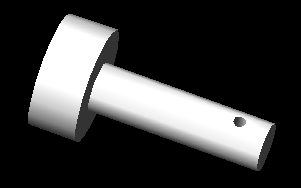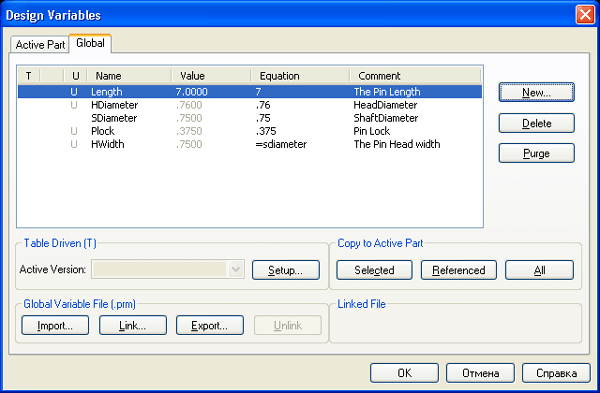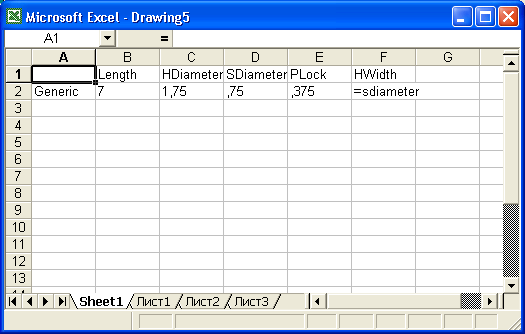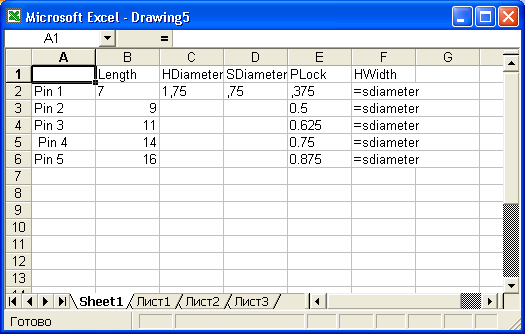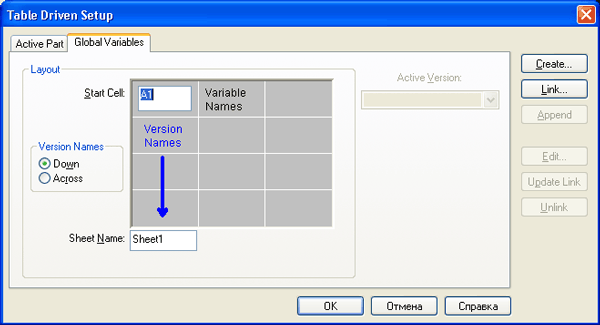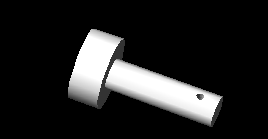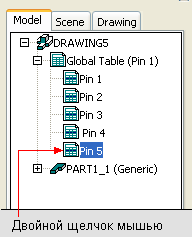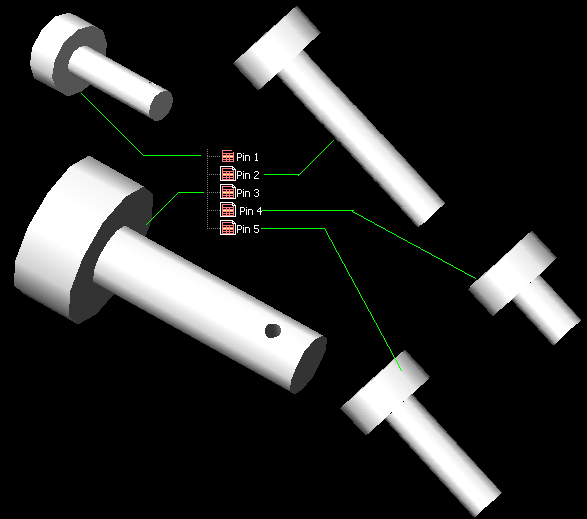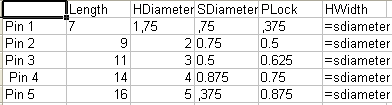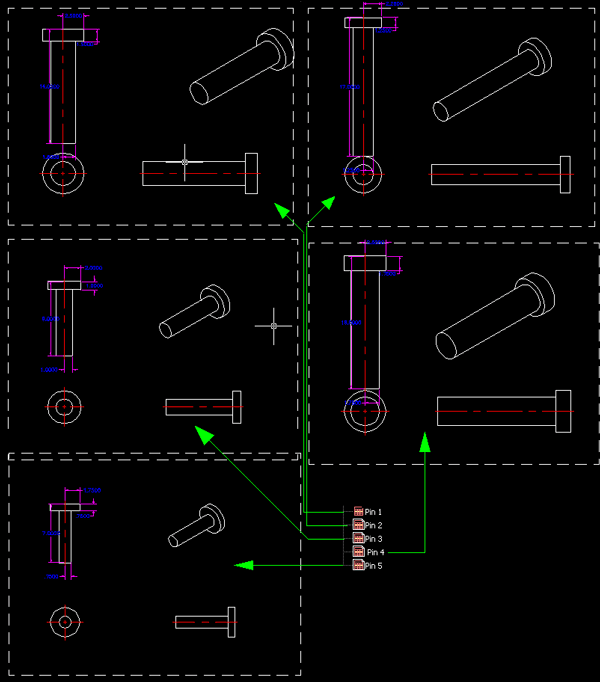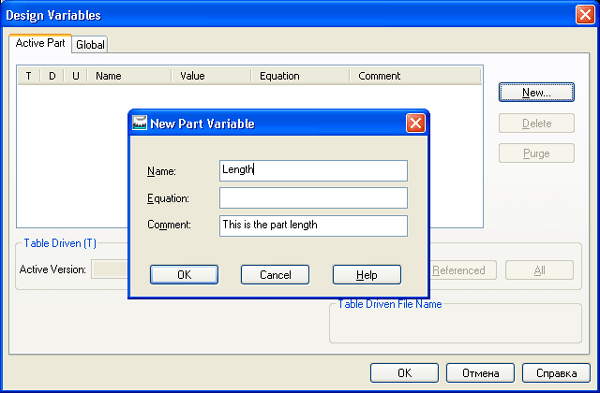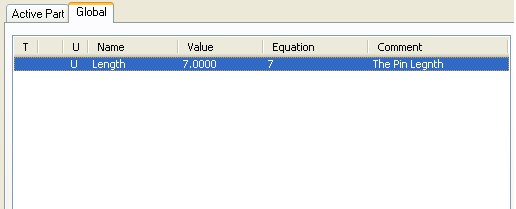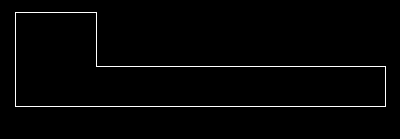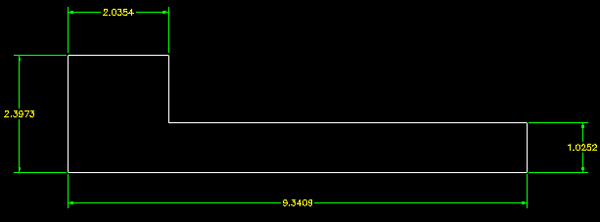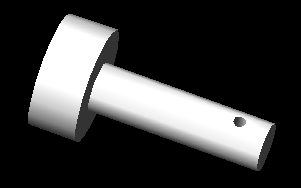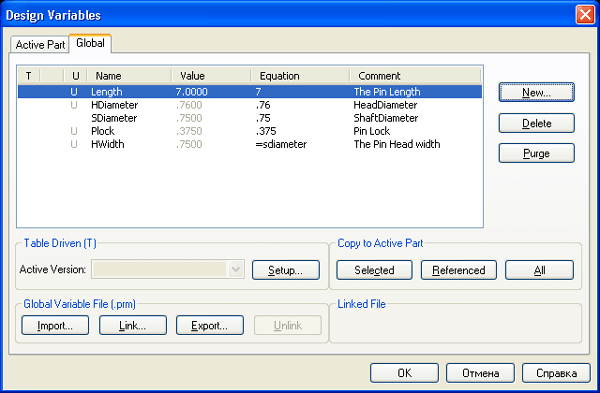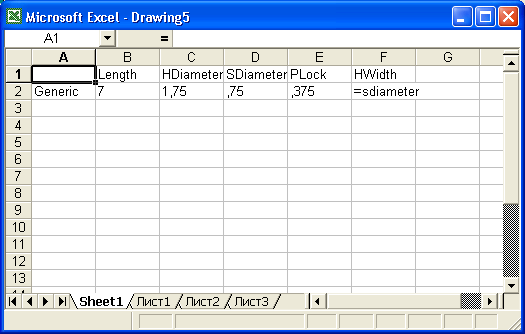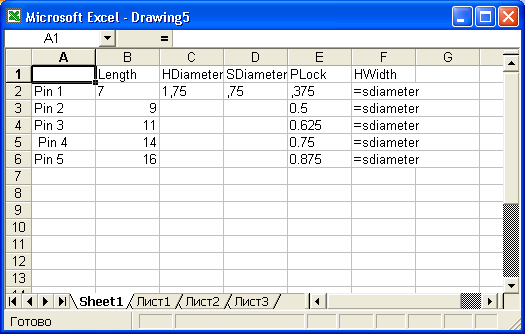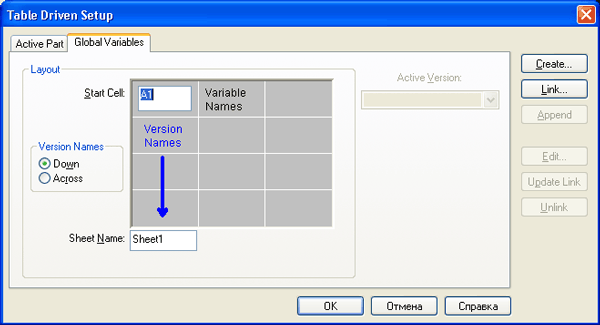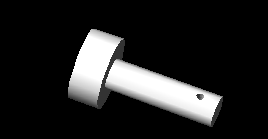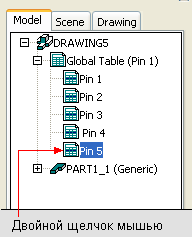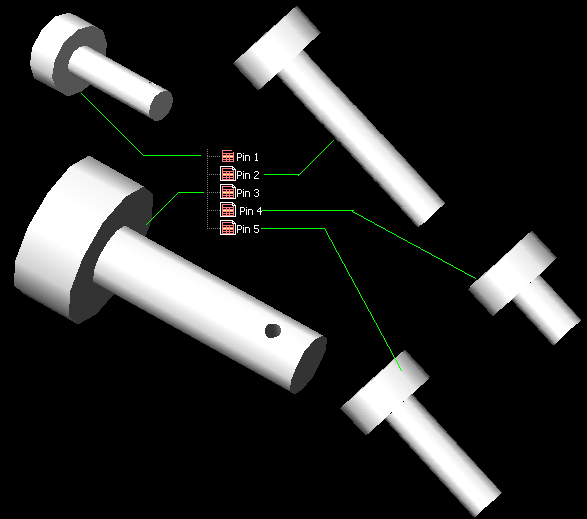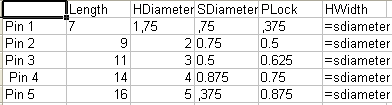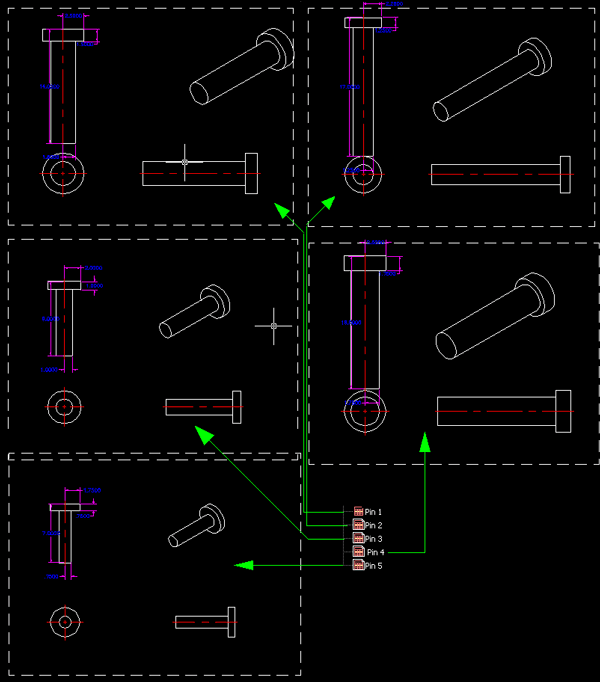Параметрическое моделирование с табличными переменными
Пакет Mechanical Desktop позволяет использовать данные из внешней таблицы для управления размерными переменными и уравнениями. Продумайте, как деталь заказывается в проекте. Тогда можно создать одну деталь, но в таблице будут содержаться все возможные ее размеры. Какой бы размер ни заказывался, именно он будет использован в модели для заказа. В приведенном ниже практическом примере данные о размерах и уравнениях для модели будут размещаться в электронной таблице Excel®. Сначала будут вводиться переменные данные, затем будут вводиться данные в модель. Модель представляет собой срезной штифт пяти различных размеров. Создаваться будет только один такой штифт, а остальные четыре размера будут сгенерированы таблицей.
Шаг 1
 |
Для начального конфигурирования переменных введите с клавиатуры AMVARS и нажмите клавишу <Enter> или щелкните мышью на соответствующей пиктограмме. |
| Шаг 2 |
Щелкните мышью на кнопке New (Новая).
Введите в диалоговом окне New Part Variable (Новые переменные детали) обозначения Name (Имя), Equation (Уравнение) и Comment (Комментарий).
Щелкните мышью на кнопке ОК.
Повторите процедуру столько раз, сколько переменных необходимо создать. (Просто щелкните мышью на кнопке New и добавьте другие переменные.) |
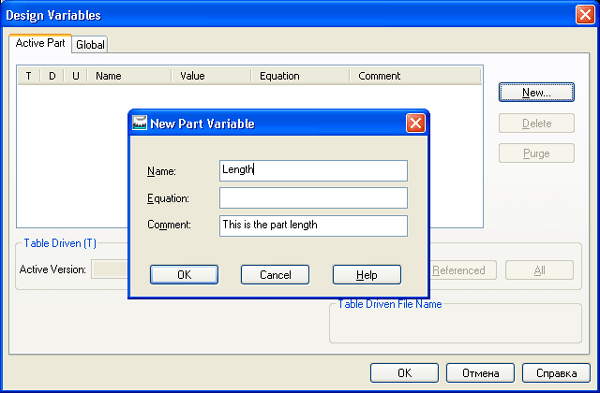
| |
Создайте таблицу переменных со следующими переменными (повторите шаг 2 для каждой добавочной переменной):
- Length (длина штифта);
- Hdiameter (диаметр головки штифта);
- Sdiameter (диаметр стержня штифта);
- Plock (стопорное отверстие штифта);
- Hwidth (толщина головки).
Таблица должна иметь вид, аналогичный показанному на рисунке ниже. Для обозначения уравнений используйте перечисленные начальные значения размеров. |
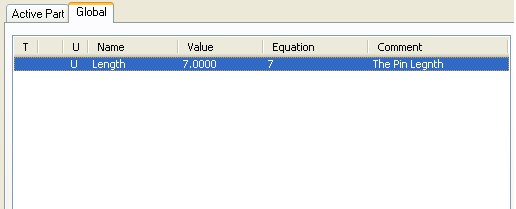
| Шаг 3 |
Нарисуйте и идентифицируйте профиль детали. |
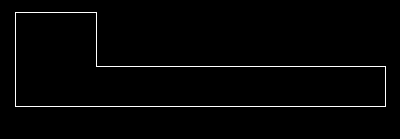
| Шаг 4 |
Теперь, используя команду AMPARDIM, наложите все ограничения, но при запросе значения размера вставляйте имя переменной. Продолжите процесс для каждого размерного ограничения. (Заметьте, что на рисунке добавляемый как уравнение размер становится значением переменной). |
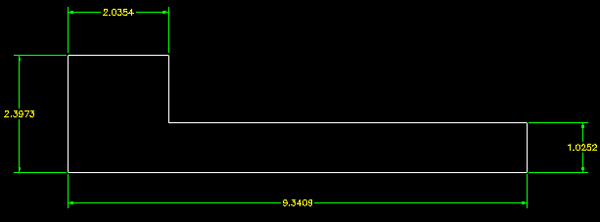
| |
Если какую-либо из переменных необходимо отредактировать, то снова введите с клавиатуры AMVARS, нажмите клавишу <Enter> и щелкните мышью на закладке Global. (Должны появиться все переменные.)
Дважды щелкните мышью на любом из свойств переменной и введите с клавиатуры изменение. |
| Шаг 5 |
Теперь выполните над профилем операцию вращения и добавьте блокирующее отверстие (стопорное отверстие штифта). |
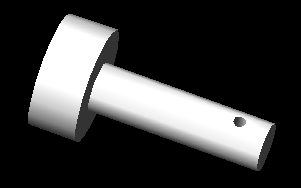
| Шаг 6 |
После этого все готово к тому, чтобы переслать размерные данные во внешнюю электронную таблицу. Если в данный момент диалоговое окно Design Variables (Переменные конструкции) не открыто, то введите команду AMVARS и нажмите клавишу <Enter>. (Удостоверьтесь, что открыта закладка Global.)
Щелкните мышью на кнопке Setup, а затем — на кнопке Create.
(Кнопка Create будет находиться справа вверху следующего окна, которое появится). |
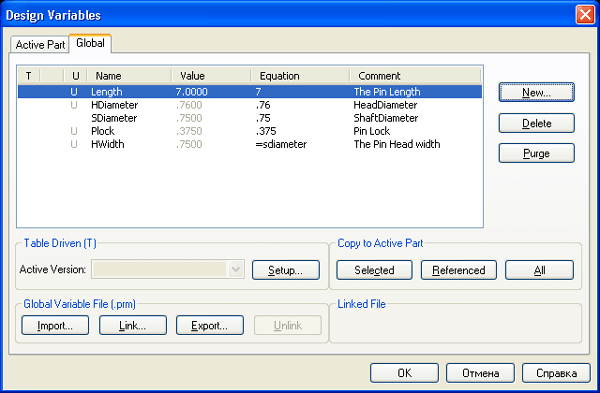
| Шаг 7 |
Введите такой путь и имя файла: C:\Program Files\Mechanical\ NAME.XLS. Можно использовать любой путь, если вы точно представляете себе, где должен быть размещен файл.
Имя файла должно совпадать с именем файла чертежа, а расширение .XLS является расширением имен файлов программы Microsoft Excel.
Щелкните мышью на кнопке Save (Сохранить).
Запустится программа Excel. |
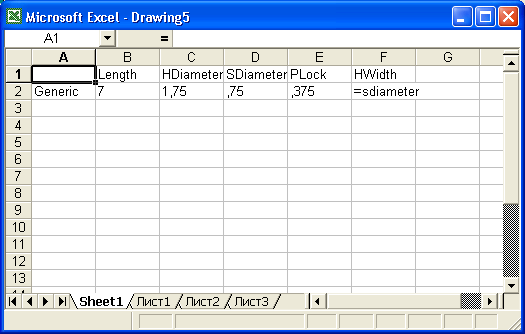
Это вид электронной таблицы по умолчанию. Первая созданная деталь имеет имя Generic (Типовая)
| Шаг 8 |
В таблице можно изменять или добавлять имена и значения.
Откорректируйте таблицу в соответствии со своими требованиями, изменяя имена деталей и добавляя некоторые новые детали и размеры.
Для этого щелчком мыши выберите ячейки и добавьте новые размеры штифта. Можно добавлять любое количество реально существующих размеров. |
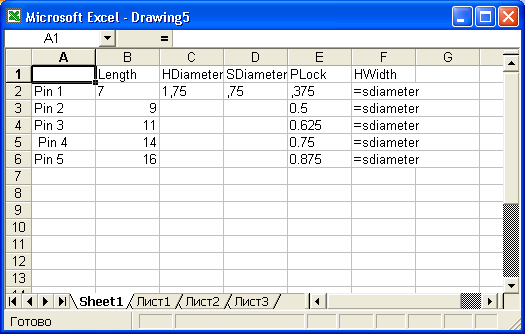
| |
Здесь показано, что добавлено четыре штифта, каждый из которых имеет свои размеры. |
| Шаг 9 |
Чтобы сохранить Excel-таблицу, выберите в меню путь File
=> Save Выйдите из Excel, щелкнув мышью на символе "х", расположенном в правом верхнем углу.
На экране по-прежнему должно быть открытым диалоговое окно Table Driven Setup (Табличные установки). (Если это не так, то щелкните на пиктограмме, соответствующей команде AMVARS, а затем — на кнопке Setup.)
Щелкните мышью на кнопке Update Link (Обновить ссылку). |
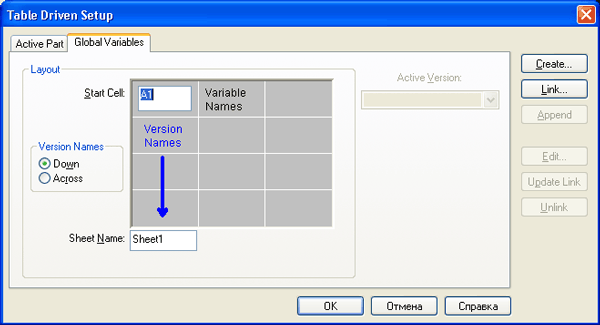
| |
Щелкните мышью на кнопке ОК и затем — снова на кнопке ОК. Теперь вы вновь вышли на страницу режима моделирования. |
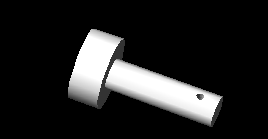
| |
Активизируйте созданные размеры двойным щелчком мыши на каждом из наборов установок параметров из списка в ветви Global Table дерева системного броузера. |
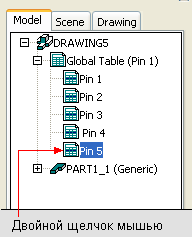
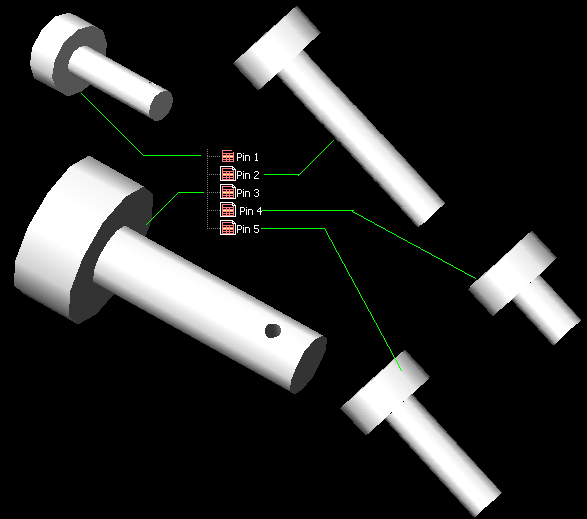
А как насчет ортографических проекций этих моделей, будут ли они изменяться или обновляться? Да! Создайте ортографические проекции для одной из моделей, затем дважды щелкните мышью на одном из наборов размеров в ветви Global Table системного броузера. На экране отображения чертежа будет видно, как проекции перестроятся в соответствии с новыми размерами. Для каждого типоразмера штифта размерные переменные будут принимать значения, соответствующие данным из Excel-таблицы (см. ниже). 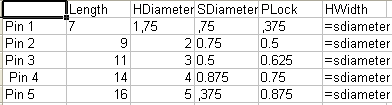
Обратите внимание на то, как изменяются размеры на ортографических проекциях с изменением размеров модели штифта. 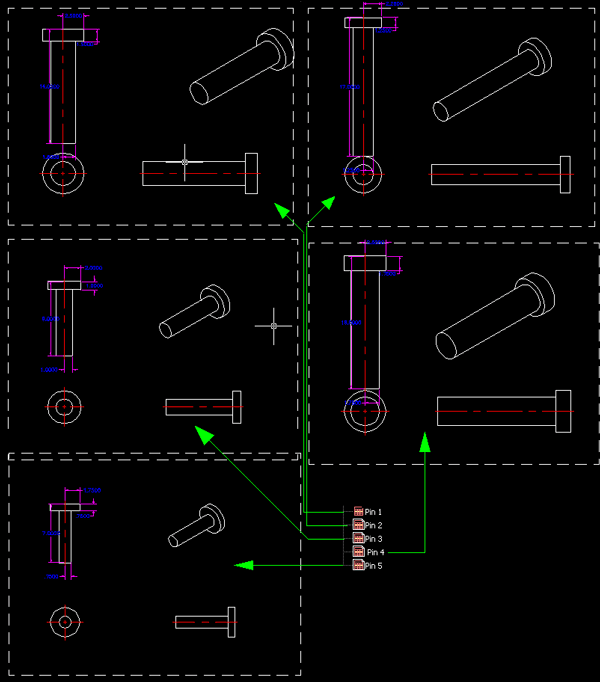
|