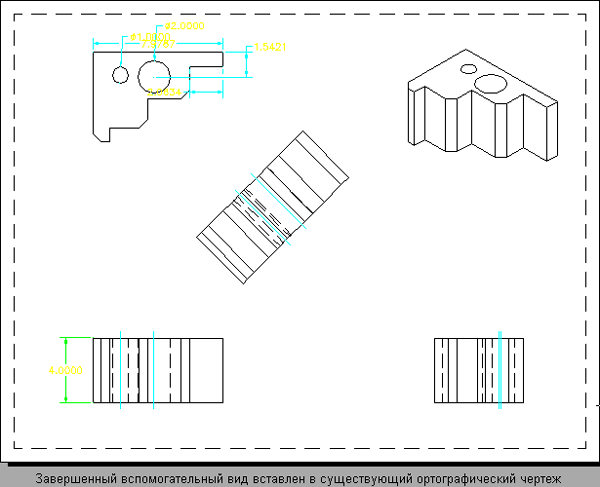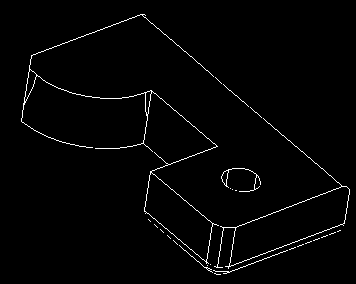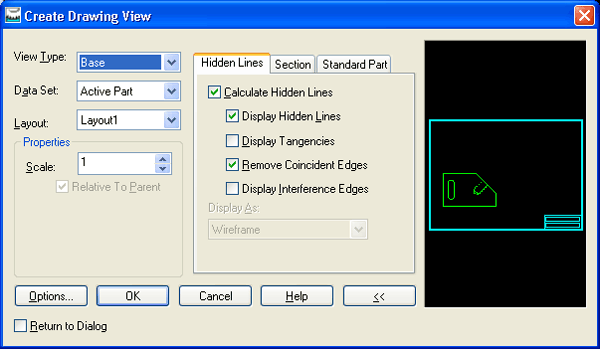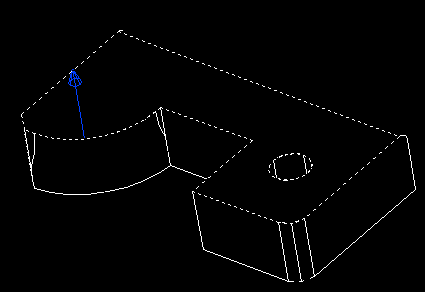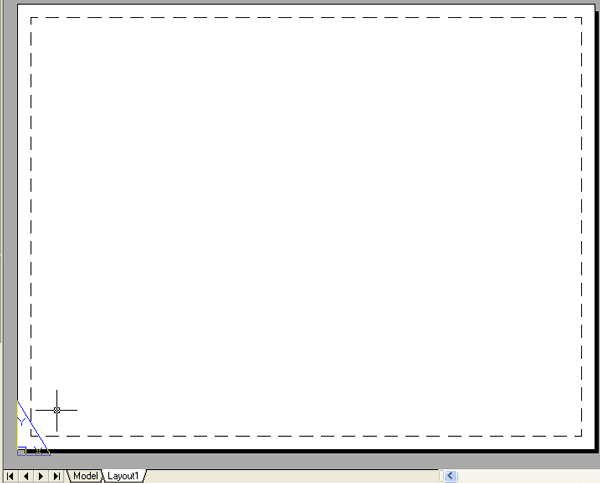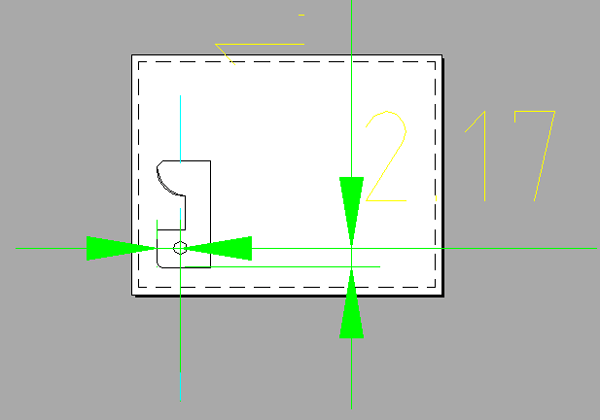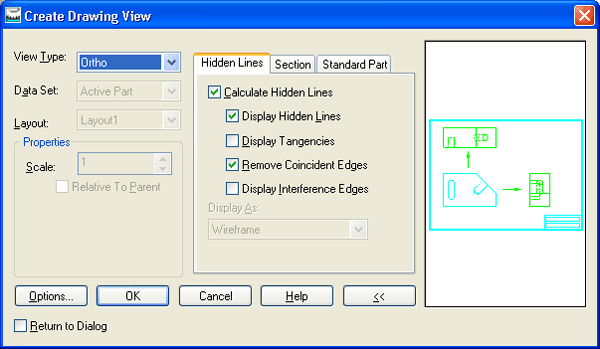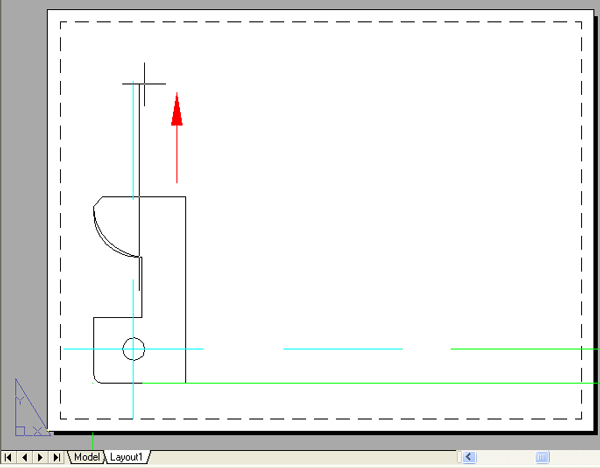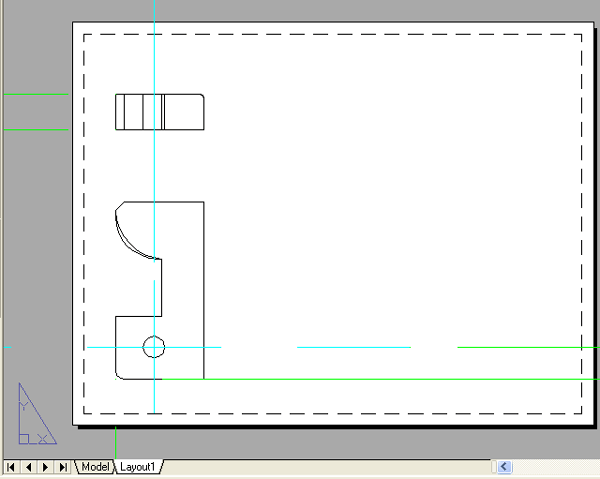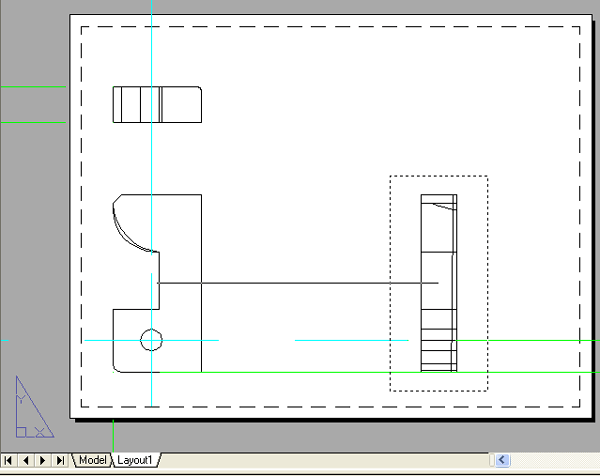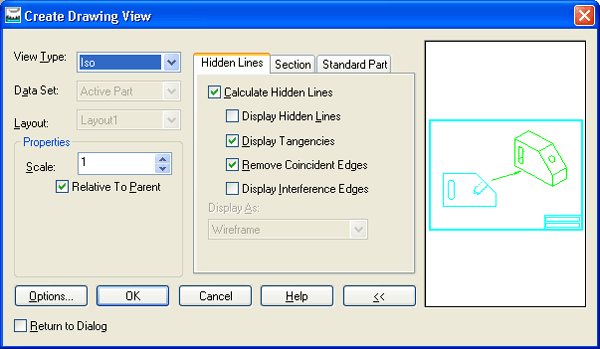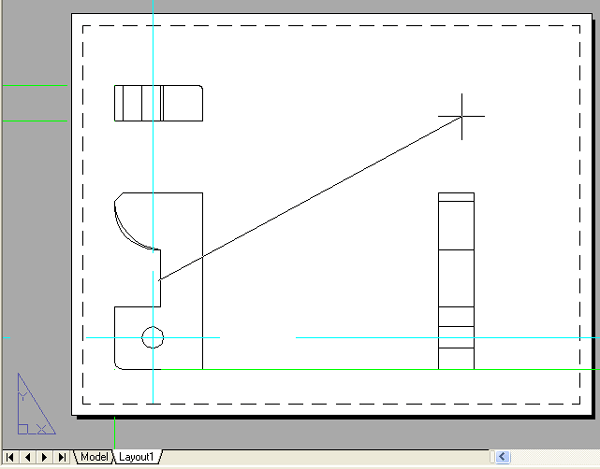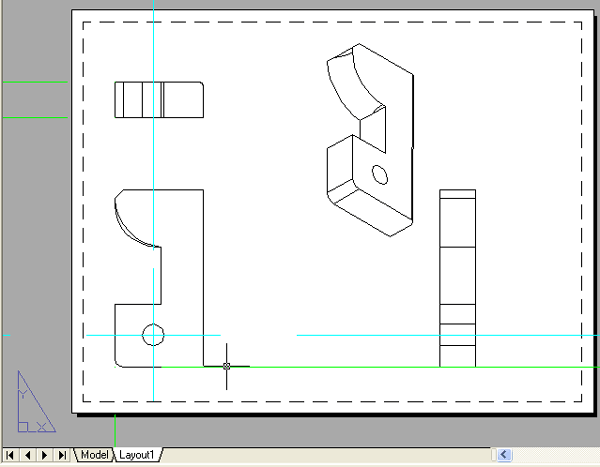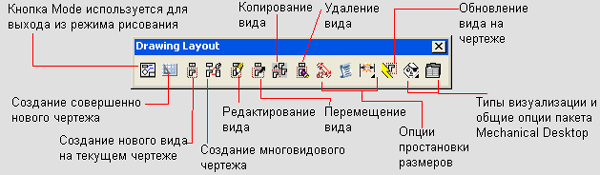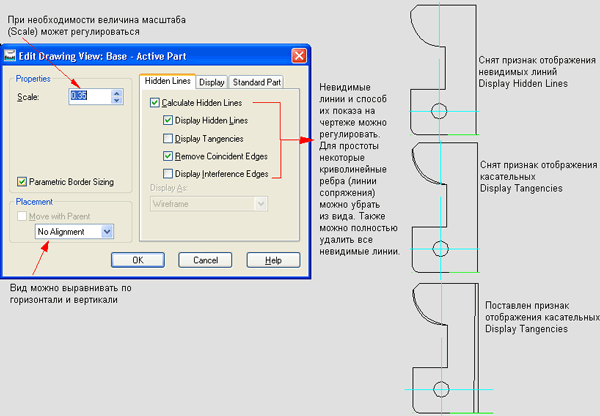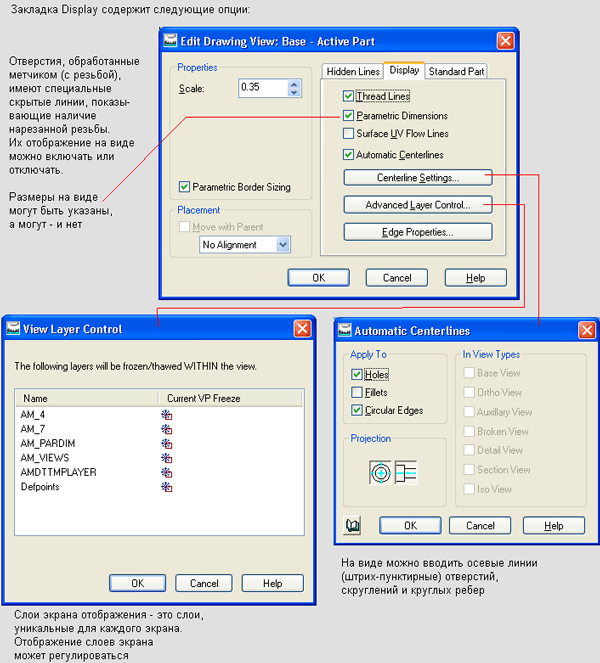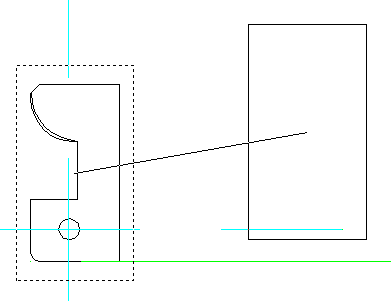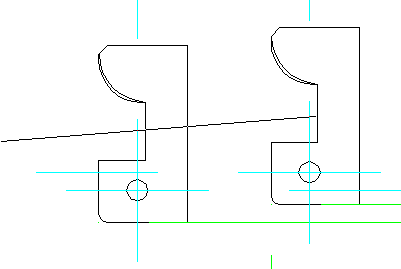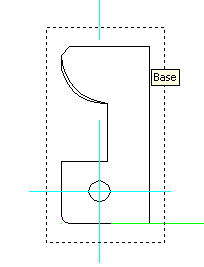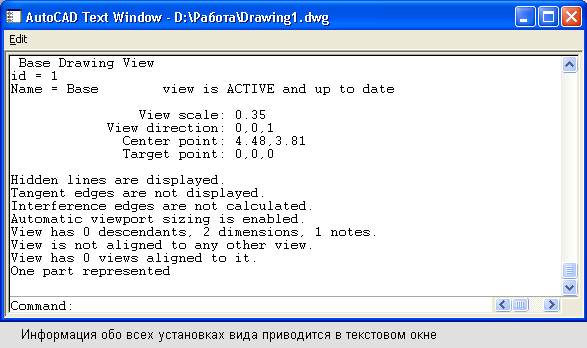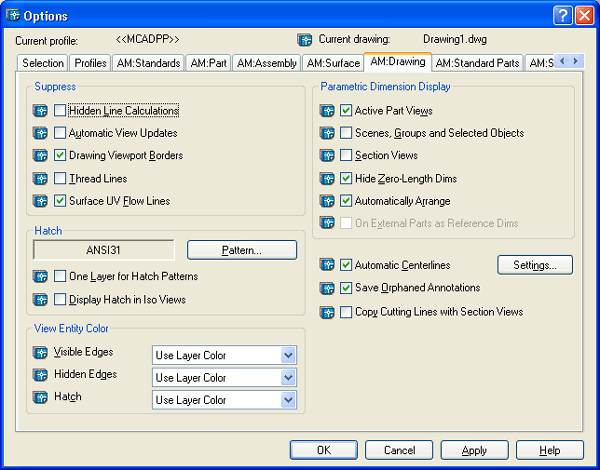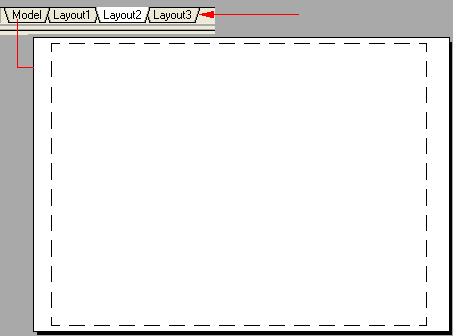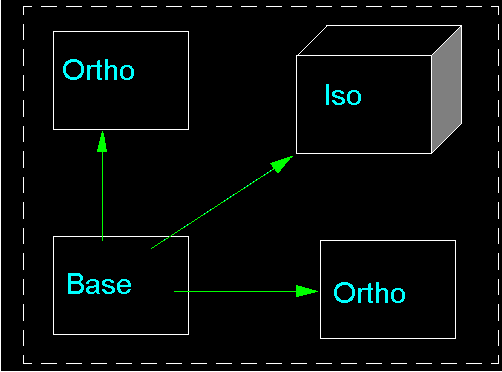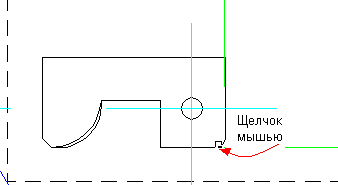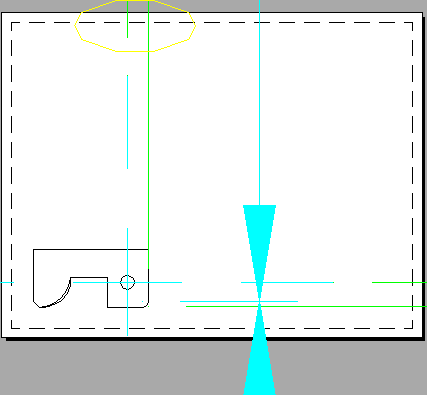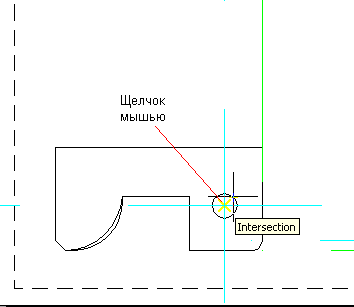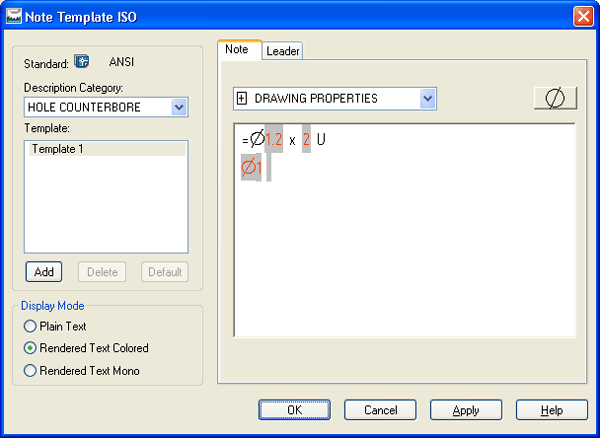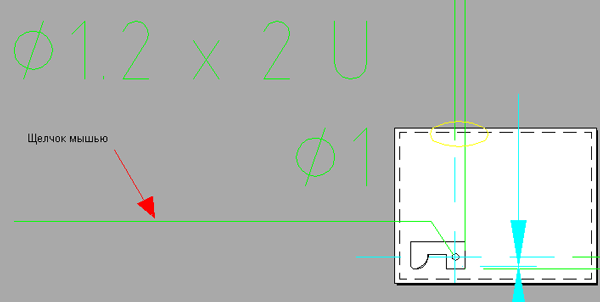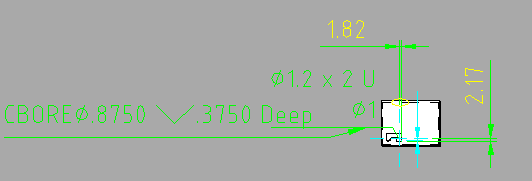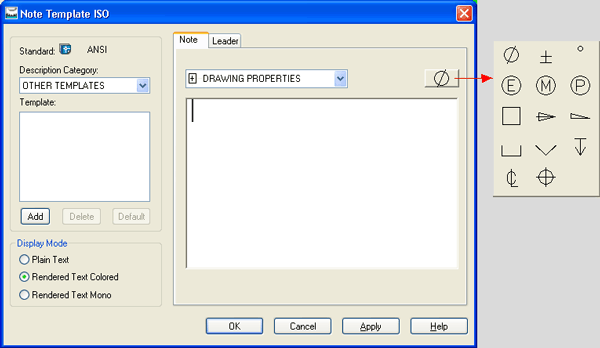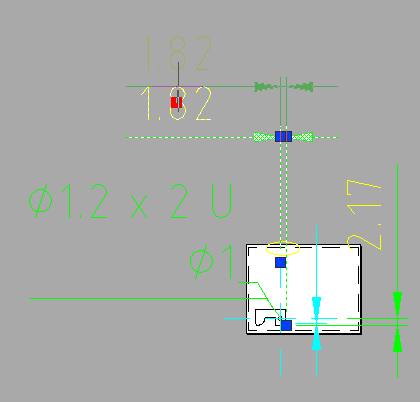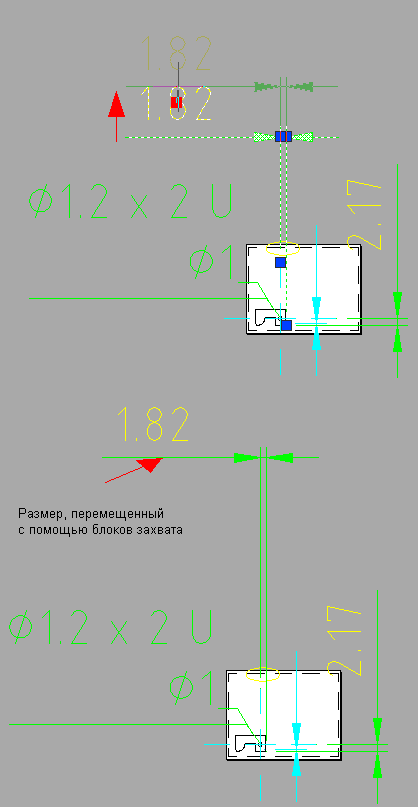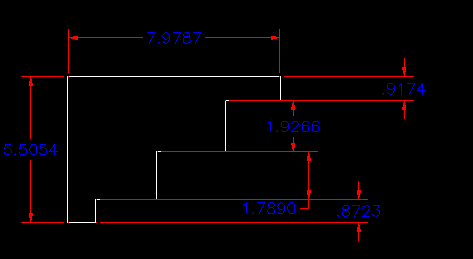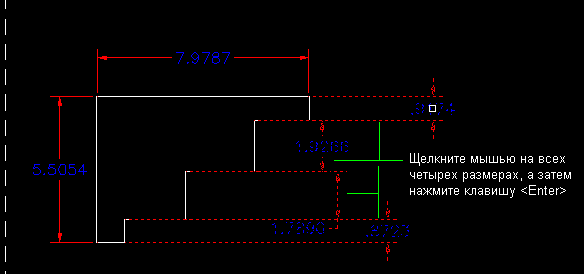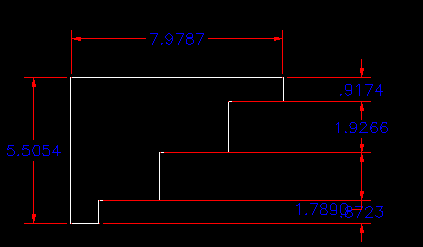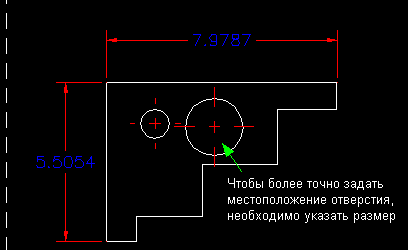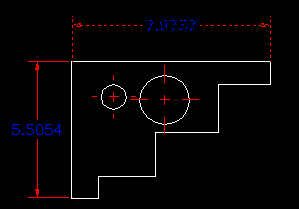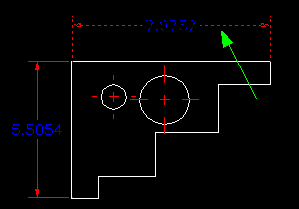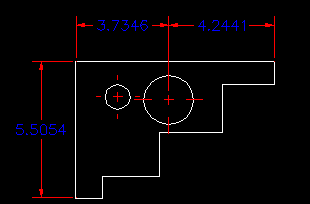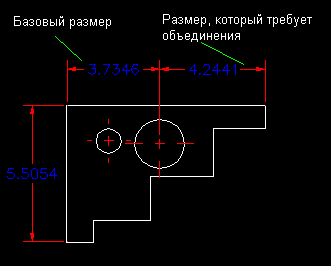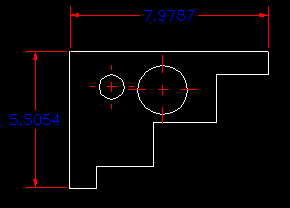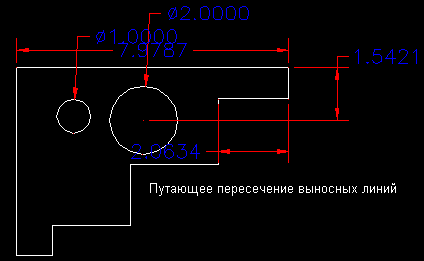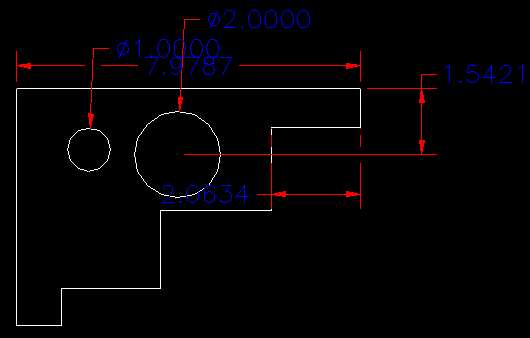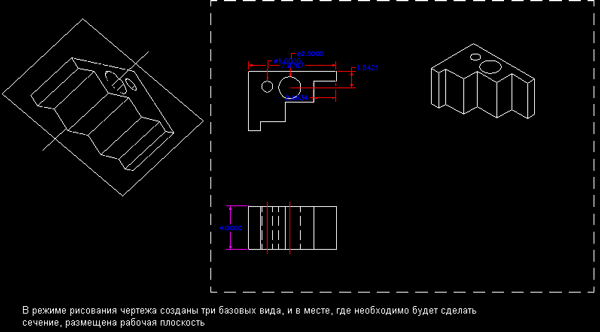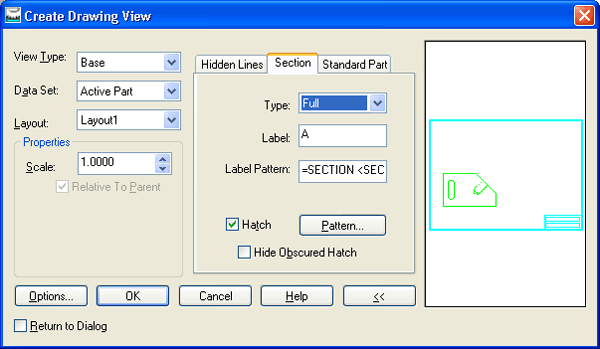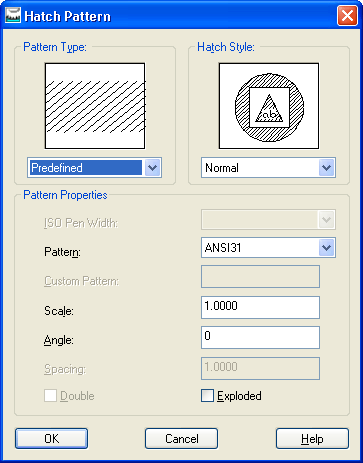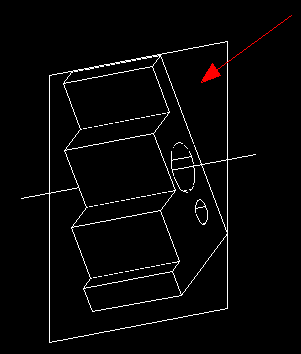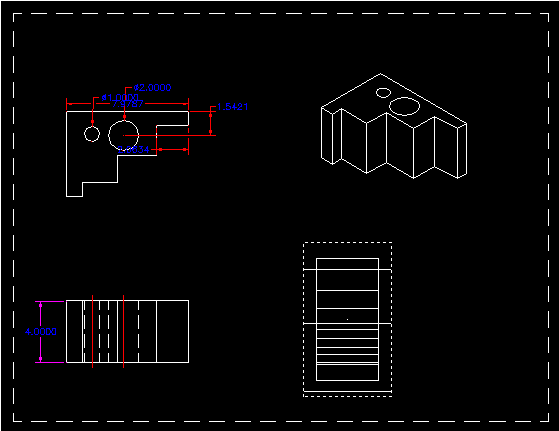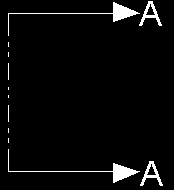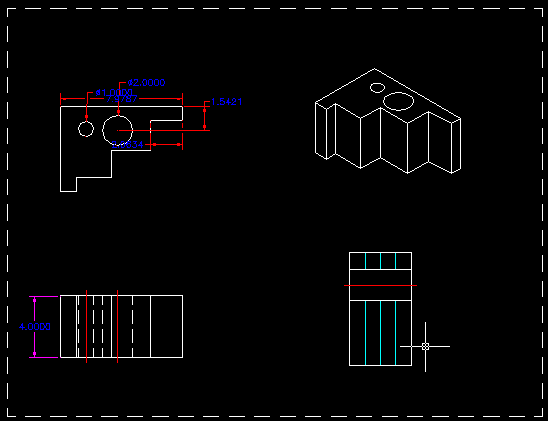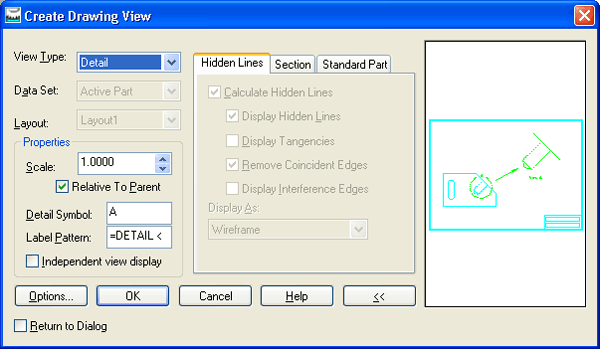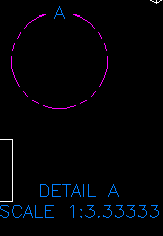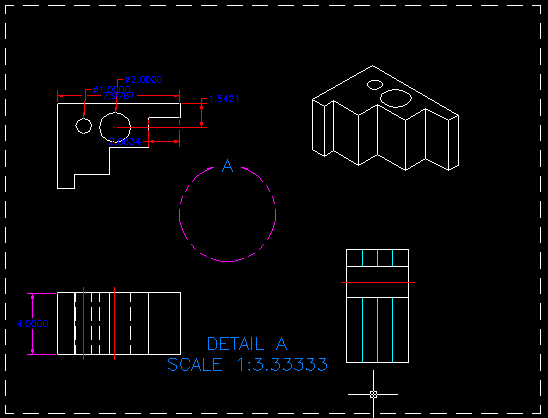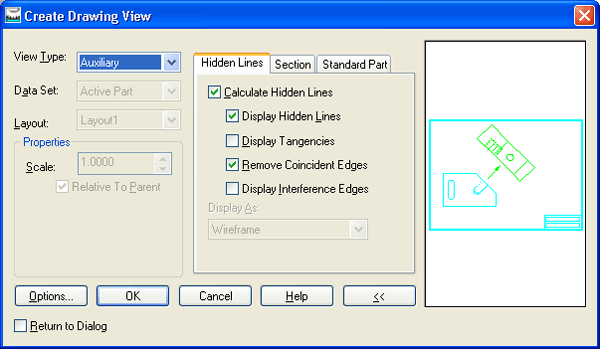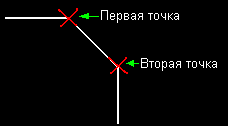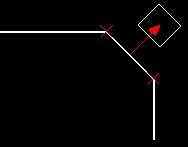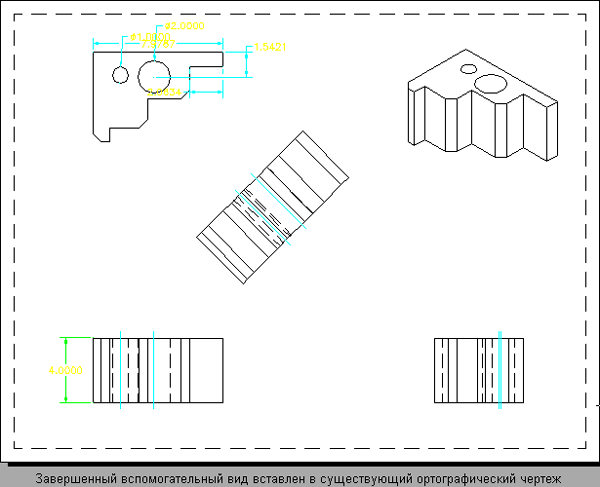Глава 8. Создание деталировок (рабочих чертежей) на основе параметрических моделей
1. Создание деталировок (рабочих чертежей) на основе параметрических моделей
Создание деталировок (рабочих чертежей) на основе параметрических моделей
После того как конструкция модели уточнена до такой степени, что она готова к производству, для производителя необходимо изготовить деталировки, или рабочие чертежи. Пакет Mechanical Desktop обладает широкими возможностями по созданию чертежей деталей. С его помощью можно легко получать стандартные виды детали (сверху, спереди и сбоку), сечения, вспомогательные виды, изометрические проекции, а также сборки. Сборки могут создаваться на основе законченных моделей, а также в чертеж может быть добавлена ведомость материалов. Также из модели можно извлечь данные о массе и затем внести эту информацию в чертеж. В данной главе вы узнаете о базовых методах получения чертежей детали из модели, научитесь выполнять изображение сборок. Базовые шаги для создания деталировки таковы
Примечание: выберите место, где должен быть расположен вид. Пусть это будет левый нижний угол экрана Layout 1. Это типичное месторасположение для вида спереди.
Как будет показано, существует немало путей для внесения деталей и улучшения чертежа. Весьма полезной инструментальной линейкой, которая помогает держать перед глазами некоторые из опций компоновки чертежа, является линейка режима Drawing Layout (Компоновка чертежа).
Закладка Display содержит следующие опции: Как можно перемещать виды
При использовании команды AMMOVEVIEW (Переместить вид) вы, возможно, заметили, что базовый и изометрические виды могут перемещаться во всех направлениях, а виды, созданные с использованием опции Ortho, т.е. как ортогональные, могут двигаться только по одной оси. Это является результатом того, что на такие виды накладывается ограничение ортогональности. Вид сверху будет перемещаться только вверх и вниз, но не влево или вправо. Вид сбоку будет перемещаться влево и вправо, но не вверх или вниз. Бели позволить данным видам двигаться вне этих ограничений, то это будет означать, что они не являются ортогональными проекциями. Сделать вид перемещаемым во всех направлениях и не по ортогональным осям, можно создав другой базовый вид. Вам придется задать этот вид и сориентировать его по осям точно так же, как и любой другой базовый вид, но теперь его можно будет перемещать в любое место чертежа. Однако лучше сохранить ортогональность видов по отношению к базовому виду и позволить пакету Mechanical Desktop самому поддерживать их правильное пространственное расположение на чертеже, сохранив при этом читаемость для технических работников и инженеров. Как скопировать вид
Как удалить вид
Как быть, если требуется получить точные данные об установках, применяемых при создании вида? Другими словами, включен ли режим отображения касательных или невидимых линий? Подобная информация может понадобиться в том случае, когда необходимо сохранить совместимость видов или чтобы вывести на экран специальные детали конкретного вида. Для получения списка подобной информации следует воспользоваться командой AMLISTVIEW.
Для закрытия текстового окна достаточно щелкнуть мышью на кнопке "х" в верхнем правом углу. После просмотра списка можно вернуться назад и, применив команду AMVIEW, изменить установки. При этом надо следовать процедуре, описанной ранее для команды AMVIEW. Установка других опций отображения чертежа Введите с клавиатуры AMOPTIONS и нажмите клавишу <Enter>. Как создать абсолютно новый дополнительный чертеж Может возникнуть потребность в показе детали или компоненты различным группам клиентов, подрядчиков или производителей. Пакет Mechanical Desktop предоставляет легкий метод для создания дополнительных чертежей с новой компоновкой. Введите с клавиатуры Layout и нажмите клавишу <Enter>. Внизу страницы рисования появится закладка нового чертежа. Щелчок мыши на этой закладке приведет к открытию новой пустой страницы рисования чертежа. Теперь, используя уже известные процедуры, можно добавить новые виды.
Введите с клавиатуры AMDWOVIEW и нажмите клавишу <Enter>. |
1.gif
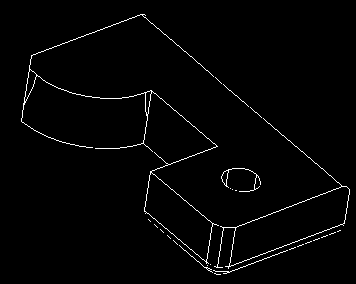
3.gif
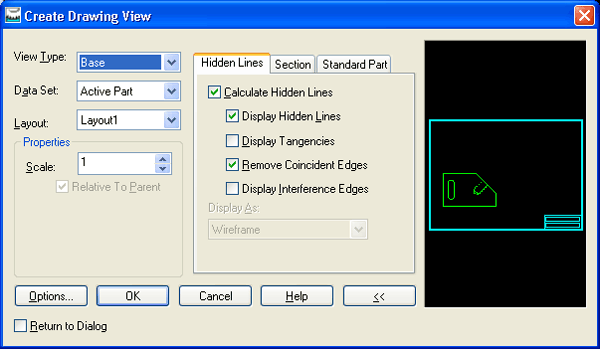
4.gif
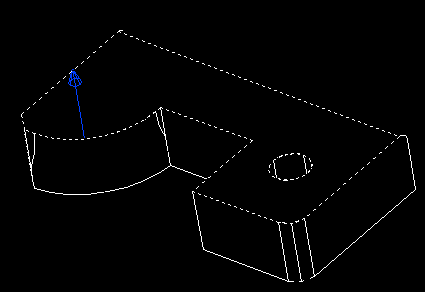
5.gif
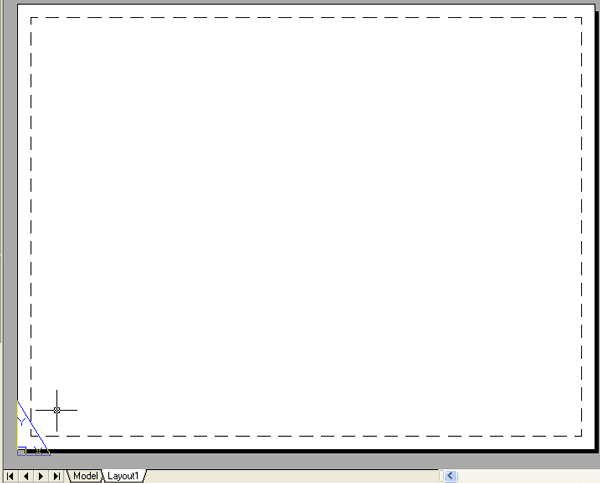
6.gif
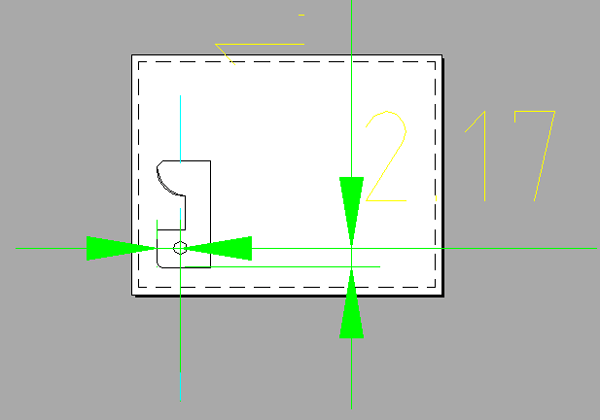
8.gif
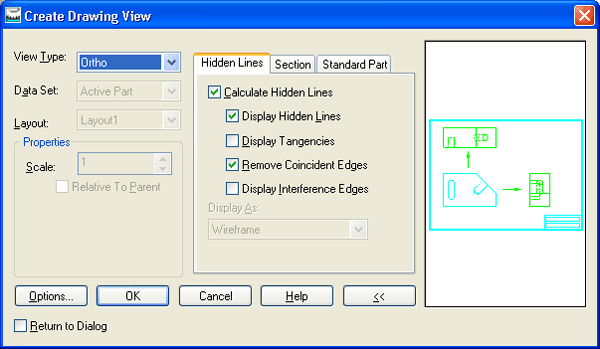
9.gif
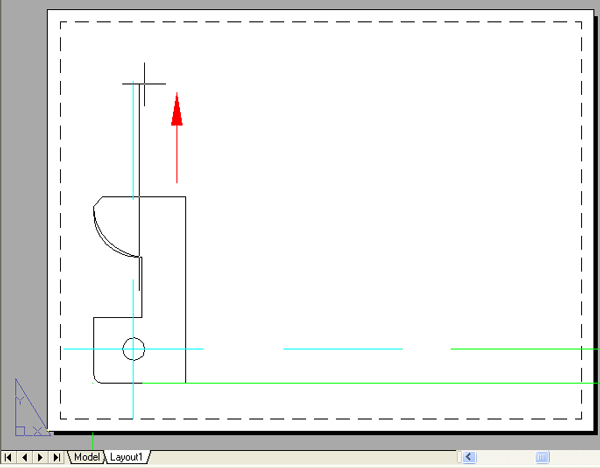
10.gif
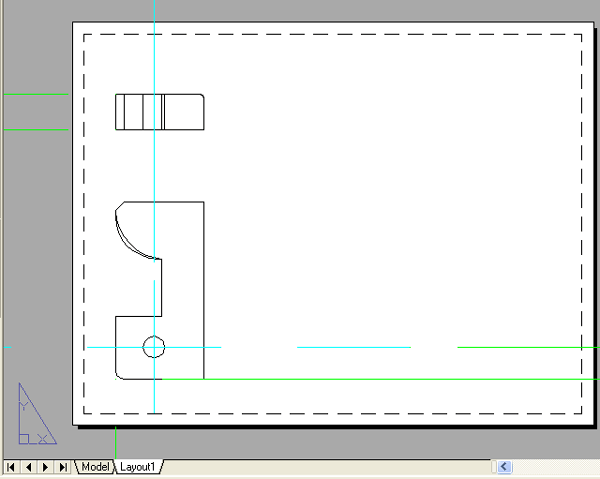
11.gif
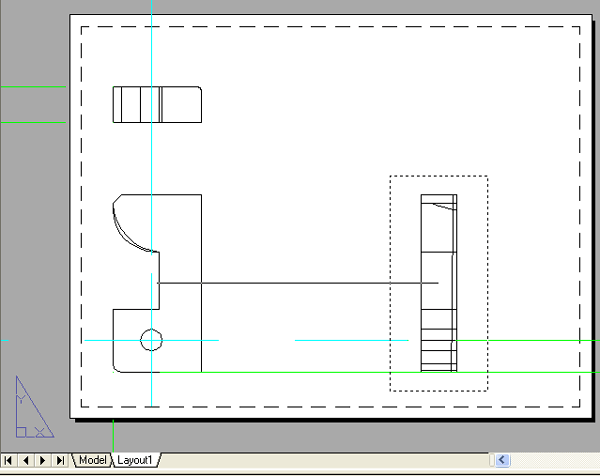
13.gif
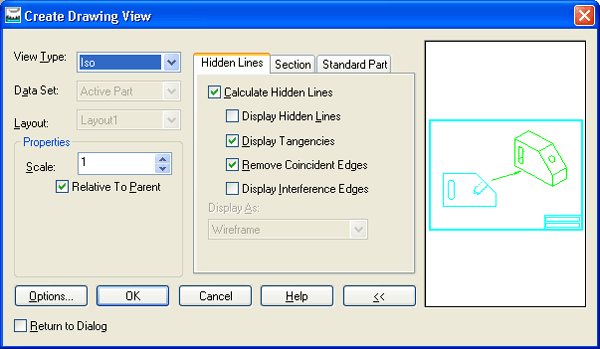
14.gif
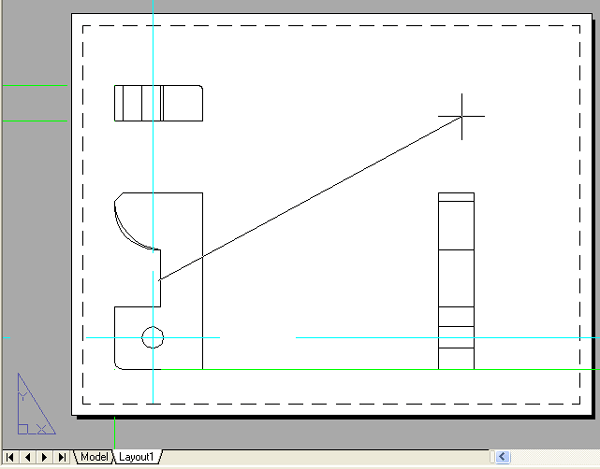
15.gif
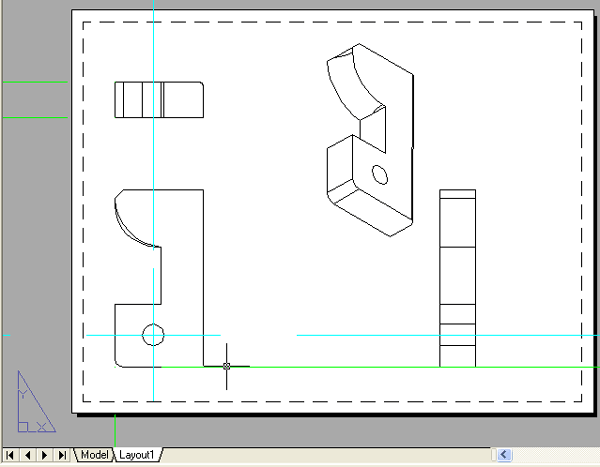
16.gif
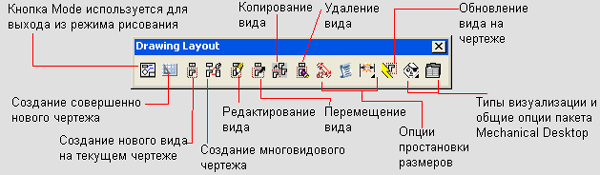
18.gif
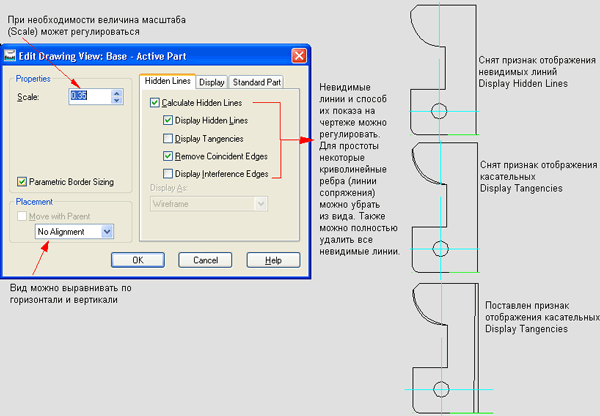
19.gif
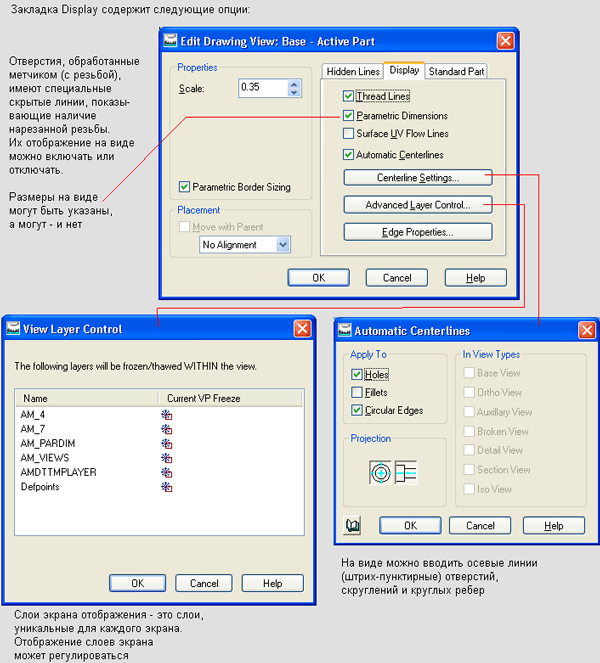
21.gif
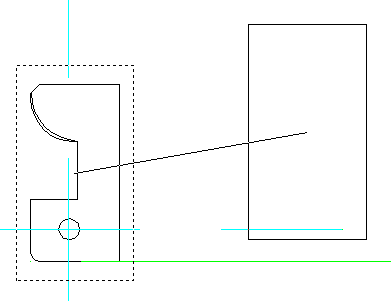
23.gif
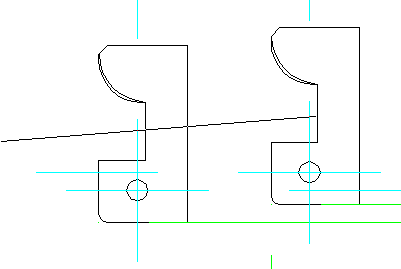
25.gif
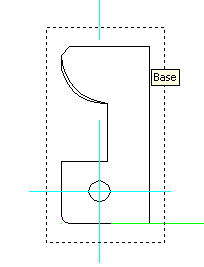
28.gif
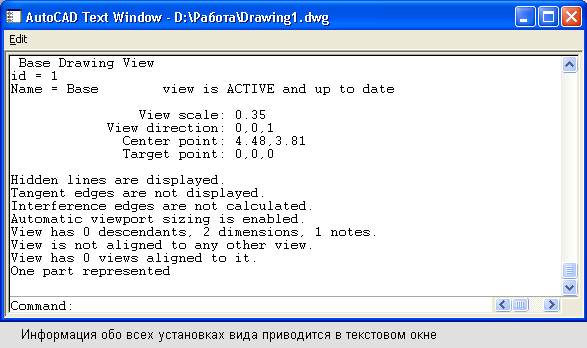
29.gif
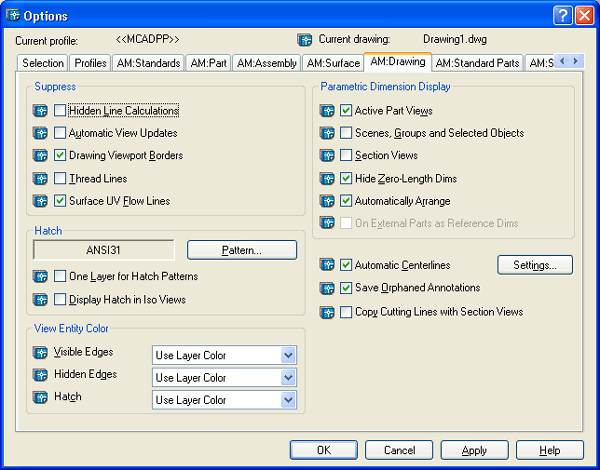
30.gif
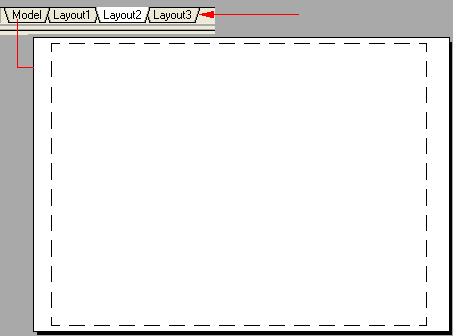
31.gif
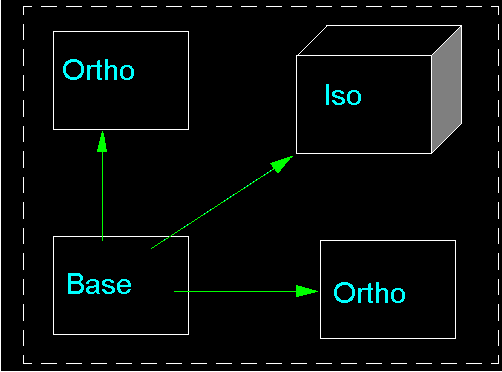
2. Добавление и изменение размеров на чертеже
Добавление и изменение размеров на чертеже
Создавая каждый новый вид на деталировочном чертеже, вы, вероятно, заметили, что все те размерные ограничения, которые были наложены в режиме создания модели, переходят на вид чертежа в виде стандартных ортографических обозначений. Эти размеры обычно необходимы на чертеже, но, как правило, требуется также показывать дополнительные размеры. В пакете Mechanical Desktop имеются удобные интуитивно понятные команды для добавления таких размеров. К примеру, необходимо внести размеры таких элементов, как скругления, радиусы кривизны, отверстия и т.д. Введите с клавиатуры AMREFDIM и нажмите клавишу <Enter>. Select first object: (Щелкните мышью на области объекта, где необходимо проставить размер, скажем, на скруглении или линии. В примере ниже был выбран радиус кривизны). Select second object or place dimension: (Щелкните мышью в том месте, где требуется разместить размер). Справочный размер размещается на виде. Как проставлять размеры отверстий Для этой цели можно использовать команду AMREFDIM, но лучшим выбором будет команда AMNOTE (в более старых версиях пакета она называлась AMHOLENOTE). Команда AMNOTE добавляет в строку сноски всю требуемую информацию об отверстии.
Теперь добавим другое отверстие. Пусть это будет отверстие с цилиндрической зенковкой. (Воспользуемся той же процедурой применения команды AMNOTE, которая была использована Для стандартных отверстий.) Для того чтобы осуществить редактирование обозначения отверстия, дважды щелкните мышью на размере или введите с клавиатуры команду AMPOWEREDIT и нажмите клавишу <Enter>. Появится диалоговое окно редактирования, куда можно ввести изменения, добавления или удалить лишнее. Перемещение размеров Для последующего перемещения размеров используйте метод редактирования с помощью блоков захвата. Блоки захвата представляют собой окрашенные в синий цвет прямоугольники, которые появляются при выборе элемента в момент отсутствия команды в командой строке (строка пуста). Command: (Активной команды нет, так что командная строка пуста). Click on the object: (В данном случае щелчком мыши выбирается размер, при этом его цвет меняется на красный). Отбуксируйте красный прямоугольник на новое место и дважды нажмите клавишу <Esc>, чтобы убрать блоки захвата. Выравнивание размеров На рисунке ниже показано текущее расположение размеров на ортографической проекции. Введите с клавиатуры AMDIMALING и нажмите клавишу <Enter>. Select base dimension: (Выберите размер, относительно которого должны быть выровнены все остальные размеры), Select linear dimensions to align: 1 found (Теперь щелкните мышью на всех других размерах, которые необходимо выровнять. Подтверждается первый выбор). Select linear dimensions to align: 1 found, 2 total (Пакет Mechanical Desktop подтверждает второй выбор). Select linear dimensions to align: 1 found, 3 total (Пакет Mechanical Desktop подтверждает третий выбор). Select linear dimensions to align: 1 found, 4 total (Пакет Mechanical Desktop подтверждает четвертый выбор). Нажмите клавишу <Enter>. Примечание: нажатие клавиши <Enter> всегда подтверждает сделанный выбор). 4 dimension(s) aligned. (Пакет Mechanical Desktop отвечает, что были выровнены 4 размера). Вставка размера (в одну линию с существующим размером) Размер существует, но были добавлены некоторые детали, поэтому необходимо ввести дополнительные размеры, которые следует расположить в одну линию с существующей размерной линией. Введите с клавиатуры AMDIMINSERT и нажмите клавишу <Enter>. Select base dimension: (Щелкните мышью на исходном или существующему размере). Locate extension line origin: (Речь идет о новой выносной линии, которая должна быть вставлена. Для точного размещения выносной линии используйте В оси привязки объекта. В нашем случае была выбрана опция CEN, которая позволяет совместить оси привязки с центром отверстия). Заметьте, что вставленный размер размещается точно в одну линию с существующей размерной линией. С помощью команды объединения размеров AMDIMJOIN процесс может быть проведен в обратном направлении. Select base dimension: (Щелкните мышью на базовом размере). Select linear dimension to join: 1 found (Щелкните мышью на размере, который должен быть объединен с базовым размером). Press <Enter>. (Нажатие клавиши <Enter> подтверждает сделанный выбор). 1 dimension(s) joined: (Пакет Mechanical Desktop отвечает, что два размера были объединены в один). Иногда при плотном расположении размеров выносные линии могут перекрываться, приводя к путанице. Команда AMDIMBREAK расчищает область, через которую проходят пересекающиеся линии. При этом в плане редактирования "разорванные" линии будут сохранять связанные с ними свойства. Далее рассмотрим пример применения команды AMDIMBREAK. Введите с клавиатуры AMDIMBREAK и нажмите клавишу <Enter>. Select dimension or extension line to break <Multiple>: (Щелкните мышью на линии, которая должна быть разорвана). Second point or [First point/Object/Restore] <Automatic>: (Щелкните мышью на линии, которая пересекает разрываемую линию или, нажав клавишу <Enter>, согласитесь с выбором опции автоматического режима работы Automatic). Использование разрывов четко показывает, какие линии являются выносными линиями размеров |
32.gif
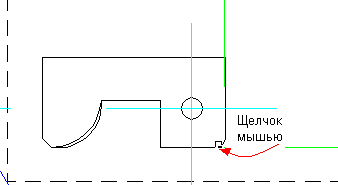
33.gif
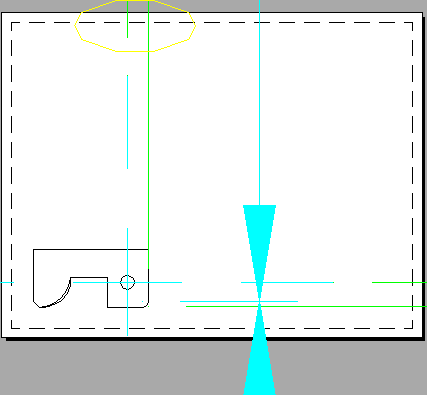
35.gif
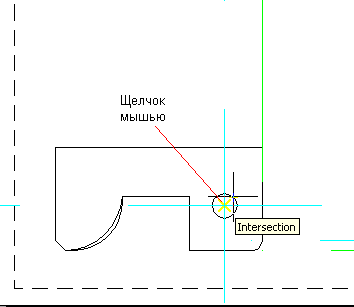
36.gif
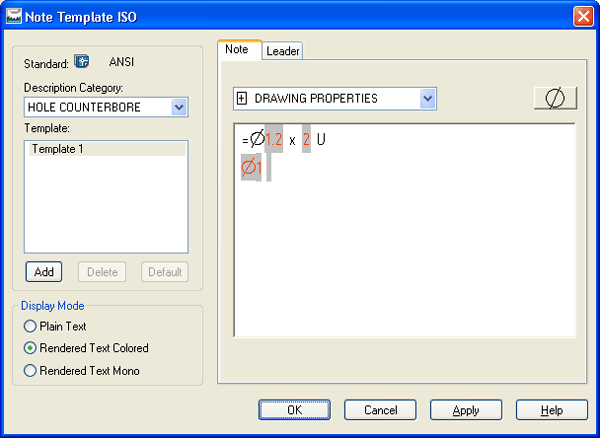
37.gif
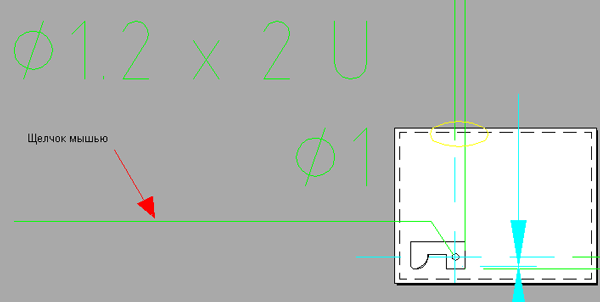
38.gif
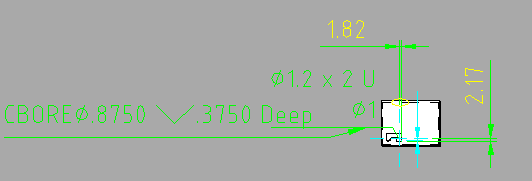
39.gif
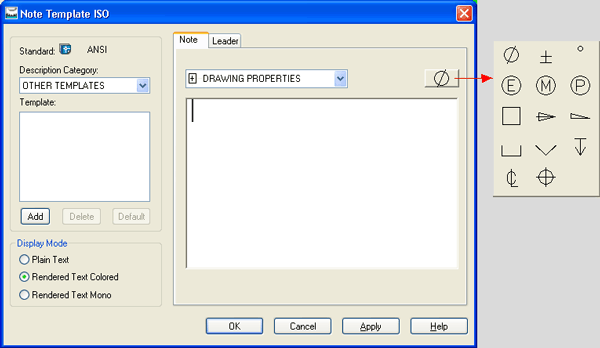
40.gif
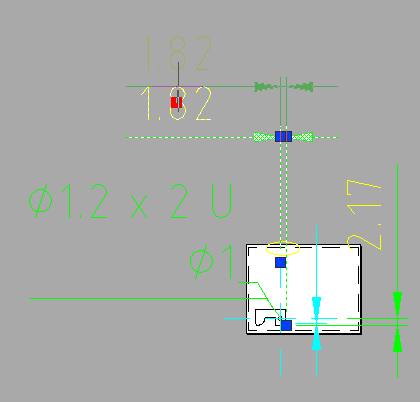
41.gif
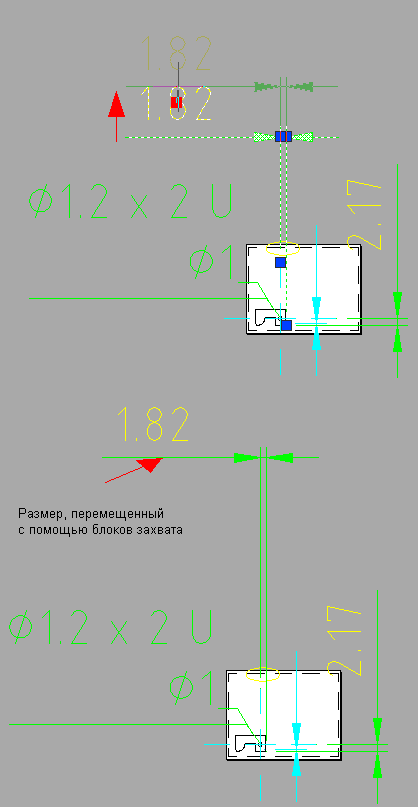
42.gif
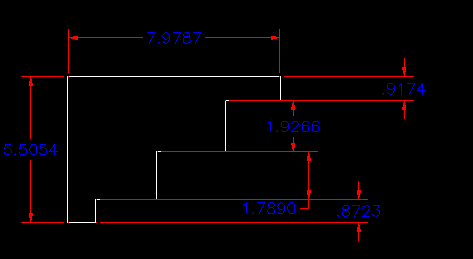
43.gif
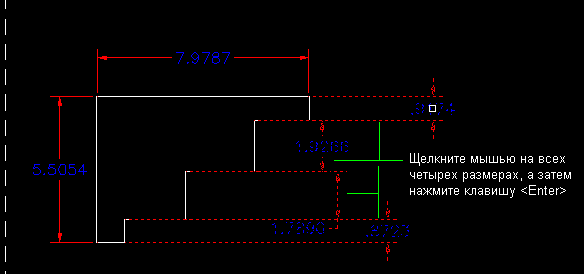
44.gif
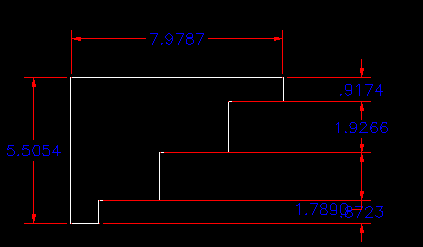
45.gif
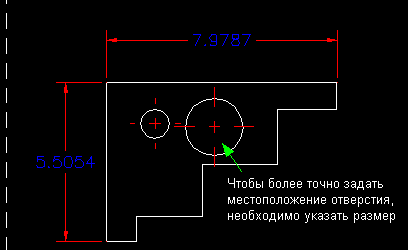
46.gif
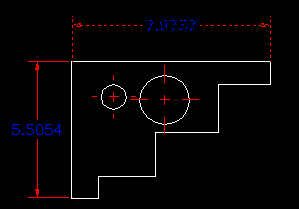
47.gif
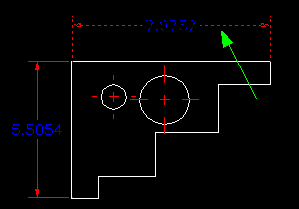
48.gif
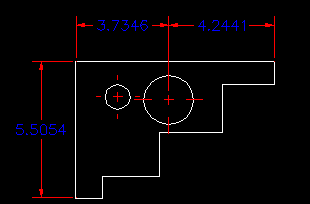
49.gif
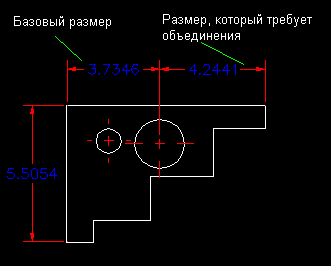
50.gif
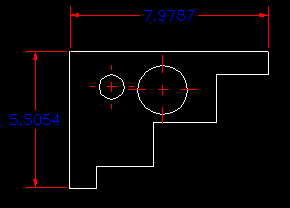
51.gif
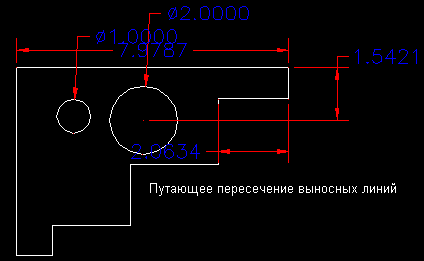
52.gif
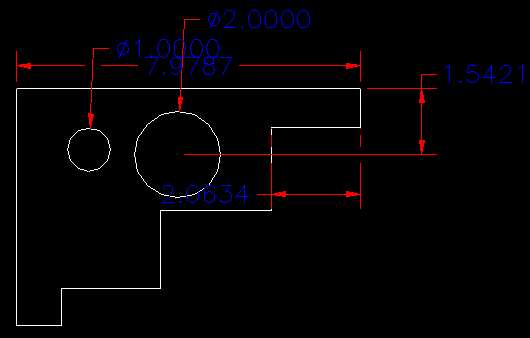
3. Более сложные ортографические проекции
Более сложные ортографические проекции
Виды спереди, сверху и справа являются базовыми видами деталировочных чертежей. Более точно определить мысль разработчика или проектировщика помогут такие виды, как сечения, виды с увеличенным масштабом и так называемые вспомогательные виды. В этом разделе будут рассмотрены шаги, связанные с созданием подобных видов модели. Рассмотрим шаги создания сечений. К работе следует приступать, когда модель создана, закончено получение базовых ортографических проекций и в том месте, где требуется сделать сечение, уже сформирована рабочая плоскость.
Select plane will be cutting plane: (Щелкните мышью на рабочей плоскости в режиме создания модели. Пакет Mechanical Desktop автоматически переключится в режим создания модели, чтобы позволить сделать выбор рабочей плоскости). Select work plane, face or [worldXy/worldYz/worldZx/Ucs/View] : Y (Введите с клавиатуры у или ж и затем нажмите клавишу <Enter>). Select an option [Rotate/Flip/Accept] : R (Введите букву R, выбирая тем самым вращение. Вращайте пиктограмму осей X, Y и Z до тех пор, пока она не совместится правильно с видом сечения). Specify location on base view: (Щелкните на экране режима создания модели в том месте, где следует разместить сечение). Select view in which to display cutting lines (or press Enter for none) : (Щелкните мышью на том виде, на котором необходимо разместить двойную штрих-пунктирную линию плоскости сечения. Или введите с клавиатуры Р, чтобы иметь возможность щелчком мыши указать точки прохода линий плоскостей сечения. Если вы нажмете клавишу <Enter>, то линия плоскости сечения показана не будет). В существующий чертеж с ортографическими проекциями введен вид полного поперечного сечения (Section A-A) Далее предлагается ознакомиться с шагами создания видов увеличенного масштаба. Прежде, чем приступить к работе, вы должны убедиться, что модель закончена и базовый чертеж с ортографическими проекциями завершен.
Select vertex in parent view to attach detail: (Щелкните мышью непосредственно в центре области родительского вида, которую следует изобразить с увеличенным масштабом). Specify center point for circular area or [Ellipse/Polygon/Rect/ Select] : (Форма области, представленной в увеличенном масштабе, может иметь вид эллипса, многоугольника или прямоугольника. Если вы соглашаетесь с формой области по умолчанию, которой является окружность, то просто щелкните на родительском виде непосредственно в центре области, которую хотите изобразить в увеличенном масштабе). Specify radius of circle or [Diameter]: (Буксировкой отрегулируйте величину диаметра, чтобы окружность накрывала область более подробного изображения). Specify location for detail view: (Щелкните мышью на свободной области чертежа, чтобы разместить вид с увеличенным масштабом). Вспомогательные виды используются для показа наклонных поверхностей, которые обычно не очень хорошо видны в стандартной ортографической проекции.
Select first point for projection direction or [Workplane]: (Щелкните мышью в точке, которая соответствует вершине угла, образуемого на проекции наклонной поверхностью. Помните, что для задания поверхности может использоваться и рабочая плоскость). Select second point or <ENTER> to use the selected edge: (Щелкните мышью в вершине другого угла, образуемого на проекции наклонной поверхностью). Specify location for view: (Буксировкой протяните линию в свободное место, где будет размещен вспомогательный вид). |
53.gif
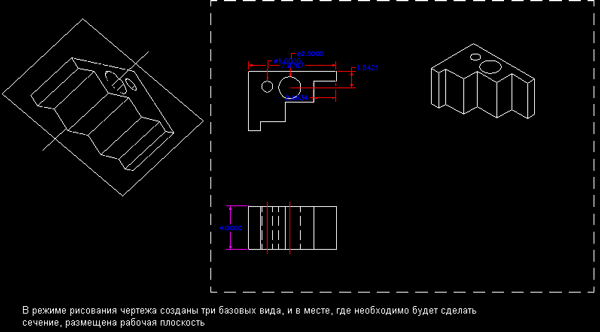
55.gif
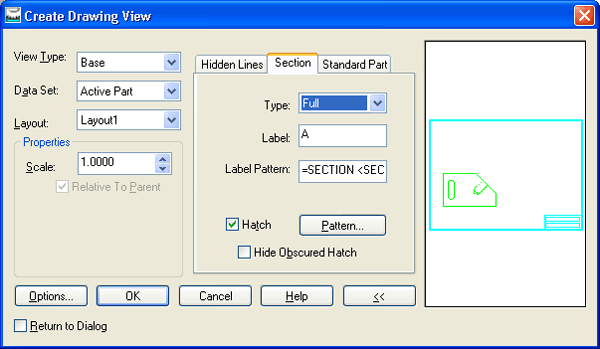
56.gif
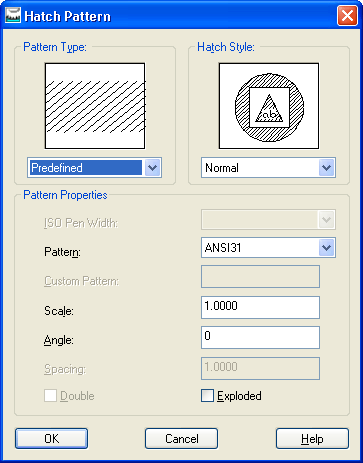
57.gif
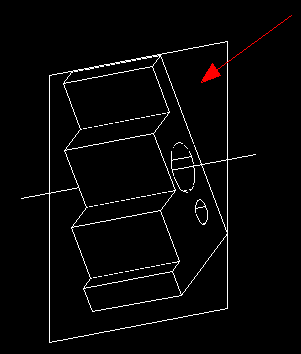
58.gif

59.gif
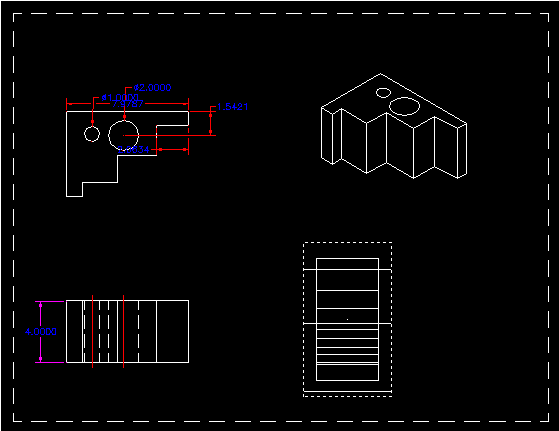
60.gif
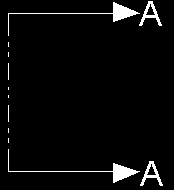
61.gif
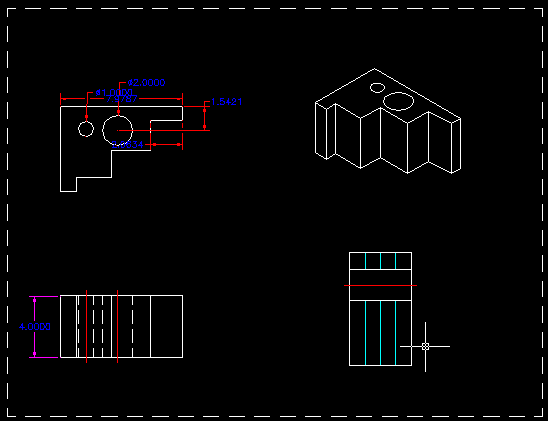
63.gif
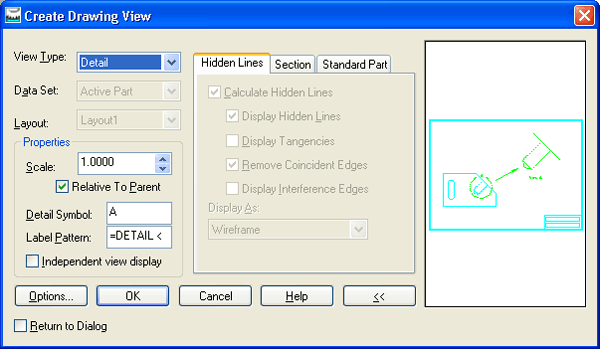
64.gif
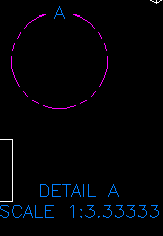
65.gif
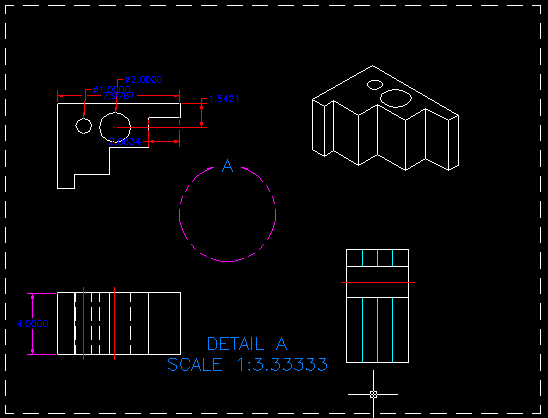
67.gif
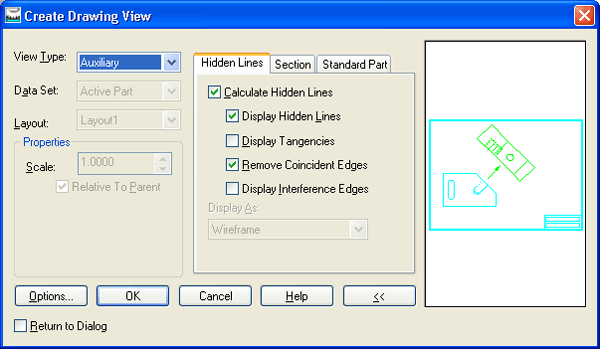
68.gif
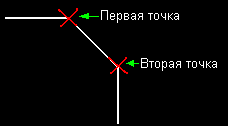
69.gif
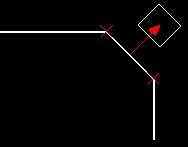
70.gif

71.gif