10.3. Оформление видовых экранов
Установим теперь различные виды в разных видовых экранах. Сохраним в одном экране изометрический вид, а в трех других установим, например, виды сверху, спереди и справа. Для этого в режиме MODEL (МОДЕЛЬ) (следите за режимом!) щелчком мыши активизируйте нужный видовой экран и с помощью пункта 3D Views (3M виды) падающего меню View (Вид) или посредством панели инструментов View (Вид) установите требуемый вид. Повторите операцию во всех видовых экранах. Подкорректируйте установленные виды с помощью операций панорамирования и зумирования. Возможный вариант результата работы приведен на рис. 10.9.
О согласовании проекций между видовыми экранами см. разд. 10.7.
Часто возникает необходимость на виде или сечении чертежа (для нас — это в видовом экране файла рисунка) показывать не все элементы модели. Как же сделать так, чтобы в видовом экране не были видны лишние элементы?
Для этого воспользуемся такой операцией, как замораживание слоя в конкретном видовом экране. Она была опущена в гл. 4, поскольку в пространстве модели у слоев такого свойства нет (есть только общее замораживание, когда объекты слоя становятся невидимыми везде).
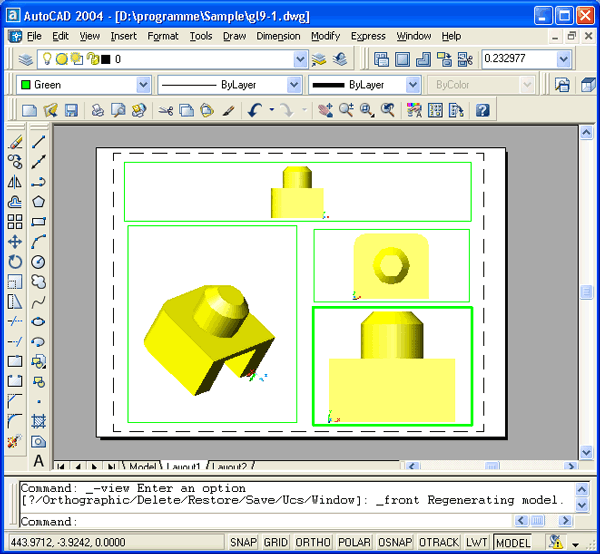
Рис. 10.9. Установки видов в режиме MODEL
Находясь в режиме МОДЕЛЬ (MODEL) пространства листа, щелкните по кнопке  панели инструментов Layers (Слои) (напомним, что в системе AutoCAD 2002 данная кнопка находилась на панели Object Properties (Свойства объектов)). После этого откроется диалоговое окно Layer Properties Manager (Диспетчер свойств слоев) (см. рис. 4.14). В центральной части окна находятся характеристики слоев, выводимые в столбцы с заголовками. Наименования не всех столбцов видны полностью, но можно, устанавливая указатель мыши на разделитель между столбцами, буксировать его до такого положения, чтобы нужные наименования развернулись (при необходимости границы этого окна по ширине можно менять). После характеристики Plot (Печать) у вас должны появиться два новых столбца (рис. 10.10) с характеристиками, которые были опущены в гл. 4. панели инструментов Layers (Слои) (напомним, что в системе AutoCAD 2002 данная кнопка находилась на панели Object Properties (Свойства объектов)). После этого откроется диалоговое окно Layer Properties Manager (Диспетчер свойств слоев) (см. рис. 4.14). В центральной части окна находятся характеристики слоев, выводимые в столбцы с заголовками. Наименования не всех столбцов видны полностью, но можно, устанавливая указатель мыши на разделитель между столбцами, буксировать его до такого положения, чтобы нужные наименования развернулись (при необходимости границы этого окна по ширине можно менять). После характеристики Plot (Печать) у вас должны появиться два новых столбца (рис. 10.10) с характеристиками, которые были опущены в гл. 4.
Новые характеристики слоев следующие:
- Current VP Freeze (Замороженный на текущем ВЭ) — указывает состояние замораживания относительно текущего видового экрана (заморожен или разморожен);
- New VP Freeze (Замороженный на новых ВЭ) — указывает состояние замораживания относительно будущих новых видовых экранов (будет заморожен или разморожен).
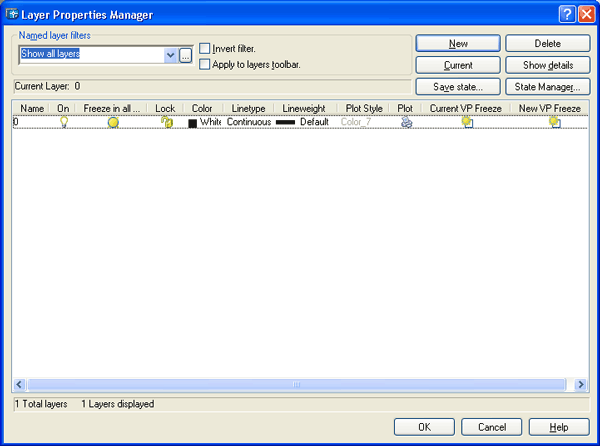
Рис. 10.10. Диалоговое окно Layer Properties Manager со свойствами, относящимися к видовым экранам
Для каждого слоя в столбце Current VP Freeze (Замороженный на текущем ВЭ) может находиться одна из двух пиктограмм:  — разморожен в активном видовом экране и — разморожен в активном видовом экране и  — заморожен в активном видовом экране. — заморожен в активном видовом экране.
Первая из этих пиктограмм означает, что объекты данного слоя будут видимыми в текущем видовом экране, а вторая — что невидимы. Поэтому для каждого слоя нужно решить, в каких видовых экранах он будет виден, а в каких нет. Щелчок по пиктограмме меняет состояние слоя на противоположное.
Если внимательнее посмотреть на раскрывающийся список слоев в панели Layers (Слои) (см. рис. 10.9), то можно увидеть, что значок  присутствует и в списке со значками других свойств. Поэтому список панели Layers (Слои) используется для ускорения процесса замораживания или размораживания слоя в активном видовом экране. присутствует и в списке со значками других свойств. Поэтому список панели Layers (Слои) используется для ускорения процесса замораживания или размораживания слоя в активном видовом экране.
Аналогичное свойство замораживания можно зарезервировать слою для всех новых видовых экранов пространства листа, которые будут создаваться. В столбце New VP Freeze (Замороженный на новых ВЭ) тоже может находиться одна из двух пиктограмм:  — разморожен в новых видовых экранах и — разморожен в новых видовых экранах и  — заморожен в новых видовых экранах. — заморожен в новых видовых экранах.
Таким образом, если вам нужно, чтобы какой-то объект был виден только в данном видовом экране и не виден в других экранах, то перенесите этот объект в пространстве модели на свой персональный слой, который в пространстве листа разморозьте только в одном видовом экране и заморозьте во всех остальных. На рис. 10.11 приведен пример модели, у которой изображение дополнительного цилиндра видно только на виде спереди (верхний левый видовой экран) и на изометрическом виде (экран в правой части листа). В то же время цилиндр не виден на расположенном внизу виде сверху.
Однако если вы заморозили слой в целом с помощью значка  или выключили его с помощью значка или выключили его с помощью значка  , то объекты слоя будут невидимыми и в пространстве модели, и во всех видовых экранах пространства листа, независимо от состояния размороженное™ слоя относительно активного видового экрана. , то объекты слоя будут невидимыми и в пространстве модели, и во всех видовых экранах пространства листа, независимо от состояния размороженное™ слоя относительно активного видового экрана.
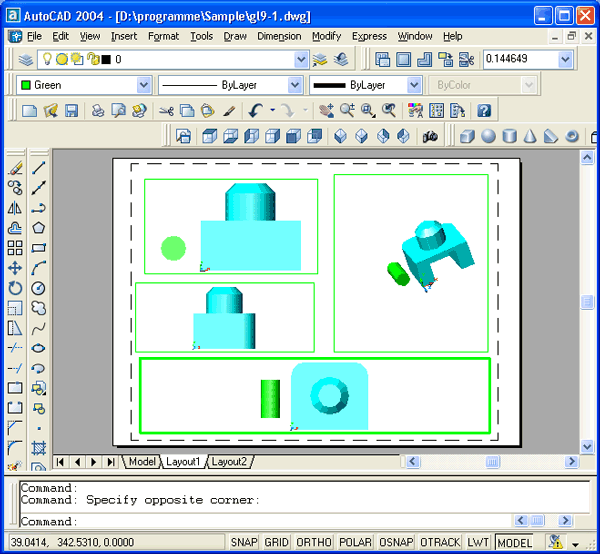
Рис. 10.11. Замораживание слоя модели в выбранных видовых экранах
Описанный только что способ раньше был единственным методом, позволявшим показывать размер только на одном виде. Чтобы пользоваться функциями объектной привязки, приходилось проставлять размеры в пространстве модели, а это приводило к проблеме появления размерных примитивов во всех видовых экранах. Тогда размер переносился на свой слой, а слой замораживался в лишних видовых экранах.
В данной версии системы AutoCAD указанная проблема простановки размеров не существует. Вы можете, находясь в пространстве листа в режиме PAPER (ЛИСТ), наносить размеры и при этом пользоваться объектной привязкой к примитивам модели. На рис. 10.12 показан пример простановки размеров в пространстве листа, но с применением объектной привязки к объекту пространства модели.
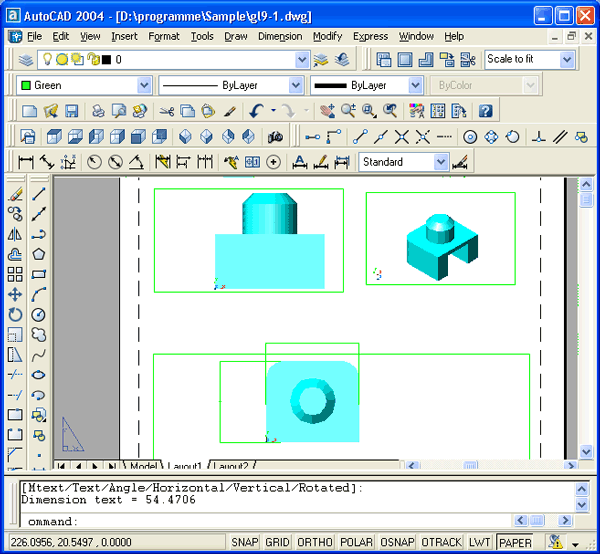
Рис. 10.12. Простановка размеров в пространстве листа с привязкой к объектам модели
Замечание Проставлять размеры следует уже после того, как установлен масштаб вида. Если изменить масштаб вида, то произойдет отрыв размеров от объекта. Кроме того, в размерных текстах следует учитывать масштаб видового экрана. Об управлении масштабом см. разд. 10.4. В предыдущей версии системы AutoCAD приходилось выполнять специальную операцию учета масштаба видового экрана в значениях проставляемых размеров. На рис. 10.12 видно, что в данной версии эта проблема снята.
Для того чтобы рамки видовых экранов были не видны, их нужно перенести на отключенный слой, при этом внутренность видовых экранов останется видимой (рис. 10.13).
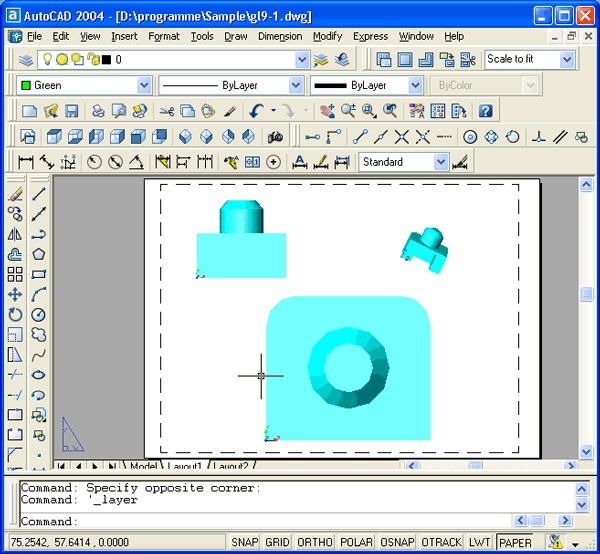
Рис. 10.13. Замораживание границ видовых экранов
Еще один прием для удаления рамок видовых экранов из печатного документа — перед выводом сделать слой рамок экранов непечатаемым, изменив значение характеристики слоя Plot (Печать) на  . .
Подробнее об управлении видимостью границы подрезанного видового экрана см. в разд. 10.5.
|