7.1.3. Панель TOOL PALETTES
В системе AutoCAD 2004 появился новый инструмент — панель TOOL PALETTES (Палитры инструментов), которую можно использовать для быстрой вставки самых употребительных блоков (из других рисунков), штриховок и заливок.
По умолчанию в панели TOOL PALETTES (ПАЛИТРЫ ИНСТРУМЕНТОВ) (рис. 7.9) имеются три палитры, каждая из которых оформлена как вкладка: ISO Hatches (Штриховки ISO), Sample office project (Примерный офисный проект), Imperial Hatches (Английские штриховки). На рисунке показана панель TOOL PALETTES (ПАЛИТРЫ ИНСТРУМЕНТОВ) с активизированной вкладкой Sample office project (Примерный офисный проект). Активизация нужной вкладки выполняется щелчком левой кнопки мыши по имени палитры.
Внутри палитры может быть расположено любое количество образцов штриховок, заливок и блоков. На рис. 7.9 в видимой части показаны три заливки и четыре блока. Перемещение по палитре выполняется с помощью вертикальной линейки прокрутки, расположенной в правой части.
Если щелкнуть правой кнопкой мыши по элементу палитры, появится контекстное меню (рис. 7.10), имеющее пять следующих пунктов:
- Cut (Вырезать) — копирование элемента в буфер обмена Windows с удалением из палитры;
- Сору (Копировать) — копирование элемента в буфер обмена Windows без удаления из палитры;
- Delete Tool (Удалить) — удаление элемента;
- Rename (Переименовать) — переименование элемента;
- Properties (Свойства) — вызов окна свойств элемента.
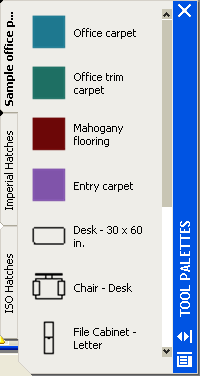
Рис. 7.9. Панель TOOL PALETTES с активной вкладкой Sample office project
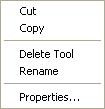
Рис. 7.10. Контекстное меню элемента палитры
На рис. 7.11 показано окно Tool Properties (Свойства инструмента) свойств заливки с названием Office trim carpet. Структура этого окна для штриховок и заливок одинакова. В группе параметров Pattern (Образец) показаны специфические свойства, а в General (Общие) — стандартные свойства (цвет, слой и т. п.).
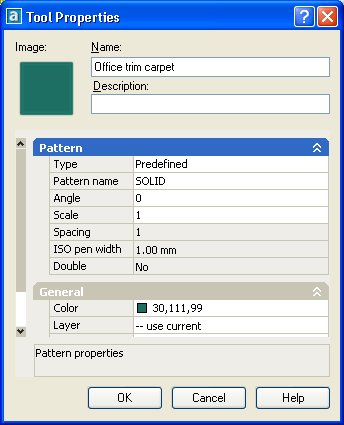
Рис. 7.11. Окно Tool Properties свойств заливки Office trim carpet
Свойства штриховок и заливок знакомы нам по разд. 2.15. Для изменения доступны только те свойства элемента палитры, которые приведены на белом фоне (если фон серый, то это свойство отключено или недоступно). Для корректировки значения свойства щелкните по его строке и выберите из списка или задайте новое значение. На рис. 7.12 показано окно свойств с заменой заливки SOLID на штриховку BOX. В поле просмотра Image (Образец) отображается образец новой формы элемента палитры. После редактирования свойства необходимо закрыть окно щелчком по кнопке ОК.
На рис. 7.13 приведено окно Tool Properties (Свойства инструмента) свойств блока с именем Desk — 30 х 60 in. Для блоков структура этого окна немного отличается от структуры окна, показанного на рис. 7.11 для заливки (штриховки). В списке вместо группы параметров Pattern (Образец) в окне присутствует Insert (Вставка).
Перечислим основные свойства блока, находящиеся в группе параметров Insert (Вставка):
- Name (Имя) — имя блока;
- Source (Источник) — полное имя файла, содержащего описание блока;
- Scale (Масштаб) — масштабный коэффициент, который будет применен при вставке блока (масштаб один по всем трем осям);
- Rotation (Поворот) — угол поворота блока при вставке;
- Explode (Расчленение) — признак расчленения блока при вставке (Yes (Да) или No (Нет)).
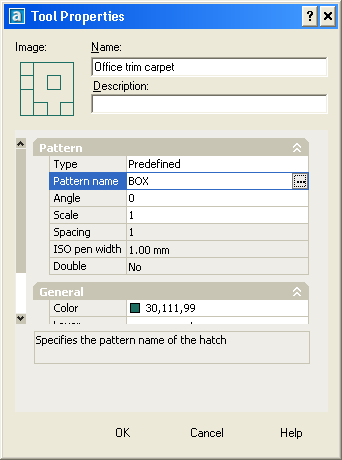
Рис. 7.12. Изменение свойств заливки (штриховки)
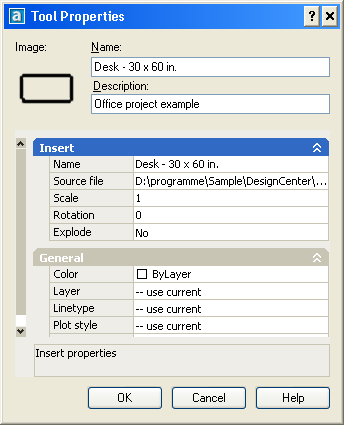
Рис. 7.13. Окно Tool Properties свойств блока Desk - 30 х 60 in
Для вставки блока необходимо мышью перетащить изображение блока в рисунок. Блок будет вставлен с теми значениями коэффициентов и угла, которые в данный момент указаны в окне свойств вставляемого элемента. Поэтому рекомендуется перед вставкой проверить текущие значения свойств и отредактировать их.
Другой вариант вставки — щелкнуть левой кнопкой мыши по нужному элементу, после чего система выдаст запрос:
Specify insertion point: (Точка вставки:)
Остается задать точку вставки любым известным нам способом. Способы вставки блока аналогичны способам вставки блоков из окна Центра управления.
Для вставки штриховки или заливки из панели TOOL PALETTES (Палитры инструментов) (см. рис. 7.9) необходимо мышью перетащить элемент палитры внутрь штрихуемой замкнутой зоны рисунка. Можно также щелкнуть по элементу и система выдаст запрос о точке вставки.
Добавление блока к палитре выполняется перетаскиванием выбранного элемента из Центра управления. Удаление блока выполняется с помощью пункта Delete Tool (Удалить) контекстного меню элемента палитры (см. рис. 7.10).
Если щелкнуть правой кнопкой мыши внутри панели TOOL PALETTES (Палитры инструментов), но не на элементе палитры, то откроется контекстное меню редактирования свойств и структуры панели (рис. 7.14).
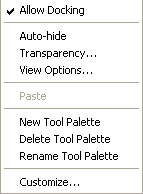
Рис. 7.14. Контекстное меню панели TOOL PALETTES
Контекстное меню имеет следующие пункты:
- Allow Docking (Разрешить закрепление) — разрешает или запрещает закрепление палитры по краям графического экрана;
- Auto-hide (Автоматически скрывать) — разрешает или запрещает автоматическое сворачивание, если курсор оказывается вне панели;
- Transparency (Прозрачность) — вызывает окно настройки прозрачности панели; в прозрачном режиме под панелью видны элементы рисунка;
- View Options (Настройки отображения) — вызывает окно настройки параметров отображения элементов палитры (размера значков и пояснительного текста);
- Paste (Вставить) — вставляет новый элемент из буфера обмена Windows;
- New Tool Palette (Новая палитра) — создает новую палитру в панели;
- Delete Tool Palette (Удалить палитру) — удаляет активную палитру из панели;
- Rename Tool Palette (Переименовать палитру) — переименовывает активную палитру;
- Customize (Адаптация) — вызывает окно, позволяющее внести изменения в панель (добавить, удалить, переименовать, переставить вкладки).
Вкладки (палитры) панели TOOL PALETTES (Палитры инструментов) тоже имеют контекстное меню, вызываемое с помощью правой кнопки мыши (рис. 7.15).
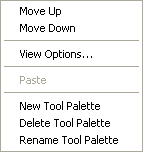
Рис. 7.15. Контекстное меню вкладок панели TOOL PALETTES
Два первых пункта предназначены для перестановки вкладок:
- Move Up (Вверх) — перемещает выбранную палитру вверх по списку;
- Move Down (Вниз) — перемещает выбранную палитру вниз по списку.
Остальные пять пунктов повторяют пункты контекстного меню, приведенного на рис. 7.14.
|