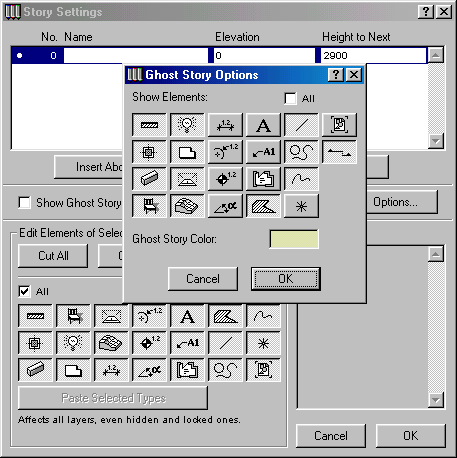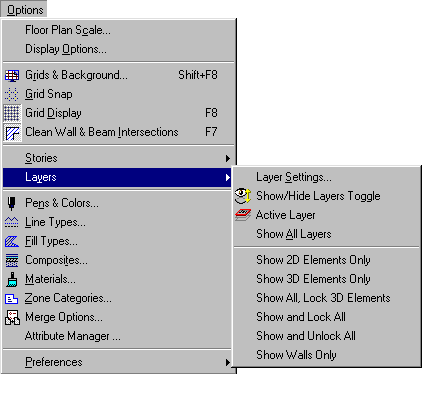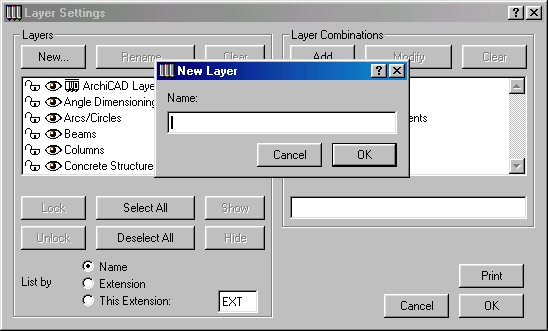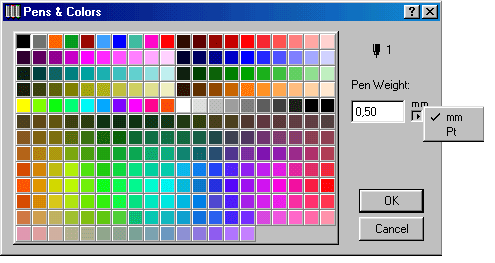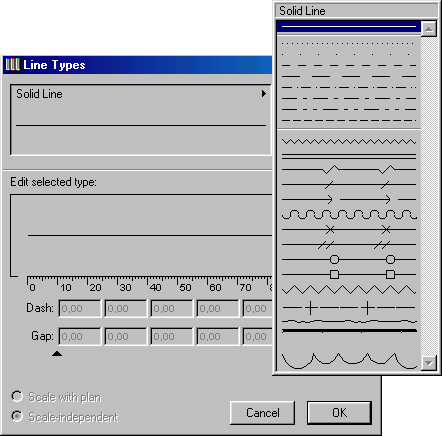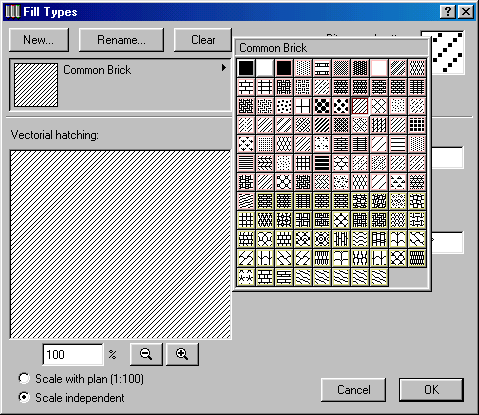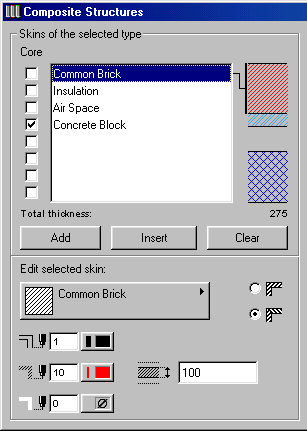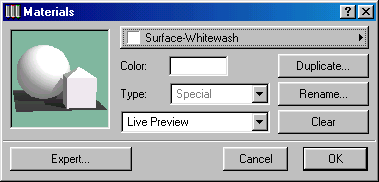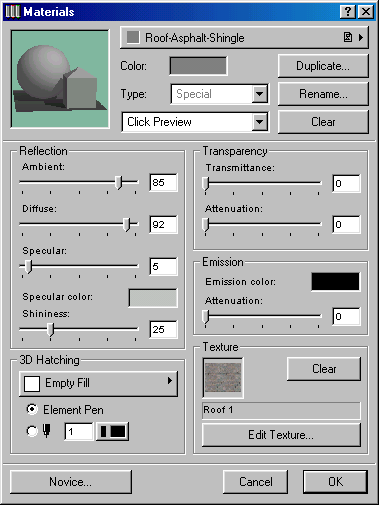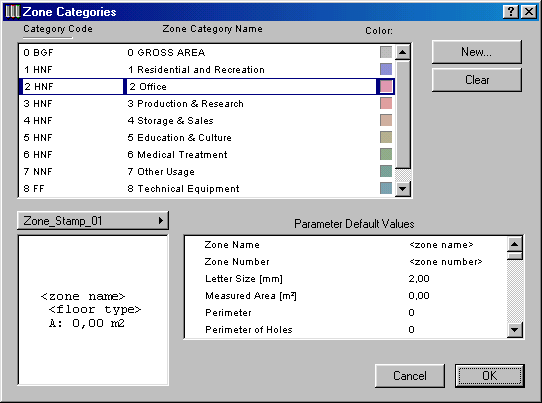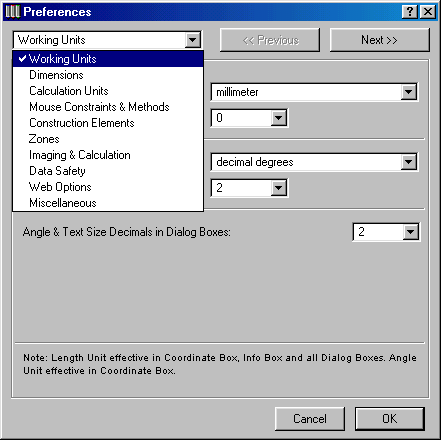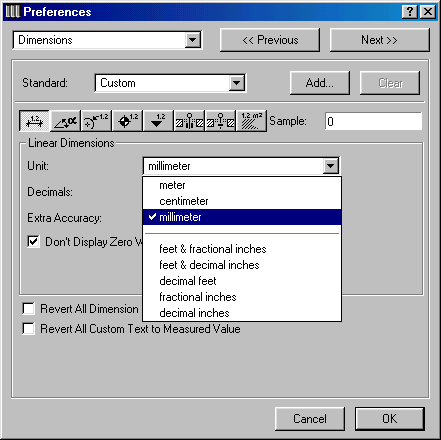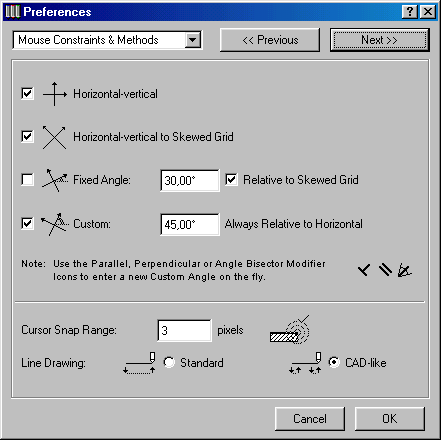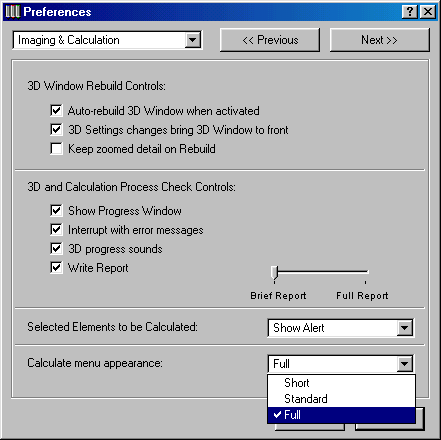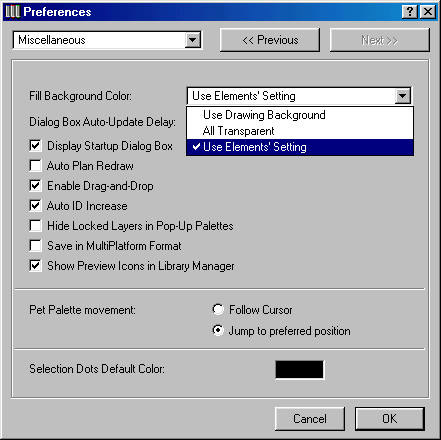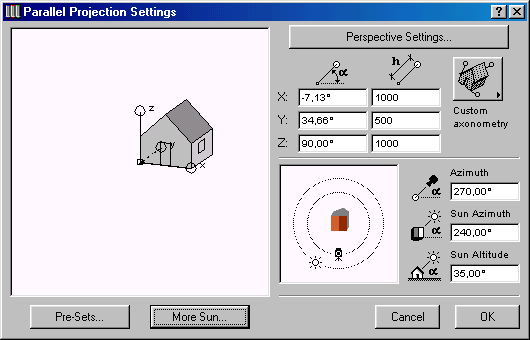Главное меню
Вы здесь
37. Команды меню Часть III
Команды меню Часть I
Команда "Вывод сетки"
Совет
Шаг сетки по вертикали и горизонтали определяется в диалоге команды Исходное изображение и сетки...
Важно
Команда "Скрывать сопряжение стен"
Важно
Совет
Подменю "Этажи"
Параметры этажа...
Открывает диалог Этажи , позволяющий полностью определить вертикальную структуру проекта и производить перемещение элементов с этажа на этаж.
- Окошко редактирования названия этажа.
- Окошко редактирования уровня возвышения этажа относительно проектного нуля.
- Окошко редактирования высоты этажа.
- Список этажей. Выбор этажа производится щелчком на его названии.
- С помощью кнопок Скопировать и Вырезать элементы всех типов, находящиеся на выбранном этаже, помещаются в буфер обмена. Кнопка Вырезать одновременно удаляет элементы с выбранного этажа, а кнопка Скопировать помещает в буфер обмена дубликаты. Кнопка Вставить помещает элементы из буфера обмена на выбранный этаж.
- Кнопка Удалить удаляет все элементы из выбранного этажа.
Важно
Фактическое выполнение всех перечисленных операций осуществляется только при выходе из диалога при нажатии кнопки ОК.
- По кнопкам Поместить над и Поместить под осуществляется создание нового этажа над или под выбранным.
- При нажатии кнопки Удалить этаж выбранный этаж удаляется из списка существующих.
- Группа маркеров указывает элементы каких типов должны быть скопированы из буфера обмена на выбранный этаж при нажатии кнопки Скопировать.
Важно
Прежде чем скопировать элементы на выбранный этаж выберите их из другого этажа кнопками Скопировать или Вырезать.
- Окошко со списком выполненных операций для визуального контроля всех произведенных манипуляций с этажами и перемещениями элементов.
Этажом выше
Этажом ниже
На этаж...
Подменю "Слои"
Его команды управляют установкой и выбором слоев проекта. Помимо двух стандартных команд, которые описаны ниже, подменю содержит список имен ранее определенных комбинаций слоев. Это позволяет легко и быстро устанавливать требуемую комбинацию видимых и невидимых, редактируемых и нередактируемых элементов на чертеже. Выбранная комбинация отмечается галочкой возле ее названия.
Параметры слоя...
- Кнопки Новый..., Переименовать... и Стереть для создания нового слоя, переименования или удаления выбранного слоя.
- Окошко со списком существующих в данный момент слоев. Выбор слоев производится следующим образом:
- одного — щелчок мышкой на его имени.
- нескольких — Ctrl + щелчок на имени каждого.
- нескольких подряд расположенных: Shift + буксировка по их именам.
- закрыть/открыть слой — щелчок на пиктограмме замка возле названия одного из выбранных слоев.
- показать/спрятать слой — щелкнуть на имени одного из выбранных слоев или щелкнуть дважды на имени любого слоя.
Важно
- Кнопки Закрыть и Открыть для закрывания или открывания выбранных слоев. При этом соответствующим образом изменится пиктограмма замка, расположенная перед названием слоя.
- Кнопка Выбрать все выбирает для редактирования все существующие слои.
- Кнопки Показывать и Не показывать для включения в изображения чертежа или исключения из него всех элементов выбранных в списке слоев.
- Альтернативные кнопки для выбора характера упорядочения слоев в списке: по их именам, расширениям имен или по конкретному расширению. В последнем случае в списке будут приведены упорядоченные по именам слои только с указанным расширением.
Совет
- Кнопки Добавить, Изменить и Удалить для добавления в список новой комбинации слоя или изменения или удаления из списка выбранной комбинации.
- Окошко со списком существующих в данный момент комбинаций слоев. Для создания новой комбинации слоя:
- введите его имя в окошка ввода.
- установите требуемую конфигурацию слоев в списке (показать/спрятать, открыть/закрыть).
- нажмите кнопку Добавить .
Показывать все слои
Важно
Команда "Перья и цвет..."
Диалоговое окно "Цвет пера"
- Поле данных для определения веса пера.
- Цветовая палитра для выбора номера пера — щелчок на соответствующей клетке палитры. Двойной щелчок на соответствующей клетке цветовой палитры вызывает диалог выбора цвета пера.
Команда "Типы линий..."
Диалоговое окно "Типы линий" предоставляет следующие возможности:
Определить новый тип линий
Для этого постройте в поле редактирования требуемую линию, введите в окошко справа имя типа линии и нажмите кнопку Вставить для размещения типа линии в списке имеющихся.
Важно
Кнопкой Стереть можно удалить содержимое поля редактирования.
Для удаления существующего типа линии — выберите его в списке и нажмите кнопку Удалить.
Отредактировать существующий тип линии
Выберите линию из списка, нажмите кнопку Изменить, отредактируйте линию в поле редактирования и нажмите кнопку Заменить.
Важно
После удаления существующего типа линий для всех элементов плана этажа, которые были построены с ее использованием, после выполнения команды Восстановить или Построить заново произойдет замена удаленного типа на тип Сплошная.
Команда "Образцы штриховки..."
Диалоговое окно Образцы штриховки содержит следующие управляющие элементы:
- Кнопка Дубликат для создания копии штриховки выбранного типа для ее последующего редактирования.
- Кнопка Переименовать для изменения имени штриховки выбранного типа.
- Кнопка Стереть для удаления из списка выбранных штриховок.
- Маркеры для отметки будет ли выбранный образец штриховки присутствовать в диалогах установки параметров стен, перекрытий, крыш и заштрихованных областей.
- Окно растрового рисунка штриховки для его просмотра и редактирования по пикселам.
- Окошко редактирования для указания величины сжа-тия/растяжения векторной штриховки.
- Окошко редактирования для указания угла наклона векторной штриховки.
- Пара альтернативных кнопок для указания следует ли масштабировать векторную штриховку согласно текущему масштабу плану этажа.
Важно
ArchiCAD не позволяет редактировать внутреннюю геометрию векторных рисунков, то есть добавлять и удалять штрихи, изменять их взаимное расположение и т.п.
Команда "Композитный..."
Диалоговое окно Многослойные конструкции предоставляет следующие возможности:
- Просмотреть список имеющихся определений многослойных конструкций (список Образцы). Для просмотра или редактирования многослойной конструкции выберите ее в списке.
- Создать новую конструкцию. Для этого создайте копию существующей (кнопка Дубликат) и отредактируйте ее.
- Удалить или переименовать выбранную многослойную конструкцию (кнопки Удалить и Переименовать).
- Просмотреть внутреннюю структуру выбранной многослойной конструкции (список Слои выбранного образца) Для редактирования слоя выберите его в списке.
- Вставить новый слой в конце списка или перед выбранным (кнопки Новый и Вставить ).
- Удалить слой из выбранной конструкции (кнопка Удалить ).
- Изменить образец штриховки (материал) выбранного слоя (всплывающая палитра образцов штриховки).
- Изменить толщину слоя (окошко редактирования толщины слоя).
- Установить цвет/толщину пера линии контура и штриховки слоя (две всплывающих цветовых палитры)
- Указать, будет ли изменяться угол наклона штриховки выбранного слоя в связи с изменением расположения стены (две альтернативных кнопки).
Команда "Покрытия..."
Покрытия используются при создании 3D-изображений и реалистических фото изображений. Команда Покрытия... открывает диалоговое окно, опции которого позволяют определить различные характеристик покрытий элементов, используемых при установке параметров инструментов.
Диалоговое окно Материалы содержит следующие управляющие элементы:
- Всплывающее меню со списком имеющихся в ArchiCAD определений покрытий.
- Окошко для просмотра демонстрационного рисунка геометрических тел с учетом всех оптических свойств выбранного покрытия. Для получения изображения нажмите кнопку Показать или дважды щелкните в окошке.
Важно
- Окошко Цвет, окрашенное в цвет покрытия. Для установки другого цвета сделайте двойной щелчок на окошке.
Важно
- Всплывающее меню типа покрытия, для установки основных характеристик выбранного покрытия.
Примеры
- Кнопка Эксперт открывает диалог Экспертное определение свойств покрытия для более детального определения свойств покрытия, которые используются при фотосъемке.
- Кнопка Дубликат для создания под другим именем покрытия, идентичного текущему.
Совет
- Кнопки Переименовать и Удалить для выполнения одноименных операций над выбранным покрытием.
Диалоговое окно "Экспертное определение свойств покрытия"
- Окошко для просмотра демонстрационного рисунка геометрических тел с учетом произведенных установок оптических свойств покрытия. Для получения изображения нажмите кнопку Показать или дважды щелкните в окошке.
Важно
- Окошко Цвет, окрашенное в цвет покрытия. Для установки другого цвета сделайте двойной щелчок на нем.
Важно
- Кнопка 3D-штриховка открывает палитру, позволяя вам выбрать векторный рисунок штриховки покрытия, который будет отображаться в 3D-окне при построении с использованием аналитических методов раскраски или удаления невидимых линий и с применением векторной штриховки.
- Окошко редактирования процента рассеянного света, отражаемого покрытием (рассеянное отражение). Это не влияет на освещенность предмета направленным источником света (солнечными лучами).
Совет
- Окошко редактирования процента направленного света, рассеиваемого покрытием (диффузное отражение). Повышение диффузии способствует тому, что предмет начинает выглядеть в своем естественном цвете.
Совет
- Окошко редактирования процента направленного света, зеркально отражаемого покрытием (зеркальное отражение). Повышение зеркального отражения способствует тому, что предмет начинает выглядеть в цвете источника света.
Совет
- Окошко выбора цвета зеркального отражения (цвет зеркальных бликов). Для этого дважды щелкните в окошке Цвет зеркальных бликов. Окошко окрашено в. текущий цвет зеркального отражения.
Совет
- Окошко редактирования величины, указывающей в какой мере криволинейные поверхности фокусируют отражение направленного источника света (фокусирование бликов)
Совет
- Окошко редактирования процента направленного света, проходящего через покрытие (коэффициент пропускания).
Совет
- Окошко редактирования степени уменьшения прозрачности при отклонении линии взгляда от нормали к поверхности (анизотропный эффект). Диапазон допустимых значений — действительные числа от 0 до 4.
Совет
- Цветовое окошко выбора цвета люминесценции покрытия. Для этого дважды щелкните в окошке. Окошко окрашено в текущий цвет люминесценции.
- Окошко редактирования степени ослабления интенсивности люминесцентного света по мере увеличения расстояния. Диапазон допустимых значений — действительные числа в интервале от 0 до 999.
Совет
Команда "Категории зон"
Зоны позволяют разделять одни и те же функции или группировать эти функции в так называемые категории зон. Категории зон в ArchiCAD также доступны через специализированный Инструмент Зона.
- Код категории, позволяющий быстро идентифицировать категории зон.
- Имя категории, которое описывает цель или функциональные возможности категории зон. Все зоны имеют их собственные имена, которые могут отличаться от названий категории.
- Цвет категории помогает идентифицировать зоны той же самой категории на плане этажа.
- Марка зоны назначается на каждую зональную категорию. Вы можете присваивать определенные значения параметрам каждой категории.
Для того, чтобы создать новую категорию, просто нажмите на кнопку Новый и в появившемся диалоговом окне в поле данных Имя введите имя категории зоны.
Подменю "Рабочая среда"
Единицы измерения
- Всплывающее меню выбора одной из стандартных единиц измерения линейных величин.
- Всплывающее меню выбора точности измерения линейных величин.
- Всплывающее меню выбора одной из стандартных единиц измерения угловых величин.
- Всплывающее меню выбора точности измерения угловых величин.
- Всплывающее меню выбора точности измерения размера и угла поворота текстовых блоков в различных диалоговых окнах.
Размерные числа
- Диалоговое окно выбора одного из стандартов размерных чисел.
- Кнопки Новый... и Удалить для включения новых и удаления существующих стандартов.
- Два всплывающих меню выбора единиц измерения и точности размерных чисел.
- Маркер подавления вывода нуля целых чисел.
- Маркер выбора принятого в Европе способа округления дробной части чисел (маленькая цифра 5 для указания дробной части между .25 и .75).
- Маркер обозначения нуля целых дюймов.
Фиксация мышки
- Маркер установки перемещения курсора по горизонтали и вертикали.
- Маркер установки перемещения курсора под постоянным углом и окошко редактирования этого угла.
- Маркер установки перемещения курсора под специальным углом и окошко редактирования этого угла.
Контуры крыш и перекрытий
- Список имеющихся типов линий для выбора одного из них в качестве контуров крыш и перекрытий на этажах выше собственного.
- Список имеющихся типов линий для выбора одного из них в качестве контуров крыш и перекрытий на этажах ниже собственного.
Построение 3D-изображений
Диалоговое окно содержит следующие управляющие элементы.
Управление обновлением:
- Маркер указания автоматического обновления 3D-окна при переходе в него.
- Маркер указания автоматического перехода в 3D-окно при любых изменениях параметров построения 3D-изображения.
- Маркер указания сохранения уровня увеличения изображения в 3D-окне при любых обновлениях и перестройках.
Контроль за ходом визуализации:
- Маркер указания необходимости информирования о ходе построения 3D-изображения с помощью информационного окошка.
- Маркер указания необходимости вывода сообщений о возникающих при построении 3D-изображения ошибках по ходу процесса. В противном случае сообщения об ошибках будут помещаться в 3D-отчет.
- Маркер указания построения отчета о процессе построения 3D-изображения. Для задания одного из четырех уровней детализации отчета используйте ползунок.
Автосохранение
- Две альтернативные кнопки включения/отключения автосохранения.
- Две альтернативных кнопки выбора способа автосохранения: по истечению временного интервала (интервал в секундах задается в окошке редактирования) или после выполнения определенного числа чертежных операций (количество операций задается в окошке редактирования).
Важно
При сохранении создается резервный файл в каталоге archi-cad.d, с помощью которого можно восстановить работу, которая была бы безвозвратно потеряна при серьезных сбоях (обесточивание сети электропитания, системные ошибки и т.п.).
Совет
Для оперативного сохранения используйте команду Файл Ю Сохранить.
Разное
- Окошко редактирования Область курсора, позволяющее определить размеры в пикселах окрестности вокруг узловой точки или контура, в пределах которой ArchiCAD будет осуществлять захват и позиционирование курсора.
- Альтернативные кнопки выбора стиля вычерчивания линий (щелчок-буксировка или щелчок-щелчок).
- Маркер автоматической перерисовки плана этажа после любых модификаций чертежа.
- Кнопка открытия диалога выбора тома, на котором располагается каталог archicad.d.
Важно
Меню "Изображение"
- отобрать этажи проекта и элементы плана этажа. выбрать способы визуализации.
- построить разрезы.
- создать реалистические фотоизображения.
- определить траекторию съемки и произвести ее.
Важно
Меню Визуализация недоступно, если не открыт проект или редактируется текущее окно.
Команда "Параметры 3D-прoекции..."