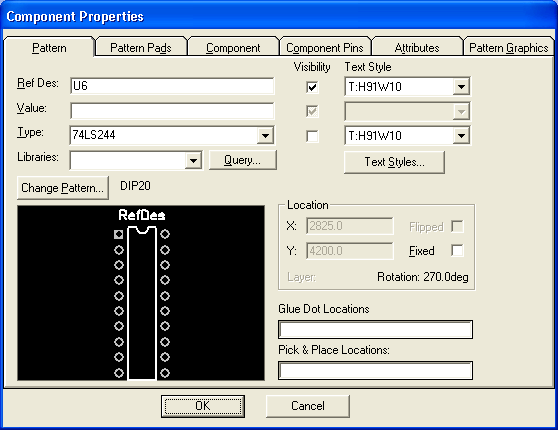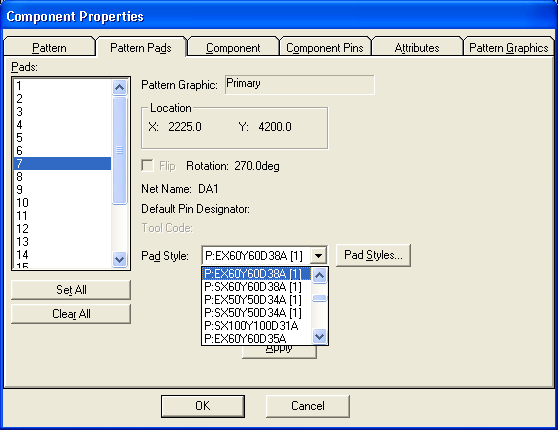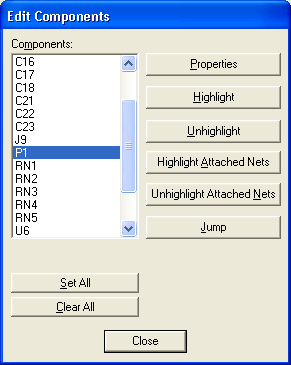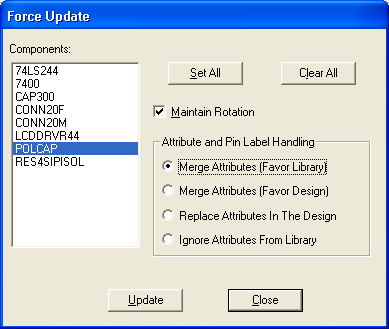Главное меню
Вы здесь
4.2.3. Редактирование компонента
4.2.3. Редактирование компонента
При размещении компонентов на печатной плате зачастую требуется скорректировать свойства компонента: изменить тип посадочного места, переместить или изменить имя компонента, зафиксировать компонент и т. п. Для этих целей служит команда Edit/Properties, которая становится доступной после выделения компонента. Окно этой команды содержит пять закладок, которые в полной мере решают задачи редактирования компонента. Первая закладка Pattern представлена на рис. 4.17.
Флажок Fixed фиксирует компонент в заданном месте платы. В этом случае к компоненту нельзя применить операции переноса, вращения, зеркального отображения, вырезания, удаления, смены посадочного места и т. д. Если же компонент не зафиксирован, то к нему можно применять все возможные в указанном меню действия.
Могут быть отредактированы атрибуты номинала (Value), тип (Туре) компонента и его позиционное обозначение (RefDes).
Рис. 4.17. Закладка Pattern редактирования компонента
После нажатия на кнопку Change Pattern можно изменить посадочное место компонента.
В окнах Location отображаются координаты точки привязки компонента. Флажок Flipped служит индикатором переноса компонента на противоположную сторону платы. В строке Rotation показан угол поворота компонента относительно его базового положения, зафиксированного в библиотеке компонентов. В области Visibility, при включении соответствующих флажков, устанавливается видимость позиционного обозначения, номинала и типа компонента.
При нажатии на кнопку Querry из открытых библиотек можно выбрать компоненты с одинаковыми признаками (столбец Field) для возможной замены выбранного компонента.
На рис. 4.18 показана закладка Pattern Pads для редактирования контактных площадок установочного места компонента.
В окне Pads выводится список контактных площадок выбранного компонента. В области Location отображаются координаты контактной площадки, выбранной в окне Pads. В строке Net Name указано имя цепи, подключенной к выбранному контакту. Стиль контактной площадки указан в окне Pad Style, и его можно изменить выбором нужного стиля (из доступных в проекте) в окне Pad Style или после нажатия кнопки Pad Styles. Кнопки Set All и Clear All выделяют или снимают выделение всех контактных площадок. После проведенных изменений каждой контактной площадки нажимается кнопка Apply.
Рис. 4.18. Закладка Pattern Pads команды Component Properties
В следующей закладке Component приводится справочная информация о выбранном компоненте: имя библиотеки, в которой закодирована информация о посадочном месте компонента, его тип Туре, имя посадочного места Pattern Name, число вентилей в корпусе Number of Gates, текущий номер вентиля Gate Number и т. д.
В закладке Component Pins представлена (но не может редактироваться ) информация о выводах выбранного компонента. Эта информация кодируется и редактируется при создании компонента в редакторе P-CAD Library Executive (см. главу 2 «Создание компонентов и менеджер библиотек проекта»).
В закладке Attributes отображены атрибуты компонента. Для того чтобы изменить существующий атрибут, необходимо нажать кнопку Properties и в окне Value проставить новое значение атрибута. Чтобы добавить новый атрибут, надо нажать кнопку Add и затем в окне Name ввести имя нового атрибута, а в окне Value — значение атрибута. Для удаления атрибута надо выделить строку с именем и значением атрибута, а затем нажать кнопку Delete.
Для поиска компонента по его схемному имени, для проверки его расположения на печатной плате, проверки цепей, подсоединенных к компоненту, используется команда Edit/Components, диалоговое окно которой изображено на рис. 4.19.
Рис. 4.19. Меню для редактирования компонента
В окне Components представлен весь список компонентов проекта. Можно выделить на экране цветом собственно компонент (кнопка Hightlight), а также все цепи, подходящие к нему (кнопка Hightlight Attached Nets). Можно отменить выделение цветом компонента (кнопка Unhightlight) и цепей, подходящих к компоненту (кнопка Unhightlight Attached Nets). После нажатия на кнопку Jump можно перейти на схеме к выделенному компоненту. И наконец, можно приступить к редактированию компонента после нажатия на кнопку Properties.
Команда Utils/Force Update позволяет заменить в проекте указанные пользователем компоненты на однотипные другие библиотечные компоненты (рис. 4.20).
В списке Components перечислены типы всех компонентов, используемых в проекте. Заменяемые компоненты можно выделить стандартным способом. Флажок Maintain Rotation сохраняет углы поворота компонентов. В области Attribute and Pin Label Handling устанавливаются следующие опции:
Рис. 4.20. Диалоговое окно Utils/Force Update
- Merge Attributes (Favor Library) - объединение атрибутов библиотечных компонентов с текущими атрибутами проекта, приоритет за атрибутами библиотечных компонентов;
- Merge Attributes (Favor Design) — объединение атрибутов библиотечных компонентов с текущими атрибутами проекта, приоритет за атрибутами проекта;
- Replace Attributes in The Design - замена текущих атрибутов проекта на атрибуты библиотечных компонентов;
- Ignore Attributes From Library — игнорирование атрибутов библиотечных компонентов. После внесения изменений нажимается кнопка Update.