Главное меню
Вы здесь
54. Параметры растрирования
Доступ к параметрам растрирования осуществляется щелчком на кнопке Screens в диалоговом окне Page Setup (Параметры страницы). При этом открывается диалоговое окно Halftone Screens (Полутоновой растр), изображенное на рис. 10.7. Состояние флажка Use Printer's Default Screens (Использовать растр принтера) определяет, кто будет растрировать изображение при печати. Если он установлен, то растеризацию осуществляет принтер. В противном случае это будет делать Photoshop в соответствии с параметрами, задаваемыми ниже в окне.

Рис. 10.7. Диалоговое окно Halftone Screens
Список Ink (Краски) позволяет выбрать форму, для которой задаются параметры растрирования. Их всего три: линиатура растра (поле Frequency (Линиатура)), угол растра (поле Angle (Угол» и форма растровой точки (поле Shape (Форма растровой точки)). Если вы внимательно прочитали теоретические разделы этой главы, посвященные растрированию и цветоделению, то правильное заполнение этих полей не составит для вас проблемы. Учтите, что параметры растрирования задаются независимо для каждой краски. Текущая краска выбирается в списке Ink (Краски). С формой растровой точки экспериментируйте только в том случае, если обладаете достаточным опытом и знаете, чего хотите добиться. Мы советуем использовать проверенную временем круглую растровую точку для всех красок. Во избежание случайной ошибки вы можете включить флажок Use Same Shape for All Inks (Одинаковая форма для всех красок), установив тем самым одинаковую форму точки для всех красок.
Параметры растрирования можно сохранить в файле *.ahs, чтобы избежать в дальнейш&м повторного ввода. Для этого щелкните на кнопке Save (Сохранить), а для загрузки предварительно сохраненных — на кнопке Load (Загрузить).
Примечание
Кнопка Auto (Авто) в диалоговом окне Halftone Screens (Полутоновый растр) "помогает" рассчитать линиатуры и углы растра для отдельных красок, исходя из разрешения устройства вывода и предполагаемой линиатуры печати. Если вы решите им воспользоваться, то рекомендуем установить флажок Use Accurate Screens (Точные растры высокого разрешения), чтобы линиатуры растра были одинаковыми для всех красок.
Типографские метки
При выводе цветоделенных форм для типографии непременным условием является установка следующих специальных меток:
Corner Crop Marks (Угловые метки обрезки) и Center Crop Marks (Боковые метки обрезки). Указывают обрезной формат издания, по ним производят обрезку оттисков. Метки обрезки должны находиться не точно по краям изображения, а с небольшим отступом внутрь. Это компенсирует погрешности обрезки, которые, как правило, укладываются в 2—3 мм. Разумеется, вам заранее следует позаботиться о том, чтобы иллюстрация слегка выступала за размер формата издания.
- Registration Marks (Метки приводки). Служат для совмещения при печати цветоделенных форм.
- Calibration Bars (Калибровочные шкалы). По шкалам печатники регулируют подачу красок.
- Labels (Маркировка). Содержат информацию о цвете компонента, линиатуре печати и угле
наклона растра, полезную при проверке пленок и главное, помогающую избежать недоразумений с перепутыванием форм в типографии.
Метки и шкалы располагаются на полях цветоделенных форм (рис. 10.8) и тоже требуют учета при расчете формата "бумаги". В среднем они добавляют к обрезному формату около 35 мм.
Все перечисленные метки устанавливаются программой автоматически, если включить соответствующие флажки в нижней части диалогового окна Page Setup (Параметры страницы).
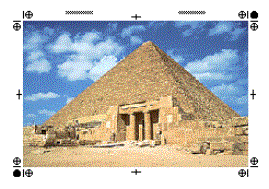
Рис. 10.8. Типографские метки, проставляемые Photoshop
Чтобы разместить метки обрезки с отступом внутрь, воспользуйтесь диалоговым окном Bleed (Печать изображения в обрез). Оно открывается одноименной кнопкой в диалоговом окне Page Setup (Параметры страницы). Здесь находится единственное поле, в которое вводится размер выпуска.
Кроме стандартной информации, необходимой для типографских работников, устанавливаемых флажком Labels (Метки), вы можете разместить на отпечатке любую дополнительную информацию. Эта информация должна быть предварительно введена в диалоговом окне File Info (Информация о файле), открывающемся одноименной командой меню File (Файл). Для выдачи ее на печать установите флажок Caption (Заголовок).
При получении фотоформ могут использоваться различные технологии. Часть из них требует позитивных оригиналов, а часть — негативных. Также имеет значение положение эмульсионной стороны пленки по отношению к форме.
Для офсетной печати чаще всего требуются позитивные пленки (флажок Negative (Негатив) сброшен) с эмульсией вниз (установлен флажок Emulsion Down (Эмульсия вниз)). Если смотреть на такую пленку со стороны эмульсии, то изображение на ней будет зеркальным. Именно этой стороной пленка прижимается к фотоформе при экспонировании.
При печати изображения Photoshop позволяет выбрать для него цвет фона и размер рамки.
Рамка вокруг изображения всегда печатается черным цветом. Ее ширина задается в диалоговом окне Border (Рамка), открывающемся щелчком на одноименной кнопке из диалогового окна Page Setup (Параметры страницы). Цвет фона выбирается в диалоговом окне Color Picker (Палитра цветов), вызываемом после щелчка на кнопке Background (Задний план) из того же диалогового окна.
Кнопка Transfer (Передача) открывает диалоговое окно, в котором задается функция передачи принтера. Функция передачи устанавливает зависимость между яркостями пикселов изображения и оптическими плотностями отпечатка, и по существу является калибровкой принтера в обход системы управления цветом. Она досталась Photoshop 6.0 в наследство от ранних версий. Не используйте ее без веских оснований.
В новой версии Photoshop появилось диалоговое окно Print Options (Параметры печати), соединяющее настройки Print (Печать) и Page Setup (Параметры , страницы) и даже дающее некоторые дополнительные возможности (рис. 10.9).
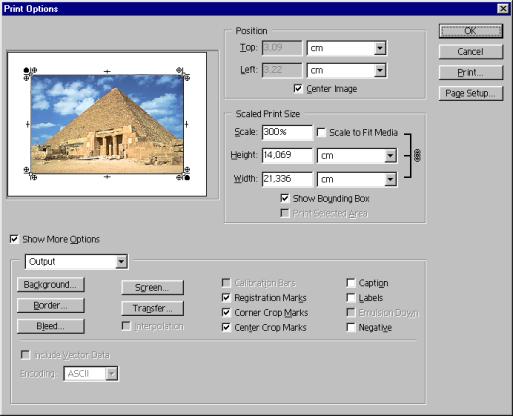
Рис. 10.9. Диалоговое окно Print Options
Левый верхний угол окна занимает область предварительного просмотра, позволяющая оценить правильность сделанных настроек. Правее расположены области Position (Размещение) и Scaled Print Size (Масштабирование при печати). По умолчанию Photoshop печатает изображение в центре установленного формата носителя (бумаги или пленки). Чтобы свободно разместить изображение на странице, сбросьте флажок Center Image (Центрировать изображение) в области Position (Размещение). Точное положение изображения на странице, а вернее сказать — его левого верхнего угла, задается численно в полях Тор (Верх) и Left (Лево). Если высокая точность не нужна, и вы просто экономите бумагу для принтера, разместите изображение с помощью мыши в области предварительного просмотра. Его можно перетаскивать, захватив за любую внутреннюю точку. При перемещении Photoshop обновляет координаты изображения в полях области Position (Размещение).
Если разрешение изображения достаточно, его можно отмасштабировать при печати. Для этого надо ввести коэффициент масштабирования в поле Scale (Масштаб) области Scaled Print Size (Масштабирование при печати) или точные размеры в поля Width (Ширина) и Height (Высота). Допускается и интерактивное масштабирование с помощью мыши. Установите флажок Show Bounding Box (Показать габаритную рамку), и вокруг изображения, в области предварительного просмотра появится габаритная рамка. Перемещая ее края мышью, добейтесь требуемого размера изображения.
Кнопки Print (Печать) и Page Setup (Параметры страницы) в правом верхнем углу окна открывают соответствующие диалоговые окна, рассмотренные выше. Теперь нет необходимости обращаться к ним, чтобы настроить параметры страницы или управления цветом. Установите флажок Show More Options (Дополнительные настройки) под областью предварительного просмотра, и в диалоговом окне появятся эти настройки. Если в списке над нижней областью окна выбран вариант Color Management (Управление цветом), то в ней появятся настройки управления цветом при печати, совпадающие с теми, что вы видели в диалоговом окне Print (Печать). Когда в списке выбран второй вариант, Output (Вывод), появляются настройки страницы, как в диалоговом окне Page Setup (Параметры страницы).
Когда вы убедитесь, что все установки сделаны верно, останется только открыть диалоговое окно Print (Печать) и щелкнуть на кнопке Print (Печать).
- Принтеры и типографские машины используют при печати технологию растрирования. Она позволяет передавать оттенки за счет плотности растра с помощью только одной краски. Линиатура — важнейший параметр растра — определяется как количество растровых точек, приходящихся на единицу длины в отпечатке.
- При типографской печати выбор линиатуры определяется качеством бумаги и возможностями офсетной машины. При печати на принтере линиатура выбирается исходя из желаемого количества оттенков серого на отпечатке.
- Цветная типографская печать требует цветоделенных оригиналов. Adobe Photoshop поддерживает цветоделение с использованием триадных и/или плашечных цветов. Для вывода цветоделенных форм используются фотонаборные автоматы. Установки цветоделения сосредоточены в диалоговом окне Color Settings (Параметры цвета).
- Точная передача цветов при печати и отображении на мониторе обеспечивается тщательной калибровкой оборудования и использованием систем управления цветом.
