Главное меню
Вы здесь
51. Фильтры Ripple (Рябь) и Ocean Ripple (Океанские волны)
Фильтры Ripple (Рябь) и Ocean Ripple (Океанские волны)
Создают множество небольших по размеру искажений, в результате чего оно кажется подернутым рябью — от очень легкой до сильной. Ползунок Ripple Size (Размер волн) регулирует размер ячеек искажения. Ripple Magnitude (Сила волн) — степень искажения (рис. 9.57).
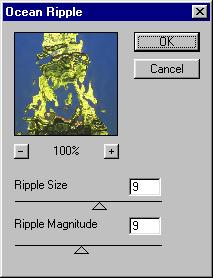
Рис. 9.57. Диалоговые окна фильтров Ripple и Ocean Ripple
Фильтры Pinch (Дисторсия) и Spherize (Сферизация)
Фильтры для искажений по радиальной маске. Если использовать их на портрете, они действуют как кривое зеркало (рис. 9.58). Степень искажения задается ползунком Amount (Эффект). Схема искажения показана на поле в нижней части диалогового окна. Отрицательные значения искажения соответствуют втягиванию пикселов в геометрический центр выделенной области, положительные — выталкиванию пикселов из центра.
При действии фильтра Spherize (Сферизация) искажения производятся только по одной из осей — горизонтали или вертикали.

Рис. 9.58. Исходное изображение (а) и действие фильтров Pinch (б) и Spherize (в)
Фильтр Shear (Искривление)
Придает изображению волнообразные искажения по вертикали. Переключатель вверху диалогового окна (рис. 9.59) определяет заполнение неопределенных областей так же, как в фильтре Displace (Смешение). В положении Wrap Around (Вставить отсеченные фрагменты) эти участки заполняются пикселами с противоположной стороны изображения, в положении Repeat Edge Pixels (Заполнить граничными пикселами) происходит многократное повторение краевых пикселов.
Это сложный фильтр смещения. Его можно рассматривать как расширенную версию фильтра Ripple (Рябь), он тоже предназначен для создания волнообразного искажения, но позволяет определять число, направление и силу волн, а также менять алгоритм их создания (рис. 9.60).
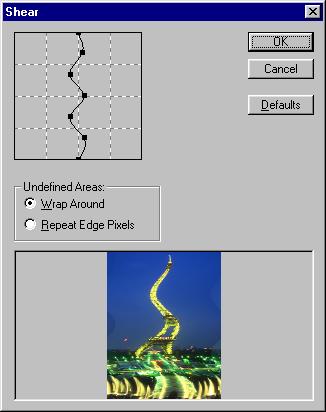
Рис. 9.59. Диалоговое окно фильтра Shear
Рис. 9.60. Диалоговое окно фильтра Wave
Общая степень искажения задается числом генераторов волн. Чем их больше, тем сложнее искажение и тем менее узнаваемо исходное изображение. Если в поле Number of Generators (Число генераторов) установить значение больше 10, то при прочих параметрах по умолчанию результат вообще ничем не будет напоминать оригинал.
Дина волн задается ползунками Wavelength (Длина волны). Определяются минимальная и максимальная длины. Чем выше эти параметры, тем более широкими являются волны и тем больше узнаваема исходная фотография.
Амплитуда, задаваемая ползунками Amplitude (Амплитуда), действует противоположным образом. Чем она больше, тем сильнее искажение.
Степень искажения может отличаться по горизонтали и вертикали. Этот параметр устанавливается в полях ввода Scale (Масштаб). Чем меньше значение в соответствующем поле ввода, тем меньшее искажение происходит по этой оси. Так, если задать нулевое значение оси Vert (Верт.), то искажения производятся только по горизонтали, и результат будет похож на действие фильтра Shear (Искривление).
Наконец, дополнительно можно изменять форму волны переключателем Type (Тип). Этот параметр также влияет на конечный результат.
Фильтр Polar Coordinates (Полярные координаты)
Фильтр переводит изображение из прямоугольных координат в полярные и наоборот (рис. 9.61).
 а
а 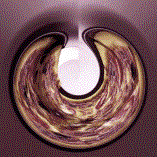 б
б  в
в
Рис. 9.61. Действие фильтра Polar Coordinates в режимах Rectangular to Polar (a) и Polar to Rectangular (б)
Фильтр ZigZag (Зигзаг)
Часто используемый в журналах фильтр. Он создает радиальное искажение, но не по сфере, а по радиально расходящимся кругам или спиралям. Эффект напоминает круги, появляющиеся на воде от брошенного камешка (рис. 9.62). Регулируется сила "волн" и их количество. Предлагается три режима искажения, выбираемых в списке Style (Стиль). Этот фильтр позволяет добиваться очень приятных и качественных, хотя и слегка надоевших из-за частого использования эффектов. На рис. 9.62 фильтр последовательно применен к нескольким овальным выделениям.

Рис. 9.62. Действие фильтра ZigZag
Команда Liquify (Произвольное искажение)
Появившаяся в 6-й версии новая команда предлагает вам максимально точно управлять смещением пикселов. Используя ее, вы сможете контролировать буквально каждую точку изображения. Искажения с помощью этой команды основаны на применении градиентной сетки. Для начала работы следует выделить область изображения, на которой будут совершаться искажения, а затем выбрать команду Liquify (Произвольное искажение) меню Image (Изображение). Появившееся большое диалоговое окно (рис. 9 63) с множеством функций позволяет детально проработать искажения.
· Все искажения производят интерактивно, перетаскивая курсор по изображению в области просмотра. При перетаскивании курсора изображение вокруг него искажается, словно тает. В области Tool Options (Параметры инструмента) задается размер кисти (область воздействия вокруг курсора) и сила ее воздействия.
- · Характер искажения определяется выбором инструмента:
- · Warp (Оболочка) смещает пикселы по ходу движения курсора (рис. 9.64, а).
- · Twirl clockwise (Закрутка по часовой стрелке) вращает пикселы по часовой стрелке.
Закручивание производится относительно точки, в которой находится курсор (рис. 9.64, 6).
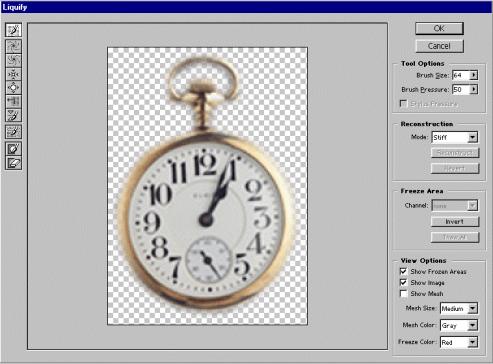
Рис. 9.63. Далоговое окно Liquify
- Twirl counterclockwise (Закрутка против часовой стрелки) вращает пикселы против часовой стрелки вокруг точки, где установлен курсор (рис. 9.64, в).
- Pucker (Складка) смещает пикселы по направлению к точке, воздействия курсора (рис. 9.64, ?).
- Bloat (Вспучивание) смещает пикселы от точки, где находится курсор (рис. 9.64, д).
- Shift pixels (Сдвиг пикселов) смещает пикселы перпендикулярно линии движения курсора. При перетаскивании пикселы смещаются влево. Если при действии инструмента держать нажатой клавишу Alt, то смещение происходит вправо (рис. 9.64, ё).
· Reflection (Отражение) копирует пикселы с окружающих областей в область воздействия кисти (рис. 9.64, ж).
 ж
ж
Рис. 9.64. Инструменты и искажения
Инструмент Freeze (Маска) Предназначен для маскирования областей изображения. После того как вы нанесли маску, искажения производятся только за ее пределами, а маскированные области не затрагиваются (рис. 9.65). Чтобы удалить всю или часть маски, используют инструмент Thaw (Размягчение). Пара Freeze (Маска) — Thaw (Размягчение) по действию напоминает карандаш и ластик. В области Freeze Area (Маска) предлагаются дополнительные параметры маскирования: в списке Channel (Канал) можно выбрать альфа-канал, по которому будет производиться маскирование (список активен, если в изображении есть альфа-каналы); кнопка Invert (Инвертировать) инвертирует маску; кнопка Thaw all (Воздействовать на все области) отменяет маску и выполняет искажение для всей области.
Для возвращения фрагментов изображения к исходному виду предназначен инструмент Reconstruct (Реконструкция). То же действие выполняется для всей области, кроме маскированных участков, щелчком на кнопке Reconstruct (Реконструкция).
Реконструкцию, то есть возврат к первоначальному состоянию, можно произвести и командой. Режимы реконструкции при наличии маски определяются в списке Mode (Режим). Если щелкнуть на кнопке Revert (Восстановить), то все участки, включая маскированные, вернутся к исходному состоянию, а маска исчезнет.
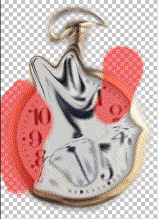
Рис. 9.65. Маска (а) защищает области от искажения (б)
Режим просмотра в поле задается флажками области View Options (Режимы просмотра): Show Frozen Areas (Показать маскированные области). Show Image (Показать изображение), Show Mesh (Показать сетку). В режиме показа сетки программа демонстрирует сетку искажения (рис. 9.66). Дополнительные параметры сетки (размер ячеек, цвет) и цвет маски определяются в раскрывающихся списках области View Options (Режимы просмотра).
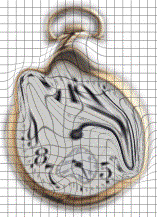
Рис. 9.66. Сетка при отсутствии искажения и после искажения
Резюме
- Ретушь устраняет дефекты оригинала или погрешности сканирования — царапины, грязь, нерезкость, неверную экспозицию отдельных участков.
- Кроме команд тональной и цветовой коррекции, работающих с полным изображением или с выделенной областью, Photoshop располагает родственными инструментами для работы "вручную" с фрагментами изображения.
- Дуплекс применяется в полиграфии для расширения тонального диапазона и для тонирования полутоновых изображений. При печати дуплекса используют черную и дополнительно — одну, две или три плашечных краски. Печатные краски накладываются в соответствии с кривыми распределения.
- При сочетании в макете цветных и тонированных изображений чаще используется тонирование черно-белых фотографий с помощью режима Colorize (Тонирование) в диалоговом окне Hue/Saturation (Тон/Насыщенность). Тонированное изображение печатается обычными триадными красками.
- Черно-белые фотографии можно тонировать вручную, добиваясь специальных эффектов. Для этого используются различные режимы наложения пикселов. Обратная операция — частичное обесцвечивание цветной фотографии — также применяется, для чего используется команда Desatu-rate (Удалить насыщенность).
- Диалоговое окно Channel Mixer (Смешение каналов) позволяет добиваться специальных эффектов, получать высококачественные цветные, полутоновые и тонированные изображения путем смешивания цветовых каналов.
- Одним из наиболее распространенных "компьютерных" приемов обработки изображений является монтаж. Чтобы достичь свободы в создании монтажей, необходимо в совершенстве освоить работу с масками и каналами — базовыми средствами монтажа.
- При работе над монтажом следует обращать особое внимание на достоверность передачи деталей. Именно они придают естественный, реалистичный вид изображению.
- Фильтры Photoshop пригодятся для создания изображений, имитирующих разную технику рисования, для придания им текстуры и освещения, для искажения оригиналов и выполнения других интересных эффектов.






