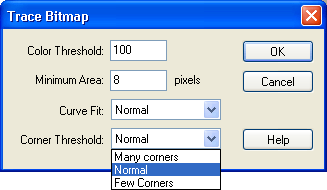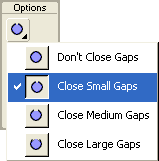Главное меню
Вы здесь
13. Редактирование растровых изображений
Редактирование растровых изображений
Импортированное растровое изображение не доступно для редактирования средствами Flash. Правда, его можно масштабировать, поворачивать, наклонять и изменять точку привязки, но инструменты рисования и закрашивания на него не действуют. Чтобы их можно было использовать, требуется конвертировать растровое изображение в векторное.
Для этого необходимо выполнить следующие действия:
- Скопировать из окна библиотеки экземпляр изображения на стол.
- В меню Modify выбрать команду Trace Bitmap... (Перенести растр).
- В открывшемся диалоговом окне Trace Bitmap установить параметры преобразования. Следует иметь в виду, что это весьма важный шаг. Дело в том, что если импортируемое изображение содержит сложные формы и много цветов, полученное векторное изображение может иметь больший размер, чем первоначальный растр. Путем подбора установок в диалоговом окне Trace Bitmap можно найти компромисс между размером файла и качеством изображения.
Окно Trace Bitmap содержит следующие элементы (рис. 6.22):
- Текстовое поле Color Threshold (Цветовой порог) — целое число в диапазоне от 1 до 500; представляет собой числовой код цвета пиксела в системе RGB; если цвет двух соседних пикселов растрового изображения различается меньше, чем на указанную величину, участок изображения переносится в векторный рисунок как одноцветный; таким образом, увеличение цветового порога ведет к «обеднению» палитры изображения, но и сокращает его размер;
- Текстовое поле Minimum Area (Минимальная область) — целое число в диапазоне от 1 до 1000; представляет собой количество окружающих пикселов, которые должны учитываться при назначении цвета пикселу;
- Раскрывающийся список Curve Fit (Подбор кривой) позволяет выбрать способ сглаживания контуров и линий изображения:
- Pixels (По пикселам);
- Very Tight (Очень близко);
- Tight (Близко);
- Pixels (По пикселам);
Рис. 6.22. Окно Trace Bitmap
- Normal (Стандартно);
- Smooth (Сглаживать);
- Very Smooth (Сильно сглаживать);
- Раскрывающийся список Corner Threshold (Пороговое значение углов) позволяет выбрать способ сглаживания углов.
Чтобы получить векторное изображение, наиболее похожее на исходное растровое, рекомендуется устанавливать следующие значения: Color Threshold: 10 Minimum Area: 1 pixel Curve Fit: Pixels Corner Threshold: Many Corners.
На рис. 6.23 показан результат преобразования растрового изображения (а) в векторное при рекомендуемых значениях параметров (б) и при установленных по умолчанию (в).
Замечание
После преобразования растрового изображения в векторное экземпляр изображения, находящийся на столе, больше не связан с исходным символом в окне библиотеки фильма.
Применение процедуры разбиения изображения Breaking apart — имеет следующие особенности:
- пикселы в изображении разделяются на отдельные дискретные области, которые могут быть выбраны и изменены независимо друг от друга;
Рис. 6.23. Результат преобразования растрового изображения в векторное при различных значениях параметров
- полученное изображение может использоваться для закрашивания заливки объектов. Для разбиения изображения необходимо:
- Выбрать изображение на столе, дважды щелкнув на нем мышью при включенном инструменте Arrow.
- В меню Modify выбрать команду Break Apart.
Для выбора области в полученном изображении используется инструмент Lasso при включенном модификаторе Magic Wand (Волшебная палочка). Сама Волшебная палочка также может настраиваться с помощью дополнительного диалогового окна, которое открывается щелчком на кнопке Magic Wand Settings (Параметры волшебной палочки).
Чтобы использовать растровое изображение в качестве заливки, следует выполнить следующие действия.
- Импортировать растровое изображение с помощью команды Import или скопировать его на стол из другого приложения через буфер обмена.
- В меню Modify выбрать команду Break Apart.
- Открыть панель Color Mix и в списке режимов выбрать пункт Bitmap.
- В списке растровых изображений щелкнуть на миниатюре изображения, которое будет использовано в качестве заливки; в результате на кнопке Fill Color панели Tools появится еще более мелкая копия растрового изображения, это означает, что фигуры, создаваемые инструментами рисования, будут закрашены растровым изображением.
- Если требуется изменить заливку для ранее созданных объектов, следует включить инструмент Paint Bucket и использовать его обычным образом.
При использовании растрового изображения в качестве заливки оно масштабируется (уменьшается) и затем размножается таким образом, чтобы заполнить всю площадь заливки (рис. 6.24).
Рис. 6.24. Пример использования растрового изображения в качестве заливки: слева — с инструментом Oval, справа — с инструментом Paint Bucket