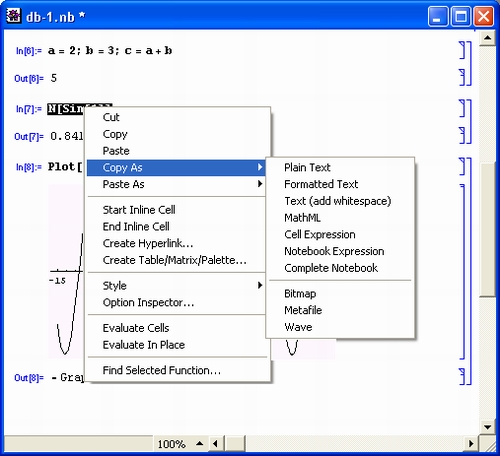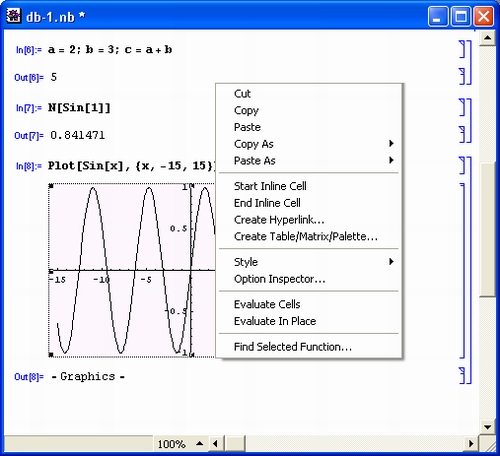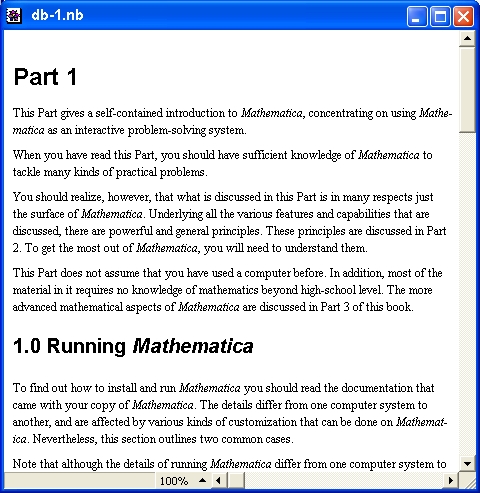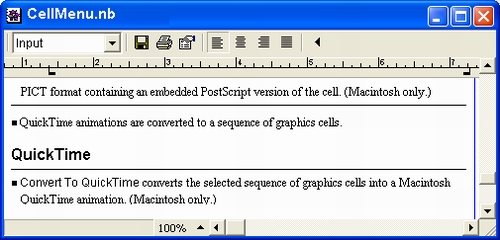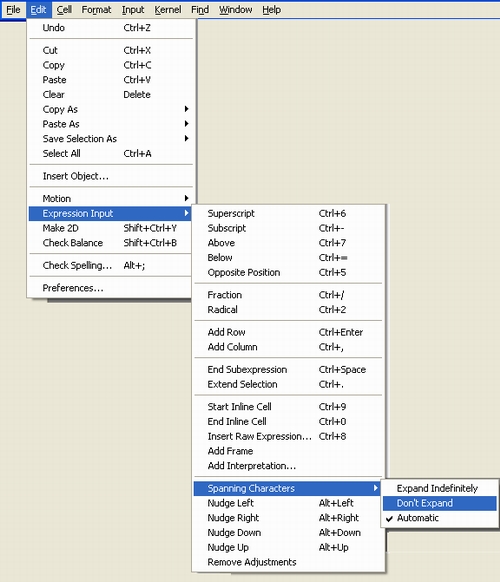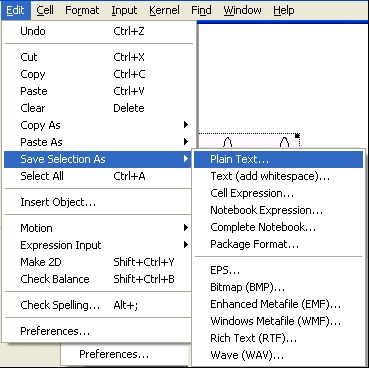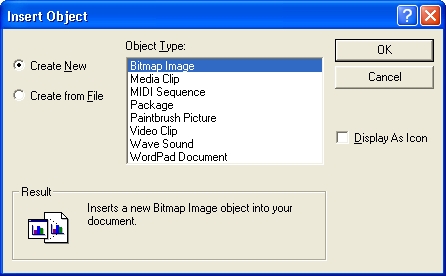Главное меню
Вы здесь
7. Редактирование документа
Редактирование документа
Под редактированием, строго говоря, подразумевается модификация уже готового документа. Однако мы в данном разделе рассмотрим не только редактирование, но и подготовку всего документа — начиная с этапов задания входных ячеек с текстовыми комментариями, исходными данными для вычислений и необходимыми расчетными формулами. В детали подготовки сложных документов (например, программ для пакетов расширения системы) мы пока вникать не будем.
Основные понятия о документах и их стилях
Вообще говоря, системы Mathematica 3/4 работают с «блокнотами» (Notebooks), которые могут содержать множество ячеек различного типа. Однако слово «блокнот» при частом его употреблении действует на нервы российскому читателю — в частности, так у нас уже привыкли называть миниатюрные компьютеры. Название «записная книжка» тоже не очень удачно, хотя бы из-за того, что содержит два слова. Поэтому мы будем пользоваться более распространенным понятием документа.
Документы Mathematica в общем случае содержат текстовые комментарии, ячейки с математическими выражениями в том или ином формате (в том числе вполне естественном для математиков) и результаты вычислений в различной форме, включая табличную, матричную или графическую. Таким образом, документы и впрямь содержат записи, очень напоминающие записи в записных книжках или блокнотах научных работников и инженеров (или конспекты старательных студентов).
Редактированием документа является всякое изменение текста комментариев, исходных данных и математических формул с целью придания документу более подходящего вида (стиля) или получения новых результатов. К редактированию относится и изменение формата графиков. Простейшие приемы редактирования настолько естественны, что не нуждаются в особых пояснениях — разумеется, если у пользователя есть хотя бы начальный опыт работы с Windows и встроенными в эту оболочку текстовыми редакторами Write и WordPad (либо с популярным редактором Word 95/97 ).
Для редактирования содержимого ячеек документов в них вводится текстовый курсор. Для этого курсор мыши устанавливается в нужное место ячейки и нажимается левая кнопка мыши — в этом месте и появляется текстовый курсор. Для редактирования используется обычный строчный редактор, который хорошо знаком даже начинающим пользователям, — именно с его помощью вводятся команды MS-DOS. В силу этого не будем описывать возможности этого редактора подробно. Напомним лишь, что они предусматривают перемещение маркера ввода, забой (удаление) символа слева (клавиша Backspace) или справа (клавиша Del) от курсора, установку режима вставки (клавиша Ins) и т. д.
В общем случае документы характеризуются стилем оформления. Под ним подразумевается совокупность параметров, характеризующих вид ячеек, — тип шрифта надписей и математических знаков, их размер и цвет, характер выравнивания надписей и т. д. Понятие стиля хорошо известно пользователям уже упомянутых текстовых редакторов. Стиль каждой ячейки можно задавать предварительно, а можно скорректировать после заполнения ячейки.
От выбора стиля документа во многом зависят его наглядность и эстетичность восприятия. Поэтому в Mathematica предусмотрены обширные возможности изменения стиля документов и их частей. Они сосредоточены в меню Format, содержащем многочисленные подменю. Однако обилие средств установки стиля порождает проблему совместимости стилей. Для ее решения используются специальные средства преобразования стилей. Для ячеек они сосредоточены в меню Cell
Выделения в документах и использование мыши
При редактировании документа курсор мыши приходится перемещать из одной ячейки в другую и обращаться к командам меню для выполнения тех или иных операций, например, для копирования содержимого ячейки в буфер, изменения шрифта и т. д. Следует учитывать, что вид курсора при этом меняется и позволяет оценивать его местонахождение. Рекомендуется понаблюдать за изменением формы курсора мыши при его перемещении в различных областях документов.
Важным моментом в работе с документами является выделение их элементов — ячеек ввода и вывода, их содержимого и т. д. Для выделения ячейки достаточно щелкнуть на ее правой скобке — скобка заполнится черным цветом, это и есть выделение ячейки. На рис. 2.12 показана выделенная ячейка вывода с числом. Если при этом нажать правую кнопку мыши, появится контекстно-зависимое меню, которое также показано на рис. 2.12, с раскрытым подменю Copy As, позволяющим скопировать содержимое выделенной ячейки в буфер обмена Windows (Clipboard; далее он будет именоваться просто буфером).
В другом случае (рис. 2.13) показан выделенный рисунок. Для выделения рисунка (графика) достаточно поместить курсор мыши в область рисунка и щелкнуть левой кнопкой мыши. Рисунок будет обведен рамкой с характерными прямоугольниками.? Перетаскивая их мышью, можно растягивать график в разные стороны и менять его размер. В этом случае также можно вывести контекстно-зависимое меню — оно тоже показано на рис. 2.13.
Рис. 2.12. Выделенная ячейка вывода и ее контекстно-зависимое меню
Рис. 2.13. Выделенный график и его контекстно-зависимое меню
Контекстно-зависимые меню, вызываемые с помощью правой кнопки мыши, очень удобны при профессиональной работе с системой Mathematica. Они дают полный перечень команд, которые можно использовать для выделенного объекта, не обращаясь к главному меню, — там они также есть, но разбросаны по разным местам.
Когда курсор мыши находится в пределах ячейки ввода или вывода, двойной щелчок вызывает выделение некоторой части этой ячейки. Это выделение можно расширять повторными щелчками. Можно расширять область выделения путем перетаскивания курсора при нажатой левой кнопке мыши.
Если курсор мыши находится в ячейке ввода, он используется для точного указания места, в котором должно начаться редактирование. После щелчка левой кнопкой мыши появится текстовый курсор в виде вертикальной черты. За пределами ячеек (то есть в областях меню, линеек и т. д.) курсор мыши имеет обычный вид наклонной стрелки.

Подготовка текстовых комментариев
Важной частью профессионально составленного документа являются текстовые комментарии. Без них документ через некоторое время становится непонятным даже его разработчику. Поэтому правилом хорошего тона является применение достаточно подробных текстовых комментариев.
Тестовые комментарии вводятся прямо в текущую строку ввода с использованием стандартных приемов строчного редактирования. Однако не следует завершать ввод нажатием комбинации клавиш Shift+Enter, так как это приведет к выводу комментария в строку вывода с возможными сообщениями об ошибках (рис. 2.14). Они обусловлены тем, что в текстовых комментариях обычно не придерживаются синтаксиса входного языка системы Mathematica, что и чревато появлением ошибок.
Чтобы отмеченная ситуация не повторялась, просто установите курсор мыши под строку ввода с комментарием, а затем щелкните левой кнопкой мыши — в новой строке ввода можно будет размещать новый комментарий или математические выражения для вычислений.
Часто в ходе редактирования приходится изменять текстовые комментарии, например заголовки в документах. Для этого достаточно выделить ту ячейку, в
которой находится надпись. Подведите курсор мыши к квадратной скобке в правом конце ячейки — курсор при этом превращается в стрелку с вертикальной линией. Указав стрелкой нужную ячейку, нажмите левую кнопку мыши. Скобка выделенной ячейки заполнится черным цветом.
Рис. 2.14. Примеры ввода текстовых комментариев
Далее можно выбрать тип оформления ячейки. Для установки стиля ячеек используется ряд команд, которые собраны в меню Format | Style. Эти команды более подробно будут рассмотрены далее. Пока же отметим, что обычные текстовые комментарии рекомендуется отформатировать стилем Text или SmallText (в этом случае ячейки ввода имеют статус текстовых ячеек, не дающих вывод).
К важной операции редактирования ячеек с текстами комментариев относится выравнивание текстов в пределах строки ввода. Для оперативного осуществления этой операции целесообразно вывести панель инструментов (ToolBar) и мерную линейку (Ruler). Соответствующие команды (Show ToolBar и Show Ruler) находятся в меню Format. На рис. 2.15 представлено окно документа с панелью инструментов, линейкой и примерами форматирования строки ввода с текстовыми комментариями. Для быстрого форматирования используются четыре кнопки с изображением соответствующего отформатированного текста.
Ряд расширенных возможностей редактирования представляют команды меню Edit. В основном эти операции связаны с обменом информацией между выделенной ячейкой или группой ячеек и специальным буфером.
Рис. 2.15. Различные типы выравнивания текстовых надписей
Основные операции редактирования сосредоточены в меню Edit. Рисунок 2.16 показывает вид экрана системы с открытыми меню Edit и двумя его подменю.
Как видно из рис. 2.16, в меню Edit сосредоточены следующие команды:
- Undo (Ctrl+Z) — отмена операции;
- Cut (Ctrl+X) — перенос содержимого ячейки в буфер;
- Copy (Ctrl+C) — копирование содержимого ячейки в буфер;
- Paste (Ctrl+V) — вставка информации из буфера без его очистки;
- Clear (Del) — уничтожение выделенной ячейки;
- Copy As — копирование содержимого ячейки в буфер в заданном формате;
- Paste As — вставка информации из буфера в заданном формате;
- Save Selection As — запись выделенных ячеек в специальных форматах;
- Select All (Ctrl+A) — выделение всех ячеек;
- Insert Object — вставка объектов;
- Motion — различные перемещения в текстовом блоке;
- Expression Input — ввод выражений в разных форматах;
- Make 2D (Shift+Ctrl+Y) — преобразование текстовой строки ввода в двумерный формат;
- Check Balance (Shift+Ctrl+B) — поиск пары скобок, окружающих место расположения текстового курсора;
- Check Spelling (Alt+;) — проверка орфографии;
- Preferences — вызов окна настроек системы.
Рис. 2.16. Меню Edit
Часть из этих команд дублирует описанные выше операции — в частности, операции по работе с буфером. Другие требуют некоторого пояснения. Так, команда Save Selection As служит для записи выделенных ячеек в файлы специальных форматов. Подменю с перечнем этих форматов показано на рис. 2.17.
Рис. 2.17. Подменю команды Save Selection As
Среди возможных вариантов здесь перечислены форматы различных ячеек, графических файлов и специальные форматы документов.
Команда Insert Object открывает окно вставки объектов, показанное на рис. 2.18. Это стандартное окно, имеющееся во всех приложениях операционной системы Windows 95/98/NT. В окне есть перечень приложений, которые могут экспортировать в Mathematica порожденные ими объекты. Это могут быть тексты, рисунки, документы различных программных систем и т. д. Такие объекты внедряются в ячейки Mathematica и могут редактироваться теми программами, которые их породили. Позже мы рассмотрим технологию вставки объектов более подробно.
Рис. 2.18. Окно вставки объектов
Для редактирования больших текстовых блоков служат команды подменю Motion. Это стандартные команды перемещения курсора по отдельным символам, словам и т. д. Следует отметить, что правильное их исполнение гарантируется только для англоязычных текстов. Эта группа команд применяется редко — чаще всего перемещение текстового курсора производится с помощью клавиатуры. Кроме того, работать с такими командами через меню не очень удобно.
Команда Expression Input открывает подменю с рядом команд, задающих вид ячеек. Если надо представлять и редактировать ячейки ввода как двумерные объекты, то следует использовать команду Make 2D. Практика, однако, показывает, что гораздо проще вводить содержимое ячеек в обычном текстовом формате, чем в двумерном. В этот формат легко перейти средствами изменения формата ячейки.
Как известно, операционные системы класса Windows имеют так называемый буфер обмена — в дальнейшем просто «буфер». Это специально организованная динамическая область памяти, в которую можно помещать информацию различного формата — например, текстовую или графическую. Буфер используется как для редактирования, так и для обмена информацией между различными приложениями. Буфер обладает определенным «интеллектом» и «понимает», какая именно информация (например, текстовая или графическая) в него помещается.
Команда Nut удаляет выделенную ячейку и помещает ее содержимое в буфер. Команда Сору делает то же самое, что и Cut, но без удаления выделенной ячейки. Команда Paste копирует содержимое буфера в место вставки, определяемое положением текстового курсора. При этом содержимое буфера сохраняется. Команда Paste and Discard, расположенная в подменю Paste As, переносит содержимое буфера на место, определяемое положением курсора, но при этом сам буфер очищается. Таким образом, в этом случае возможна только одна операция переноса. Ее применение разумно при перемещении больших объемов информации, поскольку позволяет сразу же высвободить память, занимаемую буфером. Команда Clear уничтожает выделенную ячейку без ее сохранения в буфере.
Хотя до сих пор речь шла о манипуляциях с одной ячейкой, они вполне возможны и с несколькими одновременно выделенными ячейками. При этом содержимое ячеек может быть любым — тексты, математические формулы или графики. Аналогично происходят манипуляции и с выделенными частями ячеек.
Применение этих команд очень удобно при подготовке сложных документов. Например, серию похожих надписей не стоит вводить целиком вручную. Гораздо удобнее одну из надписей поместить в буфер, выделив ее и задав команду Сору. Затем, используя команду Paste, можно поместить эту надпись в другие ячейки, а затем выполнить необходимые модификации. Важно отметить еще раз, что применение буфера возможно для обмена данными между системой Mathematica и другими приложениями.