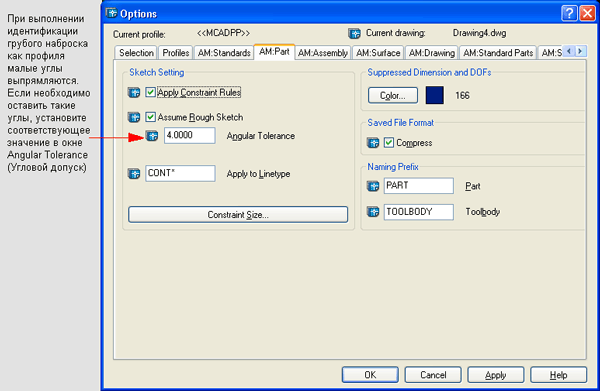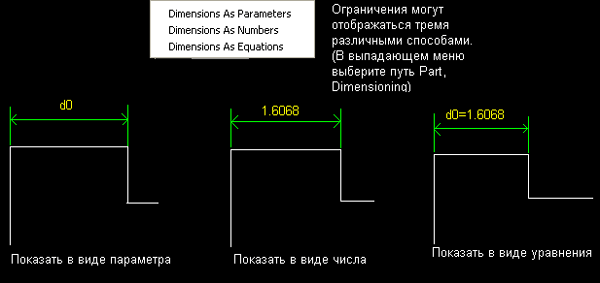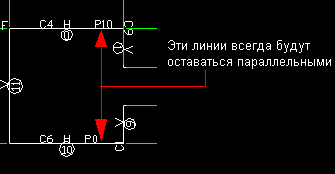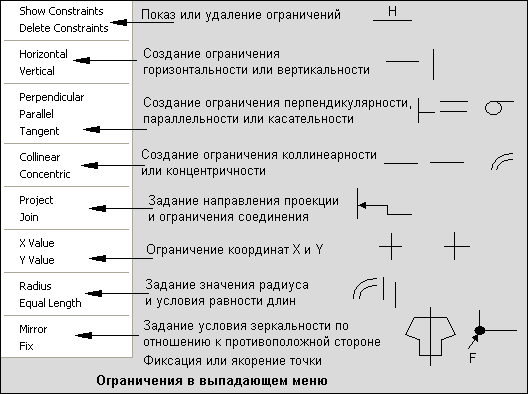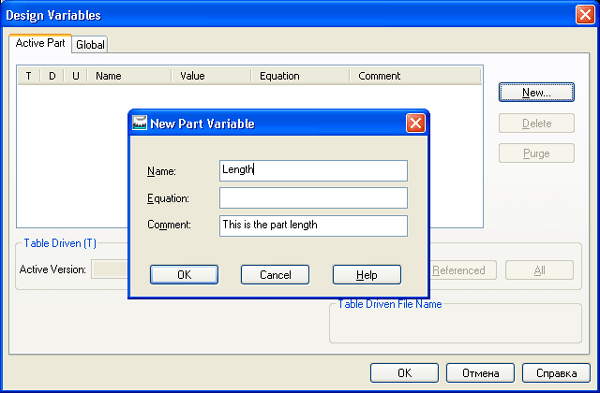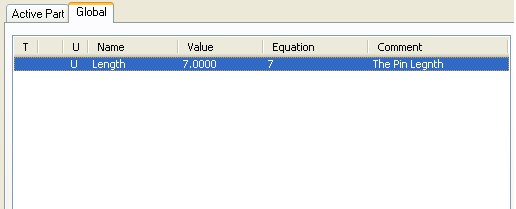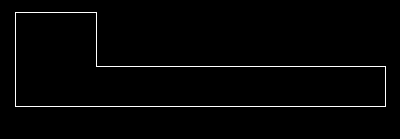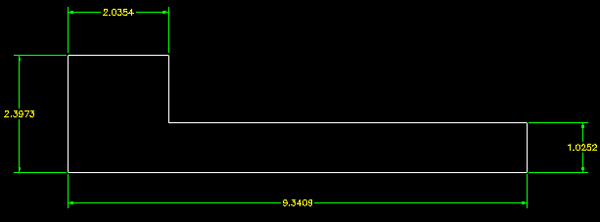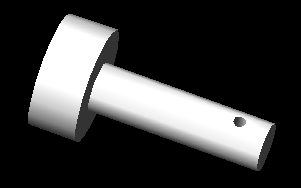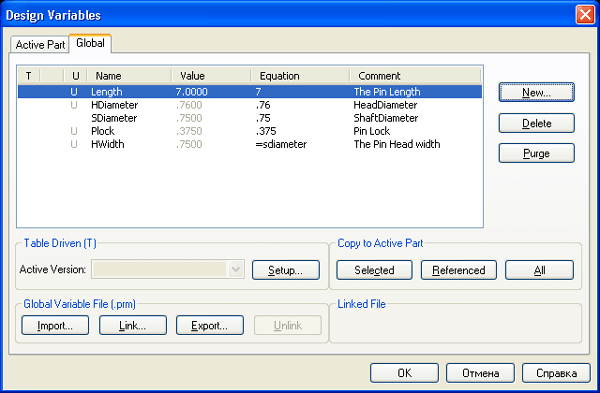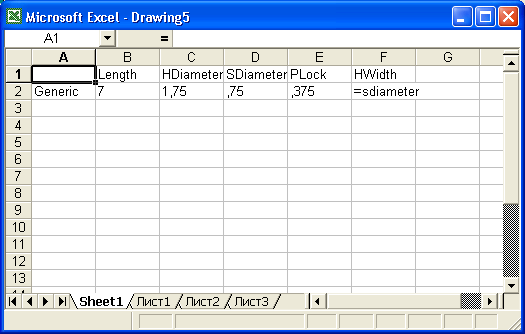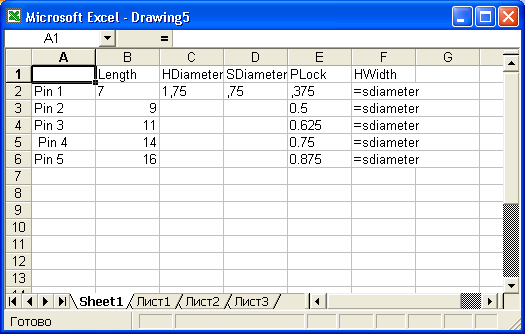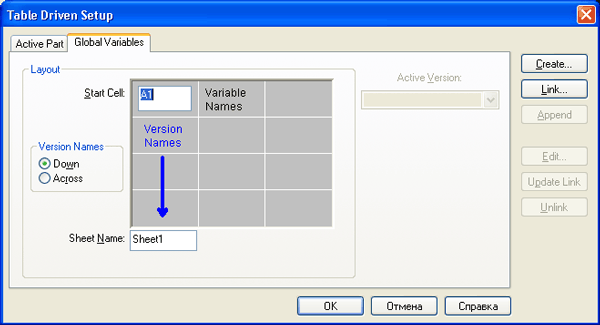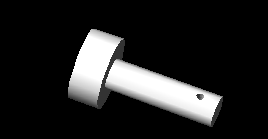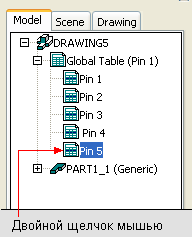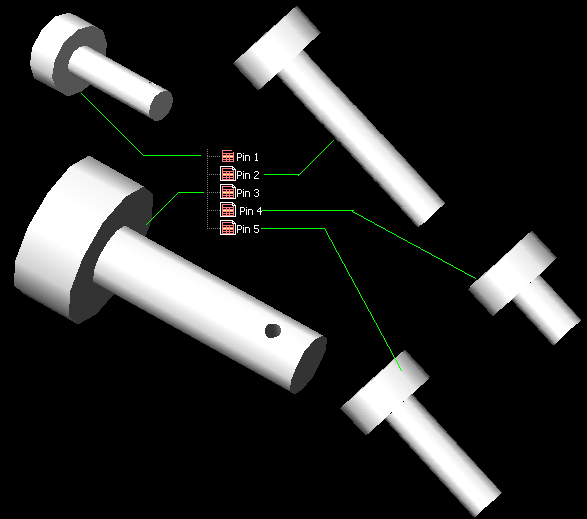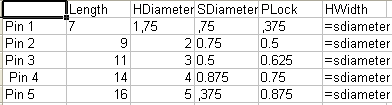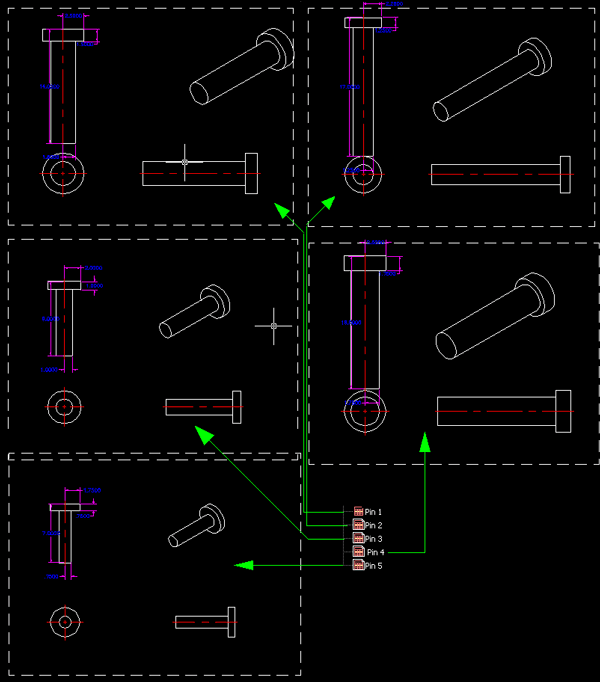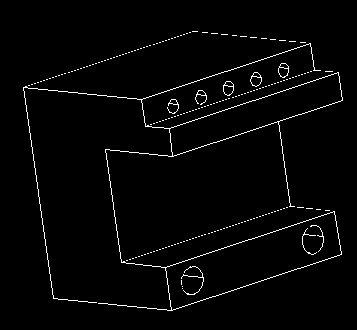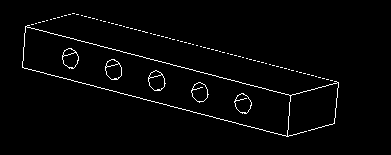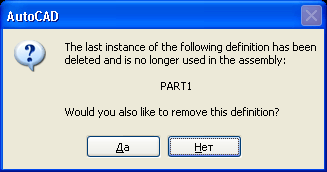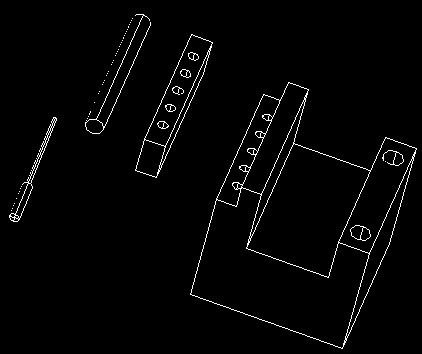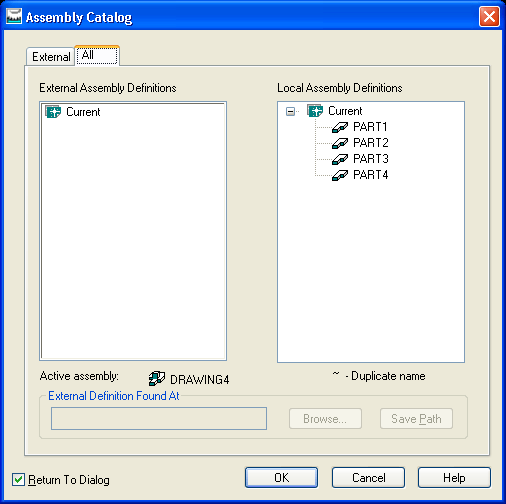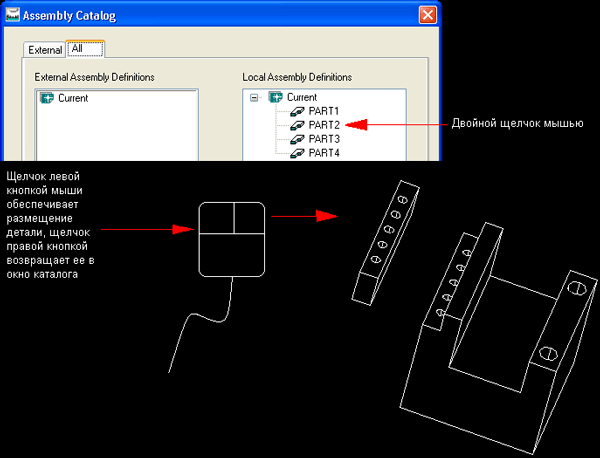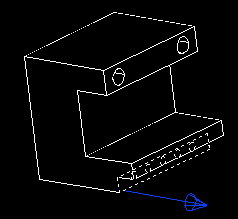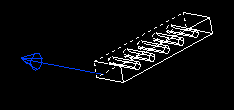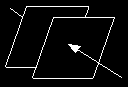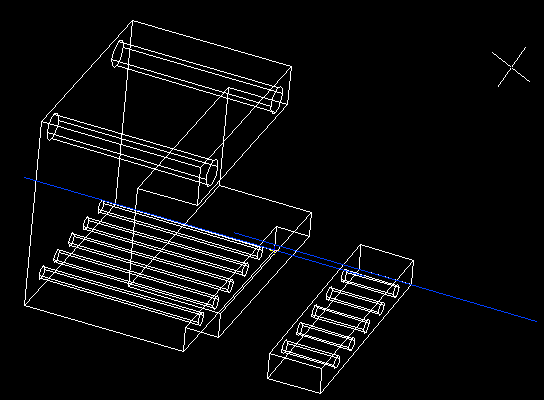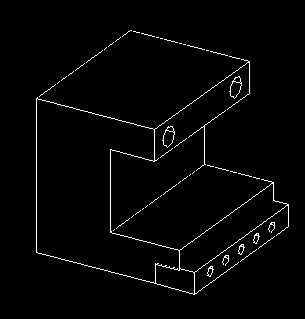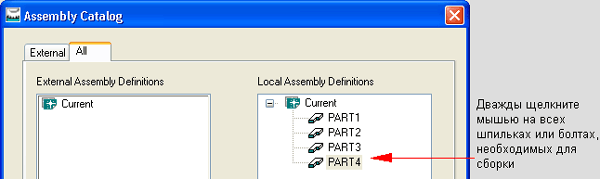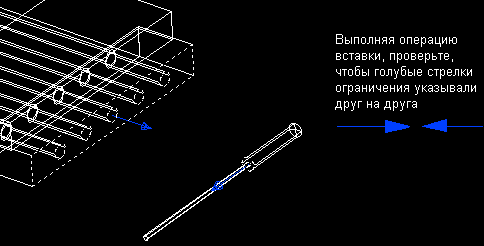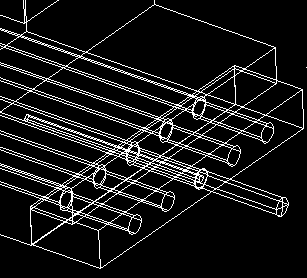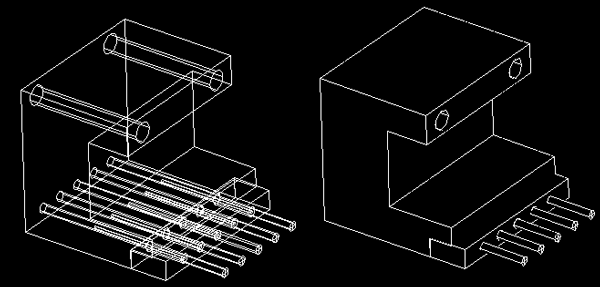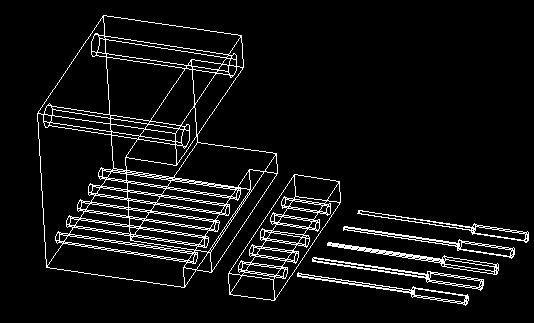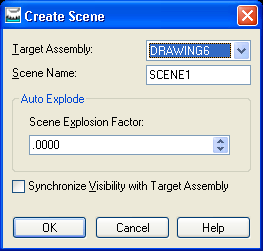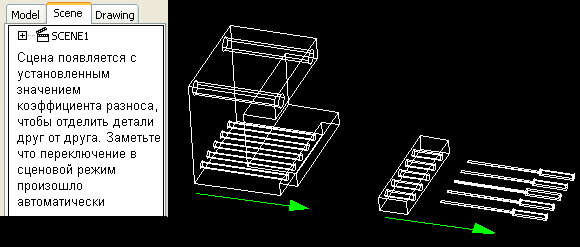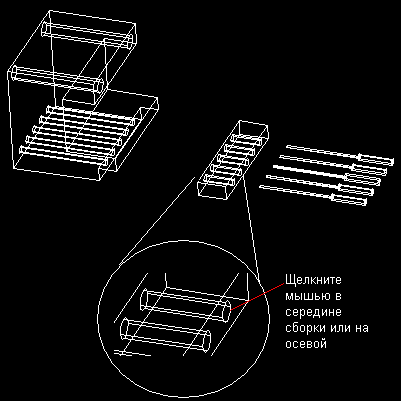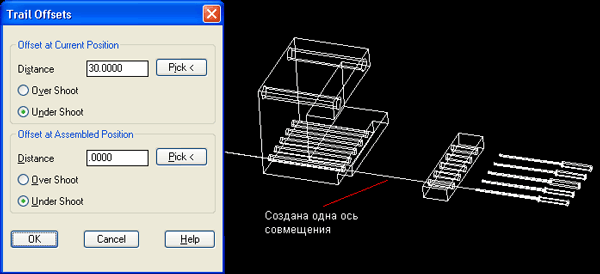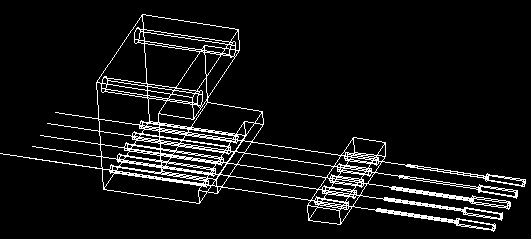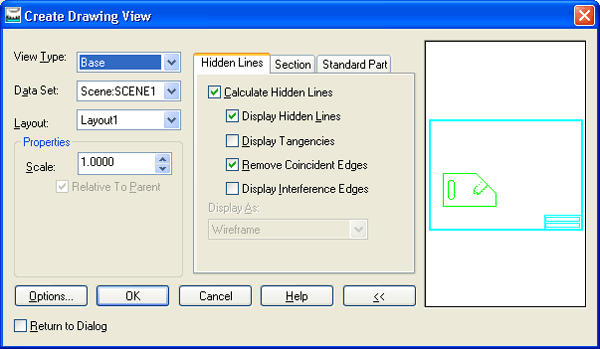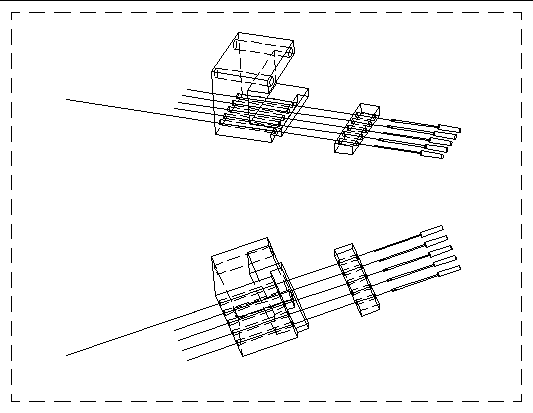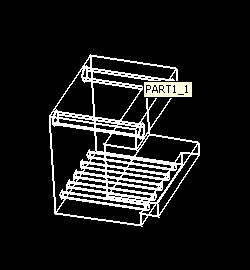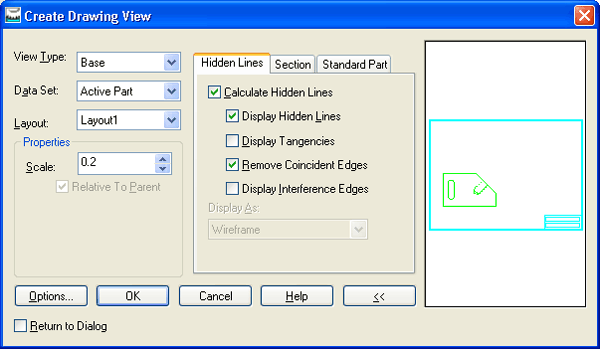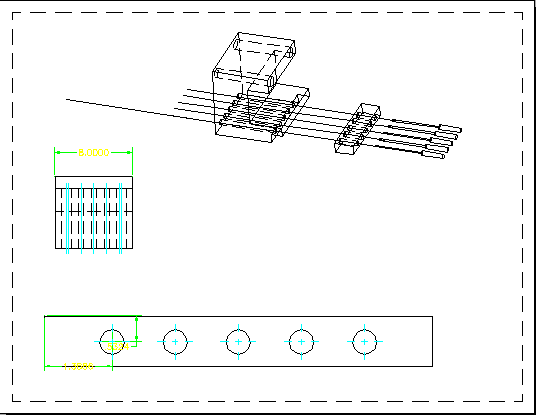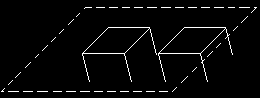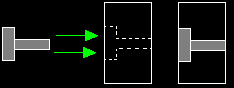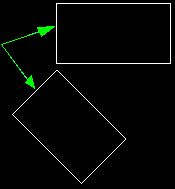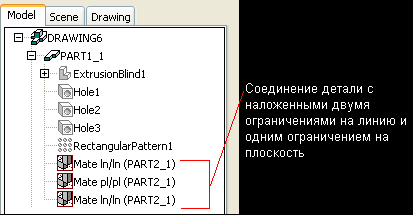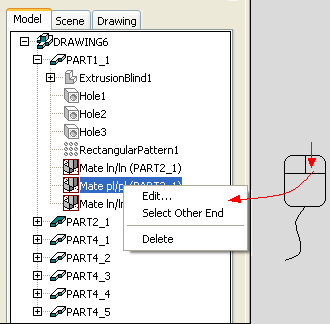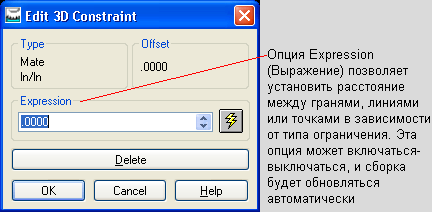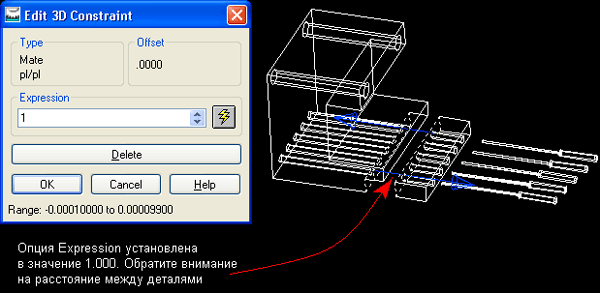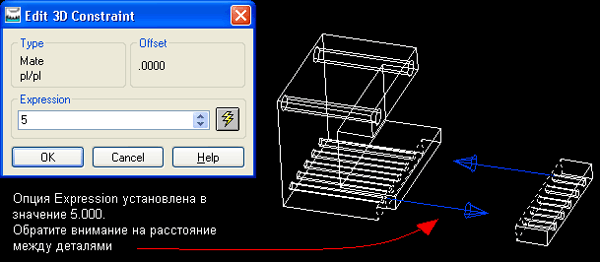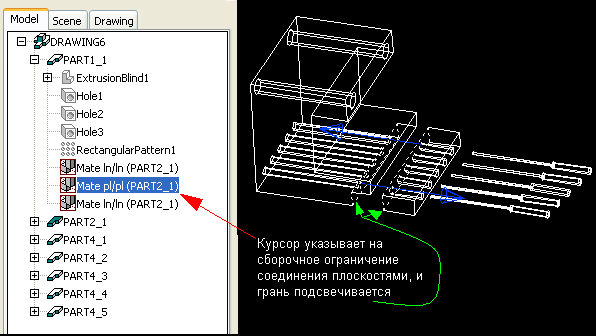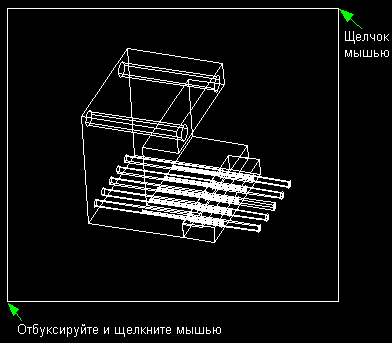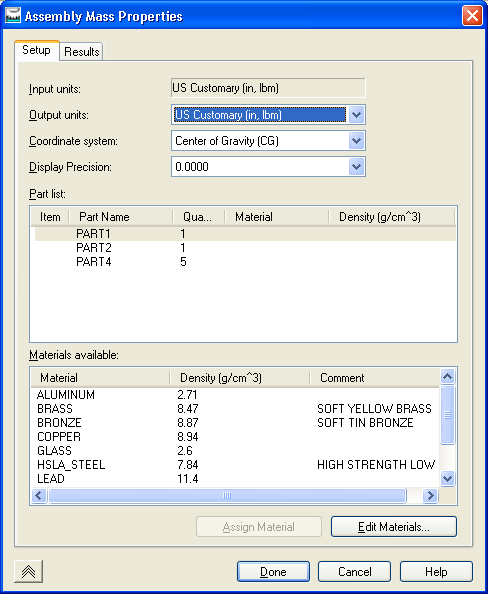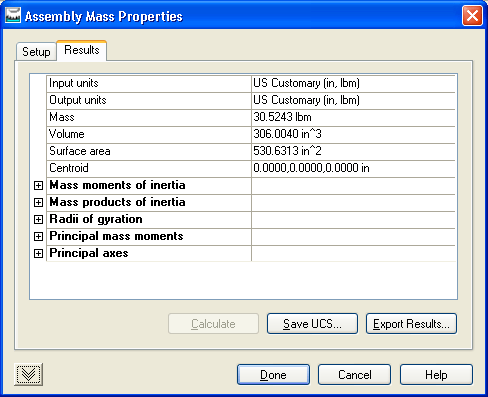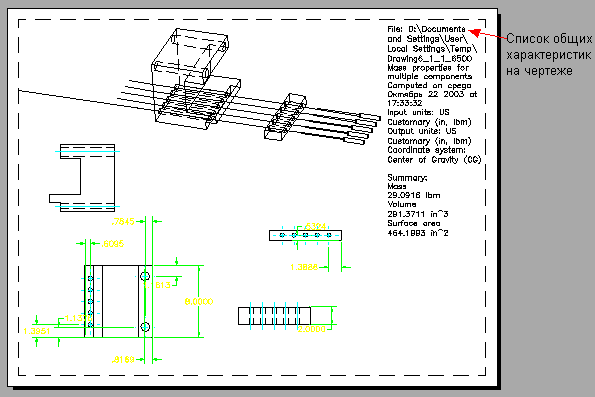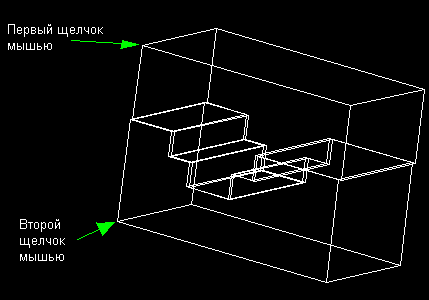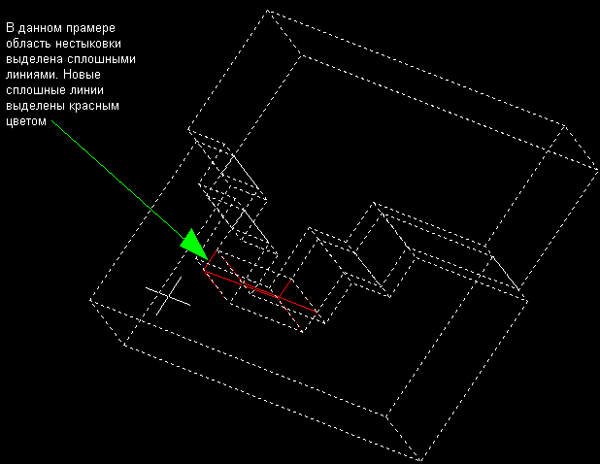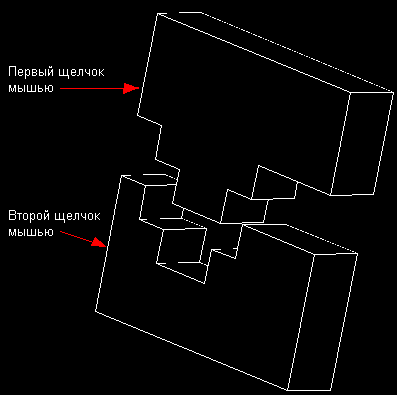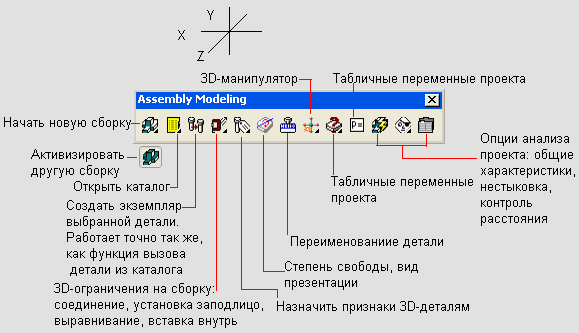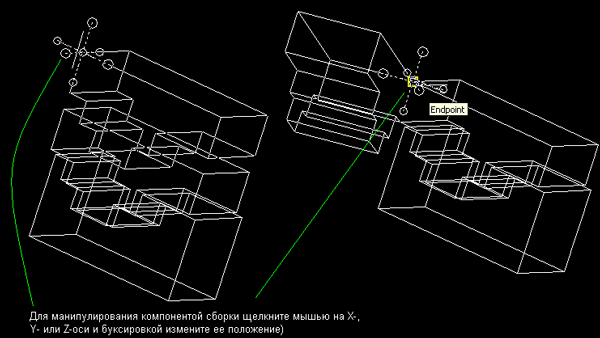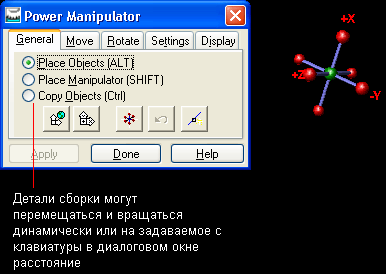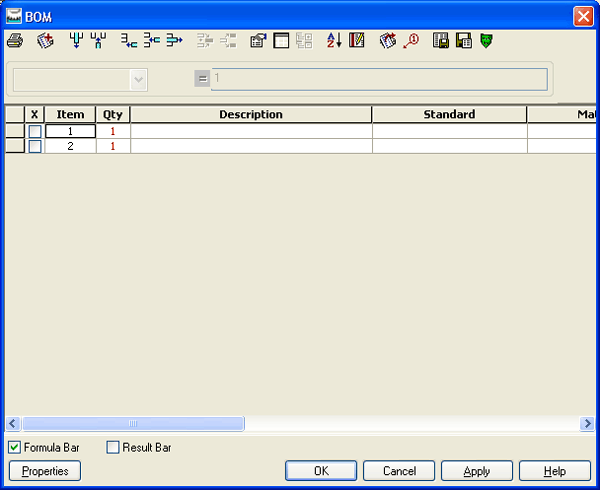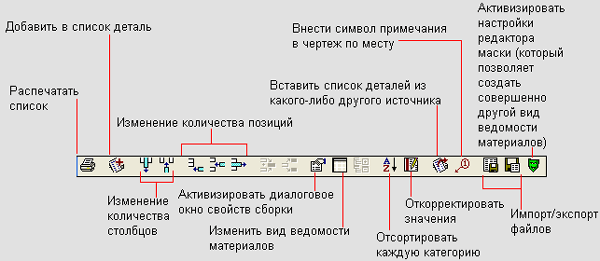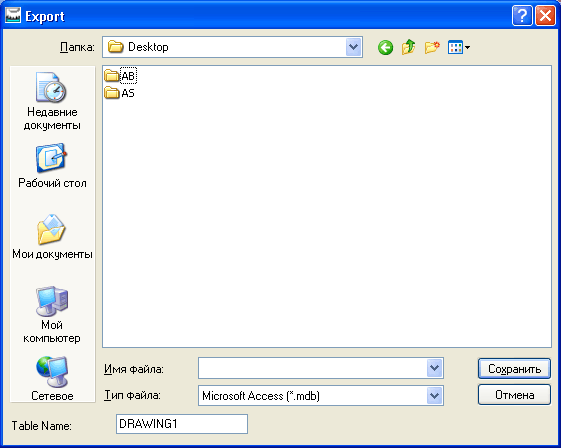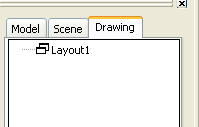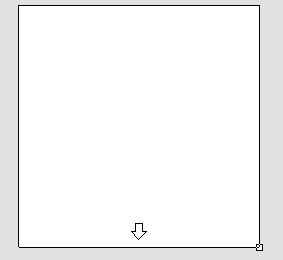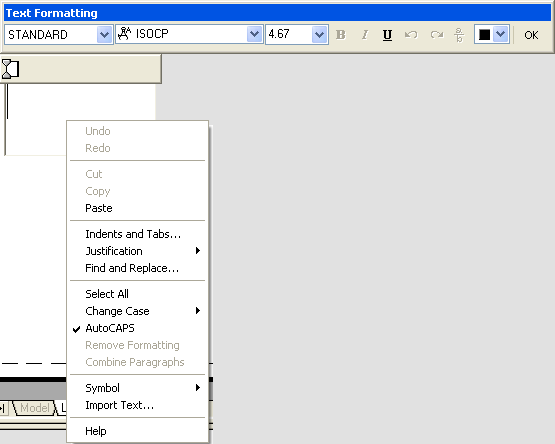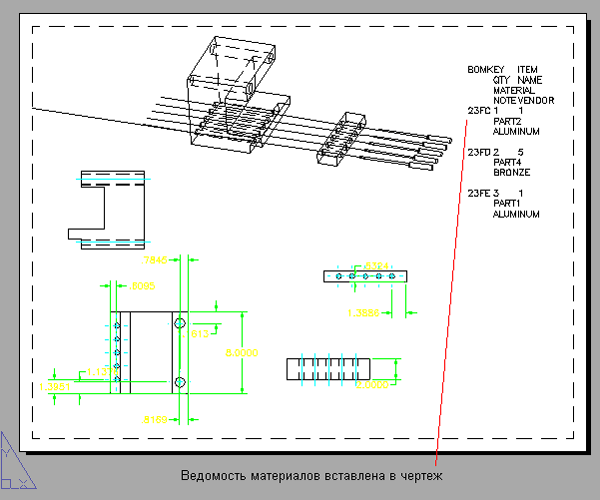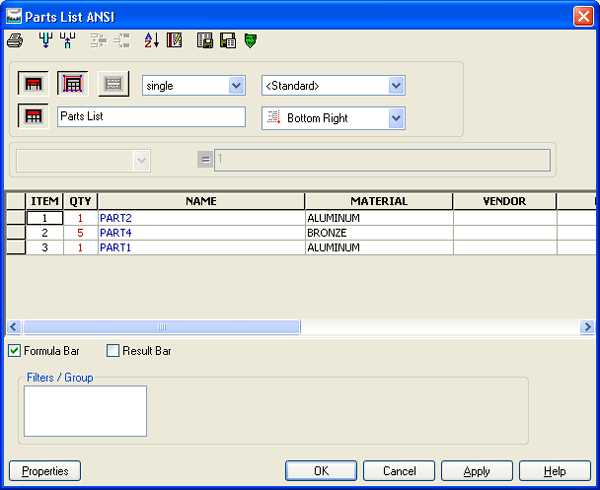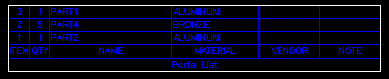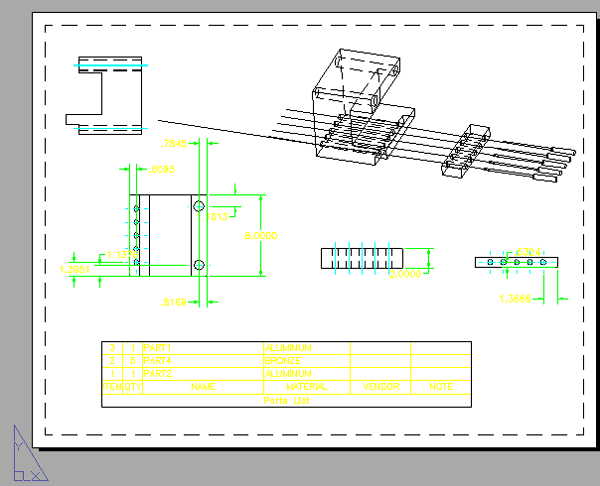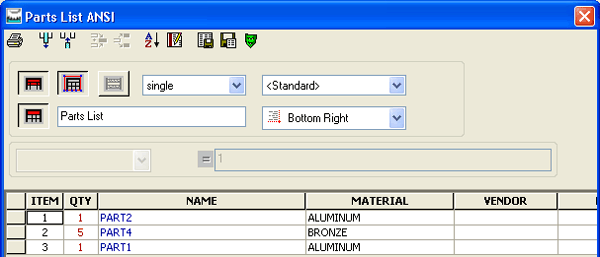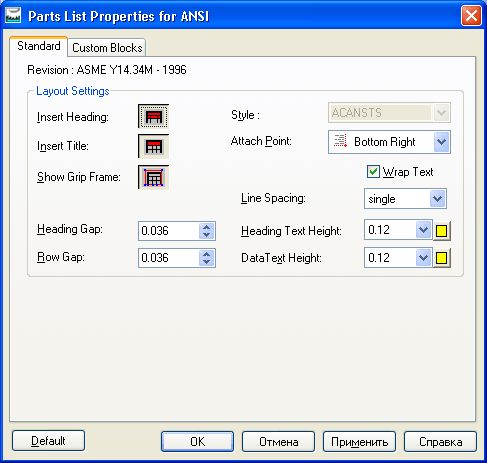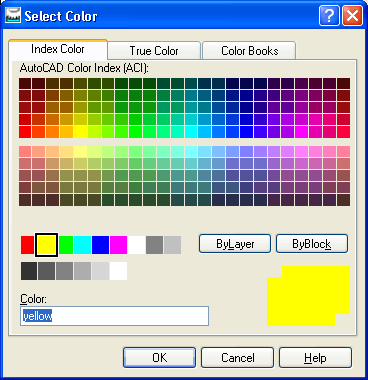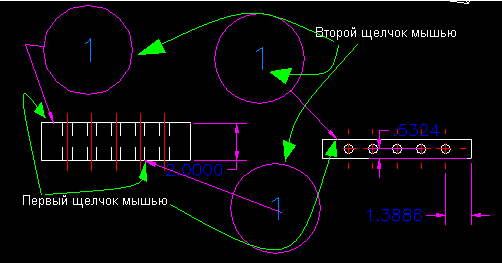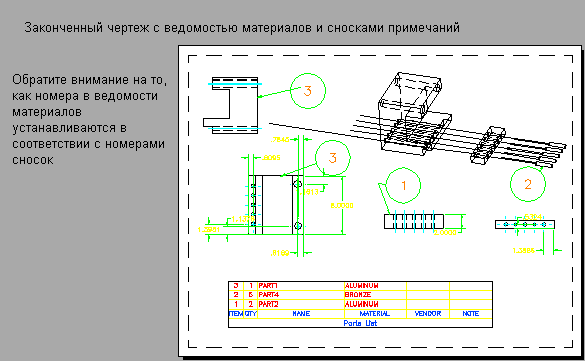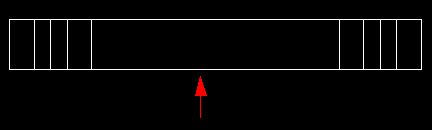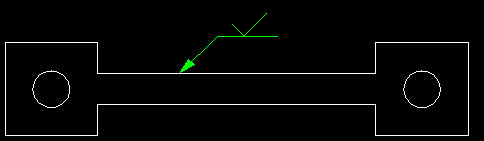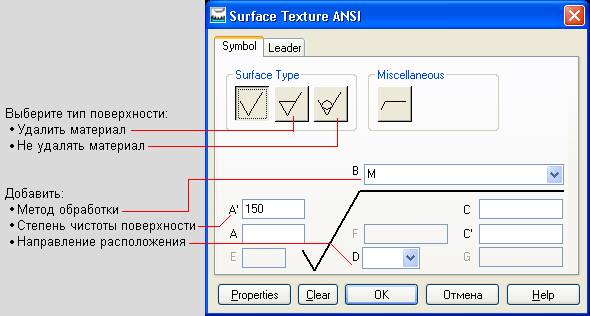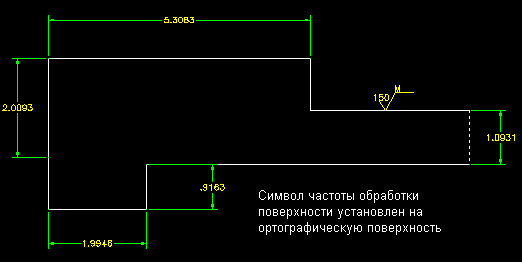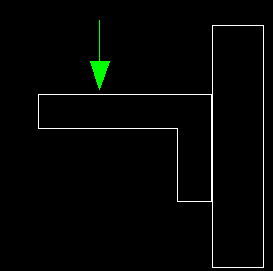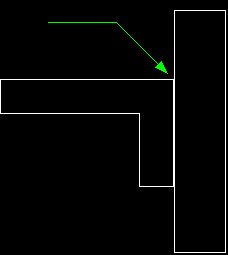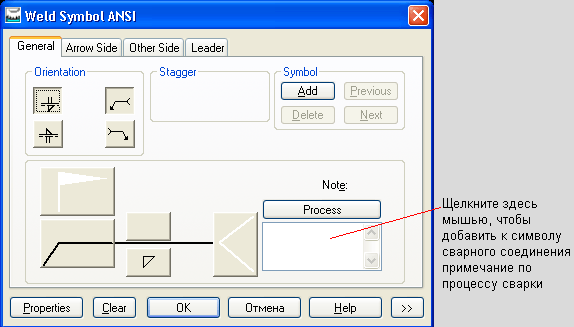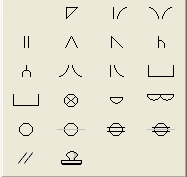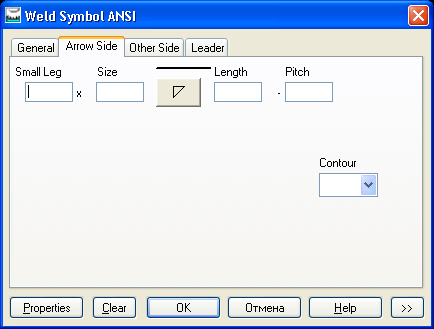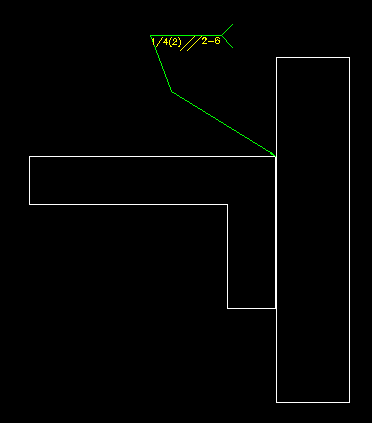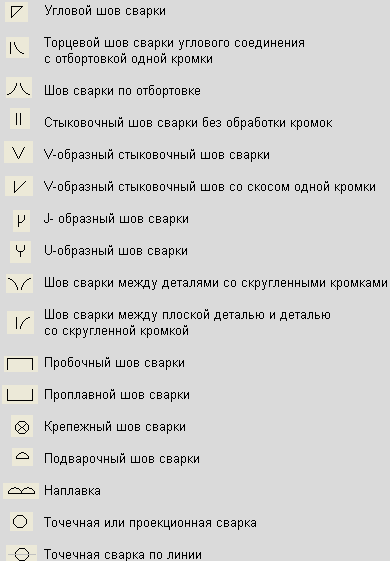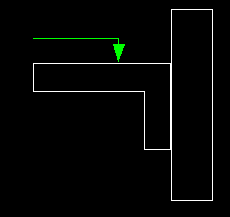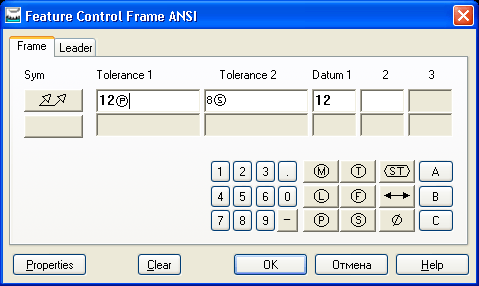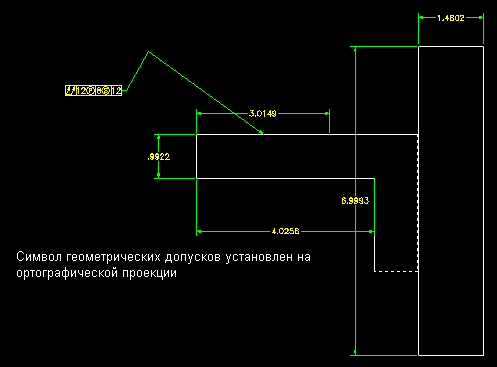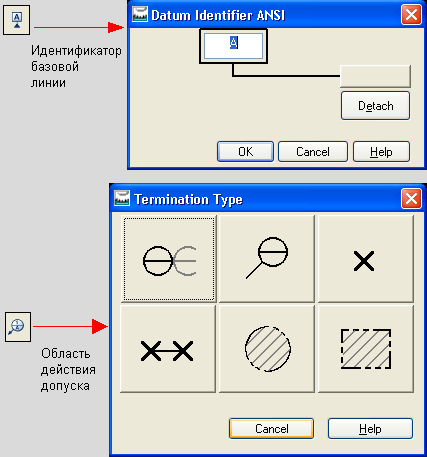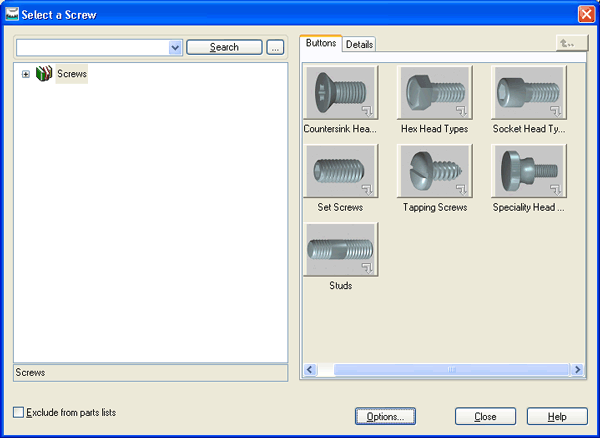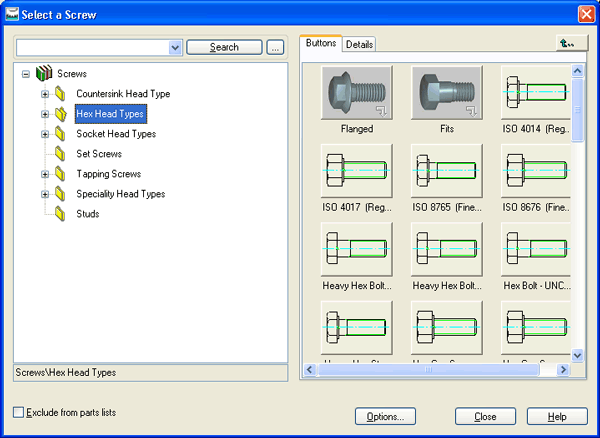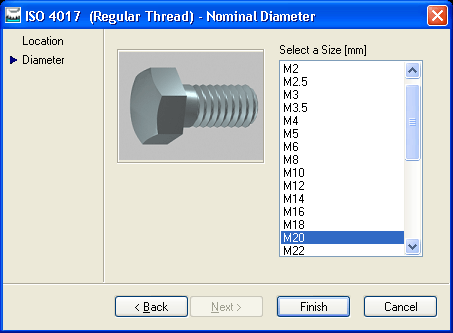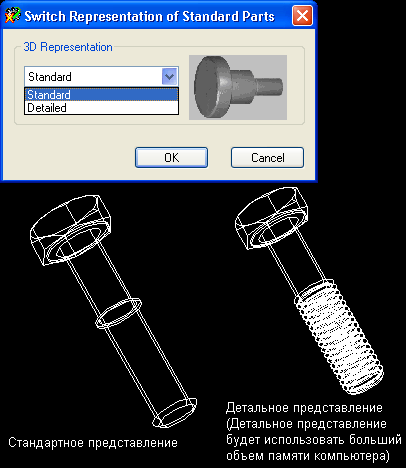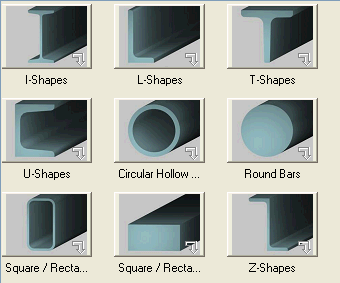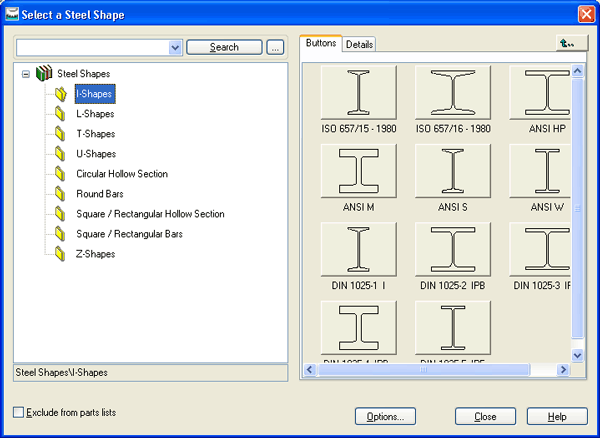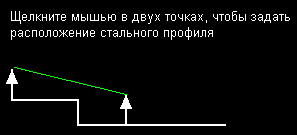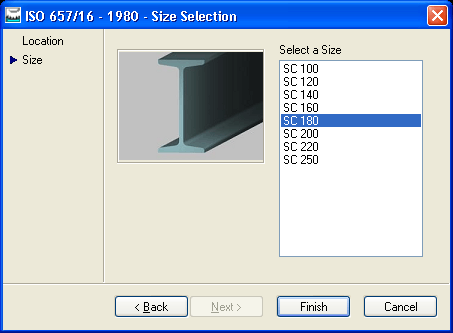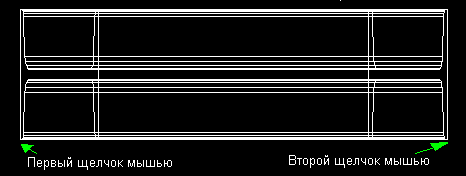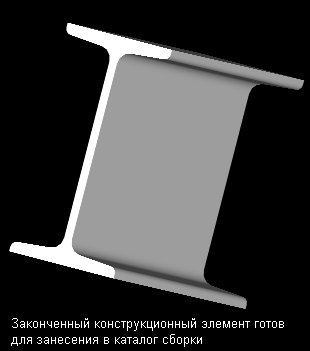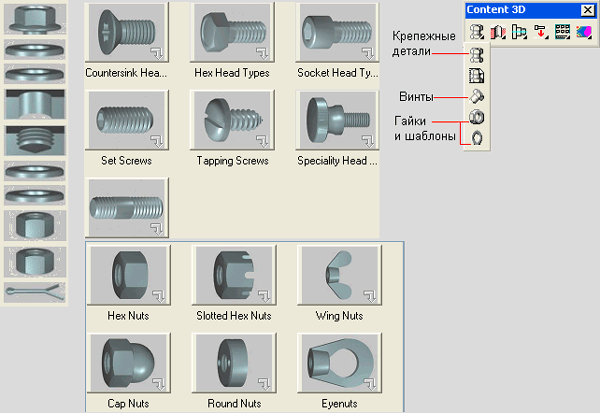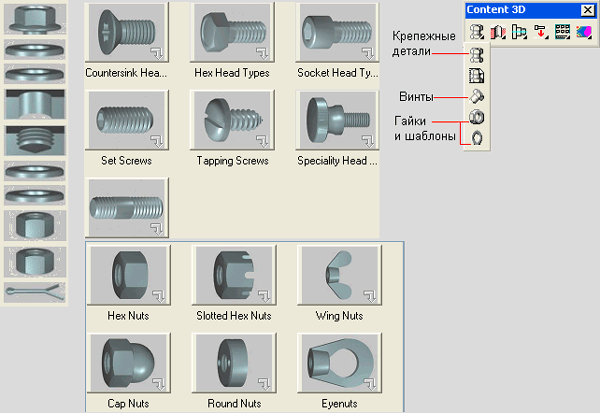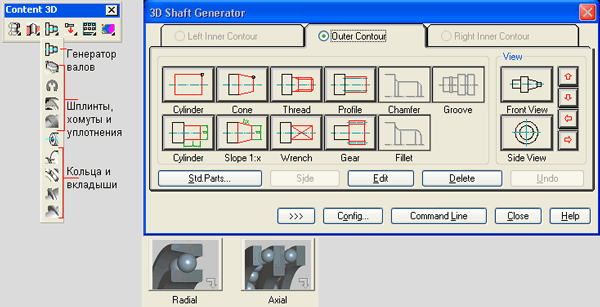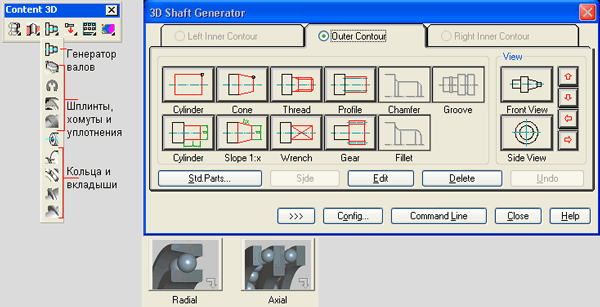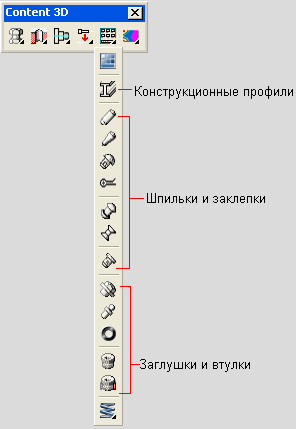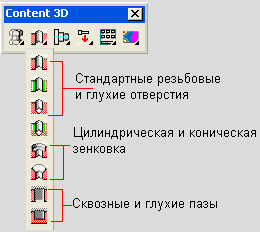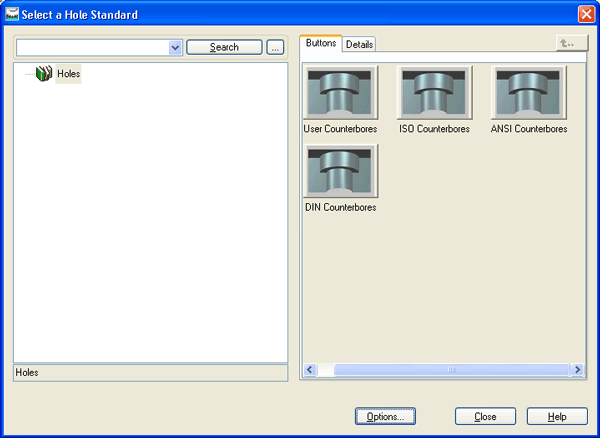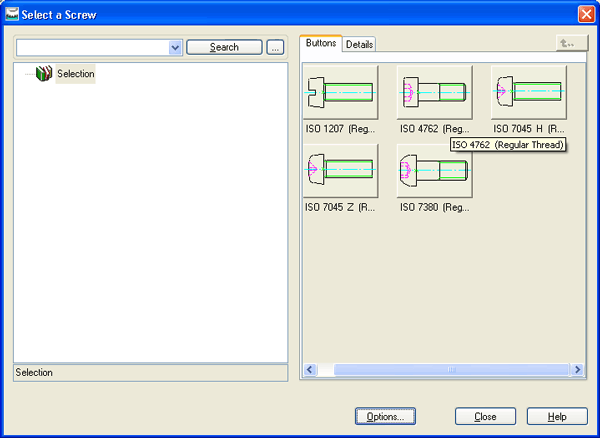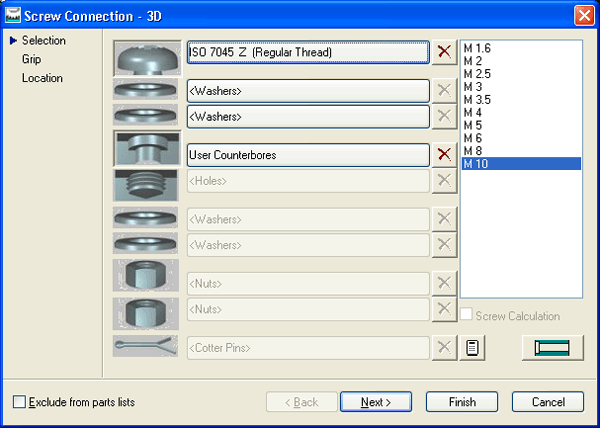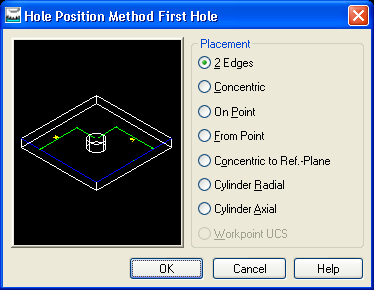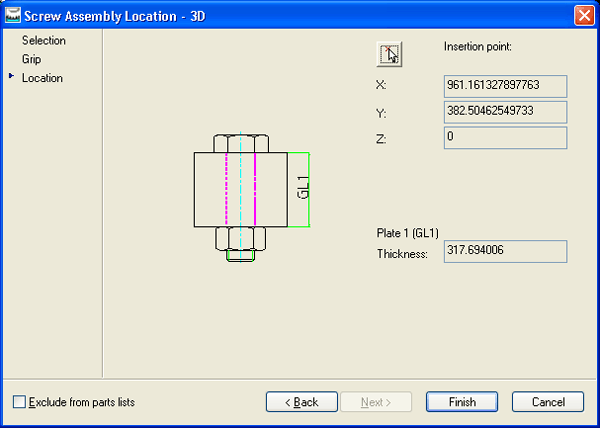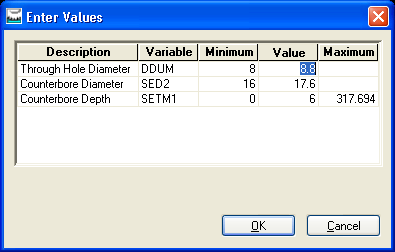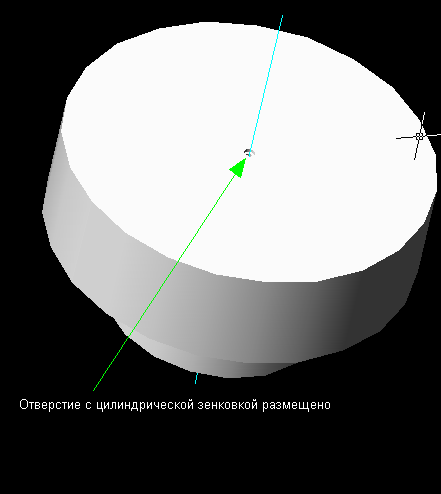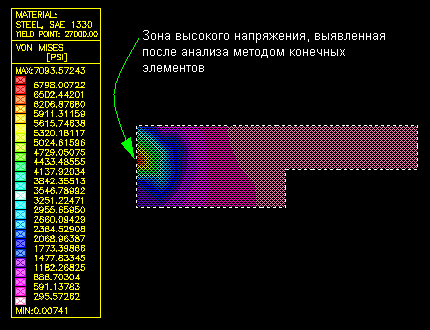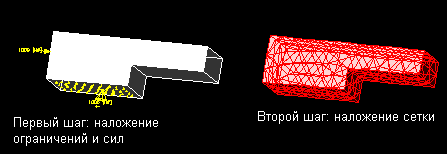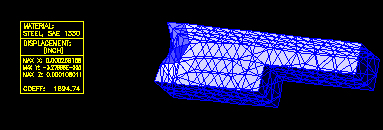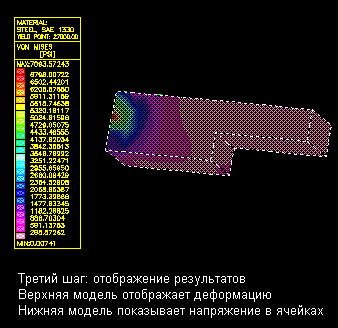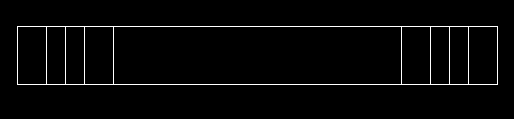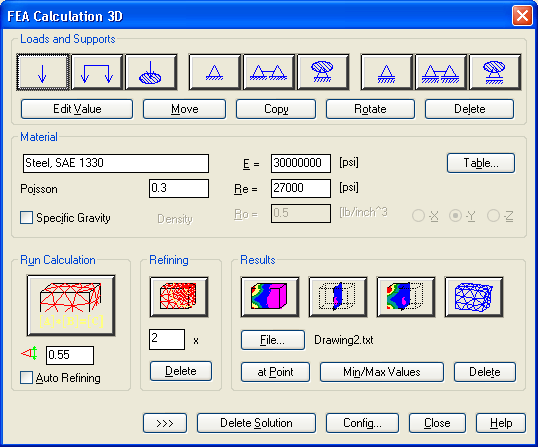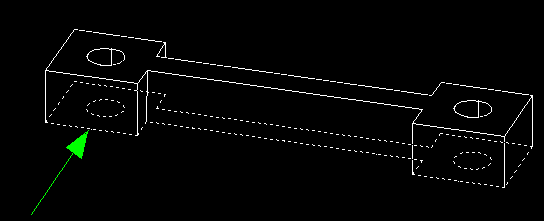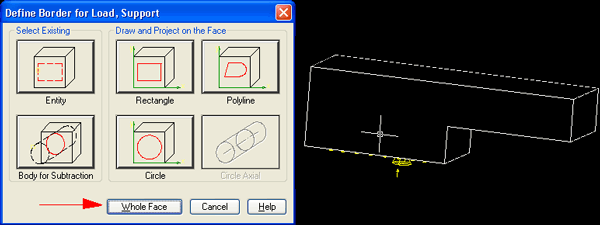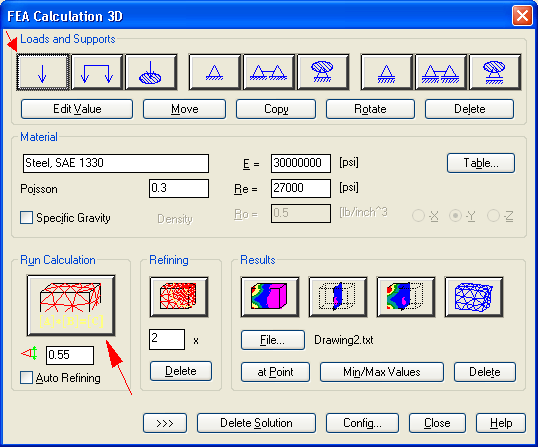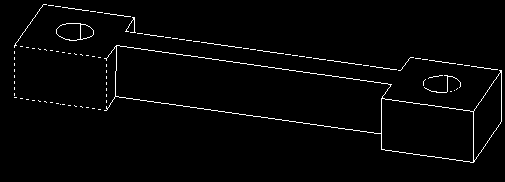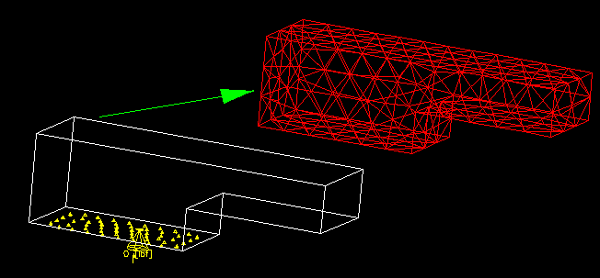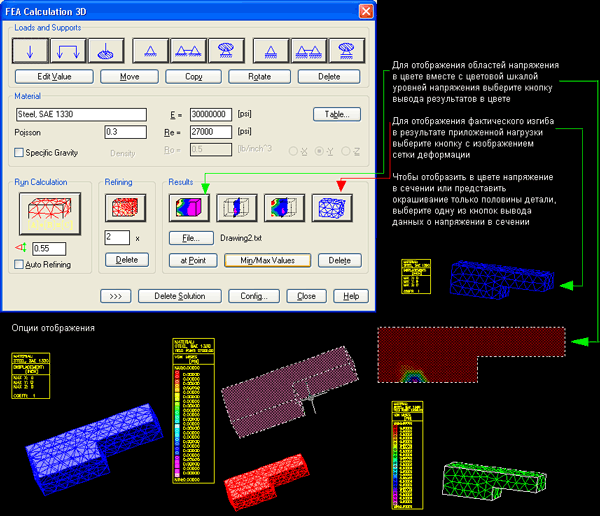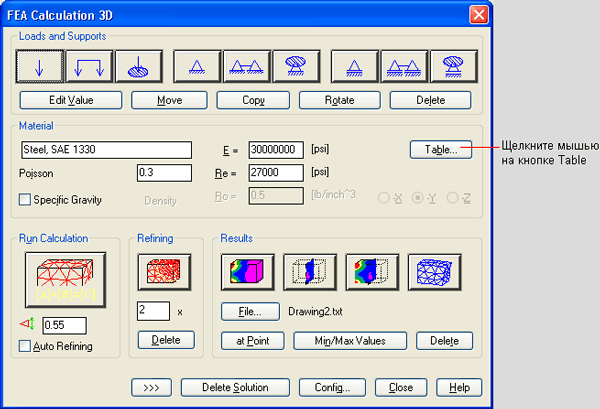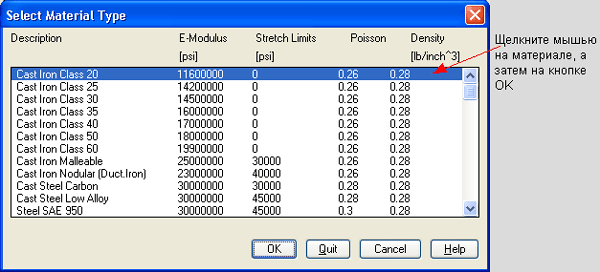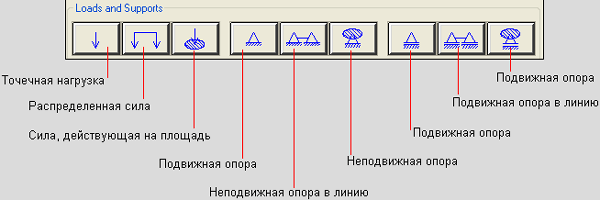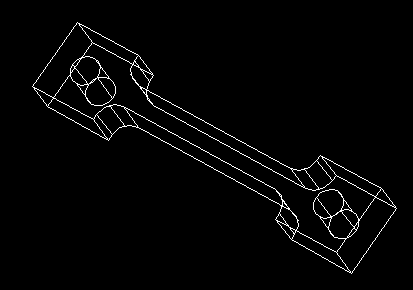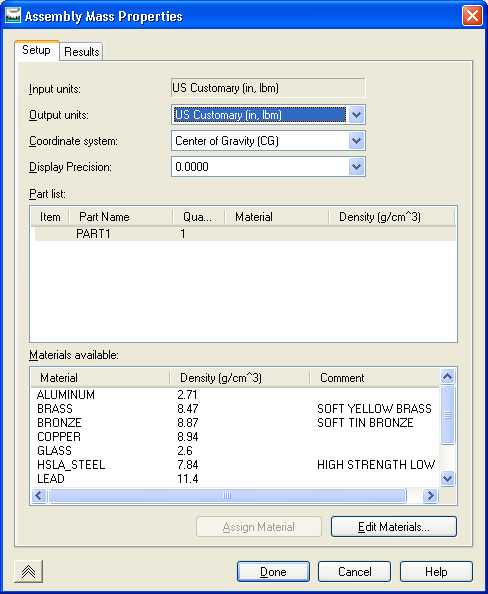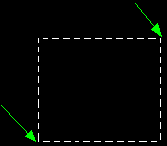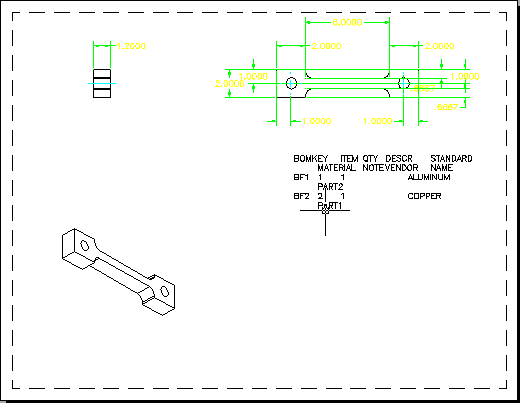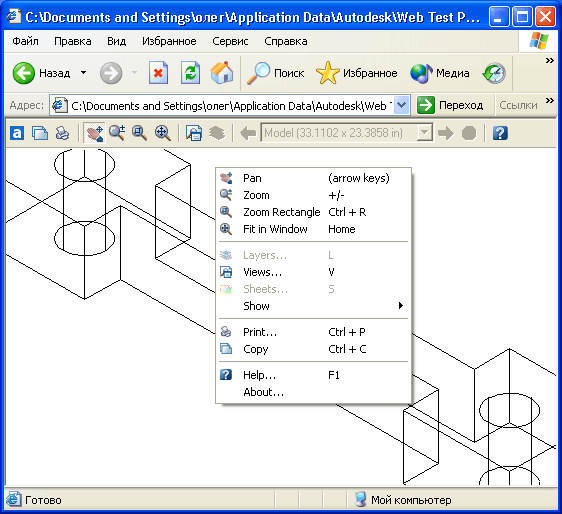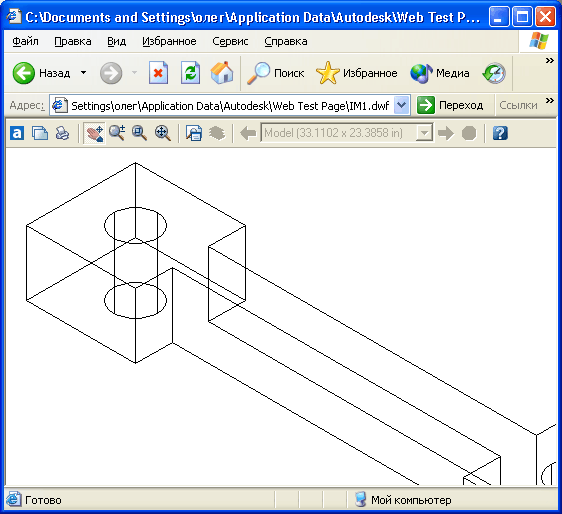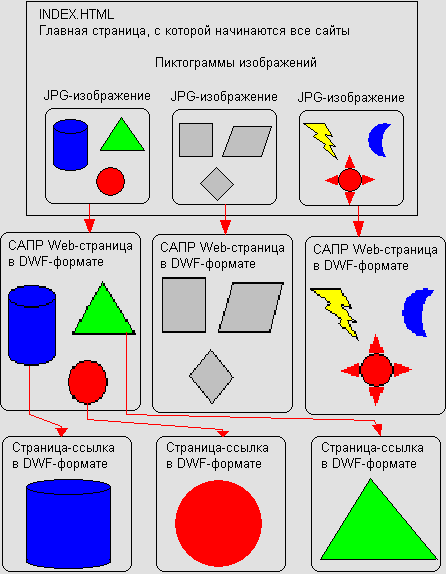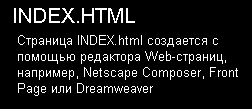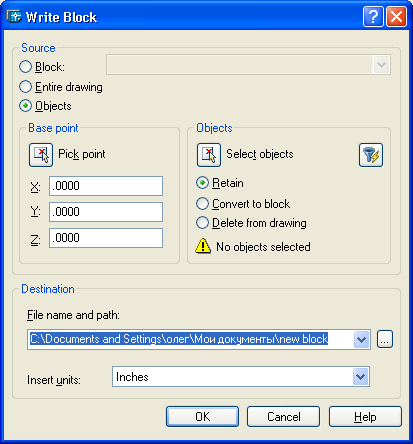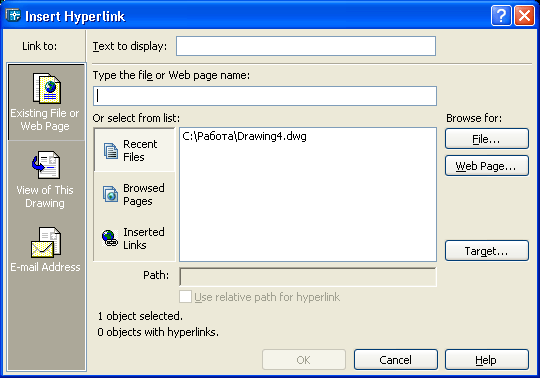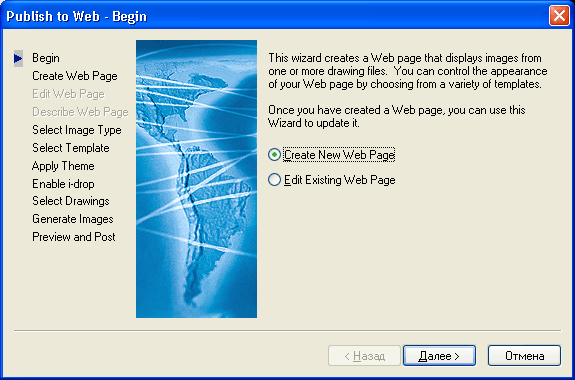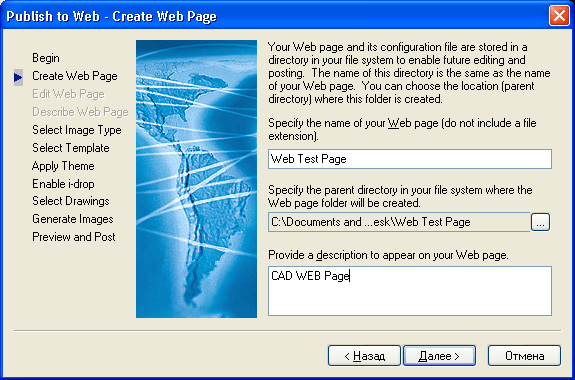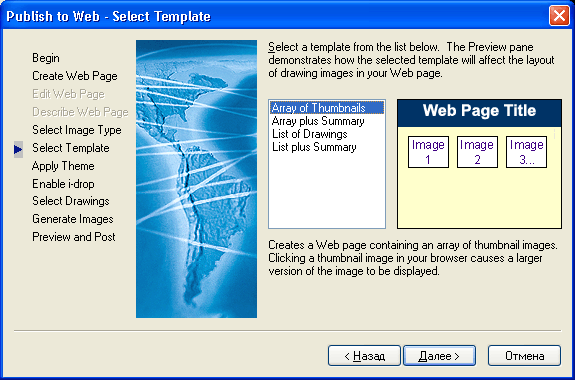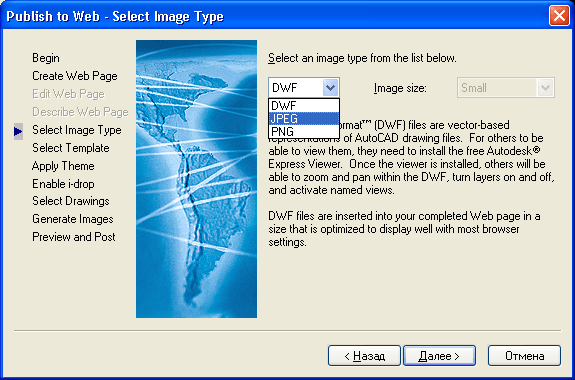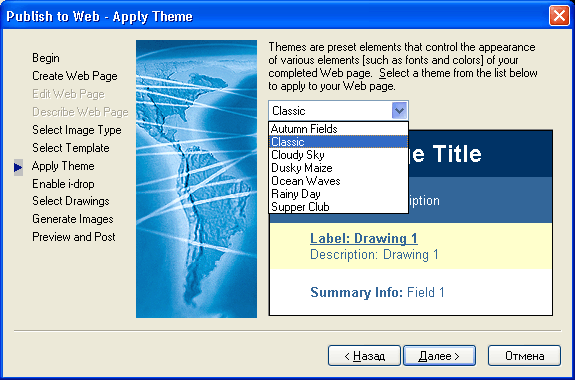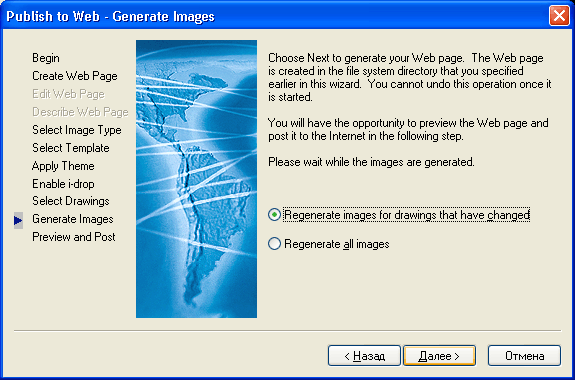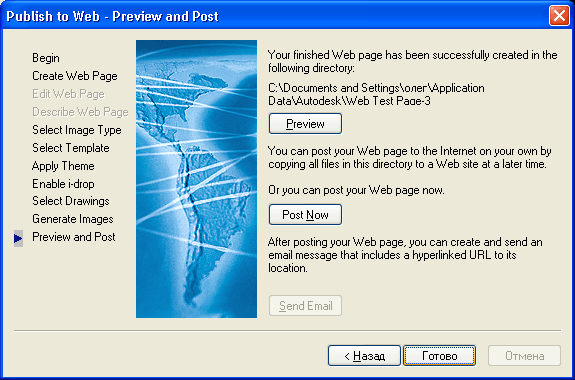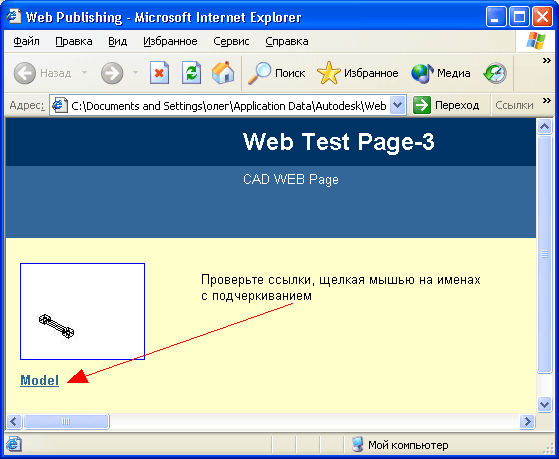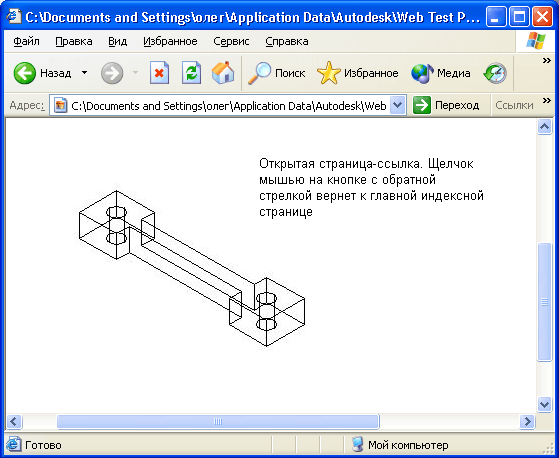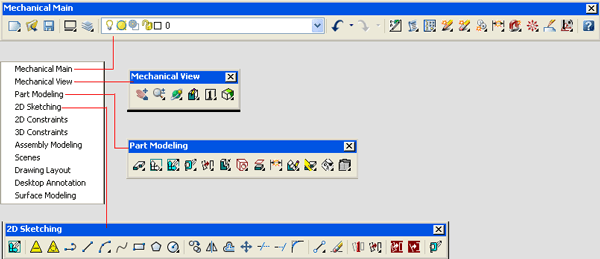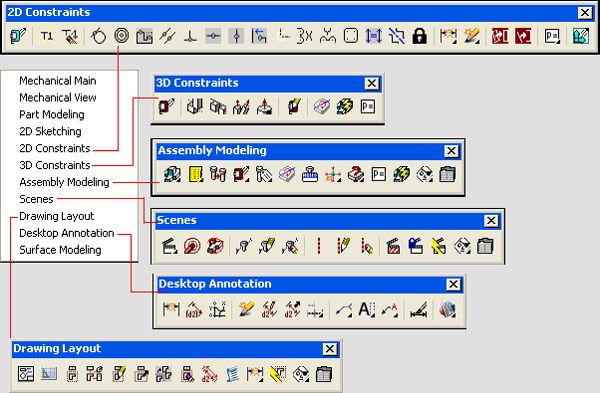Самоучитель по Mechanical Desktop
Самоучитель по Mechanical Desktop
Предисловие
Предисловие
Учитывая современные темпы развития технологий, можно с уверенностью сказать, когда речь идет об изучении нового программного обеспечения, даже самый преданный своему делу технолог живет с ощущением постоянного подъема в гору. Так много необходимо изучать, и так мало для этого времени. Мы все прекрасно осознаем необходимость ознакомления с новыми программами и отдаем себе отчет в тех преимуществах, которые сулит новая технология. Но где взять необходимое время? Вот тут и приходит на помощь данная книга Mechanical Desktop 6: краткий визуальный курс. Данная книга — в высшей степени наглядный и достаточно эффективный курс изучения. Излагаемый материал, как быстро поймет читатель, прежде всего, активизирует образное мышление. Созданные в сознании образы в процессе овладения информацией приобретают реальные очертания конкретных процессов. Подобный процесс требует времени и может сделать обучение трудным и болезненно медленным. Книга Mechanical Desktop 6: краткий визуальный курс ускоряет этот процесс за счет перехода непосредственно к визуальной стадии обучения. Наглядная информация поможет сделать изучение сложных вопросов легким и увлекательным занятием. Четко отработанные пошаговые описания процессов чередуются с поясняющими суть идеи иллюстрациями. Такой подход позволяет не только добиться более быстрого овладения приемами работы, но также дает возможность усвоить большее количество деталей и полнее использовать те преимущества, которые обеспечивает программное обеспечение. Благодаря методическим указаниям вы усвоите основную концепцию, ознакомитесь с деталями. Разделы построены так, что изучение пакета Mechanical Desktop станет быстрым, легким и увлекательным! Независимо от того, являетесь вы новичком в изучении программного обеспечения САПР или ветераном со стажем, книга Mechanical Desktop 6: краткий визуальный курс покажет, что вы действительно способны победить новое и сложное программное обеспечение для автоматизированного проектирования. |
Глава 1. Введение
1. Начало начал
Начало начал
Когда вы открываете пакет Mechanical Desktop, на экране появляется исходное окно, в котором можно выбрать один из трех основных вариантов:
Если вы выберите опцию Open Drawings (Открыть чертеж), на экране появится список последних созданных моделей, из числа которых можно выбрать нужную. Выбор режима Browse (Просмотр) позволяет найти те модели, которые были созданы ранее. При выборе опции Create Drawings (Создать чертеж) на экран выводится меню из трех опций начальных действий: Template (Шаблон), Wizards (Мастера) и Start from Scratch (Начать с нуля).
При выборе опции Symbol Libraries (Библиотеки символов) на экран будет выведена матрица символов и примитивов деталей, которые могут быть использованы при последующей детализации создаваемого чертежа. Выбрав опцию Open Drawings (Открыть чертеж), вы также увидите на экране меню поиска, что поможет в определении местоположения тех чертежей и моделей, с которыми вы работали ранее. Выбрав опцию Open Drawings (Открыть чертеж), вы также увидите на экране меню поиска, что поможет в определении местоположения тех чертежей и моделей, с которыми вы работали ранее. |
1.gif
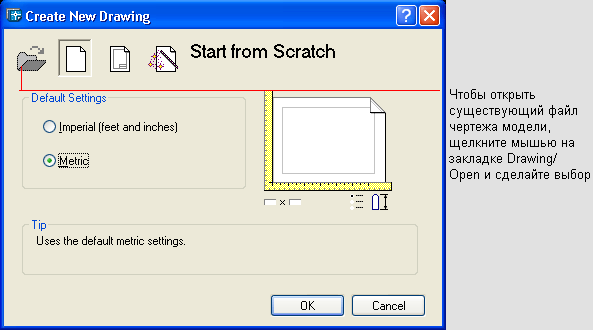
2.gif
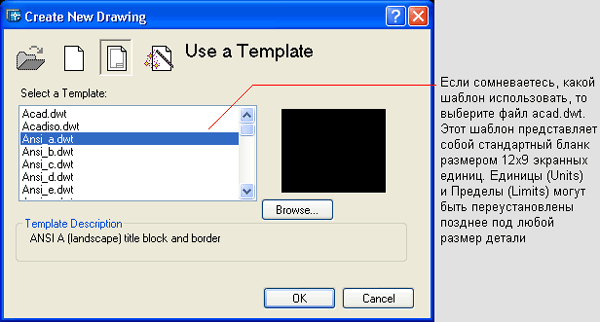
3.gif
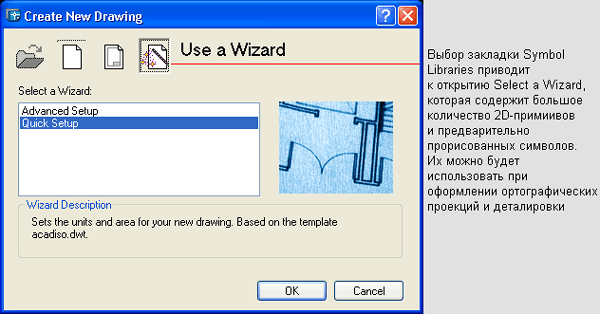
4.gif
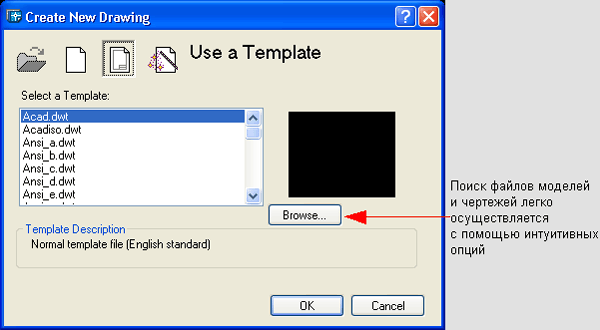
2. Основные термины ЗD-моделирования
Основные термины 3D-моделирования
В процессе изучения пакета Mechanical Desktop мы будем использовать такие термины, как модель, чертеж и сборка. Определим, чем они отличаются. Трехмерная каркасная модель содержит полный набор всех заданных размеров по осям X, Y и Z. В дополнение к тем свойствам, которые имеются у каркасной модели, объемная модель имеет еще так называемые свойства массы, с помощью которых можно задать тип материала, например, алюминий или углеродистая сталь. Кроме свойств, которые имеет объемная модель, параметрическая модель характеризуется регулируемыми параметрами. Значения регулируемых параметров устанавливаются при установлении размеров модели в процессе ее создания. Параметрические модели могут легко подгоняться и модифицироваться с целью проверки различных конфигураций размеров. Такой процесс иногда называют проектированием "что, если". Помимо объемных параметрических моделей, пакет Mechanical Desktop позволяет создавать сборочные чертежи, проверять соответствие посадочных мест и выявлять области нестыковок и генерировать очень подробные чертежи в ортогональных проекциях. Создаваемые чертежи могут содержать изометрические изображения, сборки, сечения, виды с увеличенным масштабом и все другие стандартные ортогональные проекции модели. В сценовом режиме можно генерировать сразу несколько сцен сборки. |
5.gif

6.gif
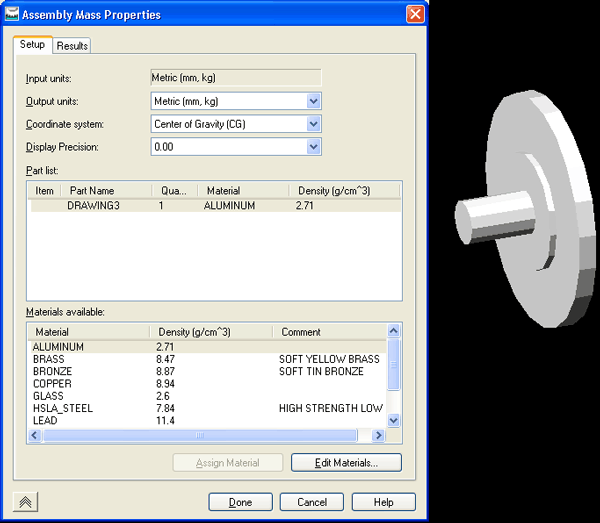
7.gif

8.gif
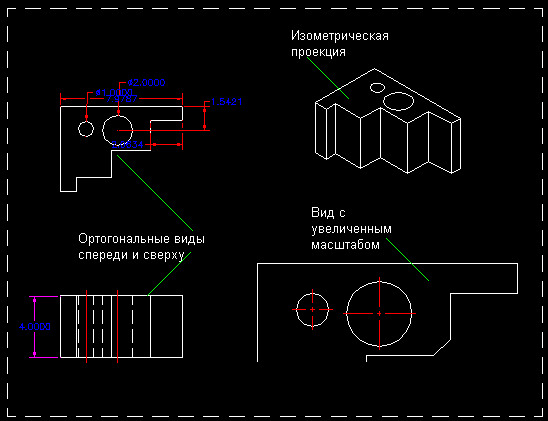
9.gif

3. Режимы отображения пакета Mechanical Desktop
Режимы отображения пакета Mechanical Desktop
Процесс разработки конструкций и генерации чертежей может осуществляться с использованием трех режимов отображения:
В режиме Model осуществляется разработка, редактирование и проверка создаваемых конструкций. Именно с этого режима начинается процесс проектирования. Обычно начинают с двухмерного (2D) профиля, который затем путем выполнения операций выдавливания, вращения, лофтинга (формирование поверхности объемного тела с помощью набора поперечных сечений), формирования оболочки или изгиба преобразуется в трехмерный (3D) элемент. В режиме Scene можно отображать на экране сборочные узлы как в подетальном объемном виде, так и в виде окончательной сборки. Преимуществом данного режима является то, что сборки могут формироваться на экране без дополнительных чертежных работ. Режим Scene позволяет объединить в сборку ранее разработанные детали и при ее отображении установить коэффициент перспективы (explosion factor), определяющий отстояние входящих в состав сборки деталей. В этом режиме можно также включить функцию вычитания для согласования проекций (tweak) и ввести линии направления совмещения деталей (trails) для улучшения читаемости сборки. В режиме Drawing на экране отображаются традиционные ортогональные проекции. Данный режим позволяет создавать виды сверху, спереди, сбоку, сечения и разрезы, виды с увеличенным масштабом и другие вспомогательные виды. Опять же преимуществом данного режима является то, что проекции после создания модели или сборки могут генерироваться на их основе, и при этом не требуется никаких дополнительных чертежных работ. Этот режим позволяет вводить дополнительные размеры и примечания, а также индивидуализировать внешний вид чертежа под существующие требования. |
10.gif
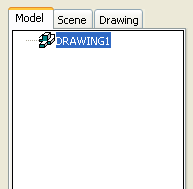
11.gif

12.gif

13.gif
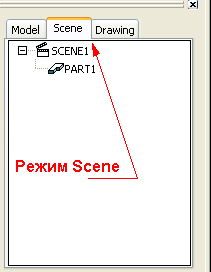
14.gif
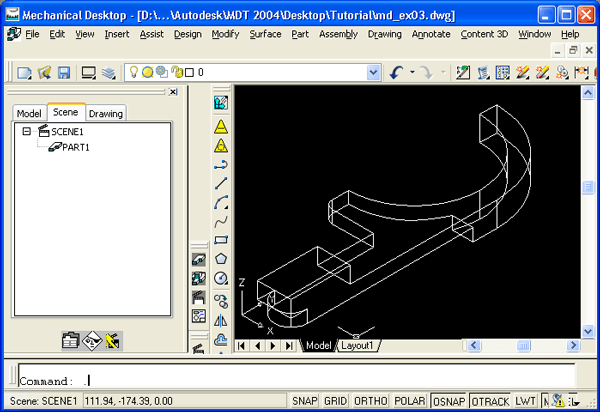
15.gif
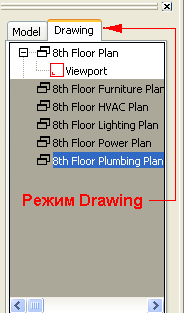
16.gif

4. Ваша первая трехмерная модель
Ваша первая трехмерная модель
Чтобы лучше ознакомиться с процессом создания модели в пакете Mechanical Desktop, попробуем вычертить демонстрационную модель. На данном этапе не ст ит обращать внимание на то, почему используются те или иные команды. Все это будет объяснено позднее.
|
18.gif
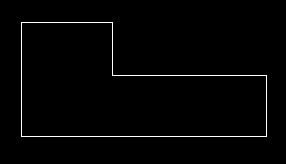
20.gif
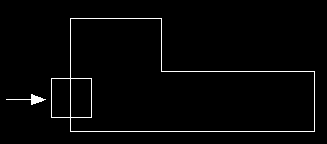
22.gif
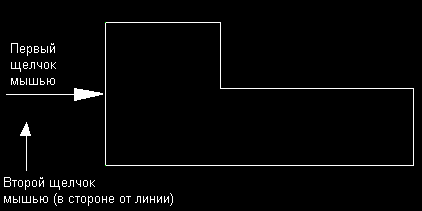
23.gif
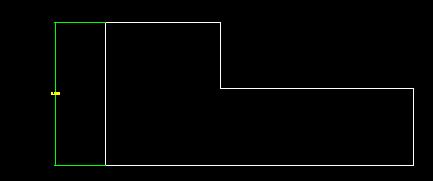
24.gif
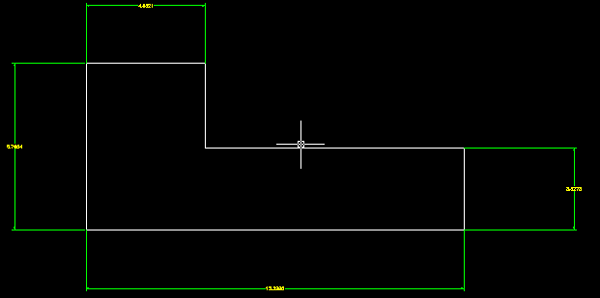
25.gif
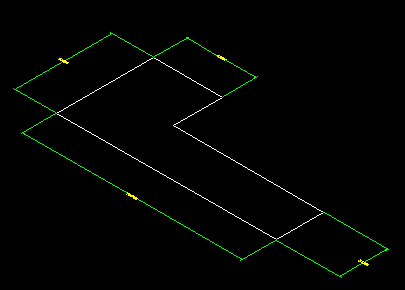
27.gif
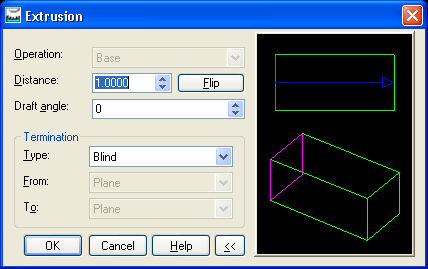
28.gif
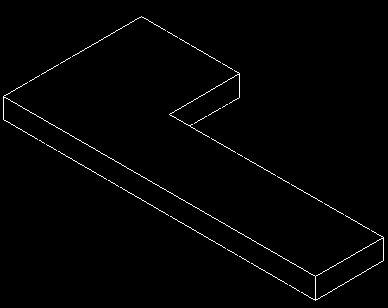
29.gif
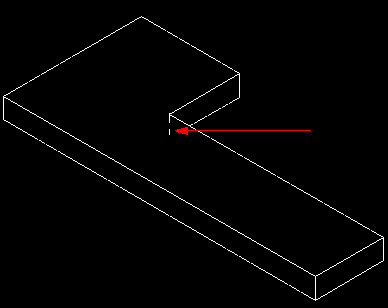
31.gif
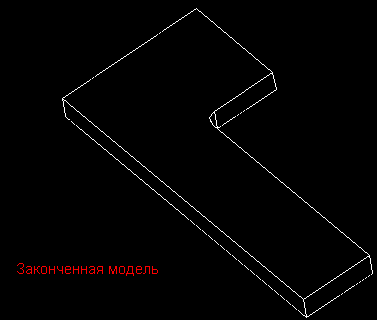
Глава 2. Наложение ограничений
1. Основные шаги в создании параметрических моделей
Основные шаги в создании параметрических моделей
В создании параметрической модели используется процедура, называемая наложением ограничений. Она обеспечивает в процессе проектирования гибкость и изменчивость, одновременно накладывая некоторые предельные ограничения на базовый примитив. Например, если для улучшения конструкции необходимо сделать незначительную корректировку и изменить модель, то ограничения позволяют выполнить это без изменения критичной формы или требуемых размеров. Рассмотрим следующую модель. Какой бы ни был размер d1, все остальные отношения должны оставаться неизменными. Теперь перед вами тот же базовый примитив, но после изменения размера d1 с 3 до 5. Накладывая подобным образом ограничения, можно сохранять некоторые размеры и отношения неизменными, экспериментируя с общими габаритами детали. Если необходимо, чтобы отверстие оставалось в центре, то на него можно наложить следующие ограничения: Каким бы ни был размер d1, размеры d6 и d7 всегда будут равны 1/2 d1. |
1.gif
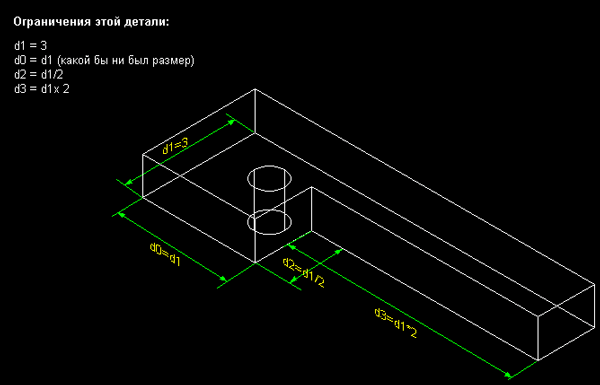
2.gif
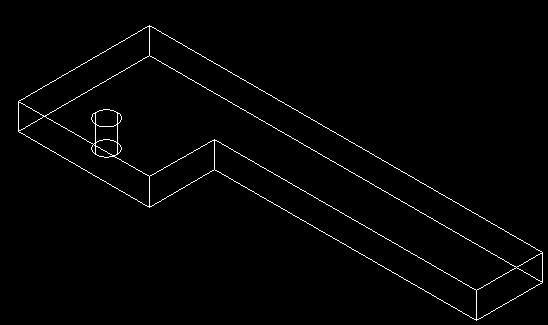
3.gif
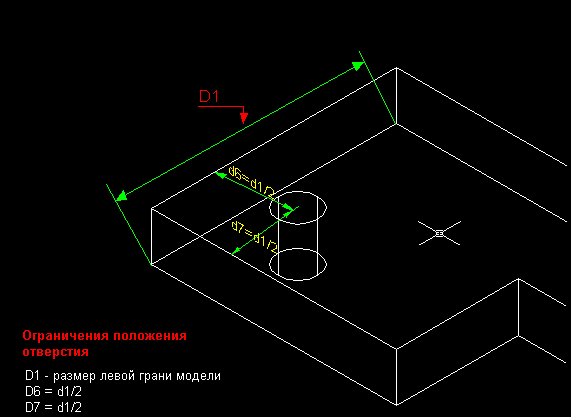
2. Основные шаги при наложении ограничений
Основные шаги при наложении ограничений
Полная процедура наложения ограничений в пакете Mechanical Desktop требует выполнения двух шагов: создания профиля и простановки размеров. В процессе создания профиля вы сможете проверить примитив на предмет того, что его профиль является "замкнутым" и способным к преобразованию в. трехмерный элемент. Операция создания профиля также подчищает "неточно прорисованные" профили. Шаг простановки размеров предполагает введение переменных размера, которые могут изменяться и модифицироваться по мере уточнения конструкции детали. После выполнения этих двух шагов профиль (двухмерный примитив) может быть при необходимости подогнан под требуемые размеры с помощью команды AMMODDIM (Модифицировать размер). При помощи курсора выберите нужный размер — в командной строке появится исходное значение выбранного размера. Command: Enter Dimension Value <4.375> Эскиз перерисовывается с новым размером. Теперь модель готова для преобразования в трехмерный элемент. Методами превращения профиля в SD-элемент являются выдавливание, вращение, изгиб и лофтинг. Упражнение: наложение ограничений — 1 Используя стандартные команды рисования пакета AutoCAD, например, PLINE, создайте замкнутый профиль.
Выдавленную деталь можно отображать несколькими различными способами. Последовательные щелчки мышью на пиктограмме Toggle Shading/Wireframe (Переключение Затенение/Каркас) будут приводить к переключению между каркасным представлением и представлением с затенением. Упражнение: наложение ограничений — 2 Теперь давайте попрактикуемся в наложении ограничений с использованием некоторых базовых формул, позволяющих сохранять пропорции эскиза.
Примечание: размеры изменились, но ограничения на общую форму продолжают действовать. Внимание! Следует помнить, что процесс наложения ограничений включает в себя два основных шага: создание профиля и наложение размерных ограничений. В ходе создания профиля осуществляется его проверка и, если необходимо, подгонка его формы. При выполнении наложения размерных ограничений на профиль накладываются ограничения по размеру, которые могут иметь и вид уравнений. Вероятно, вы также заметили метки Н (горизонтальный) и V (вертикальный) и взятые в кружочек числа, которые добавляются к линиям профиля. Они означают тип ограничений, наложенных на профиль. Например, буква F означает, что положение точки зафиксировано, и она не может смещаться при изменении или подгонке других размеров. Буква Н привязывает линию к горизонтальной оси, а буква V — к вертикальной оси. Числа 1, 2, 3... являются переменными, назначаемыми каждому элементу. Эти числа могут использоваться в том случае, когда с элементом связываются уравнения.
Чтобы вывести на экран существующие для данного профиля ограничения, можно воспользоваться командой AMSHOWCON или щелкнуть мышью на пиктограмме Show Constraint (Показать ограничения). |
4.gif
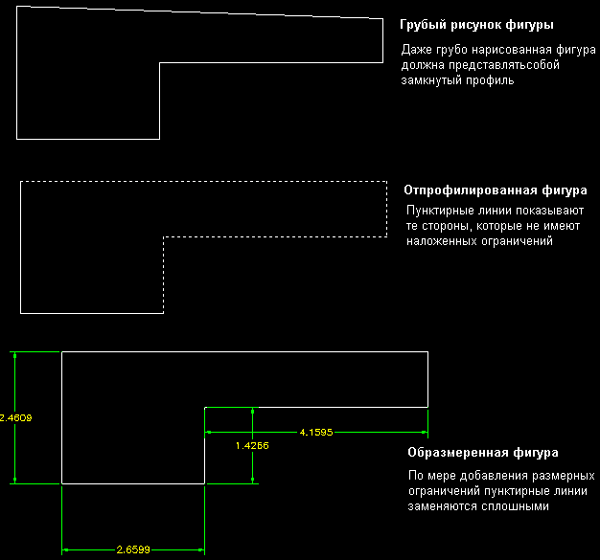
5.gif
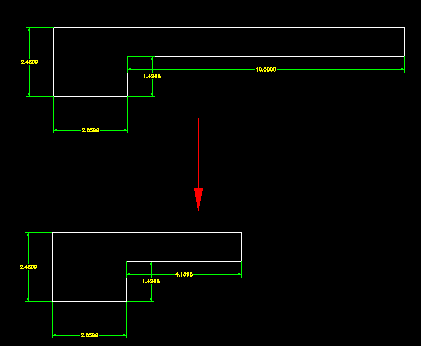
6.gif
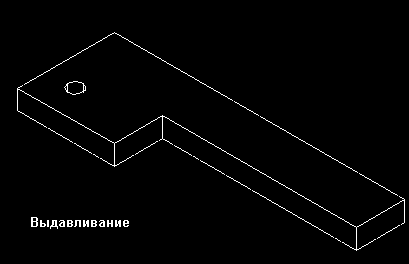
7.gif
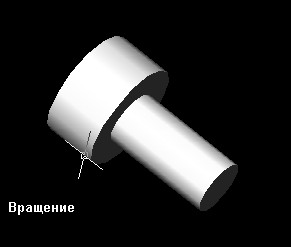
8.gif
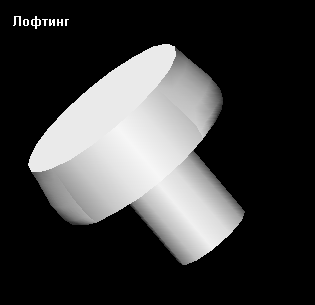
9.gif
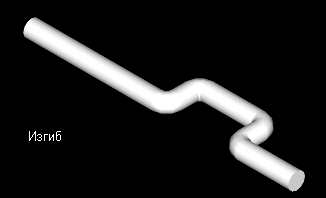
10.gif
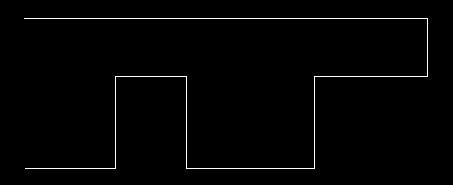
11.gif
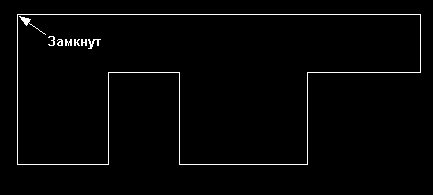
13.gif

15.gif
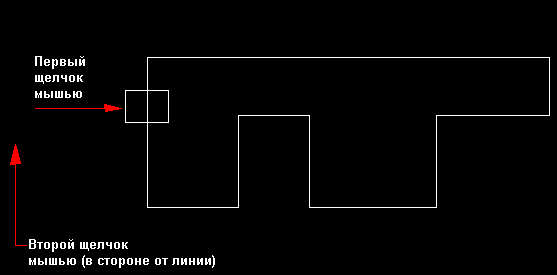
16.gif
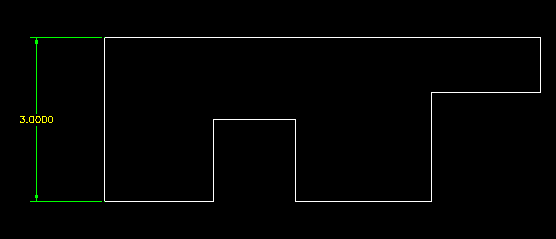
17.gif
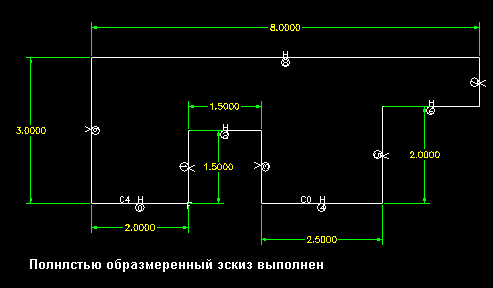
19.gif
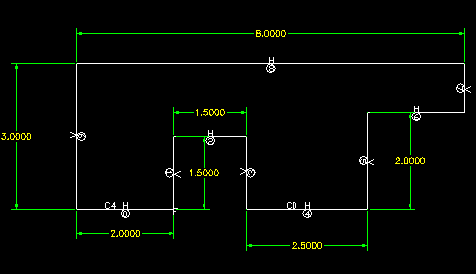
20.gif
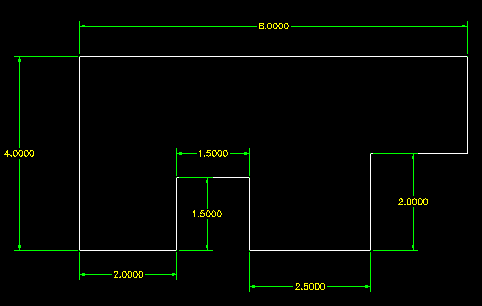
21.gif
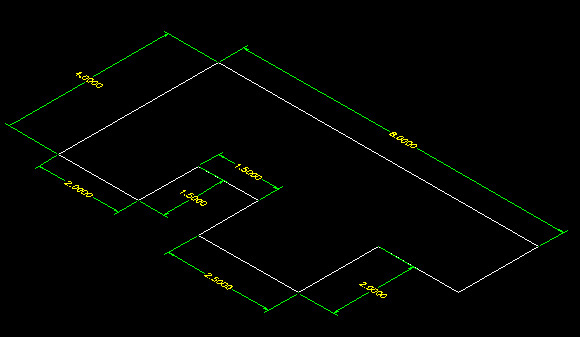
23.gif
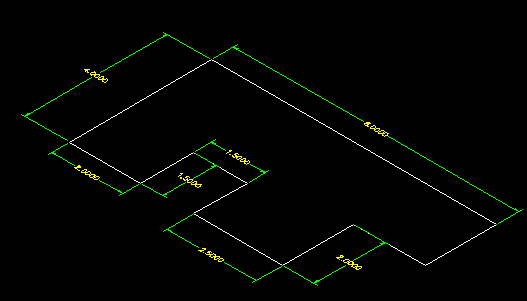
24.gif
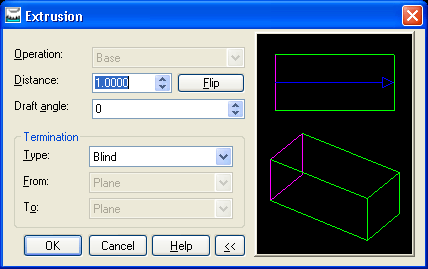
25.gif
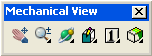
26.gif
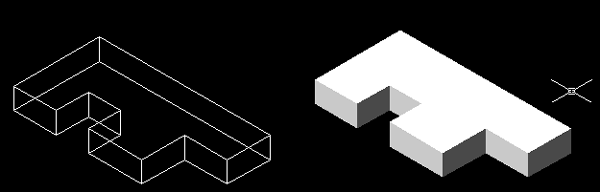
27.gif
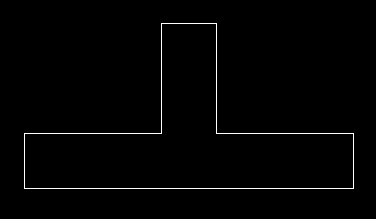
29.gif
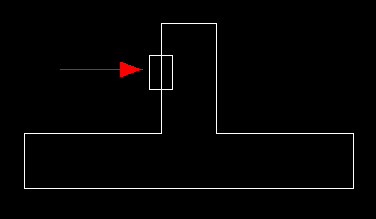
31.gif
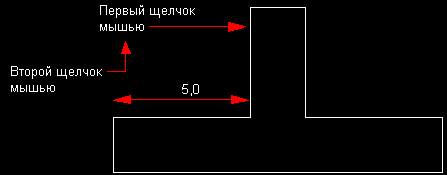
32.gif
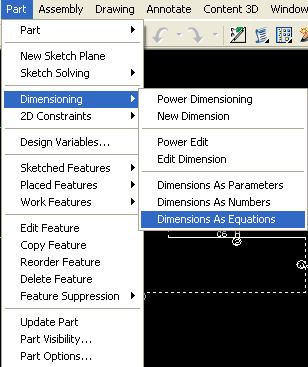
34.gif
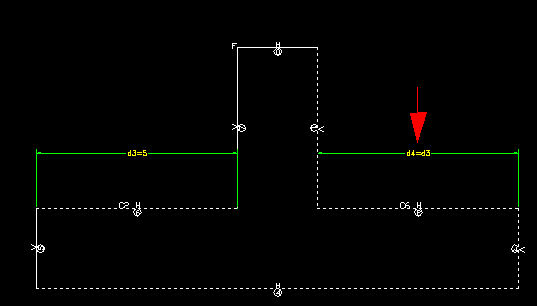
35.gif
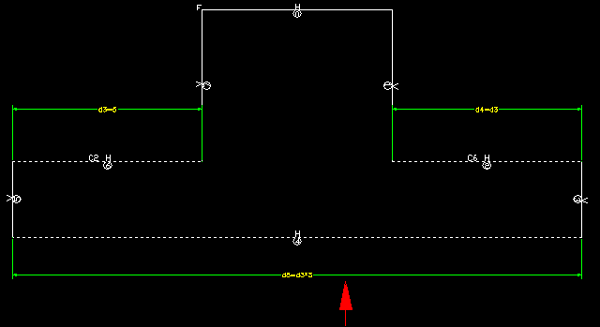
36.gif
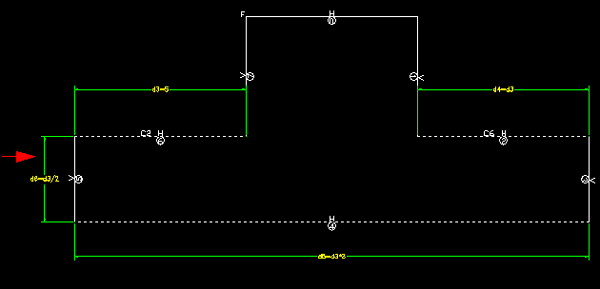
38.gif
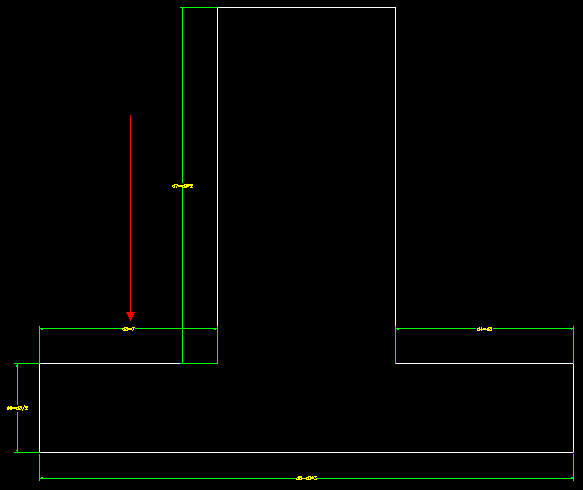
39.gif
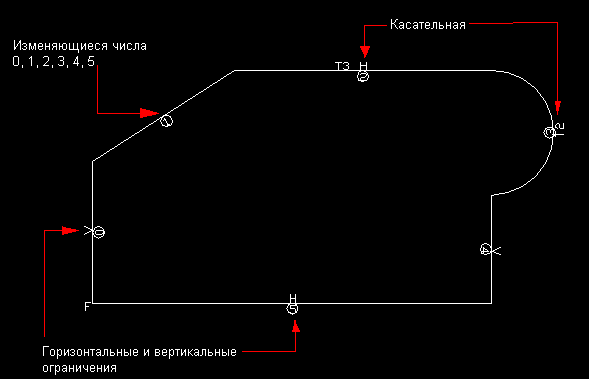
42.gif

43.gif
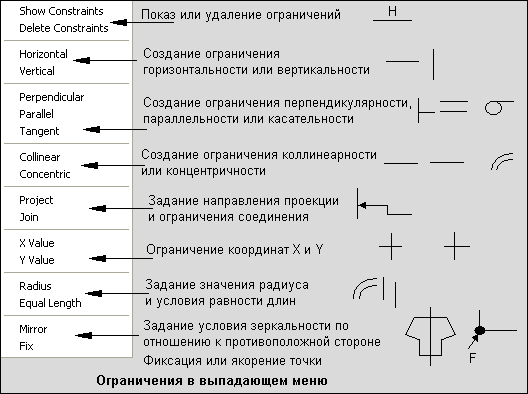
Глава 3. ЗD-модели: превращение эскиза с наложенными ограничениями в трехмерную модель
1. ЗD-модели: превращение эскиза с наложенными ограничениями в трехмерную модель
ЗD-модели: превращение эскиза с наложенными ограничениями в трехмерную модель
После того как на эскиз наложены все ограничения, с помощью разнообразных команд его можно превратить в трехмерную модель. Типовыми являются команды Extrude (Выдавливание), Revolve (Вращение), Sweep (Изгиб) и Loft (Лофтинг). Самой простой и очевидной из SD-команд является команда Extrude. Для создания тела выдавливания эскиз профиля выдавливается по третьей оси на расстояние, равное заданной толщине тела. Профиль может выдавливаться в любом из направлений или в двух направлениях сразу (так называемое выдавливание от средней плоскости). Упражнение: освоение команды Extrude
Внимание! Диалоговое окно команды Extrude будет иметь разный вид в зависимости от того, выполняется ли операция выдавливания над первым профилем (т.е. создается ли так называемая базовая деталь) или эскиз представляет собой дополнение к исходной базовой детали. Во втором случае становятся доступными дополнительные опции в разделе меню Operation. |
1.gif
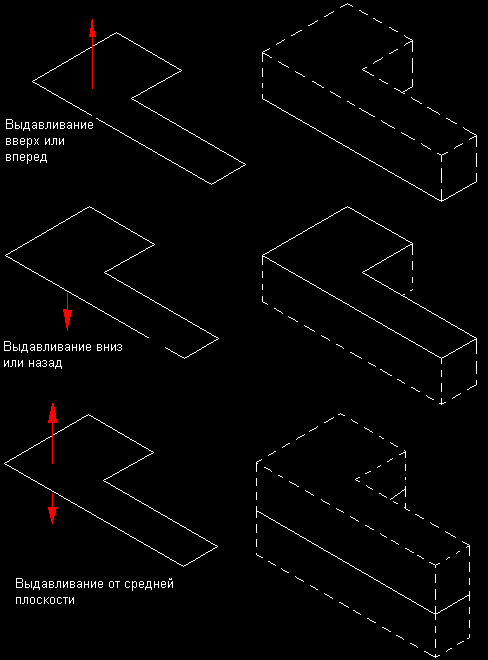
2.gif
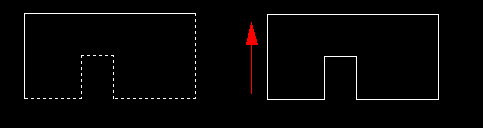
5.gif
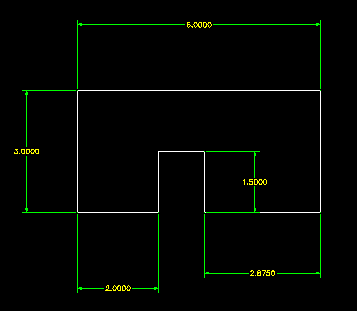
6.gif
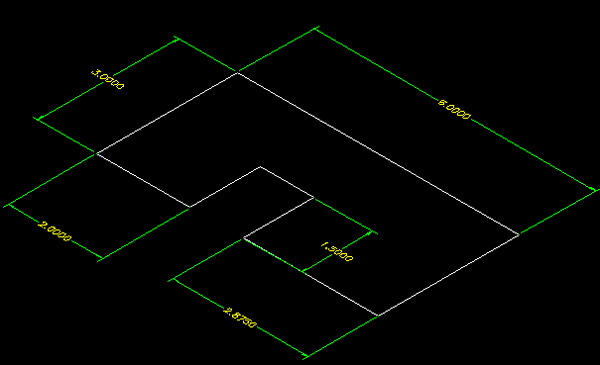
8.gif
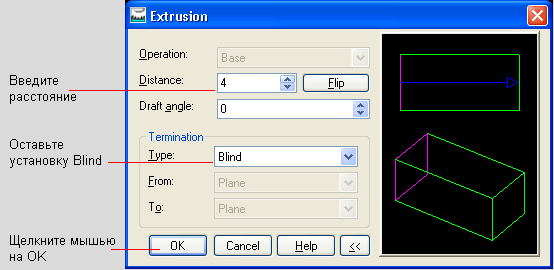
9.gif
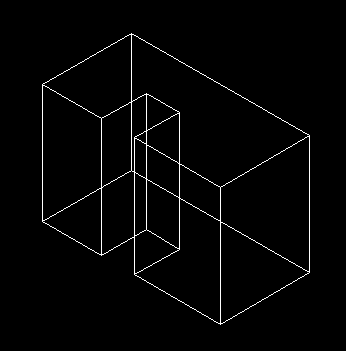
10.gif
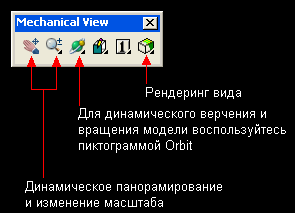
11.gif
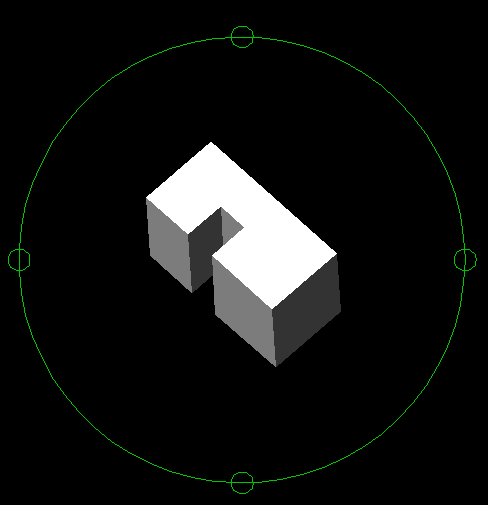
12.gif
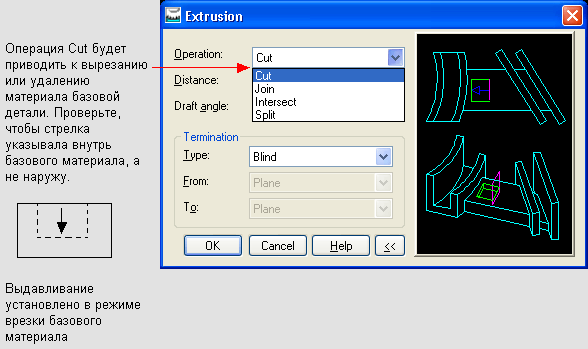
13.gif
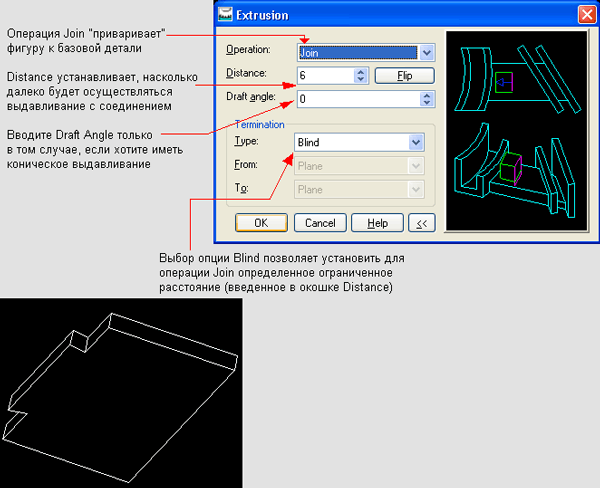
14.gif
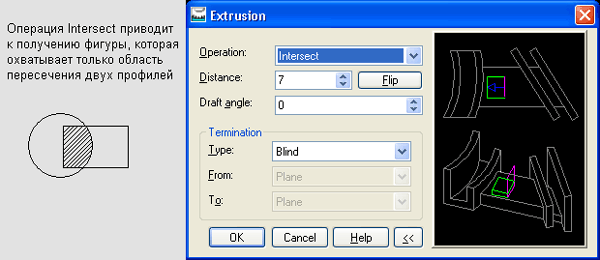
15.gif
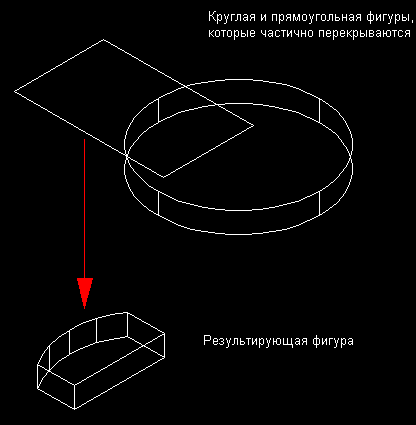
16.gif
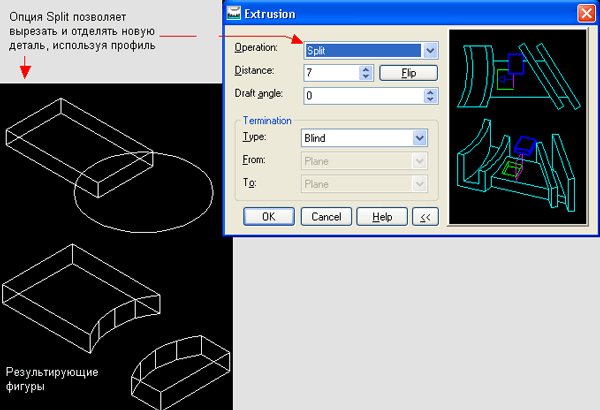
17.gif
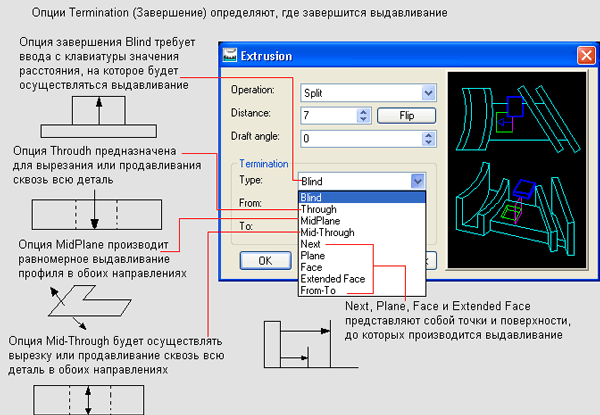
2. Добавление в трехмерную модель отверстий, скруглений и фасок
Добавление в трехмерную модель отверстий, скруглений и фасок
Добавление отверстий Процесс добавления отверстий достаточно прост. Процедура включает в себя задание размера отверстия и его местоположения. Возможны три типа операций , формирования отверстий. Отверстия с цилиндрической зенковкой обычно используются под винты и крепеж с круглой головкой. Под винты и крепеж с плоской головкой, как правило, используются отверстия с конической зенковкой. Упражнение: добавление отверстия
Добавление округлений Обычно скругления добавляются для упрочнения детали за счет снижения влияния "эффекта надреза" и результирующего роста напряжения. Скругления также могут улучшать деталь с косметической точки зрения. Упражнение: добавление скругления
Упражнение: добавление фасок
Дополнительные опции операции формирования скругления:
Опция Fixed Width требует задать в качестве параметра длину хорды, а не радиуса, поскольку этот тип скругления обладает переменным характером радиуса скругления. При использовании опции Cubic формируется скругление с постепенно изменяющимся радиусом онлайнового типа. Значение радиуса задают для обоих концов грани. В результате получается скругление с плавным переходом от одного радиуса кривизны к другому. После выбора этой опции щелкните мышью на каждом радиусе, а затем введите значение и нажмите клавишу <Enter>. Использование опции Linear приводит к созданию скругления с линейным переходом от одного радиуса к другому. Значение радиуса вводится для обоих концов грани. После выбора этой опции щелкните мышью на каждом радиусе, после чего введите значение и нажмите клавишу <Enter>. Дополнительные опции создания фаски включают в себя:
При использовании опции Equal distance формируется фаска с равными сторонами. Размер фаски вводится в окне Distance 1. Если необходимо создать фаску с неравными сторонами, используют опцию Two distances. В этом случае значения должны быть введены в окнах Distance 1 и Distance 2. Если известны значения расстояния и желаемого угла, то можно использовать опцию Distance and Angle. |
18.gif
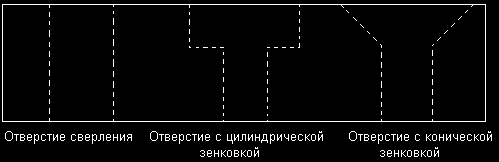
19.gif

20.gif
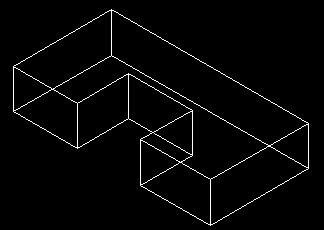
21.gif
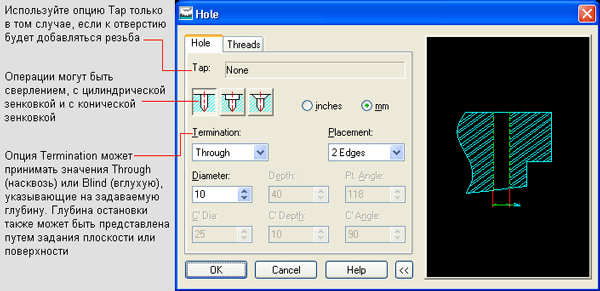
22.gif
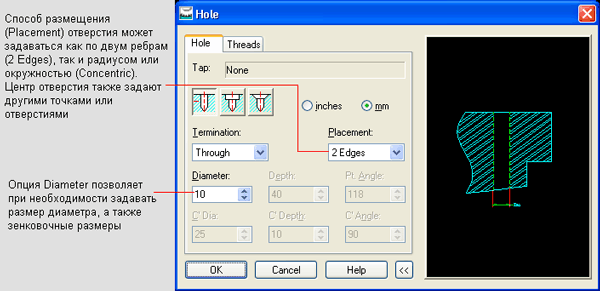
23.gif
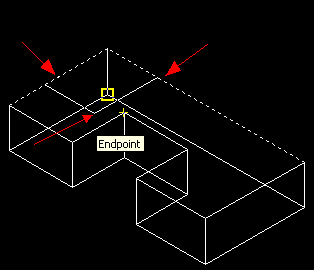
24.gif
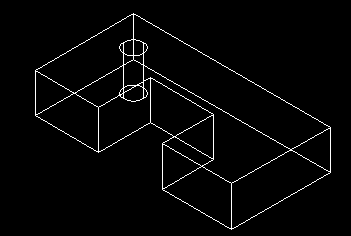
25.gif
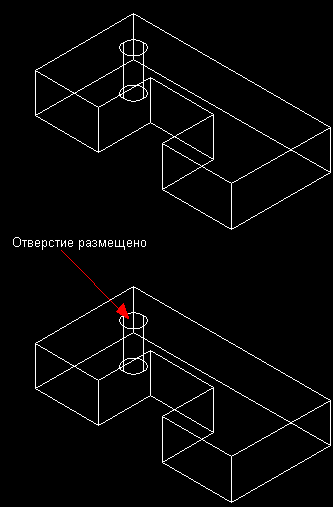
26.gif

27.gif
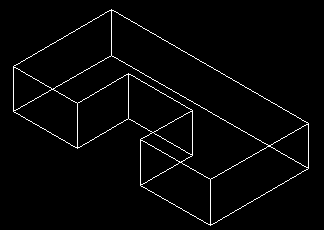
28.gif
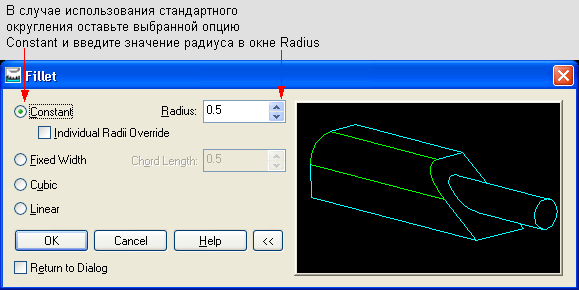
29.gif
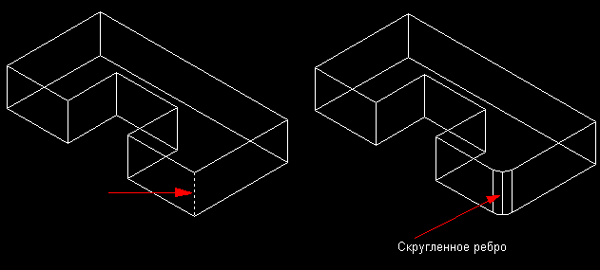
30.gif

31.gif
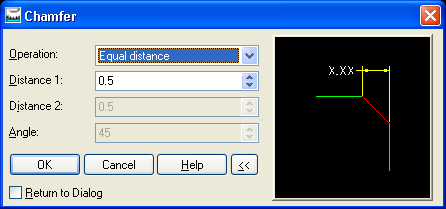
32.gif

33.gif

34.gif
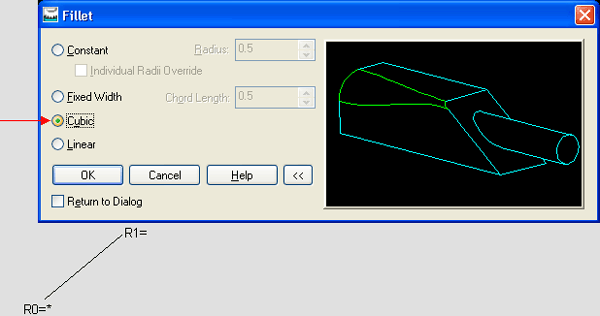
35.gif
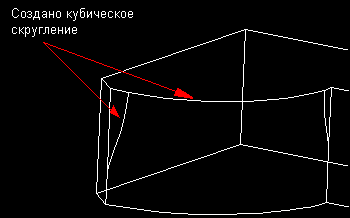
36.gif
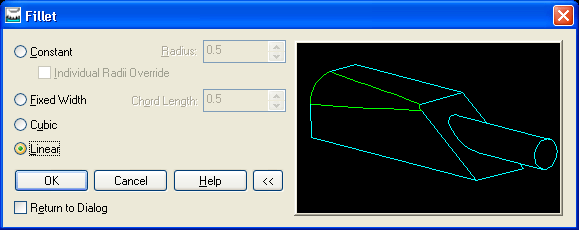
37.gif
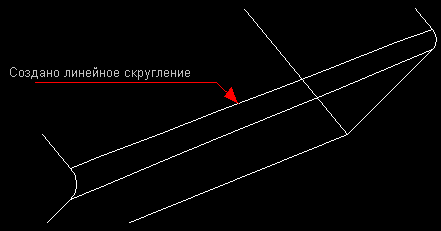
38.gif
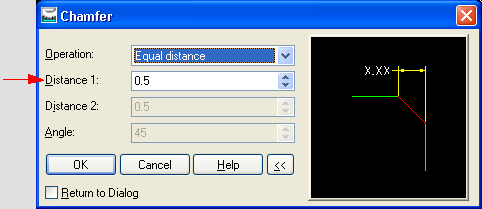
39.gif
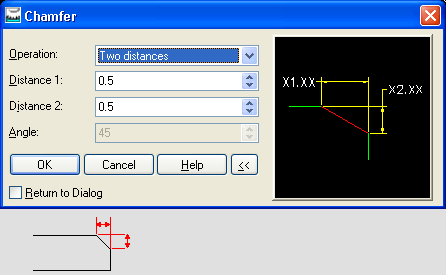
40.gif
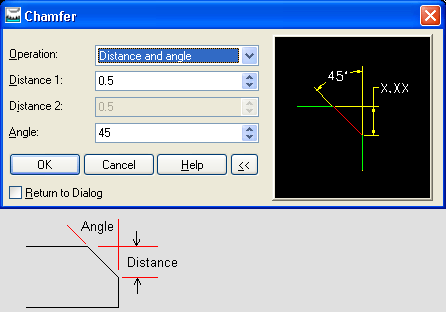
3. Просмотр трехмерных моделей
Просмотр трехмерных моделей
Хотя ранее эта тема уже рассматривалась, мы остановимся подробнее на способах просмотра и исследования моделей. Проверьте, чтобы на экране присутствовала инструментальная линейка Mechanical View. Если ее нет, выберите в выпадающих меню путь: View =>Toolbars =>Desktop Toolbars => Mechanical View или введите с клавиатуры Toolbars, нажмите клавишу <Enter>, щелкните мышью на группе меню AMDTPP и выберите меню Mechanical View. Внимание! Существует несколько опций, скрытых за кнопкой flyout. Например, опция zoom позволяет выбрать один из доступных методов масштабирования. |
41.gif
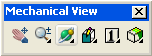
42.gif
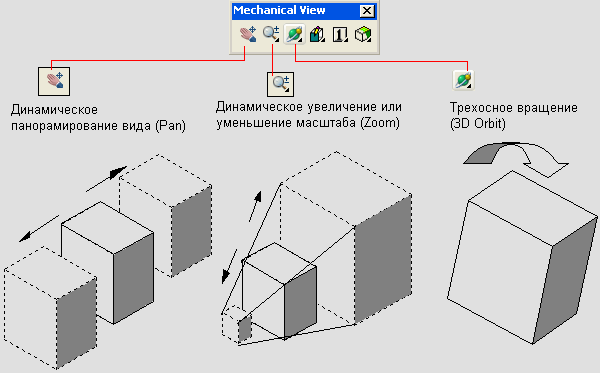
43.gif
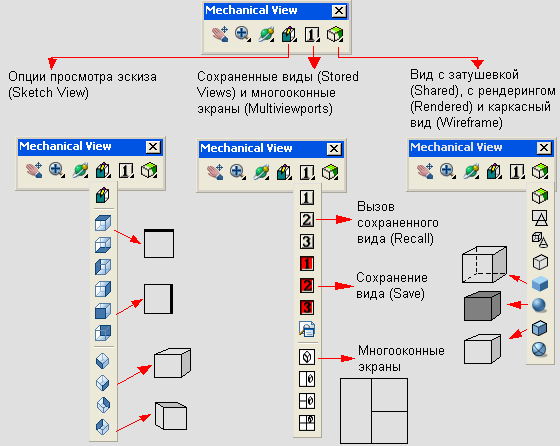
44.gif
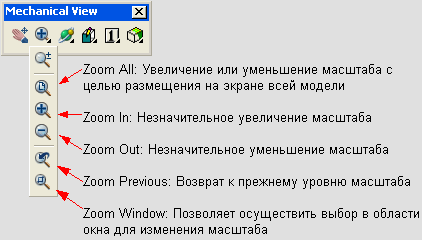
45.gif
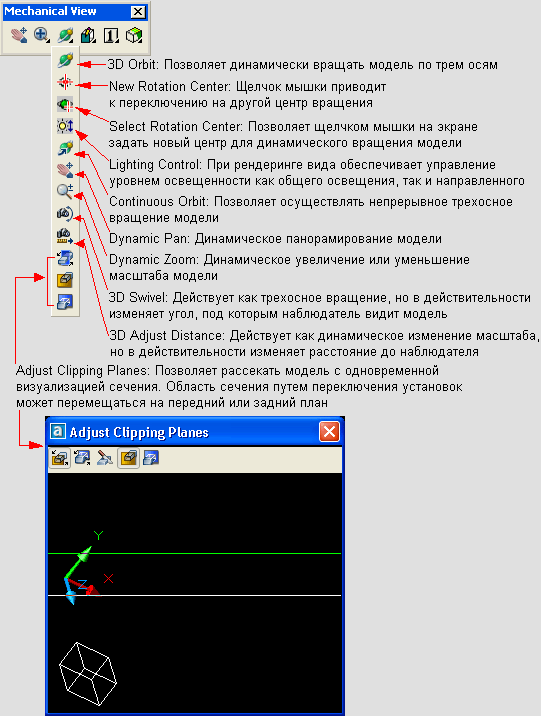
46.gif
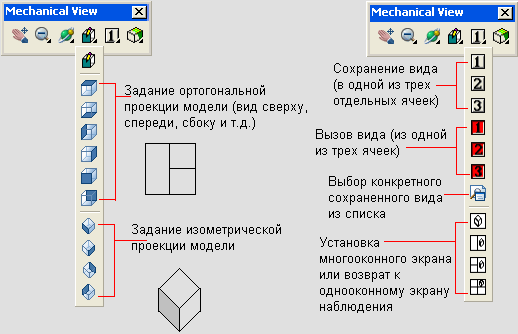
47.gif
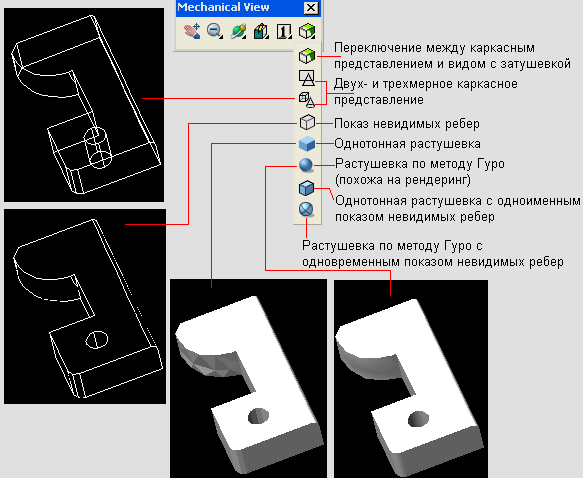
4. Удобный и быстрый просмотр с помощью одной клавиши
Удобный и быстрый просмотр с помощью одной клавиши
Возможно, быстрым и легким методом навигации может оказаться регулировка и переключение между различными представлениями модели нажатием всего одной клавиши. Приведенные ниже "полезные" клавиши ускорят процесс проектирования. Используйте клавишу 9 для перехода к виду в плане. Для получения изометрической проекции используйте клавишу 8. Для получения общего вида используйте клавишу 7. Для перехода к виду спереди используйте клавишу 6. Вид сверху можно получить, использовав клавишу 5. Включить четырехоконный экран просмотра можно, использовав клавишу 4. Трехоконный экран просмотра включается при помощи клавиши 3. Двухоконный экран просмотра включается с использованием клавиши 2. Наконец, однооконный экран просмотра включается клавишей 1. |
48.gif
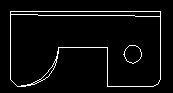
49.gif
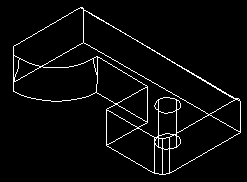
50.gif
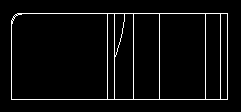
51.gif
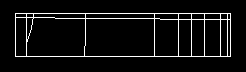
52.gif
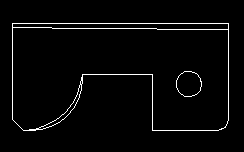
53.gif
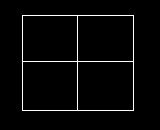
54.gif
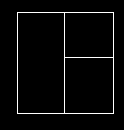
55.gif
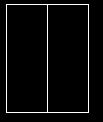
56.gif
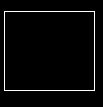
Глава 4. Создание новой детали
1. Создание новой детали
Создание новой деталиВ процессе продолжения разработки у вас может возникнуть необходимость добавить в конструкцию новые детали и компоненты. В пакете Mechanical Desktop такие многодетальные конструкции называются сборками. Достаточно сообщить программе о своем желании создать новую деталь и затем после ее завершения поместить ее в каталог.
Для создания новой детали используйте следующую последовательность шагов. Выберите в выпадающем меню путь:
Созданные детали помещаются в область, называемую Assembly Catalog (Каталог сборки). Детали могут вызываться из каталога для использования в сборке. Если возникнет необходимость убрать деталь с экрана с целью освободить место для новой, воспользуйтесь командой ERASE, но ответьте No, когда программа спросит у вас, хотите ли вы удалить описание данной детали (из каталога). Экран очистится, однако деталь можно будет вызвать на экран позже во время создания сборочного чертежа.
|
2.gif
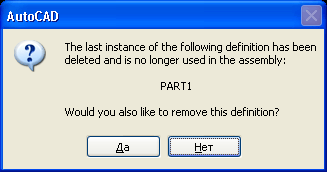
4.gif
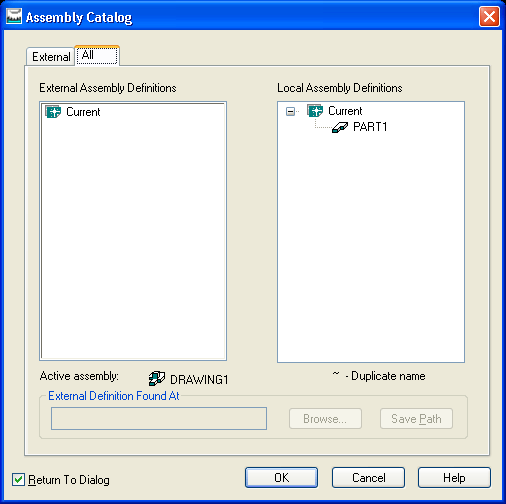
2. Изменение рабочих граней
Изменение рабочих граней
После преобразования модели из 2D-профиля в трехмерное тело вам придется работать на разных гранях, чтобы иметь возможность уточнять форму модели. После идентификации и выбора этой новой грани называемой плоскостью эскиза, на ней можно выполнять работы по созданию нового двухмерного эскиза. Завершив его создание, к данной грани модели можно применить команды выдавливания, вращения, изгиба или любые другие ЗD-команды. Чтобы изменять грани модели (плоскости эскиза):
Для подтверждения желаемой ориентации нажмите клавишу <Enter>. Теперь грань (новая плоскость эскиза) готова для рисования на ней эскиза. |
5.gif
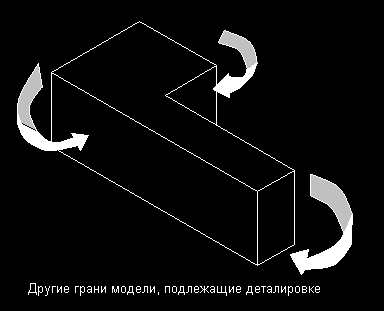
7.gif
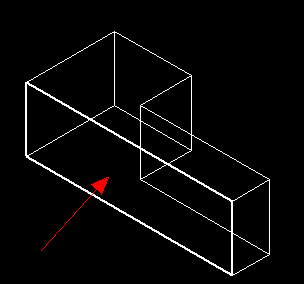
8.gif
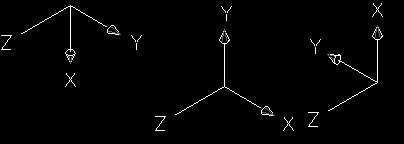
9.gif
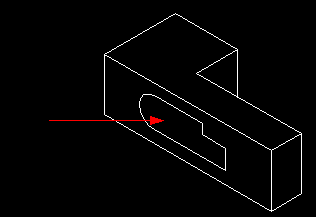
3. Добавление новых элементов к детали
Добавление новых элементов к детали
После того как идентифицирована и задана в качестве плоскости эскиза новая грань, на ней можно выполнять эскиз, накладывать на него ограничения и создавать дополнительные элементы. В отношении образмеренного эскиза на новой грани детали используются команды выдавливания, вращения, изгиба, лофтинга и другие ЗD-комaнды.
|
11.gif

13.gif
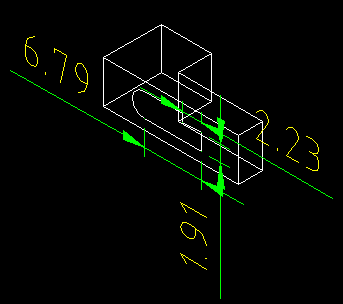
15.gif
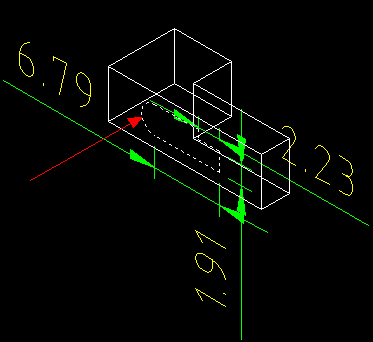
16.gif

17.gif
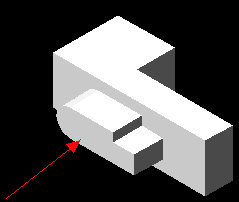
4. Редактирование модели с использованием системного броузера
Редактирование модели с использованием системного броузера
Система Mechanical Desktop обладает мощными средствами параметрического редактирования, воплощенными в древовидном редакторе, называемом системным броузером. Рассмотрим работу системного броузера в режиме Model и определим, что можно редактировать.
Внимание! Если деталь не была обновлена, то в системном броузере соответствующий элемент выделяется желтым цветом. Это говорит о том, что для просмотра изменений необходимо выполнить команду обновления (AMOPDATE). |
18.gif
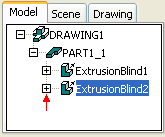
19.gif
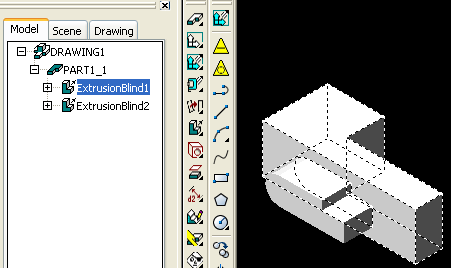
20.gif
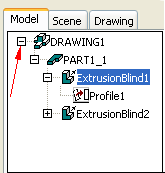
21.gif
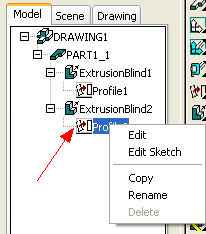
22.gif
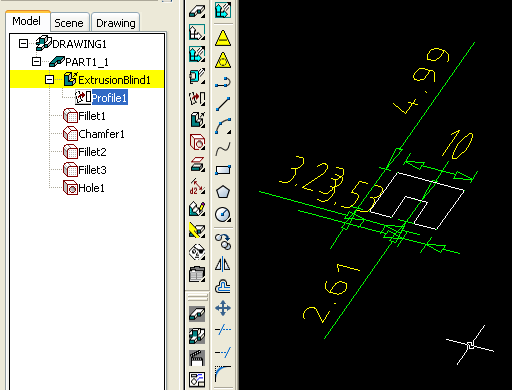
25.gif
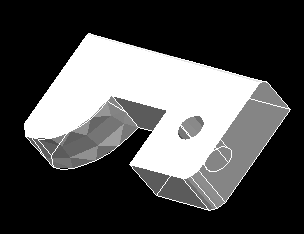
26.gif
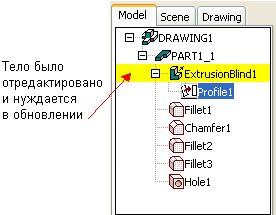
5. Отличия между эскизными и рабочими поверхностями
Отличия между эскизными и рабочими поверхностями
Если вы уже работали со средствами трехмерного черчения или средствами рисования трехмерных тел, то, вероятно, знакомы с функцией система координат пользователя (UCS — user coordinate system). UCS представляет собой способ задания рабочей поверхности. Так с какой целью используются эскизная и рабочая плоскости? Пакет Mechanical Desktop обладает значительно более широкими возможностями, чем стандартные программы для трехмерного рисования, и поэтому нуждается в большей гибкости при задании определений трехмерного пространства. Иногда возникает необходимость в наличии определенной опорной плоской поверхности, но изображение детали на данный момент не имеет поверхности, которая может быть задана в качестве таковой. В подобной ситуации задается так называемая рабочая плоскость. Эскизные плоскости очень похожи на UCS, но более просты в отношении задания определений. Такой плоскостью может быть существующая грань детали или даже существующая рабочая плоскость. Когда задается эскизная плоскость, вы говорите системе: "Я хочу рисовать или работать здесь". Далее рассмотрим эскизные и рабочие плоскости. |
27.gif
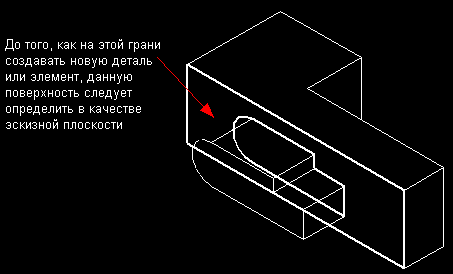
28.gif
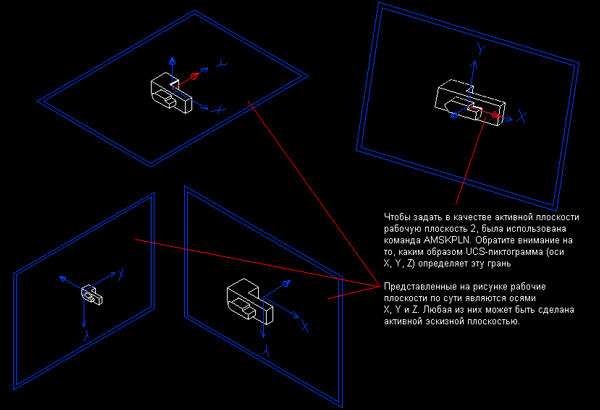
6. Рабочие оси
Рабочие оси
Не все опорные элементы являются плоскостями. Некоторые лучше представлять в виде осей. Например, круглый цилиндр или сфера не имеют поверхностей, которые могли бы быть заданы в качестве плоских областей. Подобные объекты лучше задавать рабочей осью. После того как рабочая ось задана, она может использоваться в качестве опорного элемента для рабочей плоскости или рабочей точки, рассматриваемой далее. |
29.gif
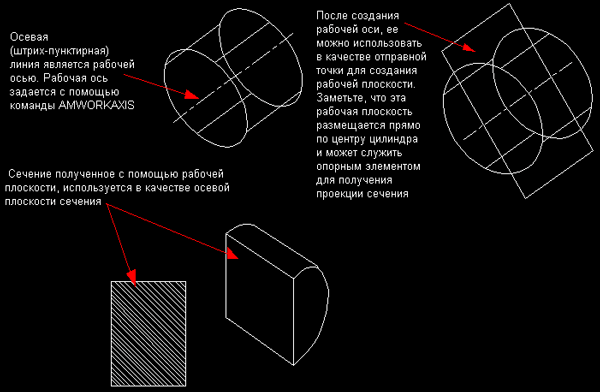
7. Рабочие точки
Рабочие точки
Часто возникает необходимость в задании точек, которые не являются плоскостями или осями. Для получения точки используют вспомогательные линии, а полученную точку обозначают как рабочую точку. Рабочие точки помогают задавать такие элементы, как центры для размерных линий радиусов, точки начала координат или положение отверстий сверления. Размещаться рабочие точки могут с помощью осей привязки объекта (osnaps) или просто щелчком мыши в выбранной точке. Внимание! Чтобы полностью освоить применение рабочих плоскостей, потребуется немало времени, поэтому не стоит впадать в отчаяние от сложности данного раздела. Воспользуйтесь им в качестве справочного пособия. Помните, рабочие плоскости создаются для обеспечения опорных поверхностей или для выполнения на них эскизов профилей. Плоскости могут задаваться несколькими способами. Введите с клавиатуры AMWORKPLN и нажмите клавишу <Enter> (появится изображение диалогового окна Work Plane). Задавая новую рабочую плоскость помните, что, необходимо задать по крайней мере два модификатора, например, ребра, вершины, точки касания или существующие плоскости. Даже если на странице моделирования еще нет подобных элементов, в качестве начальной точки могут быть назначены координаты X и Y. Если вы знакомы с созданием плоскостей с помощью функции DCS, то для создания новой рабочей плоскости можно выбрать опцию On UCS. В момент открытия экрана моделирования плоскостью по умолчанию являются мировые координаты. Если необходима рабочая плоскость, располагающаяся под углом 90° и вниз от мировой координаты, то следует выбрать опцию World XZ. Если нужна рабочая плоскость под 90° и идущая вбок, то следует выбрать опцию World YZ. Если требуется обычно расположенная рабочая плоскость, то выбирается опция World XY. Команда AMBASICPIANES создает за один шаг все три основные рабочие плоскости X, Y и Z.Рассмотрим несколько полезных применений рабочих плоскостей. Что делать, если необходимо разместить отверстие в L-образной пластине перпендикулярно двум верхним граням? Ниже показан один из походов к использованию рабочей/эскизной плоскости. Выберите модификаторы:
На новой рабочей плоскости была помещена вспомогательная линия, а в конце этой вспомо-гательной линии — рабочая точка. Режим размещения отверстия сверления установлен On Point. Теперь пусть необходимо просверлить отверстие и нарезать резьбу на поверхности, касательной цилиндру. И в этом случае будет полезным использование рабочей плоскости. Сначала мы пойдем по пути создания рабочей плоскости, проходящей через центр цилиндра, а затем сдвинем ее в касательное положение. Для начала с помощью команды AMMORKAXIS создадим рабочую ось, проходящую через центр. Затем создадим по середине цилиндра рабочую плоскость. Чтобы отобразить диалоговое окно управления рабочей плоскостью, введите команду AMWORKPLN. Выберите опции:
После нажатия кнопки ОК выберите рабочую ось, введите с клавиатуры Y и трижды нажмите клавишу <Enter>. Примечание: просто ввод символа Y дает пакету Mechanical Desktop начальную точку оси. Тройное нажатие клавиши <Enter> приведет к признанию установок по умолчанию и разместит новую рабочую плоскость в центре цилиндра. Для создания касательной рабочей плоскости воспользуйтесь опциями Planar Parallel и Tangent.
Из точки начала координат добавляется вспомогательная линия, и в ее конец помещается рабочая точка. Воспользуйтесь командой AMHOLE и установите метод размещения On Point. После того как были рассмотрены способы создания на цилиндре нескольких рабочих поверхностей, рассмотрим дополнительные рабочие плоскости, которые могут быть созданы на основе данной конфигурации. Выберите два модификатора, приведенные ниже:
Новая рабочая плоскость будет нормальной (расположенной под прямым углом к исходной рабочей плоскости).
На рисунке ниже показан случай, когда угол был установлен равным 45°, но его можно седлать любым.
Рабочая плоскость параллельна ребру детали.
Новая рабочая: плоскость смещена относительно параллельной плоскости.
Две рабочие оси помещаются в центрах отверстий, обеспечивая два осевых модификатора для рабочей плоскости.
Модификатор 3 Vertex (3 Вершины) позволяет выбрать углы для получения рабочей плоскости, идущей под углом, и в конечном счете создать усеченную заготовку. Помимо введения команд, можно использовать одну из пиктограмм. Ниже представлены некоторые пиктограммы для создания рабочих плоскостей, рабочих точек и рабочих осей. |
30.gif
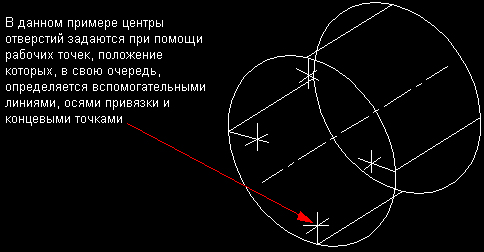
31.gif
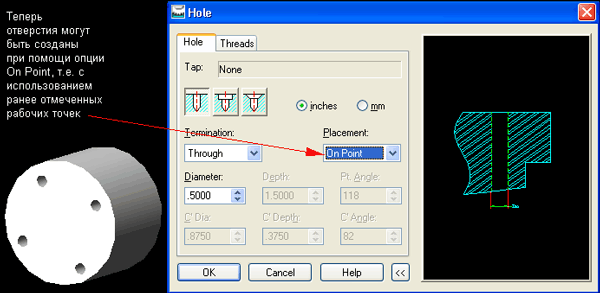
32.gif
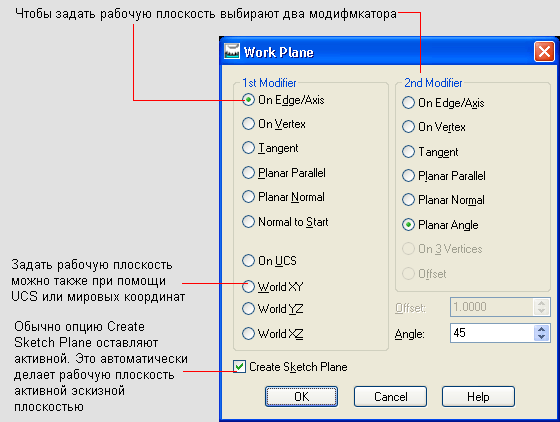
33.gif

34.gif
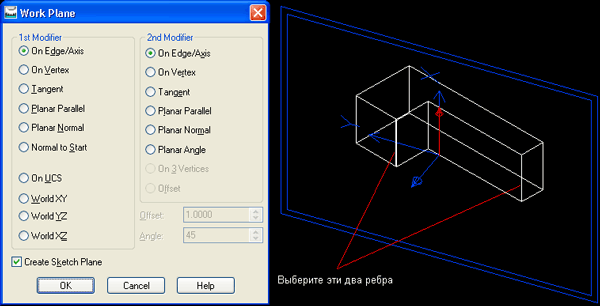
35.gif
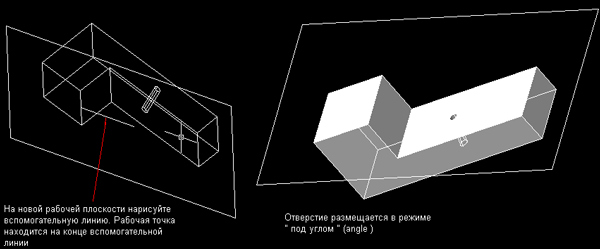
36.gif

37.gif

38.gif
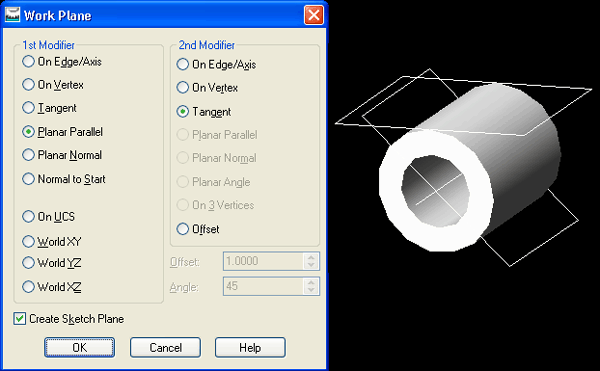
39.gif
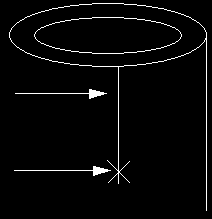
40.gif
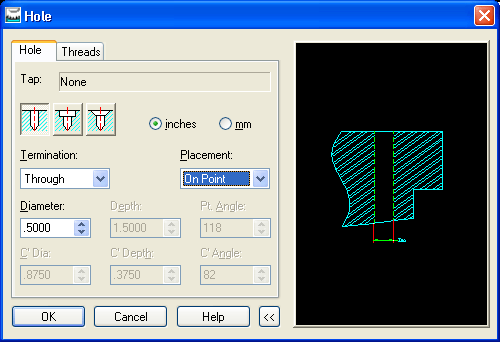
41.gif
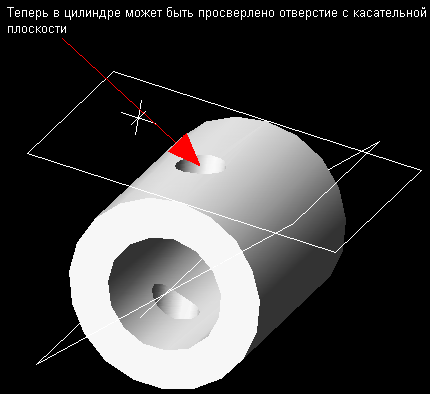
42.gif
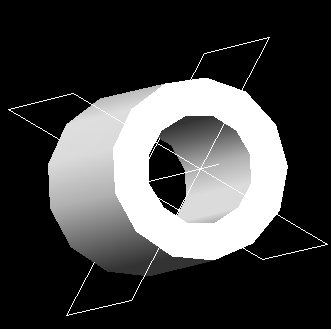
43.gif
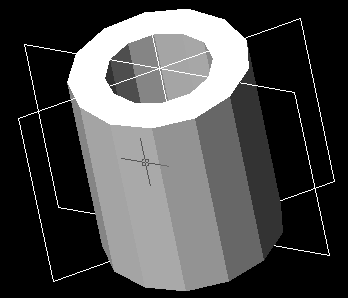
44.gif
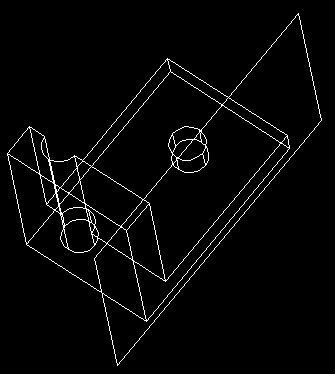
45.gif
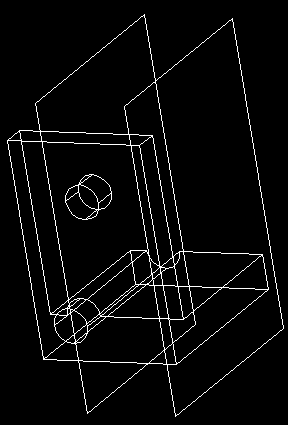
46.gif
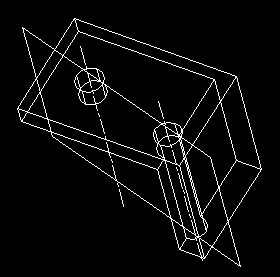
47.gif
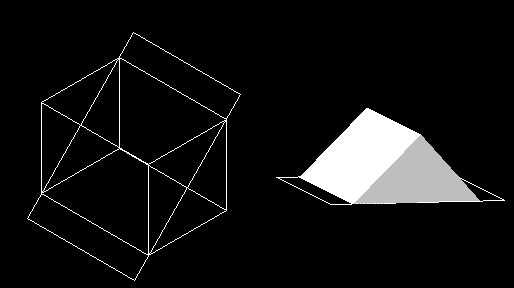
48.gif

Глава 5. Вращение
Глава 5. Вращение
После того как на эскиз наложены все ограничения, вы можете применять разнообразные функции трехмерного преобразования. Ранее речь шла об использовании команды выдавливания Extrude, теперь проверим, как преобразуют эскиз в объемное тело другие функции трехмерного преобразования. Одной из таких мощных креативных команд является команда вращения Revolve.
Подсказка: представьте себе ось вращения в виде точки, вокруг которой осуществляется вращение.
Внимание! После завершения двухмерного эскиза перейдите к изометрической проекции, что поможет лучше увидеть тело вращения. Для быстрого вывода на экран изометриЪ просто введите с клавиатуры 8 и нажмите клавишу <Enter>.
Примеры: By Angle (На угол) (В данном случае угол поворота равен 180°). From the MidPlane (От срединной плоскости) (Заметьте, что профиль вращается в обоих направлениях от плоскости эскиза). From-To (От-до) (От стартовой плоскости до конечной плоскости) Если в окне Operation вы выберете опцию Join, то в меню опций вращения появляется расширенный список возможных вариантов. В качестве точек точного определения места завершения вращения могут быть применены плоскости и грани. При использовании опции Join исходная базовая форма и тело вращения становятся единым целым. С помощью опции Cut в базовой детали можно формировать полости уникальной формы. После создания базовой детали, на ее грани или поверхности создается новая эскизная плоскость. Эскиз полностью образмеривается, после чего осуществляется его вращение, при этом в окне меню Operation следует выбрать опцию Cut. Используя опцию Cut, можно создавать карманы, полости, формы для литья или пресс-формы. Опция операции Intersect позволяет получать тела уникальной формы, которые представляют собой область перекрытия исходного тела и тела, возникающего в результате вращения профиля. Использование опции Split позволяет создавать как полость, так и объемное тело вращения. Ее результаты во многом схожи с теми, которые дает опция Intersect, но в данном случае остаются обе детали. |
1.gif
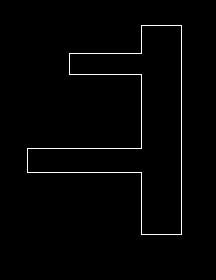
3.gif
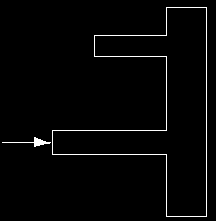
5.gif
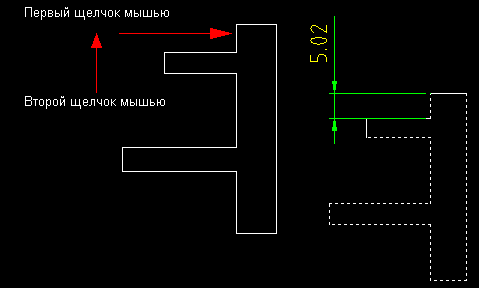
6.gif
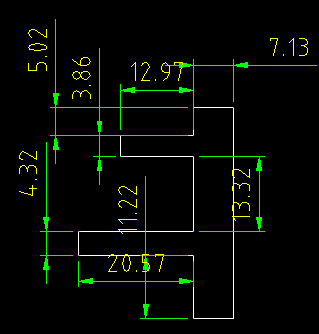
8.gif
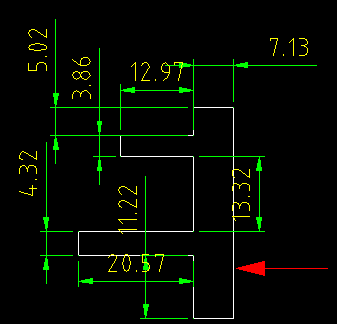
9.gif
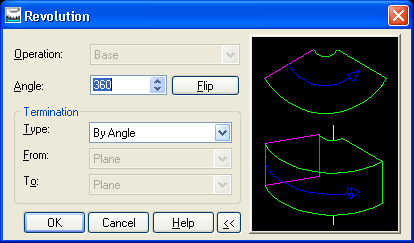
10.gif
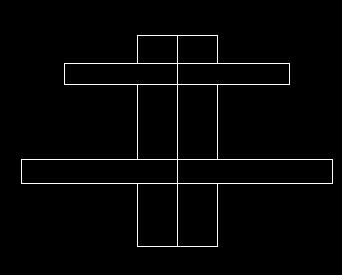
12.gif
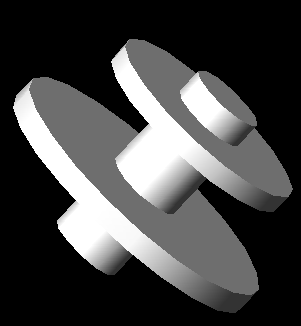
13.gif
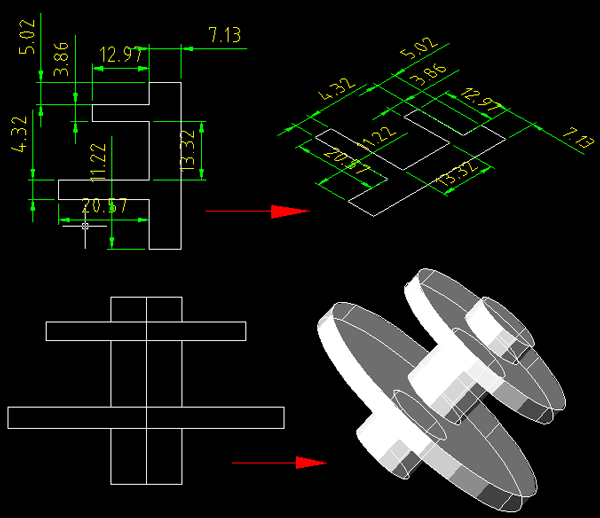
14.gif
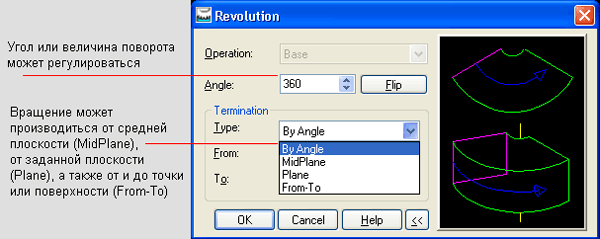
15.gif
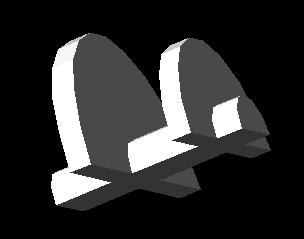
16.gif
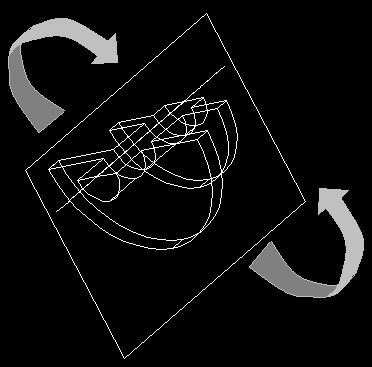
17.gif
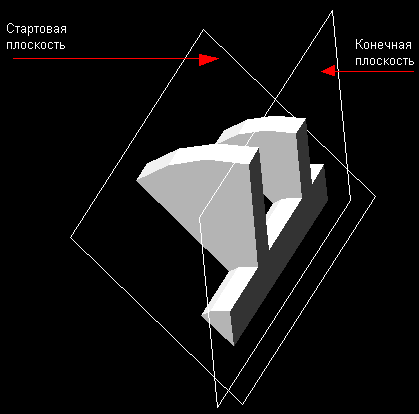
18.gif
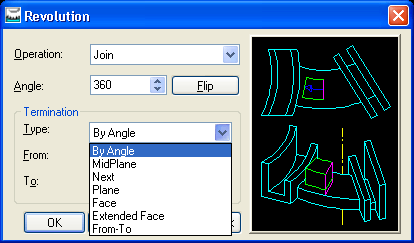
19.gif
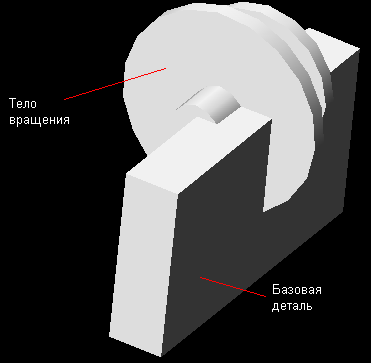
20.gif
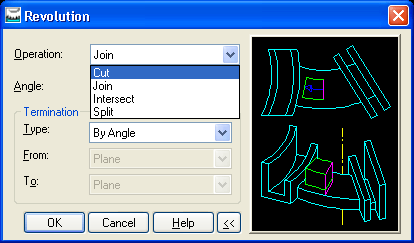
21.gif
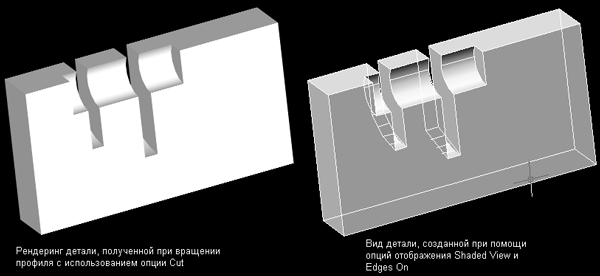
22.gif
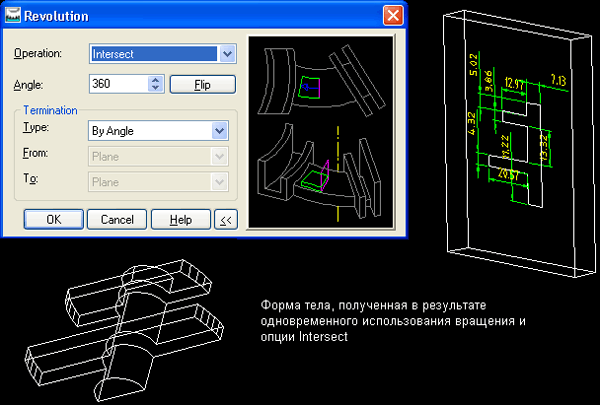
23.gif
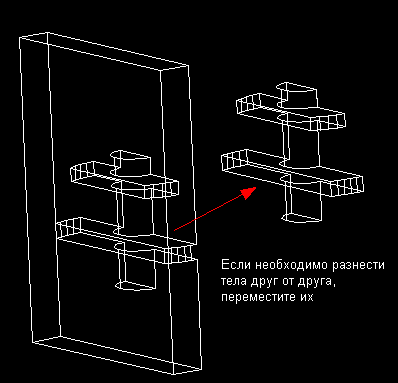
Глава 6. Изгиб
1. Изгиб
Изгиб
Процесс изгиба полезен при создании деталей и компонентов, которые сохраняют постоянное поперечное сечение вдоль криволинейного пути. Этот процесс требует создания линии изгиба и поперечного сечения. И то, и другое должно быть полностью образмеренным: поперечное сечение — как профиль, а линия изгиба — как линия. После полного образмеривания поперечное сечение как бы протягивается вдоль линии. Шаги выполнения изгиба
Подсказка: для проверки правильности расположения профиля на линии изгиба воспользуйтесь осями привязки объекта.
Внимание! Некоторые из опций команды изгиба позволяют создавать тела уникальной формы. Попытайтесь, например, установить в окне опции Draft Angle (Угол обжатия) значения, отличные от нуля, и посмотрите на полученный результат. Для получения тел с уникальной формой угол обжатия устанавливается в значение -4 (слева) и -2 (справа) Другие опции включают в себя способы задания пространственных пределов изгиба. Результат изгиба в режиме плоскость-плоскость |
1.gif
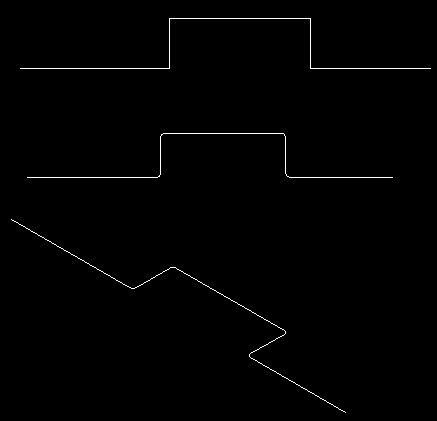
3.gif
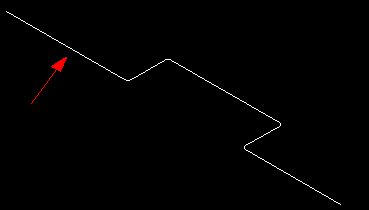
4.gif
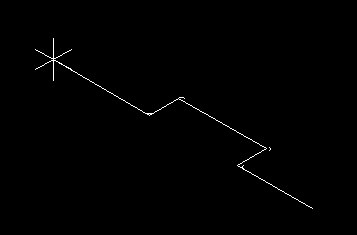
6.gif
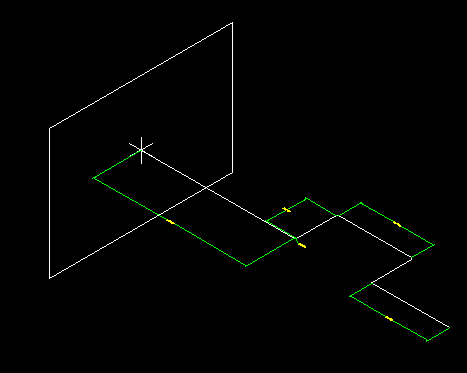
7.gif
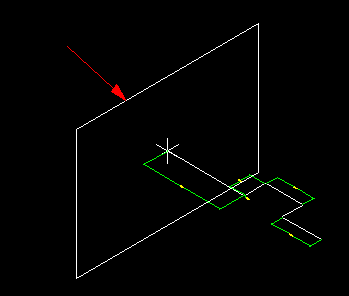
8.gif
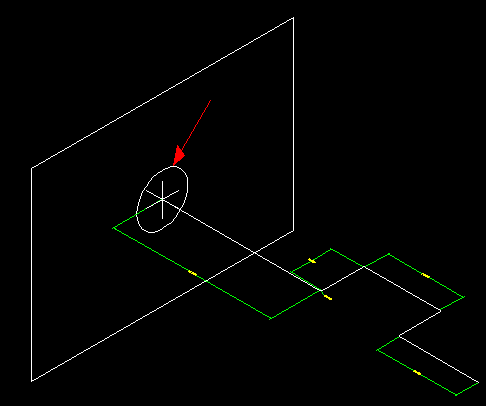
10.gif
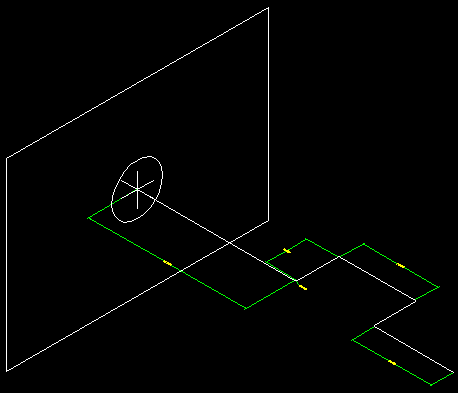
12.gif
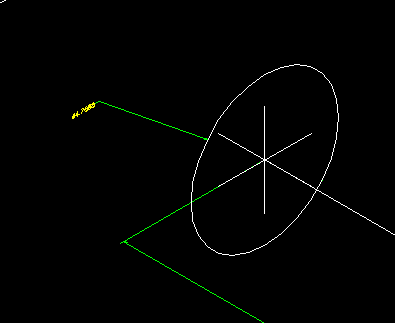
14.gif
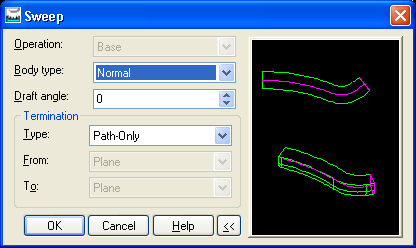
15.gif

16.gif
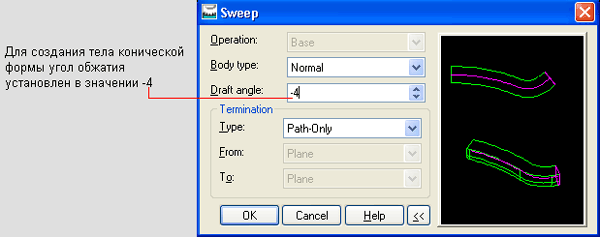
17.gif
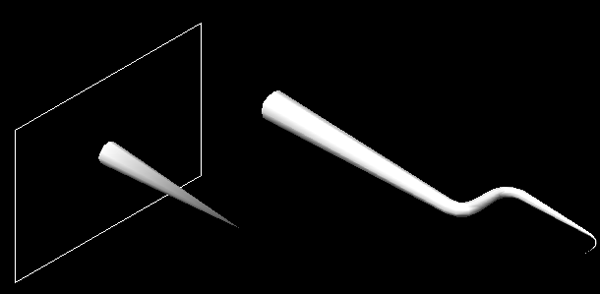
18.gif
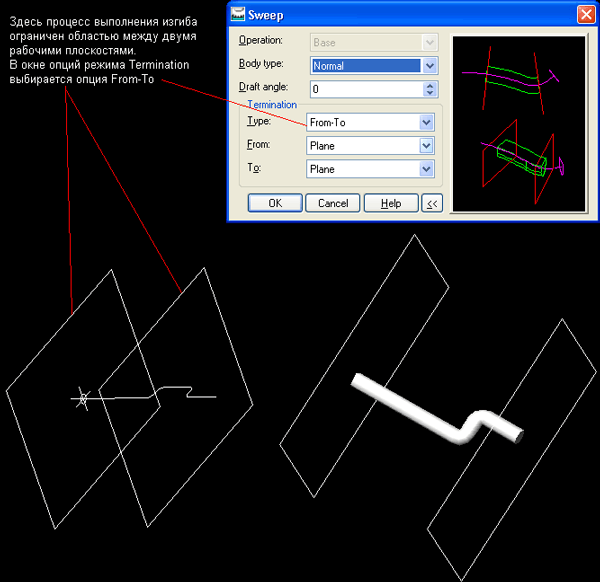
2. Лофтинг
Лофтинг
Термин лофтинг (lofting) вошел в наш язык из старинной практики кораблестроения, когда при формировании корпуса судна последующие поперечные сечения шпангоута как бы поднимались (lift off) по отношению к предыдущему поперечному сечению. Процесс лофтинга понадобится вам при создании деталей и компонентов, которые имеют меняющееся с расстоянием поперечное сечение. Вам потребуется создать по крайней мере два или более поперечных сечения. Все поперечные сечения должны быть полностью образмерены. После простановки всех размеров поперечные сечения подвергаются операции лофтинга, и в результате образуется объемное тело. Шаги выполнения лофтинга
Подсказка: если выполнение команды Loft не проходит, то попытайтесь снова, но сначала выберите опцию Start Points, затем щелкните мышью на первом поперечном сечении и после — на кнопке ОК. |
19.gif
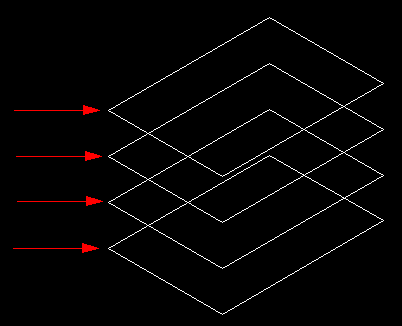
21.gif
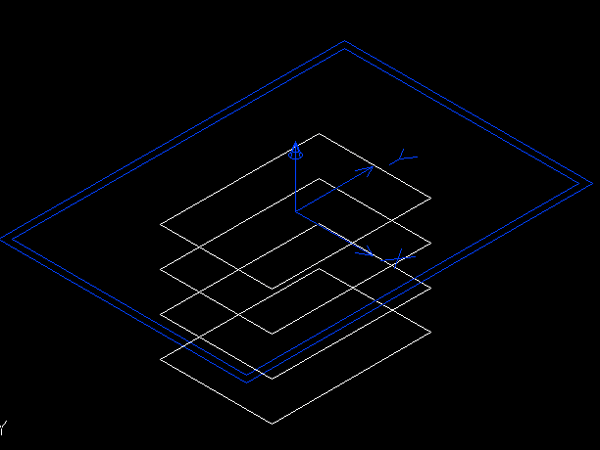
22.gif
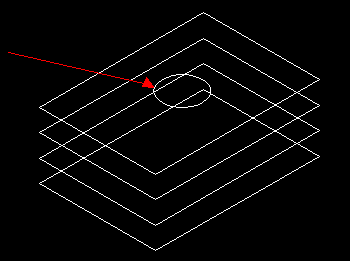
25.gif
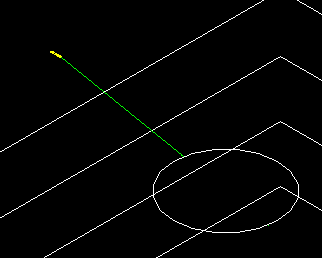
26.gif
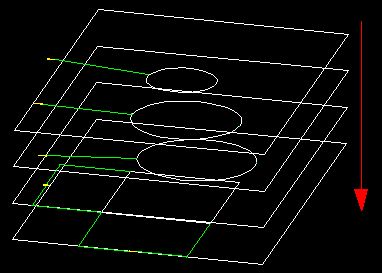
28.gif
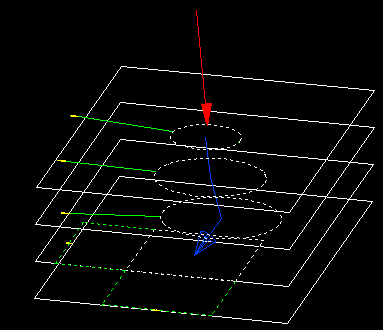
29.gif
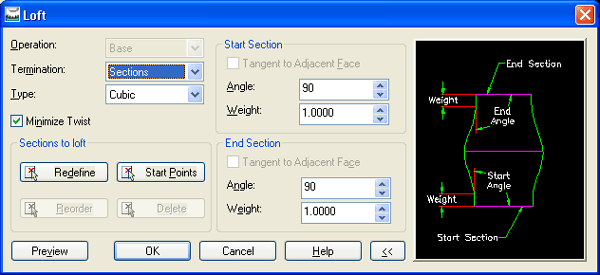
30.gif
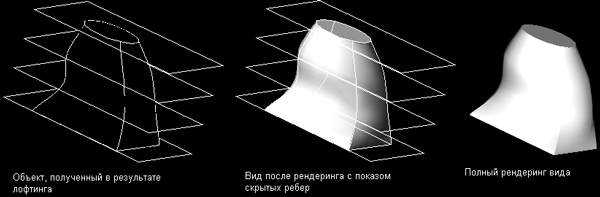
3. Способ устранения проблем лофтинга
Способ устранения проблем лофтинга
Если после лофтинга тело выглядит не так, как хотелось, то можно проделать несколько регулировок. Иногда после выполнения лофтинга тело может выглядеть скрученным. Это, в свою очередь, может означать, что стартовые точки были неправильно совмещены. Чтобы устранить эту проблему, необходимо выполнить следующую процедуру. В окне системного броузера щелкните правой кнопкой мыши на ветви Loft, а затем в выпадающем меню выберите режим Edit.
Щелчком мыши установите на профиле поперечного сечения новые стартовые точки так, чтобы пиктограммы стартовых точек совмещались с профилем. Рассмотрим типы опций лофтинга:
Внимание! Если используются только два профиля поперечного сечения, то можно применить опцию Linear. Линейный лофтинг будет обеспечивать прямой или линейный путь между профилями поперечных сечений. Как вы заметили, ребра в этом случае резкие, и нет никакого сглаживания перехода между сечениями. Опция Cubic позволяет выполнять лофтинг сразу по нескольким поперечным сечениям. При помощи опции Cubic можно осуществлять лофтинг по нескольким профилям поперечного сечения. Возможно использование нескольких профилей одного типа, но с разными размерами. Можно также применять профили различной формы Эта опция приводит к получению плавных сопряжений одного поперечного сечения с другим. Критическими параметрами управления сопряжением являются вес (Weight) и угол (Angle), задаваемые для каждого поперечного сечения. Значение параметра Weight управляет тем, на каком расстоянии от ребра профиля поперечного сечения начинается сопряжение. Параметр Angle представляет собой угол между плоскостью профиля поперечного сечения и боковой поверхностью в точке, лежащей на профиле. Эти параметры задаются для начального (Start) и конечного (End) сечений. Опция Closed Cubic может применяться при лофтинге, когда первое и последнее поперечные сечения совпадают. Используя эту опцию, можно получать тела с уникальной формой. Ниже для создания пластмассовой ручки были применены квадрат и два круга. |
31.gif
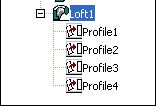
32.gif
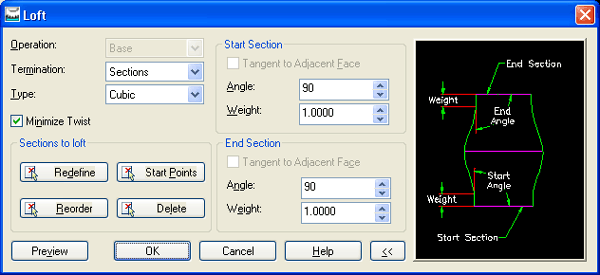
33.gif
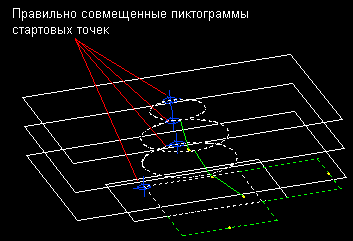
34.gif

35.gif
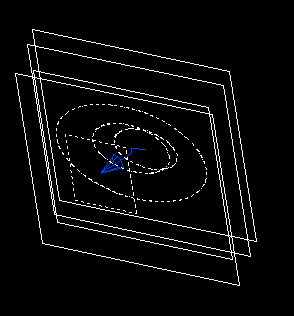
36.gif
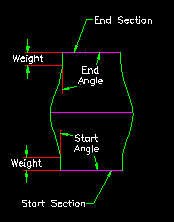
37.gif
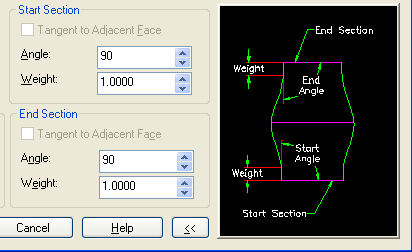
38.gif

39.gif
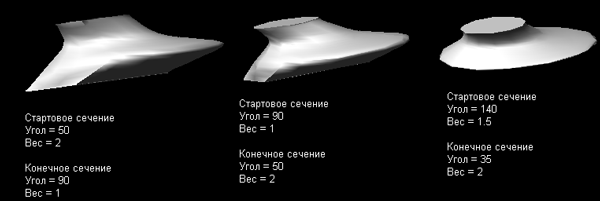
40.gif
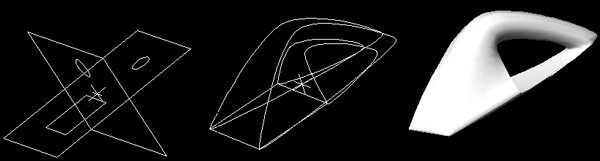
Глава 7. Команда Shell
Глава 7. Команда Shell
Команда Shell является весьма полезным инструментом при создании многих форм. Процесс формирования оболочки (shell в переводе с англ, означает "оболочка" — прим, перев.) как бы "вынимает" внутреннюю часть объекта, оставляя вокруг его контура стенки "оболочки" с задаваемой толщиной. После этого можно задать области или боковые стороны для вскрытия оболочки, сохраняя уточненную форму полученного тела. Давайте создадим деталь с применением команды Shell.
Внимание! Опции Inside, Outside и Mid-plane устанавливают направление формирования оболочки. В зоне oкна Excluded Faces находятся кнопки управления Add (Добавить) и Reclaim (Переназначить).
|
1.gif
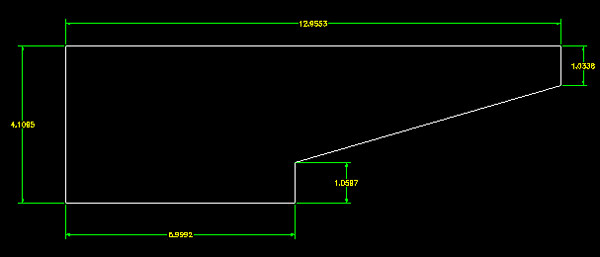
2.gif
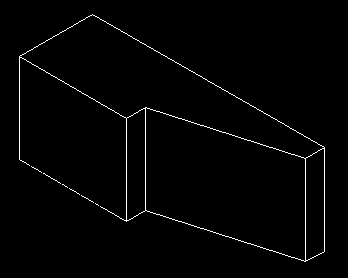
3.gif
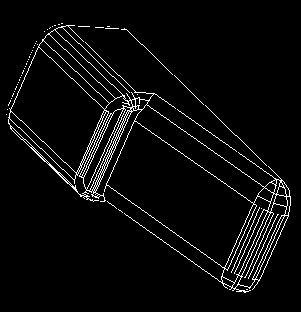
4.gif
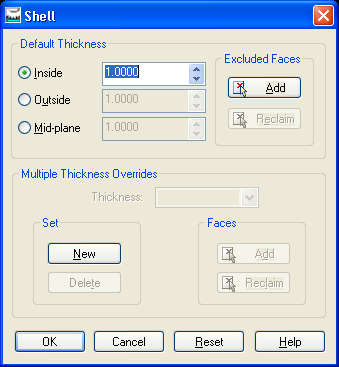
5.gif
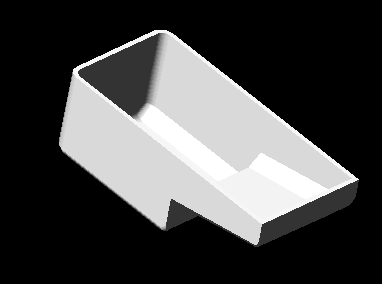
6.gif
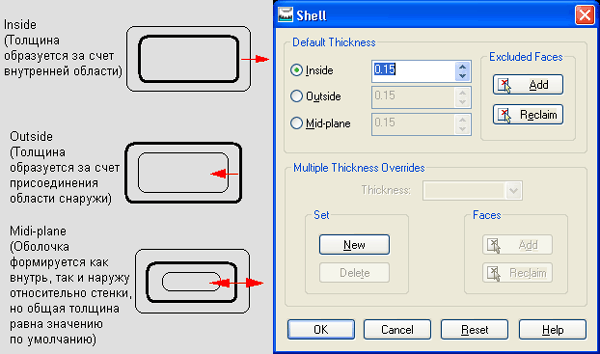
7.gif
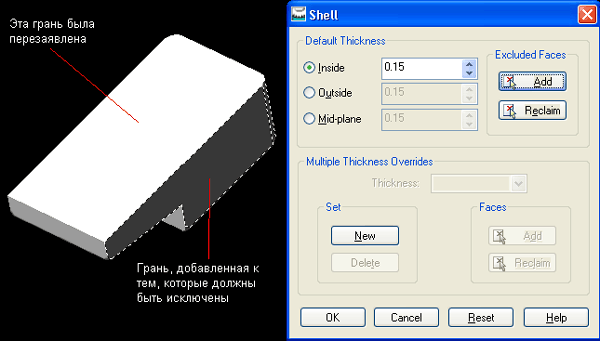
8.gif
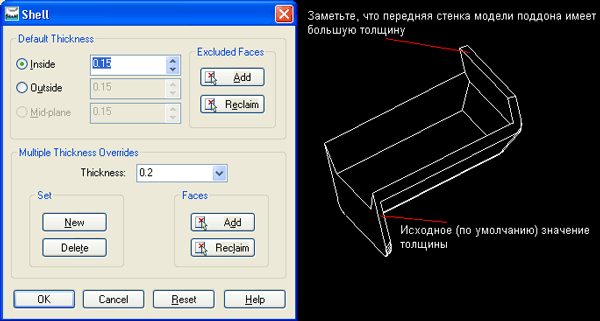
Глава 8. Создание деталировок (рабочих чертежей) на основе параметрических моделей
1. Создание деталировок (рабочих чертежей) на основе параметрических моделей
Создание деталировок (рабочих чертежей) на основе параметрических моделей
После того как конструкция модели уточнена до такой степени, что она готова к производству, для производителя необходимо изготовить деталировки, или рабочие чертежи. Пакет Mechanical Desktop обладает широкими возможностями по созданию чертежей деталей. С его помощью можно легко получать стандартные виды детали (сверху, спереди и сбоку), сечения, вспомогательные виды, изометрические проекции, а также сборки. Сборки могут создаваться на основе законченных моделей, а также в чертеж может быть добавлена ведомость материалов. Также из модели можно извлечь данные о массе и затем внести эту информацию в чертеж. В данной главе вы узнаете о базовых методах получения чертежей детали из модели, научитесь выполнять изображение сборок. Базовые шаги для создания деталировки таковы
Примечание: выберите место, где должен быть расположен вид. Пусть это будет левый нижний угол экрана Layout 1. Это типичное месторасположение для вида спереди.
Как будет показано, существует немало путей для внесения деталей и улучшения чертежа. Весьма полезной инструментальной линейкой, которая помогает держать перед глазами некоторые из опций компоновки чертежа, является линейка режима Drawing Layout (Компоновка чертежа).
Закладка Display содержит следующие опции: Как можно перемещать виды
При использовании команды AMMOVEVIEW (Переместить вид) вы, возможно, заметили, что базовый и изометрические виды могут перемещаться во всех направлениях, а виды, созданные с использованием опции Ortho, т.е. как ортогональные, могут двигаться только по одной оси. Это является результатом того, что на такие виды накладывается ограничение ортогональности. Вид сверху будет перемещаться только вверх и вниз, но не влево или вправо. Вид сбоку будет перемещаться влево и вправо, но не вверх или вниз. Бели позволить данным видам двигаться вне этих ограничений, то это будет означать, что они не являются ортогональными проекциями. Сделать вид перемещаемым во всех направлениях и не по ортогональным осям, можно создав другой базовый вид. Вам придется задать этот вид и сориентировать его по осям точно так же, как и любой другой базовый вид, но теперь его можно будет перемещать в любое место чертежа. Однако лучше сохранить ортогональность видов по отношению к базовому виду и позволить пакету Mechanical Desktop самому поддерживать их правильное пространственное расположение на чертеже, сохранив при этом читаемость для технических работников и инженеров. Как скопировать вид
Как удалить вид
Как быть, если требуется получить точные данные об установках, применяемых при создании вида? Другими словами, включен ли режим отображения касательных или невидимых линий? Подобная информация может понадобиться в том случае, когда необходимо сохранить совместимость видов или чтобы вывести на экран специальные детали конкретного вида. Для получения списка подобной информации следует воспользоваться командой AMLISTVIEW.
Для закрытия текстового окна достаточно щелкнуть мышью на кнопке "х" в верхнем правом углу. После просмотра списка можно вернуться назад и, применив команду AMVIEW, изменить установки. При этом надо следовать процедуре, описанной ранее для команды AMVIEW. Установка других опций отображения чертежа Введите с клавиатуры AMOPTIONS и нажмите клавишу <Enter>. Как создать абсолютно новый дополнительный чертеж Может возникнуть потребность в показе детали или компоненты различным группам клиентов, подрядчиков или производителей. Пакет Mechanical Desktop предоставляет легкий метод для создания дополнительных чертежей с новой компоновкой. Введите с клавиатуры Layout и нажмите клавишу <Enter>. Внизу страницы рисования появится закладка нового чертежа. Щелчок мыши на этой закладке приведет к открытию новой пустой страницы рисования чертежа. Теперь, используя уже известные процедуры, можно добавить новые виды.
Введите с клавиатуры AMDWOVIEW и нажмите клавишу <Enter>. |
1.gif
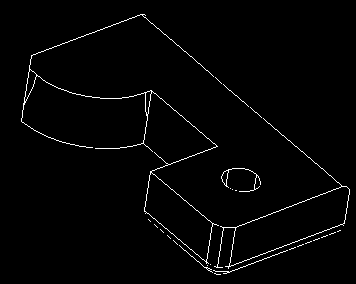
3.gif
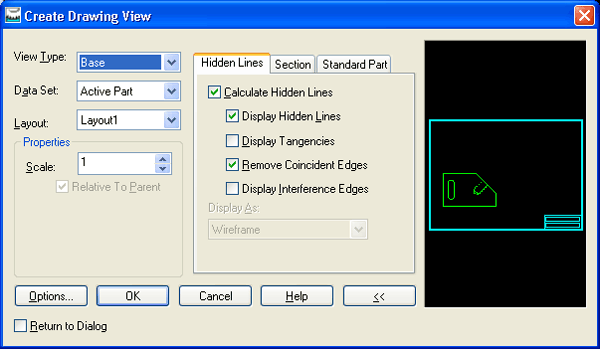
4.gif
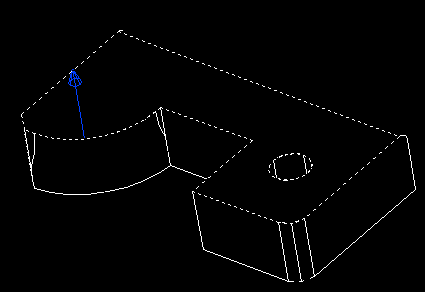
5.gif
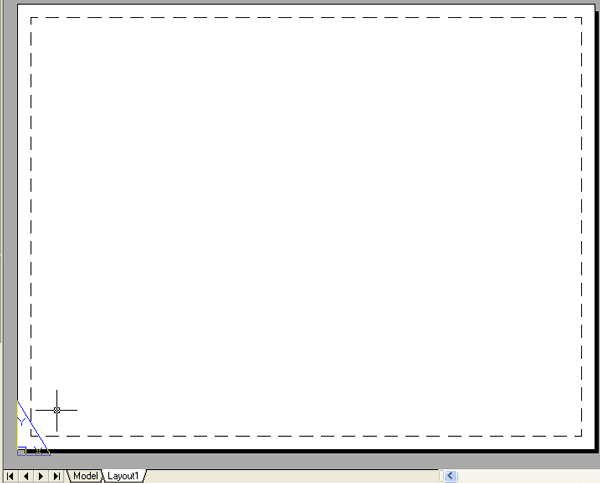
6.gif
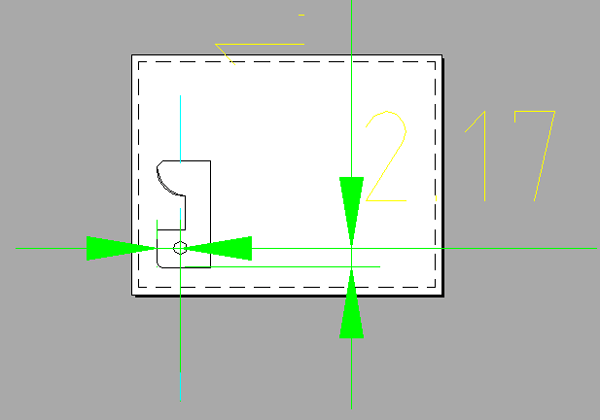
8.gif
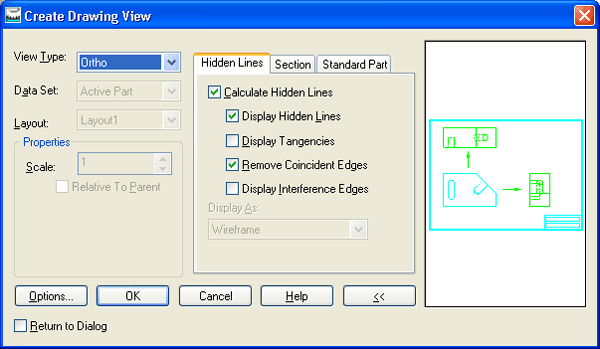
9.gif
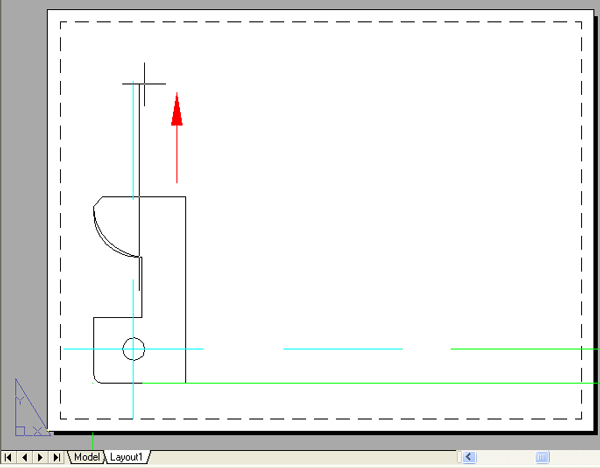
10.gif
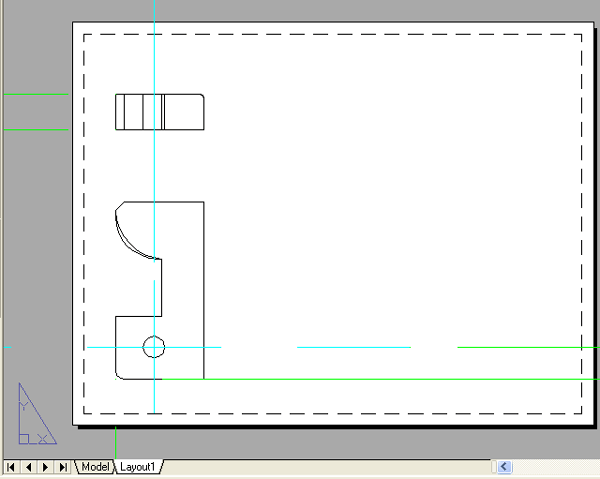
11.gif
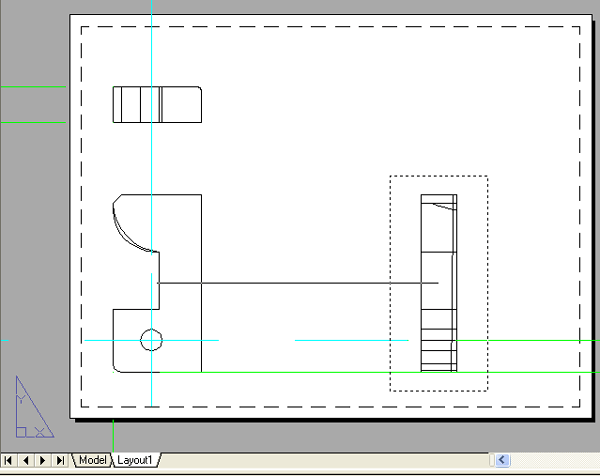
13.gif
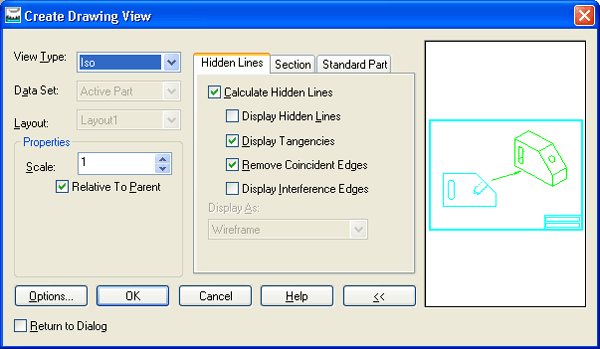
14.gif
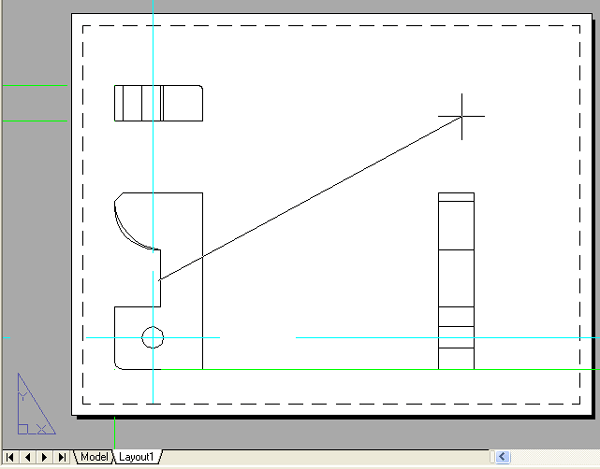
15.gif
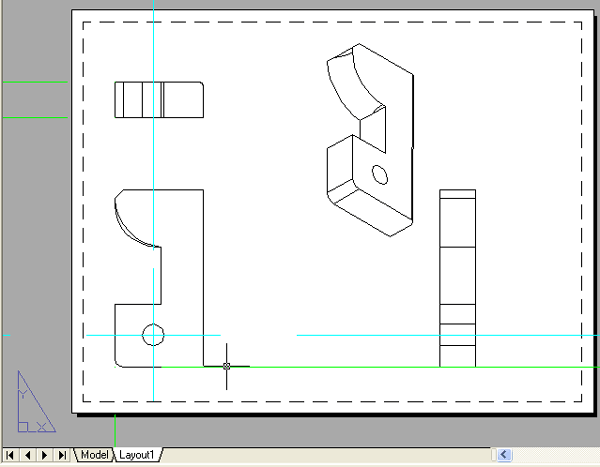
16.gif
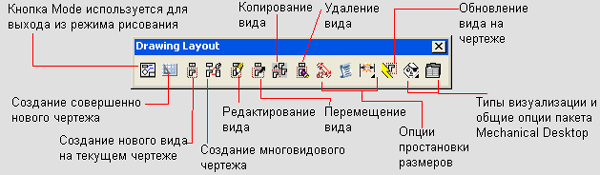
18.gif
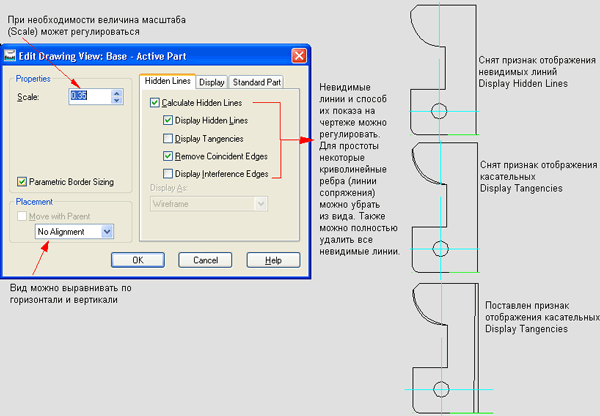
19.gif
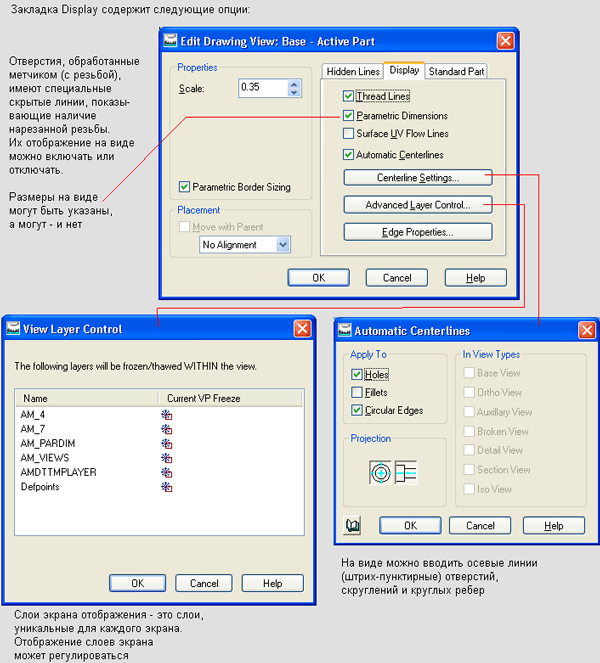
21.gif
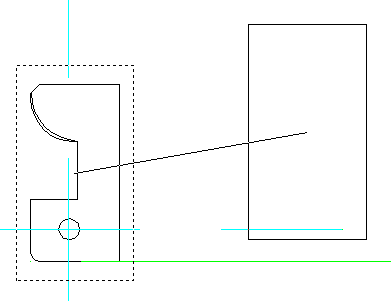
23.gif
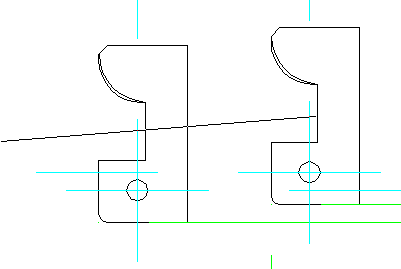
25.gif
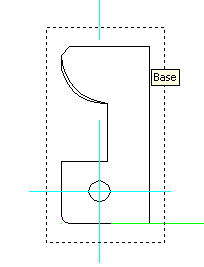
28.gif
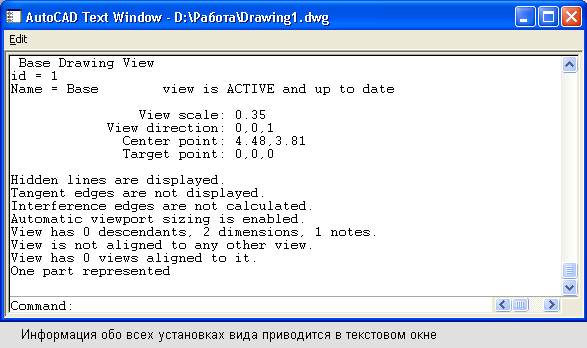
29.gif
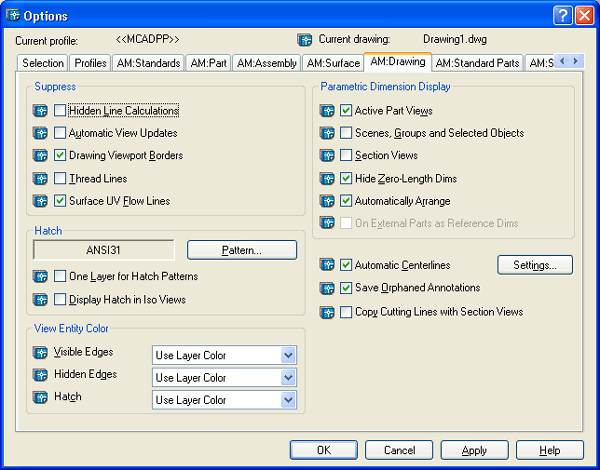
30.gif
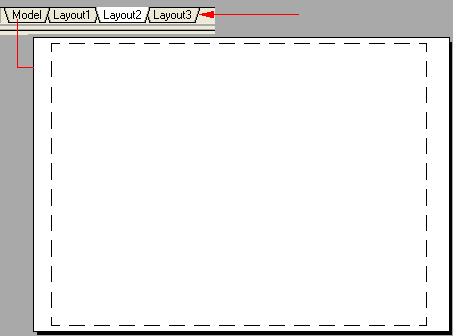
31.gif
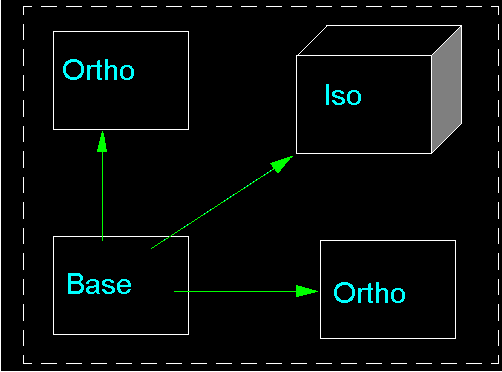
2. Добавление и изменение размеров на чертеже
Добавление и изменение размеров на чертеже
Создавая каждый новый вид на деталировочном чертеже, вы, вероятно, заметили, что все те размерные ограничения, которые были наложены в режиме создания модели, переходят на вид чертежа в виде стандартных ортографических обозначений. Эти размеры обычно необходимы на чертеже, но, как правило, требуется также показывать дополнительные размеры. В пакете Mechanical Desktop имеются удобные интуитивно понятные команды для добавления таких размеров. К примеру, необходимо внести размеры таких элементов, как скругления, радиусы кривизны, отверстия и т.д. Введите с клавиатуры AMREFDIM и нажмите клавишу <Enter>. Select first object: (Щелкните мышью на области объекта, где необходимо проставить размер, скажем, на скруглении или линии. В примере ниже был выбран радиус кривизны). Select second object or place dimension: (Щелкните мышью в том месте, где требуется разместить размер). Справочный размер размещается на виде. Как проставлять размеры отверстий Для этой цели можно использовать команду AMREFDIM, но лучшим выбором будет команда AMNOTE (в более старых версиях пакета она называлась AMHOLENOTE). Команда AMNOTE добавляет в строку сноски всю требуемую информацию об отверстии.
Теперь добавим другое отверстие. Пусть это будет отверстие с цилиндрической зенковкой. (Воспользуемся той же процедурой применения команды AMNOTE, которая была использована Для стандартных отверстий.) Для того чтобы осуществить редактирование обозначения отверстия, дважды щелкните мышью на размере или введите с клавиатуры команду AMPOWEREDIT и нажмите клавишу <Enter>. Появится диалоговое окно редактирования, куда можно ввести изменения, добавления или удалить лишнее. Перемещение размеров Для последующего перемещения размеров используйте метод редактирования с помощью блоков захвата. Блоки захвата представляют собой окрашенные в синий цвет прямоугольники, которые появляются при выборе элемента в момент отсутствия команды в командой строке (строка пуста). Command: (Активной команды нет, так что командная строка пуста). Click on the object: (В данном случае щелчком мыши выбирается размер, при этом его цвет меняется на красный). Отбуксируйте красный прямоугольник на новое место и дважды нажмите клавишу <Esc>, чтобы убрать блоки захвата. Выравнивание размеров На рисунке ниже показано текущее расположение размеров на ортографической проекции. Введите с клавиатуры AMDIMALING и нажмите клавишу <Enter>. Select base dimension: (Выберите размер, относительно которого должны быть выровнены все остальные размеры), Select linear dimensions to align: 1 found (Теперь щелкните мышью на всех других размерах, которые необходимо выровнять. Подтверждается первый выбор). Select linear dimensions to align: 1 found, 2 total (Пакет Mechanical Desktop подтверждает второй выбор). Select linear dimensions to align: 1 found, 3 total (Пакет Mechanical Desktop подтверждает третий выбор). Select linear dimensions to align: 1 found, 4 total (Пакет Mechanical Desktop подтверждает четвертый выбор). Нажмите клавишу <Enter>. Примечание: нажатие клавиши <Enter> всегда подтверждает сделанный выбор). 4 dimension(s) aligned. (Пакет Mechanical Desktop отвечает, что были выровнены 4 размера). Вставка размера (в одну линию с существующим размером) Размер существует, но были добавлены некоторые детали, поэтому необходимо ввести дополнительные размеры, которые следует расположить в одну линию с существующей размерной линией. Введите с клавиатуры AMDIMINSERT и нажмите клавишу <Enter>. Select base dimension: (Щелкните мышью на исходном или существующему размере). Locate extension line origin: (Речь идет о новой выносной линии, которая должна быть вставлена. Для точного размещения выносной линии используйте В оси привязки объекта. В нашем случае была выбрана опция CEN, которая позволяет совместить оси привязки с центром отверстия). Заметьте, что вставленный размер размещается точно в одну линию с существующей размерной линией. С помощью команды объединения размеров AMDIMJOIN процесс может быть проведен в обратном направлении. Select base dimension: (Щелкните мышью на базовом размере). Select linear dimension to join: 1 found (Щелкните мышью на размере, который должен быть объединен с базовым размером). Press <Enter>. (Нажатие клавиши <Enter> подтверждает сделанный выбор). 1 dimension(s) joined: (Пакет Mechanical Desktop отвечает, что два размера были объединены в один). Иногда при плотном расположении размеров выносные линии могут перекрываться, приводя к путанице. Команда AMDIMBREAK расчищает область, через которую проходят пересекающиеся линии. При этом в плане редактирования "разорванные" линии будут сохранять связанные с ними свойства. Далее рассмотрим пример применения команды AMDIMBREAK. Введите с клавиатуры AMDIMBREAK и нажмите клавишу <Enter>. Select dimension or extension line to break <Multiple>: (Щелкните мышью на линии, которая должна быть разорвана). Second point or [First point/Object/Restore] <Automatic>: (Щелкните мышью на линии, которая пересекает разрываемую линию или, нажав клавишу <Enter>, согласитесь с выбором опции автоматического режима работы Automatic). Использование разрывов четко показывает, какие линии являются выносными линиями размеров |
32.gif
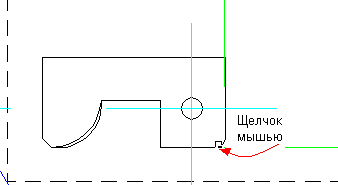
33.gif
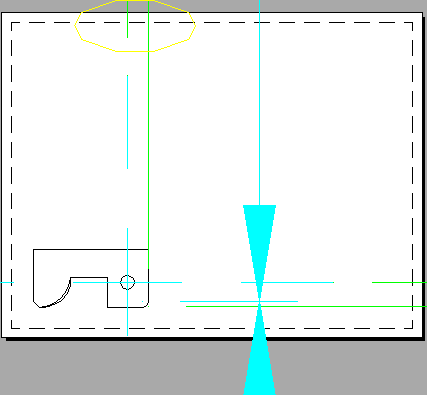
35.gif
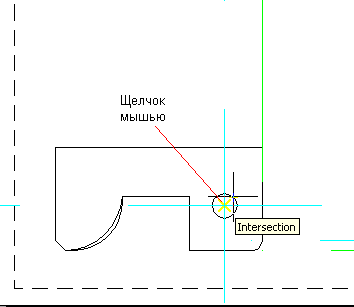
36.gif
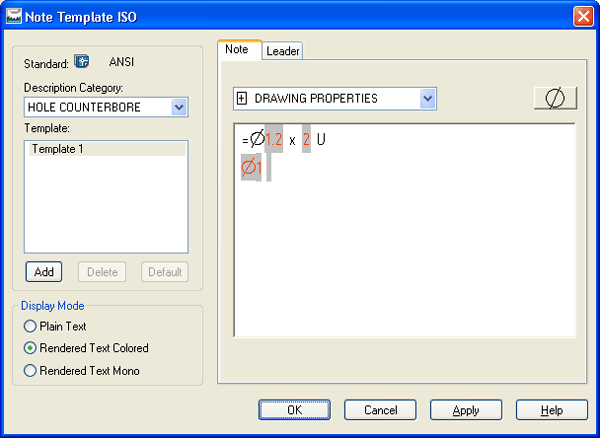
37.gif
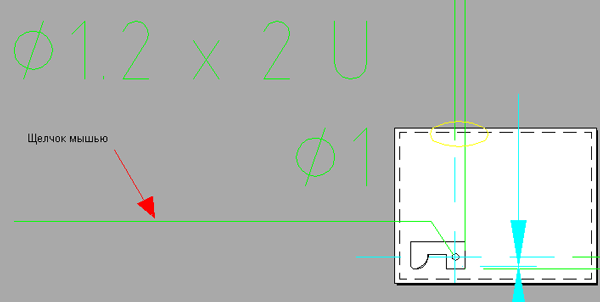
38.gif
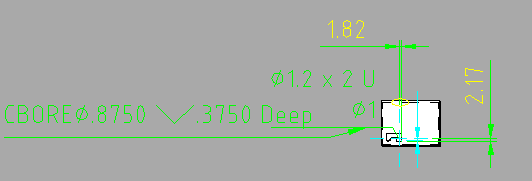
39.gif
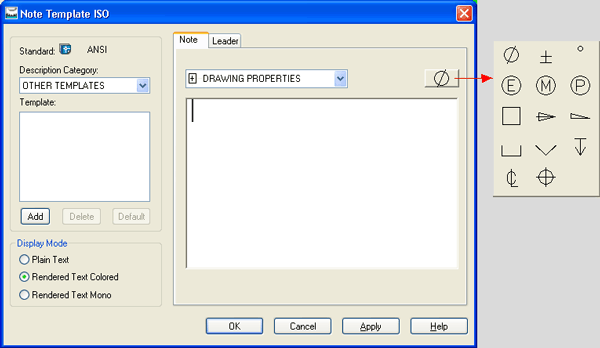
40.gif
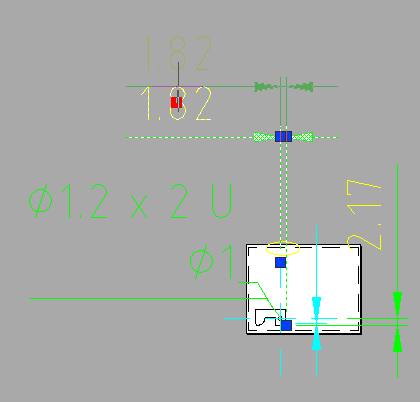
41.gif
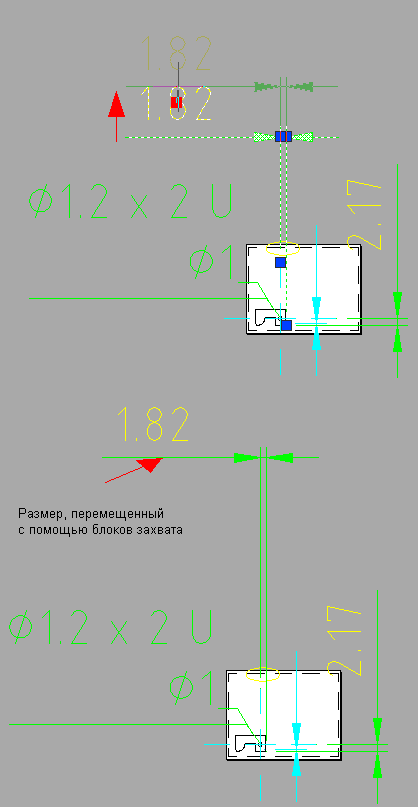
42.gif
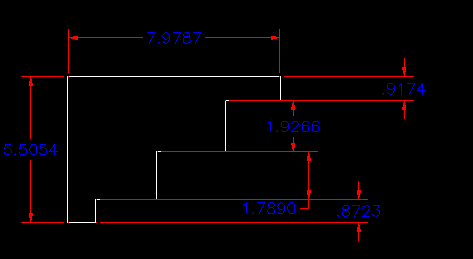
43.gif
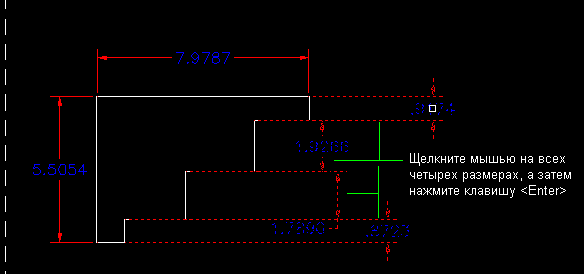
44.gif
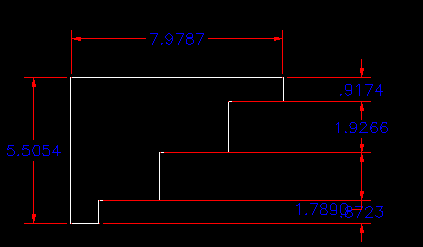
45.gif
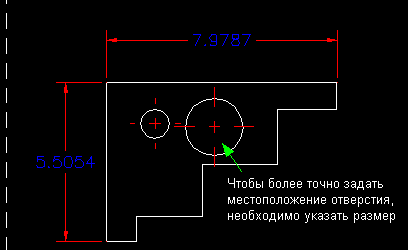
46.gif
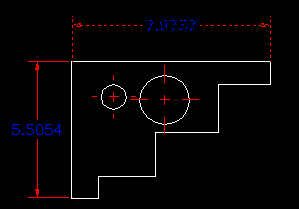
47.gif
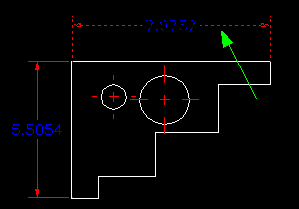
48.gif
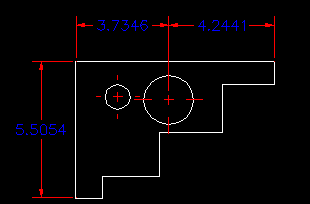
49.gif
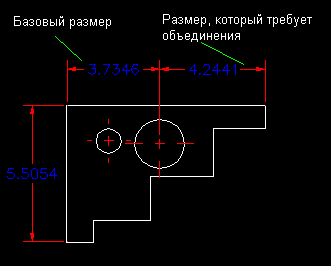
50.gif
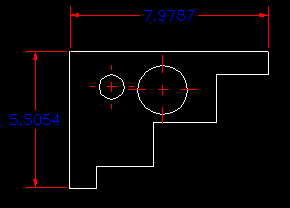
51.gif
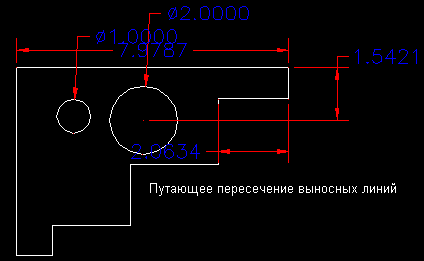
52.gif
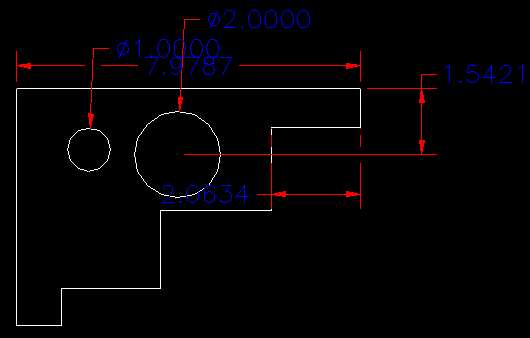
3. Более сложные ортографические проекции
Более сложные ортографические проекции
Виды спереди, сверху и справа являются базовыми видами деталировочных чертежей. Более точно определить мысль разработчика или проектировщика помогут такие виды, как сечения, виды с увеличенным масштабом и так называемые вспомогательные виды. В этом разделе будут рассмотрены шаги, связанные с созданием подобных видов модели. Рассмотрим шаги создания сечений. К работе следует приступать, когда модель создана, закончено получение базовых ортографических проекций и в том месте, где требуется сделать сечение, уже сформирована рабочая плоскость.
Select plane will be cutting plane: (Щелкните мышью на рабочей плоскости в режиме создания модели. Пакет Mechanical Desktop автоматически переключится в режим создания модели, чтобы позволить сделать выбор рабочей плоскости). Select work plane, face or [worldXy/worldYz/worldZx/Ucs/View] : Y (Введите с клавиатуры у или ж и затем нажмите клавишу <Enter>). Select an option [Rotate/Flip/Accept] : R (Введите букву R, выбирая тем самым вращение. Вращайте пиктограмму осей X, Y и Z до тех пор, пока она не совместится правильно с видом сечения). Specify location on base view: (Щелкните на экране режима создания модели в том месте, где следует разместить сечение). Select view in which to display cutting lines (or press Enter for none) : (Щелкните мышью на том виде, на котором необходимо разместить двойную штрих-пунктирную линию плоскости сечения. Или введите с клавиатуры Р, чтобы иметь возможность щелчком мыши указать точки прохода линий плоскостей сечения. Если вы нажмете клавишу <Enter>, то линия плоскости сечения показана не будет). В существующий чертеж с ортографическими проекциями введен вид полного поперечного сечения (Section A-A) Далее предлагается ознакомиться с шагами создания видов увеличенного масштаба. Прежде, чем приступить к работе, вы должны убедиться, что модель закончена и базовый чертеж с ортографическими проекциями завершен.
Select vertex in parent view to attach detail: (Щелкните мышью непосредственно в центре области родительского вида, которую следует изобразить с увеличенным масштабом). Specify center point for circular area or [Ellipse/Polygon/Rect/ Select] : (Форма области, представленной в увеличенном масштабе, может иметь вид эллипса, многоугольника или прямоугольника. Если вы соглашаетесь с формой области по умолчанию, которой является окружность, то просто щелкните на родительском виде непосредственно в центре области, которую хотите изобразить в увеличенном масштабе). Specify radius of circle or [Diameter]: (Буксировкой отрегулируйте величину диаметра, чтобы окружность накрывала область более подробного изображения). Specify location for detail view: (Щелкните мышью на свободной области чертежа, чтобы разместить вид с увеличенным масштабом). Вспомогательные виды используются для показа наклонных поверхностей, которые обычно не очень хорошо видны в стандартной ортографической проекции.
Select first point for projection direction or [Workplane]: (Щелкните мышью в точке, которая соответствует вершине угла, образуемого на проекции наклонной поверхностью. Помните, что для задания поверхности может использоваться и рабочая плоскость). Select second point or <ENTER> to use the selected edge: (Щелкните мышью в вершине другого угла, образуемого на проекции наклонной поверхностью). Specify location for view: (Буксировкой протяните линию в свободное место, где будет размещен вспомогательный вид). |
53.gif
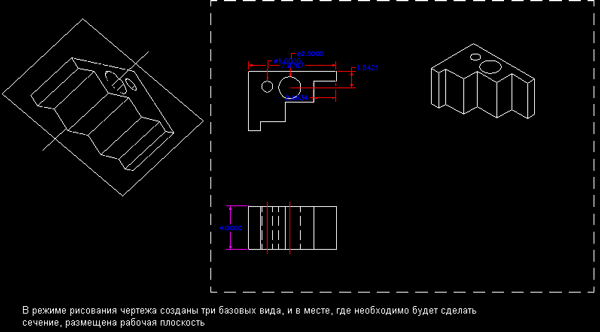
55.gif
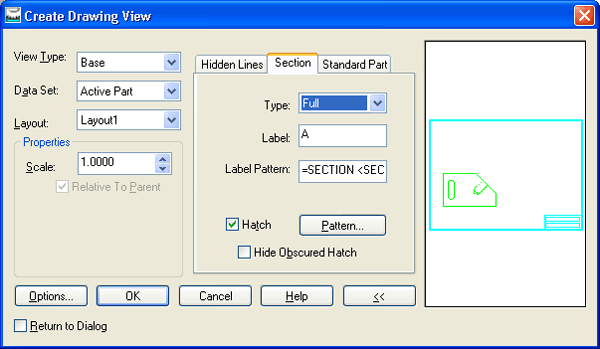
56.gif
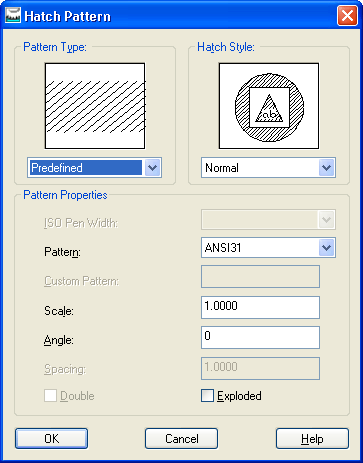
57.gif
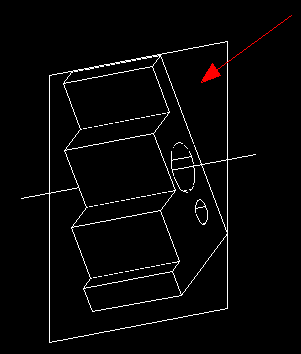
58.gif

59.gif
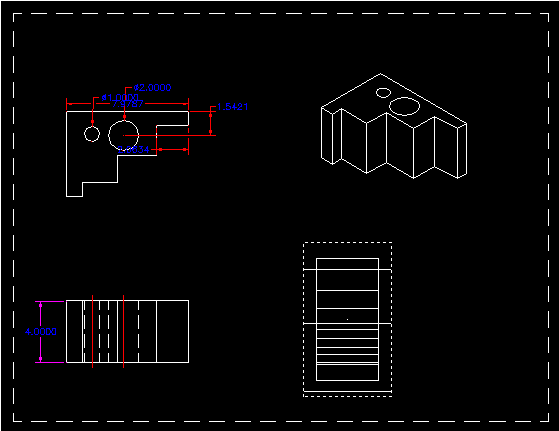
60.gif
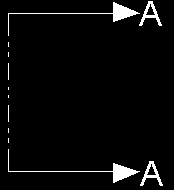
61.gif
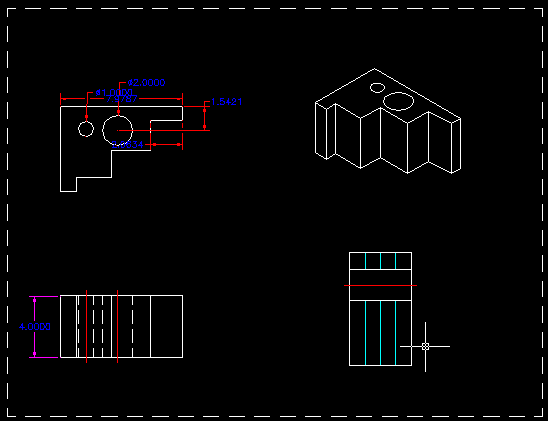
63.gif
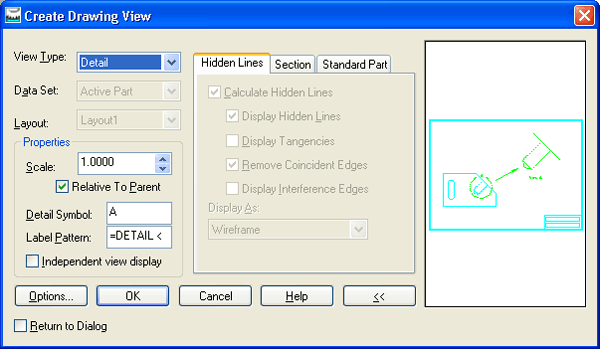
64.gif
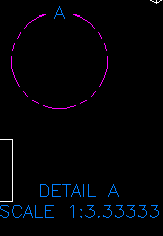
65.gif
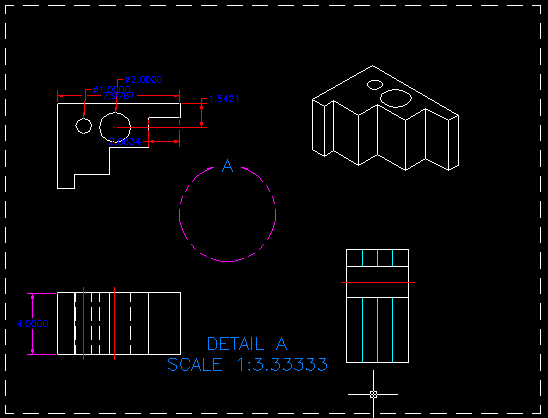
67.gif
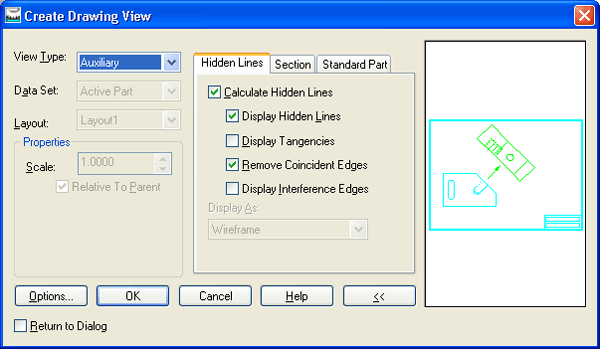
68.gif
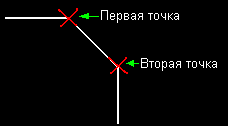
69.gif
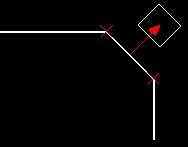
70.gif

71.gif
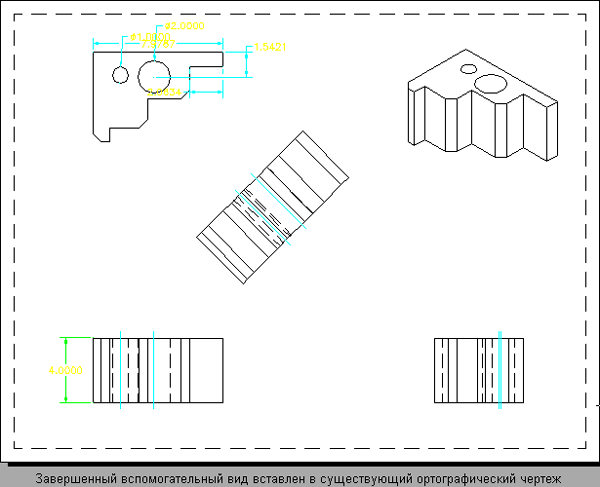
Глава 9. Команда Helix
Глава 9. Команда Helix
Команда создания спирали Helix в действительности представляет собой последовательность команд, используемых вместе. Ключевым элементом в ходе выполнения операции создания спирали является трехмерный путь. Спиралевидная форма полезна для любых механических моделей и сборок, в которых используются пружины, промышленные амортизаторы ударов и подобные им элементы. Давайте создадим базовую спираль.
Для задания спирали может быть использован ряд опций:
Шаг (Pitch) — это расстояние между одинаковыми точками соседних витков. Количество витков (Revolution) — количество полных оборотов спирали. В диалоговом окне команды Helix имеются и дополнительные опции. |
2.gif
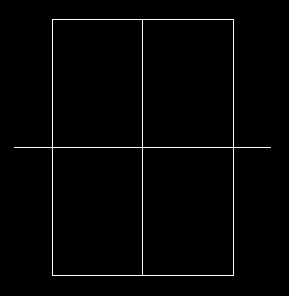
4.gif
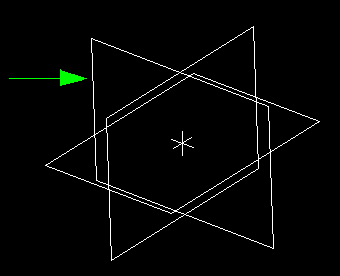
6.gif
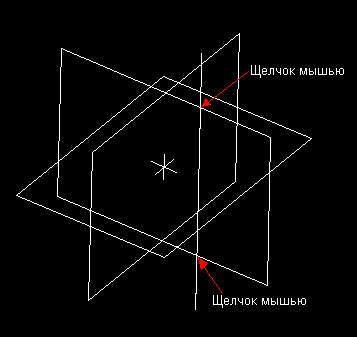
8.gif
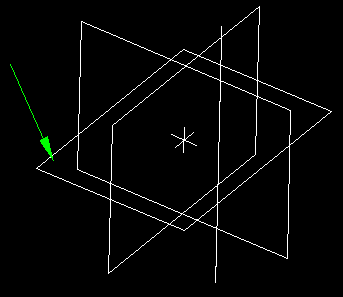
10.gif
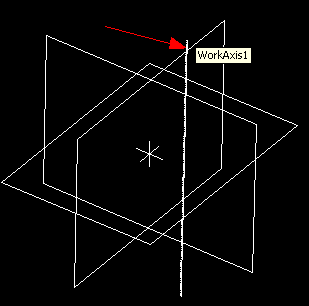
11.gif
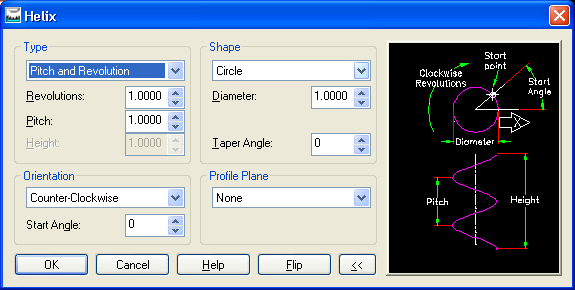
12.gif
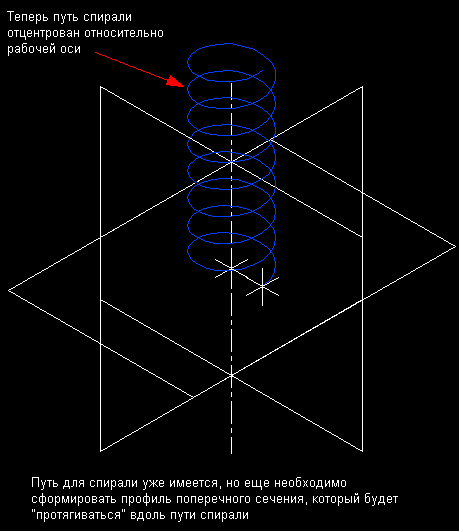
14.gif
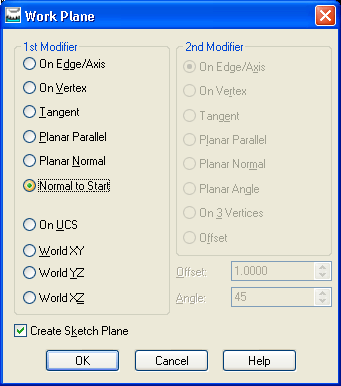
15.gif
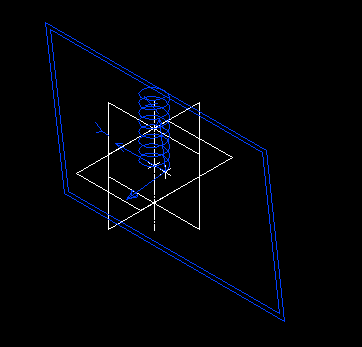
16.gif
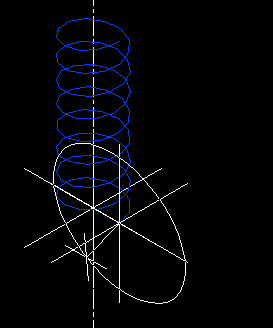
18.gif
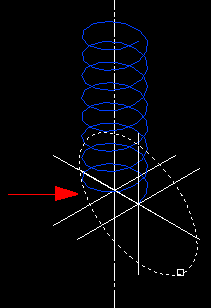
20.gif
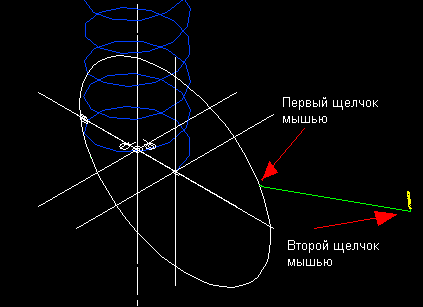
21_a.gif
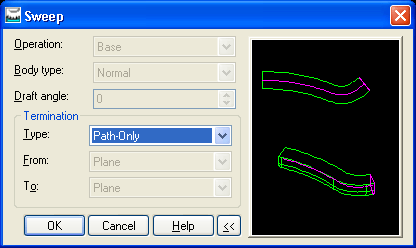
22.gif
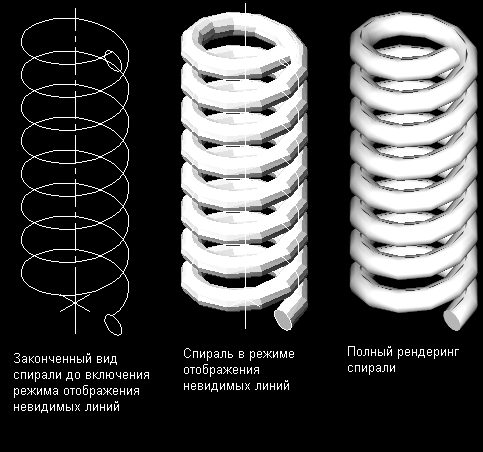
23.gif
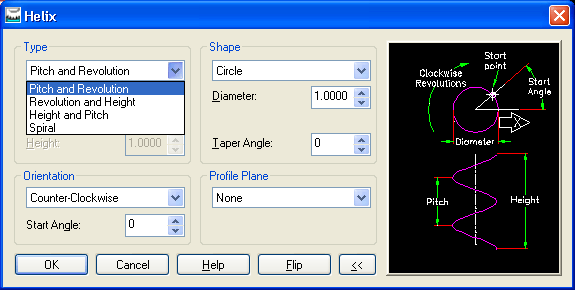
24.gif
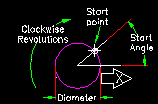
26.gif
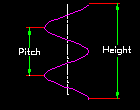
27.gif
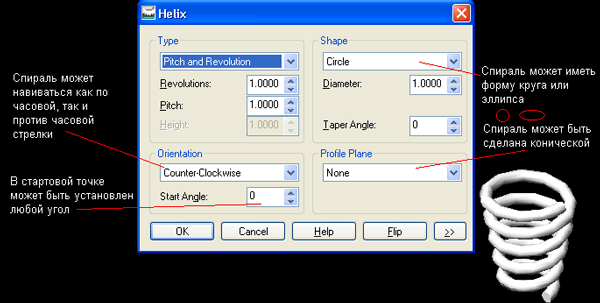
Глава 10. Параметрическое моделирование
1. Создание параметрической модели
Создание параметрической модели
Теперь приступим к созданию базовой детали с параметрами, позволяющими повторно использовать базовую форму с разными размерами. Например, необходимо изготовить деталь базовой формы, но та же базовая форма необходима для деталей с размерами 8, 12, 16 дюймов и, возможно, с другими размерами. Можно создать только одну модель с введенными в нее параметрами, поэтому модели с другими размерами могут быть созданы без особых усилий. Хотя использование параметров не представляет сложности, вам потребуются навыки планирования. При разработке модели в ее описание необходимо ввести правильные размеры и отношения. Например, если диаметр отверстия под крепежный болт должен быть вдвое больше толщины пластины, то это отношение вводится в формулу так, что данное соотношение будет оставаться постоянным независимо от размера. Таким образом, вместо задания диаметра отверстия будет использоваться формула: Диаметр = толщина х 2 (d1 = T1 x 2). Чтобы предотвратить разрыв в углу или образование трещин из-за механических напряжений, некоторые правила проектирования требуют установления радиуса скругления большим определенного. Если необходимо, чтобы минимальный радиус был не менее 10% длины детали, то этот радиус можно задать в таком виде: Радиус = длина х .10 (R1 = LI x .10). Каждый раз, когда будет требоваться значение радиуса, его величина будет составлять 10% от длины. Рассмотрим пример.
Иногда при попытке наложить на ребро размер вы можете получить сообщение: Adding this dimension would over constrain the sketch (Добавление этого размера приведет к избыточному ограничению эскиза). Накладывая ограничения, всегда необходимо иметь нежесткую сторону, которая бы .позволил а изменять значения размеров. Подобное предупреждение будет выдаваться при попытке наложить ограничение, которое заблокирует профиль. Если такое предупреждение таки появляется, то, возможно, ставить размер на эту сторону и не надо, или можно просто попытаться добавить ограничение на другую сторону, что даст такой же результат. Вторым вариантом может быть использование другой комбинации наложения ограничений. Обычно при конструировании возможно использование нескольких стилей конфигурирования ограничений.
Ниже приведены полезные советы по введению уравнений в параметрическую модель.
Математические опции
Ограничения могут отображаться тремя различными способами. (В выпадающем меню выберите путь Part, Dimensioning) Очень полезна опция Display As Equations (Показать в виде уравнений), поскольку в этом случае на экране отображаются как значения, так и имена параметров. Вспомните, что на двухмерные эскизы можно накладывать следующие ограничения: Большинство из ограничений для двухмерных эскизов накладываются одинаковым образом. Ниже показан пример наложения ограничения параллельности.
На двух линиях отобразится символ ограничения параллельности. |
1.gif
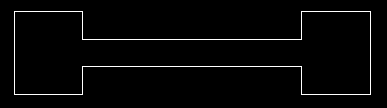
3.gif
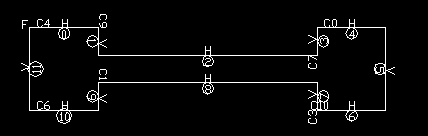
5.gif
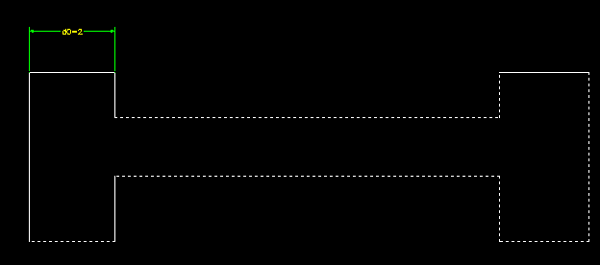
6.gif
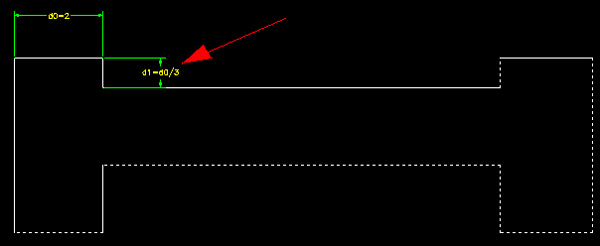
7.gif
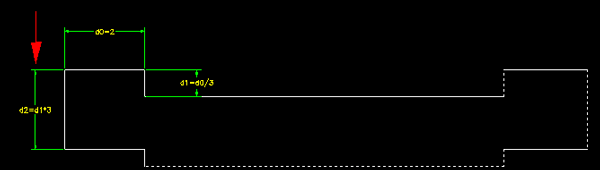
8.gif
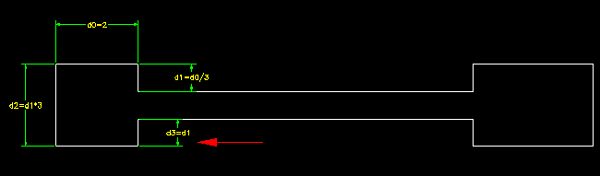
9.gif
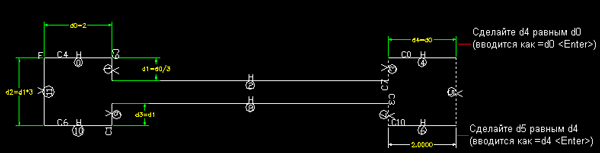
10.gif
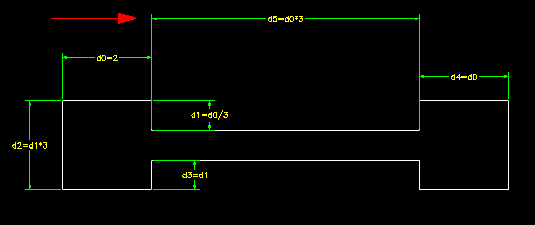
11.gif
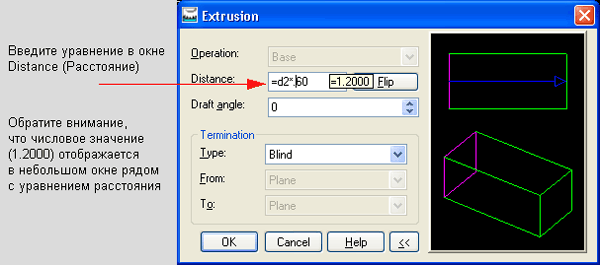
12.gif
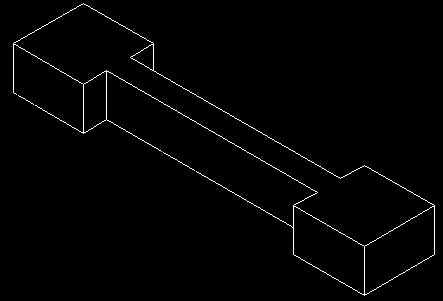
13.gif
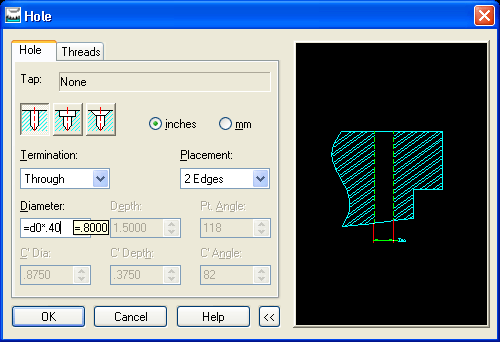
14.gif
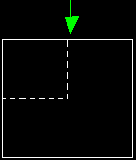
15.gif
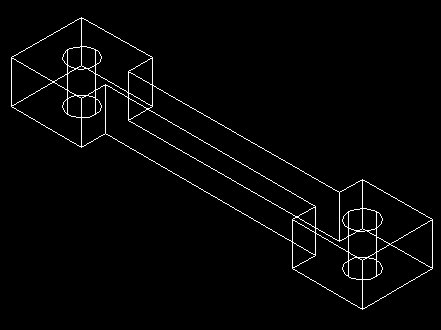
16.gif
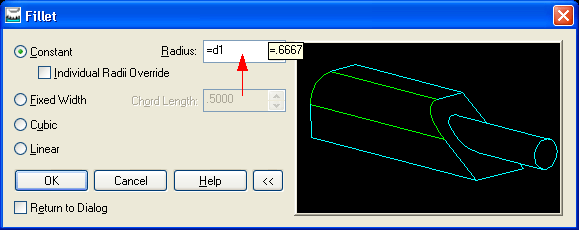
17.gif
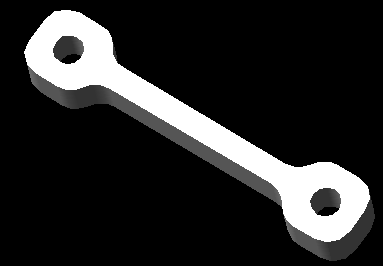
18.gif
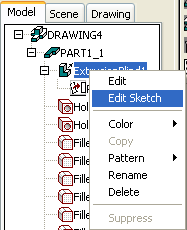
19.gif
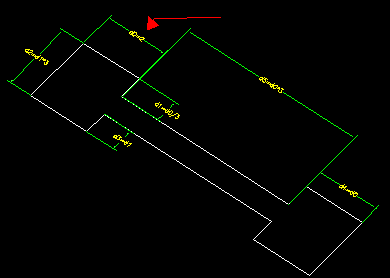
21.gif
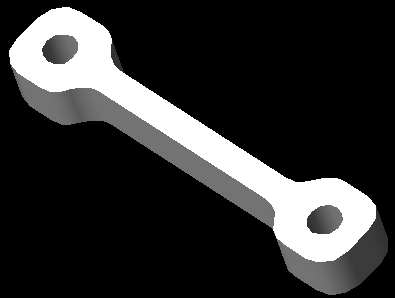
22.gif
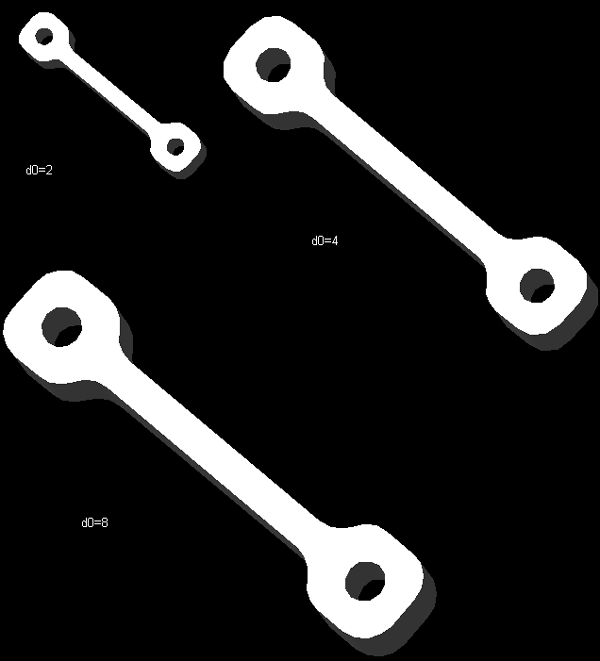
24.gif

26.gif
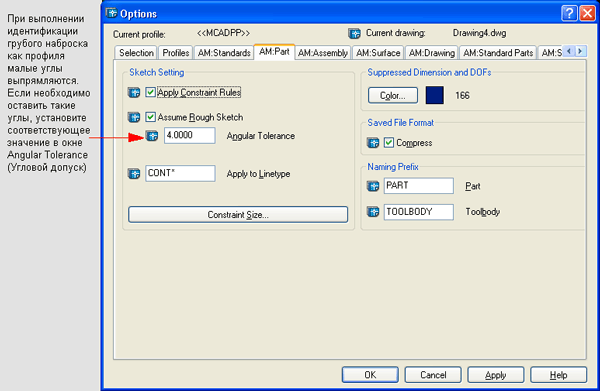
27.gif
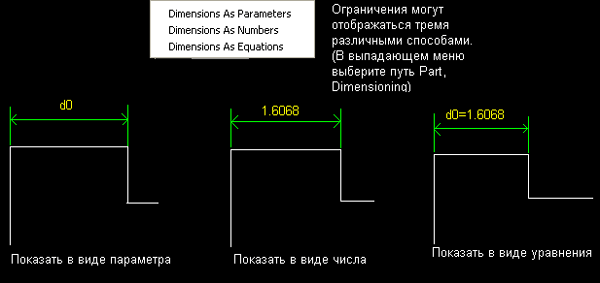
28.gif

30.gif
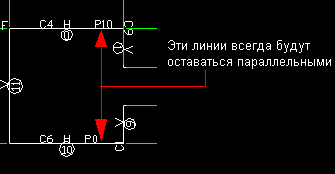
31.gif
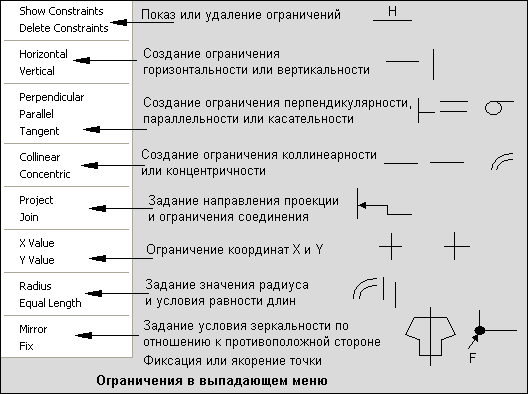
2. Параметрическое моделирование с табличными переменными
Параметрическое моделирование с табличными переменными
Пакет Mechanical Desktop позволяет использовать данные из внешней таблицы для управления размерными переменными и уравнениями. Продумайте, как деталь заказывается в проекте. Тогда можно создать одну деталь, но в таблице будут содержаться все возможные ее размеры. Какой бы размер ни заказывался, именно он будет использован в модели для заказа. В приведенном ниже практическом примере данные о размерах и уравнениях для модели будут размещаться в электронной таблице Excel®. Сначала будут вводиться переменные данные, затем будут вводиться данные в модель. Модель представляет собой срезной штифт пяти различных размеров. Создаваться будет только один такой штифт, а остальные четыре размера будут сгенерированы таблицей.
Это вид электронной таблицы по умолчанию. Первая созданная деталь имеет имя Generic (Типовая)
А как насчет ортографических проекций этих моделей, будут ли они изменяться или обновляться? Да! Создайте ортографические проекции для одной из моделей, затем дважды щелкните мышью на одном из наборов размеров в ветви Global Table системного броузера. На экране отображения чертежа будет видно, как проекции перестроятся в соответствии с новыми размерами. Для каждого типоразмера штифта размерные переменные будут принимать значения, соответствующие данным из Excel-таблицы (см. ниже). Обратите внимание на то, как изменяются размеры на ортографических проекциях с изменением размеров модели штифта. |
33.gif
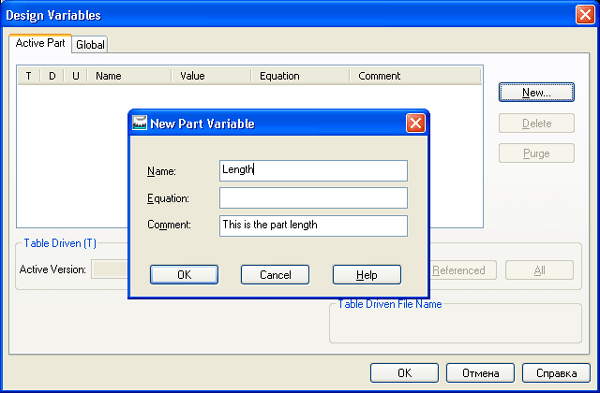
34.gif
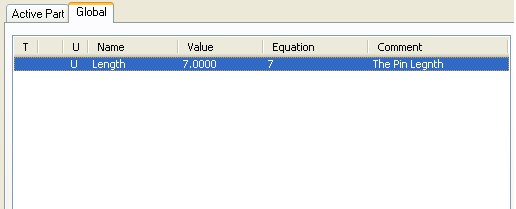
35.gif
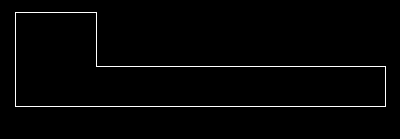
36.gif
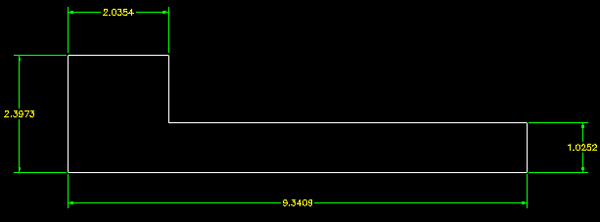
37.gif
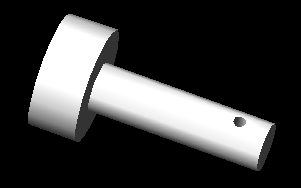
38.gif
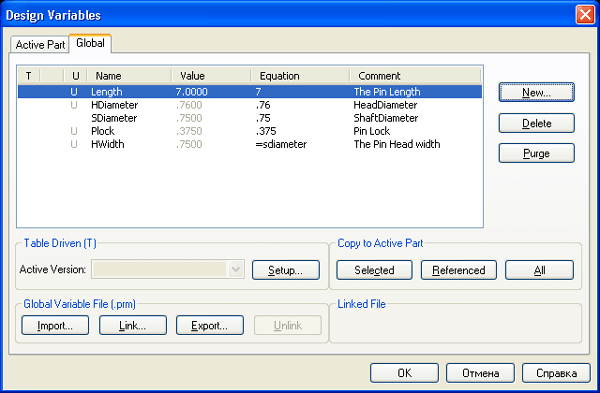
39.gif
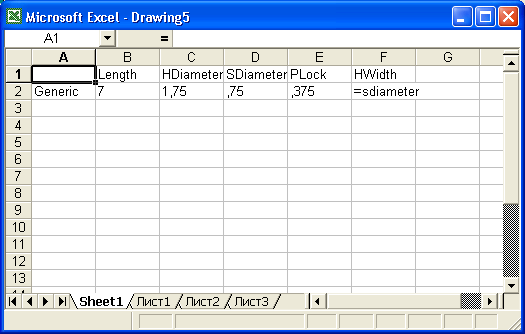
40.gif
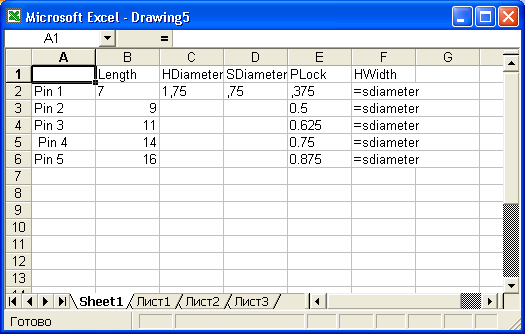
41.gif
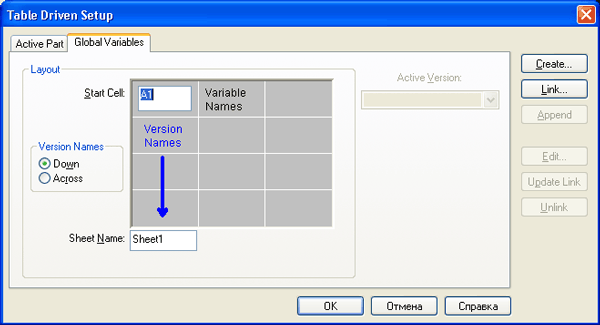
42.gif
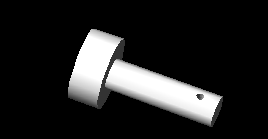
43.gif
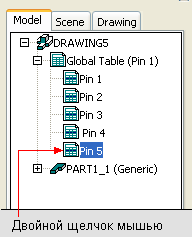
44.gif
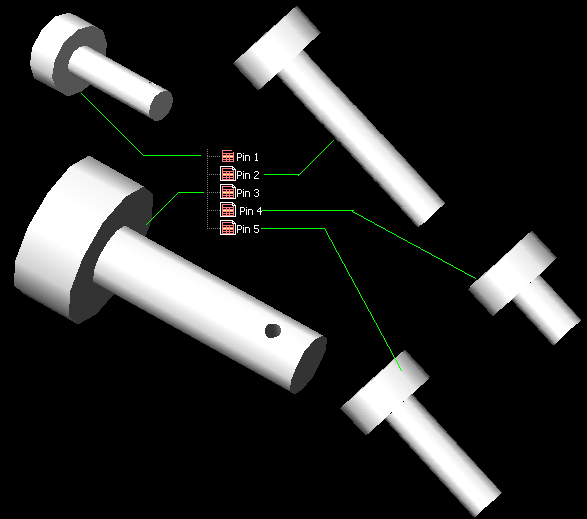
45.gif
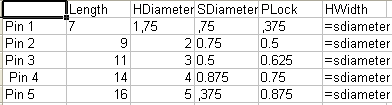
46.gif
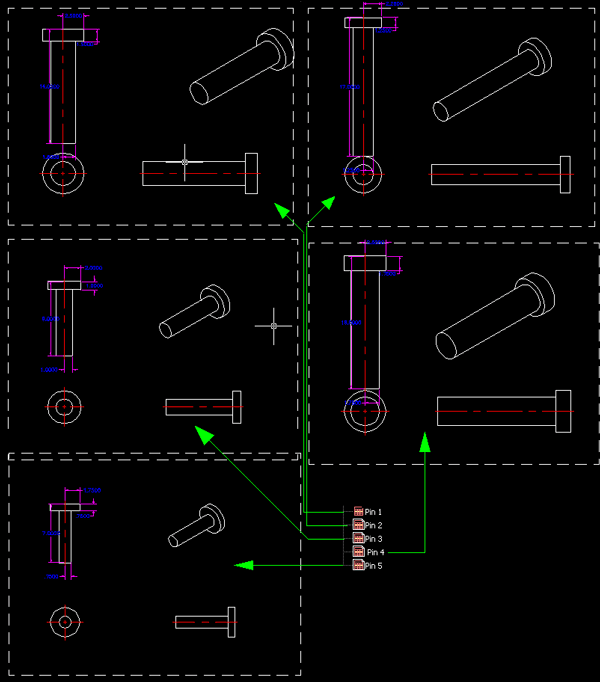
Глава 11. Сборки
1. Сборки
Сборки
Пакет Mechanical Desktop предлагает значительно больше, чем просто проектирование параметрических моделей; он также поддерживает создание сборок и их анализ. Кроме того, с его помощью можно создавать проекции сборок в их окончательном виде. Давайте кратко рассмотрим основные шаги создания сборок. Создание деталей, из которых состоит сборка. Перед тем, как приступить к работе, пакету Mechanical Desktop необходимо сообщить, что создается новая деталь.
Ниже приведены базовые методические указания по созданию сборки.
Подсказка: если вы предпочитаете работать с менее загроможденным экраном, то вызывайте за раз только те детали, на которые в данный момент хотите наложить сборочные ограничения.
Примечание: удостоверьтесь, что линии осей указывают в одном направлении.
Примечание: Удостоверьтесь, что линии осей указывают в одном направлении.
С помощью команды AMACTIVATE активируйте другие детали и продолжайте создавать графические виды. Объединение сборки с разносом деталей и ортографических проекций каждой детали позволяет получить высококачественный чертеж. Процесс наложения сборочных ограничений Существует четыре основных типа сборочных ограничений:
Опция Mate используется для стыковки плоскостей, линий и точек. Имеются три типа опции Mate.
Опция Flush используется для размещения поверхностей в одной плоскости (заставляет поверхности оставаться в одной плоскости). Опция Insert используется для размещения вставок, штифтов, болтов и винтов внутри отверстий. (Примечание, голубые стрелки должны всегда быть направлены друг на друга.) Опция Align используется для размещения поверхностей под углом друг к другу (заставляет поверхности или ребра располагаться под углом). Редактирование сборочных ограничений Системный броузер является мощным инструментом для редактирования сборочных ограничений, позволяя видеть обозначения наложенных ограничений. Эти ограничения можно редактировать, щелкнув на них в броузере правой кнопкой мыши. При переходе в режим редактирования предоставляется возможность выбора из двух опций: Edit (Редактировать) и Delete (Удалить).
Обратите внимание на то, что когда вы в системном броузере перемещаете курсор на ограничение, появляются голубые стрелки, указывающие на то, каким образом это ограничение накладывается. |
2.gif
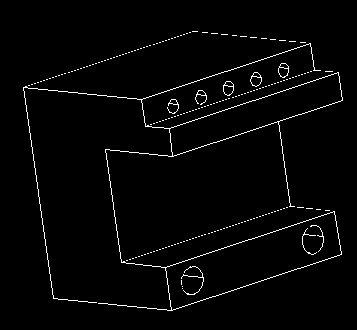
4.gif
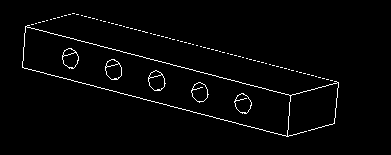
5.gif
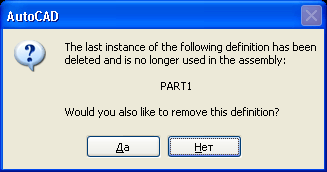
6.gif
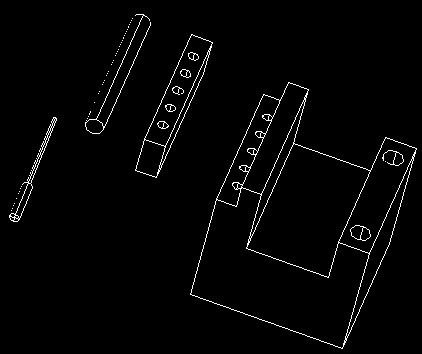
8.gif
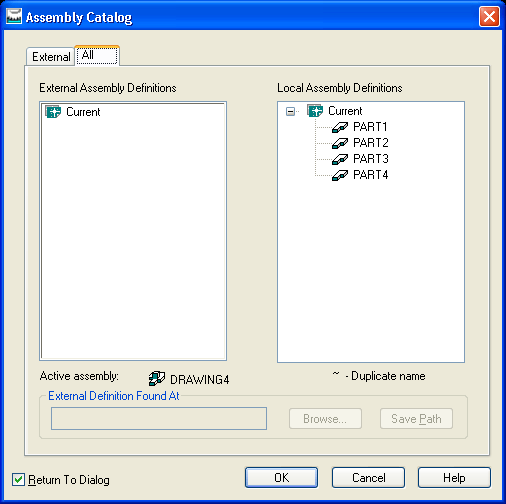
9.gif
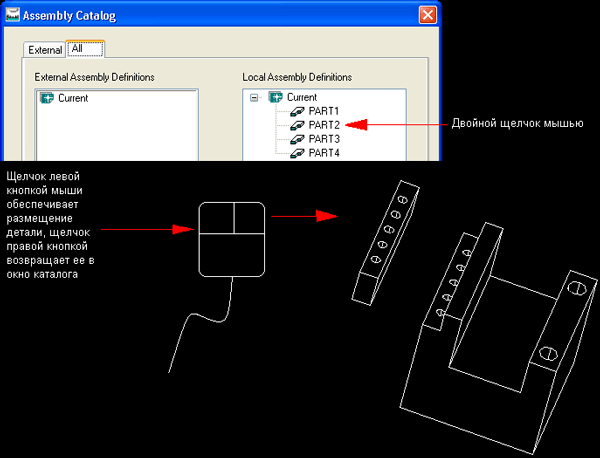
11.gif
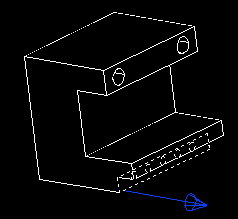
12.gif
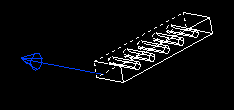
13.gif
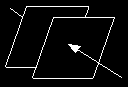
15.gif
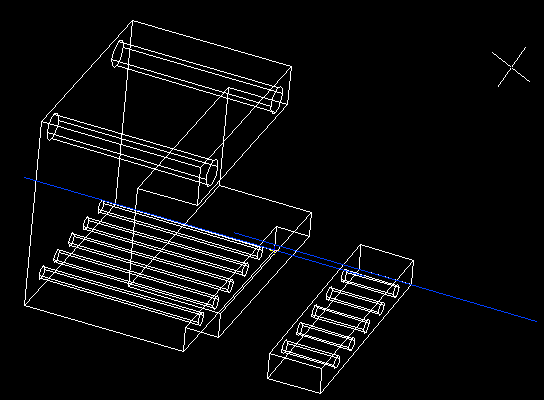
17.gif

18.gif
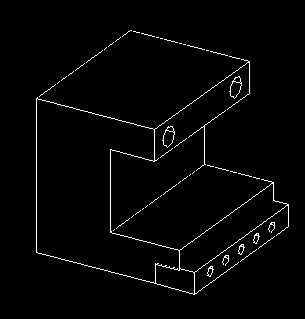
20.gif
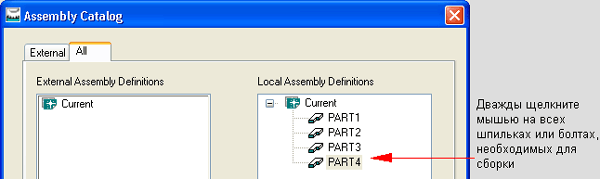
22.gif
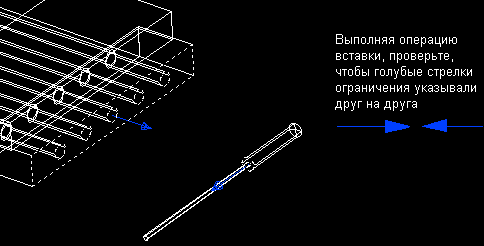
23.gif
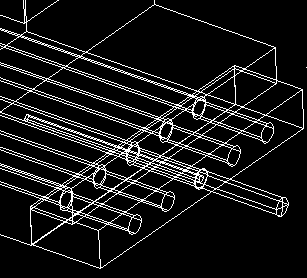
24.gif
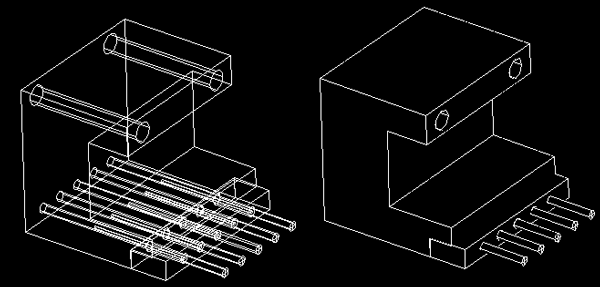
25.gif
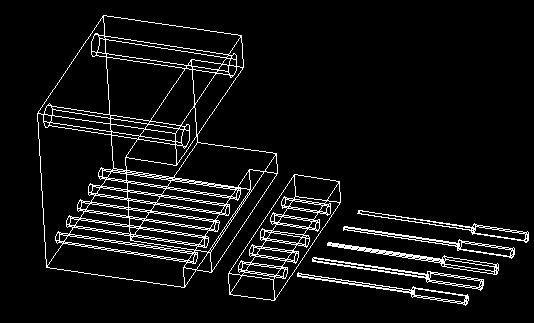
27.gif
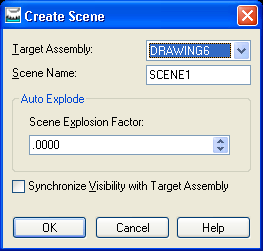
28.gif
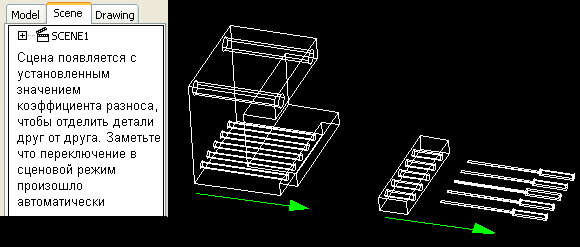
30.gif
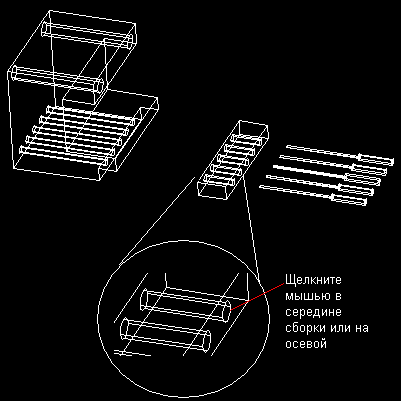
31.gif
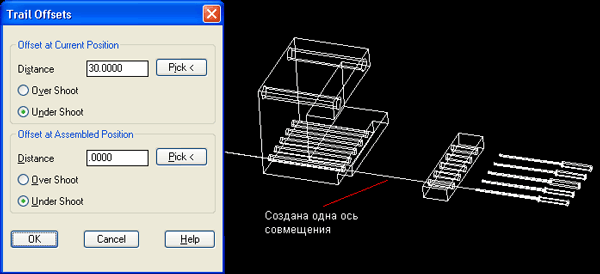
32.gif
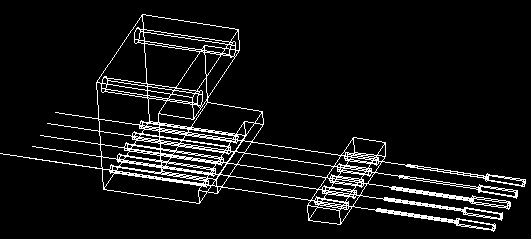
34.gif
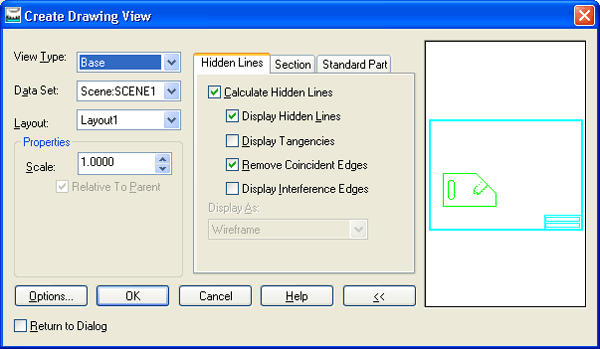
35.gif
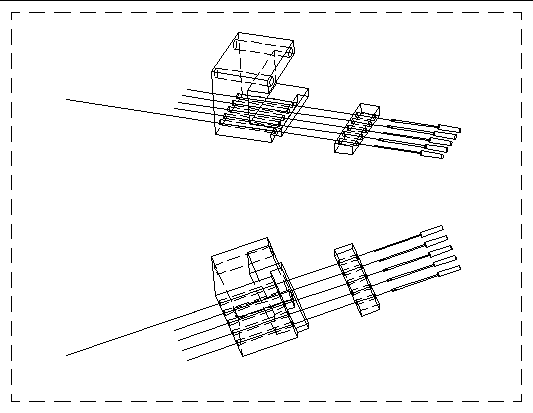
36.gif
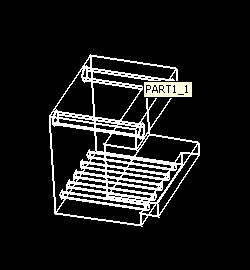
38.gif
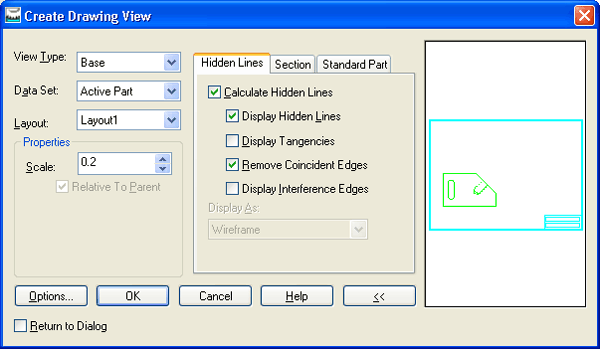
39.gif
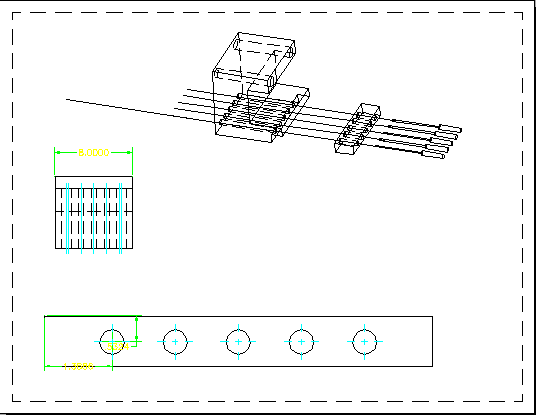
40.gif

41.gif
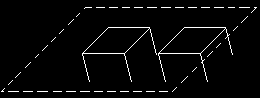
42.gif
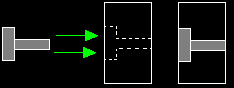
43.gif
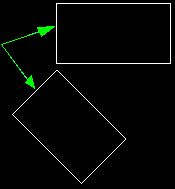
44.gif
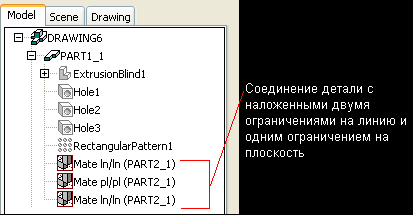
45.gif
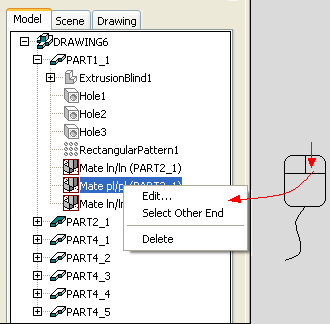
46.gif
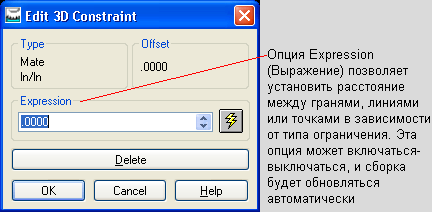
47.gif
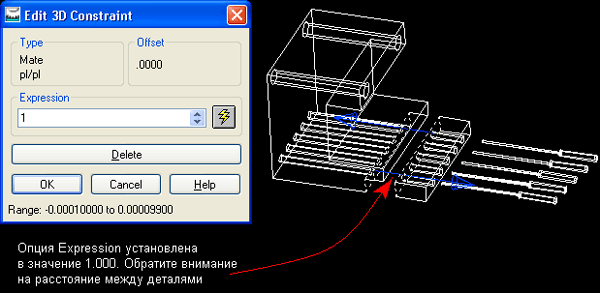
48.gif
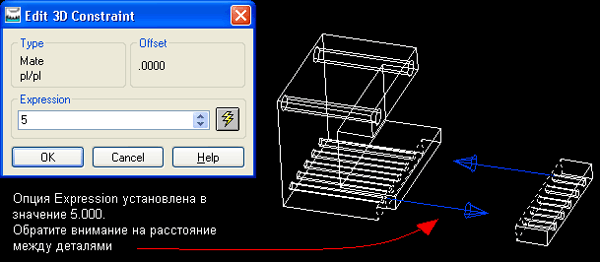
49.gif
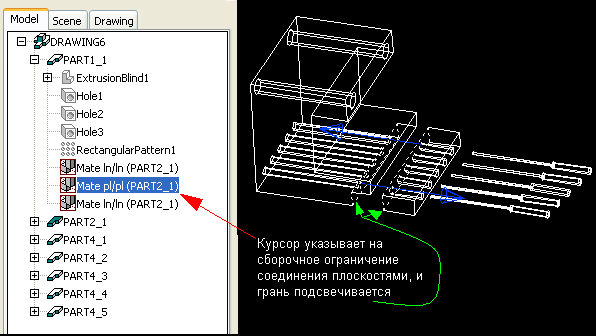
2. Сборки как средство проектирования
Сборки как средство проектирования
Сборки являются полезным инструментом проектирования, они представляют важную информацию о конструкции. Сначала рассмотрим задачу исследования общих характеристики сборки. К общим характеристикам относятся.
Примечание: это несколько упрощенные определения характеристик, но они должны помочь людям без высшего технического образования получить пред-ставление о характеристиках. Проверка общих характеристик сборки
Примечание: в более старых версиях пакета Mechanical Desktop следует использовать команду AMASSMPROP.
Проверка на наличие в сборке нестыковок Другим полезным инструментарием для проектирования сборок, входящим в состав пакета Mechanical Desktop, является функция проверки нестыковок деталей. Таким образом, в сборке можно откорректировать размеры.
Измерение расстояний между деталями
|
51.gif
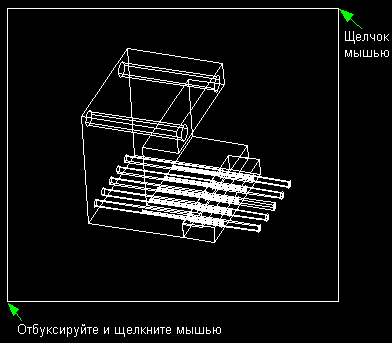
52.gif
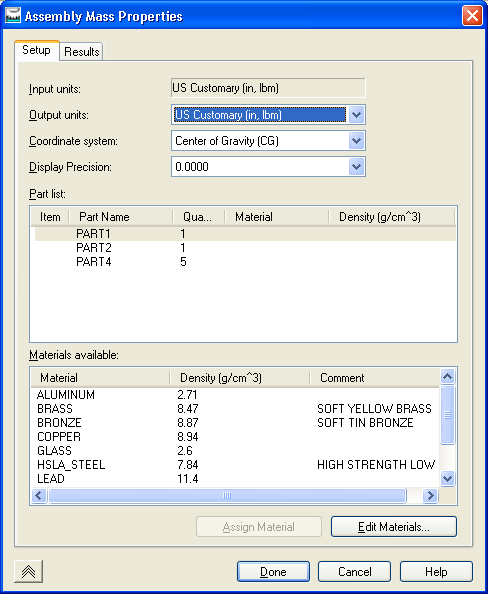
53.gif
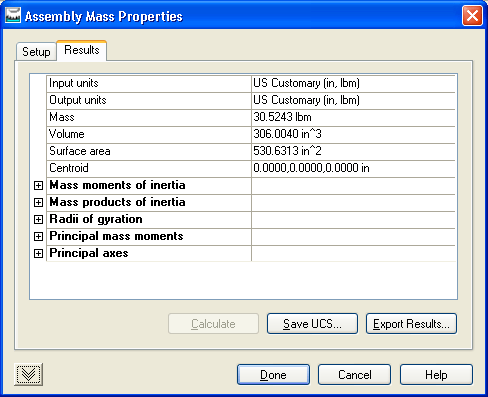
54.gif
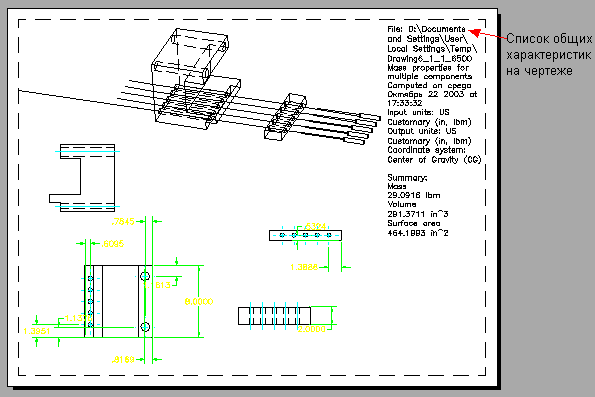
56.gif
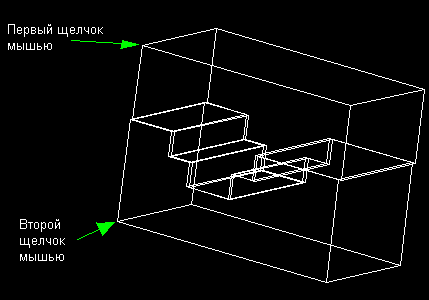
56_a.gif
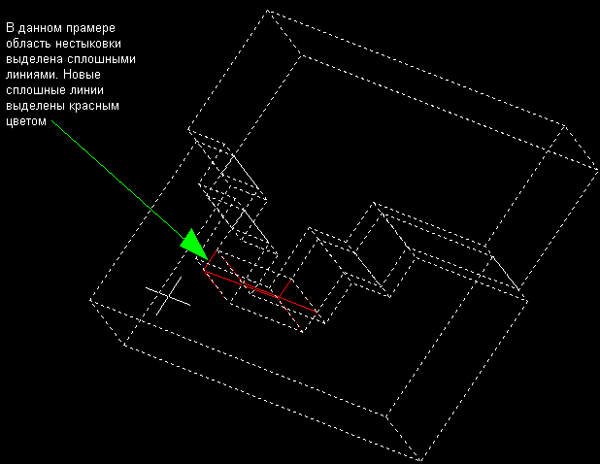
58.gif
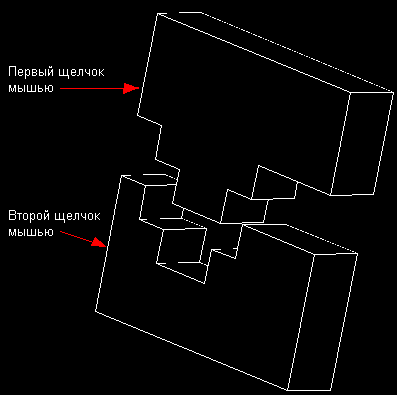
Глава 12. Сложные сборки и ведомость материалов
1. Сложные сборки и ведомость материалов
1.gif
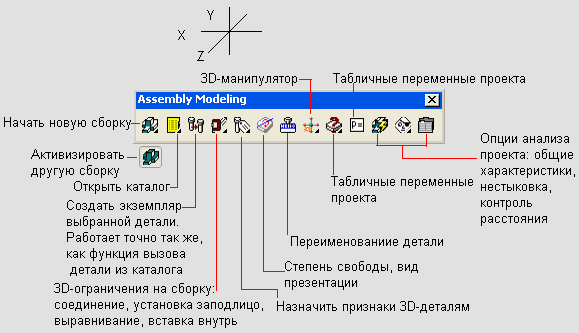
2. Использование ЗD-манипулятора для просмотра сборки
3.gif
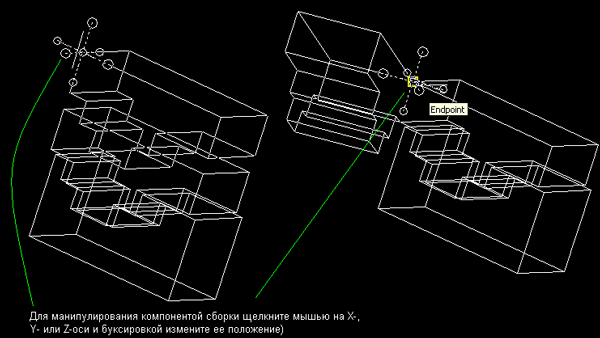
4.gif
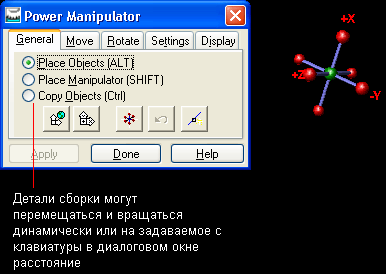
3. Разработка ведомости материалов
Разработка ведомости материалов
В процессе создания сборочного чертежа пакет Mechanical Desktop отслеживает данные, появляющиеся в ходе черчения. Это позволяет осуществлять автоматическую разработку ведомости материалов. Попытайтесь выполнить следующие шаги, чтобы добавить в сборочный чертеж ведомость материалов.
Появится диалоговое окно BOM (Bill of Materials) (Ведомость материалов).
Другие элементы могут редактироваться с использованием панели инструментов. Завершив внесение уточнений в ведомость материалов, сохраните ее в виде файла.
Примечание: при экспорте могут использоваться и другие типы файлов.
|
6.gif
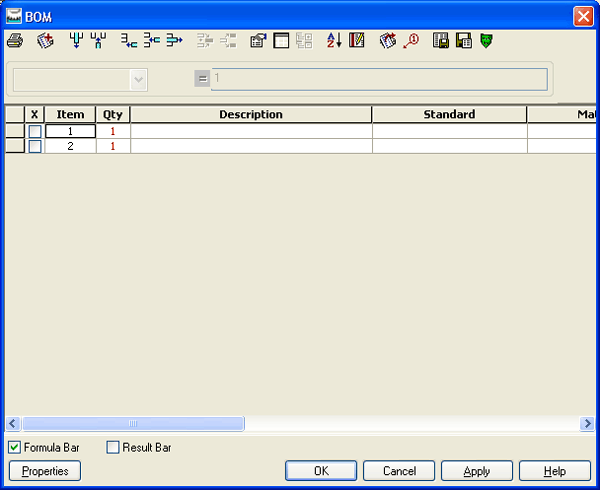
7.gif
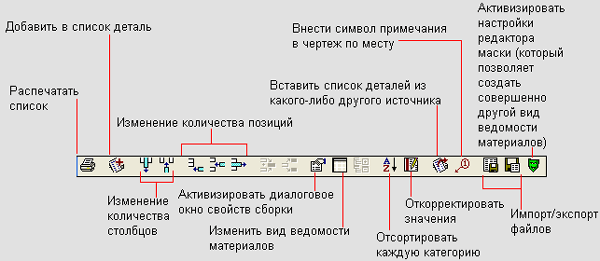
9.gif
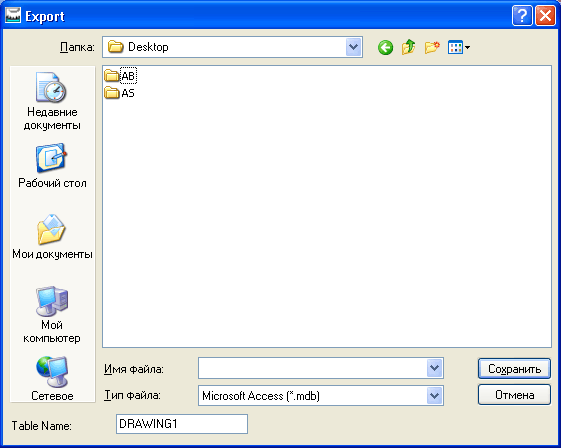
4. Размещение ведомости материалов на чертеже
Размещение ведомости материалов на чертеже
Сохранив файл ведомости материалов, можете приступить к ее размещению на чертеже. Базовый процесс этой процедуры аналогичен процессу размещения на чертеже любого текстового документа с использованием команды МТЕХТ.
Когда появится диалоговое окно многострочного текстового редактора Multiline Text Editor, щелкните мышью на кнопке Import Text (Импортировать текст) и найдите местоположение файла ведомости, после чего выберите его и щелкните мышью на кнопке ОК. Ведомость материалов можно также вставить в чертеж непосредственно. Введите с клавиатуры AMPARTLIST и нажмите клавишу <Enter>. Specify location: (Переместите ведомость материалов на свое место). Примечание: для уточнения размера окна ведомости материалов можно воспользоваться командой Scale (Масштаб). Законченный вид сборочного чертежа с ведомостью материалов Чтобы изменить цвет текста в ведомости материалов, проделайте следующие шаги.
Появится диалоговое окно ANSI-свойств списка деталей Parts List Properties for ANSI, которое позволяет внести в список деталей множество самых разнообразных уточнений. Чтобы изменить цвет текста, щелкните мышью на кнопке с цветным квадра- . том и выберите новый цвет. Выбрав цвет, щелкните мышью на кнопке ОК, затем — снова на кнопке ОК и еще раз на кнопке ОК, чтобы вернуться к экрану рисования. |
10.gif
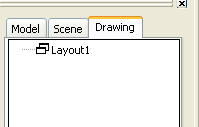
12.gif
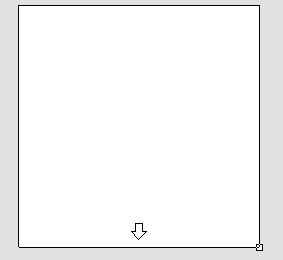
13.gif
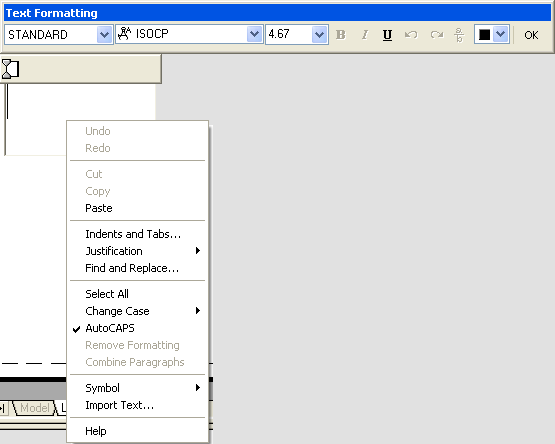
14.gif
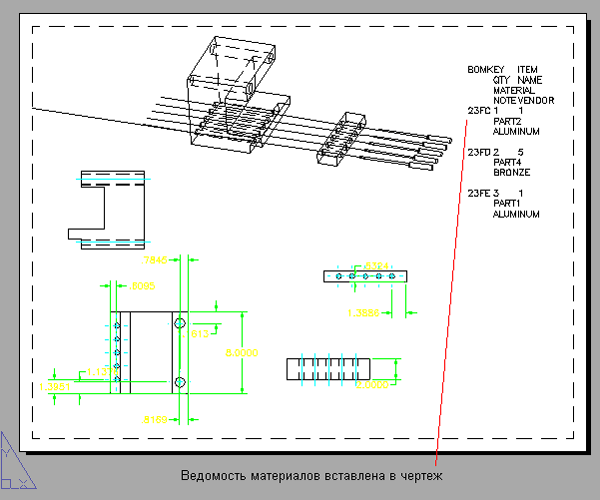
15.gif
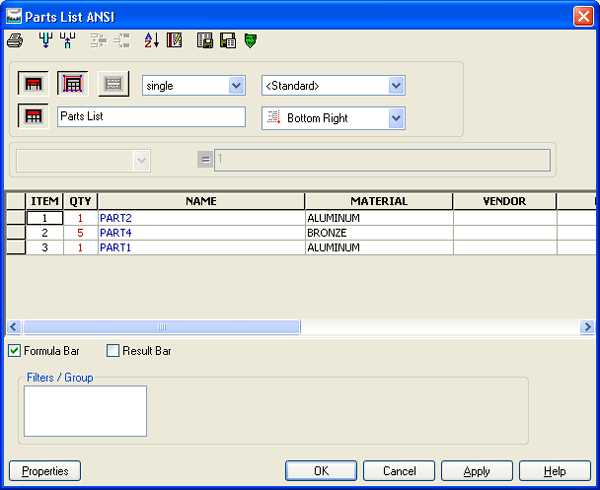
16.gif
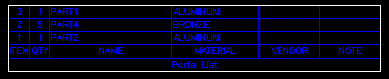
17.gif
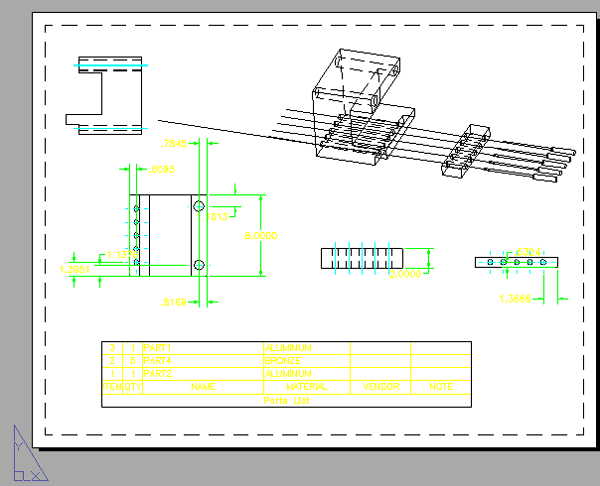
18.gif
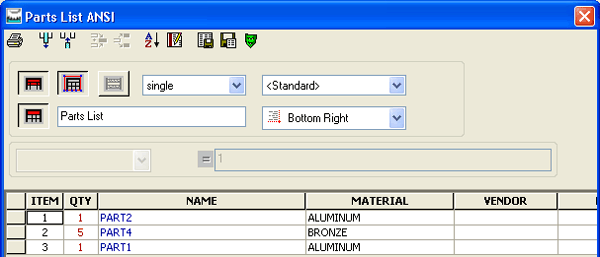
19.gif
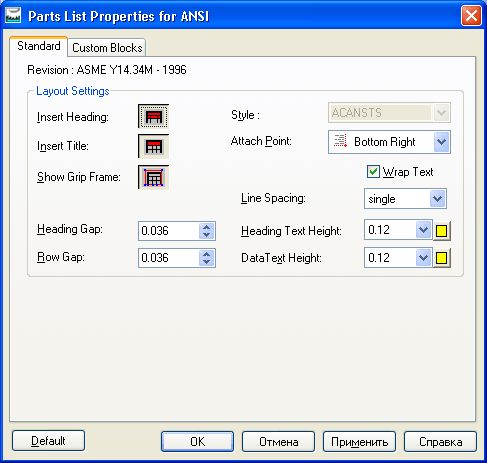
20.gif
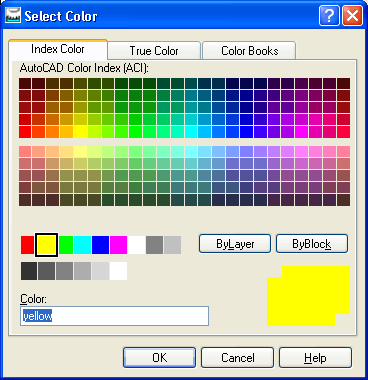
5. Введение справочных сносок
21.gif
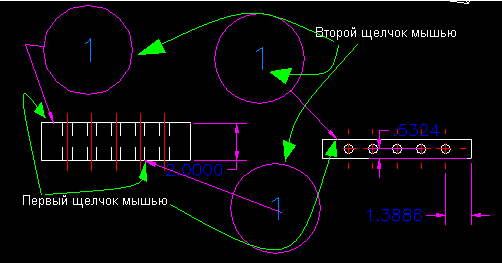
22.gif
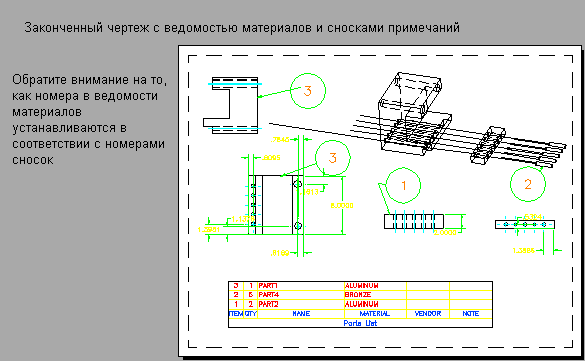
Глава 13. Добавление в чертеж символов
1. Добавление в чертеж символов
Добавление в чертеж символов
Чтобы более точно передать замысел инженера, чертеж имеет специальные символы. Правильное использование символов увеличивает точность и улучшает качество конечного продукта. Кроме того, символы — это единый язык общения между инженерами, рабочими, подрядчиками и производителями. Пакет Mechanical Desktop содержит готовый список общеупотребительных символов. В данной главе будут рассмотрены следующие символы:
|
2. Установка символов чистоты обработки поверхности
Установка символов чистоты обработки поверхности
Select object to attach: (Щелкните мышью на поверхности). Start point: (Щелкните мышью в том месте, где должна будет находиться головка стрелки). Next Point <Symbol>: (Буксировкой сформируйте стрелку и линию сноски, после этого нажмите клавишу <Enter>).
|
2.gif
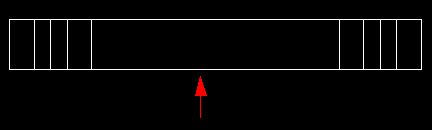
3.gif
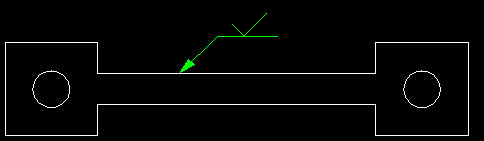
4.gif
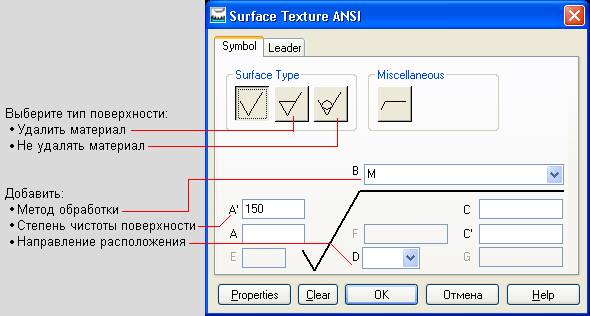
5.gif
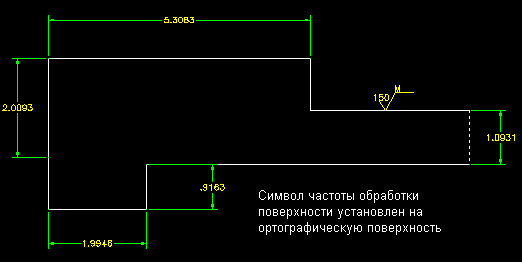
3. Установка символов сварных соединений
Установка символов сварных соединений
Select object to attach: (Щелкните мышью на детали). Start point: (Щелкните мышью в том месте, где должна будет находиться головка стрелки). Next Point <Ortho off>: (Буксировкой сформируйте стрелку и линию сноски, после этого нажмите клавишу <Enter>).
Показанный ниже окончательный вид символа сварного соединения включает в себя следующие параметры:
Ниже приведен перечень типовых сварных соединений и соответствующих им символов. |
7.gif
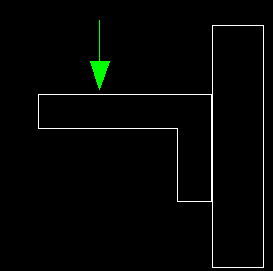
8.gif
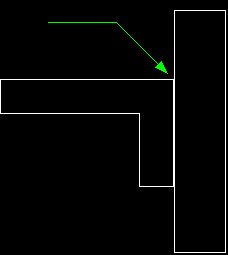
9.gif
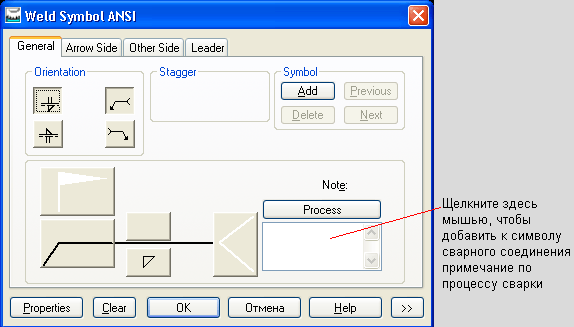
10.gif
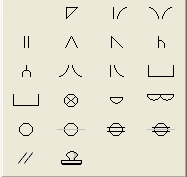
11.gif
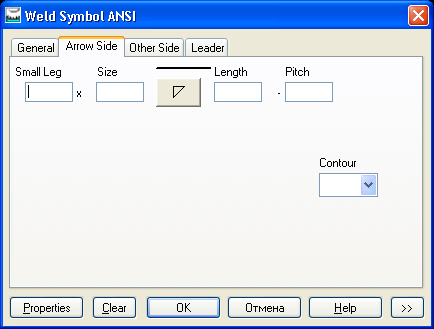
12.gif
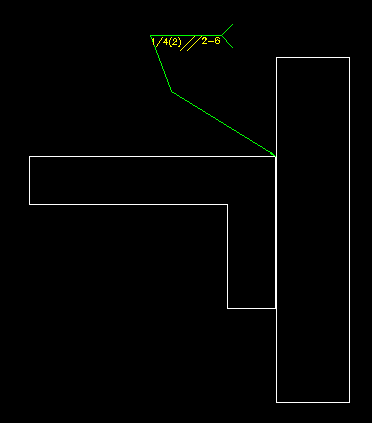
13.gif
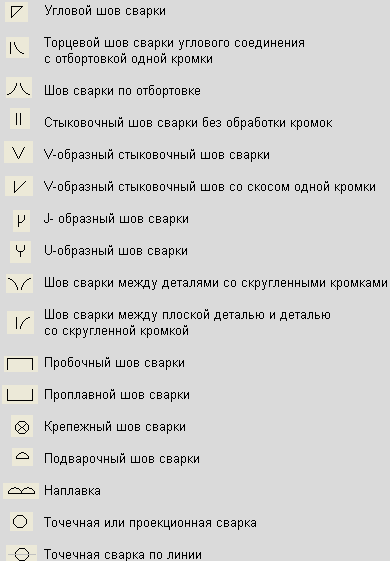
4. Установка символов геометрических допусков
Установка символов геометрических допусков
Select object to attach: (Щелкните мышью на детали). Start point: (Щелкните мышью в том месте, где должна будет находиться головка стрелки). Next Point «Drtho off>: (Буксировкой сформируйте стрелку и линию сноски, после этого нажмите клавишу <Enter>).
Возможна установка символов геометрических допусков и других видов. Эти символы устанавливаются подобно тем, которые задаются с помощью окна Feature Control Frame. Обратите внимание на способ применения следующих пиктограмм: |
15.gif
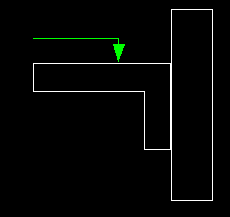
16.gif
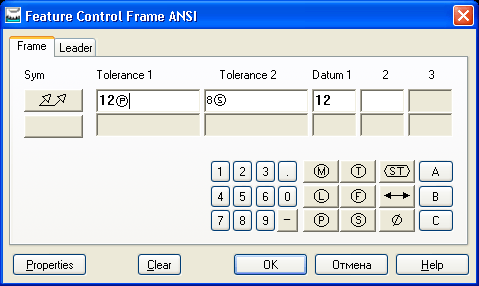
17.gif
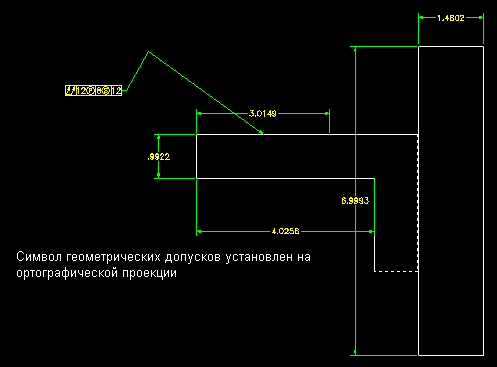
18.gif
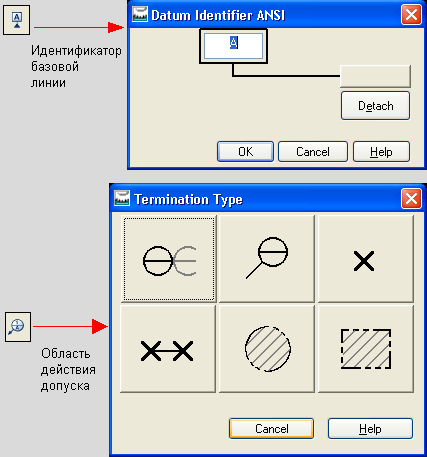
Глава 14. Mechanical Desktop Power Pack: библиотека моделей деталей и конструкционных элементов
1. Mechanical Desktop Power Pack: библиотека моделей деталей и конструкционных элементов
Mechanical Desktop Power Pack: библиотека моделей деталей и конструкционных элементов
В пакете Mechanical Desktop имеется библиотека большого количества базовых деталей, компонентов и конструкционных элементов, куда входят крепежные элементы, валы, втулки, конструкционные профили и подшипники. После того как подобные детали описаны и вставлены в чертеж, их можно использовать в сборке, точно так же, как и любую другую созданную вручную деталь. Рассмотрим примеры использования таких готовых моделей компонентов. Начнем с крепежа.
Внимание! Процесс разработки во многом общий для всех доступных в пакете Mechanical Desktop стандартных элементов. Ниже приведены другие имеющиеся опции. |
2.gif
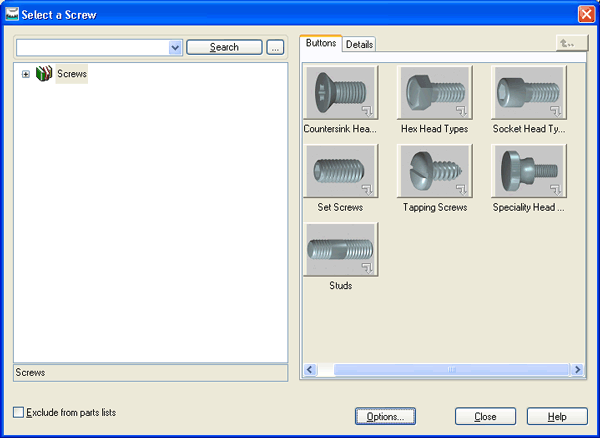
3.gif
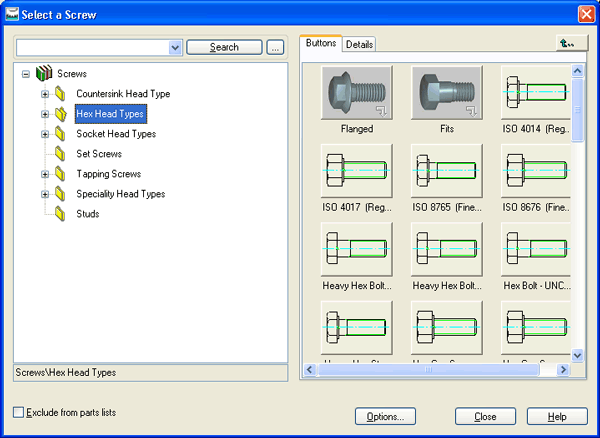
4.gif

5.gif
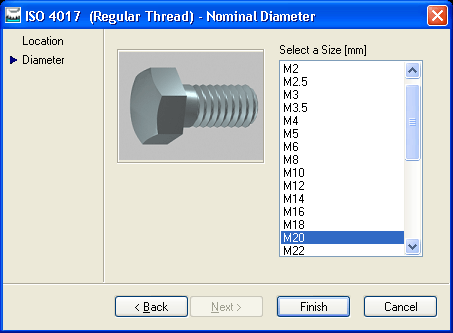
6.gif

7.gif

8.gif
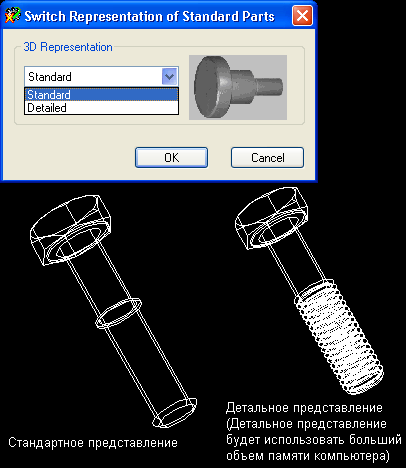
9.gif
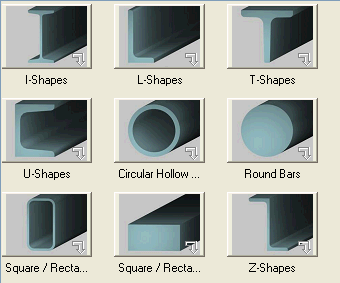
11.gif
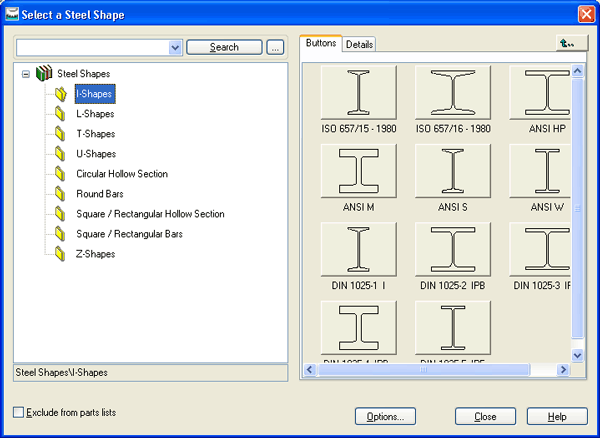
12.gif
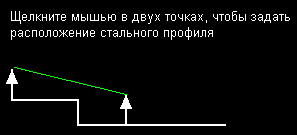
13.gif
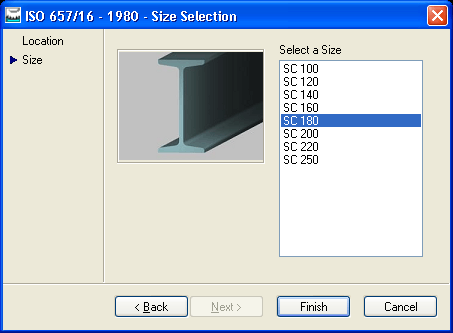
14.gif
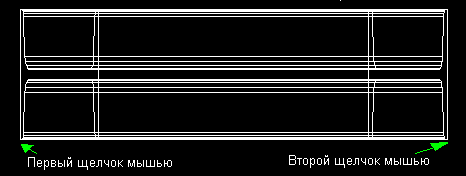
15.gif
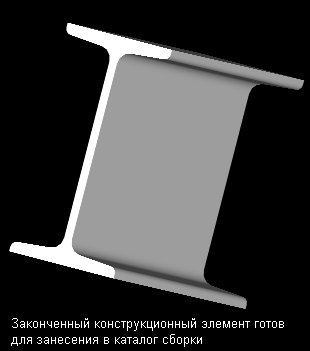
4. Металлоконструкции, шпильки, заклепки, заглушки и втулки
18.gif

19.gif

20.gif

21.gif

22.gif

23.gif
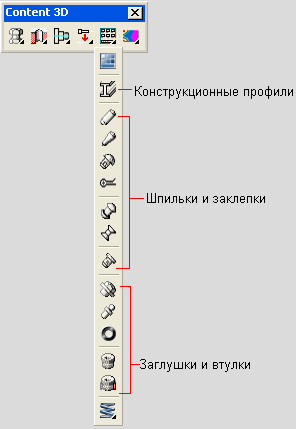
5. Стандартизованные отверстия
Стандартизованные отверстия
В пакете Mechanical Desktop имеются заготовки стандартизованных отверстий в соответствии со стандартами ISO, ANSI и DIN, а также существует возможность задания отверстий пользователем. Разработка таких отверстий подобна разработке с использованием команды AMHOLE, только в данном случае размеры отверстия будут приведены к стандартным. Рассмотрим пример создания отверстия с цилиндрической зенковкой.
Появится диалоговое окно выбора винта Select a Screw. Появится диалоговое окно создания трехмерной модели винтового соединения Screw Connection - 3D. На следующем этапе появится диалоговое окно размещения. Выберите метод позиционирования отверстия.
Диалоговое окно размещения трехмерной модели винтового соединения Screw Assembly Location - 3D используется для задания местоположения его компонентов в сборке. В случае единичного отверстия просто щелкните мышью на клавише Finish. Появится диалоговое окно ввода значений Enter Values. |
24.gif

25.gif

26.gif

27.gif
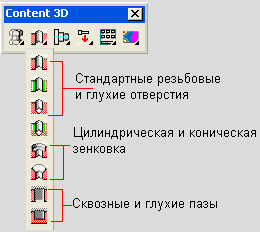
29.gif
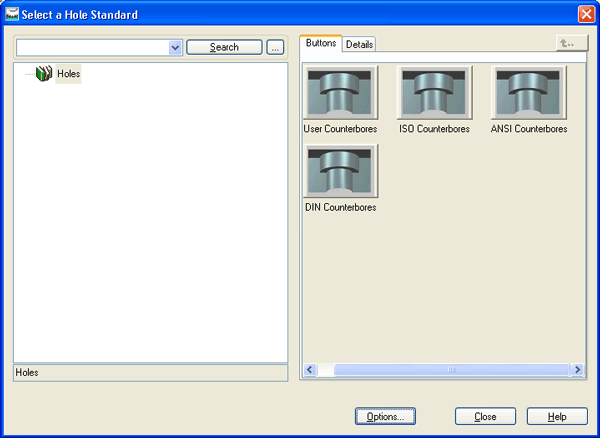
30.gif
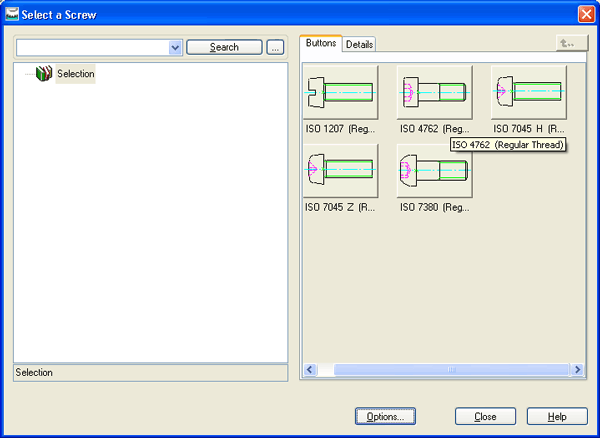
31.gif
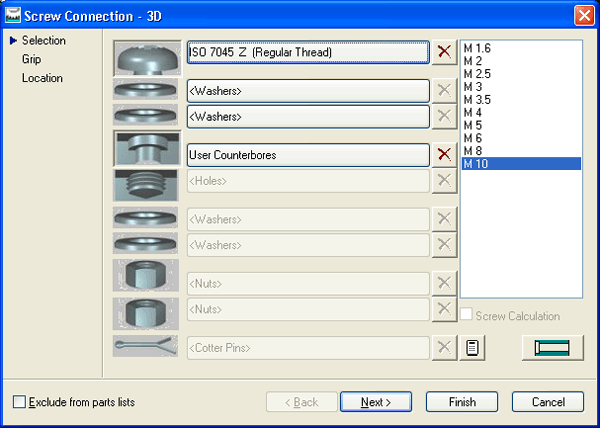
32.gif
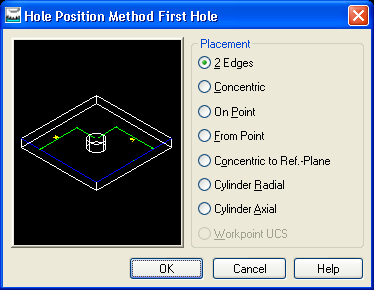
33.gif
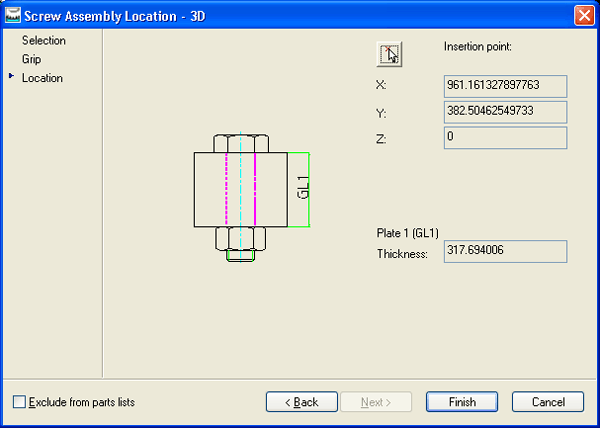
34.gif
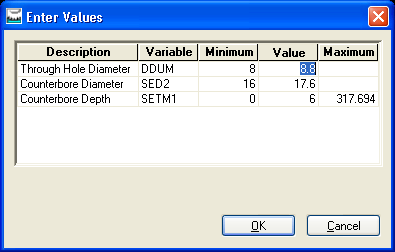
35.gif
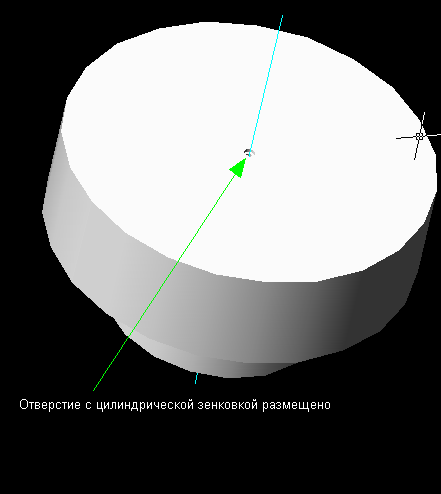
Глава 15. Анализ методом конечных элементов
1. Анализ методом конечных элементов
Анализ методом конечных элементов
Проектируя и передавая в эксплуатацию детали, мы, конечно, надеемся, что они испытаны и проверены на предмет сохранения целостности в течение всего жизненного цикла использования. Другими словами, мы надеемся, что во время эксплуатации они не откажут или не сломаются. Испытания и анализ помогают проектировщикам и инженерам удостовериться, что деталь обладает достаточным запасом механической прочности. В ходе проектирования в конструкцию вносятся усовершенствования. Анализ по методу конечных элементов как раз и помогает улучшать конструкцию. Хотя этот метод не является заключительным или решающим испытанием детали на целостность, он позволяет расчетным путем выявить области высоких напряжений, выполнить их анализ и представить разработчику в наглядном виде. После этого разработчик может воспользоваться данной информацией для улучшения конструкции. На первом этапе анализа по методу конечных элементов требуется задать ограничения и силы, действующие на моделируемую деталь. Следующий шаг таков: деталь разбивается на сетку элементов, в результате чего в каждой ячейке этой сетки может быть выполнен анализ напряжений. Напоследок полученное решение выводится на экран, при этом используются различные методы отображения. |
1.gif
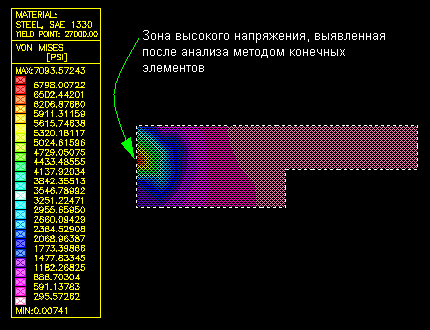
2.gif
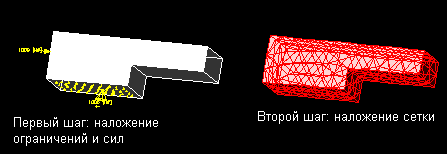
3.gif
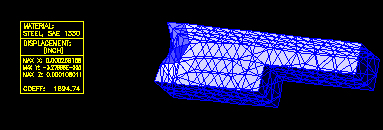
4.gif
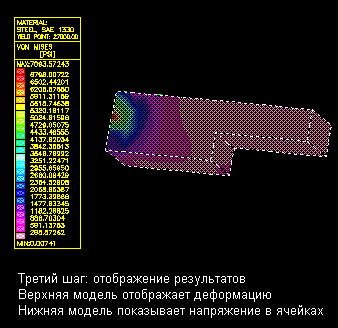
2. Анализ деталей методом конечных элементов в пакете Mechanical Desktop
Анализ деталей методом конечных элементов в пакете Mechanical Desktop
Опции отображения Внимание! Для полной точности анализа необходимо задать нужный материал детали. Свойства материала изменятся в соответствии с выбранным материалом. Теперь необходимо пересчитать модель, снова щелкнув мышью на кнопке Run Calculation. Если ваш компьютер обладает достаточной вычислительной мощностью, то можно воспользоваться опцией Refining (Уточнение). В этом случае генерируемая сетка будет мельче и гуще, чем достигается более точный результат анализа методом конечных элементов. |
5.gif
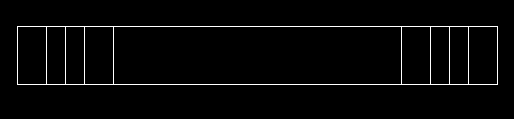
6.gif
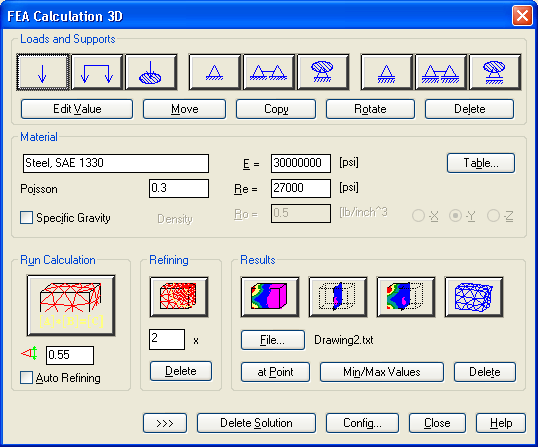
7.gif
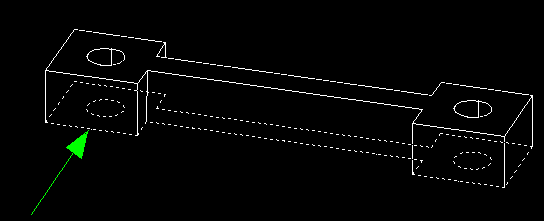
8.gif
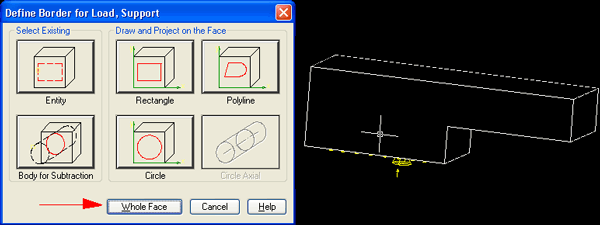
10.gif
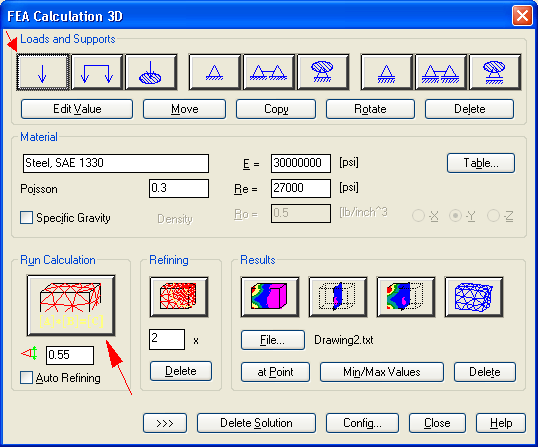
11.gif
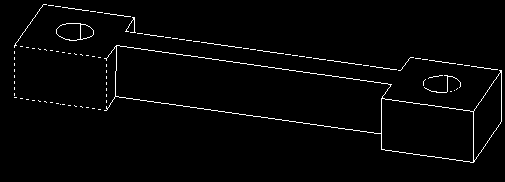
12.gif
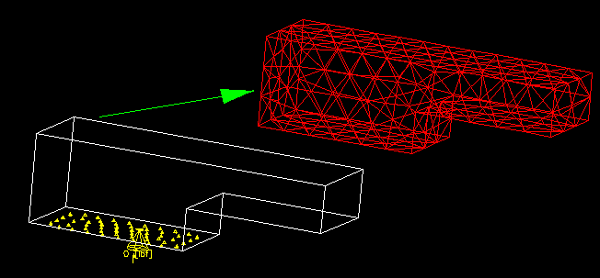
13.gif
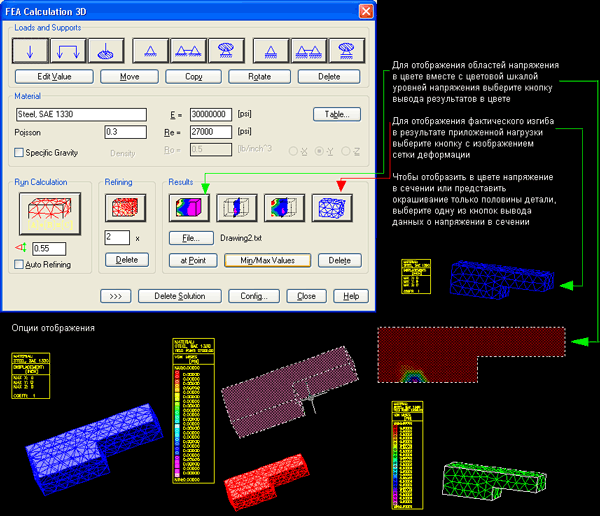
14.gif
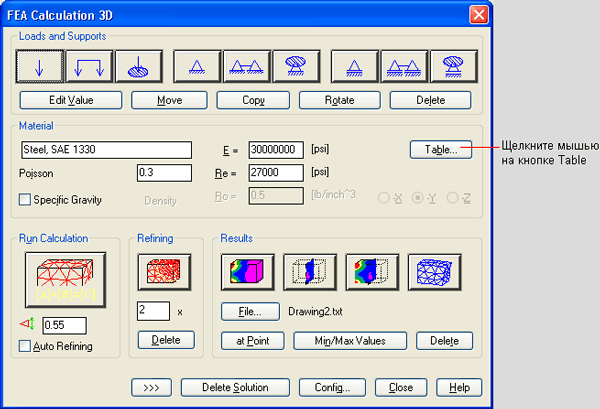
15.gif
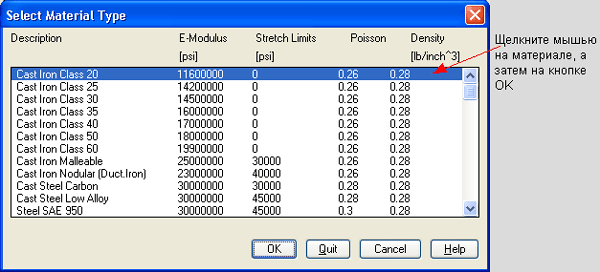
16.gif
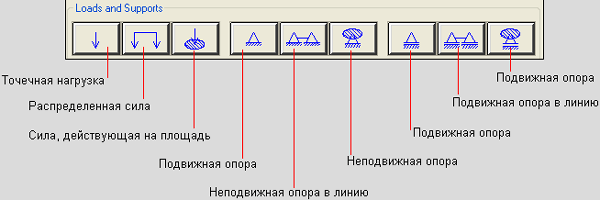
3. Получение общих характеристик деталей
Получение общих характеристик деталей
После того как проектирование модели завершено, пакет Mechanical Desktop позволяет получить общие характеристики этой детали. Можно задать материал (удельный вес материала) и сохранить данные в файле. Этот файл потом присоединяют к чертежу или распечатывают.
После этого необходимо выбрать материал или ввести значение его удельного веса. Все материалы имеют определенное значение удельного веса. Точное значение удельного веса можно найти во многих физических, металлургических и технических справочниках. Ниже приведены значения удельного веса для некоторых наиболее распространенных материалов (в килограммах на кубический дюйм).
Примечание: в диалоговом окне значения удельного веса приводятся в г/см3. Программа может настраиваться на использование стандартов США, системы СИ (метрической системы), стандартов ISO и ANSI. Сделав выбор материала, щелкните мышью на кнопке Edit Materials (Редактировать материалы). Если необходимо, откорректируйте значение плотности материала, после чего щелкните мышью на кнопке ОК. Теперь щелкните мышью на закладке Results (Результаты) и после этого — на кнопке Calculate (Вычислить). Чтобы сохранить результаты в файле, выберите опцию Export Results (Экспортировать результаты). Примечание: появится окошко сохранения, в котором будет стоять расширение имени файла .mpr. Сохраните файл и запомните его местоположение. Щелкните мышью на кнопке Done (Сделать).
|
17.gif
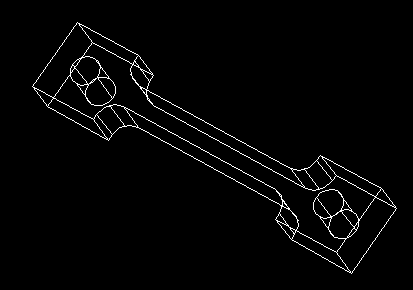
19.gif
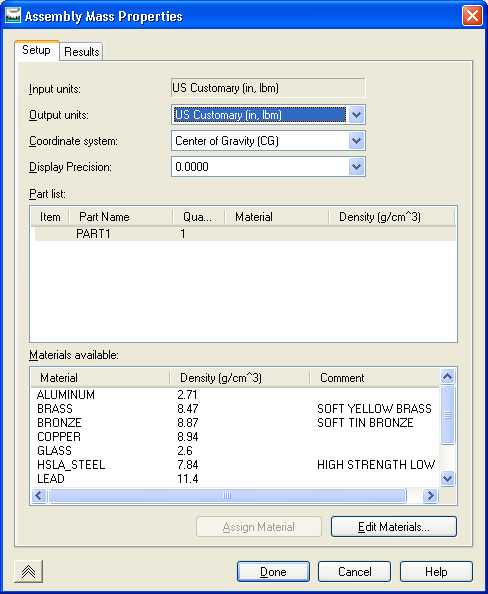
20.gif
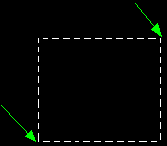
21.gif
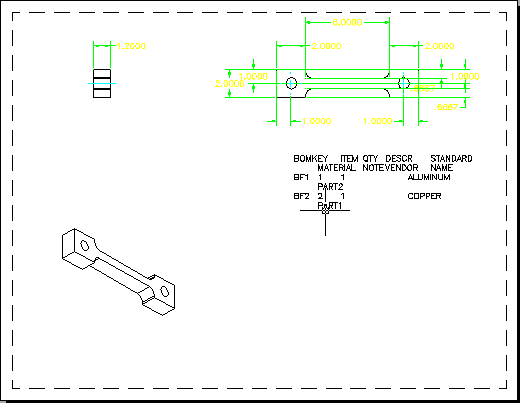
Глава 16. Применение Internet-средств пакета Mechanical Desktop
Глава 16. Применение Internet-средств пакета Mechanical Desktop
Используя мощность и гибкость Internet, можно:
Примечание: показанный ниже вид сборки представляет собой вид web-страницы в броузере, а не вид экрана пакета Mechanical Desktop. Он выглядит как типичный чертеж пакета Mechanical Desktop, однако сохраненный как файл формата .DWF (drawing web format — web-формат чертежей). Заметьте, что в DWF-файле доступны следующие опции, вызываемые правой кнопкой мыши.
Щелчок мышью на гиперссылке приведет к переходу на страницу с видом детали. Достоинство создания Web-страниц САПР состоит в том, что в результате производится ресурс проектных чертежей, доступ к которому возможен из любой точки мира. Виды и проекции на страницах можно рассматривать, изменять их масштаб, вращать и переходить по гиперссылкам на более подробные изображения деталей сборочных чертежей и моделей. На схеме ниже показаны основные этапы процесса создания Web-страниц САПР. Далее предлагается пошаговая инструкция первого (ручного) метод создания Web-страниц САПР.
Ниже представлен внешний вид Web-страницы, снабженной всеми ссылками на страницы в DWF-формате. Проверьте ссылки, щелкая мышью на именах с подчеркиванием Открытая страница-ссылка. В качестве завершающего шага процесса создания Web-страницы щелкните мышью на кнопке Finish (Конец). |
1.gif
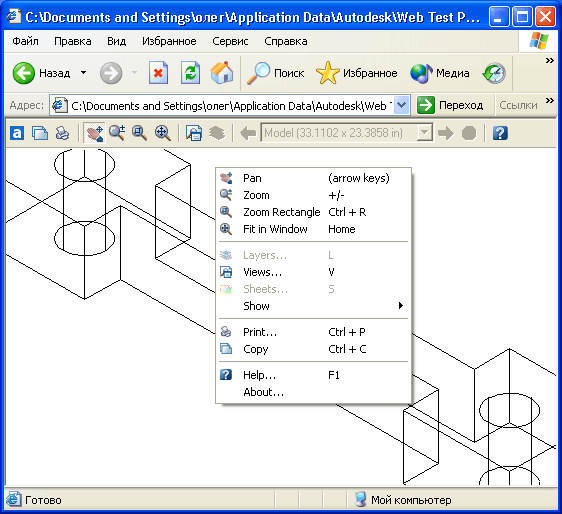
2.gif
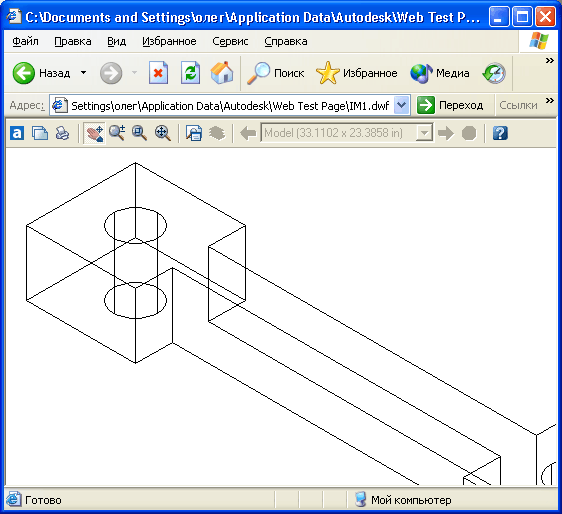
3.gif
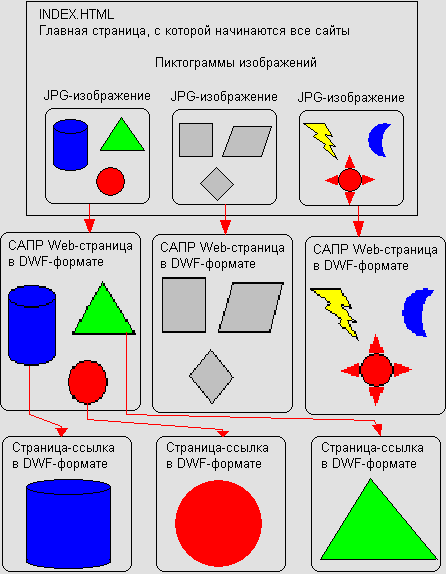
3_a.gif
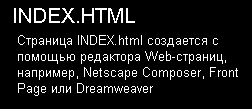
4.gif
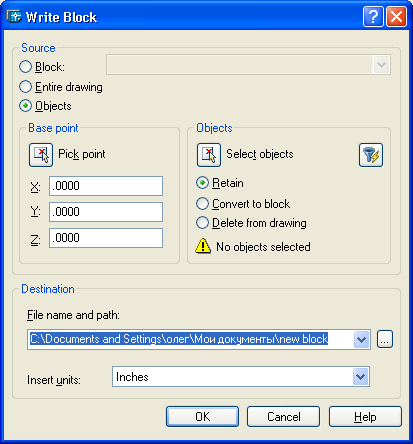
5.gif
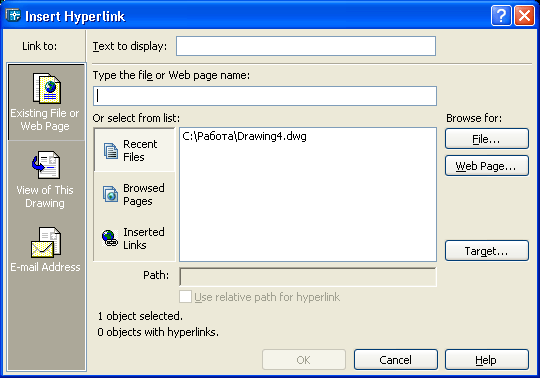
6.gif
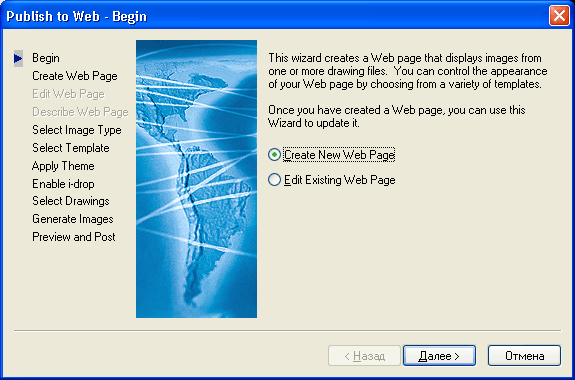
7.gif
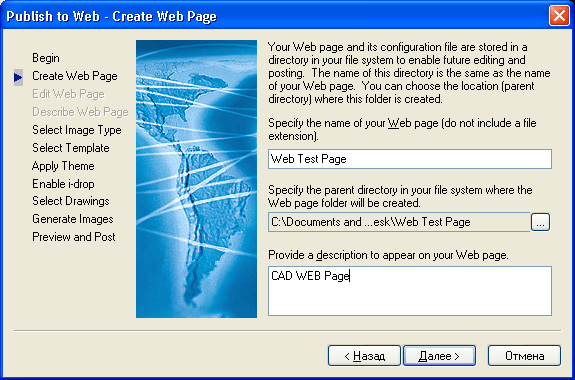
8.gif
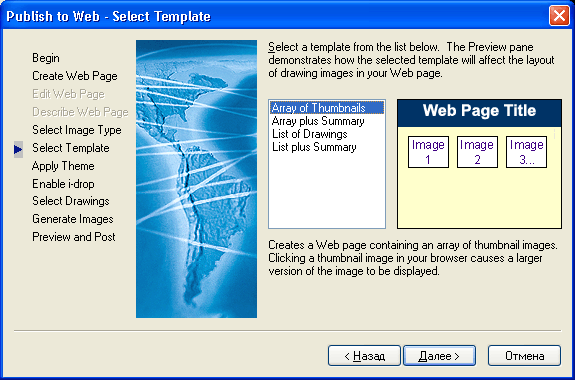
9.gif
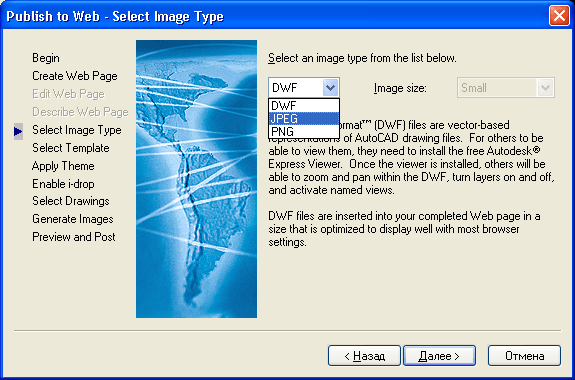
10.gif
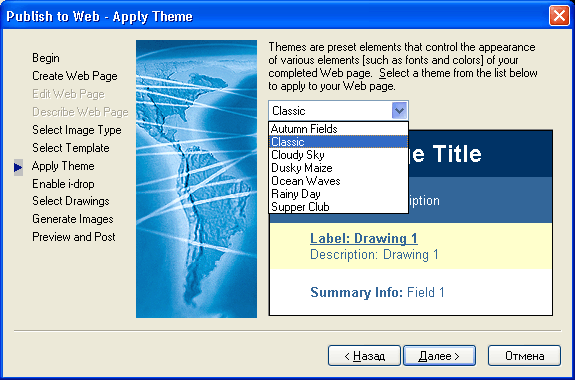
11.gif
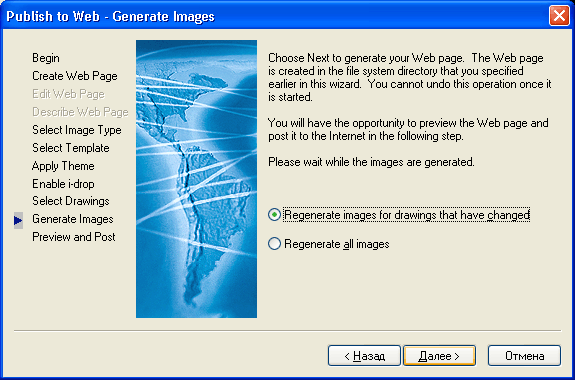
12.gif
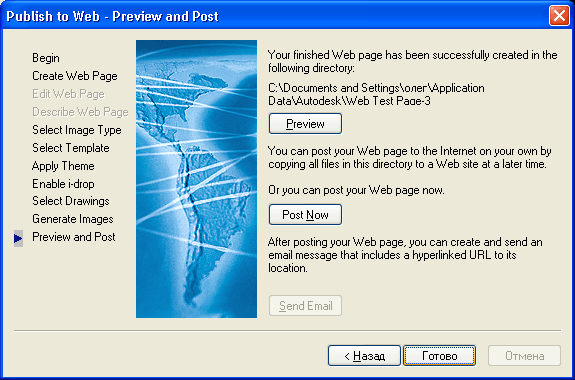
13.gif
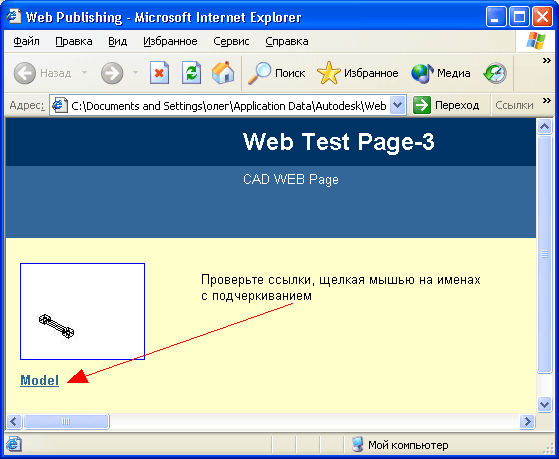
14.gif
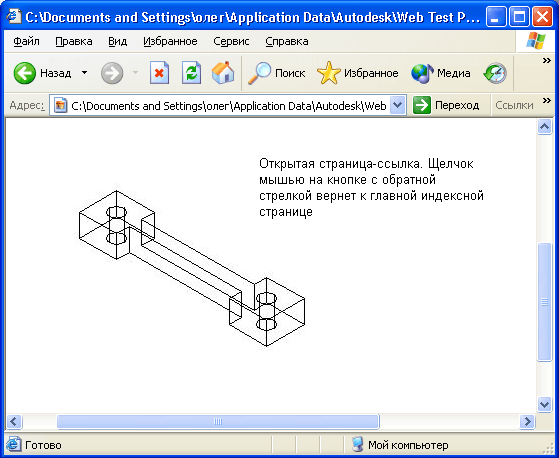
Приложение. Быстрый поиск инструментальных панелей
1.gif
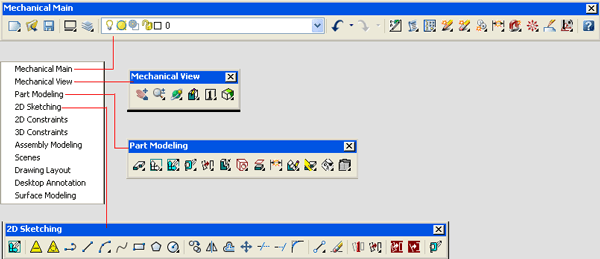
2.gif
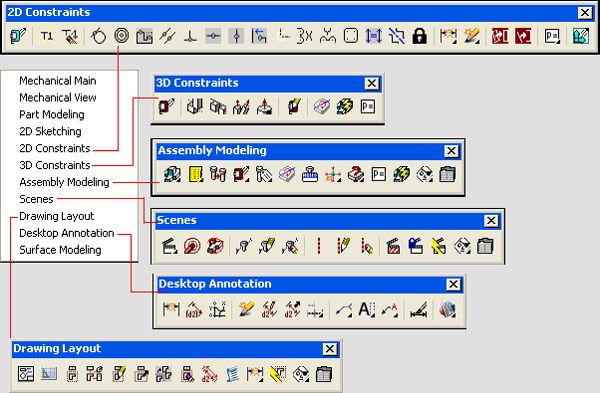
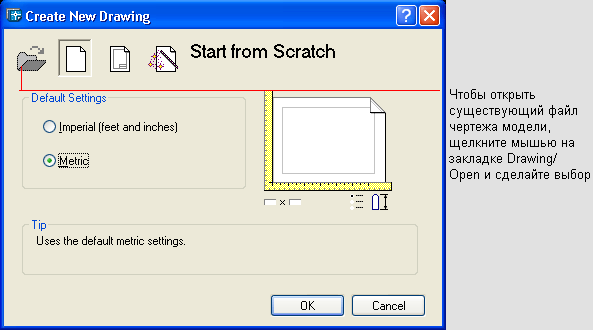
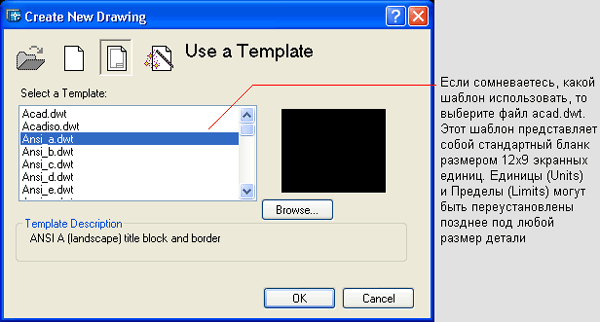
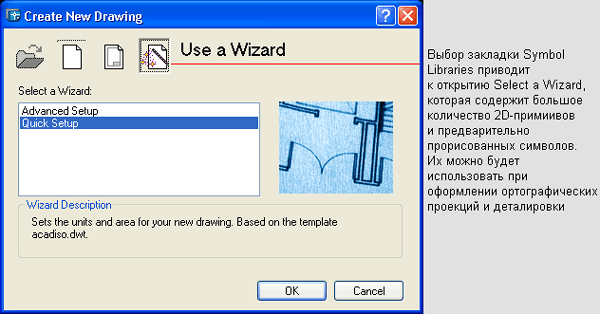
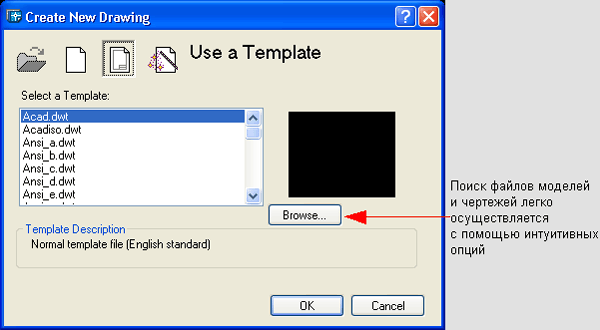

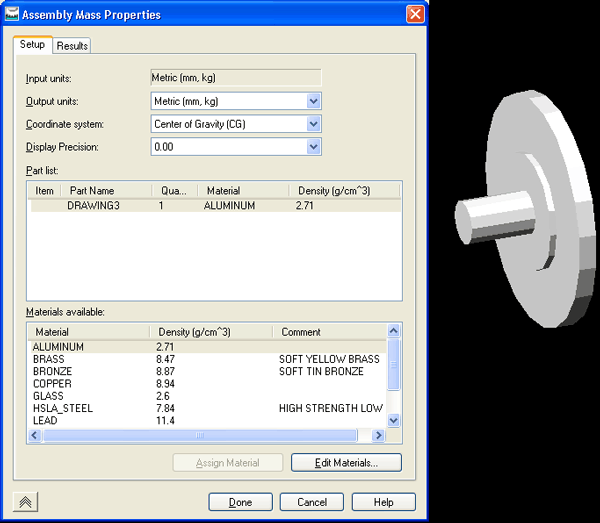

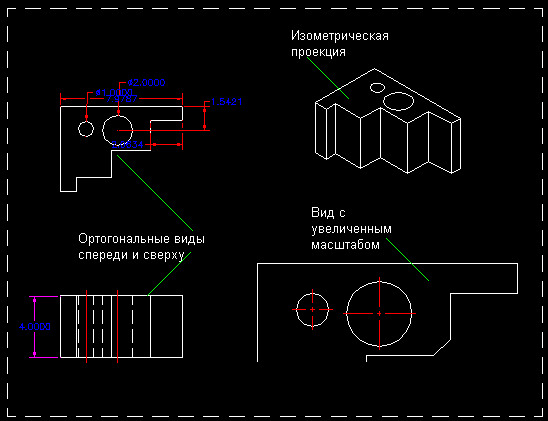

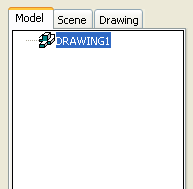


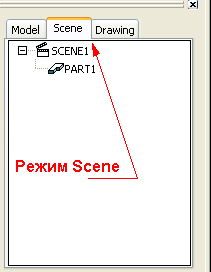
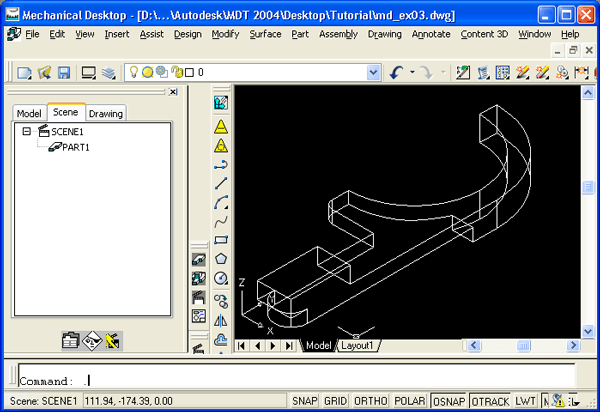
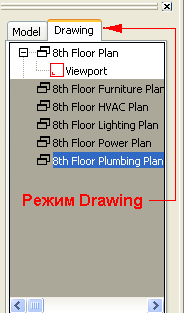


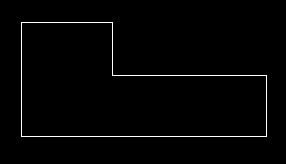

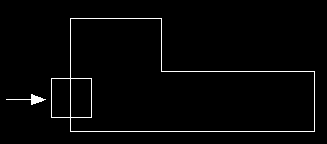

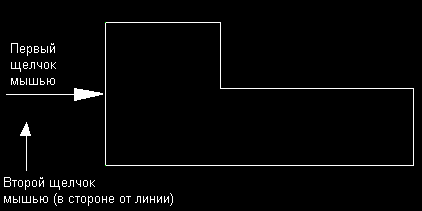
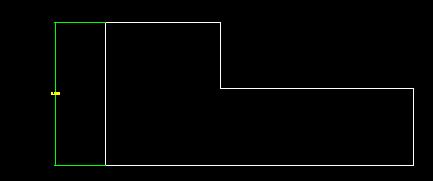
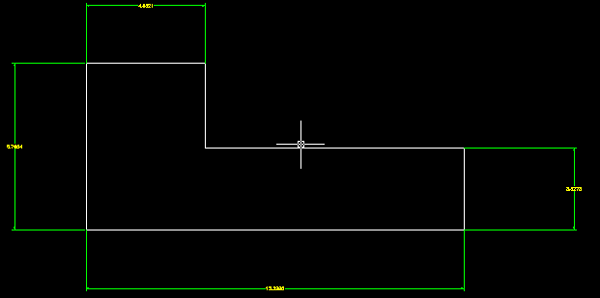
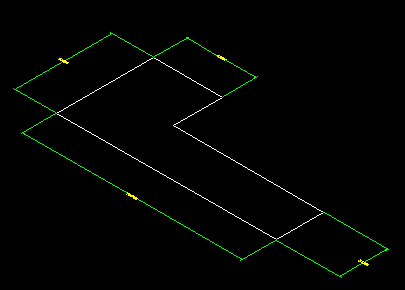

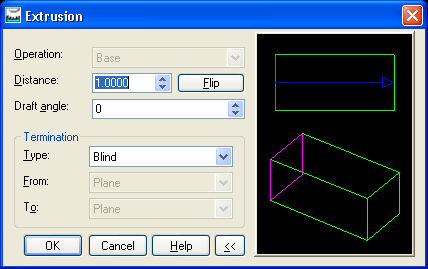
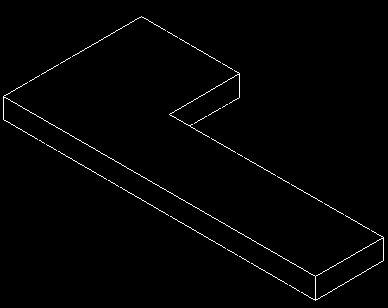
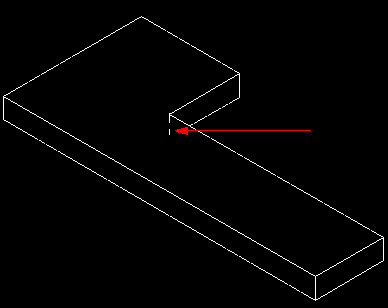

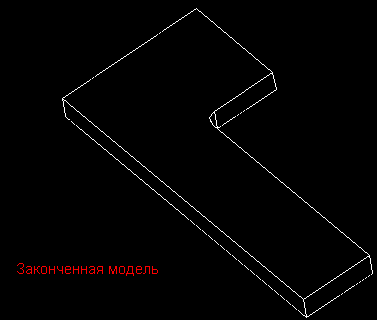
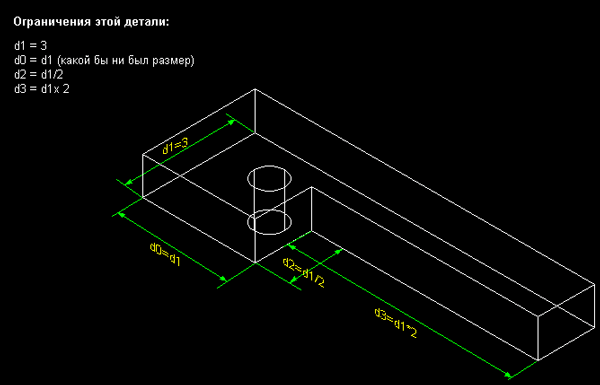
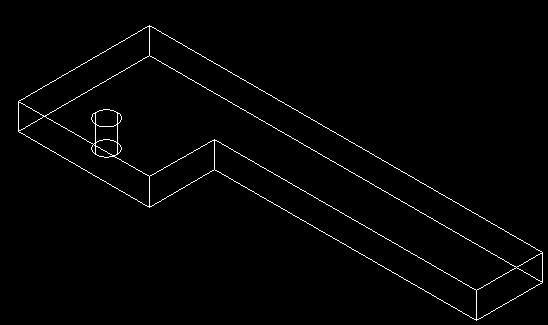
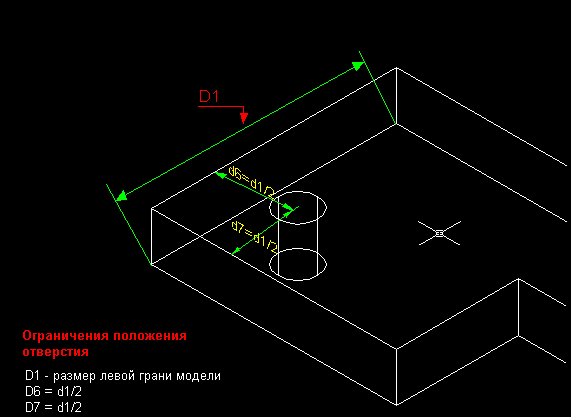
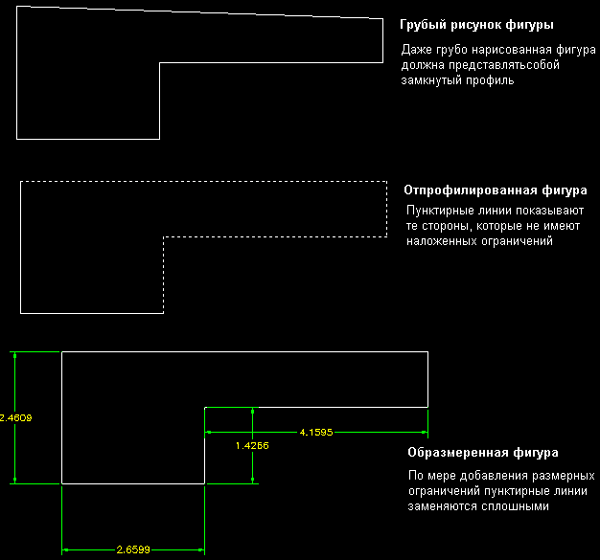
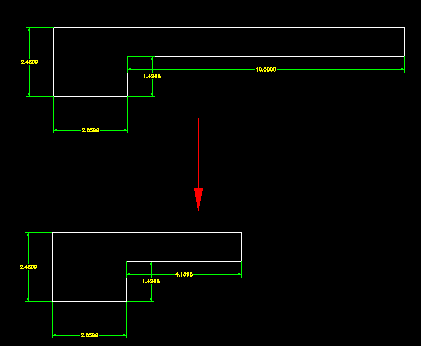
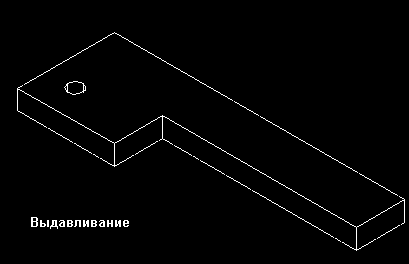
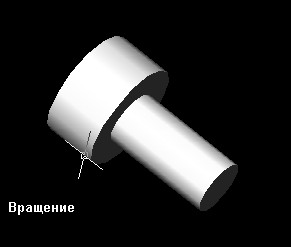
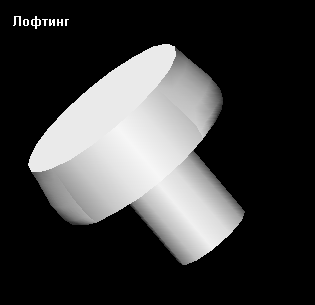
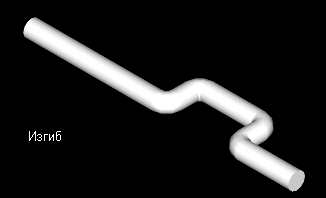
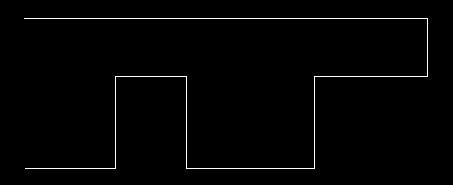
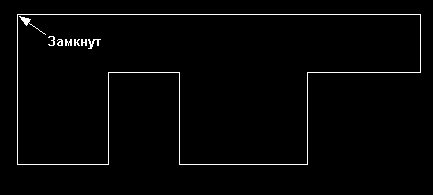


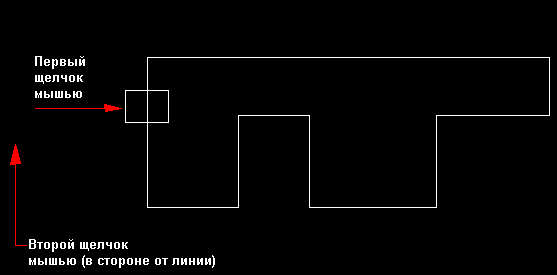
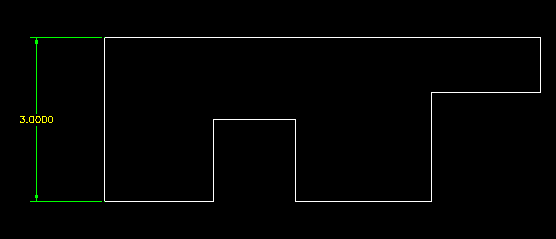
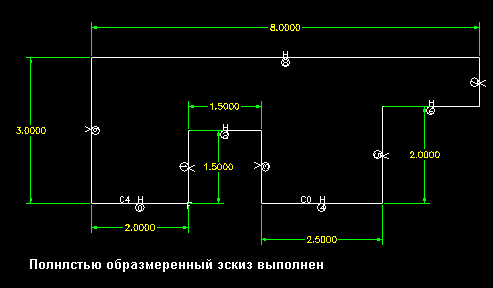

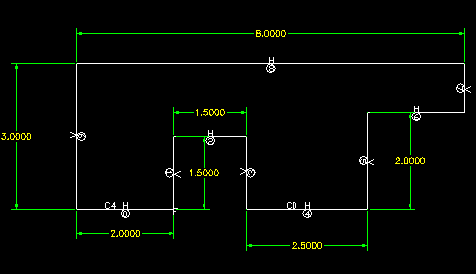
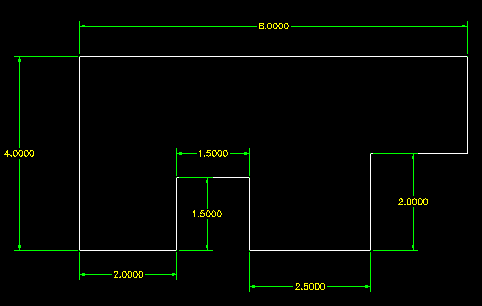
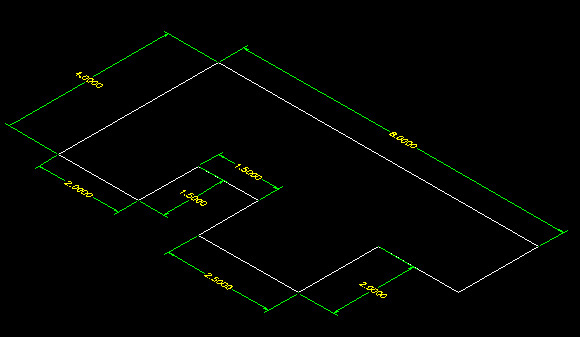

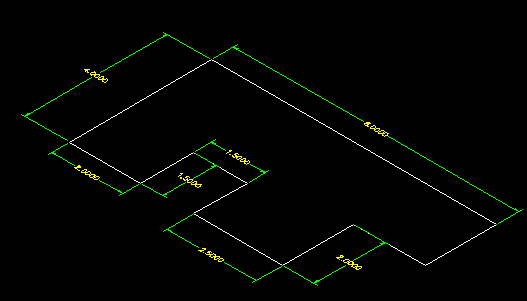
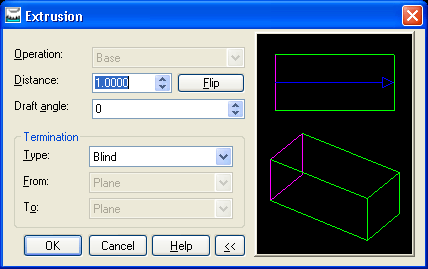
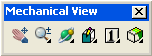
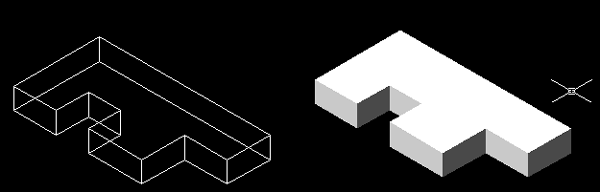
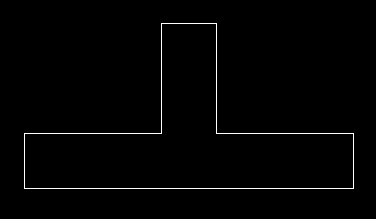

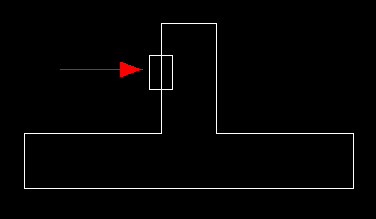

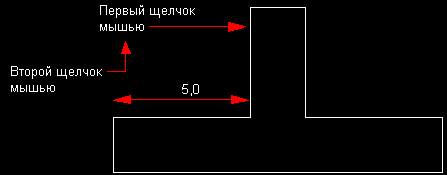
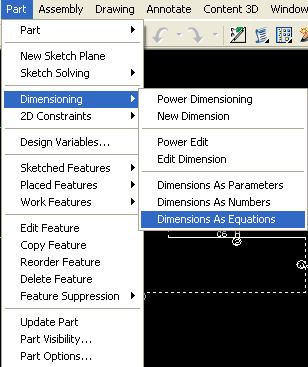

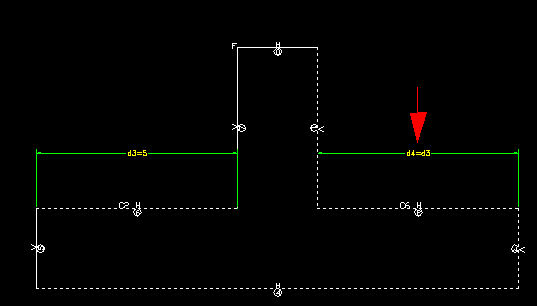
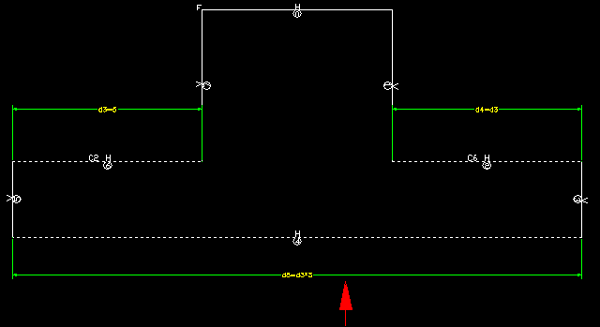
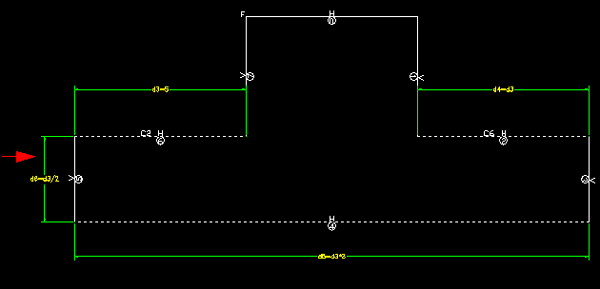

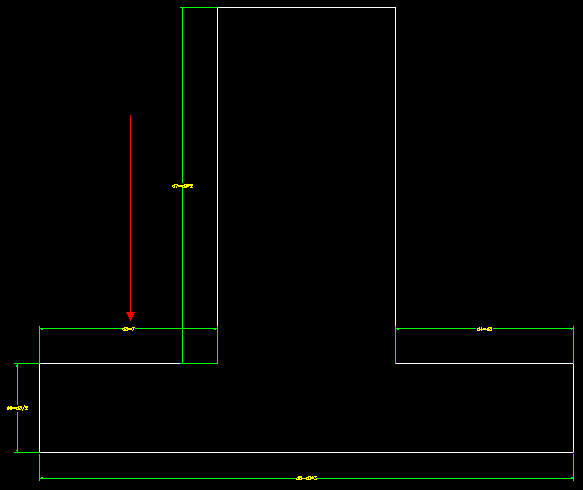
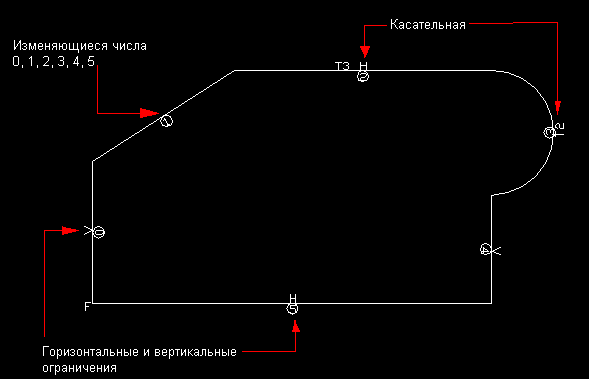


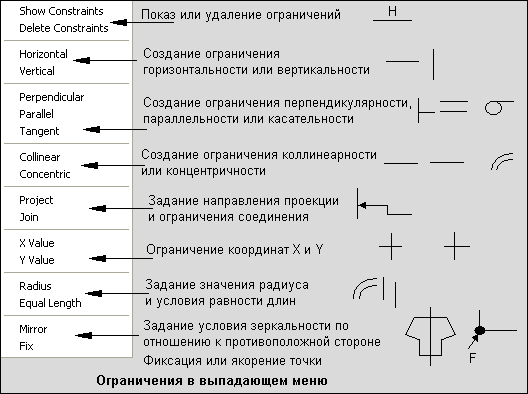
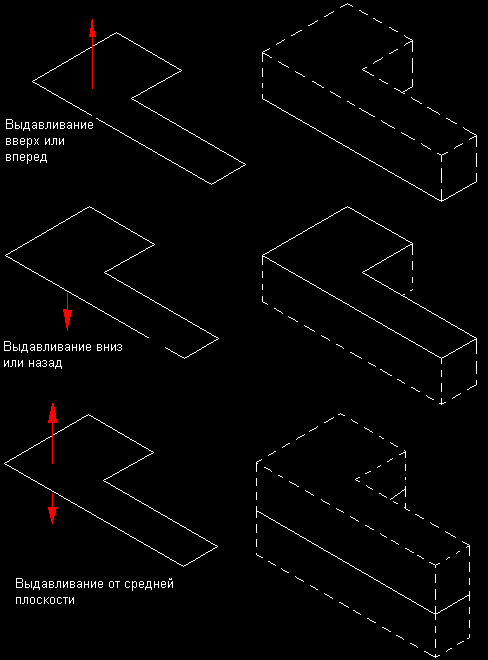
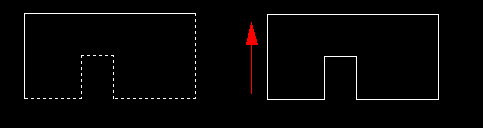


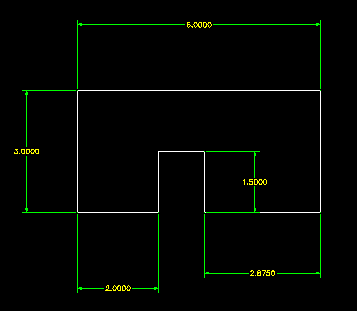
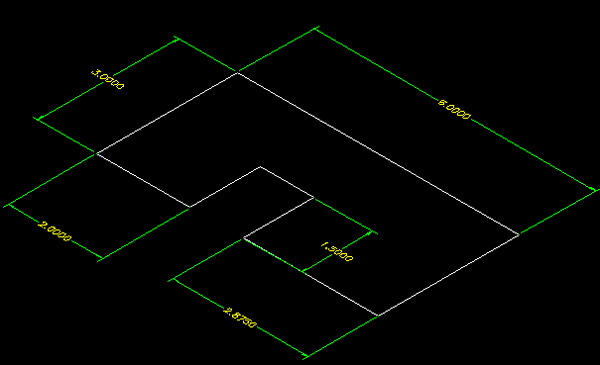

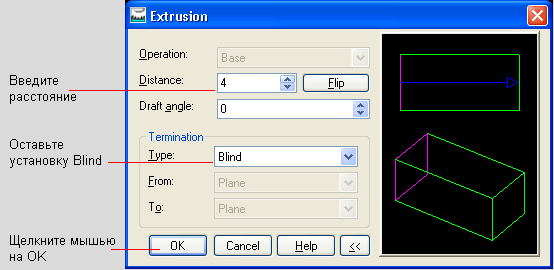
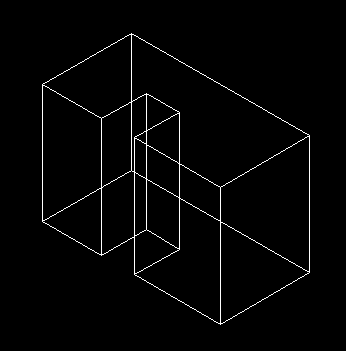
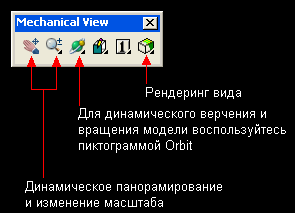
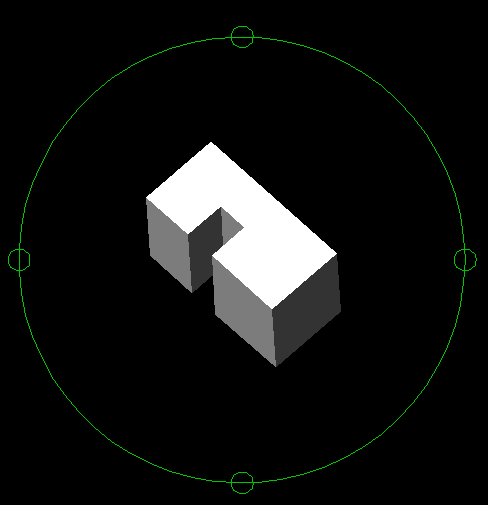
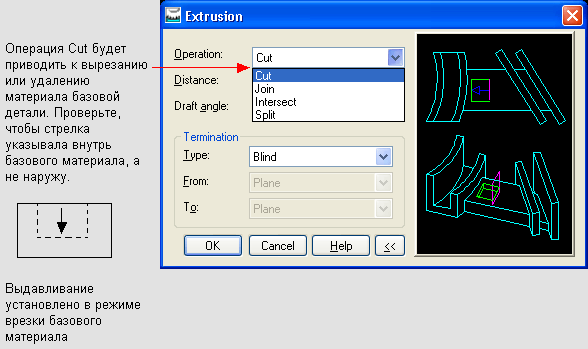
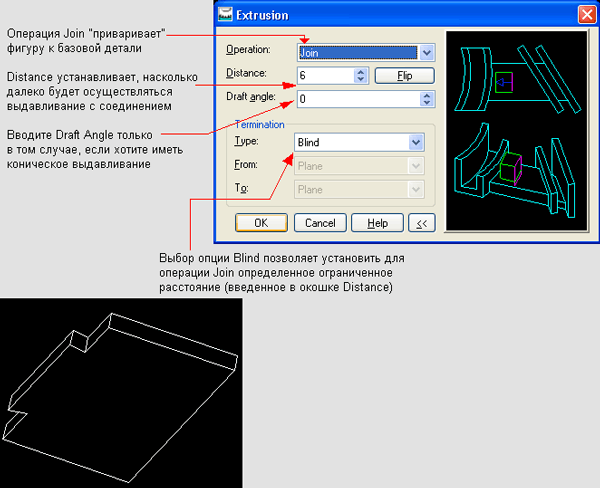
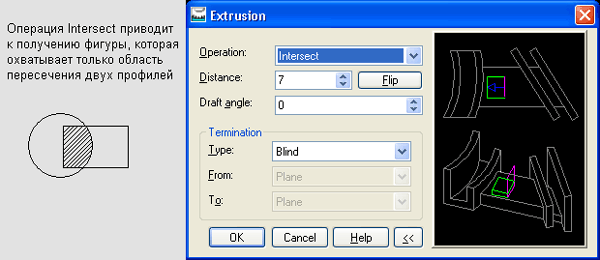
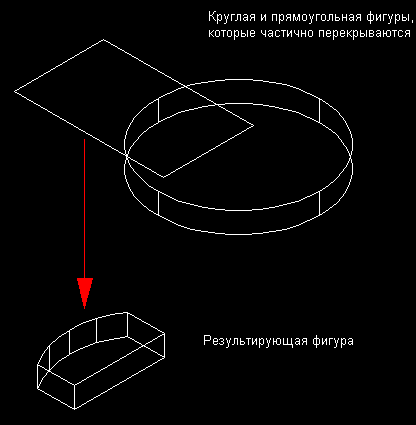
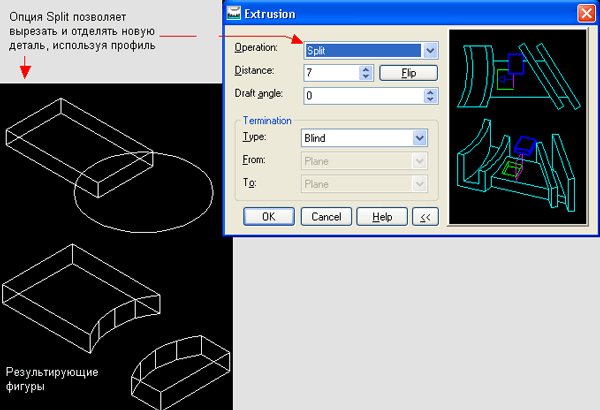
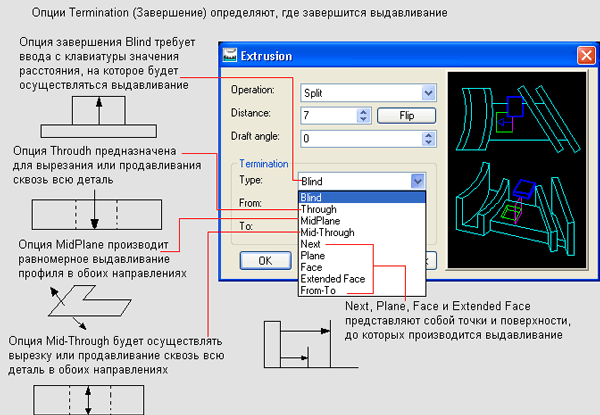
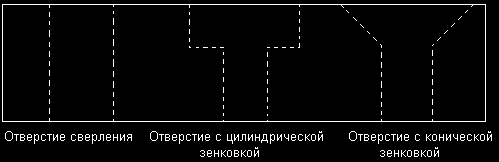

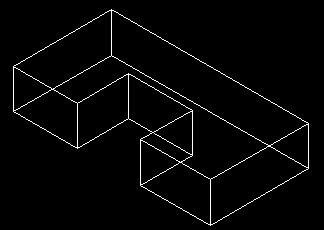
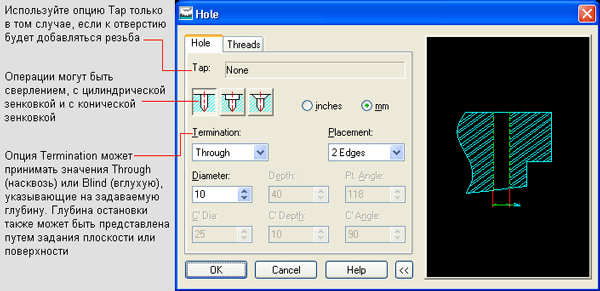
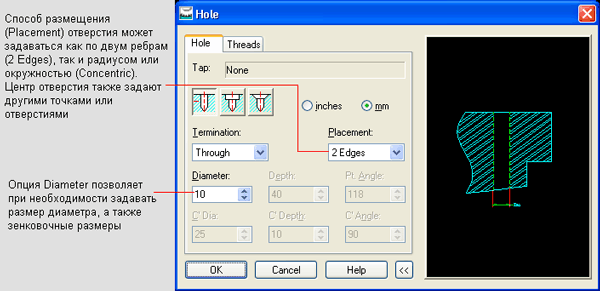
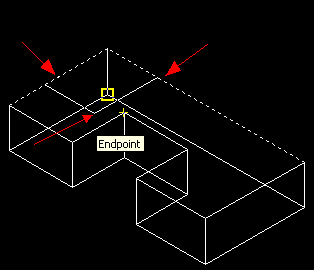
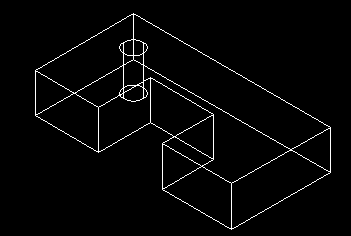
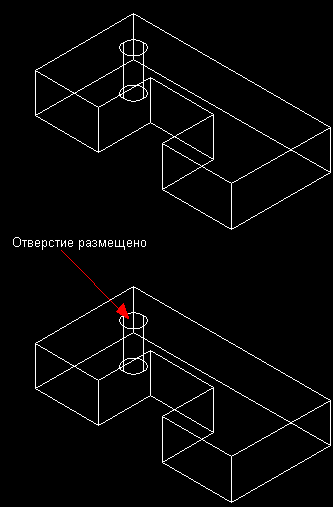

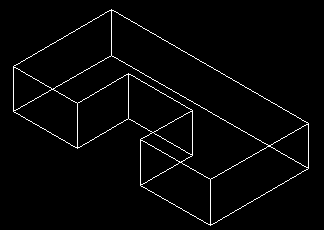
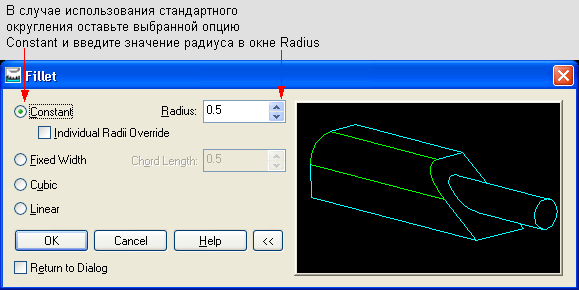
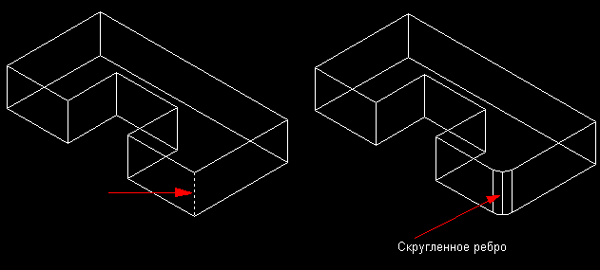

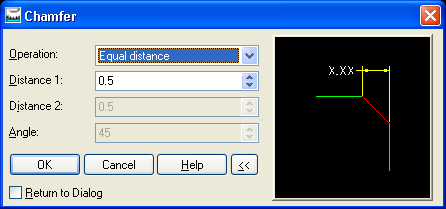


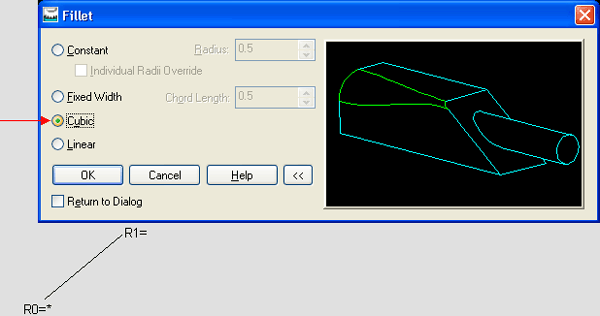
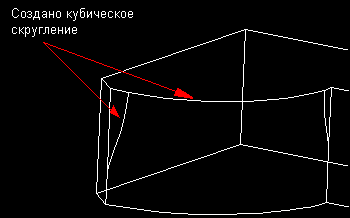
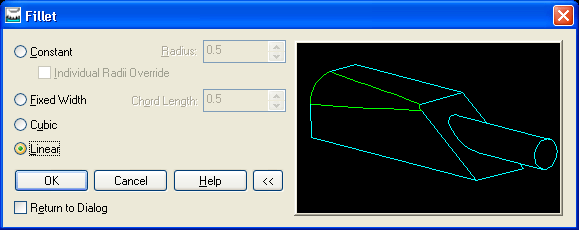
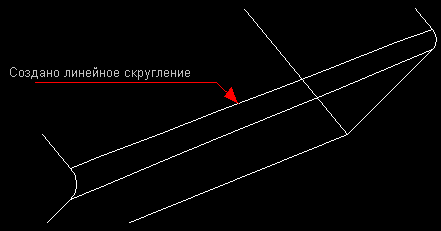
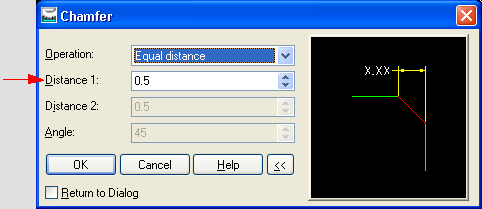
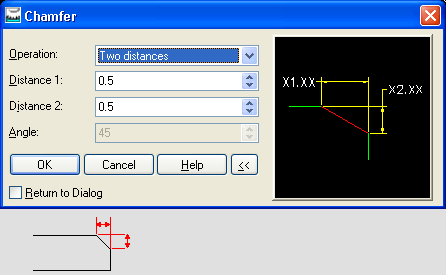
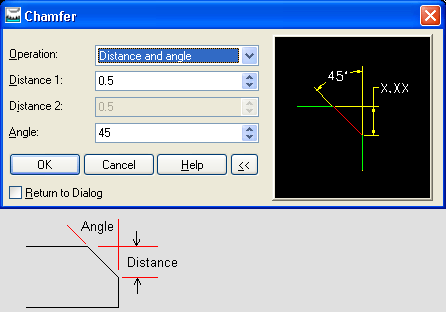
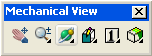
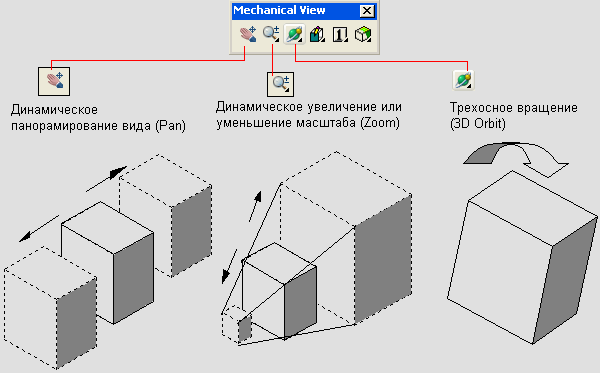
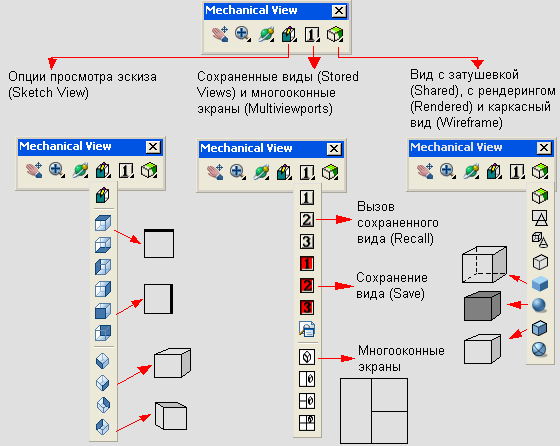
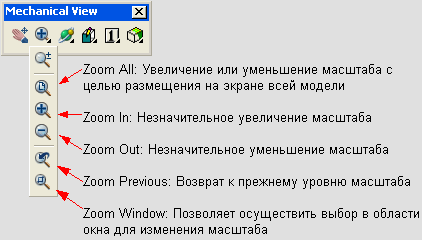
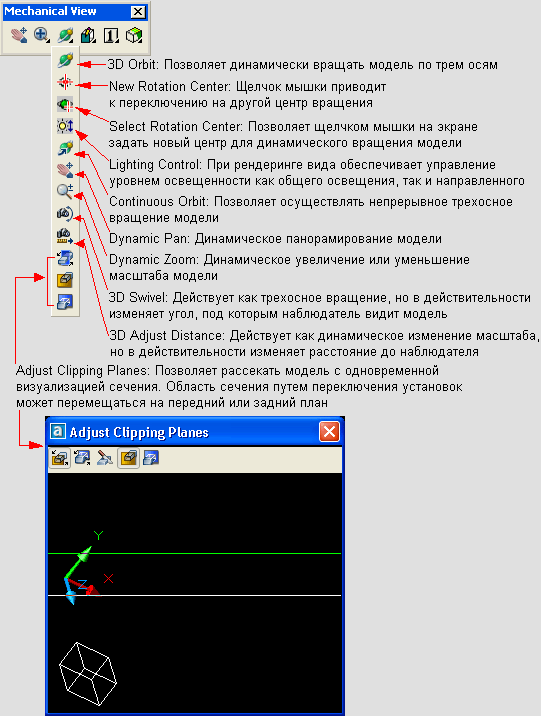
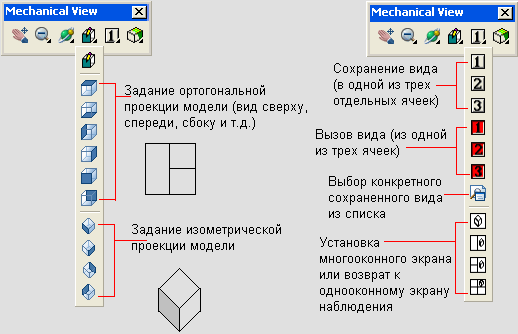
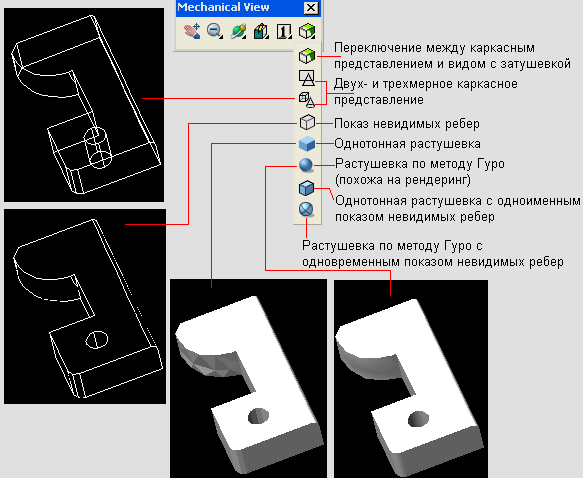
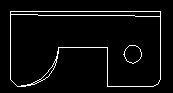
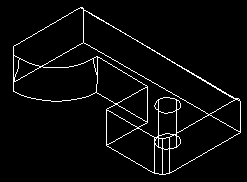
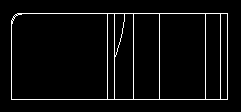
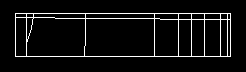
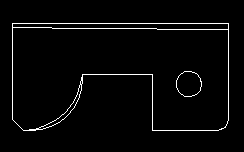
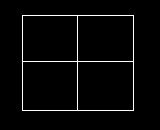
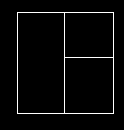
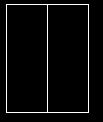
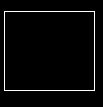

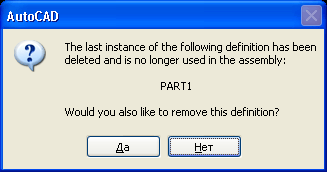

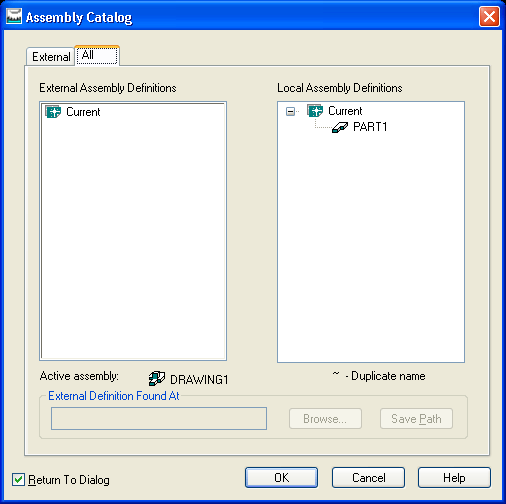
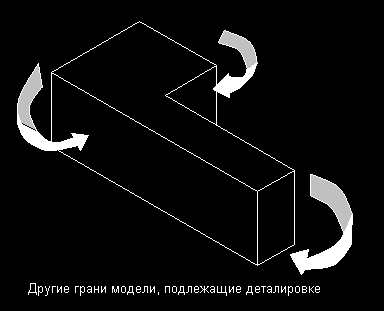

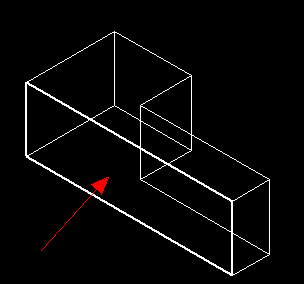
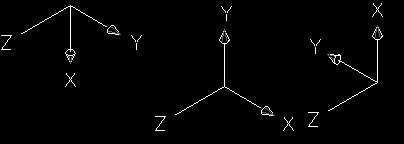
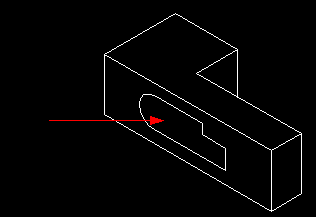



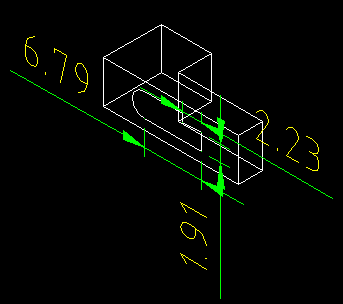

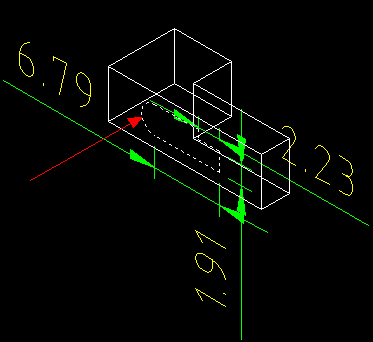

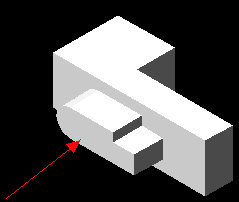
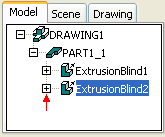
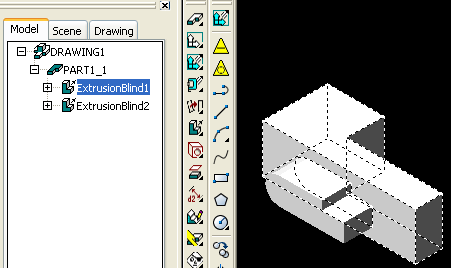
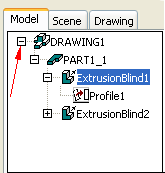
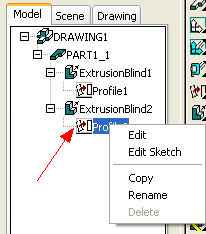
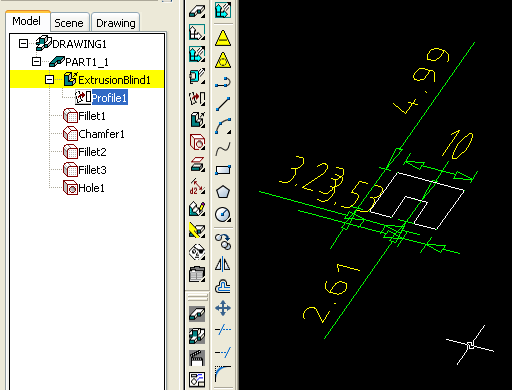


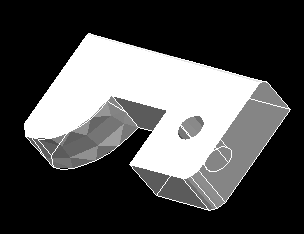
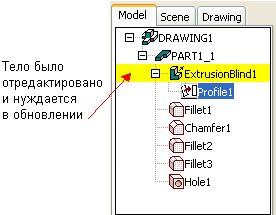
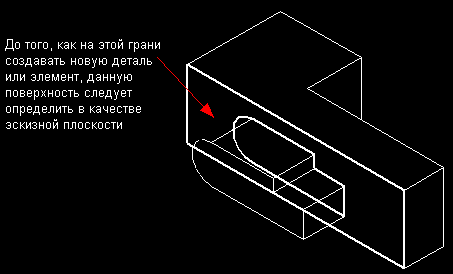
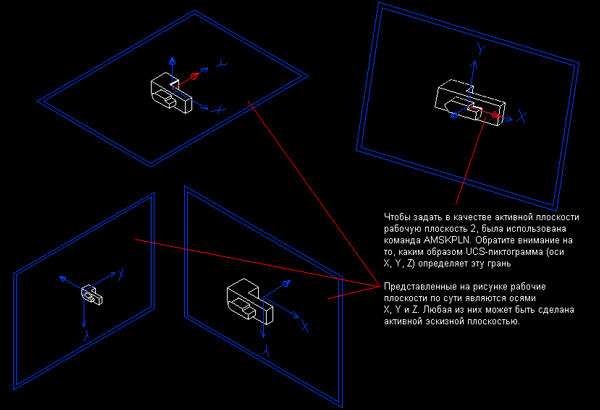
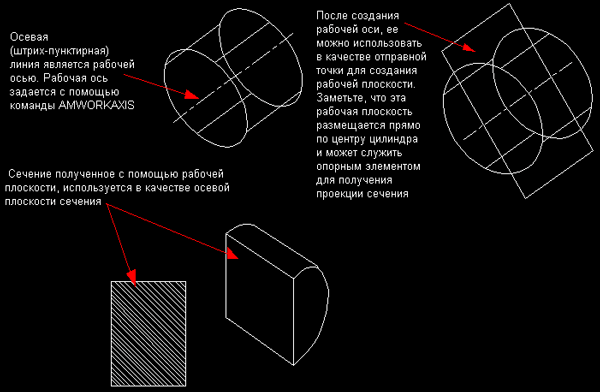
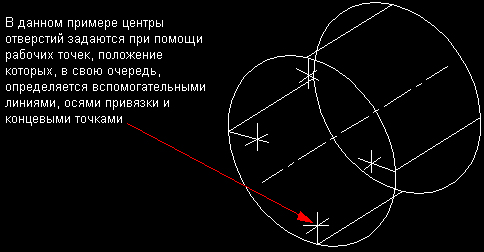
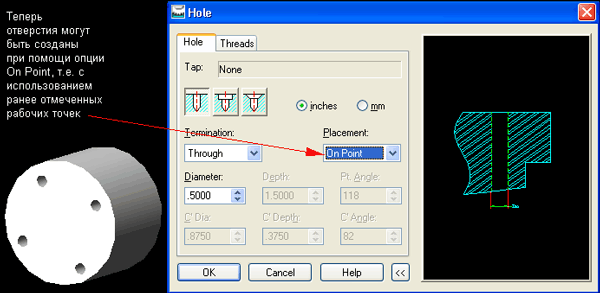
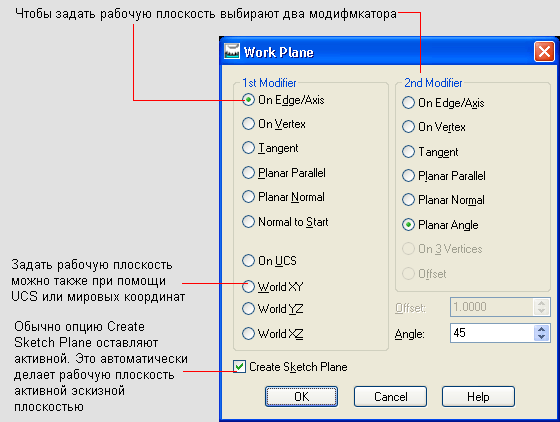

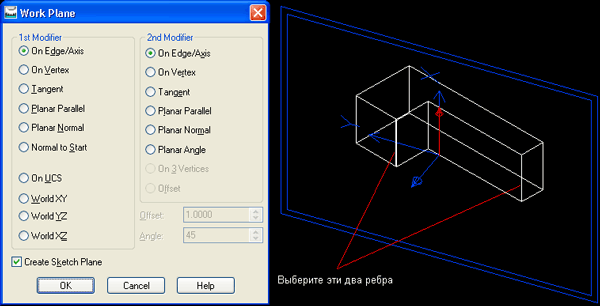
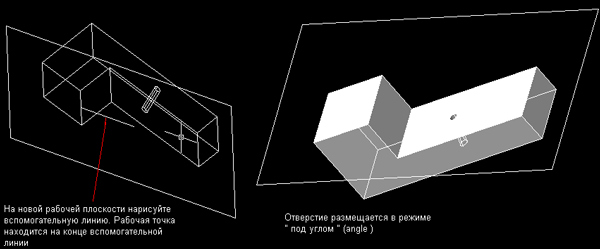


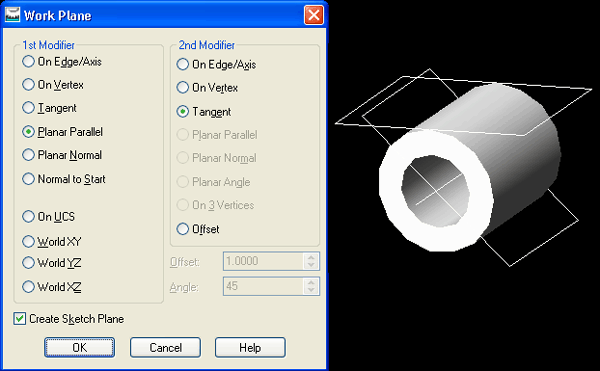
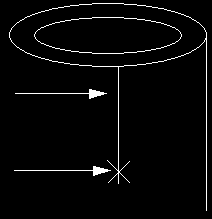
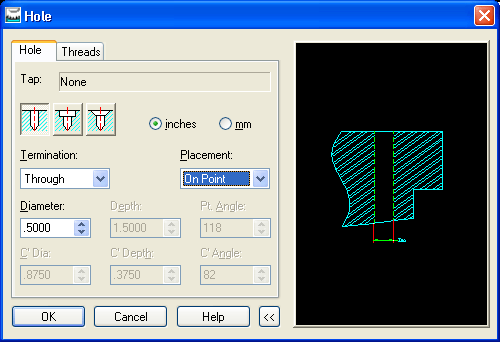
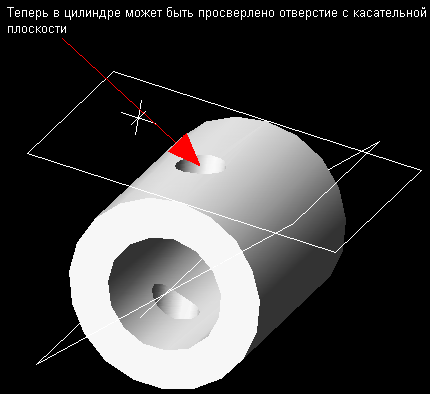
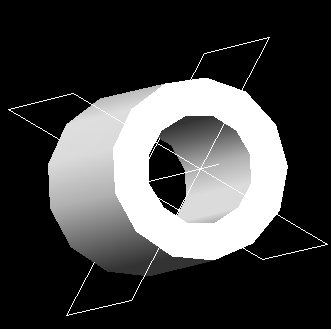
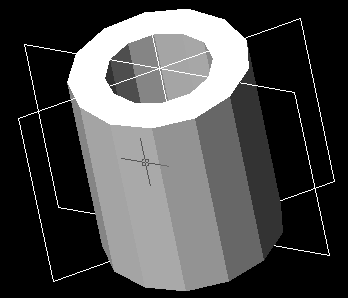
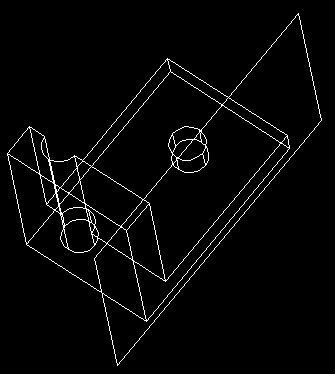
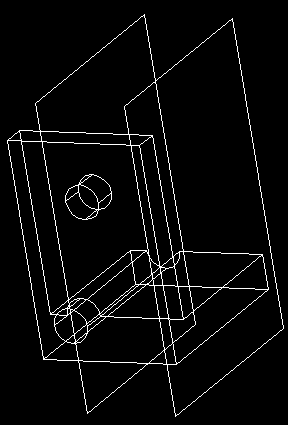
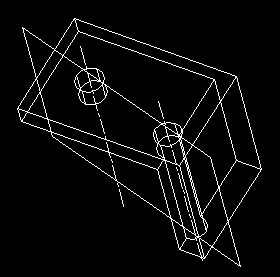
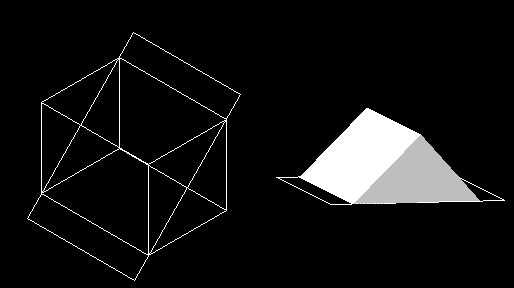

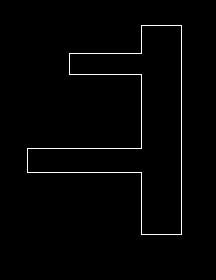

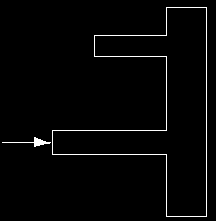

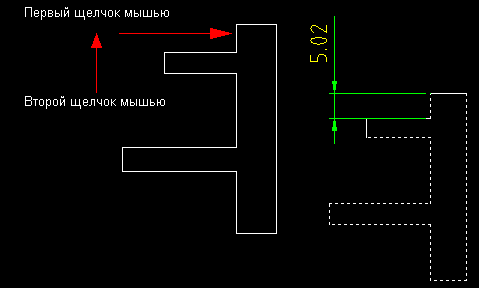
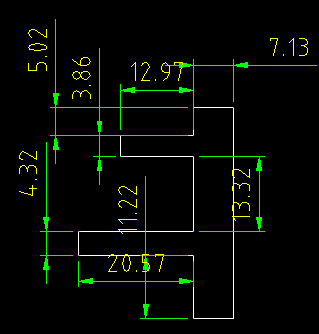

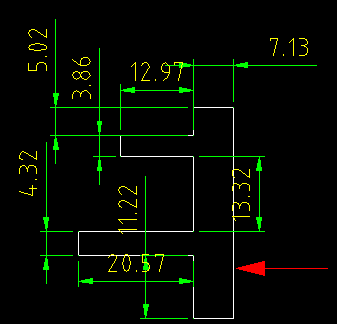
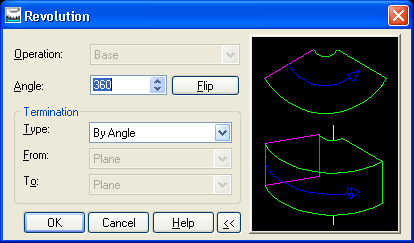
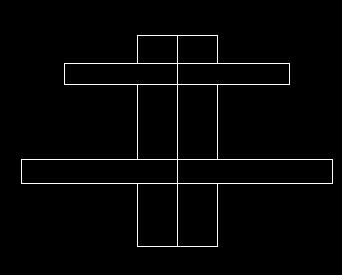

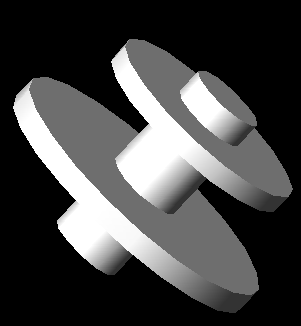
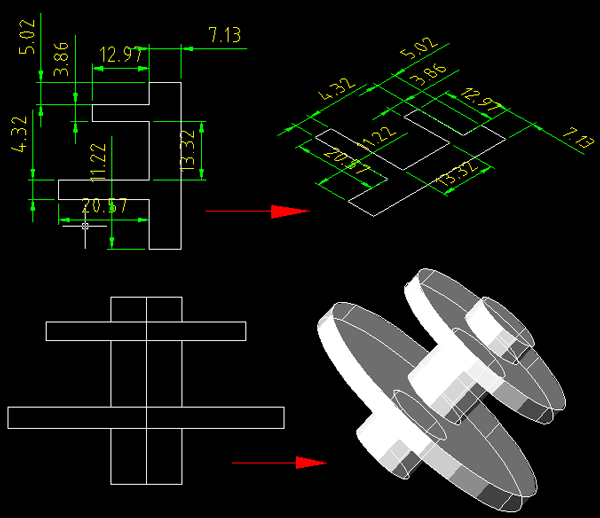
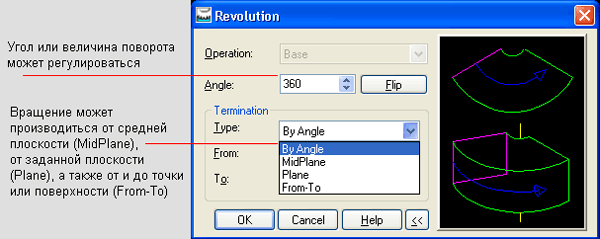
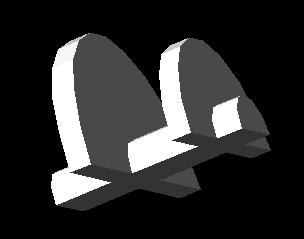
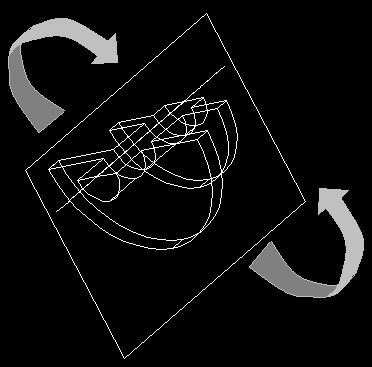
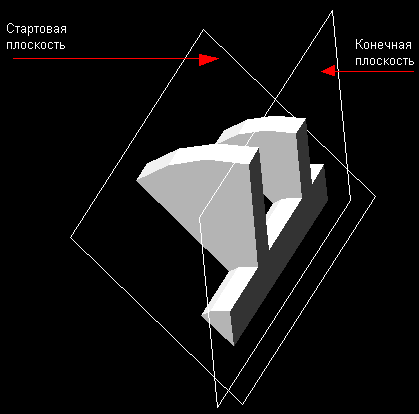
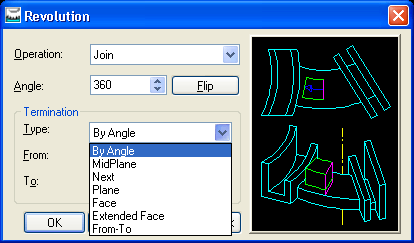
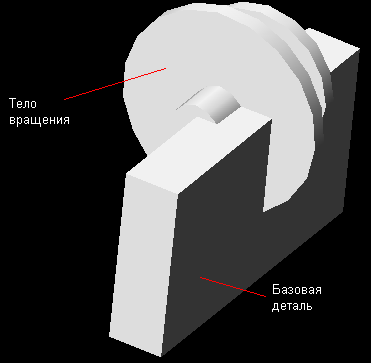
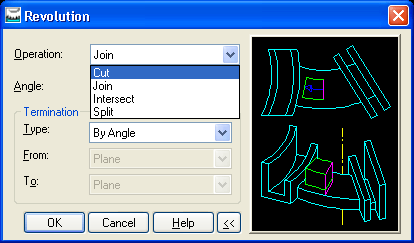
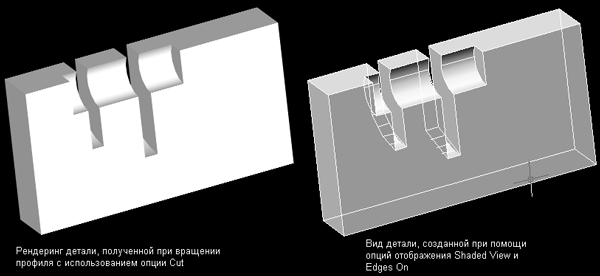
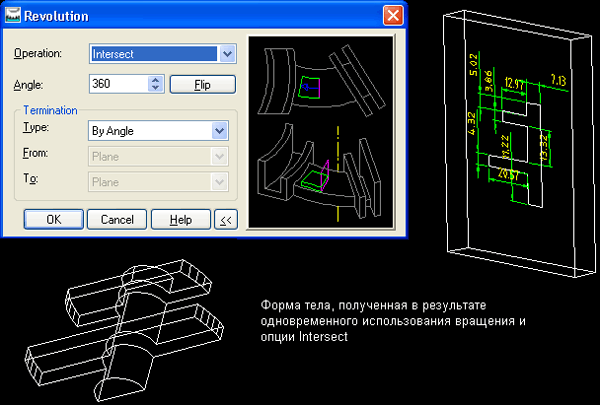
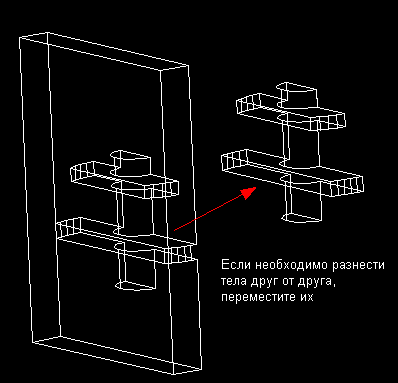
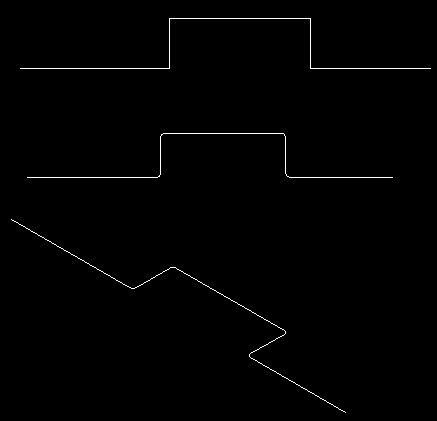

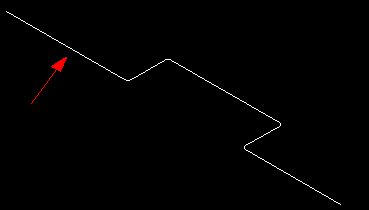
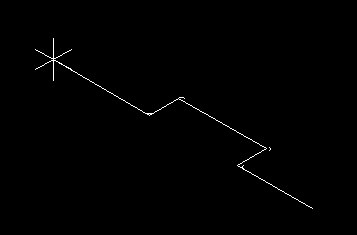

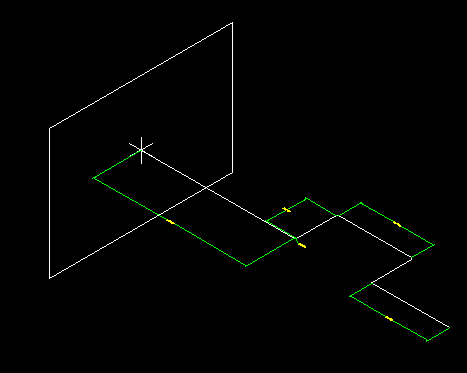
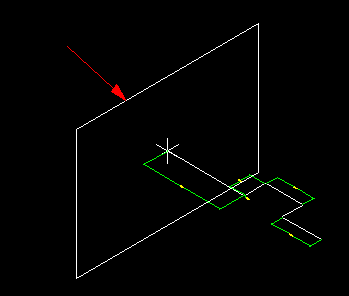
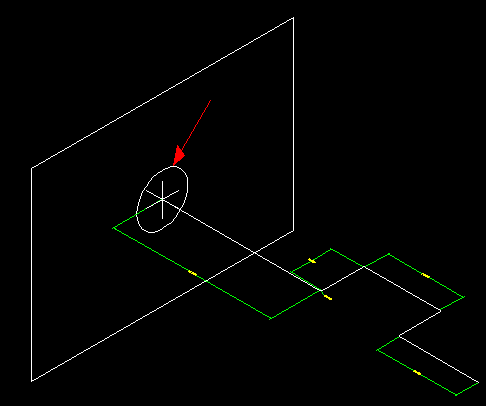

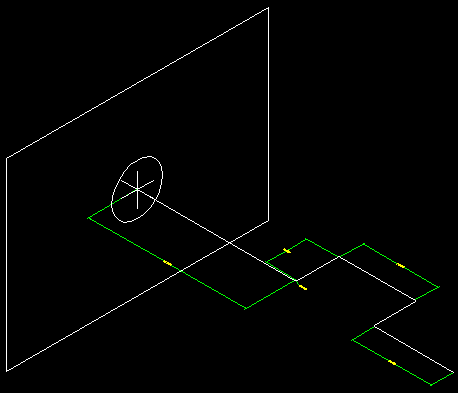

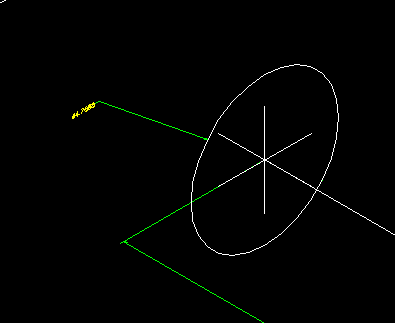

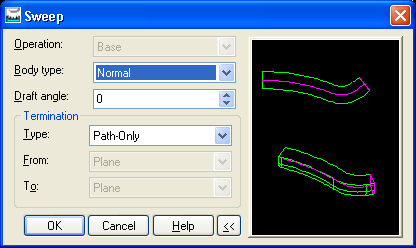

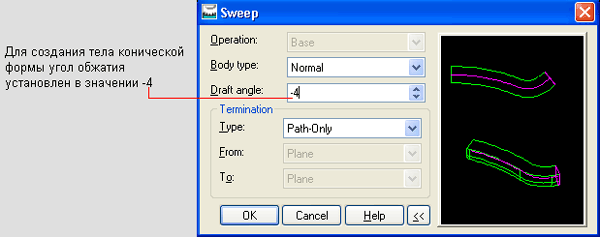
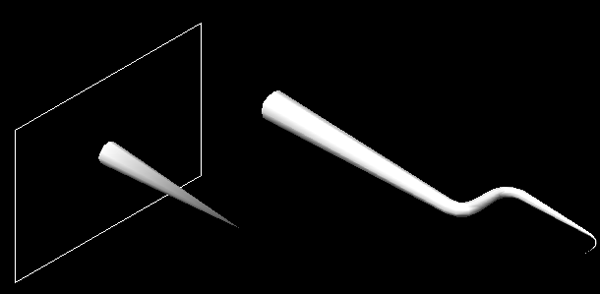
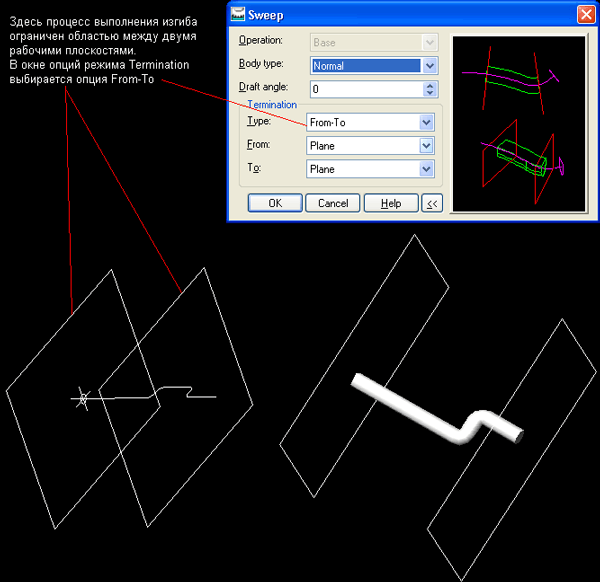
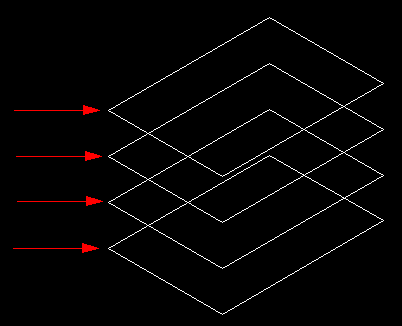

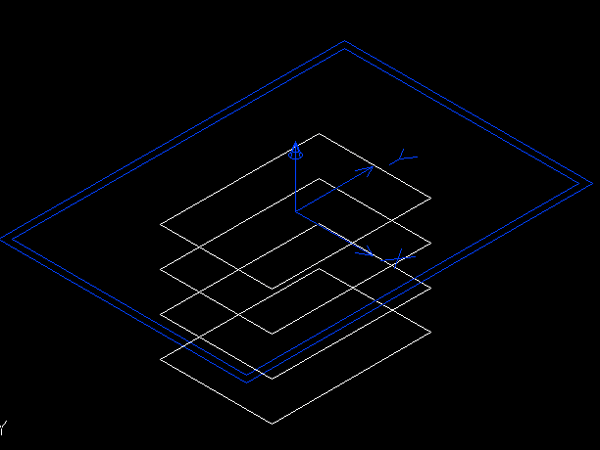
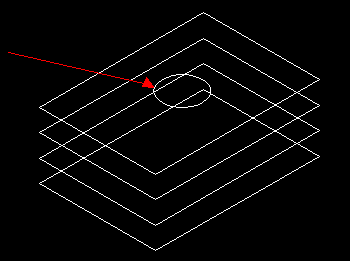


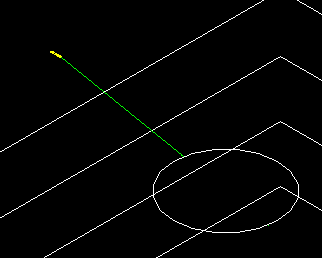
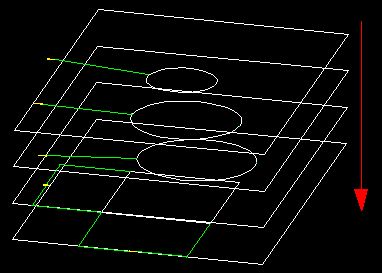

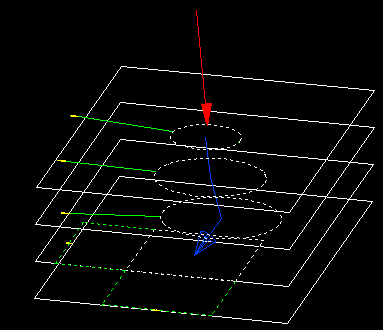
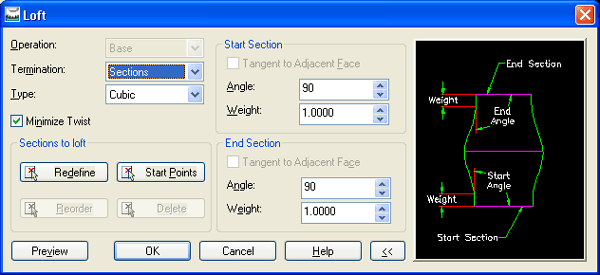
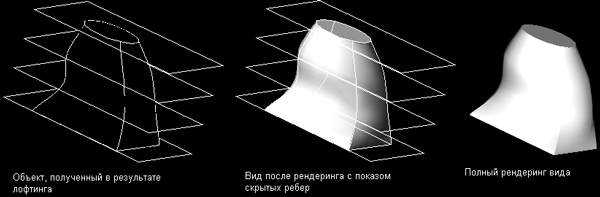
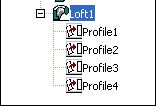
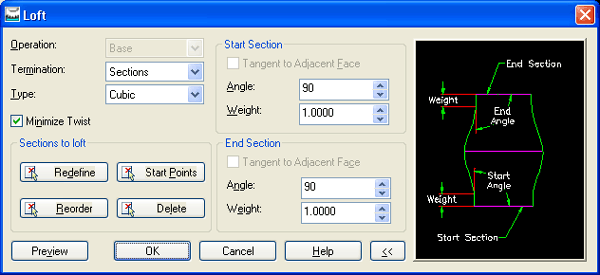
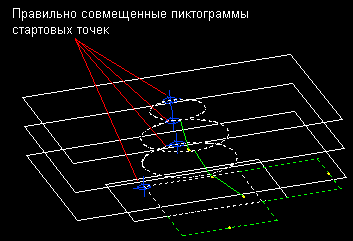

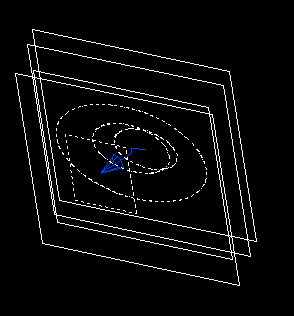
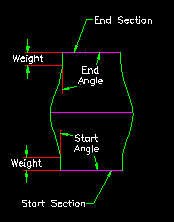
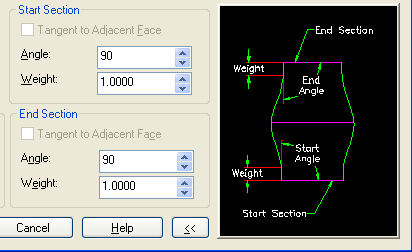

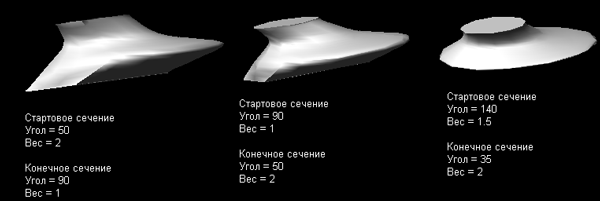
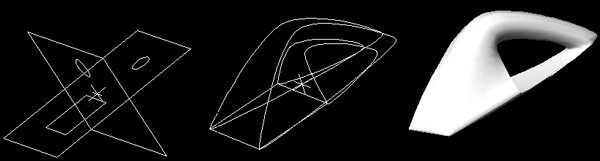
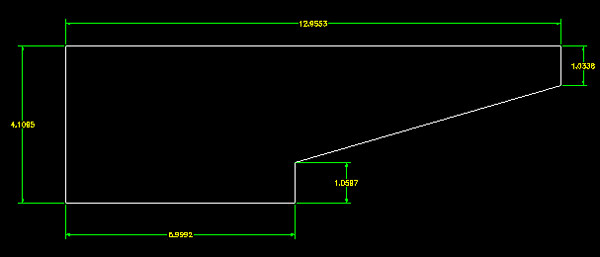
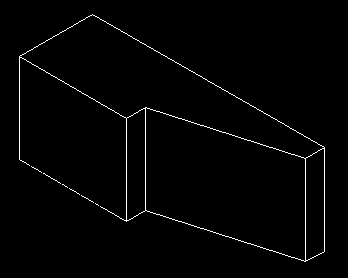
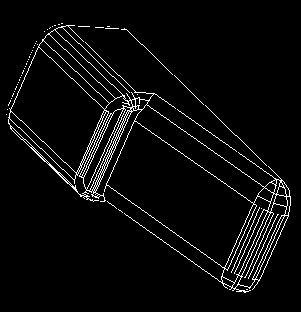
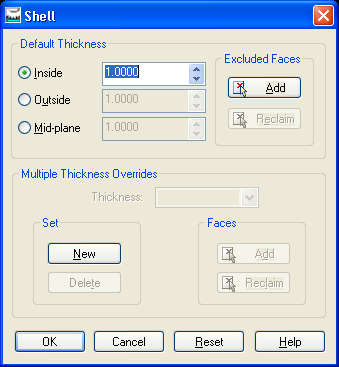
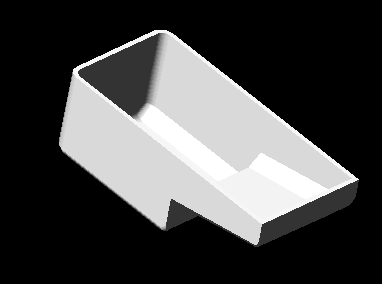
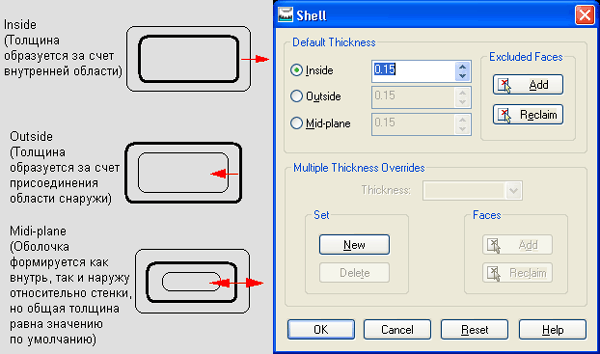
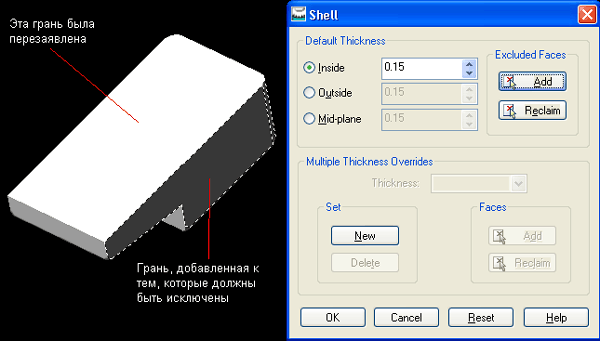
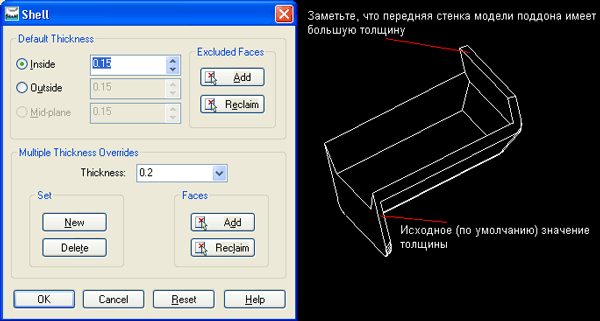
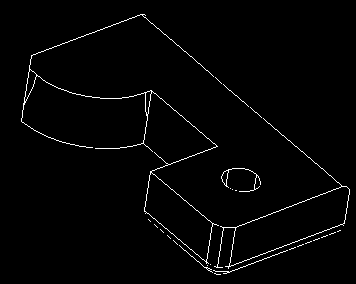

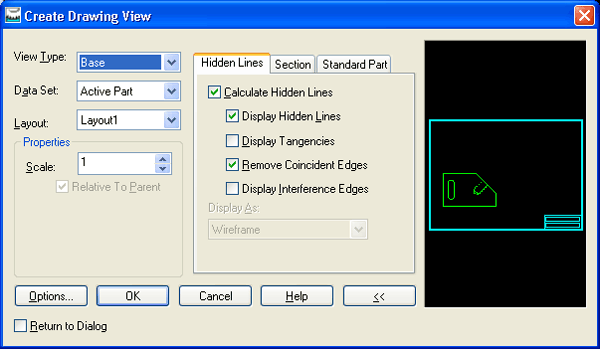
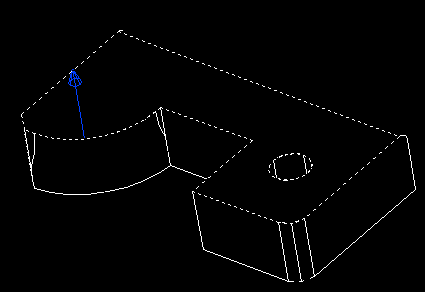
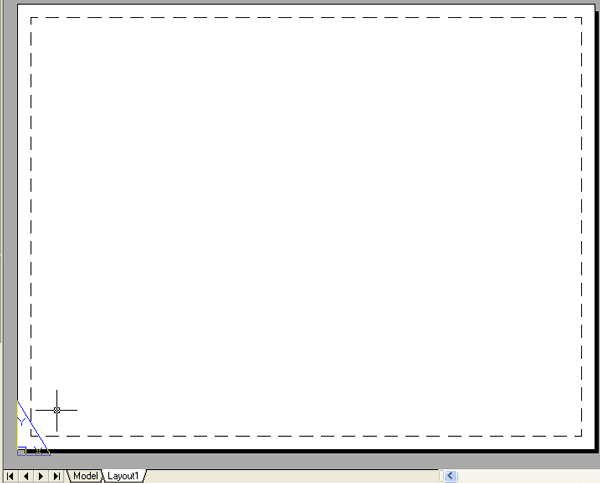
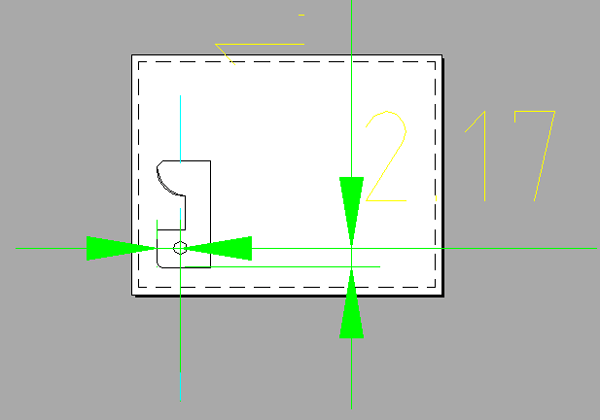

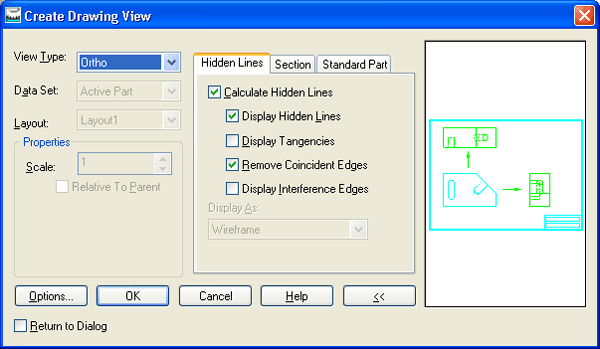
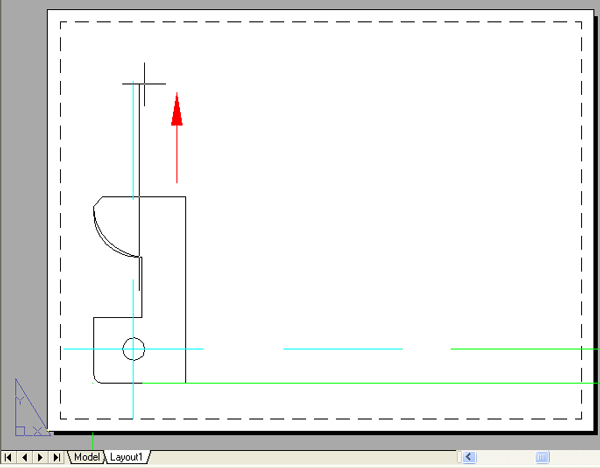
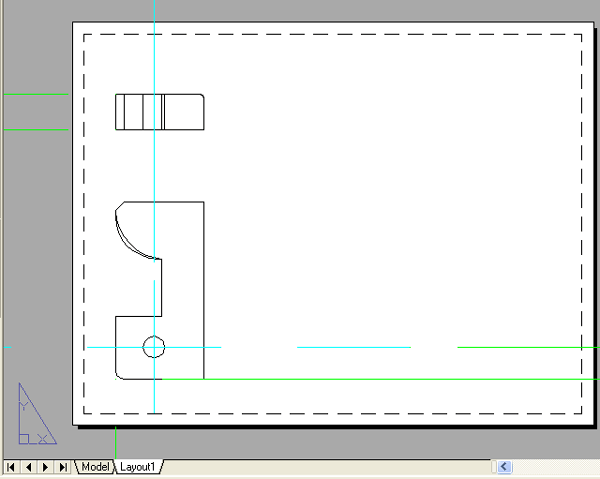
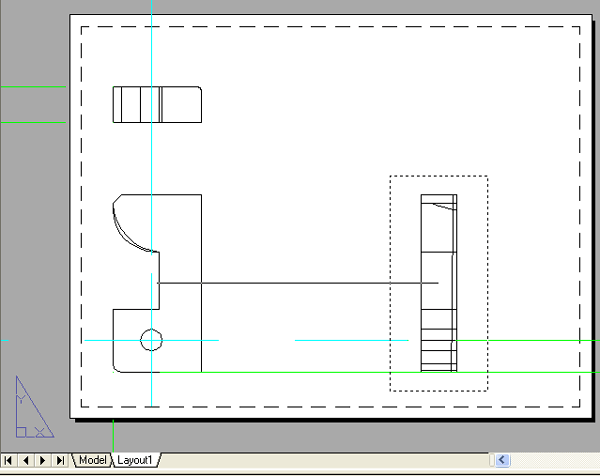

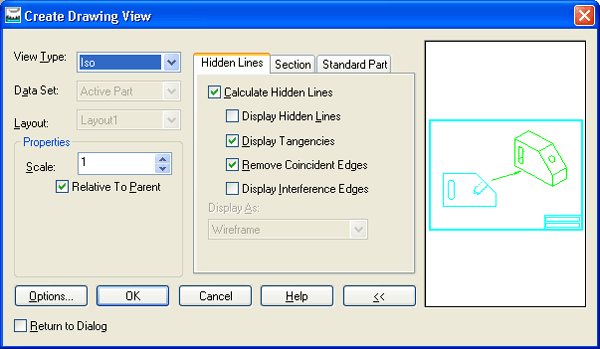
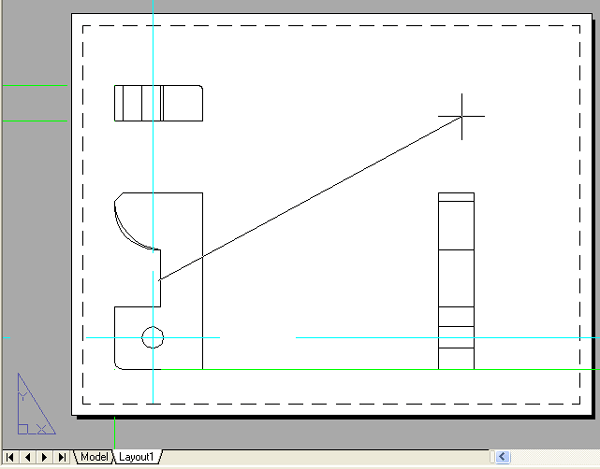
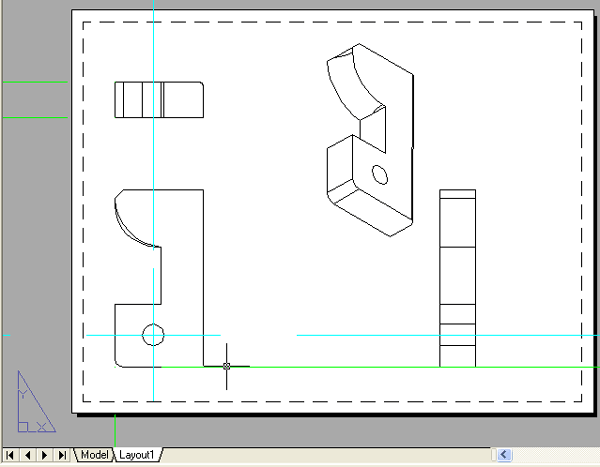
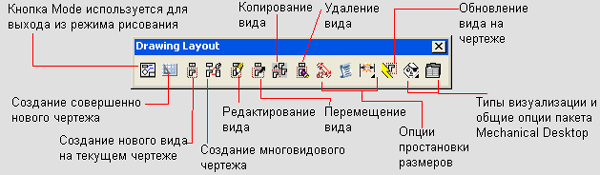

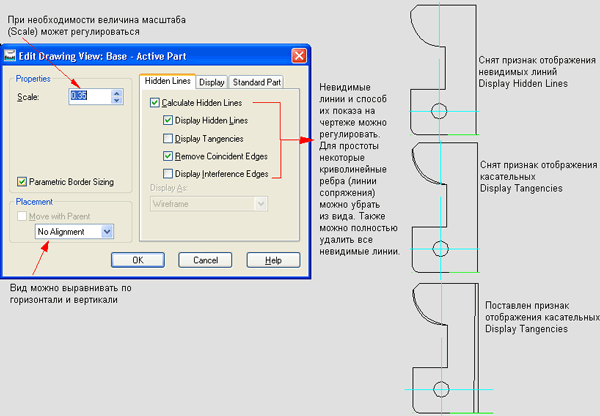
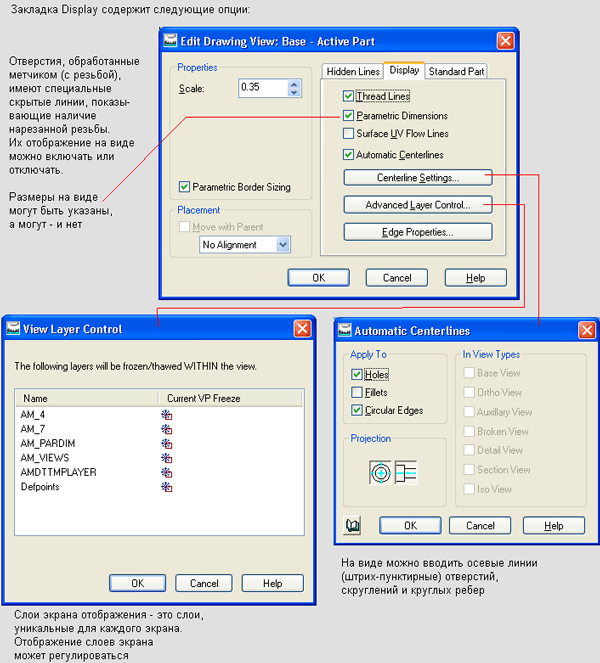

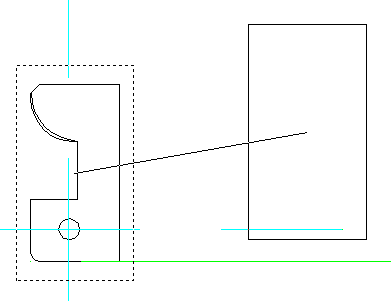

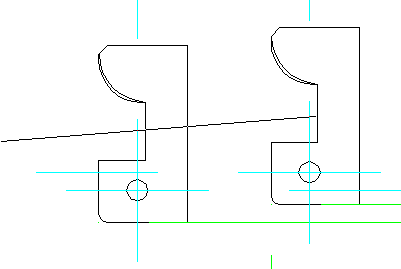

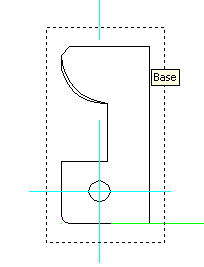


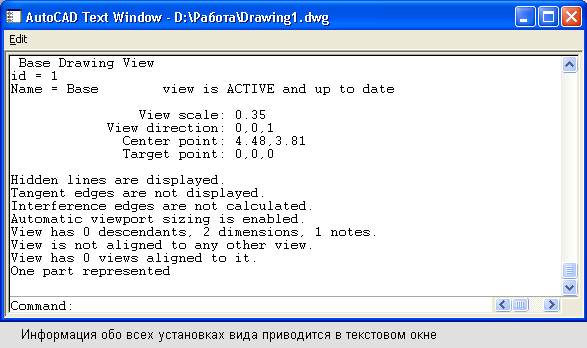
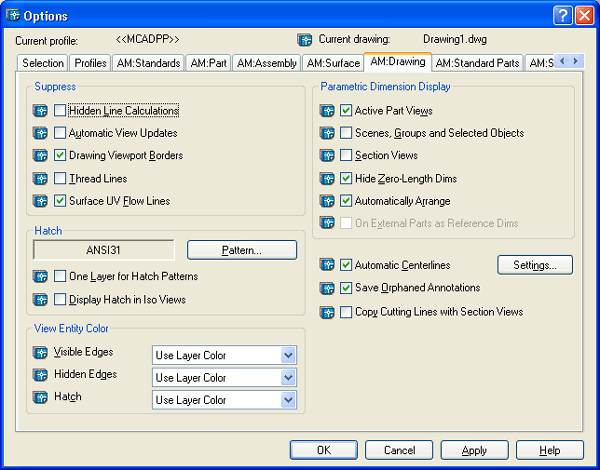
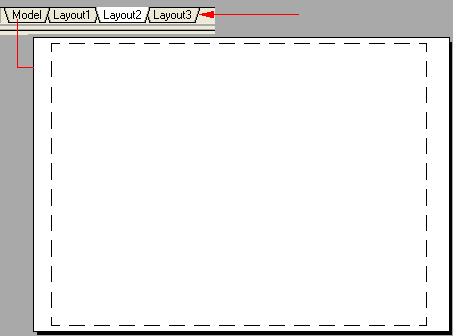
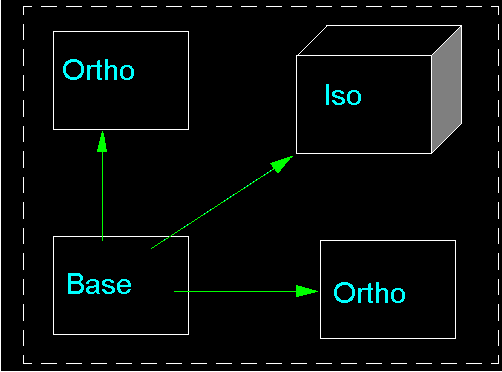
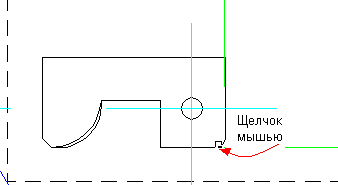
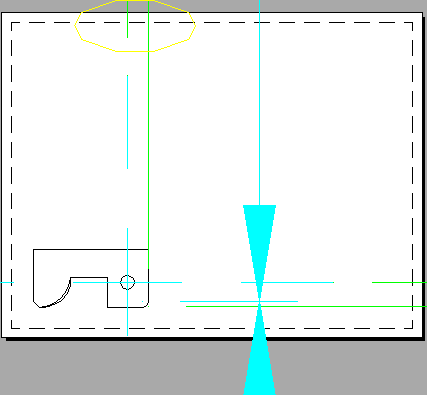

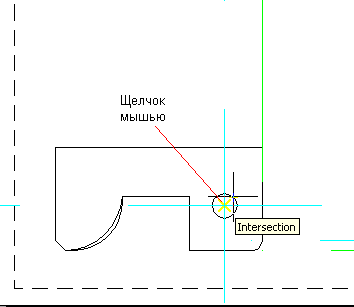
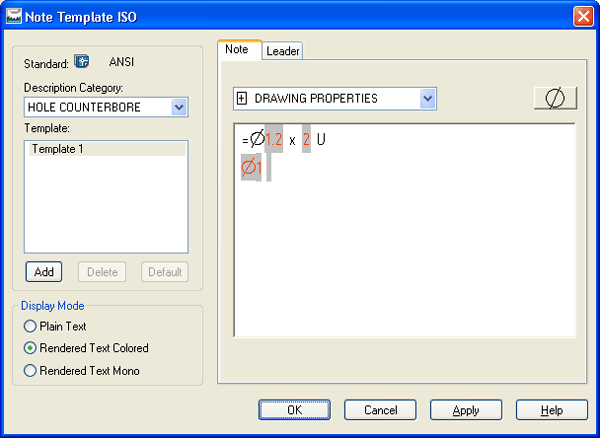
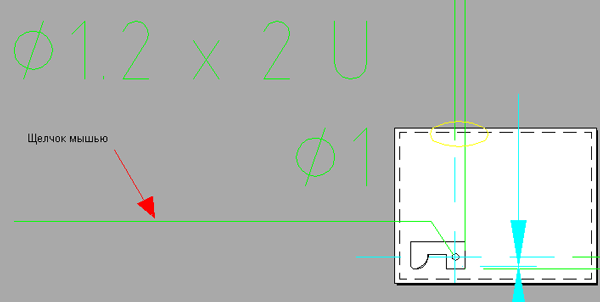
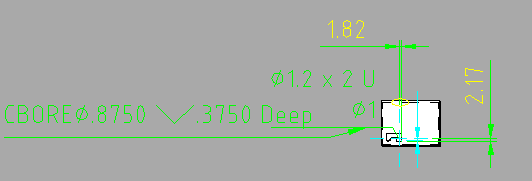
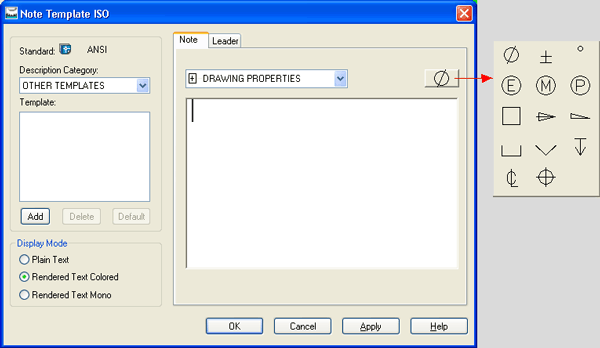
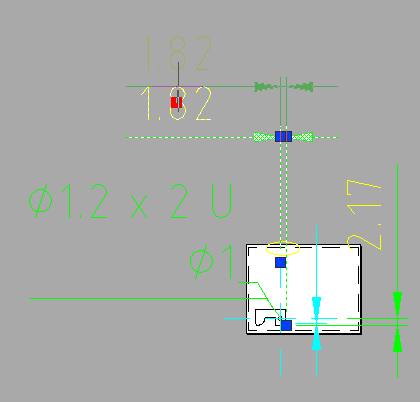
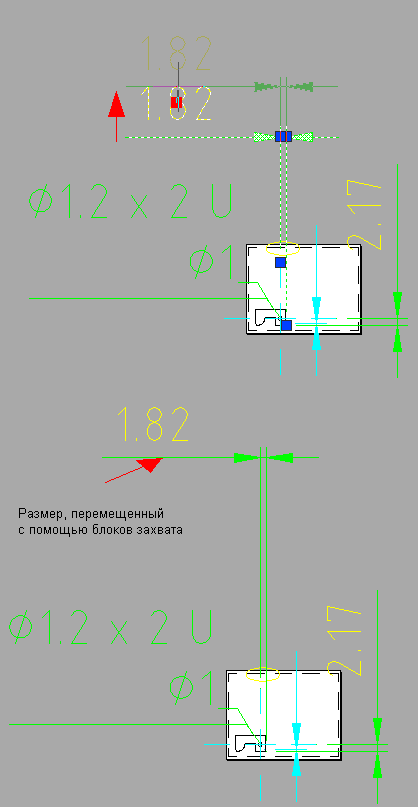
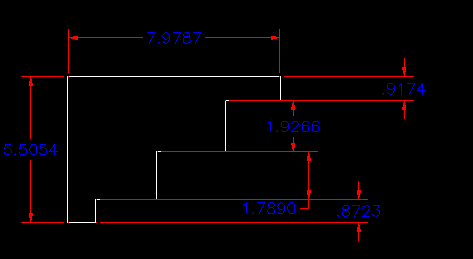
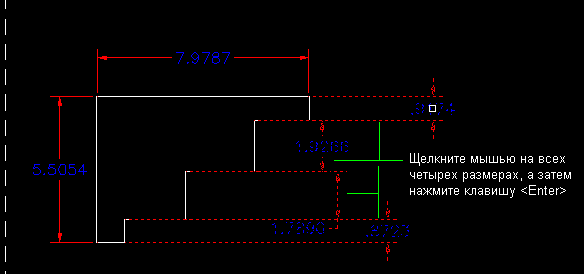
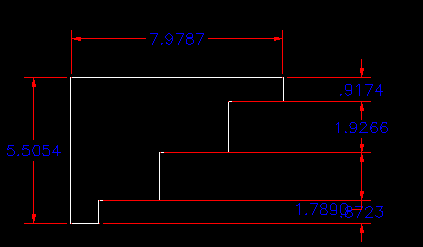
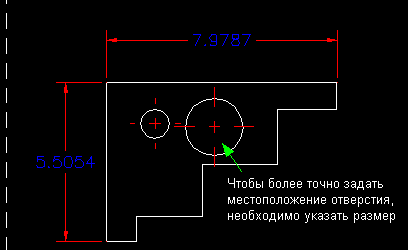
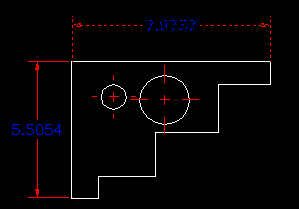
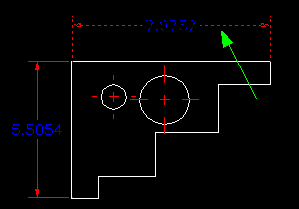
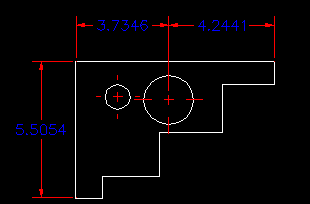
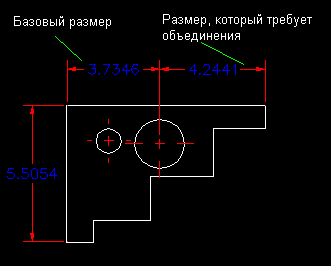
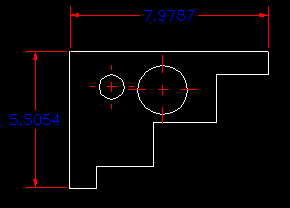
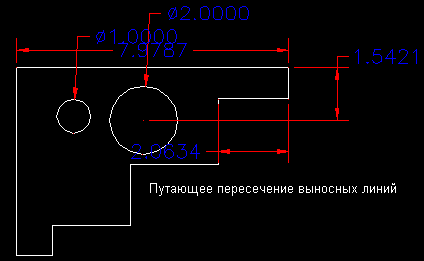
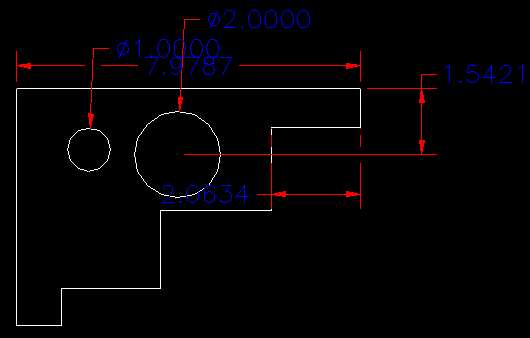
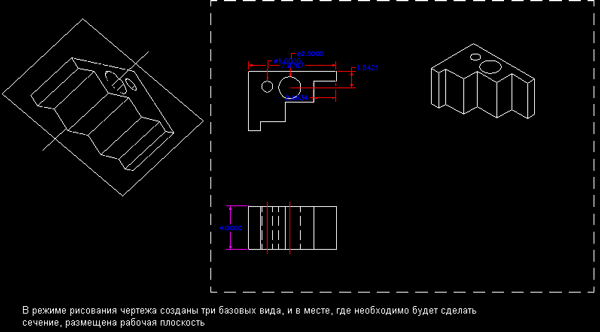

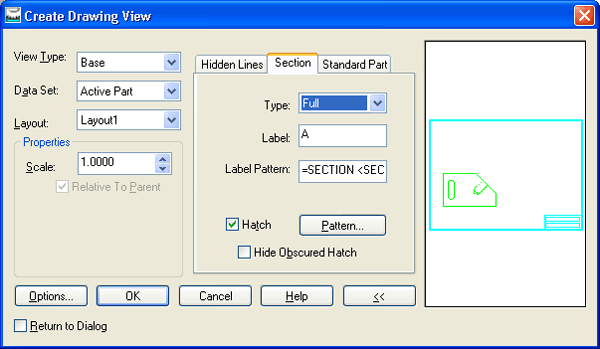
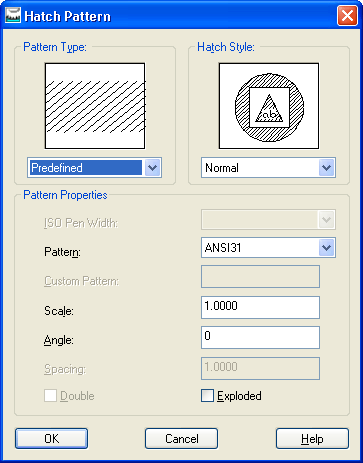
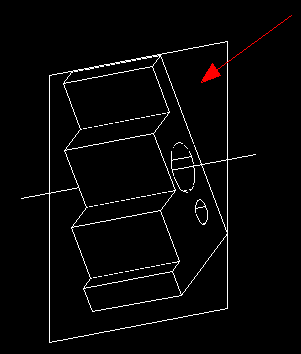

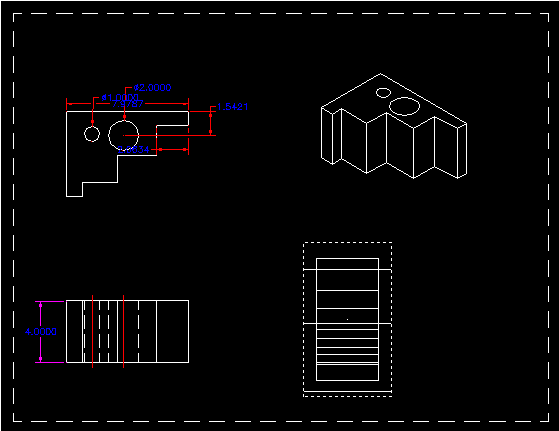
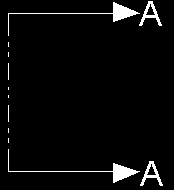
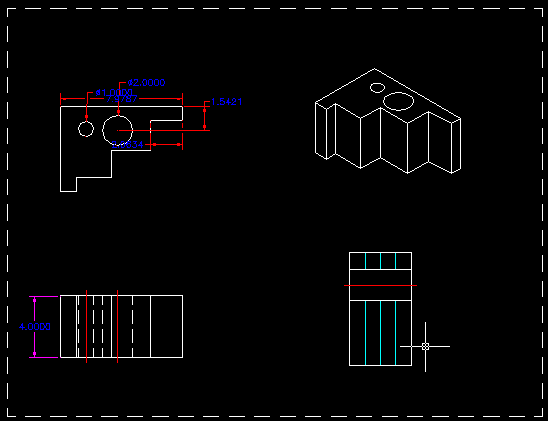

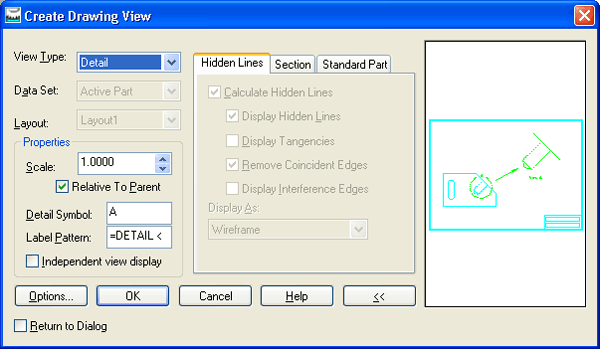
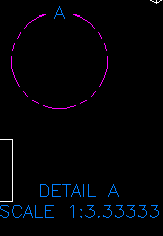
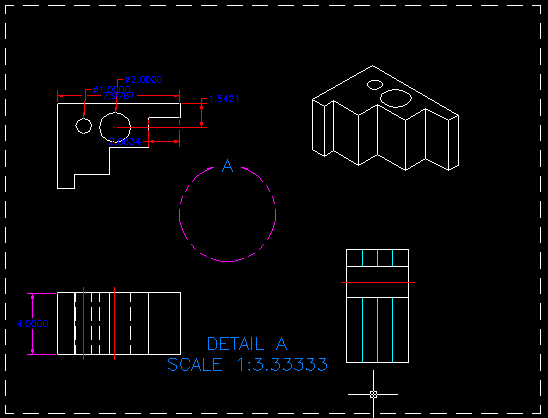

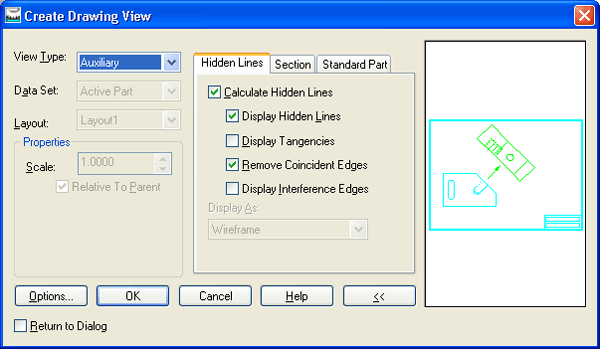
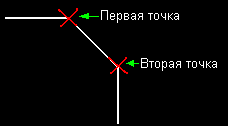
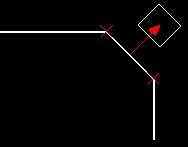

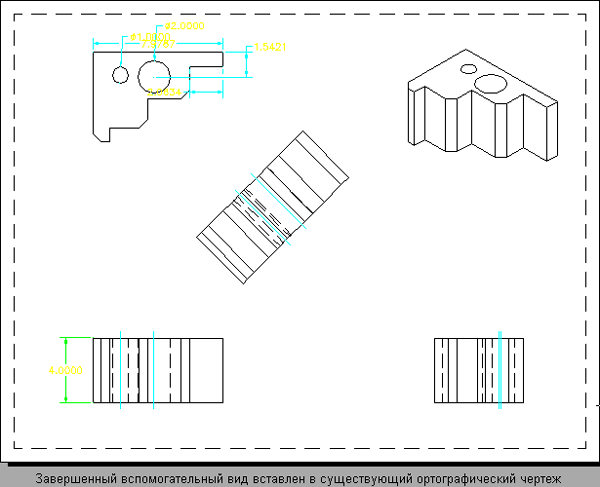

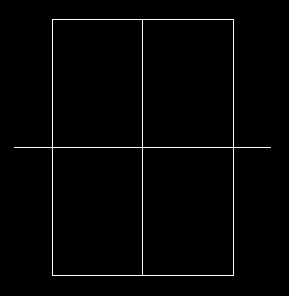

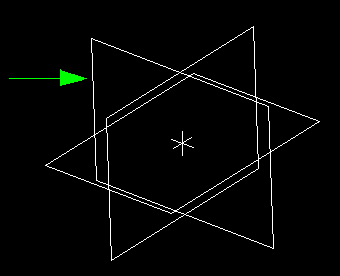

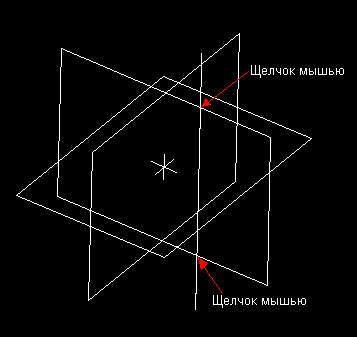

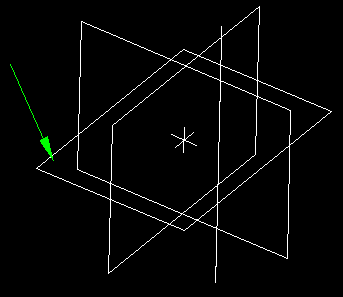

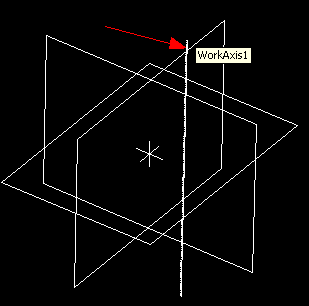
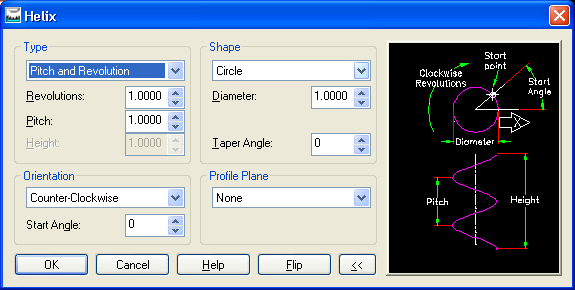
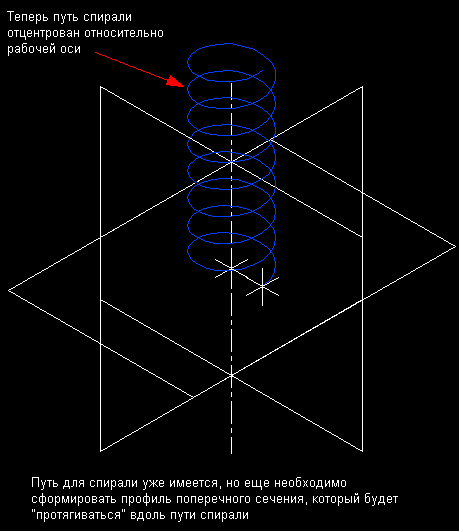

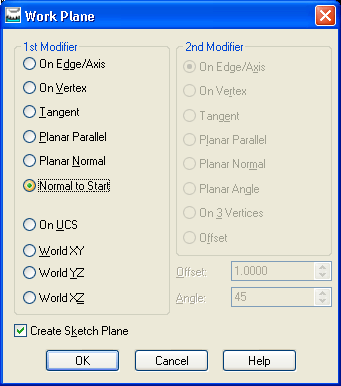
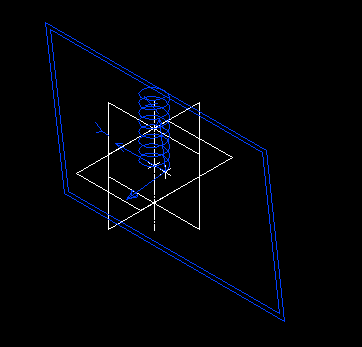
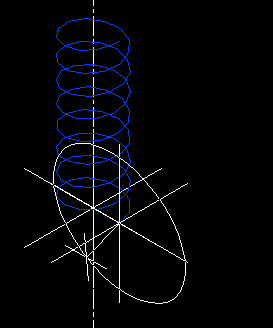

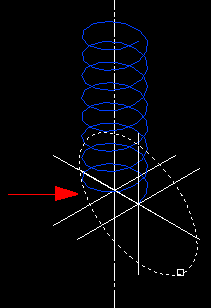

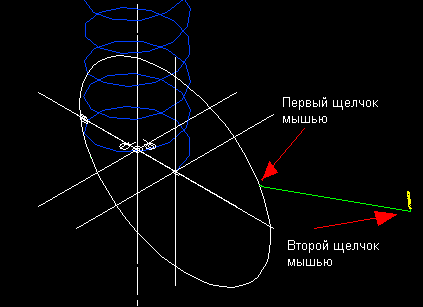

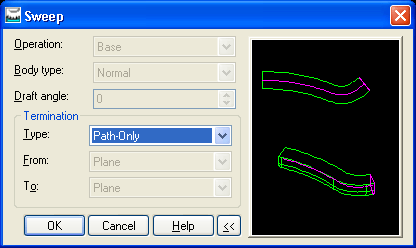
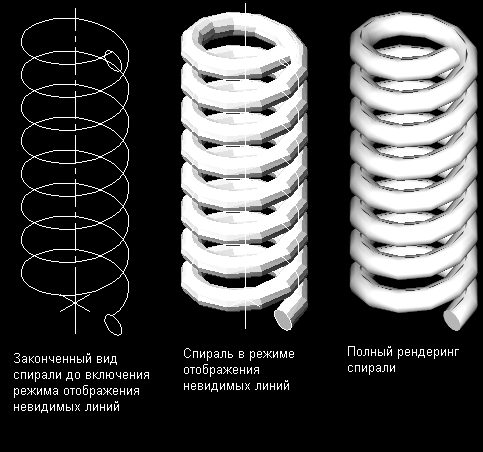
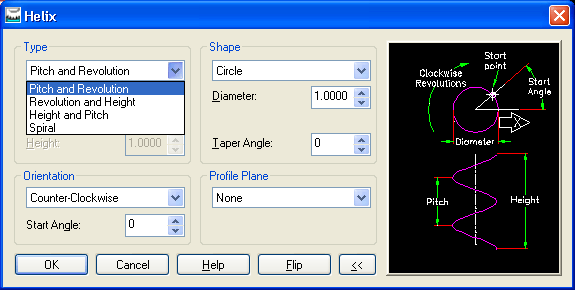
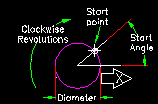
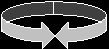
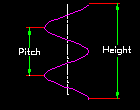
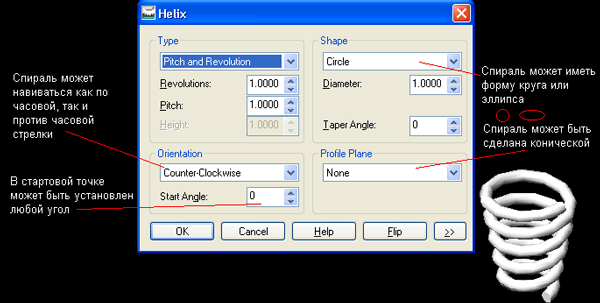
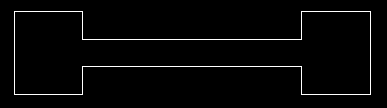

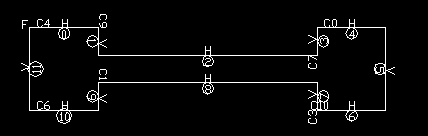

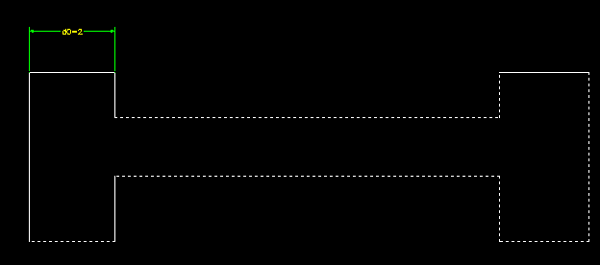
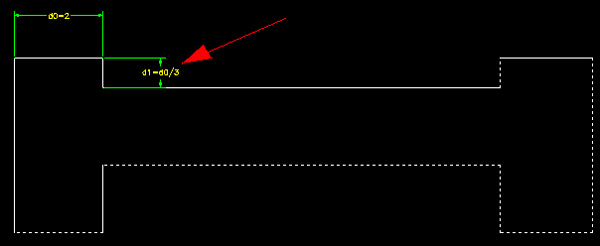
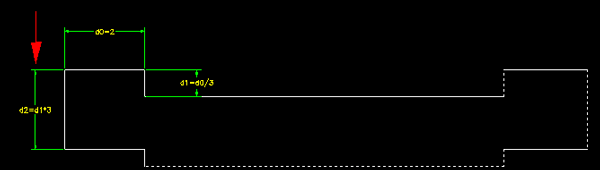
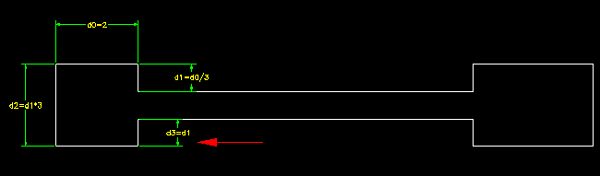
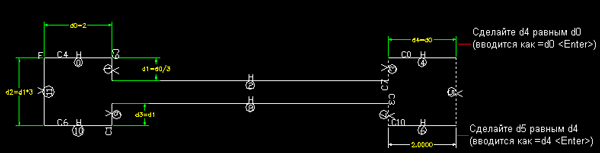
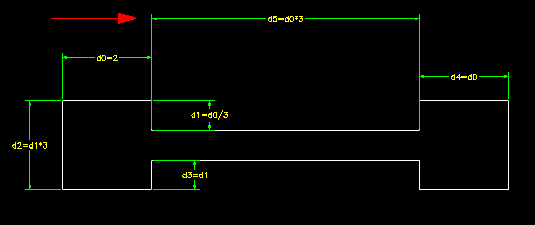
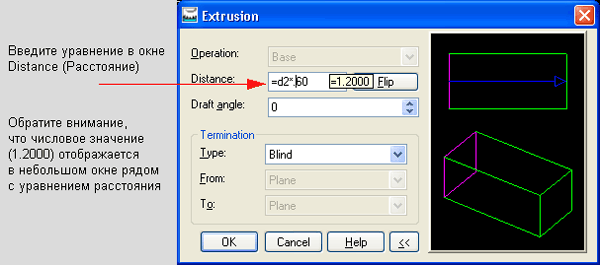
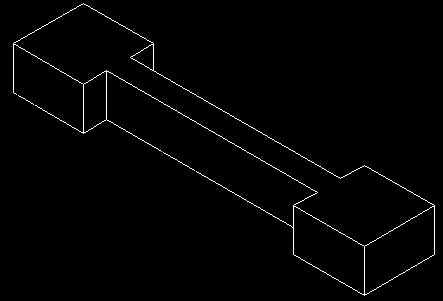
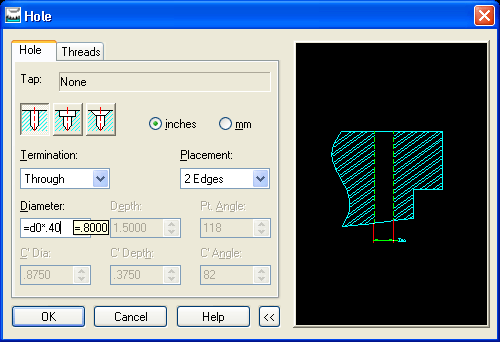
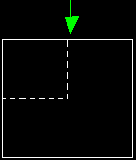
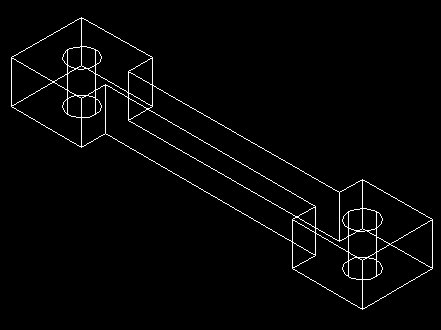
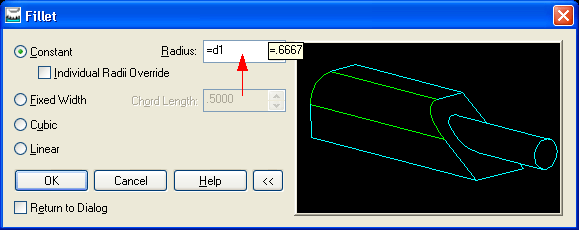
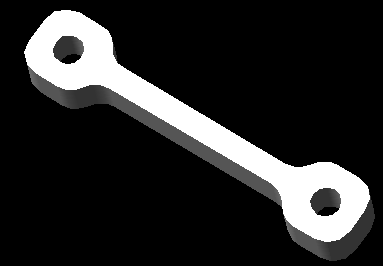
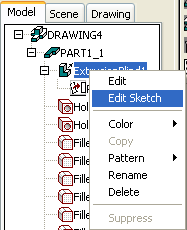
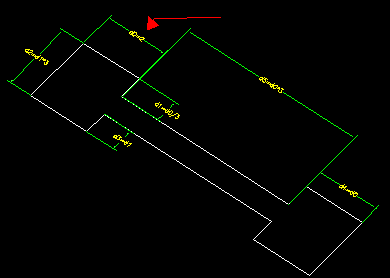

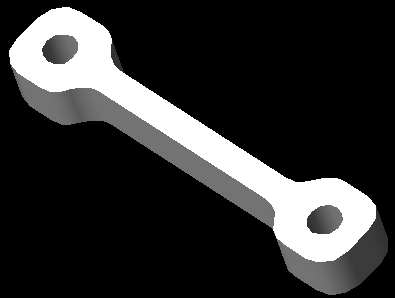
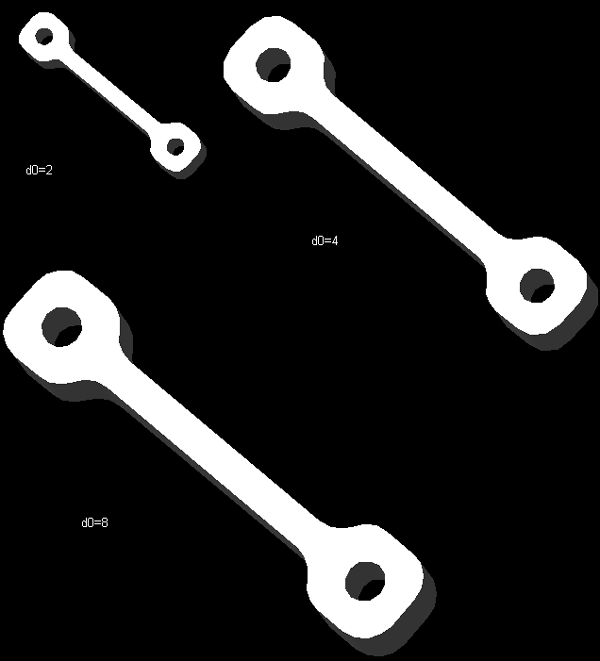
 и после этого поставьте маркер на ту точку, которая должна быть зафиксирована.
и после этого поставьте маркер на ту точку, которая должна быть зафиксирована. опций
опций