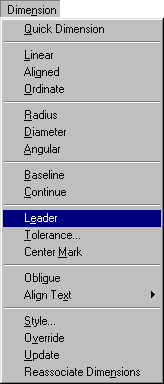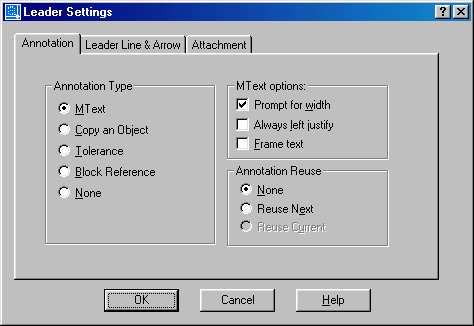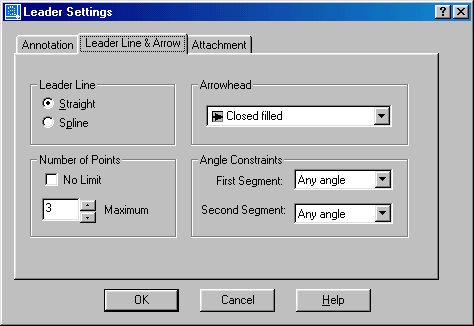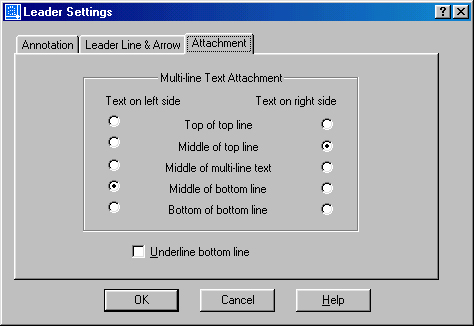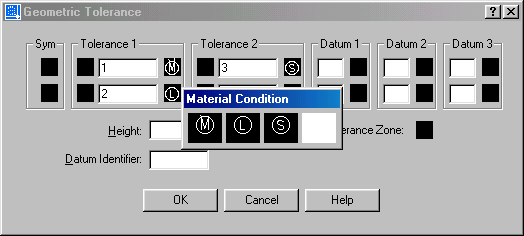6. Глава 5. Нанесение размеров на чертеже
1. Глава 5. Нанесение размеров на чертеже
Нанесение размеров на чертеже
Основанием для определения величины изображенной детали и ее фрагментов служат, как уже отмечалось, размерные числа, нанесенные на чертеже. До тех пор пока размеры не определены, чертеж мало понятен и не может быть документом, по которому изготавливается деталь. Процесс нанесения размеров является одним из самых трудоемких при подготовке проектно-конструкторской документации, поэтому во многих САПР прежде всего стремятся автоматизировать этот процесс и предлагают различные автоматизированные методы для создания размеров. Система AutoCAD также обладает обширными возможностями для нанесения размеров на подготовленное изображение проектируемой детали.
Цель данной главы — описать команды раздела «Нанесение размеров» системы AutoCAD . Приемы настройки системных переменных, обеспечивающих соответствие наносимых размеров требованиям ЕСКД, подробно представлены в главе 2.
Системные переменные раздела «Нанесение размеров» требуют активной работы с ними при выполнении чертежей деталей. Нельзя рассматривать рекомендуемые значения переменных как нечто незыблемое. В процессе нанесения размеров необходимо постоянно пересматривать значения отдельных переменных, настраивая систему на выполнение конкретной задачи.
3. Линейные размеры
![]() Команда DIMLINEAR
Команда DIMLINEAR
Назначение:
Используется для определения размеров отрезков прямых линий и прямолинейных сегментов полилиний или блоков; команду можно применить для нанесения линейного размера окружности или дуги.
Вызов команды:
Командная строка: DIMLINEAR (DLI)
Выпадающее меню: Dimension > Linear
Инструментальная панель: Dimension > Linear Dimension
Первый запрос системы в ответ на команду:
Specify first extension line origin or <select object>:
Задайте точку начала первой выносной линии или <параметр по умолчанию>:
Ответ на запрос системы по умолчанию:
нажать клавишу ENTER , если необходимо нанести размеры к одному отдельному отрезку, дуге, окружности или сегменту полилинии. В этом случае система выдает дополнительный запрос:
Select object to dimension:
Выберите объект для нанесения размера:
и после указания объекта автоматически определяет начало выносных линий (выбор объекта осуществляют при помощи графического курсора).
Другой возможный ответ на первый запрос системы:
указать, пользуясь режимом объектной привязки, точку начала первой выносной линии на чертеже.
Второй запрос системы:
Specify second extension line origin:
Задайте точку начала второй выносной линии:
Ответ:
указать точку на чертеже, пользуясь режимом объектной привязки; этот запрос появляется в командной строке, если указана начальная точка первой выносной линии.
Третий запрос системы:
Specify dimension line location or [Mtext/Text/Angle/Horizontal/Vertical/
Rotated]:
Задайте местоположение размерной линии или ...:
Возможные ответы:
- указать графическим курсором на чертеже точку, через которую должна проходить размерная линия;
- ввести соответствующие относительные координаты, чтобы точно указать местоположение размерной линии.
Система заканчивает работу с командой, выдав сообщение о вычисленном размерном числе:
Dimension text = 22.5
Размерный текст = 22.5
Если на первый запрос системы указан объект, расположенный горизонтально, или заданы две точки, определяющие горизонтальную прямую, то программа AutoCAD 2002 воспринимает это как желание пользователя нанести размер с горизонтальной размерной линией. То же относится и к вертикальному объекту. При задании положения размерной линии для наклонного объекта, горизонтальное перемещение графического курсора между двумя его конечными точками определяет вертикальный размер, а вертикальное перемещение — горизонтальный.
Иные возможные ответы на третий запрос системы:
М используется, если необходимо изменить размерный текст; при этом система открывает диалоговое окно многострочного текстового редактора Multiline Text Editor , позволяя использовать весь набор его средств. Угловые скобки <> в окне обозначают размерное число, которое определил AutoCAD . Если необходимо сохранить измеренную длину объекта и присоединить к размерному числу поясняющий текст, то текстовая строка дополнений должна включать угловые скобки. В этом случае ассоциативная связь размера с объектом не нарушается. Для того чтобы добавить текст перед размерным числом, поместите курсор перед угловыми скобками. Чтобы добавить текст после размерного числа, поместите курсор после угловых скобок. Если удалить угловые скобки и напечатать собственное размерное число, то ассоциативная связь этого размера с объектом нарушается.
Т используется, если необходимо изменить размерный текст, не обращаясь к редактору Multiline Text Editor. Чтобы добавить дополнительный текст перед размерным числом или после него, текст размещают перед угловыми скобками или после них. Для задания знака диаметра окружности следует ввести символьную последовательность % %с; знак градуса вычерчивается при вводе % %d, знак допуска «плюс-минус» требует ввода символов %%р.
А используется, если необходимо изменить угол наклона размерного числа или размерного текста; при этом система инициирует дополнительный запрос:
Specify angle of dimension text:
Задайте угол наклона размерного текста:
Н используется, если необходимо вычерчивание линейного размера с горизонтальной размерной линией; при этом система инициирует дополнительный запрос:
Specify dimension line location or [Mtext/Text/Angle]:
Задайте местоположение размерной линии или ...:
V используется, если необходимо.вычерчивание линейного размера с вертикальной размерной линией; при этом система инициирует дополнительный запрос:
Specify dimension line location or [Mtext/Text/Angle]:
Задайте местоположение размерной линии или ...:
R используется, если необходимо вычерчивание линейного размера с заданным углом наклона размерной линии; при этом система инициирует следующие дополнительные запросы:
Specify angle of dimension line <0>:
Задайте угол наклона размерной линии <значение по умолчанию>:
Specify dimension line location or [Mtext /Text/Angle/Horizontal /Vertical/Rotated]:
Задайте местоположение размерной линии или ...:
Замечания
- Размерный блок появляется на чертеже при запросе о положении размерной линии.
- Для создания размерного блока предусмотрены два метода: метод двух точек и метод трех точек. Первый характеризуется точкой выбора объекта и точкой, определяющей положение размерной линии. Второй — двумя точками, определяющими начало выносных линий, и точкой, определяющей положение размерной линии.
- Для выбора точек начала выносных линий рекомендуется пользоваться режимами объектной привязки.
- При автоматическом размещении выносных линий вторая выносная линия находится дальше от точки, которая использовалась при выборе объекта.
- Если выносные линии размерного блока определяются автоматически, то для дуги и отрезка началом выносных линий служат конечные точки указанных примитивов, а для окружности ориентацию линии диаметра определяет текущий угол поворота размерной линии.
- При использовании команды нанесения линейных размеров для определения диаметра окружности не забывайте присоединять к размерному числу символьную последовательность %%с для задания знака диаметра.
![]() Команда DIMALIGNED
Команда DIMALIGNED
Назначение:
Позволяет вычерчивать линейный размер, размерная линия которого параллельна отрезку, проведенному через начальные точки выносных линий.
Вызов команды:
Командная строка: DIMALIGNED (DAL)
Выпадающее меню: Dimension > Aligned
Инструментальная панель: Dimension > Aligned Dimension
Первый запрос системы в ответ на команду:
Specify first extension line origin or <select object>:
Задайте точку начала первой выносной линии или <параметр по умолчанию>:
Ответ на запрос системы по умолчанию:
нажать клавишу ENTER, если необходимо нанести размеры к одному отдельному отрезку, дуге, окружности или сегменту полилинии. В этом случае система выдает дополнительный запрос:
Select object to dimension:
Выберите объект для нанесения размера:
и после указания объекта сама, автоматически, определяет начало выносных линий (выбор объекта осуществляют при помощи графического курсора).
Другой возможный ответ на первый запрос системы:
указать, пользуясь режимом объектной привязки, точку начала первой выносной линии на чертеже (если наносится размер, связывающий несколько объектов).
Второй запрос системы:
Specify second extension line origin:
Задайте точку начала второй выносной линии:
Ответ:
указать точку на чертеже, пользуясь режимом объектной привязки; этот запрос появляется в командной строке, если указана начальная точка первой выносной линии.
Третий запрос системы:
Specify dimension line location or [Mtext/Text/Angle]:
Задайте местоположение размерной линии или ...:
Возможные ответы:
- указать графическим курсором на чертеже точку, через которую должна проходить размерная линия (выбор удобной точки осуществляется перемещением курсора по чертежу, при этом можно видеть возможное положение размерной линии);
- ввести соответствующие относительные координаты, чтобы точно указать местоположение размерной линии.
Система заканчивает работу с командой, выдав сообщение о вычисленном размерном числе:
Dimension text = 22.5 Размерный текст =22.5
Иные возможные ответы на третий запрос системы:
После задания объекта пользователю предоставляется возможность выбора параметров Mtext, Text, Angle, позволяющих редактировать размерный текст. Эти параметры были подробно рассмотрены в описании команды DIMLINEAR.
Замечание
При автоматическом размещении выносных линий для примитива окружность началом первой выносной линии будет точка, указанная при выборе окружности.
![]() Команда DIMBASELINE
Команда DIMBASELINE
Назначение:
Служит для вычерчивания нескольких размерных линий от одной выносной линии, которая принимается за базовую.
Вызов команды:
Командная строка: DIMBASELINE (DBA)
Выпадающее меню: Dimension > Baseline
Инструментальная панель: Dimension > Baseline Dimension
Запрос системы в ответ на команду:
Specify a second extension line origin or [Undo/Select] <Select>:
Задайте начало второй выносной линии или ... <параметр по умолчанию>:
Ответ на запрос системы по умолчанию:
нажать клавишу ENTER , если необходимо выбрать базовый размер; при этом система выдает дополнительный запрос:
Select base dimension:
Укажите базу размера:
с требованием указать определяющую выносную линию, которую предполагается использовать в качестве базы.
Затем система повторяет запрос:
Specify a second extension line origin or [Undo/Select] <Select>:
Задайте начало второй выносной линии или ... <параметр по умолчанию>:
позволяя создать несколько размеров от одной базовой линии. После вычерчивания каждого размерного блока система выдает сообщение о вычисленном размерном числе:
Dimension text = 22.5
Размерный текст = 22.5
Для завершения работы с командой дважды нажмите клавишу ENTER.
Другой возможный ответ на первый запрос системы:
указать, пользуясь режимом объектной привязки, точку начала второй выносной линии на чертеже (если предполагается использовать первую выносную линию предыдущего размера в качестве базовой). Система сообщит о вычисленном размерном числе:
Dimension text = 22.5
Размерный текст = 22.5 и повторит первый запрос.
Для завершения работы с командой дважды нажмите клавишу ENTER.
Иной возможный ответ на первый запрос системы:
U отменяет последний нанесенный размер.
Замечания
- Команда DIMBASELINE может применяться только после выполнения хотя бы одной из команд DIMLINEAR, DIMORDINATE или DIMANGULAR.
- Если в текущем сеансе не заданы никакие размеры, то при использовании команды DIMBASELINE появляется сообщение:
Select base dimension: Linear, Ordinate, or Angular Associative Dimension Required.
- Базовой выносной линией является первая выносная линия предшествующей команды DIMBASELINE.
- Каждая новая размерная линия автоматически смещается относительно предыдущей на величину, задаваемую размерной переменной DIMDLI . Длина базовой выносной линии при этом также соответственно увеличивается.
![]() Команда DIMCONTINUE
Команда DIMCONTINUE
Назначение:
Обеспечивает вычерчивание цепочки размеров, используя вторую выносную линию предыдущего размера как первую выносную линию текущего размера.
Командная строка: DIMCONTINUE (DCO)
Выпадающее меню: Dimension > Continue
Инструментальная панель: Dimension > Continue Dimension
Запрос системы в ответ на команду:
Specify a second extension line origin or [Undo/Select] <Select>:
Задайте начало второй выносной линии или ... <параметр по умолчанию>:
Ответ на запрос системы по умолчанию:
нажать клавишу ENTER , если необходимо выбрать размер для начала размерной цепочки; при этом система выдает дополнительный запрос:
Select continued dimension:
Укажите продолжаемый размер:
с требованием указать определяющую точку второй выносной линии, которую предполагается использовать в качестве базы. Затем система многократно повторяет запрос:
Specify a second extension line origin or [Undo/Select] <Select>:
Задайте начало второй выносной линии или ... <параметр по умолчанию>:
позволяя создать несколько размеров. После вычерчивания каждого размерного блока система выдает сообщение о вычисленном размерном числе:
Dimension text = 22.5
Размерный текст =22.5
Для завершения работы с командой дважды нажмите клавишу ENTER .
Другой возможный ответ на первый запрос системы:
указать, пользуясь режимом объектной привязки, требуемую системой точку начала второй выносной линии на чертеже (если предполагается использовать вторую выносную линию предыдущего размера в качестве базовой).
Система сообщит о вычисленном размерном числе:
Dimension text = 22.5
Размерный текст =22.5
и повторит первый запрос. Для завершения работы с командой дважды нажмите клавишу ENTER.
Иной возможный ответ на первый запрос системы:
U отменяет последний нанесенный размер.
Замечания
- Команда DIMCONTINUE может применяться только после выполнения хотя бы одной из команд DIMLINEAR, DIMORDINATE или DIMANGULAR.
- Размерная линия начинается от второй выносной линии предшествующего размерного блока.
- Если новая или предыдущая размерная линия имеет стрелки снаружи от выносных линий, то она будет смещена, чтобы избежать наложения размерных текстов.
4. Угловые размеры
Угловые размеры
![]() Команда DIMANGULAR
Команда DIMANGULAR
Назначение:
Позволяет вычерчивать размерную линию (дугу окружности) для обозначения угла между двумя непараллельными линиями, набором из трех точек, дуги или окружности.
Командная строка: DIMANGULAR (DAN)
Выпадающее меню: Dimension > Angular
Инструментальная панель: Dimension > Angular Dimension
Первый запрос системы в ответ на команду:
Select arc, circle, line, or <specify vertex>:
Укажите дугу, окружность, линию или ... <параметр по умолчанию>:
Дальнейшие запросы системы зависят от сделанного выбора.
Ответ на первый запрос системы по умолчанию:
нажать клавишу ENTER, если необходимо нанести размер угла, заданного тремя точками; при этом система выдает следующие дополнительные запросы:
Specify angle vertex:
Задайте вершину угла:
Specify first angle endpoint:
Задайте первую конечную точку угла:
Specify second angle endpoint:
Задайте вторую конечную точку угла:
Specify dimension arc line location or [Mtext/Text/Angle]:
Задайте местоположение размерной линии или ...:
Прежде чем окончательно определить положение размерной линии, пользователь имеет возможность выбора параметров Mtext, Text, Angle, которые позволяют редактировать размерный текст. Эти параметры были подробно рассмотрены в описании команды DIMLINEAR. После определения положения размерной линии система завершает работу с командой и сообщает в командной строке вычисленное размерное число:
Dimension text = 72
Размерный текст = 72
Другие возможные ответы на первый запрос системы:
- указать дугу окружности, если необходимо нанести угловой размер дуги; при этом система выдает дополнительный запрос:
Specify dimension arc line location or [Mtext/Text/Angle]:
Задайте местоположение размерной линии или ...:
Прежде чем окончательно определить положение размерной линии, можно изменить размерный текст при помощи параметров Mtext, Text, Angle, которые подробно рассмотрены в описании команды DIMLINEAR. После определения положения размерной линии система завершает работу с командой и сообщает в командной строке вычисленное размерное число:
Dimension text = 72
Размерный текст =72
- указать окружность для нанесения углового размера дуги окружности; при этом система выдает следующие дополнительные запросы:
Specify second angle endpoint:
Задайте вторую конечную точку угла:
Specify dimension arc line location or [Mtext/Text/Angle]:
Задайте местоположение размерной линии или ...:
Дальнейшие действия пользователя и реакция системы аналогичны описанным выше.
- указать отрезок, если необходимо нанести размер угла между двумя непараллельными отрезками; при этом система выдает следующие дополнительные запросы:
Select second line:
Укажите вторую линию:
Specify dimension arc line location or [Mtext/Text/Angle]:
Задайте местоположение размерной линии или ...:
Дальнейшие действия пользователя и реакция системы аналогичны описанным выше.
Замечания
- Линии, угол между которыми нужно обозначить, могут не иметь точки пересечения.
- Если размерная линия указана вне пределов линий, угол между которыми обозначается, то автоматически вычерчиваются выносные линии.
5. Размеры дуг и окружностей
Размеры дуг и окружностей
![]() Команда DIMDIAMETER
Команда DIMDIAMETER
Назначение:
Обеспечивает вычерчивание размерного блока для обозначения размера диаметров дуг или окружностей.
Вызов команды:
Командная строка: DIMDIAMETER (DDI)
Выпадающее меню: Dimension > Diameter
Инструментальная панель: Dimension > Diameter Dimension
Первый запрос системы в ответ на команду:
Select arc or circle:
Выберите дугу или окружность:
Ответ:
указать графическим курсором точку, принадлежащую дуге или окружности. Эта точка определяет один конец размерной линии, направление которой задает точка центра окружности или дуги. После выбора объекта система сообщает вычисленный размер диаметра:
Dimension text = 53
Размерный текст = 53
Второй запрос системы:
Specify dimension line location or [Mtext/Text/Angle]:
Задайте местоположение размерной линии или ...:
Ответ:
указать графическим курсором на чертеже точку, через которую должна проходить размерная линия (выбор удобной точки осуществляется перемещением курсора по чертежу, при этом можно видеть возможное положение размерной линии).
Иные возможные ответы на второй запрос системы:
После выбора объекта пользователь может изменить размерный текст с помощью параметров Mtext, Text, Angle. Эти параметры были подробно рассмотрены в описании команды DIMLINEAR.
Замечания
- Выносные линии не проводятся.
- Если размерный текст не изменялся, то по умолчанию размерному числу предшествует знак диаметра окружности.
- Нельзя изменить направление отрезка, который продолжает размерную линию диаметра за пределами окружности.
![]() Команда DIMRADIUS
Команда DIMRADIUS
Назначение:
Обеспечивает вычерчивание размера радиуса окружности Или дуги окружности.
Командная строка: DIMRADIUS (DRA)
Выпадающее меню: Dimension > Radius
Инструментальная панель: Dimension > Radius Dimension
Первый запрос системы в ответ на команду:
Select arc or circle:
Выберите дугу или окружность:
Ответ:
указать графическим курсором точку, принадлежащую дуге или окружности. Эта точка определяет один конец размерной линии, направление которой задает точка центра окружности или дуги. После выбора объекта система сообщает вычисленный размер радиуса:
Dimension text = 25
Размерный текст = 25
Второй запрос системы:
Specify dimension line location or [Mtext/Text/Angle]:
Задайте местоположение размерной линии или ... :
Ответ:
указать графическим курсором на чертеже точку, через которую должна проходить размерная линия (выбор удобной точки осуществляется перемещением курсора по чертежу, при этом можно видеть возможное положение размерной линии).
Иные возможные ответы на второй запрос системы:
Параметры Mtext, Text, Angle используются так же, как описано выше в этой главе.
Замечания
- Выносные линии не проводятся.
- Если размерный текст не изменялся, то по умолчанию размерному числу предшествует символ R.
5.1. Команды нанесения размеров
5.2. Команды редактирования размерного блока
5.2. Команды редактирования размерного блока
![]() Команда DIMEDIT
Команда DIMEDIT
Назначение:
Используется для одновременного модифицирования размерного текста нескольких объектов и для изменения угла наклона выносных линий относительно измеряемого отрезка.
Вызов команды:
Командная строка: DIMEDIT (DED)
Инструментальная панель: Dimension -> Dimension Edit
Запрос системы в ответ на команду:
Enter type of dimension editing [Home/New/Rotate/Oblique] <Home>:
Введите способ редактирования размерного блока ... <параметр по умолчанию>:
Возможные ответы:
нажать клавишу ENTER, если параметр по умолчанию соответствует намерениям пользователя; при этом система инициирует дополнительный запрос:
Select objects: Выберите объекты:
Н используется, если необходимо переместить размерный текст в положение по умолчанию, заданное установками текущего стиля; при этом система инициирует дополнительный запрос:
Select objects:
Выберите объекты:
N используется, если необходимо изменить существующий размерный текст. После ввода параметра N (New) система открывает диалоговое окно многострочного текстового редактора Multiline Text Editor, позволяя использовать весь набор его средств редактирования. После внесения изменений инициируется дополнительный запрос: Select objects: Выберите объекты:
R используется, если необходимо повернуть размерный текст на определенный угол; при этом система инициирует дополнительные запросы:
Specify angle for dimension text:
Задайте угол поворота размерного текста:
Select objects:
Выберите объекты:
О используется, если необходимо изменить угол наклона выносных линий относительно измеряемого отрезка; при этом система инициирует дополнительные запросы:
Select objects:
Выберите объекты:
Enter obliquing angle (press ENTER for none):
Введите угол наклона (нажмите ENTER для отказа):
Замечания
- Меню Modify содержит пункт Text , при выборе которого размерный текст также можно редактировать в диалоговом окне многострочного текстового редактора Multiline Text Editor.
- Меню Dimension содержит строку Oblique , при выборе которой вызывается команда DIMEDIT с параметром О (Oblique).
- Подменю Align Text меню Dimension содержит строку Ноте, при выборе которой вызывается команда DIMEDIT с параметром Н (Ноте).
- Команда DIMEDIT позволяет изменять параметры сразу для нескольких размерных блоков.
![]() Команда DIMTEDIT
Команда DIMTEDIT
Назначение:
Используется для изменения местоположения размерного текста одного размера.
Вызов команды:
Командная строка: DIMTEDIT
Выпадающее меню: Dimension > Align Text
Инструментальная панель: Dimension > Dimension Text Edit
Первый запрос системы в ответ на команду:
Select Dimension: Выберите размер:
Ответ:
указать графическим курсором размер, положение которого необходимо изменить.
Второй запрос системы:
Specify new location for dimension text or [Left/Right/Center/Home/ Angle]:
Задайте новое положение размерного текста или ...:
Ответ на запрос системы по умолчанию:
указать графическим курсором новое место размещения размерного текста.
Иные возможные ответы:
L используется, если необходимо выровнять размерный текст по левому краю (для линейных размеров, размеров радиуса и диаметра);
R используется, если необходимо выровнять размерный текст по правому краю (для линейных размеров, размеров радиуса и диаметра);
С используется, если необходимо выровнять размерный текст по центру (для линейных размеров, размеров радиуса и диаметра);
Н используется, если необходимо переместить размерный текст в положение по умолчанию, заданное установками текущего стиля;
А используется, если необходимо повернуть размерный текст на определенный угол; при этом система инициирует дополнительный запрос:
Specify angle for dimension text:
Задайте угол поворота размерного текста:
Замечания
- Изменить содержание размерной надписи командой DIMTEDIT нельзя.
- При использовании команды DIMTEDIT стиль редактируемого размера изменяется на текущий размерный стиль.
- Команда DIMTEDIT позволяет изменять выбранный параметр только у одного размерного блока.
![]() Команда DIMCENTER
Команда DIMCENTER
Назначение:
Используется для нанесения меток центра выбранной дуги или окружности
Командная строка: DIMCENTER (DCE)
Выпадающее меню: Dimension > Center Mark
Инструментальная панель: Dimension > Center Mark
Запрос системы в ответ на команду:
Select arc or circle:
Выберите дугу или окружность:
Ответ:
указать графическим курсором объект, для которого необходимо нанести метку.
Команда DIMOVERRIDE
Назначение:
Позволяет для выбранных размерных блоков заменить текущие значения размерных переменных, не изменяя при этом текущего размерного стиля.
Вызов команды:
Командная строка: DIMOVERRIDE (DOV)
Выпадающее меню: Dimension > Override
Первый запрос системы в ответ на команду:
Enter dimension variable name to override or [Clear overrides]:
Введите имя размерной переменной или ...:
Ответ на запрос системы по умолчанию:
введите имя размерной переменной, текущее значение которой необходимо заменить на новое; при этом система инициирует следующие запросы:
Enter new value for dimension variable <0ff>:
Введите новое значение размерной переменной <текущее значение переменной>:
Enter dimension variable name to override:
Введите имя следующей размерной переменной:
Возможные ответы на последний запрос:
- нажать клавишу ENTER , если заменяется значение только одной размерной переменной;
- ввести имя следующей размерной переменной и повторить процесс.
Select objects:
Выберите объекты:
укажите на чертеже размеры, свойства которых будут изменены в соответствии с новыми значениями системных переменных.
Иной ответ на первый запрос системы:
С используется, если необходимо отменить внесенные изменения в значения размерных переменных и вернутся к установкам, определяемым текущим размерным стилем; при этом система инициирует дополнительный запрос:
Select objects:
Выберите объекты
5.3. Пример оформления чертежа
5.3. Пример оформления чертежа
Продолжим работу с чертежом пластины (файл example.DWG ): обозначим разрез, нанесем размеры и технические требования.
6. Размеры в виде выноски
Размеры в виде выноски
Линию-выноску применяют, если для написания размерного числа недостаточно места над размерной линией или на чертеже необходимо указать радиус большой окружности. Кроме того, линию-выноску используют при нанесении номеров позиций в сборочных чертежах, а также во всех случаях, когда необходимо вставить поясняющий текст к каким-либо элементам чертежа. Линия-выноска представляет собой последовательность сплайновых или прямолинейных сегментов, началом которой может быть стрелка, точка или любой другой знак, а концом — поясняющий текст как самостоятельный объект.
![]() Команда QLEADER
Команда QLEADER
Назначение:
Обеспечивает вычерчивание линии-выноски. Вызов команды:
Выпадающее меню: Dimension > Leader
Инструментальная панель: Dimension > Quick Leader
Первый запрос системы в ответ на команду:
Specify first leader point, or [Settings]<Settings>:
Задайте точку начала линии-выноски или ... <параметр по умолчанию>:
Ответ на первый запрос системы по умолчанию:
нажать клавишу ENTER , если необходимо настроить параметры линии-выноски; при этом система открывает диалоговое окно Leader Settings (рис. 5.1), которое имеет три вкладки: Annotation, Leader Line & Arrow и Attachment.
Вкладка Annotation (рис. 5.1) позволяет управлять содержанием аннотации, добавляемой к линии выноске: это может быть многострочный текст, допуск формы и расположения поверхностей, блок или ничего. Вкладка содержит три панели.
Рис. 5.1. Настройка параметров линии выноски
Панель Annotation Type позволяет установить тип надписи на полке линии выноски. Панель содержит пять кнопок выбора.
- Кнопка выбора Mtext устанавливает на полке линии выноски надпись в виде многострочного текста.
- Кнопка выбора Copy an Object разрешает на полке линии выноски дублирование в надписи существующего в чертеже и указанного объекта: многострочного текста, текста, допуска формы и расположения поверхностей, блока.
- Кнопка выбора Tolerance устанавливает на полке линии выноски надпись в виде условного обозначения допуска формы и расположения поверхностей. Для составления записи допуска система открывает диалоговое окно Geometric Tolerance.
- Кнопка выбора Block Reference устанавливает на полке линии выноски надпись в виде указанного блока.
- Кнопка выбора None запрещает на полке линии выноски любую надпись.
Панель MText Options позволяет установить свойства многострочного текста для надписи на полке линии выноски. Панель доступна только при установке режима Mtext . Она содержит три кнопки-переключателя.
- Флажок Prompt for Width разрешает системе выдавать запрос ширины многострочного текста на полке линии выноски.
- Флажок Always Left Justify разрешает выравнивание многострочного текста слева, независимо от положения полки линии выноски.
- Флажок Frame Text разрешает вычерчивание рамки вокруг многострочного текста надписи.
Панель Annotation Reuse позволяет управлять повторением надписи. Панель содержит три кнопки выбора.
- Кнопка выбора None запрещает повторять надпись.
- Кнопка выбора Reuse Next разрешает повторять надпись.
- Кнопка выбора Reuse Current разрешает использовать введенную перед этим надпись.
Вкладка Leader Line & Arrow (рис. 5.2) позволяет управлять внешним видом линии выноски и формой стрелки указателя линии выноски. Вкладка содержит четыре панели.
Рис. 5.2. Настройка внешнего вида линии выноски
Панель Leader Line позволяет управлять типом линии для выноски. Панель содержит две кнопки выбора.
- Кнопка выбора Straight устанавливает линию выноски в виде ломаной линии с прямолинейными сегментами.
- Кнопка выбора Spline устанавливает линию выноски в виде гладкой кривой (сплайна).
Панель Arrowhead позволяет управлять типом стрелки-указателя линии выноски. Панель содержит один раскрывающийся список.
- Раскрывающийся список Arrowhead позволяет выбрать в предлагаемом перечне желаемый тип стрелки-указателя линии выноски.
Панель Number of Points позволяет установить число точек (число сегментов) линии выноски. Панель содержит кнопку-переключатель и поле ввода.
- Флажок No Limit разрешает системе выдавать запрос следующей точки ломаной линии выноски до нажатия пользователем клавиши ENTER.
- Поле ввода Maximum позволяет установить максимальное число запросов точек для ломаной линии выноски, прежде чем система выдаст запрос на ввод многострочного текста надписи. Число точек должно быть на единицу больше, чем желаемое число сегментов линии выноски.
Панель Angle Constraints позволяет установить ограничения на ориентацию сегментов линии выноски. Панель содержит два раскрывающихся списка.
- Раскрывающийся список First Segment позволяет выбрать в предлагаемом перечне желаемый угол наклона первого сегмента выносной линии.
- Раскрывающийся список Second Segment позволяет выбрать в предлагаемом перечне желаемый угол наклона второго сегмента выносной линии.
Вкладка Attachment (рис. 5.3) позволяет управлять положением полки линии выноски относительно поясняющей надписи. Вкладка содержит панель и кнопку-переключатель.
Панель Multiline Text Attachment позволяет выбрать способ расположения многострочного текста. Панель содержит два столбца кнопок выбора. Левый столбец содержит средства управления компоновкой выноски, если стрелка-указатель линии выноски направлена влево. Правый столбец — если стрелка-указатель направлена вправо. По умолчанию предлагается компоновка, когда полка линии выноски располагается в середине нижней строки многострочного текста. Предлагаемые способы выравнивания многострочного текста:
Рис. 5.3. Настройка положения надписи относительно полки линии рыноски
- Top of Top Line — по верху верхней строки;
- Middle of Top Line — по середине верхней строки;
- Middle of Multiline Text — по середине текста;
- Middle of Bottom Line — по середине нижней строки;
- Bottom of Bottom Line — по низу нижней строки.
- Флажок Underline Bottom Line отменяет все способы расположения надписи и разрешает только ее подчеркивание полкой линии выноски.
После настройки параметров линии выноски система повторяет первый запрос:
Specify first leader point, or [Settings]<Settings>:
Задайте точку начала линии-выноски или ... <параметр по умолчанию>:
Возможный ответ на первый запрос системы:
указать графическим курсором точку начала линии выноски, если изменять ее параметры не требуется.
Второй запрос системы в ответ на команду:
Specify next point:
Задайте следующую точку:
Ответ:
указать графическим курсором следующую точку линии выноски; этот запрос повторяется до тех пор, пока пользователь не нажмет клавишу ENTER.
Следующий запрос системы зависит от настройки параметров линии выноски, по умолчанию в командной строке появляется:
Enter first line of annotation text <Mtext>:
Введите первую строку пояснительного текста <Mtext>:
Ответ:
напечатайте необходимую строку текста. Следующий запрос системы:
Enter next line of annotation text:
Введите следующую строку пояснительного текста:
Возможные ответы:
- нажать два раза клавишу ENTER , чтобы завершить работу команды;
- напечатать следующую строку текста.
Замечания
- Как отображается многострочный текст, зависит от установленных единиц измерения и текущего текстового стиля.
- Линии-выноски управляются размерными системными переменными: DIMASZ, DIMCLRD, DIMCLRT, DIMGAP.
1a.gif
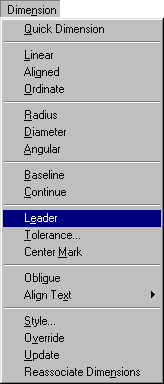
1b.gif
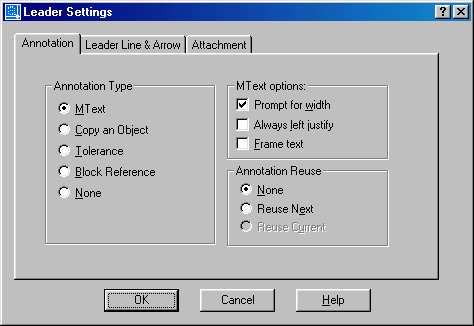
2.gif
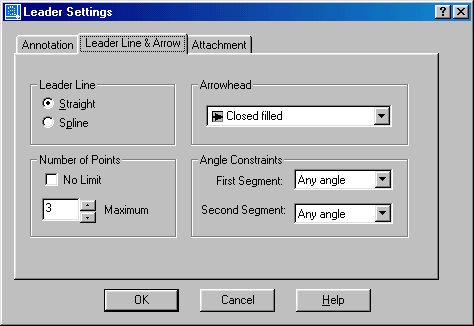
3.gif
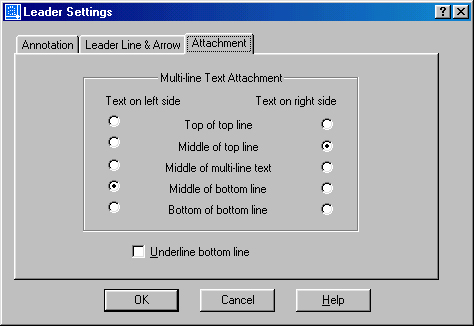
7. Допуски формы и расположения поверхностей
Допуски формы и расположения поверхностей
Допуски формы и расположения поверхностей указывают на чертеже условными знаками, размещенными в прямоугольной рамке, которая разделена на несколько частей. В первой части рамки помещен символ допуска в соответствии с ЕСКД, во второй — численное значение допуска в миллиметрах, в третьей и последующих — буквенное обозначение базы. Рамку соединяют с элементом, к которому относится допуск, линией выноски, заканчивающейся стрелкой.
![]() Команда TOLERANCE
Команда TOLERANCE
Назначение:
Обеспечивает вычерчивание допусков формы и расположения поверхностей.
Вызов команды:
Командная строка: TOLERANCE (TOL)
Выпадающее меню: Dimension >TOLERANCE
Инструментальная панель: Dimension >TOLERANCE
После ввода команды система открывает диалоговое окно Geometric Tolerance (рис. 5.4), в верхней части которого показана условная рамка допуска, разделенная на соответствующие части. Щелчок по черному полю вызывает диалоговое окно, в котором можно выбрать условный символ, обозначающий вид допуска формы и расположения поверхностей. Белые поля служат для ввода текстовой информации - это поля ввода.
Рис. 5.4 . Назначение допуска формы и расположения поверхностей
Выбор первой части рамки ( Sym ) открывает диалоговое окно Symbol с условными обозначениями допусков формы и расположения поверхностей, которые используется для указания соответствующего типа допуска.
Знак диаметра перед числовым значением допуска можно вписать, если щелкнуть мышью на второй части условной рамки. Иные необходимые знаки перед числовым значением допуска вписываются непосредственно в поле для ввода численного значения допуска (третья часть рамки).
Для зависимых допусков формы и расположения после числового значения допуска можно вписать соответствующий условный знак, выбрав его из диалогового окна Material Condi. .., которое открывается при щелчке на черном квадрате, обозначающем следующую (четвертую) часть рамки.
В конце условной рамки можно задать до трех баз : Datum 1, Datum 2, Datum 3.
Кроме того, в диалоговом окне Geometric Tolerance имеется возможность указания выступающего поля допуска, длины поля допуска и обозначения базы.
4.gif
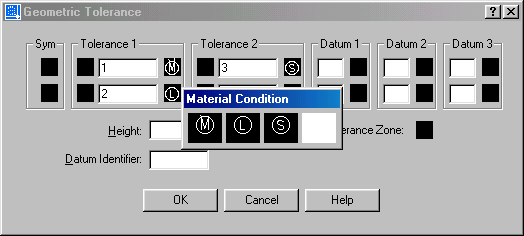
8. «Быстрые» размеры
«Быстрые» размеры
![]() Команда QDIM
Команда QDIM
Назначение:
Используется для одновременного нанесения группы размеров.
Вызов команды:
Командная строка: QDIM
Выпадающее меню: Dimension > Quick Dimension
Инструментальная панель: Dimension > Quick Dimension
Первый запрос системы в ответ на команду:
Select geometry to dimension:
Выберите геометрическую форму для нанесения размеров:
Ответ:
указать графическим курсором объект, для которого необходимо нанести размеры.
Следующий запрос системы:
Select geometry to dimension:
Выберите геометрическую форму для нанесения размеров:
Возможные ответы:
- указать графическим курсором следующий объект, для которого необходимо нанести размеры;
- нажать клавишу ENTER , если необходимый набор объектов выбран.
Следующий запрос системы:
Specify dimension line position, or [Continuous/Staggered/Baseline/Ordinate/Radius/Diameter/ datumPoint/Edit] <Baseline>:
Задайте положение размерной линии или ... <параметр по умолчанию>:
Ответ на запрос системы по умолчанию:
указать графическим курсором точку, определяющую положение всех наносимых размерных линий.
Иные возможные ответы:
С используется, если необходимо для выбранных объектов нанести группу размеров в виде размерной цепочки; после ввода параметра система повторяет запрос с требованием указать положение размерной линии и списком уточняющих параметров.
S используется, если необходимо для выбранных объектов нанести группу параллельных или концентричных размеров; после ввода параметра система повторяет запрос с требованием указать положение размерной линии и списком уточняющих параметров.
В используется, если необходимо для выбранных объектов нанести группу размеров от одной базы; после ввода параметра система повторяет запрос с требованием указать положение размерной линии и списком уточняющих параметров.
О используется, если необходимо для выбранных объектов нанести группу ординатных размеров; после ввода параметра система повторяет запрос с требованием указать положение размерной линии и списком уточняющих параметров.
R используется, если необходимо для группы выбранных объектов (дуг или окружностей) нанести размер радиуса; после ввода параметра система повторяет запрос с требованием указать положение размерной линии и списком уточняющих параметров.
D используется, если необходимо для группы выбранных объектов (дуг или окружностей) нанести размер диаметра; после ввода параметра система повторяет запрос с требованием указать положение размерной линии и списком уточняющих параметров.
Р используется, если необходимо изменить базу (базовую точку) при нанесении группы базовых или ординатных размеров; после ввода параметра система инициирует запрос:
Select new datum point:
Укажите новую базовую точку:
а затем вновь повторяет запрос с требованием указать положение размерной линии и списком уточняющих параметров.
Е используется, если необходимо редактировать набор характерных точек в выбранной группе объектов; разрешено удалять точки из набора или добавлять точки в набор.
По умолчанию система инициирует запрос на удаление характерных точек из набора:
Indicate dimension point to remove, or [Add/eXit] <eXit>:
Укажите удаляемую характерную точку или ... <Выход>:
Ответ на запрос системы по умолчанию:
указать характерную точку, которую необходимо удалить из набора.
После указания точки в окне команд появляется сообщение:
One dimension point removed
Одна характерная точка удалена.
Запрос повторяется циклически. Для завершения процесса удаления характерных точек из набора следует нажать клавишу ENTER, после чего система повторяет запрос с требованием указать положение размерной линии и списком уточняющих параметров.
Чтобы добавить характерные точки в набор, необходимо на запрос системы:
Indicate dimension point to remove, or [Add/eXit] <eXit>:
Укажите удаляемую характерную точку или ... <Выход>: ввести параметр A (Add), после чего система инициирует дополнительный запрос:
Indicate dimension point to add, or [Remove/eXit] <eXit>:
Укажите добавляемую характерную точку или ... <Выход>:
Ответ на запрос системы по умолчанию:
указать характерную точку, которую необходимо добавить в набор. После указания точки в окне команд появляется сообщение:
One dimension point added.
Одна характерная точка добавлена.
Запрос повторяется циклически. Для завершения процесса добавления характерных точек в набор следует нажать клавишу ENTER, после чего система повторяет запрос с требованием указать положение размерной линии и списком уточняющих параметров.
Замечания
- Команда позволяет выбрать объекты как после ее задания, так и до ее задания.
- Команда наиболее эффективна при нанесении размерных цепочек и базовых размеров, а также при нанесении размеров для группы окружностей или дуг.
10. Использование средства редактирования Grips для модификации размеров
Использование средства редактирования Grips для модификации размеров
Одним из наиболее удобных средств изменения положения отдельных элементов размерного блока является средство редактирования Grips.
Напомним, что отличительной особенностью этого средства редактирования является возможность выбора объектов без соответствующего запроса системы. Чтобы редактировать размеры, их необходимо выбрать предполагаемой рамкой или явным указанием объектов. Система отметит маркеры Grips выбранных размеров маленькими синими квадратами. Местоположение маркеров зависит от типа размера, например, для линейных размеров маленькие квадраты появятся в пяти определяющих точках: в начале выносных линий, на концах размерной линии и в точке вставки размерного текста.
В зависимости от задач редактирования активизируйте один или несколько маркеров Grips , указав их графическим курсором. Система отметит активные маркеры Grips маленьким квадратом красного цвета. После выбора маркеров Grips по умолчанию системой запускается команда STRETCH . Вы можете удлинить выносные или размерную линии, переместить размерный блок, повернуть его вокруг выбранной точки, изменить масштаб размерного блока или получить его зеркальное отображение.
Подробная информация о редактировании объектов с помощью маркеров Grips приведена в главе 4.
Замечания
- При преобразованиях размера в качестве базовой точки системой используется точка, соответствующая выбранному маркеру Grips . Если для преобразований необходимо несколько точек, то базовую точку следует выбирать из набора активных маркеров Grips.
- Если для поворота размерного блока в качестве базовой точки выбирается точка вставки размерного текста, то элементы размера будут поворачиваться вокруг указанной точки, а размерное число остается неподвижным.
- Если при редактировании с помощью маркеров Grips размеров радиуса или диаметра изменить положение центра окружности или дуги, то размерное число также изменится. При таких преобразованиях следует внимательно следить за совпадением базовой точки и точки центра дуги или окружности.
11. Редактирование размерных стилей
Редактирование размерных стилей
Редактирование размерных стилей осуществляется с помощью диалогового окна Dimension Style Manager. Изменение размерного блока происходит при модифицировании текущего размерного стиля или при замене текущего стиля на новый размерный стиль.
Чтобы модифицировать текущий размерный стиль, необходимо:
- открыть диалоговое окно Dimension Style Manager;
- щелкнуть в открывшемся диалоговом окне на кнопке Modify;
- заменить значения размерных переменных на новые, используя соответствующие вкладки диалогового окна Dimension Style Manager;
- щелкнуть на кнопке ОК;
- закрыть диалоговое окно Dimension Style Manager.
После закрытия диалогового окна AutoCAD автоматически обновит на чертеже все размерные блоки, использующие текущий стиль, в соответствии с новыми значениями размерных переменных.
Для замены текущего размерного стиля на новый размерный стиль необходимо:
- открыть диалоговое окно Dimension Style Manager;
- выбрать нужный стиль в списке Styles;
- сделать новый стиль текущим, щелкнув на кнопке Set Current;
- закрыть диалоговое окно Dimension Style Manager.
После закрытия диалогового окна все существующие на чертеже размерные блоки не изменятся, а новые размеры будут вычерчиваться в соответствии с новым размерным стилем. Если необходимо заменить стиль существующих размерных блоков на установленный размерный стиль, следует воспользоваться командой выпадающего меню Dimension и UPDATE.
Чтобы передать свойства одного существующего размерного блока (объекта) другому размерному блоку (объекту) можно воспользоваться средством, стандартным для всех приложений Windows, — Match Properties, значок которого размещен на инструментальной панели Standard Toolbar . Итак, если щелкнуть мышью на кнопке Match Properties , то система инициирует следующий запрос:
Select source object:
Выберите объект-источник:
Ответ:
укажите графическим курсором размерный блок, свойства которого необходимо скопировать.
Очередному запросу системы предшествует сообщение:
Current active settings: Color Layer Ltype Ltscale Lineweight Thickness PlotStyle Text Dim Hatch
Текущие активные установки:...
Select destination object(s) or [Settings]:
Выберите объект(ы)-приемник(и) или ...:
Возможные ответы:
укажите графическим курсором размерный блок, для которого необходимо использовать свойства блока-источника;
S используется, если необходимо выборочное копирование свойств блока-источника; при этом система открывает диалоговое окно Property Settings, в котором приведены все активные свойства копируемого объекта.
12. Использование команды PROPERTIES для редактирования размеров
Использование команды PROPERTIES для редактирования размеров
Команда PROPERTIES является наиболее универсальным средством для редактирования размерных блоков. При выборе одного размера система позволяет модифицировать буквально все его свойства, если же выбрано несколько размерных блоков, то можно редактировать их общие характеристики.
Чтобы модифицировать размерный блок, необходимо:
- выбрать размерный блок для редактирования;
- щелкнуть на кнопке Properties панели инструментов Standard Toolbar;
- изменить характеристики выбранного размерного блока в открывшемся диалоговом окне (внесенные изменения сразу же отображаются на экране монитора);
- закрыть диалоговое окно редактирования свойств объекта.
Подробная информация о редактировании с помощью команды PROPERTIES приведена в главе 4.
14. Открытие существующего чертежа
Открытие существующего чертежа
- Загрузите чертеж пластины, предварительно вычерченный на формате A3 (глава 4).
Комментарий
После запуска программы AutoCAD на экране монитора появляется диалоговое окно Start Up , в котором система предлагает несколько возможных режимов начала работы. Щелкните на кнопке Open a Drawing , чтобы продолжить работу с уже существующим чертежом, а затем в раскрывающемся списке Select a File выберите файл example.DWG . В результате правильно выполненных действий на экране монитора появится графическое окно AutoCAD и чертеж пластины.
15. Обозначение разреза
Обозначение разреза
Положение секущей плоскости на чертеже задают линией сечения (тип линии — разомкнутая, толщина — 1 мм), в начале и конце которой ставят стрелки, указывающие направление взгляда. Стрелки наносятся на расстоянии 3-5 мм от концов линии сечения. Кроме того, у начала и конца линии сечения ставят одну и ту же прописную букву русского алфавита.
- Установите текущим слой DIM (инструментальная панель Object Properties ).
- Вычертите линию сечения.
![]() Команда PLINE (PL)
Команда PLINE (PL)
Комментарий
После ввода команды, прежде чем приступить к вычерчиванию линии, необходимо настроить и включить режим Osnap . Настройка осуществляется в диалоговом окне Drafting Settings , которое может быть вызвано в результате следующих действий:
- установите в строке состояния графический курсор на индикатор Osnap и нажмите правую кнопку мыши;
- выберите в открывшемся контекстном меню строку Settings;
- выберите параметры режима объектной привязки ENDpoint и INTersection для постоянного использования;
- щелкните на кнопке ОК;
- щелкните на кнопке включения режима объектной привязки, если ранее этот режим не был включен.
При ответе на первый запрос команды:
Specify start point:
Задайте начальную точку:
выполните следующие действия:
- одновременно нажмите клавишу SHIFT и правую кнопку мыши;
- выберите в открывшемся контекстном меню строку From.
На запрос системы:
Base point:
укажите графическим курсором точку центра окружности поз. 2, а на следующий запрос:
<0ffset>:
введите с помощью клавиатуры требуемое смещение начальной точки полилинии от выбранной базовой точки (положение точки задавать в относительных координатах):
@-55,0.
Ответом на второй запрос команды:
Current line-width is 0.0000
Specify next point or [Arc/Close/Halfwidth/Length/Undo/Width]:
Задайте следующую точку или ...:
должен быть ввод параметра W (Width), чтобы задать необходимую толщину линии 1 мм, а затем ввод координат конечной точки отрезка полилинии, например, @-15,0.
Закончите работу с командой, нажав клавишу ENTER. Левая часть разомкнутой линии вычерчена.
Повторите команду PLINE, чтобы вычертить правую часть линии.
При ответе на первый запрос команды:
Specify start point:
Задайте начальную точку:
выполните следующие действия:
- одновременно нажмите клавишу SHIFT и правую кнопку мыши;
- выберите в открывшемся контекстном меню строку From. На запрос системы:
Base point:
укажите графическим курсором точку центра окружности поз. 2, а на следующий запрос:
<0ffset>:
введите с помощью клавиатуры требуемое смещение начальной точки полилинии от выбранной базовой точки (положение точки задавать в относительных координатах):
@145,0.
Ответом на второй запрос команды должен быть ввод координат конечной точки отрезка полилинии. Длина отрезка известна, поэтому рекомендуется ввести с помощью клавиатуры ее численное значение (15 мм), а затем переместить графический курсор в желаемом направлении. Напоминаем: предварительно включите режим черчения Ortho.
Закончите работу с командой, нажав клавишу ENTER . Правая часть разомкнутой линии вычерчена.
- Вычертите стрелки, указывающие направление взгляда.
![]() Команда PLINE (PL)
Команда PLINE (PL)
Комментарий
При ответе на первый запрос команды вновь воспользуйтесь параметром контекстного меню From, на запрос базовой точки укажите левый конец разомкнутой линии, а затем введите смещение @5,0. Эта точка определяет начало стрелки. На второй запрос команды введите параметр W (Width) и задайте начальную толщину полилинии 0 мм, а конечную — 2 мм. После этого введите координаты конечной точки отрезка полилинии с переменной толщиной, например, @0,-7. На следующий запрос системы вновь введите параметр W (Width) и задайте постоянную толщину полилинии равную 0 мм, затем введите координаты конечной точки отрезка полилинии с постоянной толщиной, например, @0,-8.
Закончите работу с командой, нажав клавишу ENTER . Стрелка вычерчена.
![]() Команда COPY (CO)
Команда COPY (CO)
Комментарий
Скопируйте вычерченную стрелку на правую часть разомкнутой линии. На первый запрос команды укажите стрелку, затем выберите в качестве базовой точки для копирования точку начала стрелки, а при запросе второй точки воспользуйтесь параметром From контекстного меню. На запрос базовой точки укажите правый конец разомкнутой линии, а затем введите смещение @-5,0. Программа AutoCAD скопирует стрелку для правой части разомкнутой линии.
- Обозначьте разрез прописными буквами А.
![]() Команда TEXT (DT)
Команда TEXT (DT)
Комментарий
Используйте команду для вычерчивания прописной буквы А в начале линии сечения. На первый запрос команды укажите точку начала текста с помощью параметра From. Базовой точкой может служить нижний конец линии постоянной толщины левой стрелки, смещение в этом случае должно быть равным @-7,0. Высота буквы — 7 мм, угол наклона строки текста — 0°.
Повторите команду TEXT (DT) для вычерчивания прописной буквы А в конце линии сечения.
- Отметьте разрез надписью А-А.
![]() Команда TEXT (DT)
Команда TEXT (DT)
Комментарий
Используйте команду для вычерчивания надписи. Высота букв — 7 мм, угол наклона строки текста — 0°.
plane.jpg
text_dt.jpg
16. Нанесение размеров
Нанесение размеров
Прежде чем приступить к нанесению размеров, необходимо выполнить небольшие дополнительные построения: соединить отрезками прямых точку Т. 5 с контуром детали, вычертить описанные вокруг шестиугольников окружности и вычертить отрезок длиной 20 мм под углом 30° из центра описанной окружности диаметра 30 мм.
Для удобства работы с командами нанесения размеров рекомендуем добавить к существующим инструментальным панелям в графическом окне AutoCAD панель Dimension.
Установите текущим размерный стиль ЕСКД и проверьте установленные значения параметров стиля.
![]() Команда LINE (L)
Команда LINE (L)
Комментарий
Используйте команду для вычерчивания двух отрезков к точке Т.5.
На первый запрос команды укажите графическим курсором конечную точку горизонтального сегмента полилинии, при этом система автоматически определит ее координаты. Зафиксируйте эти координаты, нажав левую кнопку мыши.
На второй запрос команды укажите координаты 0,0 точки Т.5.
На третий запрос команды укажите ближайший конец прямолинейного сегмента полилинии, касательного к окружности поз. 1, и нажмите левую кнопку мыши.
Закончите работу с командой, нажав клавишу ENTER . Дополнительная ломаная линия вычерчена.
Повторите команду LINE . На первый запрос системы введите INT (INTersection), чтобы активизировать временный режим объектной привязки к точке пересечения двух объектов, а затем укажите точку центра окружности диаметра 30 мм. Программа AutoCAD автоматически определит координаты центра этой окружности, которые необходимо зафиксировать нажатием левой кнопки мыши. Точку конца отрезка задайте в относительных полярных координатах @20<30.
Закончите работу с командой, нажав клавишу ENTER.
Команда CIRCLE (С)
Комментарий
Используйте команду для вычерчивания окружностей, описанных вокруг многоугольников.
- Нанесение линейных размеров.
![]() Команда DIMLINEAR (DLI)
Команда DIMLINEAR (DLI)
Комментарий
Используйте команду для нанесения горизонтальных и вертикальных размеров. При выполнении работы по нанесению размеров установите постоянно включенными режимы объектной привязки ENDpoint и INTersection, а ранее установленные режимы объектной привязки отмените.
Для нанесения размера щелкните мышью на значке Dimension Linear инструментальной панели Dimension. Далее необходимо последовательно отвечать на запросы команды:
- указать графическим курсором точку начала первой выносной линии (точка Т.5);
- указать точку начала второй выносной линии. Например, на запрос системы введите CEN (CENter), чтобы активизировать временный режим объектной привязки к центру окружности, а затем укажите окружность поз. 1. Программа AutoCAD автоматически определит координаты центра этой окружности, которые необходимо зафиксировать, нажав левую кнопку мыши;
- указать положение размерной линии и размерного текста (по стандарту первая размерная линия должна размещаться на расстоянии 10 мм от контурной линии);
- нажать левую кнопку мыши, чтобы определить положение размерной линии и размерного текста, подтвердить измеренный системой размер и завершить работу с командой.
![]() Команда DIMBASELINE (DBA)
Команда DIMBASELINE (DBA)
Комментарий
Используйте команду для нанесения размерных линий от общей базы — первой выносной линии только что вычерченного размера.
Для нанесения размеров щелкните мышью на значке Baseline Dimension инструментальной панели Dimension. Далее необходимо указать графическим курсором нижний конец общей осевой линии малых окружностей для вычерчивания размерного блока с размерным числом 32, нижний конец осевой линии описанной около многоугольника окружности D = 30 мм — для размера 120 мм и нижний конец вертикального
сегмента полилинии — для размера 133 мм, каждый раз подтверждая выбор нажатием левой кнопки мыши (см. рис. 4.7). Для завершения работы с командой дважды нажмите на клавишу ENTER.
Команда PROPERTIES (PROPS)
Используйте команду для редактирования размерных блоков.
Для активизации команды щелкните мышью на значке Properties инструментальной панели Standard Toolbar, а затем выберите размерный блок для редактирования, например с размером 120 мм (рис. 4.7). Диалоговое окно Properties содержит две вкладки: Categorized и Alphabetic, первая распределяет свойства объектов по категориям, вторая по алфавиту. Чтобы модифицировать размерный текст, щелкните на знаке плюс стро-, ки Text вкладки Categorized, откроется список параметров размерного текста. Перепишите измеренный (Measurement) системой размерный текст, добавив к числу 120 суффикс ±1. Для 1 этого введите в текстовом окне Text Override с помощью клавиатуры следующую строку: <>%%Р1.
Нажмите клавишу ENTER , а затем дважды клавишу ESC , чтобы завершить редактирование выделенного размерного блока.
Внесите изменения в размерный блок с размером 133 мм, после чего закройте диалоговое окно Properties.
![]() Команда DIMCONTINUE (DCO)
Команда DIMCONTINUE (DCO)
Комментарий
Используйте команду для нанесения горизонтального размера между смежными осевыми линиями группы окружностей.
Для нанесения размеров щелкните мышью на значке Continue Dimension инструментальной панели Dimension. Далее необходимо нажать клавишу ENTER , чтобы выбрать размерный блок, который послужит началом для построения цепочки размеров (размерный блок с размерным числом 32). Затем, для вычерчивания размерного блока с размерным числом 25, следует указать графическим курсором нижний конец общей осевой линии малых окружностей, на которой задана точка Т.9.
Команда PROPERTIES (PROPS)
Комментарий
Чтобы модифицировать размерный текст, вновь воспользуйтесь командой PROPERTIES . Для активизации команды щелкните мышью на значке Properties инструментальной панели Standard Toolbar, а затем выберите размерный блок с размерным числом 25 для редактирования (рис. 4.7). В диалоговом окне Properties щелкните на знаке «+» в строке Text вкладки Categorized — откроется список параметров размерного текста. Чтобы система вычертила прямоугольник вокруг размерного текста, измените текущее значение параметра Text Offset 1.5 на -1.5. Изменить положение размерного текста проще, всего с помощью средства редактирования Grips. Активизируйте определяющую точку размерного числа (появится красный квадрат), переключите средство Grips на режим Move и переместите размер, как показано на рис. 4.7.
Закройте диалоговое окно Properties.
![]() Команда DIMLINEAR (DLI)
Команда DIMLINEAR (DLI)
Комментарий
Используйте команду для нанесения размерных блоков с размерными числами 20, 40 и 5x45°.
Для нанесения размеров щелкните мышью на значке Dimension Linear инструментальной панели Dimension. При нанесении размера 5x45° после указания точек начала первой и второй выносных линий следует на запрос системы:
Specify dimension line location or [Mtext/Text/Angle/Horizontal/Vertical/
Rotated]:
Задайте местоположение размерной линии или ...:
выбрать параметр Т (Text) и на следующий запрос:
Enter dimension text <5>:
Введите размерный текст <5>: добавить к измеренной системой длине суффикс <>r45%%D.
На следующий запрос системы укажите на экране монитора местоположение размерной линии и размерного текста.
При нанесении вертикальных размеров используются те же приемы, что и при нанесении размеров горизонтальных. Остановимся лишь на одном из способов нанесения предельных отклонений размера.
Комментарий
Используйте команду для нанесения предельных отклонений размера 75 мм.
Для нанесения допуска щелкните мышью на заголовке меню Dimension, а затем выберите строку Override.
Дальнейший диалог с системой представлен ниже.
Enter dimension variable name to override or [Clear overrides]: dimtol
Введите имя размерной переменной или ...: dimtol
DIMTOL — размерная переменная, которая разрешает или запрещает нанесение предельных отклонений размера.
Enter new value for dimension variable <0ff>: on
Введите новое значение размерной переменной <текущее значение переменной>:
on Enter dimension variable name to override: dimtp
Введите имя размерной переменной: dimtp
DIMTP — размерная переменная, которая задает и сохраняет численное значение положительного допуска.
Enter new value for dimension variable <0.0000>: 0.2
Введите новое значение размерной переменной <текущее значение переменной>: 0.2
Enter dimension variable name to override: dimtm
Введите имя размерной переменной: dimtm
DIMTM — размерная переменная, которая задает и сохраняет численное значение отрицательного допуска.
Enter new value for dimension variable <0.0000>: 0.1
Введите новое значение размерной переменной <текущее значение переменной>: 0.1
Enter dimension variable name to override: <нажмите клавишу ENTER >.
Введите имя размерной переменной: нажмите клавишу ENTER
Select objects: <укажите графическим курсором размерное число 75>.
Выберите объекты: <укажите графическим курсором размер 75>.
Select objects: <нажмите клавишу ENTER >.
Команда PROPERTIES (PROPS)
Комментарий
Используйте команду для редактирования вертикальных размеров 20 мм и 25 мм (рис. 4.7).
Выносная линия размерного блока с размерным числом 25 накладывается на основную линию контура. Чтобы модифицировать этот блок, воспользуйтесь командой PROPERTIES . В диалоговом окне Properties щелкните на знаке «+» в строке Lines & Arrows вкладки Categorized, откроется список параметров, управляющих размерными и выносными линиями. Измените текущее значение (ON) одного из параметров Ext Line на значение (OFF). Закройте диалоговое окно Properties.
![]() Команда QDIM
Команда QDIM
Комментарий
Нанесите цепочку вертикальных размеров 15 мм и 20 мм.
Для нанесения размеров щелкните мышью на значке Quick Dimension инструментальной панели Dimension. На первый запрос системы укажите горизонтальный отрезок дополнительных построений к точке Т. 5 и горизонтальные осевые линии группы окружностей, на второй запрос определите положение размерных линий.
Повторите команду PROPERTIES и выполните необходимые действия, чтобы вычертить прямоугольник вокруг размера 20 мм. Закройте диалоговое окно Properties.
Команда DIMALIGNED (DAL)
Комментарий
Используйте команду для нанесения параллельного размера 49 мм.
Для нанесения размера щелкните мышью на пиктограмме Aligned Dimension инструментальной панели Dimension. На первый запрос системы укажите конец прямолинейного сегмента полилинии — точку Т.6. На второй запрос системы введите PER (PERpendicular), чтобы активизировать временный режим объектной привязки к точке основания перпендикуляра, а затем укажите сторону равнобедренного треугольника. Программа AutoCAD автоматически определит координаты точки основания перпендикуляра, опущенного из точки Т.б на продолжение стороны треугольника, которые необходимо зафиксировать, нажав левую кнопку мыши. На третий запрос системы определите положение размерной линии.
Используйте команды EXPLODE и TRIM, чтобы удалить часть второй выносной линии только что вычерченного размера.
- Нанесение размеров диаметров и радиусов окружностей.
![]() Команда DIMDIAMETER (DDI)
Команда DIMDIAMETER (DDI)
Комментарий
Используйте команду для нанесения размеров диаметров окружностей.
Для нанесения размеров щелкните мышью на значке Diameter Dimension инструментальной панели Dimension. При нанесении размера диаметра группы одинаковых окружностей после указания графическим курсором точки, принадлежащей окружности, необходимо на второй запрос системы выбрать параметр Т (Text) и добавить к измеренной системой длине префикс: 4 отв. <>.
На следующий запрос системы укажите на экране монитора местоположение размерной линии и размерного текста.
Используйте команду TOLERANCE для нанесения зависимого позиционного допуска.
После нанесения размеров диаметров окружностей, описанных вокруг многоугольников, используйте команду BREAK для удаления части контурной линии под стрелками.
![]() Команда DIMRADIUS (DRA)
Команда DIMRADIUS (DRA)
Комментарий
Используйте команду для нанесения размеров радиусов окружностей.
Для нанесения размеров щелкните мышью на значке Radius Dimension инструментальной панели Dimension.
- Нанесение угловых размеров.
Комментарий
Используйте команду для нанесения углового размера 30°.
Для нанесения размеров щелкните мышью на значке Angular Dimension инструментальной панели Dimension.
- Вычерчивание линии выноски.
![]() Команда QLEADER (LE)
Команда QLEADER (LE)
Комментарий
Используйте команду для вычерчивания линии выноски с указанием толщины пластины.
Для вычерчивания линии щелкните мышью на значке Quick Leader инструментальной панели Dimension. В ответ на первый запрос команды нажмите клавишу ENTER, чтобы проверить текущие установки в диалоговом окне Leader Settings. Затем укажите точку начала линии-выноски, конечную точку первого отрезка ломаной линии и введите текст S 10*.
- Нанесение текста технических требований. Комментарий
Используйте команду TEXT или МТЕХТ для нанесения текста технических требований.