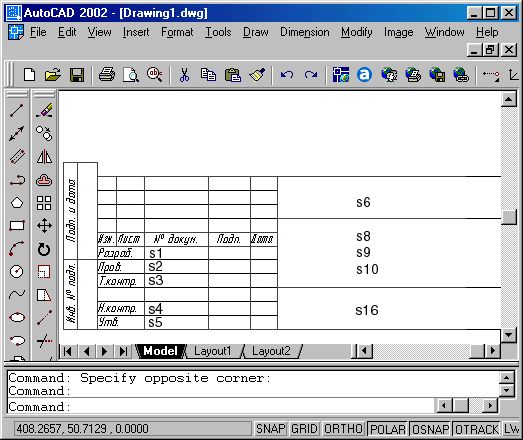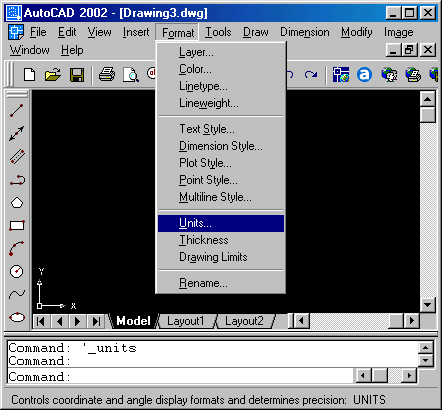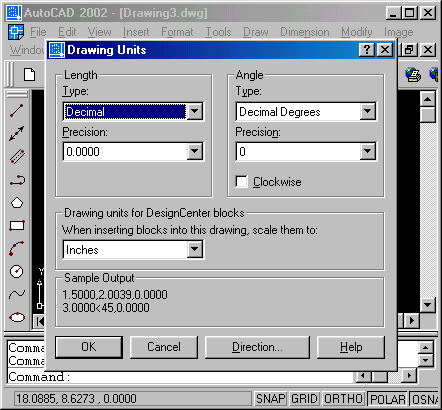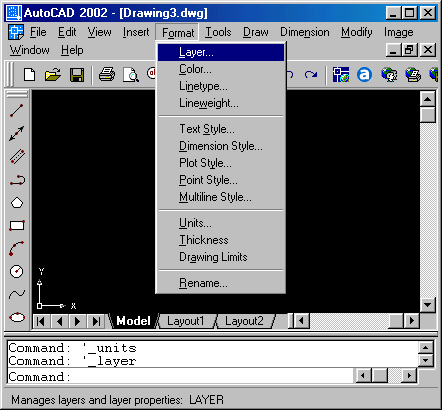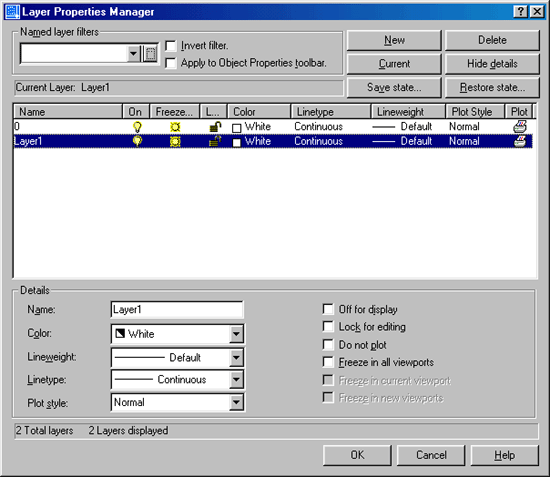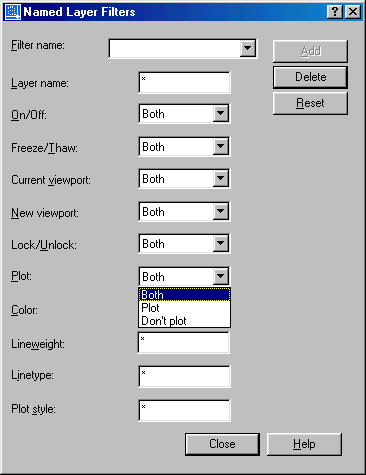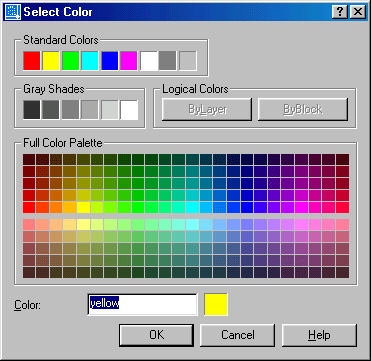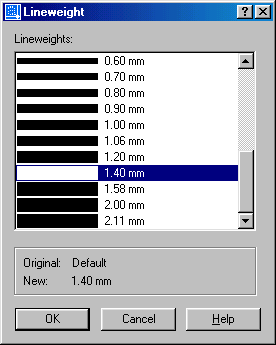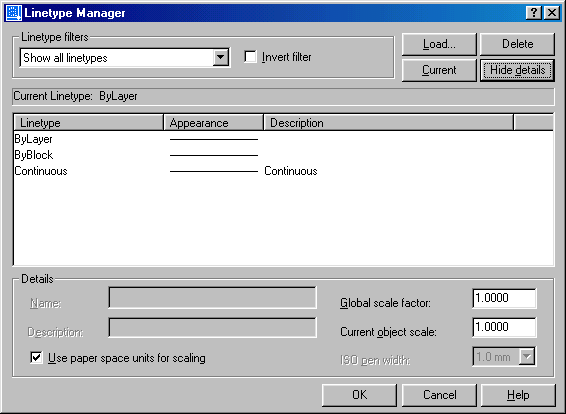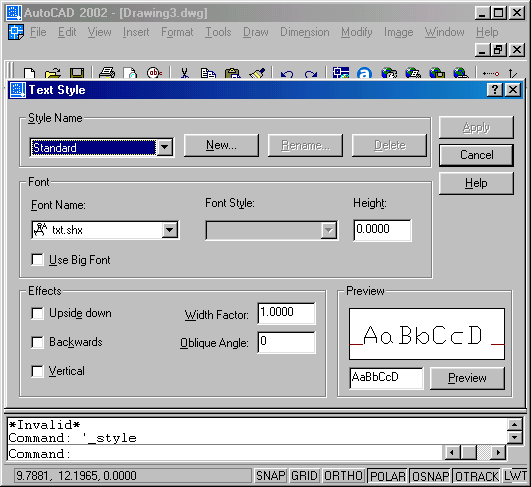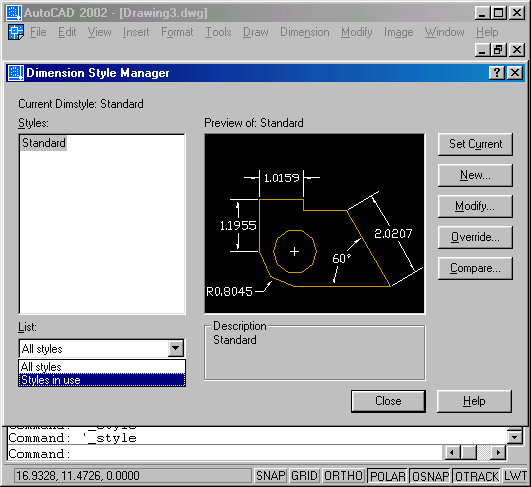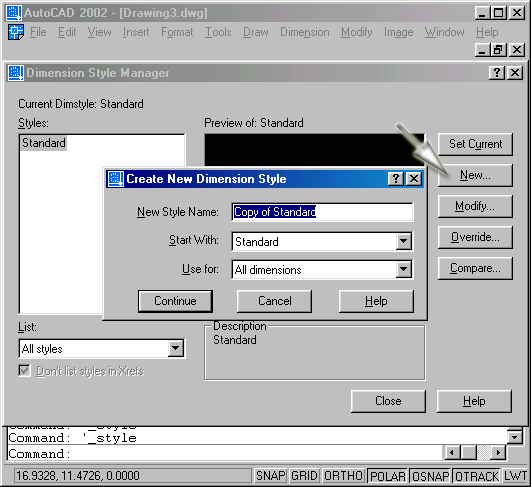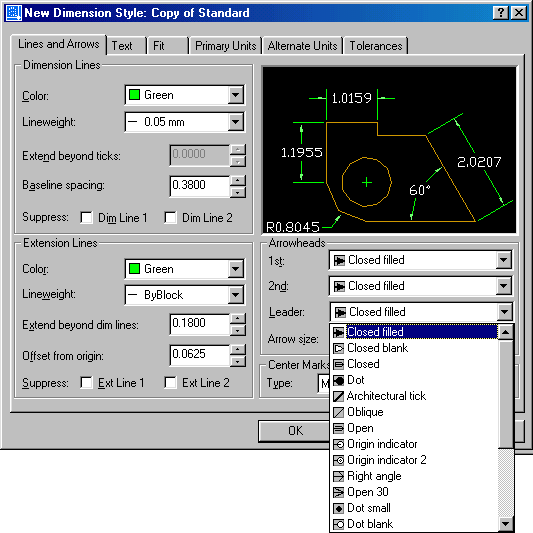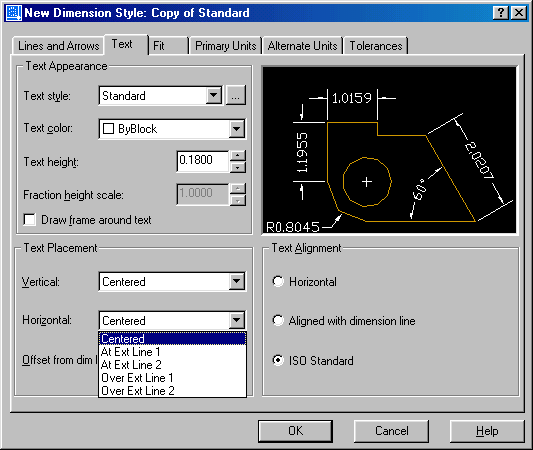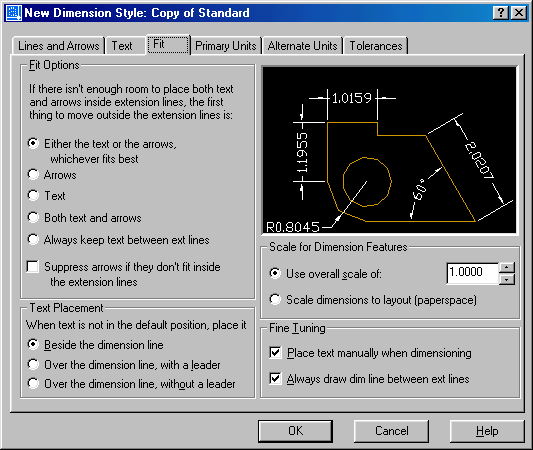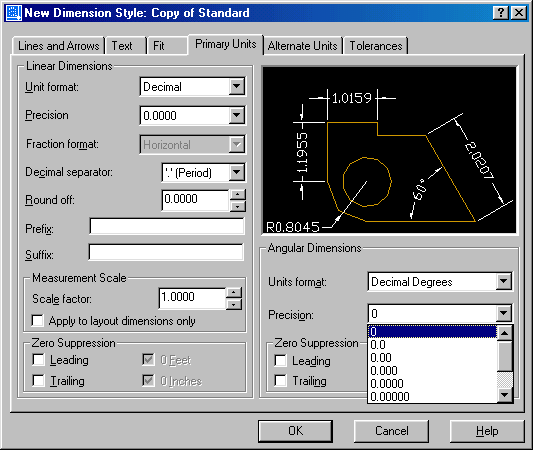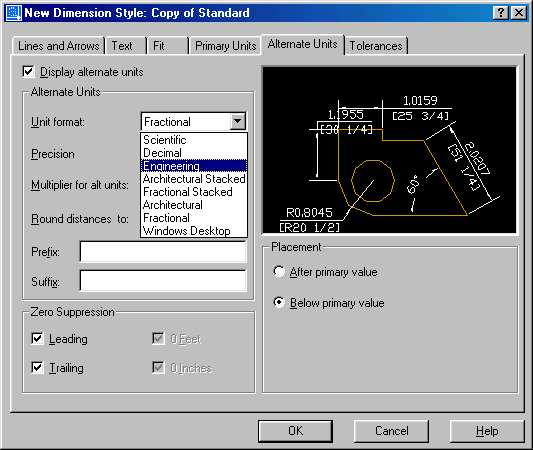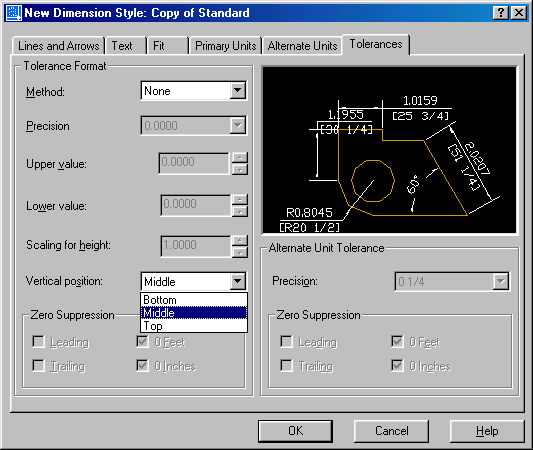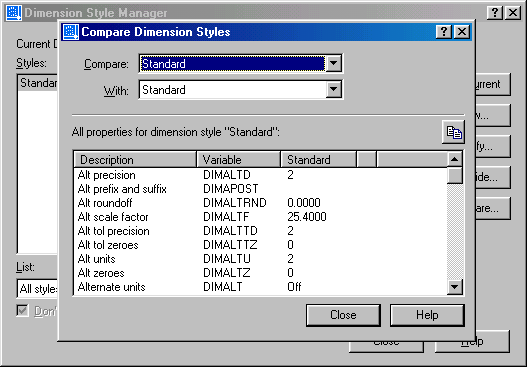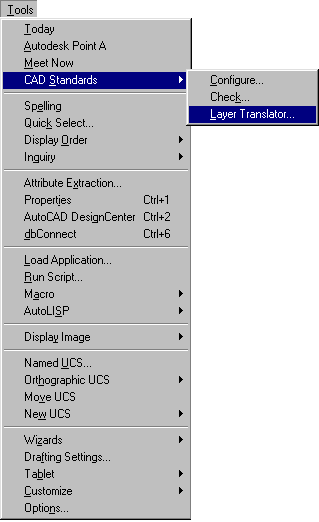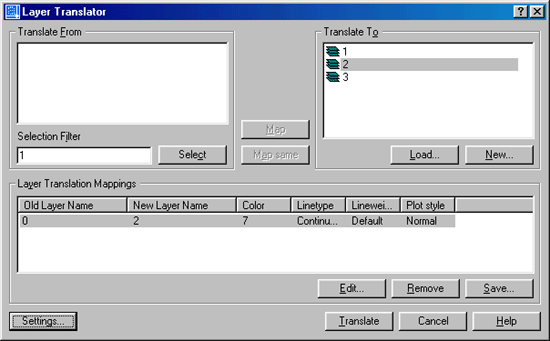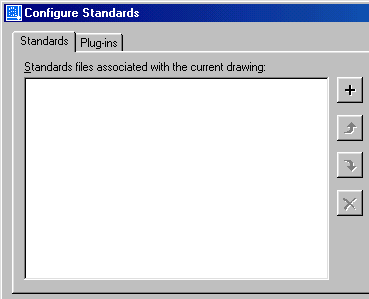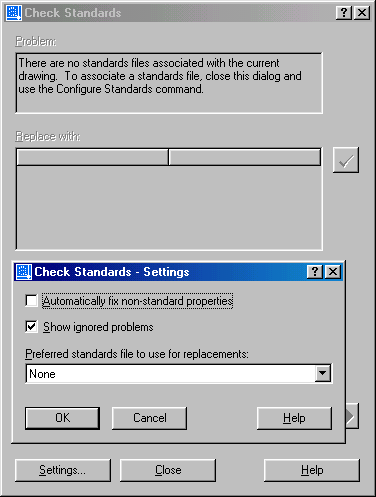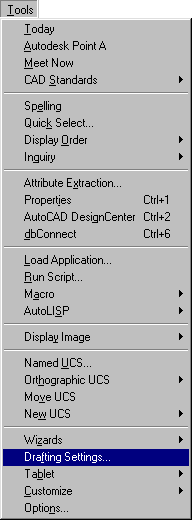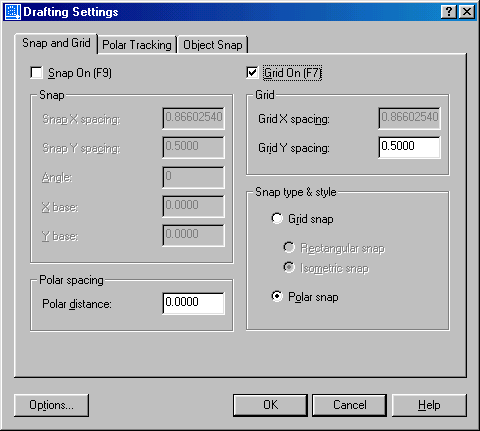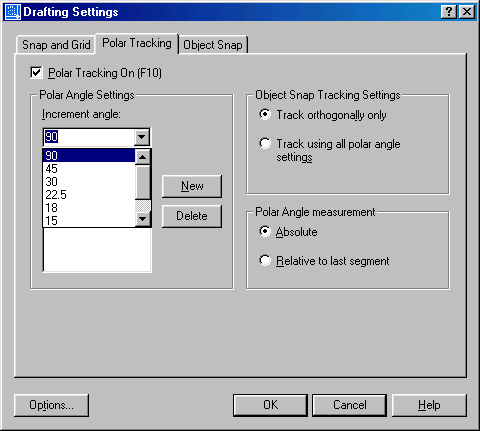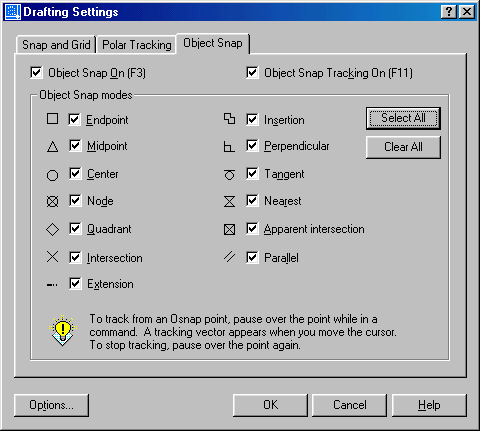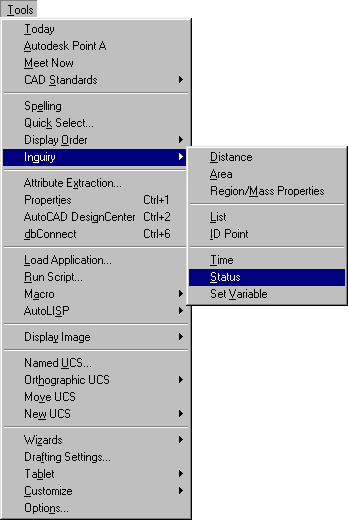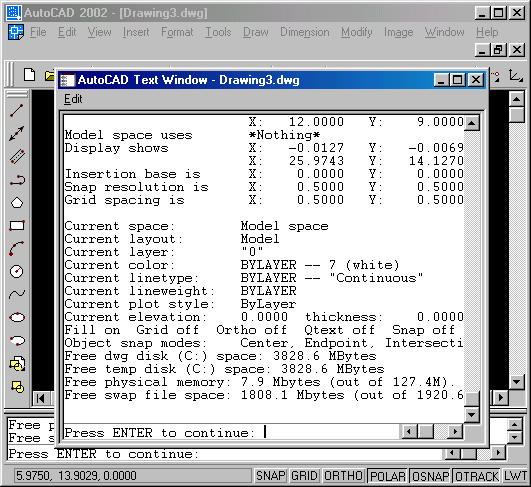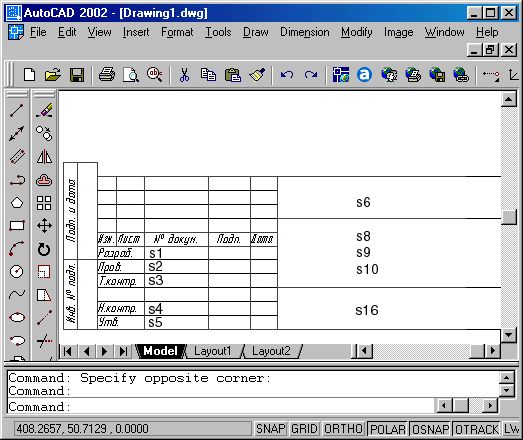3. Глава 2. Подготовка рабочей среды и создание чертежа-прототипа
1. Глава 2. Подготовка рабочей среды и создание чертежа-прототипа
Глава 2.
Подготовка рабочей среды и создание чертежа-прототипа
Скорость и легкость, с которыми могут быть выполнены и модифицированы чертежи средствами системы AutoCAD, зависят от соответствия подготовленной для работы конструктора рабочей среды обстановке, привычной для него. Для успешной работы над чертежом также необходимо придерживаться определенных правил и соблюдать требования Единой Системы Конструкторской Документации.
Разработка проекта — это коллективный труд многих конструкторов различных подразделений предприятия, поэтому на каждом предприятии устанавливают стандарты для совместного применения в конструкторской документации. Контролируется свойства слоев (наименование и назначение слоя, цвет, тип и толщина линий, принадлежащих слою), размерный и текстовый стили, типы линий и т. д. Система AutoCAD 2002 содержит набор инструментов, обеспечивающих соответствие стандарту предприятия всех чертежей, что позволяет без потерь обмениваться информацией между подразделениями предприятия.
ЕСКД устанавливает начертания и толщину линий на чертежах всех отраслей промышленности. Система AutoCAD 2002 содержит набор типов линий, удовлетворяющих ее требованиям, а при необходимости можно создать собственный набор типов линий, используя средства AutoCAD. Напомним, что наименьшая толщина линий на чертежах должна быть 0,2 мм, а наименьшее расстояние между линиями — 0,8 мм.
Установление соответствия применяемого шрифта требованиям ЕСКД также способствует более предсказуемой работе над проектом. Система
AutoCAD 2002 позволяет использовать любой шрифт, поставляемый с операционной системой Windows, а также большое количество собственных шрифтов. Однако, несмотря на это, очень часто приходится создавать собственные чертежные шрифты, чтобы удовлетворить требования нормоконтроля.
Система AutoCAD 2002 позволяет создавать и сохранять размерные стили, полностью соответствующие правилам нанесения размеров и предельных отклонений на чертежах, установленным ЕСКД. В пакете разрешено применение различных цветов для отдельных частей размерного блока, различных способов отображения выносных и размерных линий, стилей стрелок и многое другое. Форму и местоположение размерного блока определяет большой набор системных переменных, однако в AutoCAD предусмотрены средства, значительно сокращающие время на их настройку.
Наконец, при создании рабочей среды необходимо позаботиться о настройке режимов черчения, устанавливающих шаг и фиксирующих направление перемещения графического курсора, настроить режим объектной привязки, включить фоновую координатную сетку, помогающую ориентироваться на рабочем поле чертежа.
Кроме того, прежде чем приступать к проектированию, желательно создать набор форматов листов чертежей, основную надпись и дополнительные графы к ней, предусмотренные ЕСКД, так как среда AutoCAD 2002 не содержит этих элементов чертежа.
2.1. Команды системы AutoCAD, используемые при создании рабочей среды
2.1. Команды системы AutoCAD, используемые при создании рабочей среды
Во всех последующих разделах данного справочного руководства описываются различные команды системы AutoCAD. Команды группируются в соответствии с их функциональным назначением, а также указывается их принадлежность к тому или иному меню или инструментальной панели. При описании способа вызова команды приводится ее полное имя, а затем в скобках указывается ее псевдоним (укороченное название команды, служащее для ее ускоренного вызова). Диалог с командой описывается как для случая использования соответствующего диалогового окна, так и в случае применения только командной строки. В конце описания обычно приводится ряд важных замечаний.
В данной главе преимущественно рассматриваются команды из меню Format, View, Tools.
2.2. Пример создания рабочей среды
3. Команда установки единиц измерения
Команда установки единиц измерения
Команда UNITS
Назначение:
Позволяет установить формат и точность представления линейных и угловых единиц.
Вызов команды:
Командная строка: UNITS (UN)
Выпадающее меню: Format>UNITS
В ответ на команду система открывает диалоговое окно Drawing Units , которое содержит информационное поле и три панели (рис. 2.1).
Рис. 2.1. Настройка единиц представления линейных и угловых величин на чертеже
Панель Length позволяет настроить формат и точность представления линейных единиц измерения на чертеже. Она содержит два раскрывающихся списка.
- Раскрывающийся список Туре содержит перечень форматов:
Architectural — архитектурный формат единиц измерения;
Decimal — десятичный формат единиц измерения;
Engineering — технический формат единиц измерения;
Fractional — дробный формат единиц измерения;
Scientific — научный формат единиц измерения.
- Раскрывающийся список Precision позволяет назначить степень точности количеством знаков после десятичной точки. Допустимые значения 0-8.
Панель Angle позволяет настроить формат и точность представления угловых единиц измерения на чертеже. Она содержит два раскрывающихся списка и кнопку-переключатель.
- Раскрывающийся список Туре содержит перечень форматов:
Decimal degrees — градусы в десятичном формате;
Deg/Min/Sec — градусы/минуты/секунды;
Grads — грады;
Radians — радианы;
Surveyor' units — топографический формат.
- Раскрывающийся список Precision позволяет назначить степень точности количеством знаков после десятичной точки. Допустимые значения 0-8.
- Флажок Clockwise устанавливает направление отсчета положительных углов. По умолчанию (флажок не установлен) за положительное направление отсчета углов принято направление против часовой стрелки от положительного направления оси X мировой системы координат.
Панель Drawing Units for AutoCAD DesignCenter Blocks разрешает или запрещает масштабировать блок, вставляемый в текущий чертеж с помощью AutoCAD Design Center, если единицы измерения линейных и угловых величин блока не соответствуют текущим значениям. Выбор в раскрывающемся списке пункта Unitless запрещает масштабирование блока.
Информационное поле Sample Output отображает текущий формат представления линейных и угловых величин.
Кнопка Direction открывает диалоговое окно Direction Control , с помощью которого можно изменить начало отсчета угловых величин.
При желании настройку формата представления линейных и угловых величин можно выполнить в командной строке. В этом случае при вводе команды необходимо ввести перед ее именем префикс «-».
Вызов команды:
Командная строка: —UNITS
В ответ на команду система выдает сообщение и первый запрос:
Report formats:
- Scientific
- Decimal
- Engineering
- Architectural
- Fractional
Форматы единиц измерения:
- Научные
- Десятичные
- Технические
- Архитектурные
- Дроби
Enter choice, 1 to 5 <2>:
Ваш выбор от 1 до 5 <значение параметра по умолчанию>:
Возможные ответы на запрос системы по умолчанию:
- нажать клавишу ENTER, если пользователя устраивает текущий формат представления чисел;
- ввести цифру, которая соответствует предпочитаемой форме представления единиц измерения координат точек и расстояний.
Следующий запрос системы:
Enter number of digits to right of decimal point (0 to 8) <4>:
Введите цифру, определяющую степень точности количеством знаков после десятичной точки (от 0 до 8) <значение параметра по умолчанию>:
Возможные ответы на запрос системы:
- нажать клавишу ENTER , если пользователя устраивает текущая точность представления чисел;
- ввести цифру, которая соответствует предпочитаемой точности.
Далее следуют сообщения и запросы, ответы на которые определяют систему измерения углов в программе AutoCAD:
Systems of angle measure:
- Degrees/minutes/seconds
- Grads
- Radians
- Surveyor' units
Единицы измерения углов:
- Десятичные градусы
- Градусы/минуты/секунды
- Грады
- Радианы
- Топографические единицы
Enter choice 1 to 5 <1>:
Ваш выбор от 1 до 5 <значение параметра по умолчанию>:
Возможные ответы:
- нажать клавишу ENTER, если пользователя устраивает текущий формат представления углов;
- ввести цифру, которая соответствует предпочитаемой форме представления угловых величин.
Enter number of fractional places for display of angles (0 to 8) <0>:
Введите цифру, определяющую степень точности в представлении углов (от 0 до 8) <значение параметра по умолчанию>:
Возможные ответы:
- нажать клавишу ENTER , если пользователя устраивает текущая точность представления угловых величин;
- ввести цифру, которая соответствует предпочитаемой точности.
Direction for angle 0:
East 3 o'clock
North 12 o'clock
West 9 o'clock
South 6 o'clock
Направление угла 0:
Восток 3 часа = 0
Север 12 часов = 90
Запад 9 часов = 180
Юг 6 часов = 270
Enter direction for angle 0 <0>:
Введите направление для нулевого угла <значение параметра по умолчанию>:
Возможные ответы:
- нажать клавишу ENTER, если пользователь согласен с текущим направлением оси начала отсчета углов;
- ввести код (0, 90, 180, 270), которая соответствует предпочитаемому направлению оси.
Measure angles clockwise? [Yes/No] <N>
Хотите ли вы измерять углы по часовой стрелке? <значение параметра по молчанию>:
Возможные ответы:
- нажать клавишу ENTER , если пользователь измеряет углы против часовой стрелки;
- ввести символ Y, если пользователь измеряет углы по часовойггрелке.
Замечания
- Команда UNITS — прозрачная команда.
- Контроль формата представления чисел можно осуществлять по отображению координат графического курсора в строке состояния.
- Система AutoCAD округляет значения линейных величин в соответствии с указанной точностью.
- Отображаемое количество десятичных разрядов может быть ограничено шириной поля, которое доступно системе AutoCAD для вывода на экран конкретной величины.
- Если угловые величины отображаются в виде Decimal degrees, то их численные значения вводятся десятичным числом.
- Если угловые величины отображаются в виде Deg/Min/Sec, то численные значения этих величин необходимо вводить в следующем формате:
AdM'S, где А, М — целые числа; S — десятичное число с точкой.
- Префикс << перед численным значением угловой величины позволяет пользователю игнорировать преобразование углов, установленное текущим режимом команды UNITS (в этом случае отсчет углов ведется от положительного направления оси X против часовой стрелки).
- Команда UNITS изменяет состояние следующих системных переменных: LUNITS, LUPREC, AUNITS, AUPREC, ANGBASE, ANGDIR, AFLAGS, UNITMODE.
1a.gif
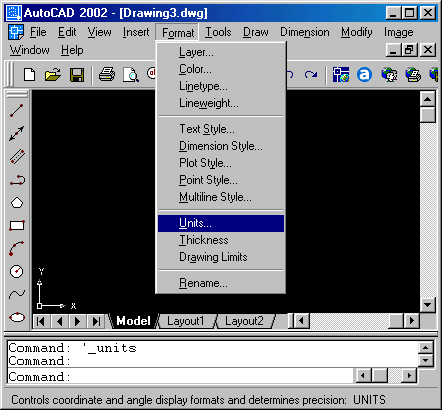
1b.gif
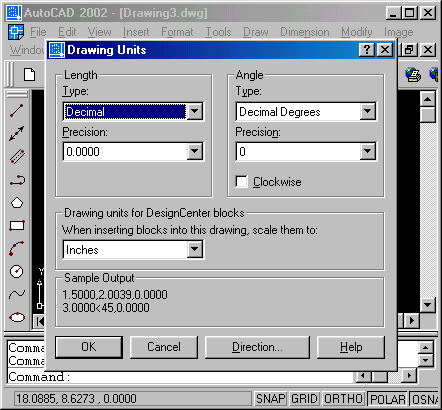
4. Команда установки границ черчения
Команда установки границ черчения
Команда LIMITS
Назначение:
Устанавливает границы текущего чертежа в пространстве листа или в пространстве модели и позволяет контролировать их соблюдение.
Вызов команды:
Выпадающее меню: F ormat >Drawing Limits
В ответ на команду система выдает сообщение, в каком пространстве (листа или модели) установлены ограничения, а затем следуют запрос и список дополнительных параметров:
Reset Model space limits:
Specify lower left corner or [ON/OFF] <0.0000,0.0000>:
Введите координаты левого нижнего угла или ... <значение параметра по умолчанию>:
Возможные ответы на запрос системы по умолчанию:
- нажать клавишу ENTER , если текущие значения координат точки нижнего левого угла чертежа удовлетворяют пользователя;
- ввести с помощью клавиатуры новые значения координат точки нижнего левого угла чертежа;
- указать графическим курсором на экране точку нового положения нижнего левого угла чертежа.
Второй запрос системы:
Specify upper right corner <420.0000,297.0000>:
Введите координаты правого верхнего угла <значение параметра по умолчанию>:
Возможные ответы на запрос системы по умолчанию:
- нажать клавишу ENTER , если надо оставить верхний правый предел чертежа без изменения;
- ввести с помощью клавиатуры новые значения координат точки верхнего правого угла чертежа либо указать ее положение графическим курсором на экране.
Для активизации контроля системы за установленными пределами чертежа команду LIMITS необходимо повторить.
Первый запрос системы в ответ на команду:
Reset Model space limits:
Specify lower left corner or [ON/OFF] <0.0000,0.0000>:
Введите координаты левого нижнего угла или ... <значение параметра по умолчанию>:
Возможные ответы:
ON включает контроль соблюдения пределов чертежа, сохраняя их текущие значения;
OF выключает контроль соблюдения пределов чертежа.
Замечания
- Команда LIMITS является прозрачной командой.
- Команда LIMITS не влияет на текущее изображение.
- Фоновая координатная сетка покрывает рабочую зону главного окна AutoCAD только внутри установленных границ чертежа.
- При включенном режиме контроля пределов чертежа осуществляется надзор за координатами вводимых пользователем точек, которые не должны выходить за установленные пределы. В противном случае система выдает сообщение об ошибке OUTSIDE LIMITS и отвергает введенную точку. Это позволяет избежать вычерчивания за границами чертежного пространства.
- Команда LIMITS связана с системными переменными LIMCHECK, LIMMIN, LIMMAX.
5. Команда создания слоев
Команда создания слоев
![]() Команда LAYER
Команда LAYER
Назначение:
Служит для создания слоев, назначения и модификации их параметров.
Вызов команды:
Командная строка: LAYER (LA)
Выпадающее меню: Format > LAYER
Инструментальная панель: Object Properties >Layers
Команда открывает диалоговое окно Layer Properties Manager (рис. 2.2).
Окно содержит информационное поле, панель, шесть кнопок и таблицу свойств и режимов состояний слоев. Интерфейс окна полностью соответствует стандартам приложений Windows.
В таблице свойств слоев можно изменять ширину столбцов, перетаскивая границу заголовков, а чтобы минимизировать ширину столбца, достаточно дважды щелкнуть мышью на этой же линии.
Чтобы выбрать несколько последовательных строк из списка, нужно щелкнуть мышью на первой строке, затем нажать клавишу SHIFT и щелкнуть мышью на последней строке, которая вас интересует.
Чтобы выбрать несколько несмежных строк из списка, нужно щелкнуть мышью на каждой строке при нажатой клавише CTRL.
Чтобы выбрать все строки или все строки, кроме строки, описывающей свойства текущего слоя, нужно щелкнуть правой кнопкой мыши на диалоговом окне и сделать соответствующий выбор из контекстного меню.
Чтобы отменить выбор, достаточно щелкнуть мышью в свободном пространстве диалогового окна.
Рис. 2.2. Диалоговое окно Layer Properties Manager
Панель Named Layer Filters диалогового окна Layer Properties Manager позволяет отфильтровать список слоев по различным критериям, перечень которых приведен в диалоговом окне Named Layer Filters. Панель содержит раскрывающийся список, две кнопки переключателя и кнопку вызова диалогового окна Named Layer Filters.
- Раскрывающийся список позволяет выбрать следующие критерии:
- Show all layers показывать все слои;
- Show all used layers показывать только используемые слои;
- Show all Xref dependent layers показывать только слои внешних ссылок.
- Show all layers показывать все слои;
- Флажок Invert Filter разрешает включать в список отображаемых слоев те из них, которые не соответствуют критерию выбора.
- Флажок Apply to Object Properties Toolbar разрешает отображать одинаковый состав списка в диалоговом окне Layer Properties Manager и панели инструментов Object Properties.
- Кнопка с многоточием вызывает диалоговое окно Named Layer Filters (рис. 2.3).
Рис. 2.3. Настройка критериев выбора слоев
В окне имеются инструменты, позволяющие сформировать набор критериев фильтра и присвоить ему имя. Имя фильтра вводится в раскрывающемся списке и фиксируется после щелчка на кнопке Add. В набор критериев фильтра можно включать:
- любую комбинацию свойств слоя — имя, цвет, тип и толщина линии, стиль печати. При определении имен слоев разрешается использованием масок.
- любую комбинацию режимов состояния слоя — включен/выключен, заморожен/разморожен, блокирован/разблокирован, разрешен вывод на устройство печати/не разрешен вывод на устройство печати.
- Информационное поле Current Layer отображает имя текущего слоя.
- Кнопка New позволяет создать новый слой. После щелчка по этой кнопке в таблице слоев появится новое имя — по умолчанию это Layer 1. Свойства нового слоя система AutoCAD устанавливает также по умолчанию. Если желательно продублировать свойства существующего слоя в создаваемом слое, то существующий слой нужно выделить перед щелчком по кнопке New. Если необходимо создать несколько слоев, то просто щелкните на кнопке New соответствующее число раз.
- Кнопка Delete позволяет удалить выделенный слой. Удаление слоя из таблицы происходит в том случае, если:
- выделенный слой не является текущим;
- выделенный слой не имеет объектов;
- выделенный слой не принадлежит внешней ссылке. Слои с именами 0 и Defpoint удалять нельзя.
- выделенный слой не является текущим;
- Кнопка Current позволяет назначить слой, выделенный в таблице, текущим слоем.
- Кнопка Show details открывает дополнительное окно внизу диалогового окна Layer Properties Manager, содержащее детальное представление свойств выделенного в таблице слоя. После того как дополнительное окно будет открыто, надпись на кнопке Show details будет заменена надписью Hide details.
- Кнопка Save state... открывает диалоговое окно Save Layer States , с помощью которого можно сохранить текущую комбинацию свойств и режимов состояния существующих слоев. После того как окно будет открыто, укажите имя комбинации в поле ввода, а затем установите на панелях Layer States и Layer Properties необходимые флажки.
- Кнопка Restore State открывает диалоговое окно Layer States Manager для управления сохраненными именованными комбинациями свойств и режимов состояния слоев. После того как окно будет открыто, нажмите кнопку:
- Restore, если необходимо восстановить комбинацию свойств и режимов состояния, имя комбинации должно быть предварительно выделено в списке Layer States;
- Edit , если необходимо модифицировать свойства и режимы состояния комбинации, имя которой выделено в списке Layer States;
- Rename , если необходимо переименовать комбинацию свойств и режимов состояния, имя которой выделено в списке Layer States;
- Delete , если необходимо удалить комбинацию свойств и режимов состояния, имя которой выделено в списке Layer States;
- Import , если в текущий чертеж необходимо добавить внешнюю комбинацию свойств и режимов состояния (файл с расширением LAS);
- Export , если необходимо сохранить во внешнем файле (файл с расширением LAS) комбинацию свойств и режимов состояния, имя комбинации должно быть предварительно выделено в списке Layer States.
- Edit , если необходимо модифицировать свойства и режимы состояния комбинации, имя которой выделено в списке Layer States;
Каждый слой, представленный в таблице, описывается его свойствами и режимом состояния, кроме того, в дополнительном окне Details диалогового окна Layer Properties Manager приведены элементы управления свойствами и состоянием выделенного в таблице слоя. Окно содержит поле ввода, четыре раскрывающихся списка и шесть кнопок-переключателей.
- Поле ввода Name содержит имя выбранного в таблице слоя. В этом же поле можно переименовать слой. Имя слоя может иметь до 255 символов, включая пробелы. Поле ввода снабжено контекстным меню.
- Раскрывающийся список Color позволяет установить цвет слоя. Список содержит семь основных цветов и кнопку More, которая открывает диалоговое окно Select Color (рис. 2.4).
Рис. 2.4. Настройка цвета объектов, принадлежащих слою
Диалоговое окно выбора цвета Select Color содержит четыре панели и одно поле ввода Color, предназначенное для явного задания индекса задаваемого цвета. Панели позволяют задавать нужный цвет путем указания одного из цветных квадратов, содержащих всю палитру 255 цветов системы AutoCAD. При указании цветового квадрата в поле ввода Color отображается индекс выбранного цвета.
Панель Standard Colors позволяет выбрать один из девяти основных цветов системы, имеющих индексы от 1 до 9.
Панель Gray Shades содержит цвета, представляющие оттенки серого и имеющие индексы от 250 до 255.
Панель Full Color Palette содержит все остальные цвета системы, имеющие индексы от 10 до 249.
Панель Logical Colors содержит две кнопки для особого способа задания цветов.
- Кнопка ByLayer позволяет присвоить объекту цвет того слоя, в котором этот объект расположен.
- Кнопка ByBlock позволяет присвоить объекту цвет (черный или белый в зависимости от цвета фона), принятый по умолчанию для объектов, входящих в блок.
- Раскрывающийся список Lineweight позволяет установить толщину линий по умолчанию для объектов, принадлежащих слою. Список содержит числовые значения толщины линии от 0 до 2.1 мм и значение Default.
- Раскрывающийся список Linetype позволяет установить тип линий по умолчанию для объектов, принадлежащих слою. Список содержит перечень предварительно загруженных в текущий чертеж типов линий. Если необходимый тип линии в списке отсутствует, он должен быть загружен в рабочую среду AutoCAD. Для этого в выделенной строке таблицы свойств и режимов состояния слоев щелкните мышью по прямоугольнику, содержащему название типа линии. Затем в открывшемся диалоговом окне Select Linetype щелкните по кнопке Load, чтобы открыть диалоговое окно Load or Reload Linetype (рис. 2.5).
Рис. 2.5. Выбор типа линии для объектов, принадлежащих слою
Диалоговое окно Load or Reload Linetypes , используемое для загрузки новых типов линий, содержит поле ввода, список Available linetypes и кнопку File.
- Кнопка File позволяет указать при помощи стандартного диалогового окна выбора необходимый файл описания типов линий. Такие файлы имеют расширение LIN. Типы линий, соответствующие российским стандартам, имеются в файле acadiso.lin.
- Поле ввода предназначено для явного задания имени файла описания типов линий.
- Список Available linetypes содержит имена и описания всех типов линий, имеющихся в текущем LIN-файле. Для загрузки необходимого типа линии следует выбрать его имя в списке и нажать кнопку ОК. Имеется также возможность одновременной загрузки нескольких типов линий. Для этого следует указать в списке соот-ветствующие имена, удерживая клавишу Shift. Доступное в поле Available linetypes контекстное меню позволяет также указать все типы линий или отменить указание всех типов линий.
После того как новый тип линии будет загружен, его имя и описание отображаются в поле Loaded linetypes диалогового окна Select Linetype.
- Раскрывающийся список Plot Style позволяет определить, как будут вычерчиваться объекты, принадлежащие слою при получении твердой копии чертежа.
- Флажок Off for Display разрешает отображение объектов, принадлежащих слою на экране монитора.
- Флажок Lock for Editing разрешает редактирование объектов, принадлежащих слою.
- Флажок Do Not Plot разрешает вычерчивание объектов, принадлежащих слою, при получении твердой копии чертежа.
- Флажок Freeze in All Viewports разрешает отображение слоя во всех видовых окнах.
- Флажок Freeze in Current Viewport разрешает отображение слоя в активном видовом окне пространства листа.
- Флажок Freeze in New Viewports разрешает отображение слоя во вновь создаваемых видовых окнах пространства листа.
При желании настройку свойств и состояния слоев можно выполнить в командной строке. В этом случае необходимо ввести перед именем команды префикс «-».
Вызов команды:
Командная строка: —LAYER (—LA)
В ответ на команду система сообщает имя текущего слоя и выдает список уточняющих дополнительных параметров:
?/Make/Set/New/ON/OFF/Color/Ltype/
LWeight/Plot/Freeze/Thaw/
LOck/Unlock/stAte:
Возможные ответы:
? используется для получения информации о слоях, при этом система инициирует дополнительный запрос:
Enter layer name(s) to list <*>:
Нажав клавишу ENTER, вы получите информацию обо всех существующих в текущем чертеже слоях; для получения информации о параметрах конкретного слоя надо ввести его имя.
M. используется для создания нового слоя; дополнительный запрос системы:
Enter name for new layer (becomes the current layer) <0>:
Введя требуемое имя, вы создадите новый слой со стандартными параметрами, и этот слой становится текущим; нажав клавишу ENTER, вы сделаете текущим слой, имя которого указано в подсказке <>.
S. используется для перехода от одного слоя к другому; уточняющий запрос системы:
Enter layer name to make current <WORK>:
Введя имя существующего слоя, вы активизируете его; нажав клавишу ENTER, вы оставите активным текущий слой.
N. используется для создания нескольких слоев; дополнительный запрос системы:
Enter name list for new layer(s):
Перечислив через запятую имена слоев, вы создадите их со стандартными параметрами; отказ от ответа на запрос — нажатие клавиши ENTER.
ON используется для включения ранее выключенных слоев; дополнительный запрос системы:
Enter name list of layer(s) to turn On:
Введите через запятую имена существующих слоев, которые были отключены; отказ от ответа на запрос — нажатие клавиши ENTER.
OF используется для выключения выбранных слоев; дополнительный запрос системы:
Enter name list of layer(s) to turn Off:
Введите список видимых слоев, которые желаете выключить; отказ от уточняющего запроса — нажатие клавиши ENTER.
С используется для изменения цвета примитивов существующего слоя; дополнительные запросы системы:
Enter color name or number (1—255):
Введите стандартные номер или название цвета и нажмите клавишу ENTER;
Enter name list of layer(s) for color 5 (blue) <0>:
Введите через запятую имена слоев, которым необходимо присвоить указанный в первом дополнительном запросе цвет.
L используется для изменения типа линий существующего слоя; дополнительные запросы системы:
Enter loaded linetype name or [?] <Continuous>:
Введите имя существующего типа линии или символ ? для просмотра списка всех существующих типов линий; если в ответ на уточняющий запрос нажать клавишу ENTER, то указанное в подсказке <> имя принимается за новое.
Enter name list of layer(s) for linetype «Continuous» <0>: Перечислите через запятую имена слоев, для которых вы назначаете выбранный тип линии.
LW используется для изменения толщины линий существующего слоя; дополнительные запросы системы:
Enter lineweight (0.0mm—2.11mm):
Введите толщину линии, численное значение которой должно находиться в заданных пределах; если в ответ на запрос нажать клавишу ENTER, то команда перейдет в режим ожидания ввода следующего параметра.
Enter name list of layers(s) for lineweight 0.09mm <0>: Перечислите через запятую имена слоев, для которых вы назначаете указанную толщину линии.
Р используется для выбора слоев, твердые копии которых вы хотите получить; дополнительные запросы системы:
Enter a plotting preference [Plot/No plot] <Plot>:
Выберите один из альтернативных параметров и нажмите клавишу ENTER.
Enter layer name(s) for this plot preference <0>:
Перечислите через запятую имена слоев, твердые копии которых разрешены или не разрешены для вывода на графопостроитель.
F используется для замораживания существующих слоев; дополнительный запрос системы:
Enter name list of layer(s) to freeze:
Введите список существующих слоев, которые необходимо заморозить; отказ от уточняющего запроса — нажатие клавиши ENTER.
Т используется для размораживания слоев; дополнительный запрос системы:
Enter name list of layer(s) to thaw:
Перечислите имена существующих слоев, которые необходимо разморозить; отказ от запроса — нажатие клавиши ENTER.
LO используется для запрещения редактирования (блокирования) видимых слоев; дополнительный запрос системы:
Enter name list of layer(s) to lock:
Введите список видимых слоев, редактирование которых вы запрещаете; отказ от уточняющего запроса — нажатие клавиши ENTER.
U используется для разрешения редактирования ранее заблокированных слоев; дополнительный запрос системы:
Enter name list of layer(s) to unlock:
Введите список заблокированных слоев, редактирование которых вы разрешаете; отказ от уточняющего запроса — нажатие клавиши ENTER.
А используется для сохранения и восстановления свойств и состояния слоев в текущем чертеже; дополнительные запросы системы:
Enter an option [?/Save/Restore/Edit/Name/Delete/lmport/ EXport]:
Возможные ответы на дополнительные запросы системы:
? используется для получения информации об именах существующих комбинаций свойств и режимов состояния слоев.
S используется для сохранения комбинации свойств и режимов состояния слоев; система выдает следующие запросы:
Enter new layer state name:
Введите имя комбинации состояния слоев:
Enter states to change
[On/Frozen/Lock/Plot/Newvpfreeze/Color/
lineType/lineWeight/
plotStyle]:
Укажите свойства и режимы состояния слоев, которые необходимо сохранить:
R используется для восстановления предварительно сохраненной комбинации свойств и состояний слоев; дополнительные запросы системы:
Enter name of layer state to restore or [?]:
Введите имя комбинации состояния слоев или ...
Е используется для редактирования свойств и режимов состояния комбинации, выделенной в списке; система выдает следующие запросы:
Enter name of layer state to edit or [?]:
Укажите для редактирования имя комбинации свойств и состояния
слоев или ...
Enter states to change
[On/Frozen/Lock/Plot/Newvpfreeze/Color/
lineType/lineWeight/ plotStyle]:
Укажите свойства и режимы состояния слоев, которые необходимо
отредакти ровать:
N используется для переименования существующих комбинаций свойств и режимов состояния слоев; система выдает следующие запросы:
Enter name of layer state to rename or [?]:
Укажите имя комбинации свойств и состояния слоев для переименования или...
Enter new layer state name:
Введите новое имя комбинации свойств и состояний слоев:
D используется для удаления комбинаций свойств и режимов состояния слоев; система выдает следующие запросы:
Enter name of layer state to delete of [?]:
Укажите имя удаляемой комбинации состояния слоев или ...
I используется для вставки в текущий чертеж предварительно созданной комбинации свойств и режимов состояния слоев (файл с расширением LAS); система выдает следующие запросы:
Enter file name to import <current>:
Введите имя импортируемого файла <значение по умолчанию>:
ЕХ используется для сохранения во внешнем файле (файл с расширением LAS) комбинации свойств и режимов состояния; система выдает следующие запросы:
Enter name of layer state to export or [?]:
Укажите имя комбинации состояния слоев для экспорта или ...
Export state to file name:
Укажите имя файла сохраняемой комбинации состояния слоев:
Замечания
- Команда LAYER является прозрачной командой.
- Для завершения работы с командой -LAYER необходимо на запрос о вводе уточняющего параметра нажать клавишу ENTER.
- Имя слоя может содержать 255 символов, включая пробелы, комбинации заглавных букв и специальные символы. При отображении длинных имен обычно показывают только начало и конец имени слоя.
- Слой можно переименовать и удалить (команды RENAME и PURGE ).
- Слой с именем 0, создаваемый системой автоматически, переименовывать и удалять нельзя.
- Если требуется информация о параметрах нескольких слоев, то их имена при вводе должны быть разделены запятыми.
- При работе с параметрами (кроме Make, New, Set ) допускается использование символов шаблона (? и *).
- Нельзя сделать текущим замороженный слой.
- При выключении слоя графические примитивы, принадлежащие ему, становятся невидимыми; их параметры полностью сохраняются в памяти ПЭВМ.
- Замораживание слоя приводит также к его выключению, однако в этом случае слой не регенерируется при перечерчивании чертежа, что иногда существенно ускоряет работу.
- Объекты, расположенные на заблокированном слое, доступны для выбора при использовании режима объектной привязки.
- Команда LAYER изменяет состояние системной переменной CLAYER.
2a.gif
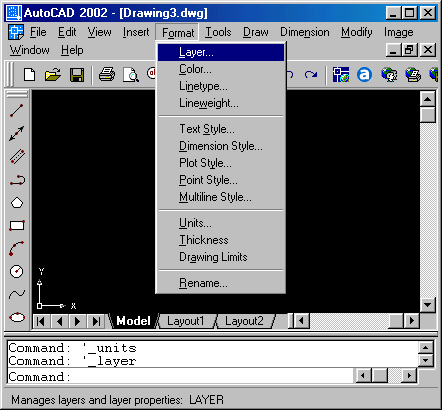
2b.gif
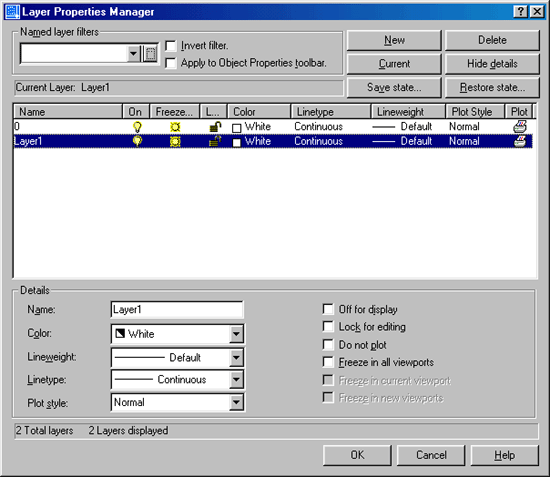
3.gif
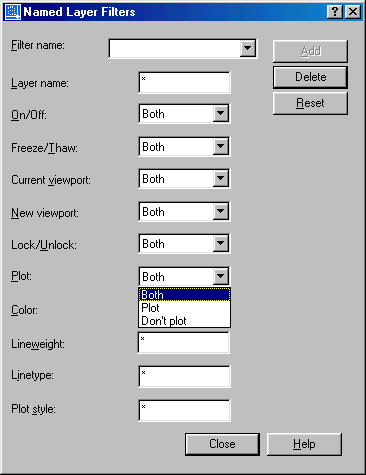
4.gif
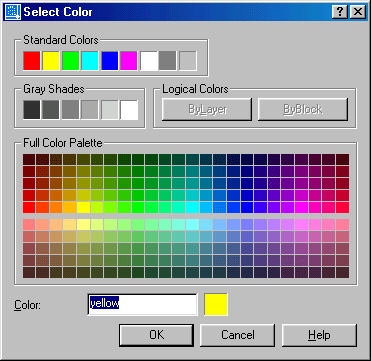
5.gif
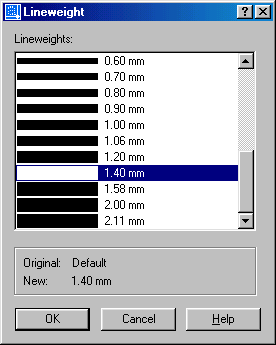
6. Оперативное управление слоями, их свойствами и состоянием
Оперативное управление слоями, их свойствами и состоянием
Панель инструментов Object Properties , как уже упоминалось, содержит средства для оперативного управления слоями текущего чертежа.
- Раскрывающийся список Layer Control позволяет изменять состояние слоя. В каждой строке этого списка содержится пять значков, характеризующих состояние слоя и его цвет; кроме того, здесь же приведено имя слоя.
- Значок электрической лампочки управляет состоянием слоя включен/выключен. Если лампочка «горит», слой включен и все объекты, принадлежащие слою, отображаются на экране монитора. Если лампочка «погашена», слой выключен и все объекты, принадлежащие слою, не отображаются на экране монитора.
- Значок солнышко управляет состоянием слоя заморожен/разморожен. Если солнышко «светит», слой разморожен и все объекты, принадлежащие слою, отображаются на экране монитора. Если в строке показана снежинка, слой заморожен и все объекты, принадлежащие слою, не отображаются на экране монитора. Состояния слоя включен/выключен и заморожен/разморожен внешне одинаковы по воздействию на объекты, принадлежащие слою. Однако, если слой заморожен, то система AutoCAD в отличие от состояния слоя выключен, не регенерирует замороженные объекты, что приводит к экономии времени при выполнении операций с регенерацией.
- Значок солнышко и рамка, расположенная внизу справа, управляет состоянием слоя заморожен/разморожен в текущем видовом окне.
- Значок замка управляет состоянием слоя заблокирован/разблокирован. Если замок «закрыт», то все объекты, принадлежащие слою, недоступны для редактирования, несмотря на то что они отображаются на экране монитора. Если замок «открыт», то все объекты, принадлежащие слою, доступны для редактирования.
- » Цветной квадрат указывает цвет слоя.
- Кнопка Make Objects Layer Current позволяет сделать текущим слой, которому принадлежит указанный объект. Для этого в рабочей зоне главного окна необходимо выбрать объект, а затем щелкнуть по кнопке. В результате программа AutoCAD сделает текущим слой данного объекта. Если необходимо, установку текущего слоя, соответствующего выбранному объекту, можно производить в командной строке с помощью команды AI_MOLC.
- Кнопка Layer Previous позволяет восстановить предыдущее состояние слоев. сли необходимо, восстановить предыдущее состояние слоев можно в командной строке с помощью команды LAYERP.
- Значок электрической лампочки управляет состоянием слоя включен/выключен. Если лампочка «горит», слой включен и все объекты, принадлежащие слою, отображаются на экране монитора. Если лампочка «погашена», слой выключен и все объекты, принадлежащие слою, не отображаются на экране монитора.
Комментарий
Помимо рассмотренных средств инструментальная панель Object Properties имеет три раскрывающихся списка: Color Control, Linetype Control, Lineweight Control с помощью которых можно оперативно изменять цвет, тип и толщину линии объектов, принадлежащих слою. Кроме того, цвет, тип и толщину линии можно устанавливать непосредственно для каждого графического примитива с помощью команд COLOR, LINETYPE и LWEIGHT. Упомянутые команды имеют приоритет по отношению к свойствам линий, установленным в команде LAYER. Однако одновременное использование двух методов черчения — явное задание свойств каждой линии и использование техники слоев — не рекомендуется. Напомним еще раз, что наилучший способ структурировать чертеж — назначать цвета, типы линий и их толщину по слоям.
- Раскрывающийся список Color Control позволяет установить цвет для будущих объектов слоя и изменить цвет выбранных объектов. Список содержит семь основных цветов и два специальных: ByLayer и ByBlock . Пункт Other открывает диалоговое окно Select Color , где можно выбрать любой из цветов палитры системы AutoCAD.
Если необходимо, изменить цвет слоя можно в командной строке с помощью команды -COLOR.
- Раскрывающийся список Linetype Control позволяет установить тип линии для будущих объектов слоя и изменить тип линии выбранных объектов. Список содержит перечень предварительно загруженных типов линий и пункт Other, который открывает диалоговое окно Linetype Manager (рис. 2.6) загрузки файлов шаблонов типа линий.
Рис. 2.6. Диалоговое окно Linetype Manager
Диалоговое окно Linetype Manager , используемое для загрузки новых типов линий, содержит информационное поле, панель, список и четыре кнопки.
Панель Linetype Filters позволяет отфильтровать список линий по различным критериям. Панель содержит раскрывающийся список и кнопку-переключатель.
- Раскрывающийся список позволяет выбрать следующие критерии отбора типов линии:
- Show all linetypes показывать все типы линий;
- Show all used linetypes показывать только используемые типы линий;
- Show all Xref dependent linetypes показывать только типы линий внешних ссылок.
- Show all linetypes показывать все типы линий;
- Флажок Invert Filter разрешает включать в список отображаемых типов линий те из них, которые не соответствуют критерию выбора.
- Информационное поле отображает текущий тип линии.
- Список отображает отфильтрованный перечень загруженных типов линии. Каждая строка списка содержит название типа линии, пример и краткое описание.
- Кнопка Load... открывает диалоговое окно Load or Reload Linetype , используемое для загрузки новых типов линий.
- Кнопка Current позволяет установить текущим выбранный тип линии.
- Кнопка Delete позволяет удалить выбранный тип линии. Удаление типа линии возможно в том случае, если:
- выделенный тип линии не является текущим;
- выделенный тип линии не используется ни в одном из объектов чертежа;
- выделенный тип линии не принадлежит внешней ссылке.
- выделенный тип линии не является текущим;
Типы линий BYLAYER, BYBLOCK, CONTINUOUS удалять нельзя.
- Кнопка Show Details открывает дополнительную панель свойств типа линии. После того как панель будет открыта, надпись на кнопке будет заменена надписью Hide Details. Панель содержит четыре поля ввода (снабжены контекстным меню), раскрывающийся список и кнопку переключатель.
- Поле ввода Name содержит имя выделенного в списке типа линии.
- Поле ввод Description содержит краткое описание типа линии.
- Поле ввода Global Scale Factor указывает общий масштаб типов линий, который влияет на отображение всех типов линий на чертеже. Если числовое значение масштабного коэффициента больше 1, то элементы, из которых состоят штриховые линии, удлиняются, а количество повторений на единицу длины уменьшается. Наоборот, если числовое значение масштабного коэффициента меньше 1, то элементы, из которых состоят штриховые линии, укорачиваются, а количество повторений на единицу длины увеличивается.
- Поле ввода Current Object Scale указывает локальный масштаб выделенного в списке типа линии.
- Раскрывающийся список ISO Pen Width устанавливает ширину линии согласно стандарту ISO.
- Флажок Use Paper Space Units for Scaling разрешает использовать указанный масштаб типов линий в пространстве листа.
- Поле ввода Name содержит имя выделенного в списке типа линии.
Если необходимо, изменить тип линии можно в командной строке с помощью команды -LINETYPE (LT).
- Раскрывающийся список Lineweight Control позволяет установить толщину линии для будущих объектов слоя и изменить толщину линии выбранных объектов. Список содержит возможные значения толщины линии.
Если необходимо, изменить толщину линии объектов слоя можно в командной строке с помощью команды -LWEIGHT.
- Раскрывающийся список Plot Style позволяет установить текущий стиль печати. Список содержит перечень доступных стилей печати.
Если необходимо, установить стиль печати объектов слоя можно в командной строке с помощью команды —PLOTSTYLE.
6.gif
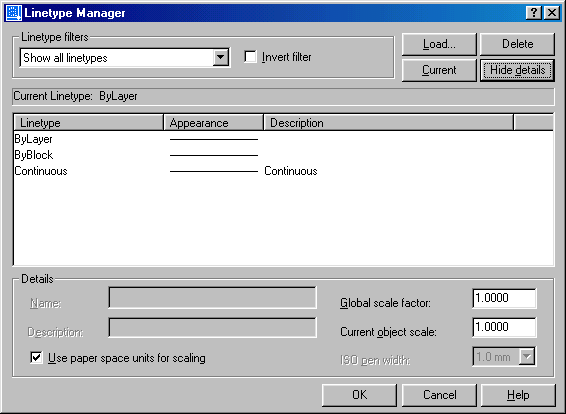
7. Команда создания текстовых стилей
Команда создания текстовых стилей
Текстовый стиль - это поименованная совокупность значений параметров, которые определяют общие стилевые особенности и отличительнее детали рисунка символов. Текстовые стили можно создавать, модифицировать, удалять, переименовывать и переносить на другой чертеж.
![]() Команда STYLE
Команда STYLE
Назначение:
Обеспечивает создание текстового стиля, его модификацию и назначение текущим
Вызов команды:
Командная строка: STYLE (ST)
Выпадающее меню: Format >TEXT STYLE
Инструментальная панель: Draw > Text Style
Команда открывает диалоговое окно Text Style (рис. 2.7). Окно содержит четыре панели.
Рис. 2.7. Создание текстового стиля
Панель Style Name позволяет создавать, переименовывать и удалять текстовые стили. Панель содержит раскрывающийся список и три кнопки.
- Раскрывающийся список позволяет выбрать из предлагаемого перечня имя текущего стиля.
- Кнопка New обеспечивает начало процесса создания нового стиля, имя для которого можно ввести в диалоговом окне New Text Style , открывающемся после щелчка по кнопке.
- Кнопка Rename позволяет переименовать выделенный в раскрывающемся списке текстовый стиль в диалоговом окне Rename Text Style, открывающемся после щелчка по кнопке.
- Кнопка Delete позволяет удалить выделенный в раскрывающемся списке текстовый стиль, при этом система AutoCAD запрашивает подтверждение.
Панель Font диалогового окна Text Style позволяет выбрать шрифт для текстового стиля. Панель содержит два раскрывающихся списка, поле ввода и кнопку-переключатель.
- Раскрывающийся список Font Name содержит файлы образцов шрифта, доступные в текущем сеансе работы с AutoCAD. Перед именем каждого файла нанесен значок, с помощью которого можно определить тип шрифта: А - образец шрифта AutoCAD; Т - True Type шрифт.
- Раскрывающийся список Font Style содержит образцы начертания символов шрифта True Type: Italic (Курсив), Regular (Обычный), Bold (Полужирный), Bold Italic (Полужирный курсив).
- Поле ввода Height служит для задания высоты шрифта.
- Флажок Use Big Font разрешает использовать большие шрифты, содержащие до нескольких десятков тысяч символов.
Панель Effects диалогового окна Text Style содержит три кнопки переключателя и два поля ввода.
- Флажок Upside Down разрешает перевернуть символы строки текста вверх ногами.
- Флажок Backwards разрешает записывать символы строки текста справа налево.
- Флажок Vertical разрешает записывать символы строки текста вертикально.
- Поле ввода Width Factor позволяет указать степень сжатия/растяжения символов относительно их эталонного образца.
- Поле ввода Oblique Angle позволяет указать угол наклона символа относительно вертикали.
Панель Preview диалогового окна Text Style содержит информационное поле предварительного просмотра, кнопку Preview и поле ввода.
- Информационное поле Preview отображает образец надписи, выполненной шрифтом, выбранным в списке Font Name.
- Поле ввода обеспечивает визуальную проверку нового стиля. Здесь можно напечатать символы нового текстового стиля, а затем нажать кнопку Preview. Введенные символы будут показаны системой AutoCAD в информационном поле предварительного просмотра.
Кнопка Apply служит для подтверждения правильности выполненных настроек. После внесения всех изменений текстового стиля нужно нажать эту кнопку (при этом новый стиль становится текущим), а затем кнопку Close, чтобы закрыть диалоговое окно.
При желании настройку текстового стиля можно выполнить в командной строке. В этом случае при вводе команды необходимо ввести перед ее именем префикс «-».
Вызов команды:
Командная строка: —STYLE
Запросы системы в ответ на команду:
- Enter name of text style or [?] <Standard>:
Введите имя стиля текста или ... <текущее имя>:
Возможные ответы:
- нажать клавишу ENTER, если имя текстового стиля устраивает пользователя, при этом по умолчанию предполагаются текущие значения параметров стиля;
- ввести с помощью клавиатуры имя, если создается новый текстовый стиль или модифицируется старый;
- ввести символ «?», если необходимо познакомиться со списком уже существующих текстовых стилей.
- Specify full font name or font filename (TTF or SHX) <txt>:
Введите имя файла образца шрифта <текущее имя>:
Возможные ответы:
- нажать клавишу ENTER , если текущий шрифт приемлем для пользователя;
- ввести имя файла шрифта, который будет использоваться для текстового стиля с именем, указанным в ответе на первый запрос.
- Specify height of text <0.0000>:
Задайте высоту символов текстового стиля <значение параметра по умолчанию>:
Возможные ответы:
- нажать клавишу ENTER , если для стиля принимается текущая высота символов;
- ввести число, соответствующее требуемой высоте символов текстового стиля.
- Specify width factor <1.0000>:
Задайте ширину символа <значение параметра по умолчанию>:
Возможные ответы:
- нажать клавишу ENTER, если пользователя устраивает текущий масштабный коэффициент сжатия/растяжения символов;
- ввести необходимое пользователю численное значение коэффициента степени растяжения/сжатия символов.
- Specify obliquing angle <0>:
Введите угол наклона символа <значение параметра по умолчанию>:
Возможные ответы:
- нажать клавишу ENTER , если пользователь согласен с текущим значением угла наклона символов;
- ввести требуемый угол наклона символов.
- Display text backwards? [Yes/No] <N>:
Печатать текст справа налево? <значение параметра по умолчанию>:
Возможные ответы:
- нажать на клавишу ENTER для выбора ответа по умолчанию;
- ввести символ Y, если необходимо отказаться от значения, принятого по умолчанию.
- Display text upside-down? [Yes/No] <N>:
Печатать текст «вверх ногами»? <значение параметра по умолчанию>:
Возможные ответы:
- нажать на клавишу ENTER для выбора ответа по умолчанию;
- ввести символ Y, если необходимо отказаться от значения, принятого по умолчанию.
После ответов пользователя на все запросы появляется сообщение системы, содержащее имя установленного текстового стиля:
«...» is now the current text style.
Замечания
- Команда STYLE является прозрачной командой.
- Имя текстового стиля может содержать 255 символов; рекомендуется создавать «значащие» имена стилей.
- Изменить имя существующего текстового стиля можно с помощью команды RENAME.
- Если пользователь не создает собственные текстовые стили, то система все надписи будет выполнять с помощью стандартного стиля с именем Standard.
- Наиболее эффективными файлами шрифтов являются файлы форм ( .SHX ), представляемые AutoCAD.
- Общий вид изображения символа формируется с помощью файла шрифта, а текстовые стили позволяют адаптировать шрифт к различным условиям применения.
- В ответе на запрос о имени файла шрифта указывается только имя файла (без расширения).
- Если для существующего текстового стиля переопределить файл шрифта, то все тексты, выполненные этим стилем, изменятся.
- Если на запрос высоты символов ввести значение равное нулю, то система при любом вводе текста, использующего этот стиль, будет каждый раз запрашивать его высоту.
- Угол наклона символов отсчитывается от вертикали: при задании положительного значения символы наклонены вправо, отрицательного — влево.
7.gif
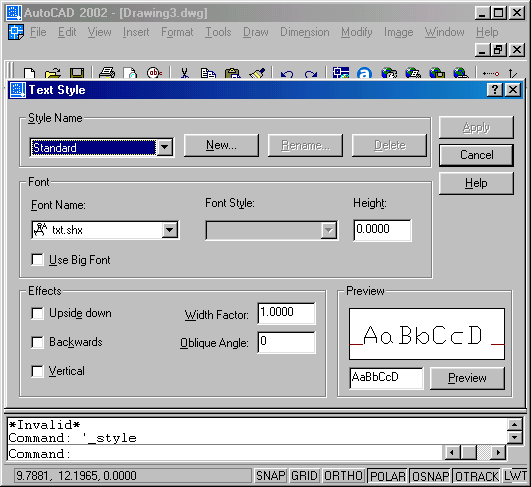
8. Создание размерных стилей
Создание размерных стилей
Основанием для определения величины изображенного изделия являются размеры. Размер — цифровое значение измеренной длины или измеренного угла, выраженное в соответствующих единицах измерения и указанное графически на чертеже с использованием линий, обозначений, примечаний.
Размерная линия — линия, как правило, со стрелками на концах, представляет собой отрезок прямой, параллельный измеряемому отрезку, для линейных размеров или дугу с центром в вершине измеряемого угла при нанесении размера угла. Выполняется сплошными тонкими линиями.
Выносная линия — отрезок прямой линии, перпендикулярный размерной линии для линейных размеров. При нанесении размера угла отрезок проводится радиально к размерной линии в виде дуги. Выполняется сплошными тонкими линиями. Выносные линии должны выходить за концы стрелок размерной линии на 1-5 мм.
Линия выноски — ломаная линия, как правило, с точкой на одном конце и текстом на другом; используется, если для написания размерного текста недостаточно места над размерной линией. Выполняется сплошными тонкими линиями.
Стрелки — ограничивают размерную линию, как правило, указывают точку пересечения размерной и выносной линий. Величины элементов стрелок размерных линий зависят от толщины линий видимого контура. Минимальная длина стрелки — 3 мм.
Размерный текст — текстовая строка, определяющая фактический размер, содержит цифры, знаки и специальные символы. Размерные числа наносят над размерной линией возможно ближе к ее середине. Строка выполняется одним типом и размером шрифта.
Допуски — цифры со знаками, которые можно присоединять к размерному тексту. Предельные отклонения размеров указывают непосредственно после номинальных размеров. Тип шрифта допуска совпадает с типом шрифта размерного текста, размер шрифта составляет 3/4 высоты размерного текста.
Изображение размерного блока зависит от текущей комбинации системных переменных и их значений. По умолчанию включен ассоциативный режим нанесения размеров, при котором все элементы размера рассматриваются системой как единый блок. Кроме того, в этом случае размеры автоматически изменяются при модифицировании объекта.
Размерный стиль — это поименованная совокупность значений всех размерных переменных, которая определяет внешний вид размера. Размерные стили можно создавать, модифицировать, удалять, переименовывать или переносить на другой чертеж. Каждый размерный стиль может содержать семейство дочерних размерных стилей, которые позволяют создавать вариации начертания размера для различных типов размеров при сохранении общих черт с породившим их родительским стилем. В системе AutoCAD определены следующие типы размеров, из которых можно формировать дочерний стиль:
- Angular — угловые размеры;
- Diameter — размер диаметра;
- Leaders and Tolerances — выноски и допуски;
- Linear — линейные размеры;
- Ordinate — ординатные размеры;
- Radius — размер радиуса.
Последовательность действий при создании семейства стилей:
- создайте родительский размерный стиль из стиля, предлагаемого системой по умолчанию;
- создайте дочерний стиль в родительском стиле, выбрав тип размера из предлагаемого списка;
- модифицируйте свойства дочернего стиля (в диалоговом окне Dimension Style Manager будут доступны параметры выбранного типа размера);
- сохраните дочерний стиль.
Дочерний стиль является подмножеством родительского стиля, которое используется применительно к определенным типам размеров, при этом родительский стиль должен быть текущим.
Программа AutoCAD управляет размерными стилями с помощью размерных переменных, контроль которых осуществляется двумя способами: непосредственным вводом имени переменной в командной строке или посредством графического интерфейса диалогового окна Dimension Style Manager.
![]() Команда DIMSTYLE
Команда DIMSTYLE
Назначение:
Открывает диалоговое окно Dimension Style Manager для настройки размерных системных переменных.
Вызов команды:
Выпадающее меню: Format >Dimension Style
Инструментальная панель: Dimension > Dimension Style
Диалоговое окно Dimension Style Manager (рис. 2.8) позволяет создать новый размерный стиль, внести изменения в существующий размерный стиль, обеспечивает просмотр параметров размерного стиля и сравнение двух размерных стилей, позволяет переименовать или удалить размерный стиль. Диалоговое окно содержит список существующих размерных стилей, окно предварительного просмотра внешнего вида размера текущего стиля, два
Рис. 2.8 . Диалоговое окно Dimension Style Manager
информационных окна, раскрывающийся список, одну кнопку-переключатель и пять кнопок:
- Список Styles отображает перечень существующих размерных стилей. Каждый элемент списка снабжен контекстным меню:
- Set current установить текущим выделенный элемент списка;
- Rename переименовать выделенный элемент списка;
- Delete удалить выделенный элемент списка.
- Set current установить текущим выделенный элемент списка;
- Информационное поле Current Dimstyle отображает имя текущего размерного стиля.
- Раскрывающийся список List позволяет управлять содержанием отображаемого перечня размерных стилей:
- All Styles отображать все размерные стили;
- Styles in Use отображать только используемые размерные стили.
- All Styles отображать все размерные стили;
- Флажок Don't List Styles In Xrefs разрешает отображать в перечне размерных стилей стили внешних ссылок.
- Окно предварительного просмотра Preview of: показывает внешний вид размеров, создаваемых текущим размерным стилем.
- Информационное поле Description отображает комментарии к текущему размерному стилю.
- Кнопка Set Current устанавливает текущий размерный стиль.
- Кнопка New позволяет создать новый размерный стиль.
- Кнопка Modify позволяет редактировать существующий размерный стиль.
- Кнопка Override позволяет временно отменить настройки системных переменных без изменения текущего размерного стиля.
- Кнопка Compare позволяет сравнить размерные переменные двух стилей.
Для создания нового размерного стиля щелкните по кнопке New . После нажатия кнопки откроется диалоговое окно Create New Dimension Style (рис. 2.9), позволяющее ввести имя нового размерного стиля и указать имя базового стиля. Окно содержит одно поле ввода и два раскрывающихся списка.
- Поле ввода New Style Name позволяет ввести имя создаваемого размерного стиля.
Рис. 2.9. Создание нового размерного стиля
- Раскрывающийся список Start With позволяет выбрать базовый размерный стиль, часть параметров которого желательно использовать в новом стиле.
- Раскрывающийся список Use for позволяет выбрать область применения создаваемого размерного стиля:
- All dimensions , если предполагается применить создаваемый стиль ко всем размерам;
- Linear dimensions , если предполагается применить создаваемый стиль только к линейным размерам текущего стиля (в этом случае введенное имя стиля исчезает и окно ввода становится недоступным);
- Angular dimensions , если предполагается применить создаваемый стиль только к угловым размерам текущего стиля (в этом случае введенное имя стиля исчезает и окно ввода становится недоступным);
- Radius dimensions , если предполагается применить создаваемый стиль только к размерам радиуса текущего стиля (в этом случае введенное имя стиля исчезает и окно ввода становится недоступным);
- Diameter dimensions , если предполагается применить создаваемый стиль только к размерам диаметра текущего стиля (в этом случае введенное имя стиля исчезает и окно ввода становится недоступным);
- Ordinate dimensions , если предполагается применить создаваемый стиль только к ординатным размерам текущего стиля (в этом случае введенное имя стиля исчезает и окно ввода становится недоступным);
- Leaders and Tolerances , если предполагается применить создаваемый стиль только к допускам и выноскам текущего стиля (в этом случае введенное имя стиля исчезает и окно ввода становится недоступным).
- All dimensions , если предполагается применить создаваемый стиль ко всем размерам;
- Кнопка Continue позволяет продолжить работу по созданию нового размерного стиля.
8.gif
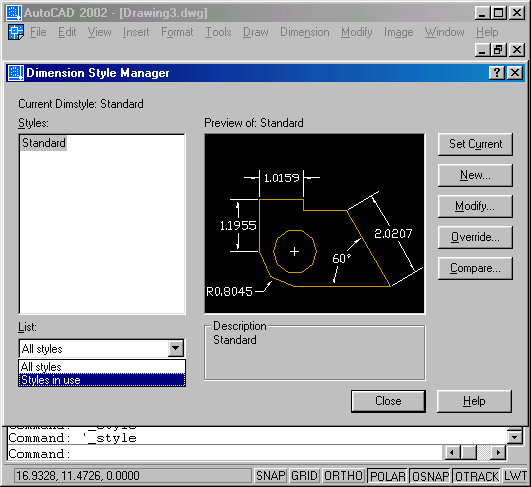
9.gif
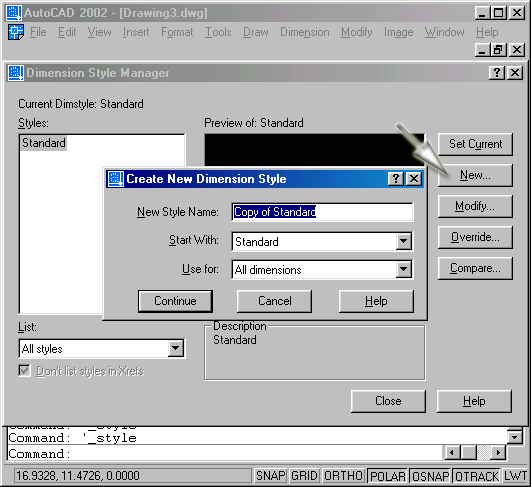
9. Диалоговое окно New Dimension Style
Диалоговое окно New Dimension Style
После нажатия кнопки Continue система открывает диалоговое окно New Dimension Style, содержащее шесть вкладок: Lines and Arrows, Text, Fit, Primary Units, Alternate Units, Tolerance. Каждая вкладка снабжена областью предварительного просмотра, в которой мгновенно отображаются результаты настройки системных переменных, произведенной пользователем.
10. Вкладка Lines and Arrows
Вкладка Lines and Arrows
Вкладка Lines and Arrows (рис. 2.10) позволяет задать значения размерных переменных, определяющих геометрические характеристики размерной и выносной линий, их толщину и цвет; определить форму и размеры стрелок; управлять видом метки центра окружности или дуги. Эта вкладка содержит четыре панели: Dimension Lines, Extension Lines, Arrowheads и Center Marks for Circles.
Рис. 2.10. Настройка геометрических параметров размерного блока
Панель Dimension Lines позволяет настроить параметры размерной линии. Панель содержит два раскрывающихся списка, два поля ввода и две кнопки-переключателя.
- Раскрывающийся список Color устанавливает цвет размерной линии.
- Раскрывающийся список Lineweight устанавливает толщину размерной линии.
- Поле ввода Extend Beyond Ticks позволяет определить, насколько будет выступать размерная линия за выносные линии (для строительных, архитектурных стилей). Поле снабжено контекстным меню.
- Поле ввода Baseline Spacing позволяет задать расстояние между размерными линиями при нанесении размеров от общей базы. Поле снабжено контекстным меню.
- Флажок Suppress Dim Line 1 разрешает подавление первой половины размерной линии. Первая половина — часть размерной линии, ближайшая к выносной линии, точка начала которой указана на первый запрос команды нанесения размера. Если выносные линии размерного блока определяются автоматически, то первая половина - часть размерной линии, ближайшая к точке, которая использовалась для выбора объекта.
- Флажок Suppress Dim Line 2 разрешает подавление второй половины размерной линии.
Панель Extension Lines позволяет настроить параметры выносных линий. Панель содержит два раскрывающихся списка, два поля ввода и две кнопки-переключателя.
- Раскрывающийся список Color устанавливает цвет выносных линий.
- Раскрывающийся список Lineweight устанавливает толщину выносных линий.
- Поле ввода Extend Beyond Dim Lines позволяет определить, насколько будут выступать выносные линии за размерную линию. Поле снабжено контекстным меню.
- Поле ввода Offset From Origin позволяет задать расстояние от контурной линии объекта до начала выносной линии. Поле снабжено контекстным меню.
- Флажок Suppress Ext Line 1 разрешает подавление первой выносной линии.
- Флажок Suppress Ext Line 2 разрешает подавление второй выносной линии.
Панель Arrowheads позволяет настроить параметры стрелок размерной линии. Панель содержит три раскрывающихся списка и поле ввода.
- Раскрывающийся список 1st устанавливает внешний вид первой стрелки. При выборе формы первой стрелки по умолчанию такой же тип будет установлен для второй стрелки, т. е. предполагается, что на обоих концах размерной линии используются однотипные стрелки. Если необходимо для размерной линии установить различные стрелки, то другой тип выбирается во втором раскрывающемся списке.
- Раскрывающийся список 2nd устанавливает внешний вид второй стрелки.
- Раскрывающийся список Leader устанавливает внешний вид стрелки для линии выноски.
- Поле ввода Arrow Size позволяет задать размер стрелок. Поле снабжено контекстным меню.
Панель Center Marks for Circles позволяет настроить параметры маркера центра окружности или ее дуги. Панель содержит раскрывающийся список и поле ввода.
- Раскрывающийся список Туре позволяет выбрать внешний вид маркера:
- None , если маркер не наносится;
- Mark , если наносится крестик;
- Line , если наносятся центровые линии.
- None , если маркер не наносится;
- Поле ввода Arrow Size позволяет задать размер маркера. Если в раскрывающемся списке Туре выбран вариант Mark , то введенная величина равна расстоянию от центра до одного из концов маркера. Если в раскрывающемся списке Туре выбран вариант Line, то введенная величина равна расстоянию от квадрантной точки до конца центровой линии. Поле снабжено контекстным меню.
10.gif
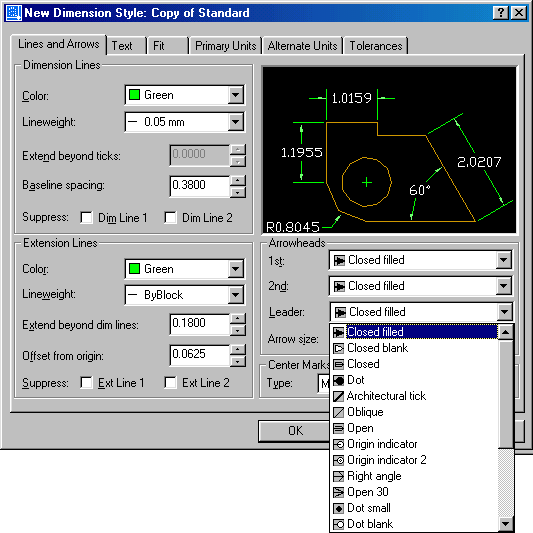
11. Вкладка Text
Вкладка Text
Вкладка Text (рис. 2.11) позволяет задать параметры размерного текста. Вкладка содержит три панели.
Панель Text Appearance позволяет определить стиль размерного текста. Панель содержит два раскрывающихся списка, два поля ввода и кнопку-переключатель.
- Раскрывающийся список Text Style позволяет выбрать текстовый стиль для размерного текста. Этот текстовый стиль должен быть создан до момента настройки размерного стиля. Если по каким-то причинам это не было сделано, нужно воспользоваться кнопкой с многоточием, которая открывает диалоговое окно Text Style.
Рис. 2.11. Настройка параметров размерного текста
- Раскрывающийся список Text Color устанавливает цвет размерного текста. По умолчанию установлен цвет ByBlock.
- Поле ввода Text Height позволяет задать высоту символов размерного текста, если выбранный в раскрывающемся списке Text Style текстовый стиль имеет значение параметра Height равное нулю. В ином случае, система игнорирует заданную на панели Text Appearance высоту и использует при нанесении размеров высоту символов, установленную в текущем текстовом стиле. Поле снабжено контекстным меню.
- Поле ввода Fraction Height Scale позволяет установить высоту дроби по отношению к высоте символов размерного текста, если в размерных числах встречаются дроби. Поле снабжено контекстным меню.
- Флажок Draw Frame Around Text разрешает вычерчивание рамки вокруг размерного текста.
Панель Text Placement позволяет осуществить настройку параметров, которые определяют положение размерного текста относительно размерных стрелок и выносных линий и задают расстояние между размерным числом и размерной линией. Панель содержит два раскрывающихся списка и поле ввода.
- Раскрывающийся список Vertical Position управляет размещением размерного текста по вертикали:
- Centered — текст размещается по центру в разрыве размерной линии;
- Above — текст размещается над размерной линией;
- Outside — текст размещается на не смежной с объектом стороне размерной линии;
- JIS — текст размещается в соответствии с японским промышленном стандартом.
- Centered — текст размещается по центру в разрыве размерной линии;
- Раскрывающийся список Horizontal Position управляет размещением размерного текста по горизонтали:
- Centered — текст размещается по центру размерной линии;
- At Ext Line 1 — текст размещается возле первой выносной линии;
- At Ext Line 2 — текст размещается возле второй выносной линии;
- Over Ext Line 1 — текст размещается над первой выносной линией;
- Over Ext Line 2 — текст размещается над второй выносной линией.
- Centered — текст размещается по центру размерной линии;
- Поле ввода Offset From Dim Line позволяет задать величину зазора между размерным текстом и размерной линией. Поле снабжено контекстным меню.
Панель Text Alignment позволяет задать ориентацию размерного текста для размеров, нанесенных под углами, отличными от 0° (горизонтальные размеры) и 90° (вертикальные размеры). Панель содержит три кнопки выбора.
- Кнопка выбора Horizontal устанавливает горизонтальное положение размерного текста.
- Кнопка выбора Aligned With Dimension Line устанавливает положение размерного текста параллельно размерной линии.
- Кнопка выбора ISO Standard устанавливает положение размерной линии в соответствии с требования стандарта ISO.
11.gif
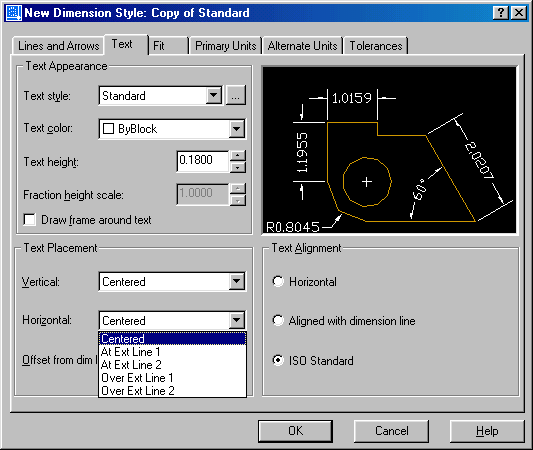
12. Вкладка Fit
Вкладка Fit
Вкладка Fit (рис. 2.12) определяет внешний вид размера в условиях ограниченного пространства. Вкладка содержит четыре панели.
Панель Fit Options позволяют выбрать варианты взаимного положения размерного текста и стрелок, если текст и стрелки одновременно не могут быть
Рис. 2.12. Настройка особых случаев размещения размерного текста и стрелок
размещены между выносными линиями. Панель содержит пять кнопок выбора и кнопку-переключатель.
- Кнопка выбора Either the Text or the Arrows, Whichever Fits Best позволяет системе оптимально размещать между выносными линиями либо текст, либо стрелки. Если ни тот, ни другой элемент не размещается между выносными линиями, система размещает оба элемента снаружи выносных линий.
- Кнопка выбора Arrows позволяет системе размещать между выносными линиями размерный текст, а стрелки вычерчивать снаружи.
- Кнопка выбора Text позволяет системе размещать между выносными линиями стрелки, а текст вычерчивать снаружи.
- Кнопка выбора Both Text and Arrows позволяет системе совместно вычерчивать текст и стрелки между выносными линиями, если между ними достаточно пространства. В ином случае текст и стрелки вычерчиваются снаружи. При этом текст и размерная линия жестко связаны друг с другом и не могут перемещаться отдельно.
- Кнопка выбора Always Keep Text Between Ext Lines позволяет системе всегда размещать текст между выносными линиями.
- Флажок Suppress Arrows If They Don't Fit Inside Extension Lines разрешает системе подавить стрелки, если они не размещаются между выносными линиями.
Панель Text Placement позволяет настроить систему для случая, когда размерный текст не размещается в позиции по умолчанию - между выносными линиями. Панель содержит три кнопки выбора.
- Кнопка выбора Beside the Dimension Line позволяет системе размещать размерный текст рядом с размерной линией снаружи от выносных линий.
- Кнопка выбора Over the Dimension Line, with a Leader позволяет системе размещать размерный текст над размерной линией с помощью линии выноски. При этом текст можно перемещать отдельно от размерной линии.
- Кнопка выбора Over the Dimension Line, Without a Leader позволяет системе размещать размерный текст над размерной линией на некотором расстоянии без применения линии выноски. При этом текст, так же как в предыдущем случае, можно перемещать отдельно от размерной линии.
Панель Scale for Dimension Features позволяет осуществлять масштабирование элементов размерного блока. Панель содержит две кнопки выбора и поле ввода.
- Кнопка выбора Use Overall Scale Of разрешает системе масштабировать все элементы размерного блока.
- Кнопка выбора Scale Dimension to Layout (Paper Space) разрешает системе масштабировать все элементы размерного блока относительно Пространства листа.
- Поле ввода позволяет назначить числовое значение коэффициента масштабирования элементов размерного блока. Поле доступно при выборе кнопки Use Overall Scale Of. Как обычно, поле ввода снабжено контекстным меню.
Панель Fine Tuning Options позволяет настроить параметры размерного стиля, разрешающие вычерчивание размерной линии между выносными линиями и определения положения размерного текста вручную. Панель содержит две кнопки переключателя.
- Флажок Place Text Manually When Dimensioning разрешает выбирать положение размерного текста вручную.
- Флажок Always Draw Dim Line Between Ext Lines разрешает всегда вычерчивать размерную линию между выносными линиями.
12.gif
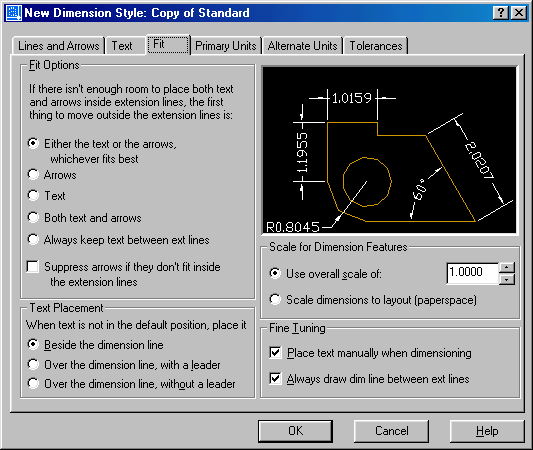
13. Вкладка Primary Units
Вкладка Primary Units
Вкладка Primary Units (рис. 2.13) позволяет задать значения параметров, определяющих формат и точность представления линейных и угловых единиц измерения, используемых для формирования размерных чисел. Вкладка содержит пять панелей.
Рис. 2.13. Настройка параметров представления линейных и угловых единиц измерения
Панель Linear Dimensions позволяет определить формат и точность представления линейных единиц измерения. Панель содержит четыре раскрывающихся списка и три поля ввода.
- Раскрывающийся список Unit Format позволяет установить формат представления единиц измерения. По умолчанию установлен формат Decimal.
- Раскрывающийся список Precision позволяет установить точность представления измеряемых линейных величин в размерном числе. По умолчанию установлена точность 0,00.
- Раскрывающийся список Fraction Format позволяет установить формат представления дробных единиц измерения.
- Раскрывающийся список Decimal Separator позволяет установить символ для разделения целой и дробной части в десятичном формате представления единиц измерения. По умолчанию установлен символ Comma.
- Поле ввода Round Of позволяет назначить значение округления линейных размеров в размерном числе. Как обычно, поле снабжено контекстным меню.
- Поле ввода Prefix позволяет назначить постоянный текст перед размерным числом. Поле снабжено контекстным меню.
- Поле ввода Suffix позволяет назначить постоянный текст после размерного числа. Поле снабжено контекстным меню.
Панель Measurement Scale позволяет указать масштабный коэффициент размерного числа для линейных размеров. Если указан коэффициент, отличный от 1, то все линейные размеры будут пропорционально отличаться от введенных при вычерчивании объектов чертежа. Панель имеет поле ввода и кнопку-переключатель.
- Поле ввода Scale Factor позволяет установить числовое значение коэффициента масштабирования. Поле снабжено контекстным меню.
- Флажок Apply to Layout Dimensions Only разрешает использование коэффициента масштабирования только в пространстве листа.
Панель Zero Suppression позволяет установить режим подавления ведущих и хвостовых нулей в линейном размерном числе. Панель содержит четыре кнопки переключателя.
- Флажок Leading разрешает подавление ведущих нулей.
- Флажок Trailing разрешает подавление хвостовых нулей.
- Флажок 0 Feet разрешает подавление ведущих нулей для единиц измерения Feet.
- Флажок 0 Inches разрешает подавление хвостовых нулей для единиц измерения Inches.
Панель Angular Dimensions позволяет определить формат и точность представления угловых единиц измерения. Панель содержит два раскрывающихся списка.
- Раскрывающийся список Units Format позволяет установить формат представления единиц измерения. По умолчанию установлен формат Decimal Degrees.
- Раскрывающийся список Precision позволяет установить точность представления измеряемых угловых величин в размерном числе. По умолчанию установлена точность 0.
Панель Zero Suppression позволяет установить режим подавления ведущих и хвостовых нулей в размерном числе угла. Панель содержит две кнопки переключателя.
- Флажок Leading разрешает подавление ведущих нулей.
- Флажок Trailing разрешает подавление хвостовых нулей.
13.gif
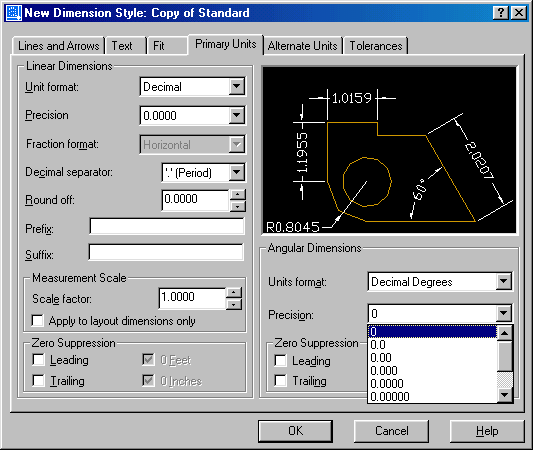
14. Вкладка Alternate Units
Вкладка Alternate Units
Вкладка Alternate Units (рис. 2.14) позволяет задать значения параметров, определяющих формат и точность представления альтернативных единиц измерения линейных и угловых размеров. Эта вкладка содержит три панели: Alternate Units, Zero Suppression и Placement.
На панели Alternate Units определяют:
- формат ( Unit Format ) и точность ( Precision ) представления альтернативных единиц измерения размеров;
- коэффициент ( Multiplier for Alternate Units ), определяющий соотношение между основными и альтернативными единицами измерения;
- величину округления размерных чисел ( Round Distances To );
- текст для префикса ( Prefix );
- текст для суффикса ( Suffix ).
Рис. 2.14 . Настройка параметров альтернативных единиц измерения
На панели Zero Suppression устанавливают режим подавления ведущих и хвостовых нулей в альтернативном размерном числе.
На панели Placement определяют положение альтернативного размерного текста: после основных единиц или ниже основных единиц.
14.gif
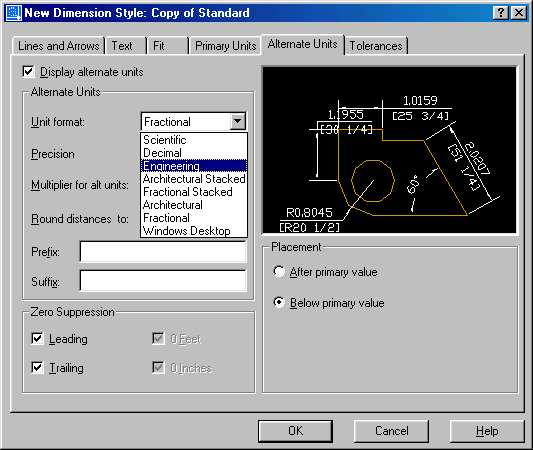
15. Вкладка Tolerance
Вкладка Tolerance
Вкладка Tolerance (рис. 2.15) управляет настройкой параметров представления допусков на чертеже. Эта вкладка содержит четыре панели: Tolerance Format и Zero Suppression для основного размера и две панели Alternate Unit Tolerance и Zero Suppression для альтернативного размера.
Рис. 2.15. Настройка параметров представления допусков
Панель Tolerance Format позволяет определить метод нанесения допуска и точность его представления, задать числовые значения допуска, высоту и положение размерного числа допуска относительно высоты основного размерного числа. Панель содержит три раскрывающихся списка и три поля ввода.
- Раскрывающийся список Method позволяет выбрать способ вычерчивания допуска:
- None запрещает вычерчивание допуска;
- Symmetrical — вычерчивание допуска со знаками плюс/минус (допуск с одинаковыми предельными отклонениями);
- Deviation — вычерчивание допуска с различными предельными отклонениями;
- Limits — вычерчивание наибольшего и наименьшего значений размера;
- Basic — вычерчивание размерного числа в рамке (номинальный размер).
- None запрещает вычерчивание допуска;
- Раскрывающийся список Precision позволяет установить точность (количество десятичных знаков) для допуска. По умолчанию установлена точность 0,00.
- Раскрывающийся список Vertical Position позволяет установить положение допуска относительно основного размерного числа:
- Тор — выровнять по верху;
- Middle — выровнять по середине;
- Bottom — выровнять по низу.
- Тор — выровнять по верху;
- Поле ввода Upper Value позволяет устанавливать максимальные значения при нанесении отклонений и предельных размеров.
- Поле ввода Lower Value позволяет устанавливать минимальные значения при нанесении отклонений и предельных размеров.
- Поле ввода Scaling for Height позволяет установить высоту символов допуска относительно высоты основного размерного числа.
На панели Zero Suppression осуществляется настройка параметров, управляющих подавлением ведущих или хвостовых нулей при нанесении допуска. Аналогично осуществляется настройка параметров для допуска альтернативных размеров.
На панели Alternate Unit Tolerance устанавливают число знаков после запятой для допуска альтернативных размеров.
15.gif
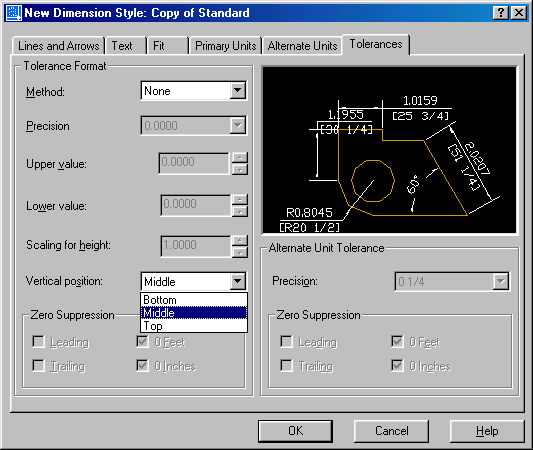
16. Редактирование существующего размерного стиля
Редактирование существующего размерного стиля
Для редактирования стиля выделите его имя в списке существующих размерных стилей и затем, щелкните по кнопке Modify . После нажатия кнопки откроется диалоговое окно Modify Dimension Style, которое в точности повторяет уже рассмотренное диалоговое окно New Dimension Style . Здесь можно внести необходимые изменения в параметры стиля, которые автоматически станут текущими в активном чертеже. Изменения во внешнем виде всех размеров выбранного стиля произойдут после закрытия окна Modify Dimension Style . Кроме того, любой новый размер, создаваемый с помощью модифицированного размерного стиля, также будет соответствовать новым параметрам.
17. Частичное подавление текущего размерного стиля
Частичное подавление текущего размерного стиля
Для частичного редактирования текущего размерного стиля щелкните по кнопке Overrides . После нажатия кнопки откроется диалоговое окно Modify Dimension Style , которое в точности повторяет уже рассмотренное диалоговое окно New Dimension Style . Здесь можно внести необходимые изменения в параметры текущего стиля, переопределив некоторые его свойства. При этом автоматически создается специальный дочерний стиль - style overrides . После создания этого стиля все новые размеры будут ему соответствовать, а внешний вид размеров, выполненных раньше, останется неизменным. Вернуться к прежнему стилю нанесения размеров можно, выбрав в контекстном меню один из пунктов:
- Delete — удалить специальный дочерний стиль;
- Rename — переименовать специальный дочерний стиль.
Если необходимо, специальный дочерний стиль можно также сохранить в качестве текущего размерного стиля, выбрав в контекстном меню пункт Save to current style.
Описанная выше процедура частичного подавления текущего размерного стиля занимает достаточно много времени. Значительно быстрее изменить настройки параметров можно в командной строке с помощью команды DIMOVERRIDE. Однако для этого нужно помнить названия системных переменных, контролирующих настройку параметров размерного стиля. В практической работе список таких системных переменных, который нужно запомнить, может состоять из 2-3 переменных.
18. Сравнение размерных стилей
Сравнение размерных стилей
Для сравнения двух размерных стилей из списка существующих стилей выделите имя одного из сравниваемых стилей и затем щелкните по кнопке Compare . После нажатия кнопки откроется диалоговое окно Compare Dimension Style (рис. 2.16). Окно содержит список, два раскрывающихся списка, информационное поле и кнопку.
- Раскрывающийся список Compare позволяет выбрать первый из сравниваемых размерных стилей.
- Раскрывающийся список With позволяет выбрать второй из сравниваемых размерных стилей.
Рис. 2.16. Сравнение двух размерных стилей
- Информационное поле отображает количественный результат сравнения двух размерных стилей.
- Кнопка Print to Clipboard button позволяет скопировать список отличий в буфер обмена Windows.
- Список отличий представлен таблицей, содержащей четыре столбца:
- Description — описание параметра размерного стиля;
- Variable — имя системной переменной, контролирующей соответствующий параметр размерного стиля;
- значение параметра в первом размерном стиле;
- значение параметра во втором размерном стиле.
- Description — описание параметра размерного стиля;
16.gif
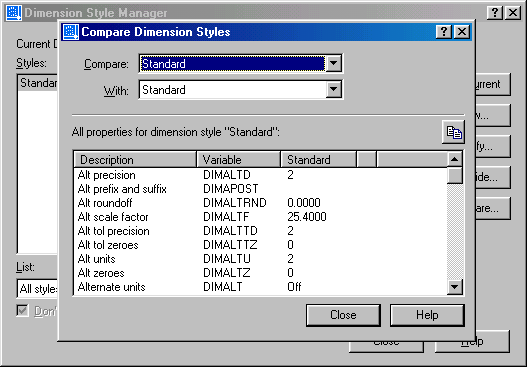
19. Команда настройки системных переменных
Команда настройки системных переменных
Система AutoCAD управляется и настраивается большим количеством системных переменных. Проверка текущих значений или установка новых значений системных переменных осуществляется с помощью команды SETVAR.
Команда SETVAR
Назначение:
Позволяет просмотреть список системных переменных и обеспечивает их настройку.
Вызов команды:
Командная строка: SETVAR
Выпадающее меню: Tools и Inquiry-> Set Variable
Запросы системы в ответ на команду:
- Enter variable name or [?] <DIMDEC>:
Введите имя переменной или ? < имя текущей переменной>:
Комментарий
В том случае, когда вы не первый раз обращаетесь к данной команде, в угловых скобках система предлагает имя системной переменной, упоминавшееся в прошлый раз. Нажатие клавиши ENTER приведет к появлению полной информации об этой системной переменной. Тут же ее значение можно будет изменить.
Возможные ответы:
? означает, что вы не помните точное название требуемой системной переменной и хотите получить их полный список; система при этом инициирует дополнительный запрос:
Enter variable(s) to list <*>:
при ответе на который допускается использование шаблонов (* и ?).
Введите с помощью клавиатуры имя требуемой системной переменной.
- Enter new value for DIMDEC<1>:
Введите новое значение системной переменной DIMDEC <значение параметра по умолчанию>:
Возможные ответы:
- если вы не согласны с текущим значением системной переменной, то измените его в соответствии с принятыми правилами;
- нажмите клавишу ENTER , чтобы сохранить прежнее значение системной переменной.
Замечание
Команда SETVAR является прозрачной командой.
20. Команды поддержки унифицированной рабочей среды
Команды поддержки унифицированной рабочей среды
Разработка проектно-конструкторской документации всегда была и остается коллективным трудом различных специалистов. Общие требования к оформлению такой документации сформулированы в сборнике стандартов ЕСКД. Однако, помимо этого, на каждом предприятии существуют некоторые специальные правила и нормы оформления чертежей, которые не выходят за рамки требований ЕСКД и которых придерживаются все участвующие в работе специалисты. При выполнении конструкторской документации в среде AutoCAD, как правило, унифицируют следующие элементы рабочей среды:
- слои, их имена, назначение и свойства;
- текстовые стили, их имена и свойства;
- размерные стили, их имена и свойства;
- типы линий, их имена и свойства;
- единицы измерения.
Чтобы создать шаблон по оформлению чертежей, соответствующий внутренним нормам предприятия, рекомендуется выполнить следующие действия:
- Выбрать в меню File пункт New.
- Выбрать в диалоговом окне Create New Drawing кнопку Start from Scratch и затем нажать ОК.
- Создать необходимые слои, текстовые и размерные стили, загрузить типы линий, соответствующие установленным правилам оформления чертежей.
- Выбрать в меню File пункт Save As.
- Ввести имя файла шаблона в раскрывающемся списке File Name.
- Выбрать тип файла шаблона AutoCAD 2002 Drawing Standards (*.dws) в раскрывающемся списке Files of Type.
- Нажать кнопку Save.
Созданный шаблон (стандарт предприятия) хранится в папке шаблонов Template системы AutoCAD.
![]() Команда LAYTRANS
Команда LAYTRANS
Назначение:
Позволяет изменять имена и свойства слоев текущего чертежа, присваивая им имена и свойства слоев шаблона, который соответствует правилам использования слоев, установленным на предприятии
Вызов команды:
Выпадающее меню: Tools-> CAD Standards -> Layer Translator...
Инструментальная панель: CAD Standards -> Layer Translate
В ответ на команду система открывает диалоговое окно Layer Translator (рис. 2.17), которое содержит три панели и четыре кнопки.
Рис. 2.17. Диалоговое окно Layer Translator
Панель Translate From позволяет выбрать слои, свойства которых предполагается изменить на свойства слоев, принятых стандартными. Панель содержит список, поле ввода и кнопку.
- Список отображает имена слоев рабочей среды текущего чертежа. Каждое имя слоя снабжено специальным значком-префиксом. Если значок светлый, то соответствующий слой не был использован в текущем чертеже. Такой слой можно удалить с помощью контекстного меню, которое содержит три пункта:
- Select All — выбор всех слоев списка;
- Clear All — отказ от текущего набора слоев списка;
- Purge Layers — удаление выделенных слоев списка.
Если значок темный, то слой использован в текущем чертеже и его нельзя удалить.
- Select All — выбор всех слоев списка;
- Поле ввода Selection Filter позволяет ввести критерий отбора слоев в вышеприведенном списке. При вводе шаблона разрешается использовать маску.
- Кнопка Select позволяет произвести отбор слоев по введенному критерию отбора.
Панель Translate To позволяет выбрать слои, свойства которых предполагается использовать как стандартные. Панель содержит список и две кнопки.
- Список отображает имена слоев рабочей среды, которая была выбрана в качестве стандартной. Список снабжен контекстным меню, содержащим два пункта: Load и New.
- Кнопка Load открывает диалоговое окно Select Drawing File, где можно выбрать файл, слои рабочей среды которого предполагается использовать как стандартные. Вы можете выбрать файлы с расширением DWG, DWT, DWS. Количество файлов не регламентировано. Если имена слоев нового файла совпадают с именами слоев уже загруженной стандартной рабочей среды, то сохраняются имена и свойства первоначально загруженных слоев, а новые игнорируются.
- Кнопка New открывает диалоговое окно New Layer , где можно создать новый слой, свойства которого предполагается использовать как стандартные. В окне задают имя слоя, стиль печати, цвет, тип и толщину линии объектов, принадлежащих слою. Если перед созданием нового слоя выделить какой-либо слой из списка Translate To, то новый слой скопирует свойства слоя выделенного. Дублировать имена слоев нельзя.
- Кнопка Map управляет отображением выделенных на панелях Translate From и Translate To слоев в окне панели Layer Translation Mappings.
- Кнопка Map Same управляет отображением в окне панели Layer Translation Mappings всех одноименных слоев панелей Translate From и Translate To.
Панель Layer Translation Mappings отображает имена изменяемых слоев и имена и свойства слоев, принятых в качестве стандартных. Панель содержит список и три кнопки.
- Список отображает имена слоев текущей рабочей среды; имена слоев, принятых в качестве стандартных; цвет, тип линии, толщину линии, стиль печати объектов стандартного слоя. Список снабжен контекстным меню, содержащим три пункта: Edit, Remove, Remove All.
- Кнопка Edit открывает диалоговое окно, в котором можно отредактировать свойства выделенного стандартного слоя.
- Кнопка Save позволяет сохранить слои из списка для последующего использования (в файле с расширением DWG).
Кнопка Settings открывает диалоговое окно Settings, которое содержит пять кнопок переключателей.
- Флажок Force Object Color to BYLAYER разрешает каждому объекту, который принадлежит измененному слою, использовать цвет BYLAYER.
- Флажок Force Object Linetype to BYLAYER разрешает каждому объекту, который принадлежит измененному слою, использовать тип линии BYLAYER.
- Флажок Translate Objects in Blocks разрешает объектам блока, который принадлежит измененному слою, соответственно изменять свои свойства.
- Флажок Write Transaction Log разрешает создавать журнал с результатами изменения свойств слоев (файл с расширением LOG).
- Флажок Show Layer Contents When Selected разрешает отображать в текущем чертеже только слои, выделенные в списке Translate From диалогового окна Layer Translator . Установка этого флажка позволяет организовать просмотр объектов, принадлежащих выбранным слоям.
Кнопка Translate запускает процесс трансляции слоев.
![]() Команда STANDARDS
Команда STANDARDS
Назначение:
Позволяет загружать файлы шаблонов (стандартов предприятия) для проверки соответствия между рабочей средой шаблонов и рабочей средой активного чертежа
Командная строка: STANDARDS
Выпадающее меню: Tools > CAD Standards > Configure...
Инструментальная панель: CAD Standards> Configure Standards
В ответ на команду система открывает диалоговое окно Configure Standards (рис. 2.18), которое содержит две вкладки и кнопку Check Standards.
Вкладка Standards отображает информацию о шаблонах (стандартах предприятия). Вкладка содержит информационное поле, список и четыре кнопки.
Рис. 2.18. Диалоговое окно Configure Standards
- Список Standards Files Associated with the Current Drawing отображает имена файлов шаблонов (стандартов предприятия) связанных с текущим чертежом. Список снабжен контекстным меню, содержащим четыре пункта, с помощью которых можно перемещать выделенный шаблон вверх или вниз (Move Up и Move Down), удалить его (Remove) или заменить на другой (Change...).
- Информационное поле Description отображает информацию о выделенном в списке Standards Files Associated with the Current Drawing шаблоне. Здесь указывается место размещения файла шаблона, время последней модификации и используемый формат файла.
- Кнопка Add Standards File открывает диалоговое окно Select Standards File , в котором можно выбрать новый файл шаблона для списка Standards Files Associated with the Current Drawing.
- Кнопка Move Up позволяет переместить файл шаблона на одну позицию вверх.
- Кнопка Move Down позволяет переместить файл шаблона на одну позицию вниз.
- Кнопка Remove Standards File позволяет удалить файл шаблона из перечня шаблонов чертежа. Эта операция разрывает только связь шаблона с текущим чертежом.
Вкладка Plug-ins отображает информацию о шаблонах (стандартах предприятия). Вкладка содержит информационное поле, список и четыре кнопки.
- Список Plug-ins Found on This Machine отображает перечень элементов унификации рабочей среды шаблона (стандарта предприятия).
- Информационное поле Description отображает общую информацию о выделенном в списке Plug-ins Found on This Machine элементе унификации. Здесь указывается назначение, версия и автор программы.
Кнопка Check Standards открывает диалоговое окно Check Standards проверки степени унификации текущего чертежа с выбранными шаблонами (стандартами предприятия).
![]() Команда CHECKSTANDARDS
Команда CHECKSTANDARDS
Назначение:
Позволяет согласовать рабочую среду активного чертежа с рабочей средой шаблонов (стандартов предприятия)
Вызов команды:
Командная строка: CHECKSTANDARDS
Выпадающее меню: Tools -> CAD Standards -> Check...
Инструментальная панель: CAD Standards->Check Standards
В ответ на команду система открывает диалоговое окно Check Standards (рис. 2.19), которое содержит два информационных поля, кнопку-переключатель, список и кнопки: Settings, Fix, Next.
Информационное поле Problem отображает информацию о нестандартном элементе рабочей среды текущего чертежа.
Список Replace With содержит перечень возможных стандартных замен для нестандартного элемента рабочей среды текущего чертежа. Если имена стандартного и нестандартного элементов рабочей среды совпадают, а их свойства отличаются, то в перечне такой элемент имеет префикс — галочку.
Информационное поле Preview of Changes отображает информацию о свойствах нестандартного элемента рабочей среды текущего чертежа, которые будут заменены на стандартные в соответствии с выделенным пунктом в перечне замен. Информация о свойствах представлена в таблице. Графа Property содержит название параметров, характеризующих свойства элемента рабочей среды. Графа Current Value содержит текущие значения параметров рабочей среды активного чертежа. Графа Standard Value содержит стандартные значения параметров рабочей среды.
Рис. 2.19. Проверка рабочей среды активного чертежа
- Кнопка Fix разрешает замену нестандартного элемента рабочей среды текущего чертежа на стандартный элемент и переход к проверке следующего элемента рабочей среды текущего чертежа.
- Кнопка Next разрешает переход без замены к проверке следующего нестандартного элемента рабочей среды текущего чертежа.
- Кнопка Settings открывает диалоговое окно Check Standards - Settings , которое содержит две кнопки-переключателя и раскрывающийся список.
- Флажок Automatically Fix Non-standard Properties разрешает автоматическую замену нестандартных элементов рабочей среды текущего чертежа на стандартные элементы, если имена элементов совпадают, а их свойства различны.
- Флажок Show Ignored Problems разрешает отображение нестандартных элементов рабочей среды текущего чертежа, которым было разрешено не соответствовать шаблону (стандарту предприятия).
- Раскрывающийся список Preferred Standards File to Use for Replacements позволяет установить шаблон (стандарт предприятия) по умолчанию для списка Replace With.
- Флажок Automatically Fix Non-standard Properties разрешает автоматическую замену нестандартных элементов рабочей среды текущего чертежа на стандартные элементы, если имена элементов совпадают, а их свойства различны.
- Флажок Mark This Problem as Ignored разрешает не изменять нестандартный элемент рабочей среды текущего чертежа.
17a.gif
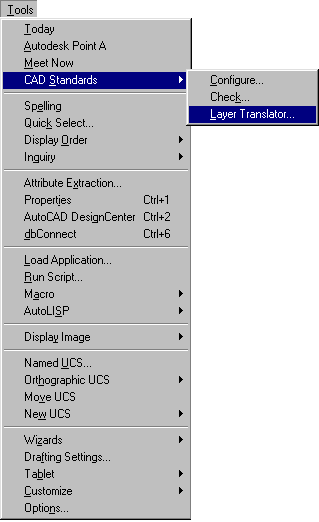
17b.gif
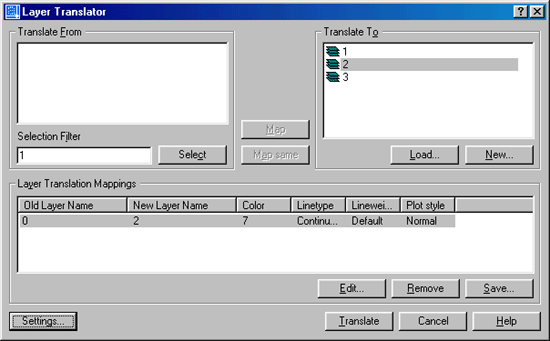
18.gif
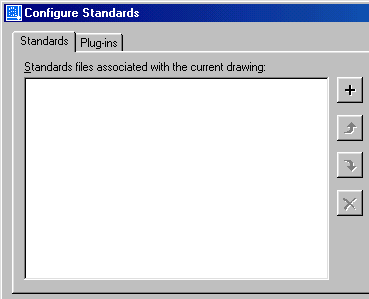
19.gif
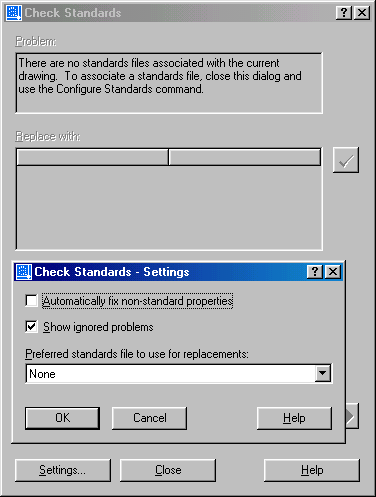
21. Команды установки режимов черчения
Команды установки режимов черчения
Настройка параметров режима черчения может быть выполнена с помощью диалогового окна Drawing Settings.
Команда DSETTINGS
Назначение:
Открывает диалоговое окно настройки режимов черчения.
Вызов команды:
Командная строка: DSETTINGS
Выпадающее меню: Tools-> Drafting Settings...
В ответ на команду система открывает диалоговое окно Drawing Settings (рис. 2.20), которое содержит три вкладки.
Рис. 2.20. Настройка вспомогательной фоновой сетки и режима шаговой привязки
Вкладка Snap and Grid (рис. 2.20) диалогового окна Drafting Settings позволяет управлять режимом видимости фоновой вспомогательной сетки на экране монитора и режимом шаговой привязки. Вкладка содержит четыре панели и две кнопки переключателя.
- Флажок Grid On включает режим отображения вспомогательной фоновой сетки на экране монитора.
- Флажок Snap On включает режим шаговой привязки (режим перемещения курсора с фиксированным шагом).
Панель Grid позволяет установить необходимый интервал между узлами вспомогательной сетки. Она содержит два поля ввода. Поля снабжены контекстным меню.
- Поле ввода Grid X Spacing служит для задания интервала между узлами сетки вдоль оси X.
- Поле ввода Grid Y Spacing служит для задания интервала между узлами сетки вдоль оси Y.
Панель Snap позволяет установить параметры режима перемещения курсора с фиксированным шагом. Она содержит пять полей ввода. Поля снабжены контекстным меню.
- Поле ввода Snap X Spacing служит для задания шага перемещения курсора вдоль оси X.
- Поле ввода Snap X Spacing служит для задания шага перемещения курсора вдоль оси Y.
- Поле ввода Angle служит для задания угла поворота шаговой сетки (действие параметра распространяется на вспомогательную сетку).
- Поле ввода X base служит для задания числовой величины смещения вдоль оси X базовой точки шаговой сетки относительно точки начала текущей системы координат (действие параметра распространяется на вспомогательную сетку).
- Поле ввода Y base служит для задания числовой величины смещения вдоль оси Y базовой точки шаговой сетки относительно точки начала текущей системы координат (действие параметра распространяется на вспомогательную сетку).
Панель Polar spacing позволяет установить шаг перемещения курсора для режима полярной трассировки. Панель содержит одно поле ввода. Поле снабжено контекстным меню.
- Поле ввода Polar distance служит для задания числовой величины фиксированного шага перемещения курсора. Поле доступно при включенном режиме полярной трассировки Polar tracking.
Панель Snap type & style позволяет определить режим перемещения курсора с фиксированным шагом. Панель содержит четыре кнопки выбора.
- Кнопка выбора Grid snap позволяет установить режим перемещения курсора с привязкой его шага к узлам вспомогательной фоновой сетки.
- Кнопка выбора Rectangular snap позволяет установить режим перемещения курсора с фиксированным шагом вдоль осей прямоугольной системы координат.
- Кнопка выбора Isometric snap позволяет установить режим перемещения курсора с фиксированным шагом вдоль осей, принятых в изо-метрии.
- Кнопка выбора Polar snap позволяет установить режим перемещения курсора с фиксированным шагом при полярном отслеживании.
Вкладка Polar Tracking (рис. 2.21) диалогового окна Drafting Settings позволяет настроить параметры режима полярной трассировки. Вкладка содержит флажок Polar Tracking On и три панели.
Рис. 2.21. Настройка параметров полярного отслеживания
- Флажок Polar Tracking On включает режим полярного отслеживания.
Панель Polar Angle Settings позволяет установить числовое значение полярного угла, кратно которому будет выполняться отслеживание. Панель содержит раскрывающийся список, поле ввода, кнопку-переключатель и две кнопки.
- Раскрывающийся список Increment Angle позволяет выбрать числовое значение полярного угла из прилагаемого перечня. Список снабжен контекстным меню.
- Флажок Additional angles разрешает ввод дополнительных числовых значений полярных углов в расположенном ниже поле ввода.
- Кнопка New позволяет ввести дополнительные числовые значения полярных углов. После щелчка по кнопке становится доступным поле ввода и устанавливается флажок Additional angles.
- Кнопка Delete позволяет удалить числовое значение дополнительного полярного угла, выбранное в поле ввода дополнительных числовых значений полярных углов.
Панель Object Snap Tracking Settings позволяет управлять направлениями отслеживания. Панель содержит две кнопки выбора.
- Кнопка выбора Track orthogonally only устанавливает только ортогональные направления отслеживания.
- Кнопка выбора Track using all polar angle settings разрешает все направления отслеживания.
Панель Polar Angle measurement позволяет определить начало отсчета углов отслеживания. Панель содержит две кнопки выбора.
- Кнопка выбора Absolute устанавливает измерение углов в абсолютной системе координат.
- Кнопка выбора Relative to last segment устанавливает измерение углов относительно последнего созданного сегмента.
Вкладка Object Snap (рис. 2.22) диалогового окна Drafting Settings позволяет настроить параметры режима объектной привязки. Вкладка содержит две кнопки-переключателя и одну панель.
- Флажок Object Snap On включает режим постоянной объектной привязки.
- Флажок Object Snap Tracking On включает режим постоянной объектной привязки для режима полярной трассировки.
- Панель Object Snap Modes содержит перечень характерных точек объектов, которые можно включить в постоянный набор объектных привязок или исключить из набора с помощью установки флажков.
Настройка параметров режимов черчения может быть выполнена также в командной строке с помощью команд GRID, LTSCALE, ORTHO, SNAP.
Рис. 2.22. Настройка параметров постоянного режима объектной привязки
Команда GRID
Назначение:
Служит для визуализации на экране дисплея узлов фоновой вспомогательной координатной сетки с заданными пользователем интервалами между ними.
Командная строка: GRID
В ответ на команду система выдает запрос и список дополнительных параметров:
Specify grid spacing(X) or On/Off/Snap/Aspect<0>:
Задайте интервал сетки(Х) или ... <значение параметра по умолчанию>:
Возможные ответы на запрос системы по умолчанию:
- нажать клавишу ENTER , если значение параметра по умолчанию для интервала координатной сетки устраивает пользователя;
- ввести с помощью клавиатуры удобное значение интервала сетки в единицах измерения чертежа (одинаковое по осям X и Y);
- если необходимо установить интервал фоновой координатной сетки, кратный фиксированному шагу графического курсора, который установлен для режима Snap, то после соответствующей цифры следует ввести X.
Для использования дополнительных параметров команду следует повторить.
Specify grid spacing(X) or On/Off/Snap/Aspect<0>:
Задайте интервал сетки(Х) или ... <значение параметра по умолчанию>:
Возможные ответы:
ON визуализирует координатную сетку с текущими интервалами между ее узлами;
OF удаляет сетку с экрана;
S устанавливает однозначное соответствие шага координатной сетки фиксированному шагу графического курсора;
А инициирует дополнительные запросы системы:
Specify the horisontal spacing (X) <0>:
Задайте горизонтальный интервал сетки <значение параметра по умолчанию>:
Specify the vertical spacing (X) <0>:
Задайте вертикальный интервал сетки <значение параметра по умолчанию>:
ответ на которые позволяет установить различные интервалы между узлами сетки по осям X и Y.
Замечания
- Команда GRID является прозрачной командой.
- Если заданное пользователем расстояние между узлами фоновой координатной сетки мало, то в командной строке появляется следующее сообщение:
Grid too dense to display.
Сетка слишком плотна для отображения на экране монитора.
- Визуализация фоновой координатной сетки всегда происходит в пределах текущего чертежа.
- Вспомогательная координатная сетка не является частью чертежа и не выводится при получении твердой копии.
- Если необходимо совместить расстояние между узлами фоновой координатной сетки с фиксированным шагом графического курсора, то необходимо задать текущее значение шага сетки равным нулю (эта же цель достигается выбором параметра <S>).
- Стили фоновой координатной сетки и невидимой сетки шаговой привязки графического курсора совпадают.
- Включить или выключить отображение вспомогательной координатной сетки на экране монитора можно с помощью клавиши F7 или щелчком мыши на индикаторе GRID в строке состояния.
- Команда GRID изменяет состояние системных переменных GRIDMODE (содержит 0 при выключенной фоновой координатной сетке и 1 при включенной) и GRIDUNIT (содержит числовые значения интервалов координатной сетки по осям X и Y).
Команда LTSCALE
Назначение:
Управляет размерами длин штрихов и расстояний между ними для всех типов штриховых линий.
Командная строка: LTSCALE (LTS)
Запрос системы в ответ на команду:
Enter new linetype scale factor <1.0000>:
Задайте новый масштабный коэффициент типов линий <значение параметра по умолчанию>:
Возможные ответы на запрос системы по умолчанию:
- нажать клавишу ENTER , если текущее значение масштабного коэффициента! отвечает требованиям пользователя;
- ввести новый масштабный коэффициент.
Замечания
- Команда LTSCALE является прозрачной командой.
- Масштабный коэффициент может быть только положительным числом; его значение определяется выбранными единицами измерения и размерами чертежа.
- Изменение значения масштабного коэффициента приводит к изменению всех типов линий на чертеже за исключением сплошной линии. Если числовое значение масштабного коэффициента больше 1, то элементы, из которых состоят штриховые линии, удлиняются, а количество повторений на единицу длины уменьшается. Наоборот, если числовое значение масштабного коэффициента меньше 1, то элементы, из которых состоят штриховые линии, укорачиваются, а количество повторений на единицу длины увеличивается.
- Индивидуальное изменение масштаба типа линии одного или нескольких объектов производится с помощью системной переменной CELTSCALE или в диалоговом окне Properties . Значок для открытия окна расположен на панели инструментов Standard Toolbar.
- Ввод нового масштабного коэффициента приводит к автоматической регенерации чертежа с измененными длинами штрихов только в случае предварительного включения соответствующего режима командой REGENAUTO.
Команда ORTHO
Назначение:
Позволяет включать или выключать ортогональный режим черчения, при котором линии вычерчиваются строго параллельно осям координат (режим Ortho).
Командная строка: ORTHO
Запрос системы в ответ на команду:
Enter mode [ON/OFF] <ON>:
Выберите режим [Вкл/Выкл] <значение параметра по умолчанию>:
Ответ:
ввести с помощью клавиатуры ON, если необходимо включить ортогональный режим черчения, или OF, если необходимо этот режим выключить.
Замечания
- Команда ORTHO является прозрачной командой.
- Режим Ortho нельзя устанавливать одновременно с режимом Polar.
- Включить или выключить режим Ortho можно с помощью клавиши F8 или щелчком мыши на индикаторе ORTHO в строке состояния.
Команда OSNAP
Назначение:
Позволяет установить постоянные параметры режима объектной привязки (привязка к характерным точкам существующих объектов на чертеже — режим Osnap).
Командная строка : —OSNAP (-OS)
В ответ на команду система выдает сообщение о текущих параметрах режима объектной привязки и приглашение ввести список новых параметров:
Current osnap modes: End,lnt,Ext
Текущие параметры объектной привязки ...
Enter list of object snap modes:
Введите список параметров объектной привязки:
Возможные ответы:
- Нажать клавишу ENTER , чтобы выключить режим привязки к характерным точкам существующих объектов чертежа и очистить список текущих параметров режима Osnap.
- Перечислить через запятую новые параметры постоянного режима объектной привязки, которые заменят текущие установленные параметры режима Osnap (сокращенные обозначения параметров см. в главе 1 раздел 1.8).
- Параметр NON выключает режим привязки к характерным точкам существующих объектов чертежа и очищает список текущих параметров режима Osnap.
- Параметр OFF выключает режим привязки к характерным точкам существующих объектов чертежа и очищает список текущих параметров режима Osnap.
Замечания
- Команда OSNAP является прозрачной командой.
- Включить или выключить режим Osnap можно с помощью клавиши F3 или щелчком мыши на индикаторе OSNAP в строке состояния.
- Для одноразового использования любого параметра режима объектной привязки можно на запрос системы координат следующей точки ввести с помощью клавиатуры аббревиатуру параметра. Для этой же цели можно воспользоваться курсорным меню объектной привязки, которое вызывается одновременным нажатием клавиши SHIFT и правой клавиши манипулятора мышь.
- Команда OSNAP изменяет состояние системной переменной OSMODE . Команда SNAP
Назначение:
Позволяет установить при вводе координат точек с помощью устройства указания строго фиксированный шаг перемещения графического курсора по узлам невидимой координатной сетки (режим Snap — режим шаговой привязки).
Вызов команды:
Командная строка: SNAP
В ответ на команду система выдает запрос и список дополнительных параметров:
Specify snap spacing or On/OFf/Aspect/Rotate/Style/Type <1>:
Задайте шаг привязки или ... <значение параметра по умолчанию>:
Возможные ответы на запрос системы по умолчанию:
- нажать на клавишу ENTER , если пользователь согласен с текущим значением фиксированного шага перемещения графического курсора;
- ввести с помощью клавиатуры новое значение шага перемещения графического курсора.
Для использования дополнительных параметров команду следует повторить.
Specify snap spacing or On/OFf/Aspect/Rotate/Style/Type <1>:
Задайте шаг привязки или ... <значение параметра по умолчанию>:
Возможные ответы:
ON включает режим перемещения графического курсора с текущим значением фиксированного шага;
ОF выключает режим перемещения графического курсора с фиксированным шагом;
А инициирует дополнительные запросы системы:
Specify the horisontal spacing (X) <1>:
Задайте горизонтальный интервал невидимой сетки <значение параметра по умолчанию>:
Specify the vertical spacing (Y) <0>:
Задайте вертикальный интервал невидимой сетки <значение параметра по умолчанию>:
ответ на которые позволяет регулировать длину фиксированного шага графического курсора по осям X и Y;
R инициирует дополнительные запросы системы:
Specify base point <0.0000,0.0000>:
Задайте координаты базовой точки <значение параметра по умолчанию>:
Specify rotation angle <0>:
Задайте угол поворота <значение параметра по умолчанию>: ответ на которые позволяет повернуть перекрестия графического курсора относительно экрана дисплея;
S инициирует дополнительные запросы системы:
Enter snap grid style [Standard/Isometric] <S>:
Выберите стиль графического курсора [Стандартный/ Изометрический] <значение параметра по умолчанию>:
Specify snap spacing or [Aspect] <1.0000>:
Задайте шаг привязки или ... <значение параметра по умолчанию>: ответ на которые позволяет выбрать желаемую форму представления графического курсора.
Т инициирует дополнительный запрос системы:
Enter snap type [Polar/Grid] <Grid>:
Выберите стиль привязки [Полярный/Сетка] <значение параметра по умолчанию>:
ответ на который позволяет выбрать желаемый тип привязки графического курсора.
Замечания
- Команда SNAP является прозрачной командой.
- Команда SNAP устанавливает режим перемещения графического курсора по невидимой сетке.
- Шаг невидимой сетки не может быть равен 0.
- Начальное значение шага графического курсора по невидимой сетке определяется прототипом чертежа.
- Угол поворота невидимой сетки можно задавать между -90° и 90°. Сетка поворачивается вокруг своей базовой точки.
- Если текущая форма представления графического курсора изометрическая, то различные интервалы для его перемещения по осям X и Y задавать нельзя.
- Изометрическая форма представления графического курсора предназначена для облегчения построения изометрических проекций. При этом, если вы управляете перемещением курсора с помощью клавиш, то его движение происходит только в одной из изометрических плоскостей XOY, ZOY, ZOX , выбираемой с помощью команды ISOPLANE.
- Включить или выключить режим перемещения графического курсора с фиксированным шагом (режим Snap) можно с помощью клавиши F9 или щелчком мыши на индикаторе SNAP в строке состояния.
- Команда SNAP изменяет состояние следующих системных переменных: SNAPANG, SNAPBASE, SNAPISOPAIR, SNAPMODE, SNAPSTYL, SNAPUNIT, SNAPTYPE.
20a.gif
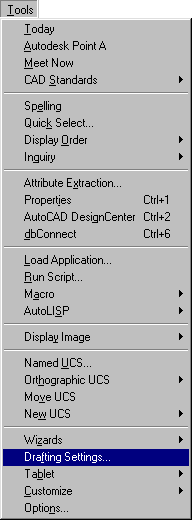
20b.gif
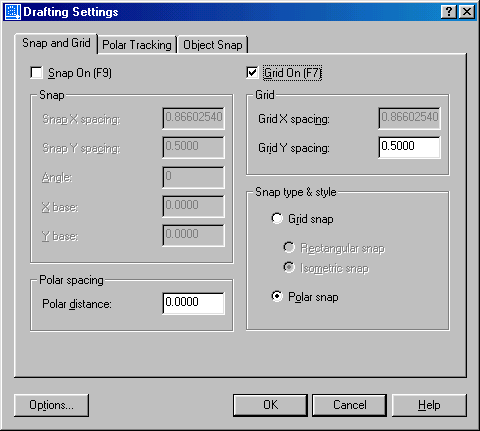
21.gif
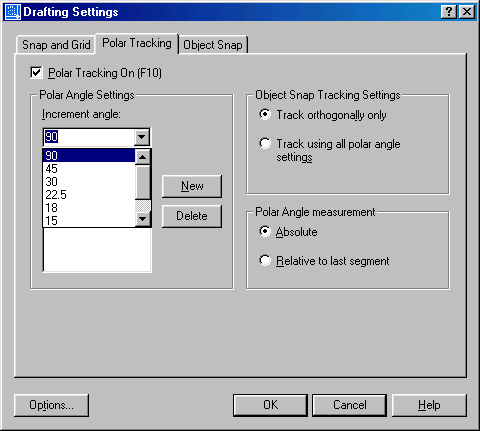
22.gif
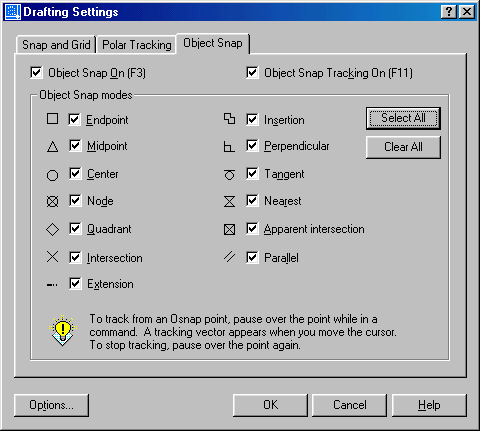
22. Команда просмотра текущих параметров рабочей среды
Команда просмотра текущих параметров рабочей среды
Команда STATUS
Назначение:
Служит для просмотра текущих параметров рабочей среды.
Вызов команды:
Командная строка: STATUS
Выпадающее меню: Tools > Inquiry > STATUS
Запросы системы в ответ на команду отсутствуют.
Команда переключает экран дисплея в текстовый режим и на экране появляется следующая информация (рис. 2.23):
Рис. 2.23. Текстовое окно для просмотра параметров рабочей среды
- Model or Paper space limits — границы пространства модели или пространства листа;
- Model or Paper space uses — использование пространства модели или пространства листа;
- Display shows — режим вывода;
- Insertion base is — точка вставки;
- Snap resolution is — разрешающая способность привязки (шаг привязки);
- Grid spacing is — интервал сетки;
- Current space — текущее пространство (модели или листа);
- Current layout — текущая компоновка;
- Current layer — текущий слой;
- Current color — текущий цвет;
- Current linetyp e — текущий тип линии;
- Current lineweight — текущая толщина линии;
- Current plot style — текущий стиль плоттера;
- Current elevation — текущий уровень;
- Current thickness — текущая толщина;
- Fill, Grid, Ortho, Qtext, Snap, Tablet — заливка, сетка, ортогональность, «быстрый» текст, привязка, планшет;
- Object snap modes — текущий режим объектной привязки;
- Free dwg disk (D:) space — свободное дисковое пространство для чертежей;
- Free temp disk (С:) space — свободное дисковое пространство для временных файлов;
- Free physical memory — свободная память;
- Free swap file space — свободный объем файла подкачки.
Комментарий
Первые строки в информационном окне напоминают пользователю о пределах чертежа, которые он установил в команде LIMITS. Кроме этого, в тех же строках присутствует обозначение режима контроля пределов чертежа: включенного (ON) или выключенного (OFF).
В следующей строке : Display shows: система сообщает о границах той части чертежа, которую вы в данный момент наблюдаете на экране дисплея. С помощью команды ZOOM вы можете существенно изменять эти границы.
Далее следуют указания на заказанные вами значения фиксированного шага перемещения курсора (команда SNAP) и расстояние между узлами вспомогательной сетки (команда GRID). Эти указания присутствуют в виде сообщений:
Snap resolution is: Grid spacing is:
Последние интересные для данного раздела сведения содержат информацию об имени текущего слоя, о текущем цвете для изображения графических примитивов, о текущих типе линии и толщине линии для изображаемых примитивов. Эти сведения содержатся в сообщениях:
Current layer: Current color: Current linetype: Current lineweight:
Причем в последних сообщениях приводятся не только значения текущих цвета и типа линии, но и оговаривается, что эти характеристики взяты из соответствующих характеристик слоя чертежа.
23a.gif
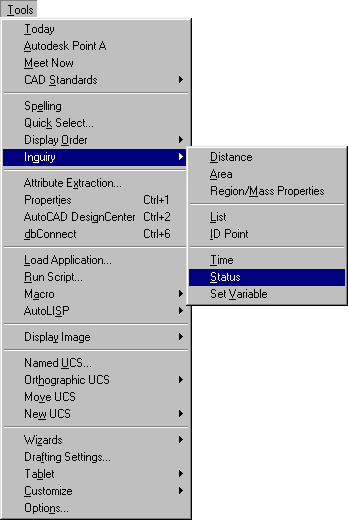
23b.gif
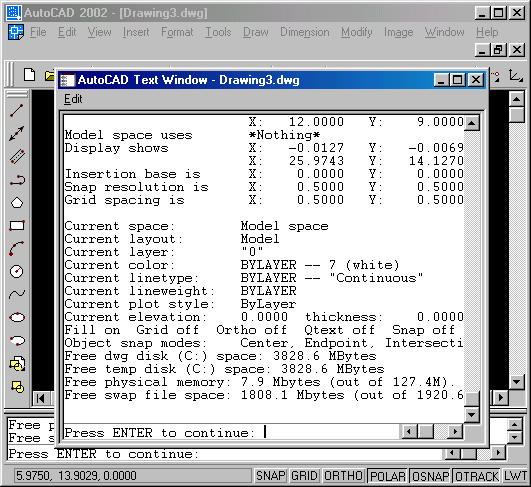
23. Команды управления изображением на экране монитора
Команды управления изображением на экране монитора
![]() Команда PAN
Команда PAN
Назначение:
Обеспечивает просмотр части чертежа, не разместившейся на экране монитора, без изменения его масштаба.
Вызов команды:
Командная строка: PAN
Выпадающее меню: View> PAN> Realtime
Инструментальная панель: Standard Toolbar> Pan Realtime
Контекстное меню: PAN
Команда активизирует режим панорамирования в реальном времени. После активизации этого режима изменяется форма графического курсора в рабочей зоне главного окна, а в командной строке появляется следующее сообщение:
Press ESC or ENTER to exit, or right-click to display shortcut menu.
Нажмите ESC или ENTER для выхода из режима панорамирования или щелкните правой кнопкой мыши для вызова контекстного меню.
Во время работы в режиме реального времени курсор приобретает форму ладони. Установите его в любом месте чертежа, нажмите левую кнопку мыши и, не отпуская ее, переместите указатель в нужном направлении. Изображение на экране монитора будет перемещаться вслед за указателем до тех пор, пока последний не достигнет края рабочей зоны графического окна. Если необходим дальнейший просмотр чертежа в этом же направлении, отпустите кнопку мыши, переместите указатель к противоположной стороне окна, вновь нажмите левую кнопку мыши и снова переместите указатель в нужном направлении. Если при перемещении достигнута граница чертежа, то рядом с изображением ладони появляется символ-ограничитель. Если в этом режиме щелкнуть правой кнопкой мыши, то откроется контекстное меню, содержащее команды управления изображением на экране монитора и команду выхода из режима панорамирования в реальном времени.
При желании просмотр изображений на экране монитора можно осуществлять с помощью диалога в командной строке. В этом случае необходимо ввести перед именем команды префикс «-».
Вызов команды:
Командная строка: -PAN
Первый запрос системы в ответ на команду: Specify base point or displacement: Задайте базовую точку или перемещение:
Возможные ответы:
- введите любым известным способом координаты первой точки вектора перемещения;
- задайте величину желаемого смещения. Specify second point : Задайте вторую точку:
Возможные ответы:
- нажмите клавишу ENTER , если необходимо перемещение чертежа относительно текущего изображения;
- введите координаты второй точки вектора перемещения для его явного задания.
Замечания
- Команда PAN является прозрачной командой.
Команда REDRAW
Назначение:
Позволяет перерисовать текущее изображение, удаляя при этом маркеры точек.
Вызов команды:
Командная строка: REDRAW (R)
Выпадающее меню: View > REDRAW
Запрос системы в ответ на команду: отсутствует.
Замечания
- Команда REDRAW является прозрачной командой.
- Команда REDRAW воздействует только на виртуальный экран, не изменяя фактическую базу данных чертежа.
Команда REGEN
Назначение:
Позволяет перерисовать текущее изображение для отражения последних изменений в базе данных чертежа.
Вызов команды:
Командная строка: REGEN (RE)
Выпадающее меню: View > REGEN
Запрос системы в ответ на команду: отсутствует.
Команда REGENAUTO
Назначение:
Включает и выключает режим автоматической регенерации, который обеспечивает отображение на экране последних изменений в чертеже.
Командная строка: REGENAUTO
Запрос системы в ответ на ко манду: On/Off <ON>:
Вкл/Откл <значение параметра по умолчанию>:
Возможные ответы:
ON включает автоматическую регенерацию для отражения изменений в базе данных чертежа, при этом изображение в графическом окне будет отражать все изменения чертежа.
OF запрещает автоматическую регенерацию, что позволяет экономить время при редактировании сложных чертежей.
Замечания
- Команда REGENAUTO является прозрачной командой.
- Выключение режима автоматической регенерации приводит к изменению работы следующих команд: LAYER, LTSCALE, PAN, STYLE, ZOOM.
- Если выполняется команда из вышеприведенного списка, то система при необходимости инициирует следующий дополнительный запрос:
About to regen proceed? <Y>:
Регенерировать чертеж? <значение параметра по умолчанию>:
Нажатие клавиши ENTER приводит к продолжению выполнения команды; ввод символа N — к прекращению.
- Команда REGENAUTO определяет состояние системной переменной REGENMODE.
![]() Команда ZOOM
Команда ZOOM
Назначение:
Позволяет увеличивать или уменьшать видимое изображение объекта на экране монитора (фактические размеры объекта при этом не изменяются).
Командная строка: ZOOM (Z)
Выпадающее меню: View >ZOOM
Инструментальная панель : ZOOM
Инструментальная панель:
Standard Toolbar > ZOOM Realtime
Standard Toolbar -> ZOOM Window
Standard Toolbar > ZOOM Previous
В ответ на команду система выдает запрос и список дополнительных параметров:
Specify corner of window, enter a scale factor (nX or nXP), or [All/Center/Dynamic/Extents/Previous/Scale/Window] <real time>:
Задайте угол окна, введите коэффициент масштабирования или ... <параметр по умолчанию>:
- Возможные ответы на запрос системы по умолчанию:
Нажать клавишу ENTER, чтобы активизировать режим масштабирования в реальном времени; при этом изменится вид курсора — он примет форму лупы, с одной стороны которой имеется знак плюс, а с другой — минус, кроме того, в командной строке появляется следующее сообщение: Press ESC or ENTER to exit, or right-click to display shortcut menu. Нажмите ESC или ENTER для выхода из режима масштабирования или щелкните правой кнопкой мыши для вызова контекстного меню.Аналогичный результат достигается щелчком по кнопке ZOOM Realtime, находящейся на инструментальной панели STANDARD Toolbar.
Для масштабирования изображения в реальном времени установите указатель в середину экрана, нажмите левую кнопку мыши и, удерживая ее, передвиньте указатель в сторону знака плюс - для увеличения изображения или в сторону знака Минус - для уменьшения изображения. Движение от центра экрана до его верхней границы увеличивает изображение в два раза, противоположное движение — уменьшает во столько же раз. Чтобы выйти из режима масштабирования в реальном времени, нажмите клавишу ESC или ENTER.
- Задать любым известным способом координаты одной из вершин прямоугольного окна, которое будет рассматриваться системой как новые границы видимой на экране монитора части чертежа.
- Ввести значение коэффициента масштабирования равное 1, если необходимо отобразить на экране монитора весь чертеж.
Для использования других параметров команду следует повторить.
Specify corner of window, enter a scale factor (nX or nXP), or [All/Center/Dynamic/Extents/Previous/Scale/Window] <real time>:
Задайте угол окна, введите коэффициент масштабирования или ... <параметр по умолчанию>:
Возможные ответы:
W применяется, если необходимо отобразить на весь экран монитора только часть видимого изображения объекта, которую определяем двумя противоположными вершинами прямоугольного окна; при этом система инициирует дополнительные запросы:
Specify first corner:
Укажите графическим курсором первую вершину окна.
Specify opposite corner:
Укажите противоположную вершину окна.
Аналогичный результат достигается щелчком по кнопке ZOOM Window, находящейся на инструментальной панели STANDARD Toolbar.
Р применяется, если необходимо восстановить предыдущий масштаб изображения объекта на экране монитора.
Аналогичный результат достигается щелчком по кнопке ZOOM Previous , находящейся на инструментальной панели STANDARD Toolbar.
А применяется, если необходимо увидеть на экране весь чертеж.
С применяется, если необходимо просмотреть на экране изображение чертежа с центром в указанной точке, при этом система инициирует дополнительные запросы:
Specify center point:
Укажите точку на чертеже, которая будет системой помещена в центр экрана.
Enter magnification or height <143.6008>:
Нажмите клавишу ENTER, если масштаб изображения не меняется, или введите численное значение высоты, меньшее, чем ее текущее значение, для увеличения масштаба изображения и большее — для его уменьшения.
D применяется, если необходимо одновременно выполнять масштабирование и панорамирование. При выборе этого параметра на экране монитора появляются три рамки: голубая штриховая рамка, указывающая границы виртуального экрана (виртуальный экран — область, в которой AutoCAD перерисовывает изображения без регенерации); зеленая штриховая рамка, указывающая границы текущего вида, и черная прямоугольная рамка с диагональным крестом посередине (окно просмотра), в которую превратился курсор. Перемещать окно по изображению на экране монитора (режим панорамирования), выбирая для просмотра любую часть чертежа, можно только тогда, когда в его центре присутствует диагональный крест. Увеличивать или уменьшать размеры окна просмотра разрешено, когда возле его правой кромки появляется стрелка (режим масштабирования), при этом положение левой кромки окна фиксируется и перемещение курсора вызывает изменение размеров окна. Изменяя по своему желанию размеры окна просмотра, вы меняете масштаб изображения, поскольку ограниченная черной прямоугольной рамкой часть чертежа отображается на весь экран монитора. Переход из одного режима в другой осуществляется при нажатии левой клавиши мыши. После завершения настройки положения и размеров окна просмотра нажмите клавишу ENTER для установки нового вида.
Е применяется, если необходимо одновременно увидеть изображение всех графических примитивов текущего чертежа в самом крупном масштабе.
S применяется, если необходимо задать численное значение коэффициента масштабирования:
Enter a scale factor (nX or nXP):
- Если ввести числовое значение коэффициента увеличения/ уменьшения без суффикса, то система будет считать его масштабом относительно установленных пределов чертежа.
- Если ввести значение масштабного коэффициента и символ X, то система будет считать его масштабом относительно текущего изображения в пространстве модели.
- Если ввести значение масштабного коэффициента и символы ХР, то система будет считать его масштабом относительно текущего изображения в пространстве листа.
Замечания
- Команда ZOOM является прозрачной командой.
- Значения коэффициента масштабирования могут быть только положительными.
- При использовании параметра W изменяется вид графического курсора, что позволяет при выборе второй точки наблюдать промежуточные положения окна.
- Последовательное использование параметра Р приводит к восстановлению всех предыдущих изображений чертежа.
- При использовании параметра С допускается применять указатель X для масштабирования текущего изображения.
24. Команда установки пользовательской системы координат
Команда установки пользовательской системы координат
![]() Команда UCS
Команда UCS
Назначение:
Позволяет определять на чертеже собственные системы координат пользователя.
Командная строка: UCS
Выпадающее меню: Tools > New UCS
Пользовательская система координат, определяемая командой UCS, является инструментом для создания и редактирования, в основном трехмерных объектов, поэтому подробное описание этой команды приведено в главе 6. В этом разделе показано использование нескольких вариантов команды UCS в двумерном черчении при выполнении чертежей.
В ответ на команду система выдает сообщение об имени используемой системы координат и список дополнительных параметров:
Current ucs name: *TOP*
Enter an option [New/Move/orthoGraphic/Prev/Restore/Save/Del/ Apply/?/World] <World>:
Выберите параметр из списка <параметр по умолчанию> Ответ на запрос системы по умолчанию:
Нажать клавишу ENTER , если необходимо для изображения установить мировую систему координат.
Для использования других параметров команду следует повторить. Current ucs name: *TOP*
Enter an option [New/Move/orthoGraphic/Prev/Restore/Save/Del/ Apply/?/World] <World>:
Возможные ответы:
N используется для определения новой пользовательской системы координат, при этом система инициирует дополнительный запрос и выводит другой список уточняющих параметров
Specify origin of new UCS or [ZAxis/3point/OBject/Face/View/X/ Y/Z] <0,0,0>:
Задайте новое начало осей координат или ... <параметр по умолчанию>:
Ответ на запрос системы по умолчанию:
- укажите графическим курсором на экране монитора желаемую точку начала осей координат или введите ее координаты относительно точки начала осей координат текущей системы (направление осей координат новой системы относительно текущей системы координат не изменяется);
- нажатие клавиши ENTER оставляет систему координат без изменения.
Возможные ответы:
3 используется для задания новой точки начала осей координат и их направления, при этом система инициирует дополнительный запрос:
Specify new origin point <0,0,0>:
Введите с помощью клавиатуры координаты точки начала осей или укажите ее графическим курсором на чертеже; нажав клавишу ENTER, вы совместите начало новых осей с точкой начала текущей системы координат.
Specify point on positive portion of X axis <21,25,0>:
Введите любым известным способом координаты требуемой точки на положительной части оси X; нажав клавишу ENTER, вы совместите направление новой оси X с направлением оси X текущей системы координат.
Specify point on positive Y portion of theUCS XY plane
<21,25,0>:
Введите любым известным способом координаты точки на положительной части оси Y плоскости XY ПСК; нажав клавишу ENTER, вы совместите направление новой оси Y с направлением оси Y текущей системы координат.
S используется для наименования и сохранения созданной системы координат; дополнительные запросы системы:
Enter name to save current UCS or [?]:
Введите имя созданной системы координат, а ввод символа «?» обеспечит просмотр списка имен и параметров существующих систем координат пользователя.
R используется для осуществления перехода между существующими пользовательскими системами координат; дополнительные запросы системы:
Enter name of UCS to restore or
Ввод символа «?» обеспечивает просмотр списка имен существующих ПСК, а указание имени приводит к переходу к другой системе координат.
Р используется для возвращения к предыдущей системе координат.
D используется для удаления указанной системы координат из списка существующих; система инициирует следующий дополнительный запрос:
Enter UCS name(s) to delete <none>:
Введите имя пользовательской системы координат, которую необходимо удалить или нажмите клавишу ENTER для отказа от выполнения команды.
Замечания
- Число пользовательских систем координат для текущего изображения неограниченно.
- Текущее изображение не изменяется при замене текущей системы координат.
- Имя пользовательской системы координат может содержать до 31 символа.
26. Начало работы с графическим редактором
Начало работы с графическим редактором
После запуска программы AutoCAD на экране монитора появляется диалоговое окно Start Up , с помощью которого можно выполнить первоначальную настройку рабочей среды. Выберите пункт Start From Scratch, чтобы приступить к созданию рабочей среды, используя заданные по умолчанию метрические установки.
В результате правильно выполненных действий на экране монитора появляется графическое окно AutoCAD , а в командной строке — приглашение системы Command:. Графический редактор готов к работе.
Прежде чем приступить к подготовке рабочей среды, необходимо настроить систему и оформить внешний вид графического окна с помощью диалоговых окон Options и Toolbars (см. главу 1).
27. Создание рабочей среды
Создание рабочей среды
Далее приведены возможная последовательность действий пользователя при подготовке рабочей среды и краткие комментарии к реакциям системы. При описании действий пользователя в основном используются диалоги с системой AutoCAD в командной строке, предполагается также, что настройка системной среды пользователем уже выполнена.
Следует сразу заметить, что практически никаких видимых изменений главного окна AutoCAD при этом не происходит.
- Выберем формат представления числовых значений координат точек, линейных и угловых величин.
Команда -UNITS (-UN)
Комментарий
Команда переключает экран монитора в текстовый режим (обращаем внимание пользователя на префикс <знак минус>перед именем команды).
Необходимо задать привычный для пользователя формат представления единиц измерения линейных величин (десятичный) с точностью до одной десятой (0,0), формат представления единиц измерения угловых величин (десятичный) с точностью до единицы (0), выбрать ось начала отсчета угловых величин, указать положительное направление отсчета угловых величин (против часовой стрелки).
Вот вводимые номера позиций таблиц и цифры, характеризующие точность представления чисел, выбор оси начала отсчета и направления отсчета угловых величин:
- 2 — номер позиции в таблице единиц измерения;
- 1 — число знаков после запятой;
- 1 — номер позиции в таблице единиц измерения углов;
- 0 — число знаков после запятой;
- 0 — код выбора положительного направления оси начала отсчета угловых величин (ось X);
- N — выбор направления отсчета угловых величин (против часовой стрелки).
Для переключения экрана монитора в графический режим нажмите клавишу F2.
- Установим границы чертежа (420x297 мм).
Команда LIMITS
Комментарий
Необходимо задать прямоугольник шириной 420 мм и высотой 297 мм, указав координаты его противоположных вершин. Напомним, что ввод команды, ввод параметров или данных всегда заканчивается нажатием на клавишу ENTER.
Вводимые данные:
- 0,0 — координаты левого нижнего угла чертежа;
- 420,297 — координаты правого верхнего угла чертежа.
- Загрузим необходимые типы линий.
Команда LINETYPE (LT)
Комментарий
По умолчанию в программе AutoCAD загружен единственный тип линий — CONTINUOUS (сплошные). При выполнении чертежей необходимы штриховые линии (DASHED) — для вычерчивания линий невидимого контура, а также штрих-пунктирные линии (CENTER) — для вычерчивания осевых и центровых линий. Эти типы линий выбирают в диалоговом окне Linetype Manager, которое открывается командой LINETYPE. В этом окне щелкните по кнопке Load — откроется диалоговое окно Load or Reload Linetypes. Далее, пользуясь полосой прокрутки, в списке Available Linetypes выберите указанные типы линий.
- Введем масштабный коэффициент, устанавливающий длину штрихов и промежутков в штриховых и штрих-пунктирных линиях.
Команда LTSCALE
Вводимые данные:
- 0.5 — численное значение масштабного коэффициента.
- Создадим необходимые слои.
![]() Команда LAYER (LA)
Команда LAYER (LA)
Комментарий
По умолчанию рабочая среда содержит только один слой под именем О с предварительно настроенными параметрами. Этот слой является родительским для всех создаваемых пользователем слоев. Для него установлено: цвет линий — белый (номер цвета 7); тип линии — CONTINUOUS (сплошная); толщина линии — Default; включены все параметры управления текущим состоянием слоя и разрешен его вывод на графопостроитель. Рабочая среда должна содержать необходимое и достаточное число слоев для организации управления изображением чертежа на экране монитора. Например, для создаваемой рабочей среды можно назначить следующие имена слоев и связанных с ними параметров.
Свойства слоев
|
Имя слоя |
Назначение слоя |
Цвет
|
Тип линии
|
Толщина
|
Вывод на печать |
|
AXIS |
Вычерчивание осевых линий |
4 (Cyan) голубой |
Center штрих-пунктирная |
Default |
Yes |
|
DASHED |
вычерчивание линий невидимого контура |
4 (Cyan) голубой |
Dashed |
Default |
Yes |
|
DIM |
нанесение размерных линий |
3 (Dim) зеленый |
Continuous сплошная |
Default |
Yes |
|
HATCH |
выполнение штриховок |
6 (Magenta) фиолетовый |
Continuous сплошная |
Default |
Yes |
|
MAIN |
вычерчивание основных линии контура |
5 (Blue) синий |
Continuous сплошная |
0,7 мм |
Yes |
|
SYMBOL |
вычерчивание линии условных обозначений |
3 (Green) зеленый |
Continuous сплошная |
Default |
Yes |
|
TEXT |
нанесение текстов |
244 |
Continuous сплошная |
Default |
Yes |
|
WORK |
выполнение вспомогательных построении |
1 (Red) красный |
Continuous сплошная |
Default |
No |
Рекомендуется также установить серый цвет фона графического окна AutoCAD, например под номером 253.
Такая организация рабочей среды облегчает и ускоряет работу конструктора, позволяя ему легко просматривать и редактировать отдельные элементы чертежа, последовательно отключая слой за слоем.
Перечисленные выше слои можно создать в диалоговом окне Layer Properties Manager, которое открывается командой LAYER . В этом окне щелкните по кнопке New , затем по кнопке Show Details и в дополнительном окне Details введите соответствующие параметры, например согласно данным вышеприведенной таблицы. Далее, щелкните по кнопке New и повторите весь цикл снова необходимое число раз.
Для тех пользователей, кто пожелает выполнить работу по созданию слоев с помощью командной строки ниже показан пример возможного диалога.
Вводимые параметры или данные в ответ на команду -LAYER (-LA).
N затем на дополнительный запрос системы перечислите имена вводимых слоев: WORK, MAIN, AXIS, HATCH, DIM, DASHED, TEXT, SYMBOL;
L затем на первый дополнительный запрос системы укажите назначаемый тип линии CENTER , а на второй — введите с помощью клавиатуры имя слоя AXIS;
L затем на первый дополнительный запрос системы укажите назначаемый тип линии DASHED, а на второй — введите с помощью клавиатуры имя слоя DASHED;
LW затем на первый дополнительный запрос системы укажите назначаемую толщину линии 0,7 мм, а на второй — введите с помощью клавиатуры имя слоя MAIN;
С затем на первый дополнительный запрос введите имя выбранного цвета red (красный) или его номер (1), а на второй — WORK , имя слоя, линиям которого присваивается указанный цвет;
С затем на первый дополнительный запрос введите имя выбранного цвета blue (синий) или его номер (5), а на второй — MAIN , имя слоя, линиям которого присваивается указанный цвет. Повторите эти действия для назначения цвета линий каждого из приведенных в таблице слоев.
? затем в ответ на уточняющий запрос системы нажмите клавишу ENTER , чтобы просмотреть весь список установленных слоев и их параметры.
Для завершения работы с командой нажмите клавишу ENTER. 6. Создадим текстовый стиль.
![]() Команда -STYLE
Команда -STYLE
Комментарий
Здесь возможны два подхода:
- создать набор текстовых стилей согласно ГОСТ 2.304-81 с фиксированной высотой прописных букв;
- создать текстовый стиль согласно ГОСТ 2.304-81, высота букв которого определяется каждый раз при обращении к команде TEXT.
Рассмотрим подробнее первый способ: установим, например, для рабочей среды формата A3 текстовые стили шрифта типа А без наклона с высотой прописных букв 2,5 мм, 3,5 мм, 5 мм и 7 мм.
В связи с тем, что в комплект поставки AutoCAD 2002 не входят файлы шрифтов, соответствующих ГОСТ 2.304-81, возникает необходимость в их самостоятельной разработке средствами, предоставляемыми системой. Процесс создания файлов шрифтов в данной книге не рассматривается.
В описанных далее примерах используется файл шрифта amk.SHX, который полностью соответствует требованиям ЕСКД. При отсутствии подобных файлов рекомендуется при выполнении чертежей использовать шрифт txt.SHX, входящий в комплект стандартной поставки AutoCAD 2002.
Вводимые данные:
- А25 — имя текстового стиля, высота прописной буквы которого равна 2,5 мм;
- АМК — имя файла шрифта (тип файла SHX), содержащего описание конструкции русских букв, параметры которых соответствуют стандарту;
- 2.5 — высота прописной буквы в мм;
- 1.0—коэффициент сжатия буквы;
- 0 — угол наклона буквы относительно вертикального положения;
- N — для случая выполнения надписей слева направо;
- N — если не надо выполнять надписи слева направо перевернутыми относительно горизонтальной линии.
Установленный стиль становится текущим, о чем система выдает соответствующее информационное сообщение.
Для создания следующего текстового стиля команду надо повторить.
Вводимые данные:
- А35 — имя текстового стиля, высота прописной буквы которого предполагается равной 3,5 мм;
- АМК — имя файла шрифта, содержащего описание конструкции русских букв;
- 3.5 — высота прописной буквы в мм;
- 1.0 — коэффициент сжатия буквы;
- 0 — угол наклона буквы относительно вертикального положения.
На оставшиеся два запроса системы следует отвечать нажатием на клавишу ENTER для сохранения одинакового стиля с предыдущим текстовым стилем.
Действия по созданию остальных текстовых стилей аналогичны, при этом очевидно, что последний из создаваемых стилей становится текущим.
При создании стиля вторым способом воспользуемся диалоговым окном Text Style, вызов которого осуществляется командой STYLE (ST). Порядок работы следующий:
- нажать кнопку New и ввести имя текстового стиля — ЕСКД;
- выбрать в раскрывающемся списке Font Name имя файла шрифта — АМК, содержащего описание конструкции русских и латинских букв;
- установить в поле ввода Height высоту прописной буквы — 0 мм;
- установить в поле ввода Width faktor коэффициент сжатия буквы — 1;
- установить в поле ввода Oblique Angle угол наклона буквы относительно вертикального положения — 0°;
- последовательно нажать кнопки Apple и Close.
Установленный стиль становится текущим, о чем система выдает соответствующее информационное сообщение. Этот стиль будет использоваться в дальнейшем по умолчанию в команде TEXT.
- Создадим размерный стиль (установим необходимые значения системных переменных режима нанесения размеров).
![]() Команда DIMSTYLE
Команда DIMSTYLE
Комментарий
Система AutoCAD универсальна и поэтому требует дополнительной настройки при работе в конкретной отрасли промышленности. Настройка размерных переменных обычно осуществляется с помощью диалогового окна Dimension Style Manager. Возможная последовательность действий пользователя при создании, нового размерного стиля с именем ЕСКД приведена ниже.
Зададим имя нового размерного стиля:
- нажать кнопку New;
- ввести имя создаваемого размерного стиля - ЕСКД в поле ввода New Style Name;
- выбрать исходный размерный стиль - ISO-25 в раскрывающемся списке Start With;
- выбрать пункт All dimensions в раскрывающемся списке Use for (предполагаем, что настройки действительны для всех типов размеров создаваемого стиля);
- нажать кнопку Continue, чтобы перейти в режим настройки характеристик нового стиля.
Изменим значения переменных на вкладке Lines and Arrows:
- выбрать пункт ByLayer в раскрывающемся списке Color на панели Dimension Lines;
- выбрать пункт ByLayer в раскрывающемся списке Lineweight на панели Dimension Lines;
- установить в поле ввода Baseline spacing на панели Dimension Lines значение 10;
- выбрать пункт ByLayer в раскрывающемся списке Color на панели Extension Lines;
- выбрать пункт ByLayer в раскрывающемся списке Lineweight на панели Extension Lines;
- установить в поле ввода Extend beyond lines на панели Extension Lines значение 3;
- установить в поле ввода Offset from origin на панели Extension Lines значение 0;
- установить в поле ввода Arrow size на панели Arrowheads значение 5;
- выбрать пункт None в раскрывающемся списке Туре на панели Center Marks for Circles.
Изменим значения переменных на вкладке Text:
- выбрать пункт ЕСКД в раскрывающемся списке Text style на панели Text Appearance;
- выбрать пункт ByLayer в раскрывающемся списке Text color на панели Text Appearance;
- установить в поле ввода Text height на панели Text Appearance значение 3.5;
- установить в поле ввода Offset from dim line на панели Text Placement значение 2.
Изменим значения переменных на вкладке Fit:
- включить альтернативный переключатель Text на панели Fit Options;
- включить флажок Place text manually when dimensioning на панели Fine Tuning. Изменим значения переменных на вкладке Primary Units:
- выбрать пункт 0.0 в раскрывающемся списке Precision на панели Linear Dimensions;
- выбрать пункт ','(Comma) в раскрывающемся списке Decimal separator на панели Linear Dimensions.
Закончим внесение изменений в значения переменных, нажав кнопку ОК. Создадим дочерний стиль Diameter:
- нажать кнопку New;
- выбрать родительский размерный стиль - ЕСКД в раскрывающемся списке Start With;
- выбрать пункт Diameter dimensions в раскрывающемся списке Use for;
- нажать кнопку Continue , чтобы перейти в режим настройки характеристик нового стиля.
Изменим значения переменных для дочернего стиля Diameter на вкладке Text:
- включить альтернативный переключатель ISO Standard на панели Text Alignment.
Закончим внесение изменений в значения переменных для дочернего стиля Diameter, нажав кнопку ОК.
Создадим дочерний стиль Radial:
- нажать кнопку New;
- выбрать родительский размерный стиль - ЕСКД в раскрывающемся списке Start With;
- выбрать пункт Radius dimensions в раскрывающемся списке Use for;
- нажать кнопку Continue, чтобы перейти в режим настройки характеристик нового стиля.
Изменим значения переменных для дочернего стиля Radial на вкладке Text:
- включить альтернативный переключатель ISO Standard на панели Text Alignment.
Закончим внесение изменений в значения переменных для дочернего стиля Radial , нажав кнопку ОК.
Создадим дочерний стиль Leader:
- нажать кнопку New;
- выбрать родительский размерный стиль - ЕСКД в раскрывающемся списке Start With;
- выбрать пункт Leaders and Tolerances в раскрывающемся списке Use for;
- нажать кнопку Continue, чтобы перейти в режим настройки характеристик нового стиля.
Изменим значения переменных для дочернего стиля Leader на вкладке Lines and Arrows:
- выбрать пункт None в раскрывающемся списке Leader на панели Arrowheads;
Закончим внесение изменений в значения переменных для дочернего стиля Leader, нажав кнопку ОК.
Создание размерного стиля ЕСКД завершено. Чтобы использовать этот стиль в текущем чертеже, укажите его имя в списке существующих размерных стилей и нажмите кнопку Set Current.
Для завершения работы с командой DIMSTYLE закройте диалоговое окно, нажав кнопку Close.
- Выполним настройки режима черчения.
Команда DSETTINGS
Комментарий
Настройка режимов черчения представляет пользователю возможность устанавливать числовые значения фиксированного шага перемещения графического курсора, устанавливать параметры полярной трассировки, включать и выключать изображение фоновой сетки на экране монитора. Настройка выполняется в диалоговом окне Drafting Settings, которое открывается командой DSETTINGS. В этом окне необходимо выполнить следующие действия.
На вкладке Snap and Grid:
- установить шаг фоновой сетки 10 мм (панель Grid) и включить изображение сетки на экране монитора (флажок Grid On );
- установить фиксированный шаг перемещения графического курсора 1 мм (панель Snap) и включить режим шаговой привязки (флажок Snap On ).
На вкладке Polar Tracking:
- выбрать в раскрывающемся списке (панель Polar Angle Settings ) направление трассировки 30° и включить режим полярной трассировки (флажок Polar Tracking On).
На вкладке Object Snap:
- установить постоянные параметры объектной привязки - Endpoint, Intersection и включить автоматические режимы Object Snap On и Object Snap Tracking On.
- Выполним команду'STATUS для получения текстовой информации о текущем состоянии рабочей среды.
Команда STATUS
Комментарий
Команда переключает экран монитора в текстовый режим, после чего на экране появляется таблица с текущими значениями параметров рабочей среды.
Вводимые параметры или данные: нет.
- Сохраним подготовленную рабочую среду.
Команда SAVEAS
Комментарий
Команда открывает диалоговое окно Save Drawing As, где в раскрывающемся списке Тип файла нужно выбрать строку AutoCAD Drawing Template File (*.DWT) , а затем указать имя файла в текстовом поле Имя файла, после чего щелкнуть на кнопке Сохранить.
Не рекомендуется сохранять новую пользовательскую рабочую среду в файле acad.DWT, являющемся системным шаблоном по умолчанию.
Если предполагается в дальнейшем использовать созданную рабочую среду как некий стандарт, рекомендуется повторить команду SAVEAS , а затем в раскрывающемся списке Files of Type нужно выбрать строку AutoCAD 2000 Drawing Standard (*.DWS).
28. Создание формата листа чертежа, основной надписи и дополнительных график основной надписи
Создание формата листа чертежа, основной надписи и дополнительных график основной надписи
Рассмотрим действия пользователя при выполнении основного формата листа чертежа A3 по ГОСТ 2.301-68.
Практика создания шаблонов для большинства типоразмеров чертежей широко распространена на всех предприятиях. Обычно используется следующий набор форматов: А4, A3, А2 и А1. Иногда дополнительно создаются разрешенные стандартом форматы с основной надписью, расположенной на короткой стороне формата.
- Загрузим предварительно созданный файл рабочей среды.
- Выполним внешнюю рамку формата A3.
![]() Команда RECTANGLE (REC)
Команда RECTANGLE (REC)
Комментарий
Формат листа чертежа вычерчиваем в слое 0 (проверить имя текущего слоя можно в списке слоев инструментальной панели Object Properties).
Отметим, что набор команд, необходимый для вычерчивания формата, подробно рассматривается в следующих главах справочного руководства.
Вводимые данные:
- 0,0 — координаты левого нижнего угла прямоугольника;
- 420,297 — координаты правого верхнего угла прямоугольника.
Изображение на экране дисплея:
- вычерчивается замкнутый прямоугольник, внешняя рамка формата A3.
- Установим границы черчения и включим контроль выхода графических примитивов за установленные границы.
Команда LIMITS
Комментарий
Необходимо задать прямоугольник 420x297 мм, указав координаты его противоположных вершин.
Вводимые данные:
- 0,0 — координаты левого нижнего угла чертежа;
- 420,297 — координаты правого верхнего угла чертежа.
Повторите команду.
Вводимые параметры:
- ON — включает контроль соблюдения пределов чертежа.
- Установим текущую толщину линии 0.7 мм.
Комментарий
На инструментальной панели Object Properties открыть раскрывающийся список Lineweight Control и выбрать в предлагаемом перечне указанную толщину линий для объектов, принадлежащих слою 0.
Выполняемые действия:
- выбрать строку 0,7.
В строке состояния нажать кнопку LWT для включения режима отображения на экране монитора толщины линий.
- Выполним внутреннюю рамку формата A3.
![]() Команда RECTANGLE (REC)
Команда RECTANGLE (REC)
Комментарий
Внутренняя рамка чертежа выполняется толстой основной линией, поэтому предварительно была установлена текущая толщина линии 0.7 мм.
Вводимые данные:
- 20,5 — координаты левого нижнего угла прямоугольника;
- 415,292 — координаты правого верхнего угла прямоугольника.
Изображение на экране дисплея:
- вычерчивается замкнутый прямоугольник, внутренняя рамка формата A3.
- Вычертим дополнительные графы основной надписи чертежа.
![]() Команда LINE (L)
Команда LINE (L)
Комментарий
Вычерчивание дополнительной графы для внесения инвентарных номеров подлинника и дубликата.
Вводимые данные:
- 20,5 — координаты точки начала ломаной линии;
- 12- расстояние до конечной точки отрезка (длина отрезка) в мм, затем переместите графический курсор в нужном направлении (влево) и нажмите Enter. Предварительно рекомендуется включить режим Ortho;
- 145 - расстояние до конечной точки отрезка (длина отрезка) в мм, затем переместите графический курсор в нужном направлении (вверх) и нажмите Enter;
- 12 - расстояние до конечной точки отрезка (длина отрезка) в мм, а затем переместите графический курсор в нужном направлении (вправо) и нажмите Enter.
![]() Команда OFFSET (О)
Команда OFFSET (О)
Комментарий
Вычерчивание параллельных линий.
Вводимые данные:
- 25— величина смещения выбранного отрезка;
- выбрать нижний отрезок ломаной линии, ограничивающей дополнительную графу;
- указать направление смещения - вверх. Повторить команду.
Вводимые данные:
- 35— величина смещения выбранного отрезка;
- выбрать последний вычерченный отрезок;
- указать направление смещения - вверх.
Повторить команду.
Вводимые данные:
- 25— величина смещения выбранного отрезка;
- выбрать последний вычерченный отрезок;
- указать направление смещения - вверх;
- снова выбрать последний вычерченный отрезок;
- указать направление смещения - вверх.
Вводимые данные:
- 5 — величина смещения выбранного отрезка;
- выбрать левый отрезок ломаной линии, ограничивающей дополнительную графу;
- указать направление смещения - вправо.
![]() Команда LINE (L)
Команда LINE (L)
Комментарий
Вычерчивание дополнительной графы для внесения обозначения чертежа, повернутого на 180.
Для определения первой точки ломаной линии воспользуемся, например, параметрами режима объектной привязки From и ENDpoint.
Вводимые данные:
- на запрос системы Specify first point: введите в командной строке From;
- на запрос системы Base point: введите в командной строке End и укажите левый верхний угол внутренней рамки формата;
- на запрос системы Offset: введите в командной строке @0,-14;
- введите в командной строке длину отрезка 70 мм, а затем переместите графический курсор в нужном направлении (вправо) и нажмите Enter;
- введите в командной строке длину отрезка 14 мм, а затем переместите графический курсор в нужном направлении (вверх) и нажмите Enter.
- Заполним названия зон дополнительной графы основной надписи чертежа для внесения номеров подлинника и дубликата.
Комментарий
Согласно требованиям стандарта ГОСТ 2.303-81 наименьшая толщина линии на чертежах составляет 0,25 мм. В соответствии с этим требованием для выполнения текстовых надписей установим текущую толщину линии Default (по умолчанию она равна 0,25 мм). Для этого на инструментальной панели Object Properties следует открыть раскрывающийся список Lineweight Control и выбрать в предлагаемом перечне указанную толщину линий для объектов, принадлежащих слою 0.
Выполняемые действия: выбрать строку Default;
- нажать кнопку ОК.
Команда DSETTINGS
Комментарий
Используем команду для изменения режима черчения с целью быстрого и точного позиционирования графического курсора при заполнении наименований зон дополнительной графы основной надписи. Настройка режима черчения осуществляется в диалоговом окне Drafting Settings. Чтобы открыть это окно, достаточно щелкнуть правой клавишей мыши на одном из индикаторов SNAP, GRID, POLAR, OSNAP, OTRACK строки состояния, а затем выбрать в контекстном меню позицию Settings. В открывшемся диалоговом окне на вкладке Snap and Grid установить требуемые параметры.
Команда открывает диалоговое окно Drafting Settings.
Выполняемые действия:
- ввести в окнах ввода X, Y панелей Snap и Grid численное значение шага 1 мм;
- включить режим шаговой привязки Snap On и разрешить отображение фоновой сетки на экране монитора Grid On;
- нажать кнопку ОК.
![]() Команда ZOOM (Z)
Команда ZOOM (Z)
Комментарий
Используем команду ZOOM для увеличения части изображения дополнительной графы основной надписи на экране монитора.
Вводимые параметры:
- W — затем на дополнительные запросы системы указать координаты точек левого нижнего и правого верхнего углов окна, в котором размещается нижняя часть дополнительной графы основной надписи («Инв. № подл.», «Подп. и дата»).
![]() Команда TEXT (DT)
Команда TEXT (DT)
Комментарий
Используем команду для заполнения наименований зон дополнительной графы основной надписи чертежа. При выполнении этой работы обычно используют два параметра команды TEXT: параметр по умолчанию Specify start point of text (для коротких наименований, например Подп. и дата) и параметр Fit (для наименований, не размещающихся в отведенных для этого графах, например, Инв. № подл .)
Вводимые параметры (для длинных наименований):
- F — затем на дополнительные запросы системы указать графическим курсором точки начала и конца строки текста;
- 2.5 - высота вводимого текста;
- ввести текст;
- ENTER — завершить ввод строки текста;
- ENTER — завершить работу с командой.
Вводимые параметры (для коротких наименований):
- указать графическим курсором точку начала строки текста;
- 2.5 - высота вводимого текста;
- 90 - угол поворота строки вводимого текста;
- ввести текст;
- ENTER — завершить ввод строки текста;
- ENTER — завершить работу с командой.
Далее необходимо последовательно использовать кнопку PAN Realtime , расположенную на панели инструментов Standard Toolbar — для перемещения границы видимой на экране части дополнительной графы основной надписи и команду TEXT — для заполнения оставшихся названий зон.
![]() Команда ZOOM (Z)
Команда ZOOM (Z)
Комментарий
Используем команду ZOOM для просмотра всего чертежа на экране монитора.
Вводимые параметры:
- Е —масштабирует изображение на экране таким образом, чтобы были представлены все элементы чертежа.
Замечание
При заданном расстоянии между узлами сетки (1 мм) обычно в командной строке после выполнения команды ZOOM с параметром Е появляется информационное сообщение:
Grid too dense to display
Сетка слишком плотна для отображения на мониторе а узлы сетки не изображаются на экране дисплея.
- Сохраним чертеж в виде локального блока под именем АЗН.
![]() Команда BLOCK (В)
Команда BLOCK (В)
Комментарий
Используем команду для промежуточного сохранения полученных результатов.
Команда открывает диалоговое окно Block Def ination.
Выполняемые действия:
- ввести имя локального блока АЗН;
- выбрать вариант Delete (панель Objects), чтобы можно было проконтролировать правильный выбор объектов включаемых в блок;
- нажать кнопку Select Objects и выбрать объекты, которые необходимо включить в блок;
- нажать кнопку ОК.
9. Вставим блок АЗН в текущий чертеж.
![]() Команда INSERT (I)
Команда INSERT (I)
Комментарий
Используем команду для вычерчивания формата A3 (без основной надписи).
Команда открывает диалоговое окно Insert.
Выполняемые действия:
- ввести имя локального блока АЗН;
- снять флажок Specify On-Screen , чтобы задать точку вставки блока -0, 0, 0;
- нажать кнопку ОК.
- Вычертим основную надпись чертежа. Комментарий
В соответствии с ГОСТ 2.104-71 основная надпись в конструкторских документах выполняется сплошными основными и сплошными тонкими линиями. Размеры и содержание граф основной надписи приведены в указанном стандарте.
Вычертим контур основной надписи: цвет линий - черный; толщина линий — 0,7 мм.
Комментарий
На инструментальной панели Object Properties открыть раскрывающийся список Lineweight Control и выбрать в предлагаемом перечне указанную толщину линий для объектов, принадлежащих слою 0.
Выполняемые действия:
- выбрать строку 0,7;
- нажать кнопку ОК.
![]() Команда LINE (L)
Команда LINE (L)
Вводимые данные:
- 230,5 — координаты точки начала ломаной линии (например, в абсолютной системе координат);
- @0,55 — координаты второй точки ломаной линии (например, в относительной системе координат);
- @ 185,0 — координаты конечной точки ломаной линии (например, в относительной системе координат).
![]() Команда UCS
Команда UCS
Комментарий
В стандарте ГОСТ 2.104-81 размеры граф заданы от левой границы основной надписи, поэтому целесообразно установить точку начала текущей пользовательской системы координат в ее левом нижнем углу.
Вводимые параметры и данные:
- N — после ввода этого параметра следует запрос о новом начале осей координат;
- 230,5 — координаты точки начала осей координат (например, в абсолютной системе координат).
Вычертим графы основной надписи: цвет линий - черный; толщина линий — 0,7 мм.
![]() Команда LINE (L)
Команда LINE (L)
Комментарий
Согласно стандарту, зоны с наименованием граф основной надписи очерчиваются сплошными основными линиями. При вычерчивании этих линий можно использовать любые известные способы задания координат точек, Параллельные линии рекомендуем вычерчивать с помощью команды OFFSET.
Вычертим сплошные тонкие линии основной надписи: цвет линий — черный; толщина линий — Default.
Комментарий
На инструментальной панели Object Properties открыть раскрывающийся список Lineweight Control и выбрать в предлагаемом перечне указанную толщину линий для объектов, принадлежащих слою 0.
Выполняемые действия:
- выбрать строку Default;
- нажать кнопку ОК.
![]() Команда LINE (L)
Команда LINE (L)
Комментарий
При вычерчивании сплошных тонких линий основной надписи можно использовать любые известные способы задания координат точек, параллельные линии рекомендуем вычерчивать с помощью команды OFFSET.
- Заполним наименования граф основной надписи чертежа.
Комментарий
Названия граф основной надписи вычертим с настройками режима черчения, ранее выполненными в диалоговом окне Drafting Settings . Эти установки были использованы при заполнении названий зон дополнительной графы. Цвет линии при этом — черный, а толщина линии — Default.
![]() Команда ZOOM (Z)
Команда ZOOM (Z)
Комментарий
Используем команду ZOOM для увеличения части изображения основной надписи на экране монитора.
Вводимые параметры:
- W — затем на дополнительные запросы системы указать координаты точек левого нижнего и правого верхнего углов окна, в котором размещается левая часть основной надписи (графы «Разраб.», «Пров.» ... «Утв.»).
![]() Команда TEXT (DT)
Команда TEXT (DT)
Комментарий
Используем команду для заполнения наименований зон граф основной надписи чертежа. Обратим внимание — шаг перемещения графического курсора на экране монитора равен 1 мм.
Вводимые параметры (для длинных наименований):
- F — затем на дополнительные запросы системы указать графическим курсором точки начала и конца строки текста;
- 2.5 - высота вводимого текста;
- ввести текст;
- ENTER — завершить ввод строки текста;
- ENTER — завершить работу с командой.
Вводимые параметры (для коротких наименований):
- указать графическим курсором точку начала строки текста;
- 2.5 - высота вводимого текста;
- 0 - угол поворота строки вводимого текста;
- ввести текст;
- ENTER — завершить ввод строки текста;
- ENTER — завершить работу с командой.
Далее необходимо последовательно использовать кнопку PAN Realtime , расположенную на панели инструментов ACAD/M Zoom — для перемещения границы видимой на экране части основной надписи и команду TEXT — для заполнения оставшихся названий зон.
![]() Команда UCS
Команда UCS
Комментарий
Установим мировую систему координат МСК.
Вводимые параметры:
- W — установить текущей мировую систему координат.
- Установим атрибуты для создаваемого локального блока основной надписи чертежа.
Комментарий
Атрибуты (атрибут - текстовая переменная ассоциативно связанная с блоком) при создании блока основной надписи предлагается использовать для того, чтобы в дальнейшем упростить процесс заполнения основной надписи. Заметим, что действуют настройки режима черчения, ранее выполненные в диалоговом окне Drafting Settings. Эти установки были использованы при заполнении названий зон дополнительной графы и основной надписи чертежа. Цвет линии при этом — черный, а толщина линии — Default.
Команда ATTDEF
Команда открывает диалоговое окно Attribute Defination .
Возможные значения атрибутов смотри в таблице.
Выполняемые действия:
- ввести имя атрибута Tag (например, S1);
- ввести текст подсказки-приглашения Prompt (например, Разработал);
- ввести значение атрибута Value (например, Иванов);
- выбрать способ выравнивания текста атрибута в раскрывающемся списке Justification (например, Left);
- выбрать стиль текста атрибута в раскрывающемся списке Text Style (например, ЕСКД);
- установить высоту текста атрибута в поле ввода Height (например, 2.5);
- установить угол поворота текста атрибута в поле ввода Rotation (например, 0);
- нажать кнопку Pick Point;
- указать на чертеже точку вставки атрибута (необходимо заранее спланировать, где будут размещаться атрибуты блока основной надписи);
- нажать ОК. Повторить команду ATTDEF.
Выполняемые действия:
- ввести имя атрибута Tag (например, S2);
- ввести текст подсказки-приглашения Prompt (например, Проверил);
- ввести значение атрибута Value (например, Петров);
- выбрать способ выравнивания текста атрибута в раскрывающемся списке Justification (например, Left);
- выбрать стиль текста атрибута в раскрывающемся списке Text Style (например, ЕСКД);
- установить высоту текста атрибута в поле ввода Height (например, 2.5);
- установить угол поворота текста атрибута в поле ввода Rotation (например, 0);
- нажать кнопку Pick Point;
- указать на чертеже точку вставки атрибута;
- нажать ОК.
Снова повторить команду ATTDEF.
Выполняемые действия:
- ввести имя атрибута Tag (например, S6);
- ввести текст подсказки-приглашения Prompt (например, Обозначение документа);
- ввести значение атрибута Value (например, АБВГ.хххххх.ххх);
- выбрать способ выравнивания текста атрибута в раскрывающемся списке Justification (например, Center);
- выбрать стиль текста атрибута в раскрывающемся списке Text Style (например, ЕСКД);
- установить высоту текста атрибута в поле ввода Height (например, 7);
- установить угол поворота текста атрибута в поле ввода Rotation (например, 0);
- нажать кнопку Pick Point;
- указать на чертеже точку вставки атрибута;
- нажать ОК.
Снова повторить команду ATTDEF.
Выполняемые действия:
- ввести имя атрибута Tag (например, S7);
- ввести текст подсказки-приглашения Prompt (например, Повернутое обозначение док.);
- ввести значение атрибута Value (например, АБВГ.хххххх.ххх);
- выбрать способ выравнивания текста атрибута в раскрывающемся списке Justification (например, Fit);
- выбрать стиль текста атрибута в раскрывающемся списке Text Style (например, ЕСКД);
- установить высоту текста атрибута в поле ввода Height (например, 7);
- нажать ОК;
- указать на чертеже точки начала и конца текста атрибута.
Далее необходимо последовательно использовать команду ATTDEF с целью определения параметров оставшихся атрибутов для блока основной надписи. Результат этого этапа работы представлен на рис. 2.24.
Параметры атрибутов блока основной надписи
|
TAG |
Prompt |
Value |
Justification |
Style |
Height |
Ang |
|
S1 |
Разработал |
Иванов |
Left |
ЕСКД |
2.5 |
0 |
|
S2 |
Проверил |
Петров |
Left |
ЕСКД |
2.5 |
0 |
|
S3 |
Т.контр |
Сидоров |
Left |
ЕСКД |
2.5 |
0 |
|
S4 |
Н. контр |
Кимаев |
Left |
ЕСКД |
2.5 |
0 |
|
S5 |
Утвердил |
Федоренков |
Left |
ЕСКД |
2.5 |
0 |
|
S6 |
Обозначение документа |
АБВГ.хххххх.ххх |
Center |
ЕСКД |
7 |
0 |
|
S7 |
Повернутое обозначение док. |
АБВГ.хххххх.ххх |
Fit |
ЕСКД |
7 |
__ |
|
S8 |
Наим. изделия (16 зн.) |
Пластина |
Center |
ЕСКД |
5 |
0 |
|
S9 |
Наим. изделия (16 зн.) |
левая |
Center |
ЕСКД |
5 |
0 |
|
S10 |
Наим. изделия или докум. |
— |
Center |
ЕСКД |
3.5 |
0 |
|
S11 |
Масса изделия |
|
Center |
ЕСКД |
3.5 |
0 |
|
S12 |
Масштаб |
1:1 |
Center |
ЕСКД |
5 |
0 |
|
S13 |
Порядковый номер листа |
— |
Left |
ЕСКД |
2.5 |
0 |
|
S14 |
Общее количество листов |
1 |
Left |
ЕСКД |
2.5 |
0 |
|
S15 |
Наименование предприятия |
МГТУ им. Н. Э. Баумана |
Fit |
ЕСКД |
7 |
0 |
|
S16 |
Марка материала |
СтЗ ГОСТ 535-88 |
Fit |
ЕСКД |
3.5 |
0 |
![]() Команда BLOCK
Команда BLOCK
Комментарий
Используем команду для промежуточного сохранения полученных результатов.
Команда открывает диалоговое окно Block Defination.
Выполняемые действия:
- ввести имя локального блока TITLE-A3H;
- выбрать вариант Delete (панель Objects), чтобы можно было проконтролировать правильный выбор объектов, включаемых в блок;
- нажать кнопку Select Objects и выбрать объекты, которые необходимо включить в блок. Заметим, что порядок, в котором выбираются
Рис. 2.24. Расположение атрибутов основной надписи
атрибуты при включении их в состав блока, определяет порядок следования подсказок-приглашений на ввод их значений при вставке блока. Поэтому рекомендуется при формировании блока основной надписи чертежа вначале указать все графические примитивы — линии, а затем указывать атрибуты в порядке возрастания их номеров.
- нажать кнопку Pick Point;
- указать на чертеже точку вставки блока (правый нижний угол внутренней рамки формата);
- нажать кнопку ОК.
- Сохраним формат листа чертежа и основную надпись в виде автономных блоков с теми же именами.
Команда WBLOCK (W)
Комментарий
Используем команду для сохранения полученных результатов в каталоге Template.
Команда открывает диалоговое окно Write Block.
Выполняемые действия:
- выбрать на панели Source вариантную кнопку Block для задания способа определения локального блока;
- выбрать в раскрывающемся списке панели Source имя локального блока, например АЗН (имя выбранного локального блока отобразится на панели Destination в поле ввода File Name);
- нажать на панели Destination кнопку с многоточием и в открывшемся диалоговом окне Browse for Folder выбрать имя каталога для сохранения файла автономного блока АЗН: С: \Program Files\AutoCAD 2002 \TEMPLATE.
- нажать кнопку ОК;
- нажать кнопку ОК.
Повторить команду WBLOCK.
Выполняемые действия:
- выбрать на панели Source вариантную кнопку Block для задания способа определения локального блока;
- выбрать в раскрывающемся списке панели Source имя локального блока, например TITLE-A3H (имя выбранного локального блока отобразится на панели Destination в поле ввода File Name );
- нажать на панели Destination кнопку с многоточием и в открывшемся диалоговом окне Browse for Folder выбрать имя каталога для сохранения файла автономного блока TITLE-A3H: C:\Program Files\AutoCAD 2002\TEMPLATE;
- нажать кнопку ОК;
- нажать кнопку ОК.
- Включим системную переменную ATTDIA.
Команда ATTDIA
Комментарий
Системная переменная ATTDIA позволяет вывести на экран монитора диалоговое окно Enter Attributes, необходимое для изменения значений атрибутов блока при использовании команды INSERT .
По умолчанию — ATTDIA = 0 — работа с атрибутами производится в командной строке.
Выполняемые действия:
- ввести новое значение системной переменной ATTDIA = 1.
- Вставим блок TITLE-АЗН в текущий чертеж.
![]() Команда INSERT (I)
Команда INSERT (I)
Комментарий
Используем команду для полного оформления формата A3 и проверки правильности заполнения основной надписи.
Команда открывает диалоговое окно Insert.
Выполняемые действия:
- ввести имя локального блока TITLE-ASH;
- установить флажок Specify On-Screen , чтобы задать точку вставки блока с помощью объектной привязки - правый нижний угол внутренней рамки чертежа. 0, 0, 0;
- нажать кнопку ОК.
Далее необходимо, модифицируя автономные блоки АЗН и TITLE-A3H, вычертить недостающие основные форматы листов чертежей А4, А2,А1, основные надписи к ним и сохранить их в виде файлов в каталоге Template системы AutoCAD 2002. Размеры форматов приведены в стандарте ГОСТ 2.301-68 (напомним, при вычерчивании каждого формата необходимо применить команду LIMITS), основные надписи (автономные блоки TITLE-...) для каждого формата отличаются лишь точкой вставки атрибута S7 - Обозначение документа, повернутое на 180 градусов.
Быстрое вычерчивание любого необходимого формата листа чертежа и заполнение основной надписи (достаточно команды INSERT) с лихвой окупает время, затраченное на подготовку рабочей среды.
block.jpg
insert.jpg
line.jpg
line.jpg
line.jpg
line.jpg
restangle.jpg
text_dt.jpg
ucs.jpg
zoom.jpg
zoom.jpg
24.gif