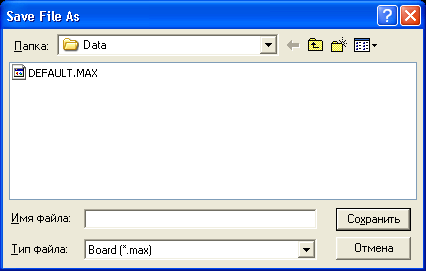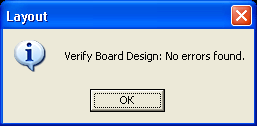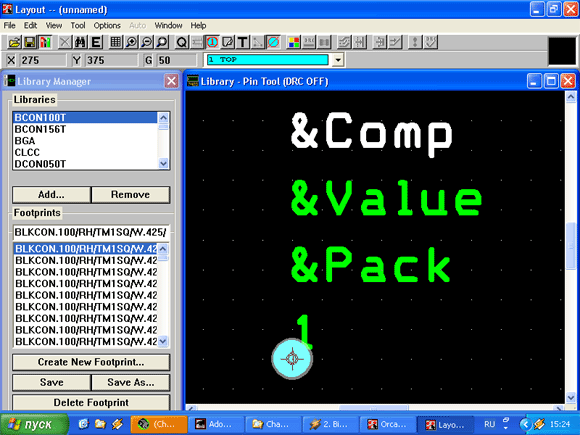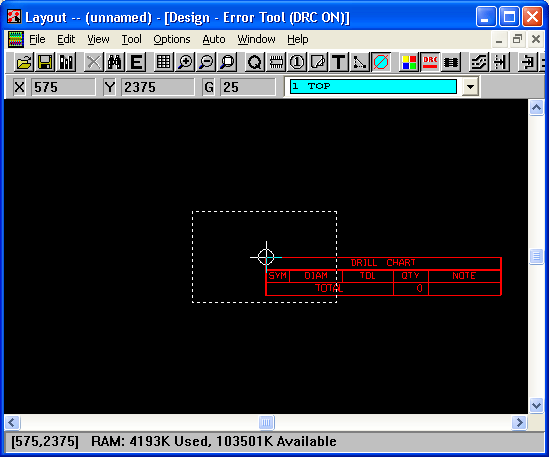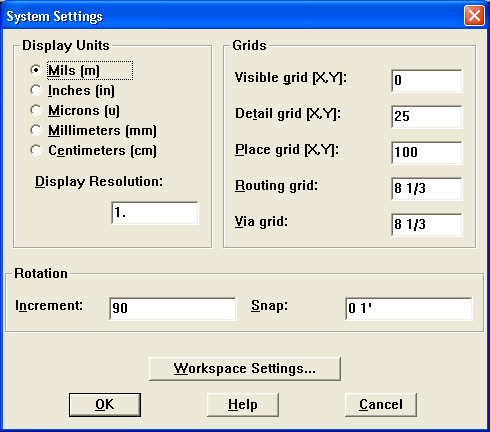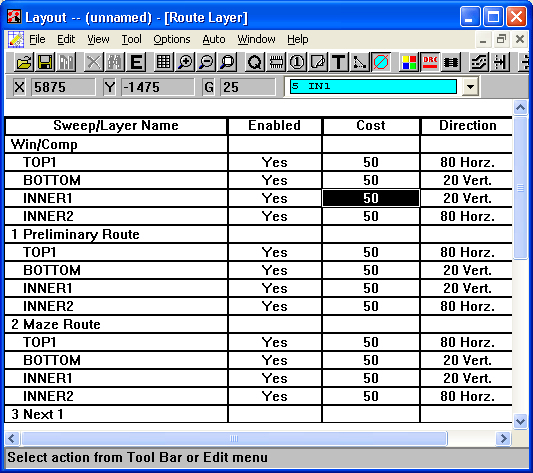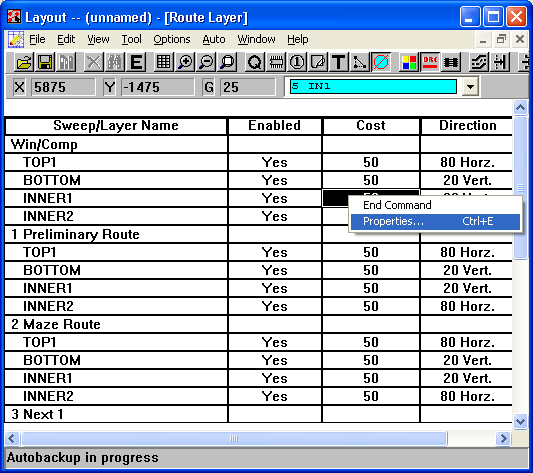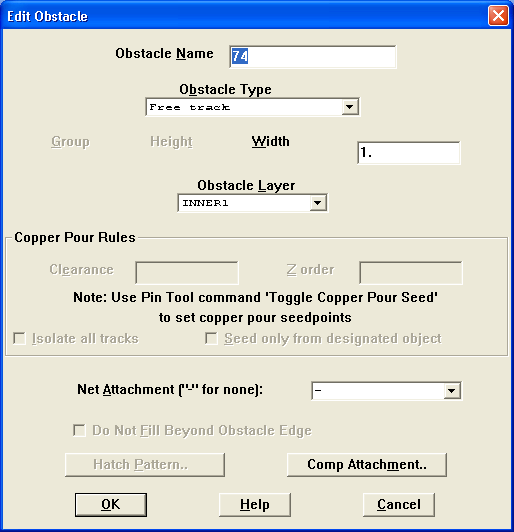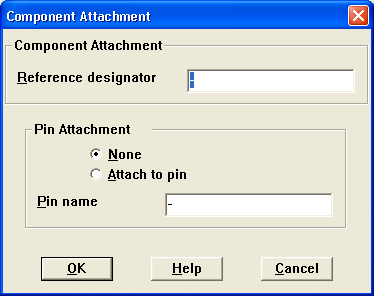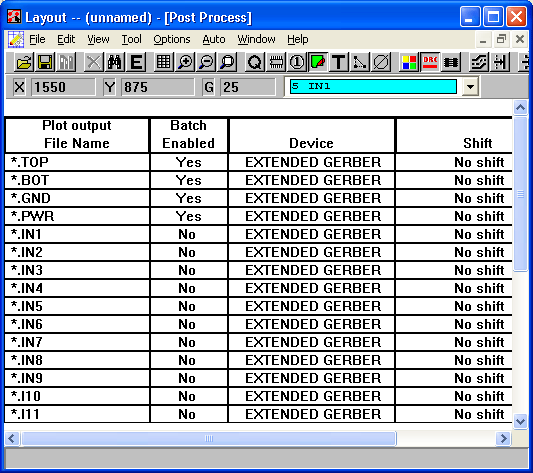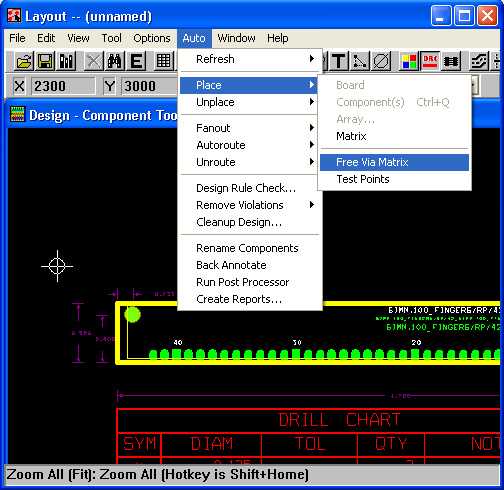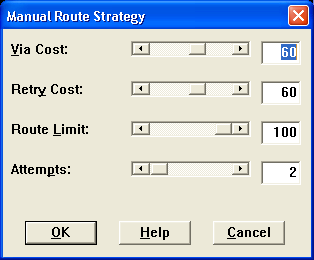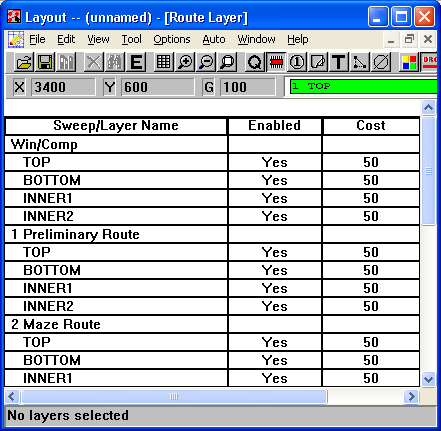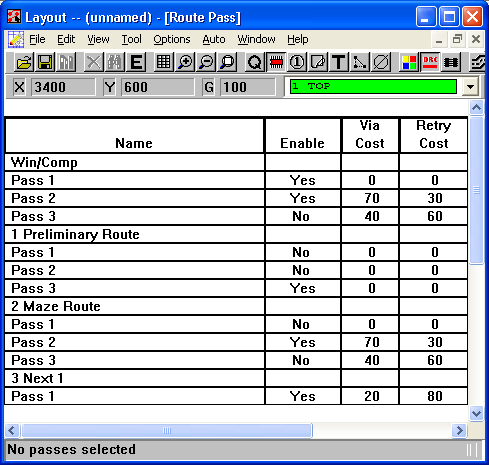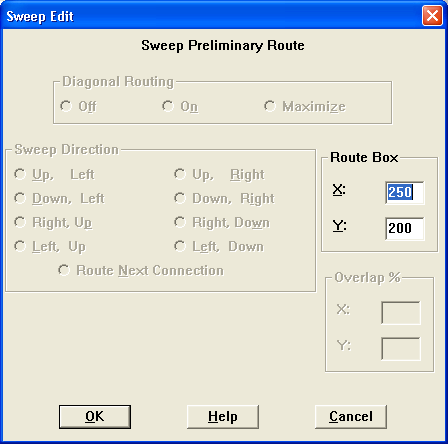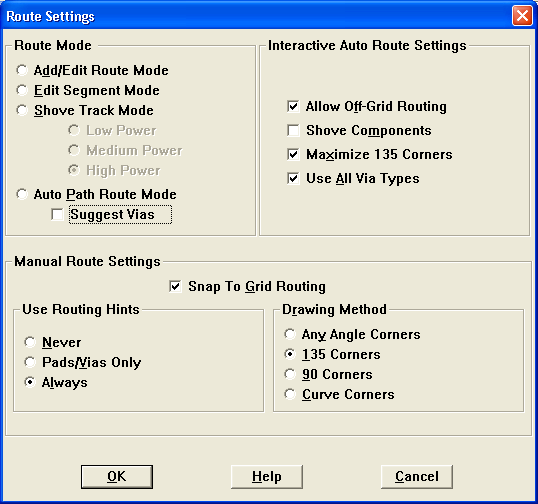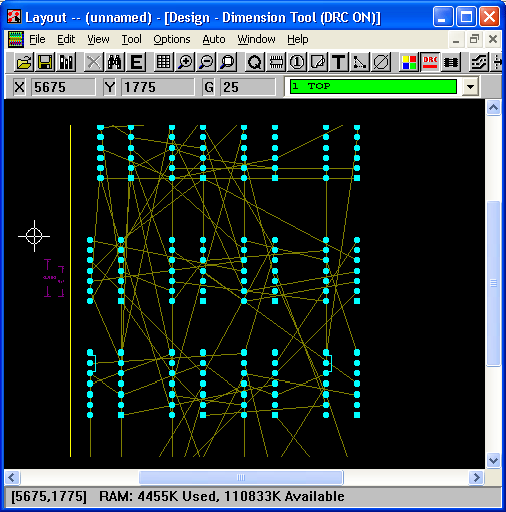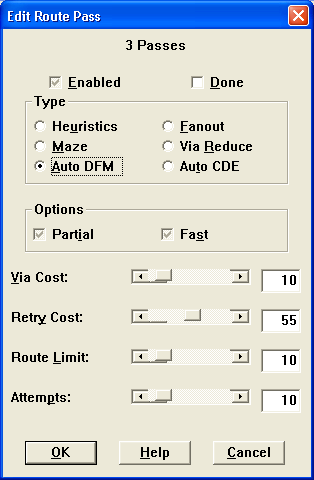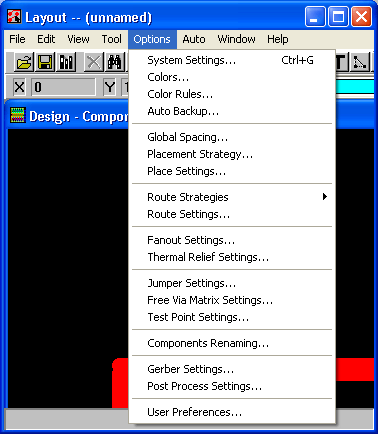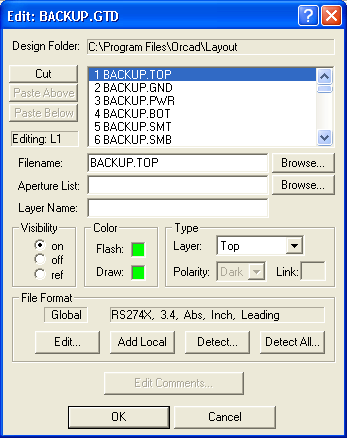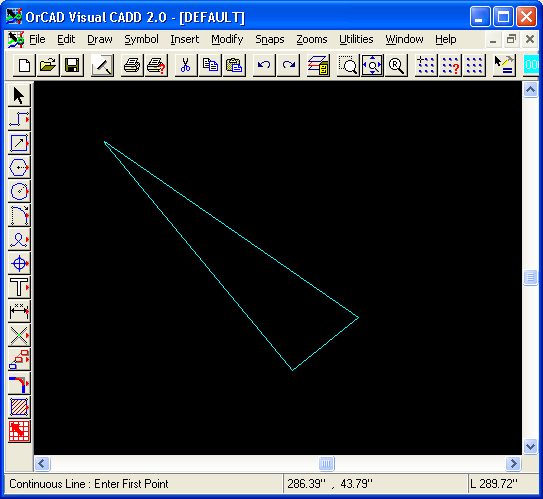Глава 6. Проектирование печатных плат
6.1. Редактор топологии печатных плат OrCAD Layout
Глава 6.
Проектирование печатных плат
6.1. Редактор топологии печатных плат OrCAD Layout
Наиболее естественный способ разработки печатной платы (ПП) состоит в создании ее схемы с помощью одного из графических редакторов, например OrCAD Capture, и создания списка соединений схемы в формате, приемлемом для OrCAD Layout (см. разд. 2.5.1 и 2.5.4).
Разработка новой ПП начинается после загрузки OrCAD Layout (см. команды ее начального режима в табл. 6.1) и выполнения команды File>New. Сначала запрашивается имя технологического шаблона ПП (расширение имени файла *.ТСН или *.TPL, рис. 6.1, а). Затем — имя файла списка соединений *.MNL (рис. 6.1, б). В заключение указывается имя файла создаваемой ПП *.МАХ (рис. 6.1, е).
Таблица 6.1. Команды OrCAD Layout Plus в начальном режиме
|
Команда |
Назначение | |||
|
Меню File (Файл) |
||||
|
New... |
Создание проекта новой ПП с загрузкой файлов шаблона и списка соединений |
|||
|
Open... (Ctrl+O) |
Открытие существующего проекта ПП |
|||
|
Import |
Импорт файлов ПП других САПР: |
|||
|
MIN Interchange |
Преобразование текстового файла *.MIN в бинарный файл *.МАХ |
|||
|
MAX ASCII to MNL |
Преобразование текстового файла списка связей *.ASC в бинарный файл *.MNL |
|||
|
РСВ II Netlist |
Преобразование текстового файла списка связей *.NET системы P-CAD в бинарный файл *.MNL |
|||
|
Futurenet Netlist |
Преобразование текстового файла списка связей формата программы Futurenet в бинарный файл *.MNL |
|||
Рис. 6.1. Загрузка списка соединений при создании новой ПП
|
Команда |
Назначение |
|||
|
Import |
PCB386+ PCB |
Преобразование файлов формата OrCAD PCB386 в файлы *.МАХ |
||
|
CadStar PCB |
Преобразование файлов формата CadStar в файлы *.МАХ |
|||
|
PADS PCB |
Преобразование файлов формата PADS в файлы *.МАХ |
|||
|
PCAD PCB |
Создание файла ПП *.МАХ после загрузки файлов *.PDF, *.TCH, pcad.ini и pcad.tbl |
|||
|
Protel PCB |
Преобразование файлов *.РСВ системы Protel в файлы *.МАХ |
|||
|
Tango PCB |
Преобразование файлов *.РСВ систем Tango Series II или Tango_PCB Plus в файлы *.МАХ |
|||
|
PCBoards |
Преобразование файлов *.РСА системы DesignLab в файлы *.МАХ (не готово) |
|||
|
DXF to Layout |
Преобразование файлов *.DXF из AutoCAD в формат *.МАХ |
|||
|
IDF to Layout |
Преобразование файлов *.BRD системы Pro/Engineer в файлы *.МАХ |
|||
|
SPECCTRA to Layout |
Преобразование файлов *.RTE в файлы *.МАХ |
|||
|
GenCAD to Layout |
Преобразование файлов *.CAD системы VeriBest в файлы *.МАХ |
|||
|
Export |
Экспорт файла базы данных печатной платы в другой формат: |
|||
|
МIN Interchange |
Преобразование бинарного формата базы данных ПП (файлы *.МАХ) в ASCII (файлы *.MIN) |
|||
|
MAX to ASCII Netlist |
Преобразование бинарного формата списка связей (*.MNL) в формат ASCII (*.ASC) |
|||
|
РСВ386+ |
Преобразование в формат РСВ386 |
|||
|
CadStar PCB |
Преобразование в формат программы CADStar (файлы *.CDI) |
|||
|
PADS PCB |
Преобразование в формат программы PADS |
|||
|
PCAD PCB |
Внесение корректировки в PDIF-файл после изменений в файле *.МАХ |
|||
|
Protel PCB |
Преобразование в формат Protel |
|||
|
Tango PCB |
Преобразование в формат Tango |
|||
|
Layout to DXF |
Преобразование файлов *.МАХ в формат AutoCAD |
|||
|
Layout to IDE |
Преобразование в формат Pro/Engineer |
|||
|
|
Layout to GenCAD |
Преобразование в формат GenCAD |
||
|
|
Layout to IPC-356 |
Преобразование в формат IPC-D-356 |
||
|
Команда |
Назначение |
|||
|
Export |
Layout to SPECCTRA |
Преобразование в формат SPECCTRA |
||
|
Layout to Allegro |
Преобразование в формат Allegro (не готово) |
|||
|
Exit (Alt+F4) |
Выход из программы |
|||
|
Меню View (Просмотр) |
||||
|
Toolbar |
Вывод пиктограмм команд |
|||
|
Status Bar |
Вывод в основное меню строки состояний |
|||
|
Меню Tools (Инструменты) |
||||
|
Library Manager |
Вызов менеджера библиотек |
|||
|
OrCAD Capture |
Вызов программы OrCAD Capture |
|||
|
Visual CADD |
Вызов программы Visual CADD |
|||
|
Smart Route |
Вызов автотрассировщика Smart Route |
|||
|
Gerb Tool |
Вызов программы Gerb Tool: |
|||
|
New |
Создание нового Gerber-файла |
|||
|
Open... |
Загрузка Gerber-файла |
|||
|
ECO's |
Корректировка ПП по изменениям, внесенным на схеме или на другой ПП: |
|||
|
Auto ECO |
Добавление и удаление компонентов и цепей без переписывания атрибутов ПП |
|||
|
Auto ECO/Override Attrs. |
Создание новой ПП или включение новых компонентов на старую |
|||
|
Auto ECO/Override Coords |
Создание новой ПП или включение новых компонентов на старую ПП с переписыванием всех координат размещения |
|||
|
Auto ECO/Override All |
Создание новой ПП или включение новых компонентов на старую ПП с переписыванием всех атрибутов и координат размещения |
|||
|
Auto ECO/Add Only |
Добавление компонентов и цепей без переписывания атрибутов |
|||
|
Auto ECO/Add Override |
Добавление компонентов и цепей и обновление их параметров |
|||
|
Auto ECO/Net Attrs. |
Передача из одной ПП в другую атрибутов цепей и правил их трассировки |
|||
|
Edit App Settings |
Редактирование файла настройки конфигурации программы Layout (файл Lsession.ini) |
|||
|
Reload App Settings |
Перезагрузка файла настройки конфигурации программы Layout после его редактирования |
|||
|
Команда |
Назначение |
||
|
Меню Help (Помощь) |
|||
|
Help Topics.., (Fl) |
Вывод содержания, предметного указателя и средств поиска терминов встроенной инструкции ; |
||
|
Learning Layout |
Вызов электронного учебника по OrCAD Layout |
||
|
About Layout... |
Вывод номера версии программы и ее регистрационного номера |
||
Список ошибок, возникших при загрузке списка соединений, выводится в текстовый файл <имя_файла_списка_соединений>.ЕRR (см. рис. 6.2).
Рис. 6.2. Отчет о результатах загрузки списка соединений
В процессе загрузки списка соединений (по терминологии P-CAD [9] это называется «упаковкой» схемы на ПП) для каждого символа схемы в библиотеках корпусов компонентов *.LLB (Footprint Libraries) отыскивается соответствующий корпус. Это соответствие указывается либо с помощью атрибута символа РСВ Footprint (см. рис. 3.42), либо в файле System.prt, фрагмент которого приведен в табл. 6.2. В этом файле строки комментарием имеют в начале символы «!»; в графе 1 указывается имя компонента, используемое при создании его символа; в графе 2 — дополнительный список упаковок компонента (обычно не указывается); в графе 3 — имя корпуса, используемое по умолчанию; в графе 4 — имя зеркального изображения корпуса (обычно создается OrCAD Layout при переносе компонента на противоположную сторону ПП); в графе 5 и других нечетных графах — имена альтернативных корпусов компонентов.
Таблица 6.2. Фрагмент файла System.prt
|
1 |
2 |
3 |
4 |
5 |
||
|
! SYSTEM. PRT — System Part Library |
||||||
|
DIP4 |
|
DIP4 |
|
|
||
|
DIP 14 |
|
DIP.100/14/ W.300/L.750 |
|
|
||
|
SIP\1P |
|
SIP\1P |
|
|
||
|
ZIP\16P |
|
ZIP\16P |
|
|
||
|
SIMM72 |
|
SIMM72 |
|
|
||
|
DIP6 \SOCKET |
|
DIP6 \SOCKET |
|
|
||
|
RC200\150 |
|
RC200\150 |
|
|
||
|
AC100\100 |
|
AC100\100 |
|
|
||
|
TRIMMERCAP |
|
TRIMMERCAP |
|
|
||
|
R200 |
|
R200 |
|
|
||
|
D300 |
|
D300 |
|
|
||
|
POT\TADJ4 |
|
POT \TADJ4 |
|
|
||
|
VARISTOR |
|
VARISTOR |
|
|
||
|
POT3 |
|
POTS |
|
|
||
|
LED |
|
LED |
|
|
||
|
SLIMLED |
|
SLIMLED |
|
|
||
|
TO-220C |
|
TO-220C |
|
|
||
|
OSC\4P |
|
OSC\4P |
|
|
||
|
CRYSTAL |
|
CRYSTAL |
|
|
||
|
PGA\28P |
|
PGA\28P |
|
|
||
|
54F138 |
|
DIP. 100/ 16/ W.300/L850 |
|
SOG. 050/14/ WG.244/L.425 |
||
|
74F138 |
|
DIP. 100/ 16/ W.300/L.850 |
|
SOG. 050/14/ WG.244/L.425 |
||
|
74ALS996_CC |
|
PLCC28 |
|
|
||
Если в процессе загрузки списка соединений обнаружен компонент, не имеющий ссылок на его корпус, то выводится диалоговое окно (рис. 6.3, а) для его определения. После нажатия на панель Link existing footprint to component (Укажите имя существующего типового корпуса) открывается диалоговое окно (рис. 6.3, б), в котором выбирается имя библиотеки и затем имя корпуса, изображение которого просматривается в правой части окна.
Технологические шаблоны (Technology templates, файлы с расширением имени *.ТСН или *.TPL) содержат начальную информацию о ПП: зазоры и сетка трассировки, данные о контактных площадках (КП) и переходных отверстиях ( ПО) и т.п. В дальнейшем все эти установки можно изменить по отдельности или загрузить новый шаблон после создания ПП. В результате загрузки технологического шаблона в текущий проект вносятся следующие изменения:
- загружаются стратегии размещения компонентов и трассировки проводников, замещая предыдущие данные;
- устанавливается новая структура слоев ПП;
- изменяются размеры шагов всех сеток:
- изменяются параметры всех стеков контактных площадок (СКП) выводов компонентов и ПО.
а)
б)
Рис. 6.3. Определение корпуса компонента
Для создания файла технологического шаблона необходимо создать файл ПП, выполнив необходимые установки, и сохранить его с явным указанием расширения имени ТСН или TPL.
Вместе с OrCAD Layout поставляется ряд шаблонов, в частности:
lbet_any.tch — для ПП, предназначенных для установки компонентов как со штыревыми, так и с пленарными выводами (между выводами стандартных корпусов DIP допускается прокладка одной трассы);
2bet_thr. tch — для ПП, предназначенных для установки компонентов со штыревыми выводами (между выводами стандартных корпусов DIP допускается прокладка двух трасс);
3bet_any. tch — для ПП, предназначенных для установки компонентов как со штыревыми, так и с планарными выводами (между выводами стандартных корпусов DIP допускается прокладка трех трасс);
_default. tch — шаблон по умолчанию; после его загрузки можно установить другой набор слоев ПП и все остальные параметры;
jump6035.tch — односторонняя ПП, в которой используются ПО с внешним диаметром 60 мил и отверстиями диаметром 35 мил;
metric.tch — ПП, для которых используется метрическая система единиц;
protel.tch — для ПП, созданных в пакете Protel.
После успешного завершения загрузки списка соединений на рабочем экране OrCAD Layout изображаются корпуса компонентов текущего проекта с указанием их электрических соединений, как на примере показано на рис. 6.4.
Перечень команд программы OrCAD Layout Plus в режиме разработки ПП и их краткое описание приведен в табл. 6.3. Команды каждого меню перечислены в том порядке, в котором они расположены.
Наиболее употребительные команды имеют пиктограммы быстрого вызова. Однако две пиктограммы не имеют соответствующих команд. Это пиктограммы включения режима текущей проверки DRC Щ и отключения видимости электрических связей . Состояния этих режимов отображаются в строке заголовка основного меню (рис. 6.4): DRC ON/OFF, RECONNECT ON.
Рис. 6.4. Результат загрузки списка соединений на печатную плату
Таблица 6.3. Команды OrCAD Layout Plus в рабочем окне
|
Команда |
Назначение |
||
|
Меню File (Файл) |
|||
|
New... (Ctrl+N) |
Создание проекта новой ПП с загрузкой файлов шаблона ПП и списка соединений |
||
|
Open (Ctrl+O) |
Открытие существующего проекта ПП |
||
|
Load... |
Загрузка файла стратегии авторазмещения и автотрассировки (*.SF) |
||
|
Save (Ctrl+S) |
Сохранение внесенных изменений в текущем проекте |
||
|
Save As... |
Сохранение внесенных в проект изменений в новом файле |
||
|
Backup |
Последовательная запись копий текущего файла ПП в 5 файлах BACKUP1.MAX — BACKUP5.MAX |
||
|
Close |
Закрытие текущего проекта |
||
|
Print/Plot... (Ctrl+P) |
Непосредственный вывод на принтер /плоттер |
||
|
Library Manager (Ctrl+I) |
Вызов менеджера библиотек |
||
|
Text Editor... |
Вызов программы Note Pad для просмотра и редактирования текстевых файлов |
||
|
1, 2, ... |
Список файлов |
||
|
Exit (Alt+F4) |
Выход из программы Layout |
||
|
|
Меню Edit (Редактирование) |
||
|
Undo (U) |
Отмена последней команды |
||
|
Copy (Ctrl+C) |
Копирование объектов, выбранных в окне, с занесением их в буфер обмена |
||
|
Past (Ctrl+V) |
Размещение на ПП объектов из буфера обмена |
||
|
Delete (Ctrl+X) |
Удаление объектов, выбранных в окне |
||
|
Find/Goto... (Ctrl+F) |
Поиск компонента по его позиционному обозначению или переход в точку с заданными координатами |
||
|
Select Any... (Alt+S) |
Выбор компонента по его позиционному обозначению |
||
|
Select Next (N) |
Выбор для размещения на ПП следующего компонента |
||
|
Clear Selections |
Отмена выбора компонентов в электронной таблице |
||
|
End Command |
Завершение команды |
||
|
Properties... (Ctrl+E) |
Опрос и редактирование параметров выбранного объекта |
||
|
Команда |
Назначение |
|||
|
Меню View (Просмотр) |
||||
|
Design |
Нормальное изображение ПП |
|||
|
Density Graph |
Вывод гистограммы плотности расположения компонентов |
|||
|
Preview |
Предварительный просмотр слоя, выбранного в таблице Post Process |
|||
|
High Contrast (.) |
Изменение контрастности изображения |
|||
|
Clear Screen (Backspace) |
Очистка экрана (без стирания файла ПП) |
|||
|
Red raw (Home) |
Перечерчивание экрана |
|||
|
Query Window... |
Вывод окна опроса компонентов |
|||
|
Database Spread Sheets |
Вывод электронных таблиц: |
|||
|
Components (Shift+C) |
Компонентов |
|||
|
Package (Shift+K) |
Упаковочной информации |
|||
|
Footprints (Shift+F) |
Корпусов |
|||
|
Padstack (Shift+T) |
Стеков КП и ПО |
|||
|
Apertures (Shift+P) |
Апертур |
|||
|
Layers (Shift+Y) |
Слоев |
|||
|
Nets (Shift+N) |
Цепей |
|||
|
Obstacles (Shift+O) |
Барьеров |
|||
|
Text (Shift+X) |
Текстовых переменных |
|||
|
Error Markers (Shift+M) |
Маркеров ошибок |
|||
|
Drills (Shift+R) |
Отверстий |
|||
|
Post Process (Shift+S) |
Список заданий вывода на периферийные устройства с возможностью предварительного просмотра их графики |
|||
|
Statistics (Shift+I) |
Статистические данные о ПП |
|||
|
Zoom All (Fit) (Shift+Home) |
Вывод на экран полного изображения ПП |
|||
|
Zoom Center (C) |
Сдвиг текущего окна в новое положение, центр которого указывается курсором |
|||
|
Zoom In (I) |
Увеличение масштаба изображения |
|||
|
Команда |
Назначение |
|||
|
Zoom Out (О) |
Уменьшение масштаба изображения |
|||
|
Zoom Previous |
Вывод предыдущего изображения |
|||
|
Zoom DRC/Rout Box (B) |
Вывод на полный экран изображения, находящегося внутри области DRC/Rout Box |
|||
|
Select Layer... |
Выбор слоя |
|||
|
Visible Invisible (-) |
Переключатель видимости слоя |
|||
|
Меню Tools (Инструмент) |
||||
|
Layers |
Работа со слоями: |
|||
|
Select... |
Выбор слоя по имени |
|||
|
Select From Spreadsheet... |
Выбор слоя из электронной таблицы |
|||
|
Unroute |
Отмена трассировки на текущем слое |
|||
|
Properties... (Ctrl+E) |
Просмотр и редактирование свойств текущего слоя |
|||
|
Cluster |
Работа с кластером: |
|||
|
Make (К) |
Включение компонента в кластер |
|||
|
Break (Ctrl+K) |
Восстановление первоначальной формы всех компонентов, входящих в кластер |
|||
|
Group |
Работа с группой: |
|||
|
Select Filtered... |
Включение компонента в группу размещения |
|||
|
New... |
Выбор следующего компонента для размещения |
|||
|
Opposite (T) |
Перенос компонента на противоположную сторону ПП |
|||
|
Rotate (R) |
Вращение компонента |
|||
|
Lock (L) |
Временная фиксация компонента или группы |
|||
|
Fix |
Постоянная фиксация компонента или группы |
|||
|
Properties... (Ctrl+E) |
Свойства компонента |
|||
|
Delete (Ctrl+X) |
Удаление компонента |
|||
|
Matrix |
Работа с графической матрицей размещения компонентов: |
|||
|
Select Tool |
Режим выбора рисования матрицы |
|||
|
Delete (Ctrl+X) |
Удаление выбранной строки или столбца матрицы |
|||
|
Команда |
Назначение |
|||
|
Component |
Работа с компонентами: |
|||
|
Select Tool |
Режим выбора компонента |
|||
|
Select Filtered... |
Выбор нескольких компонентов с помощью фильтра имени |
|||
|
Select From Spreadsheet... |
Выбор из таблицы |
|||
|
Queue For Placement |
Создание очереди для размещения |
|||
|
Place... |
Размещение компонента |
|||
|
New.:. |
Добавление в проект нового компонента |
|||
|
Copy |
Копирование компонента |
|||
|
Adjust (Ctrl+J) |
Выравнивание группы компонентов |
|||
|
Opposite (T) |
Перенос компонента на противоположную сторону ПП с его зеркальным отображением |
|||
|
Rotate (R) |
Поворот на 90° |
|||
|
Shove (J) |
Разрешение трассировщику передвигать компоненты |
|||
|
Swap (Ctrl+W) |
Разрешение трассировщику переставлять секции |
|||
|
Lock (L) |
Временная фиксация |
|||
|
Fix |
Постоянная фиксация |
|||
|
Alternate Footprint... |
Выбор альтернативного корпуса |
|||
|
Properties... (Ctrl+E) |
Просмотр и редактирование свойств |
|||
|
Delete (Ctrl+X) |
Удаление |
|||
|
Package |
Работа с упаковочной информацией: |
|||
|
Select From Spreadsheet... |
Выбор из таблицы |
|||
|
Properties... (Ctrl+E) |
Просмотр и редактирование свойств |
|||
|
Gate |
Работа с секциями компонентов: |
|||
|
Select Tool |
Режим выбора |
|||
|
Swap (Ctrl+W) |
Перестановка логически эквивалентных секций |
|||
|
Footprint |
Работа с корпусами компонентов: |
|||
|
Select From Spreadsheet... |
Выбор из таблицы |
|||
|
New... |
Создание нового корпуса |
|||
|
Команда |
Назначение |
|||
|
Padstack |
Работа со стеками КП и ПО: |
|||
|
Select From Spreadsheet... |
Выбор из таблицы |
|||
|
New... |
Создание нового стека |
|||
|
Copy Layer... |
Копирование КП с одного слоя на другой |
|||
|
Copy to Library... |
Занесение СКП в существующую или DIIOBL создаваемую библиотеку |
|||
|
Properties... (Ctrl+E) |
Просмотр и редактирование свойств |
|||
|
Delete (Ctrl+X) |
Удаление неиспользуемых в проекте СКП |
|||
|
Pin |
Работа с выводами компонентов: |
|||
|
Select Tool |
Режим выбора |
|||
|
Copy (Ctrl+C) |
Копирование |
|||
|
Rotate (R) |
Поворот на 90° |
|||
|
Swap (Ctrl+W) |
Перестановка логически эквивалентных выводов |
|||
|
Toggle Copper Pour Seed |
Назначение области металлизации в качестве КП |
|||
|
Properties... (Ctrl+E) |
Просмотр и редактирование свойств |
|||
|
Delete (Ctrl+X) |
Удаление |
|||
|
Aperture |
Работа с апертурами: |
|||
|
Select From Spreadsheet... |
Выбор из таблицы |
|||
|
New... |
Создание новой апертуры |
|||
|
Properties... (Ctrl+E) |
Просмотр и редактирование свойств |
|||
|
Delete (Ctrl+X) |
Удаление |
|||
|
Net |
Работа с цепями: |
|||
|
Select From Spreadsheet... |
Выбор из таблицы |
|||
|
Unroute |
Отмена трассировки цепи |
|||
|
Unroute Partial Track |
Отмена трассировки части цепи |
|||
|
Unlock (Ctrl+L) |
Отмена фиксации цепи |
|||
|
Lock (L) |
Фиксация цепи |
|||
|
|
EnableoDisable |
Выбор /отмена выбора цепи |
||
|
Команда |
Назначение |
|||
|
Net |
Assign Via per Net |
Назначение цепи ПО |
||
|
Change Color |
Изменение цвета |
|||
|
Change Width |
Изменение ширины |
|||
|
Force Width by Layer |
Назначение ширины сегментов выбранной цепи, располагаемых на указанном слое (команда доступна при открытии таблицы Net, ширина трассы указывается дополнительно) |
|||
|
Force Min/Max Widths |
Изменение ширины всех сегментов цепи, выбранной в таблице Net, в соответствии с установленными пределами |
|||
|
Reconnect Type... |
Изменение типа прокладки цепи |
|||
|
Layer: |
Выбор слоев трассировки |
|||
|
Width By Layer... |
Назначение ширины трассы для текущего слоя |
|||
|
Spacing By Layer... |
Назначение зазоров для текущего слоя |
|||
|
Properties... (Ctrl+E) |
Просмотр и редактирование свойств |
|||
|
Delete (Ctrl+X) |
Удаление |
|||
|
Connection |
Работа с электрическими соединениями: |
|||
|
Select Tool |
Режим выбора |
|||
|
Add |
Добавление нового соединения |
|||
|
Delete (Ctrl+X) |
Удаление |
|||
|
Disconnect Pin |
Отсоединение вывода |
|||
|
Track |
Прокладка трассы: |
|||
|
Select Tool |
Режим выбора |
|||
|
Mirror (Ctrl+M) |
Зеркальное отображение |
|||
|
Rotate (R) |
Поворот |
|||
|
Finish (F) |
Завершение |
|||
|
Lock (L) |
Фиксация |
|||
|
Unlock (Ctrl+L) |
Отмена фиксации |
|||
|
Unroute (D) |
Отмена прокладки трассы |
|||
|
Track Segment |
Работа с сегментом трассы: |
|||
|
Select Tool |
Режим выбора |
|||
|
Exchange Ends (X) |
Перенос указателя курсора к противоположному концу цепи |
|||
|
Команда |
Назначение |
|||
|
Track Segment |
Change Width (W) |
Изменение ширины |
||
|
Delete (Ctrl+X) |
Удаление |
|||
|
Jumper |
Работа с перемычками (выполняется при наличии специального слоя): |
|||
|
Select Tool |
Режим выбора |
|||
|
Select From Spreadsheet... |
Выбор из таблицы |
|||
|
New... |
Создание новой апертуры |
|||
|
Convert to Components |
Преобразование перемычек в компоненты |
|||
|
Properties... (Ctrl+E) |
Просмотр и редактирование свойств |
|||
|
Delete (Ctrl+X) |
Удаление выбранной перемычки |
|||
|
Delete All |
Удаление всех перемычек |
|||
|
Via |
Работа с ПО: |
|||
|
Select Tool |
Режим выбора |
|||
|
Select From Spreadsheet... |
Выбор из таблицы |
|||
|
New... |
Создание нового ПО |
|||
|
Add Via (V) |
Добавление ПО |
|||
|
Add Freevia (E) |
Добавление свободного ПО |
|||
|
Change Via Type |
Изменение типа ПО |
|||
|
Properties... (Ctrl+E) |
Просмотр и редактирование свойств |
|||
|
Modify Padstacks... |
Модификация СКП |
|||
|
Delete (Ctrl+X) |
Удаление |
|||
|
Test Point |
Работа с контрольными точками: |
|||
|
Select Tool |
Режим выбора |
|||
|
Select From Spreadsheet... |
Выбор из таблицы |
|||
|
New... |
Создание новой контрольной точки |
|||
|
Add Test Point (P) |
Добавление контрольной точки |
|||
|
Properties... (Ctrl+E) |
Просмотр и редактирование свойств |
|||
|
Команда |
Назначение |
|||
|
Test Point |
Modify Padstacks... |
Модификация СКП |
||
|
Delete (Ctrl+X) |
Удаление контрольной точки |
|||
|
Delete All |
Удаление всех контрольных точек |
|||
|
Drill Chart |
Работа с таблицей сверловки (генерируется автоматически): |
|||
|
Select From Spreadsheet... |
Просмотр и редактирование таблицы |
|||
|
Drill Properties... |
Редактирование свойств выбранного в таблице символа отверстия |
|||
|
Move Drill Chart |
Перемещение таблицы сверловки в точку, указанную курсором. |
|||
|
Drill Chart Properties... |
Просмотр и редактирование высоты надписей и ширины линий таблицы |
|||
|
Text |
Работа с текстом: |
|||
|
Select Tool |
Режим выбора |
|||
|
Select From Spreadsheet... |
Выбор из таблицы |
|||
|
New... |
Ввод текста (символы кириллицы не допускаются) |
|||
|
Copy |
Копирование |
|||
|
Mirror (Ctrl+M) |
Зеркальное отображение |
|||
|
Opposite |
Перенос на противоположную сторону ПП |
|||
|
Rotate (R) |
Поворот |
|||
|
Properties... (Ctrl+E) |
Просмотр и редактирование свойств |
|||
|
Delete (Ctrl+X) |
Удаление |
|||
|
Dimension |
Работа с размерами: |
|||
|
Select Tool |
Режим выбора |
|||
|
New... |
Простановка нового размера |
|||
|
Move Datum |
Перемещение данных |
|||
|
Properties... (Ctrl+E) |
Просмотр и редактирование свойств |
|||
|
Delete (Ctrl+X) |
Удаление |
|||
|
Measurement |
Проведение измерений: |
|||
|
Select Tool |
Режим выбора (измеряется длина пути) |
|||
|
Clear |
Стирание пути |
|||
|
Команда |
Назначение |
|||
|
Obstacle |
Работа с барьерами: |
|||
|
Select Tool |
Режим выбора |
|||
|
Select From Spreadsheet... |
Выбор из таблицы |
|||
|
New... |
Создание нового барьера |
|||
|
Mirror (Ctrl+M) |
Зеркальное отображение |
|||
|
Opposite |
Перенос на противоположную сторону ПП |
|||
|
Rotate |
Поворот |
|||
|
Exchange Ends (X) |
Добавление вершины |
|||
|
Finish (F) |
Завершение построения |
|||
|
Properties... (Ctrl+E) |
Просмотр и редактирование свойств |
|||
|
Delete (Ctrl+X) |
Удаление |
|||
|
Error |
Работа с маркерами ошибок: |
|||
|
Select Tool |
Режим выбора |
|||
|
Select From Spreadsheet... |
Выбор из таблицы |
|||
|
Select Next |
Выбор следующего маркера |
|||
|
Delete (Ctrl+X) |
Удаление |
|||
|
Меню Options (Настройка параметров) |
||||
|
System Settings... (Ctrl+G) |
Задание глобальных параметров проекта (система единиц, размер рабочего поля, шаги сеток) |
|||
|
Colors |
Задание цветов слоев ПП |
|||
|
Color Rules... Задание нового правила раскраски объектов |
||||
|
Auto Backup... |
Задание интервала времени между автосохранениями файлов, количества копий и необходимости сохранения данных после каждого прохода автотрассировки |
|||
|
Global Spacing... |
Задание допустимых зазоров между объектами |
|||
|
Placement Strategy... |
Задание стратегии авторазмещения |
|||
|
Place Settings... |
Задание параметров режимов размещения Place Matrix и Place Component |
|||
|
Команда |
Назначение |
|||
|
Route Strategies |
Задание стратегии трассировки: |
|||
|
Manual Route... |
Интерактивной трассировки (по командам Auto Path и Shove Route) |
|||
|
Route Layers... |
Назначение слоев трассировки |
|||
|
Route Sweeps... |
Выбор стратегии трассировки |
|||
|
Route Passes... |
Настройка параметров проходов трассировки |
|||
|
Route Settings... |
Выбор режимов ручной и интерактивной трассировки (Add/Edit Route , Edit Segment , Shove Track , Auto Path Route Mode и др.) |
|||
|
Fanout Settings... |
Задание параметров стрингеров |
|||
|
Thermal Relief Settings... |
Задание параметров контактных площадок с большими и малыми тепловыми барьерами: Annular Over Drill — ширина кольца между центральным отверстием и воздушным зазором, Isolation Width -ширина воздушного зазора, Spoke Width — ширина барьера |
|||
|
Test Poin Settings... |
Задание параметров контрольных точек |
|||
|
Component Renaming... |
Выбор правила переименования компонентов на ПП, выполняемого по команде Auto>Rename Components |
|||
|
Gerber Settings... |
Настройка параметров Gerber-файлов |
|||
|
Post Process Settings... |
Редактирование таблицы создания Gerber-файлов с возможностью предварительного просмотра их графики |
|||
|
User Preferences... |
Настройка глобальных параметров |
|||
|
Auto (Автоматический режим) |
||||
|
Refresh |
Перечерчивание экрана: |
|||
|
Аll |
Всеми перечисленными ниже методами |
|||
|
Minimize Connections |
Минимизация общей длины электрических связей |
|||
|
Repour |
Всех участков металлизации |
|||
|
Calculate Statistics |
Вычисление статистических данных о ПП |
|||
|
Refresh Hot Link |
Обновление высвечивания объектов, ассоциируемых с объектом, который был выбран последним в графическом окне, окне Query или таблице Spreadsheets |
|||
|
Append Hot Link |
Высвечивание объектов, ассоциируемых с объектом, который был выбран последним в графическом окне, окне Query или таблице Spreadsheets |
|||
|
Команда |
Назначение |
|||
|
Place |
Размещение: |
|||
|
Board |
Компонентов на всей ПП |
|||
|
Component(s) (Ctrl+Q) |
Одного или нескольких выбранных компонентов |
|||
|
Array... |
Круговое размещение компонентов |
|||
|
Matrix |
Размещение выбранных компонентов в матрице |
|||
|
Free Via Matrix |
Матричное размещение ПО |
|||
|
Test Points |
Генерация контрольных точек. Предварительно необходимо назначить для этих целей ПО одного или нескольких типов и указать цепи, которые должны иметь контрольные точки |
|||
|
Unplace |
Отмена размещения компонентов: |
|||
|
Board |
На всей ПП |
|||
|
Component(s) |
Одного или нескольких выбранных компонентов |
|||
|
Fanout |
Создание стрингеров для пленарных компонентов: |
|||
|
Board |
На всей ПП |
|||
|
DRC/Route Box |
Находящихся в окне |
|||
|
Component |
Для отдельных компонентов |
|||
|
Autoroute |
Автоматическая трассировка: |
|||
|
Board |
Всей ПП |
|||
|
DRC/Route Box |
В окне |
|||
|
Component |
Отдельного компонента |
|||
|
Halt Autoroute |
Остановка трассировки |
|||
|
Resume Routing |
Продолжение трассировки |
|||
|
Unroute |
Отмена трассировки: |
|||
|
Board |
Всей ПП |
|||
|
DRC/Route Box |
В окне |
|||
|
Net |
Отдельной цепи |
|||
|
Component |
Отдельного компонента |
|||
|
Design Rule Check... |
Проверка соблюдения правил проектирования на всей ПП. Все ошибки помечаются кружками, информация об ошибках выводится в окно Query после выполнения команд Tool>Error>Select Tool и View>Query Window |
|||
|
Remove Violations |
Автоматическое удаление ошибок нарушения допустимых зазоров разрывом сегментов проводников: |
|||
|
Board |
На всей ПП |
|||
|
DRC/Route Box |
В окне |
|||
|
Команда |
Назначение |
||
|
Cleanup Design |
Доработка разведенной ПП и исключение из базы данных проекта неиспользуемых объектов |
||
|
Rename Components |
Автоматическое переименование компонентов в порядке, заданном по команде Options>Component Renaming |
||
|
Back Annotate |
Создание файла корректировки схемы в соответствии с внесенными на ПП изменениями (*.SWP) |
||
|
Run Post Processor |
Создание Gerber-файлов слоев ПП, файла апертур и файла сверловки (их перечень помещен в файл *.LIS) |
||
|
Create Reports... |
Создание отчетов о проекте |
||
|
Меню Window (Окно) |
|||
|
Cascade (Shift+F5) |
Каскадное расположение открытых окон |
||
|
Tile (Shift+F4) |
Последовательное расположение открытых окон по горизонтали |
||
|
Arrange Icons |
Упорядочивание размещения иконок свернутых окон в нижней части экрана |
||
|
Half Screen |
Изображение рядом рабочих экранов Capture и Layout (программа Capture должна при этом выполняться в фоновом режиме) |
||
|
Reset All |
Восстановление первоначальных значений данных и состояний графического окна |
||
|
1, 2. ... |
Список открытых окон |
||
|
Меню Help (Помощь) |
|||
|
Help Topics... (Fl) |
Вывод содержания, предметного указателя и средств поиска терминов встроенной инструкции |
||
|
Learning Layout |
Вызов электронного учебника по OrCAD Layout Plus |
||
|
About Layout... |
Вывод номера версии программы и ее регистрационного номера |
||
Базы данных ПП можно также импортировать из других пакетов по команде File>Import (перечень доступных форматов приведен в табл. 6.1). Например, возможна трансляция баз данных ПП из популярной системы P-CAD, используя PDIF-формат.
Примечание.
Обратим внимание, PDIF-файлы ПП правильно импортируются из Master Designer (P-CAD для DOS) в OrCAD Layout, только если они созданы в английской системе единиц (при преобразовании ПП, созданных в метрической системе, их масштаб искажается в 2,54 раза).
Данные из OrCAD Layout возможно передавать в популярную программу SPECCTRA (см. гл. 7) по команде File>Export>Layout to SPECCTRA как для выполнения размещения компонентов, так и для трассировки проводников в ручном, интерактивном или автоматическом режимах (OrCAD Layout при этом используется лишь для загрузки списка соединений проекта, созданного в OrCAD Capture). Данные о разработанной ПП передаются обратно в OrCAD Layout no команде File>Import>SPECCTRA to Layout для выпуска документации и создания управляющих файлов для фотоплоттеров и сверлильных станков с ЧПУ. Однако ПП можно полностью разработать и с помощью OrCAD Layout. В начале по команде Options>System Settings (Ctrl+G) в диалоговом окне на рис. 6.5 просматривают и при необходимости редактируют глобальные параметры проекта:
- Display Units - выбор системы единиц (Miles, Inches, Milimeters, Centimeters);
- Display Resolution — разрешающая способность изображения в декартовой системе координат;
- Rotation - - поворот объектов (угол поворота при выполнении команды Rotate и угловая разрешающая способность);
- Workspace Settings — размеры рабочей области.
Рис. 6.5. Редактирование параметров проекта
Затем по команде View >Database Spreadsheets>Layers в диалоговом окне на рис. 6.6 просматривают и при необходимости редактируют перечень слоев ПП и их назначение. Редактирование слоев производится с помощью меню, раскрывающихся после щелчка правой кнопкой мыши (см. пример на рис. 6.6).
Слои ПП могут быть следующих типов:
- Routing — трассировки;
- Plane — металлизации (обычно слои «земли» и «питания»); изображаются негативным образом (участки металлизации высветлены, а участки освобождения затемнены), что нужно принимать во внимание при изготовлении
Рис. 6.6. Конфигурирование слоев ПП
- Drill — символов отверстий;
- Jumper — перемычек;
- Documentation — документирования;
- Unused — неиспользуемый слой.
ПП по умолчанию содержит два наружных слоя (ТОР, ВОТ), два слоя металлизации (GND, POWER), 12 внутренних слоев (INNER1, ..., INNER12), слой символов отверстий DRILL и 10 слоев документирования. Слои можно переименовывать, изменять их тип, добавлять новые, их нельзя только удалять. Каждый слой помимо основного имени Layer Name (например TOP, BOTTOM, INNER1) имеет трехсимвольное уменьшительное имя NickName (TOP, ВОТ, GND, IN1 и др.), которое не редактируется. Дополнительный слой Global Layer предназначен для отображения электрических связей.
При наличии в проекте планарных компонентов в графе Mirror Layer для каждого слоя при необходимости указывается имя слоя, на который переносится соответствующая информация при переносе компонента на противоположную сторону ПП.
Далее по команде View >Database Spreadsheets>Padstacks в диалоговом окне на рис. 6.7 просматривают и при необходимости редактируют перечень СКП — стеков контактных площадок (КП) выводов компонентов и переходных отверстий (ПО).
Диалоговое окно редактирования параметров (Properties) КП и ПО показано на рис, 6.8. На нем расположены следующие панели:
- Non-Plated — признак наличия сквозного отверстия;
- Use For Test Point — признак использования ПО в качестве контрольной точки (test point);
- Large Thermal Relief — признак использования КП в качестве большого теплового барьера, располагаемого на слое металлизации;
- Pad Shape (форма КП):
- - Round — круглая;
- - Square — квадратная;
- - Oval — овальная;
- - Annular — в виде кольца (не рекомендуется использовать на слоях металлизации);
- - Oblong — продолговатой формы со скругленными краями;
- - Rectangle — прямоугольная;
Рис. 6.7. Таблица СКП и ПО
Рис. 6.8. Диалоговое окно редактирования контактных площадок
- - Thermal Relief -- тепловой барьер;
- - Undefined — не определена (этот признак имеют КП пленарных компонентов на всех слоях, кроме слоя ТОР);
- No Connection — невозможность подключения к КП электрических цепей (используется для блокировки подключения цепей на определенных слоях;
- Pad Width — ширина КП;
- Pad Height — длина КП;
- X/Y Offset — смещение точки подключения трассы относительно геометрического центра КП по осям X/Y.
При этом для ПО допускается только 3 типа КП: Round, Square и Undefined.
Перед выполнением размещения компонентов или трассировки проводников необходимо вычертить контур. ПП Board outline. Для этого в меню Tool выбирается команда Obstacle и вычерчивается замкнутый многоугольник; тип барьера (в данном случае Board Outline), слой размещения и толщина линий контура которого задается в диалоговом окне, показанном на рис. 6.9, а. По этой же команде задаются барьеры размещения или трассировки других типов и области металлизации, как на примере, показанном на рис. 6.9, б.
а)
б)
Рис. 6.9. Задание параметров контура ПП (а) и области металлизации, подсоединенной к выводу компонента (б)
Обратим внимание, что пунктирным прямоугольником выделяется область DRC Box, внутри которой по команде Auto>Design Rule Check (DRC) проверяется соблюдение технологических ограничений и по другим командам меню Auto выполняется ряд команд автотрассировки. Для перемещения этой области выбирается команда View>DRC Box и затем производится щелчок левой кнопки мыши. После этого область DRC Box перемещается вместе с курсором, не изменяя своих размеров. Для изменения ее размеров после выбора команды View>Zoom DRC/Route Box нажимается и удерживается левая кнопка мыши и затем движением курсора наносится прямоугольная область. Наиболее естественно, когда граница области DRC/Round Box совпадает с контуром ПП.
Размещение компонентов выполняется в OrCAD Layout вручную, по очереди выбирая, перемещая, поворачивая и перемещая компоненты на поверхности наружного слоя ПП и перемещая пленарные компоненты на противоположную сторону. В автоматическом или интерактивном режимах размещение компонентов выполняется по командам Auto>Place.
Трассировка проводников проводится в ручном режиме с помощью команд Tool>Track>Select Tool и Track Segment или в интерактивном режиме с помощью команд Auto>Autoroute (Autopath Route Mode, Shove Track Mode, Edit Segment Mode ). При интерактивной трассировке выполняется текущий контроль соблюдения допустимых зазоров, если включен режим Online DRC
6.1a.gif

6.1b.gif

6.1c.gif
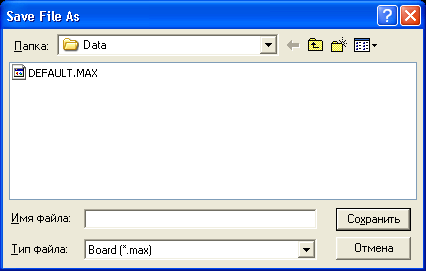
6.2.gif
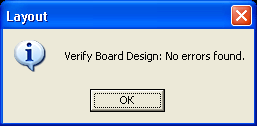
6.3a.gif

6.3b.gif
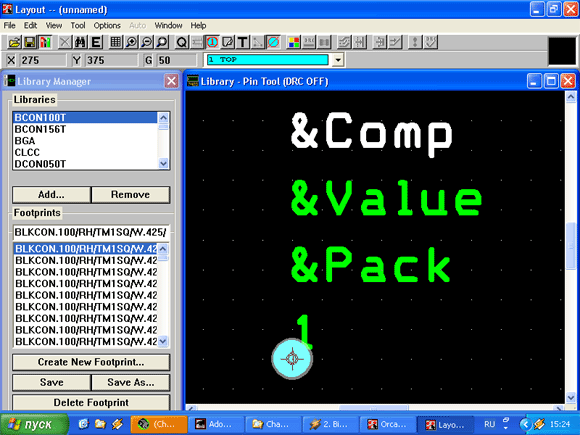
6.4.gif
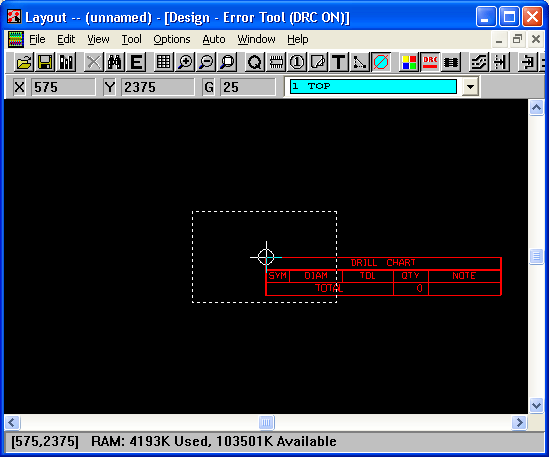
6.5.gif
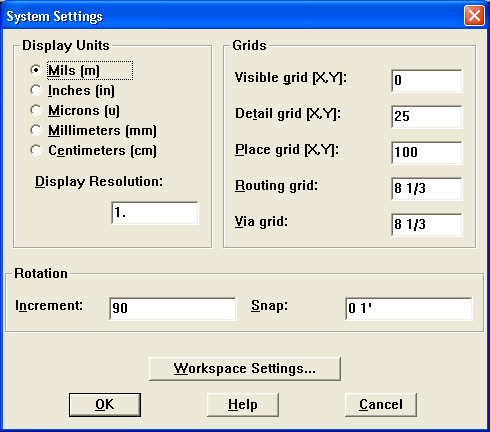
6.6.gif
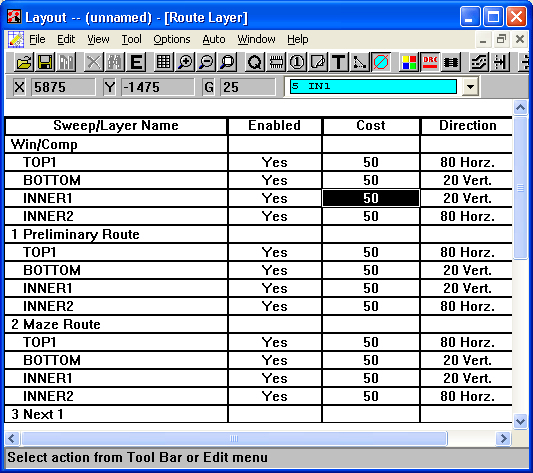
6.7.gif
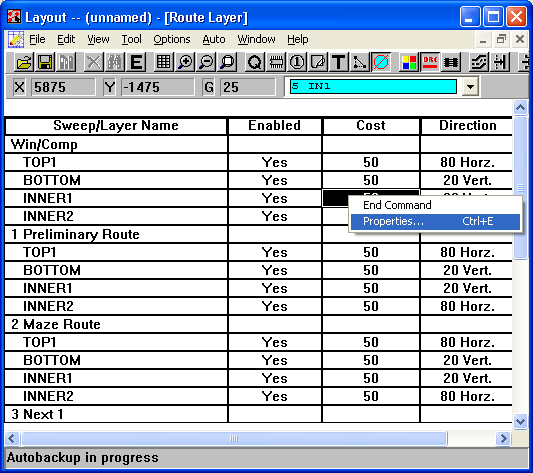
6.8.gif

6.9a.gif
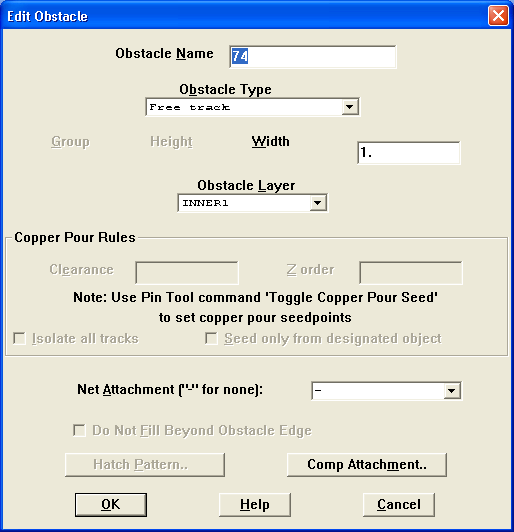
6.9b.gif
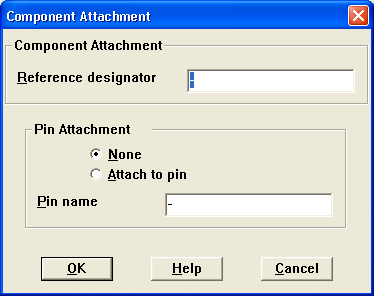
6.2. Размещение компонентов и трассировка проводников в автоматическом режиме
6.2. Размещение компонентов и трассировка проводников в автоматическом режиме
6.2.1. Автоматическое размещение компонентов
По команде Auto>Place>Board выполняется автоматическое размещение компонентов на всей ПП [17]. Авторазмещение выполняется за несколько проходов (до 11) согласно правилам, создаваемым по команде Options>Placement Strategy, как показано на рис. 6.10. Редактирование отдельного параметра одного из проходов трассировки или всех его параметров производится щелчок левой кнопкой мыши при расположении курсора в отдельной ячейки таблицы или на строке с именем прохода размещения, как показано на рис. 6.11, а.
Дополнительно по команде Options>Place Settings, как показано на рис. 6.11, б, задаются параметры стратегии авторазмещения компонентов, выполняемого по командам Auto>Place>Board и Auto>Place>Matrix Place.
Рис. 6.10. Таблица стратегии проходов размещения компонентов
6.10.gif
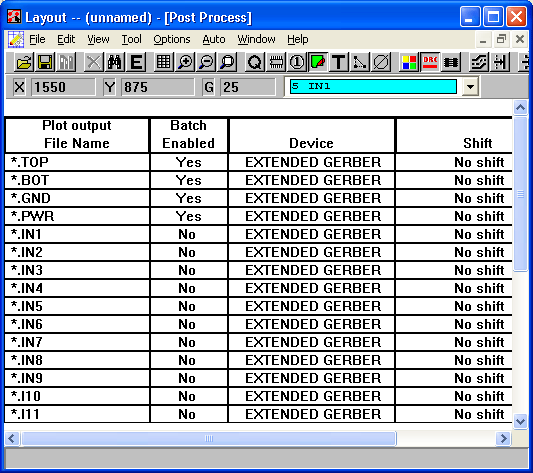
6.2.2. Автоматическая трассировка проводников
6.2.2. Автоматическая трассировка проводников
Автотрассировка проводников выполняется трояко. Во-первых, OrCAD Layout содержит в меню Auto группу соответствующих команд (см. табл. 6.3), достаточных для разработки простых ПП [18]. Во-вторых, для разработки более сложных ПП предназначена отдельная программа SmartRoute, использующая алгоритмы оптимизации нейронных сетей [19], аналогичная программе Shape-Based Router пакета P-CAD 2000 [6]. В-третьих, в целях размещения компонентов и трассировки проводников в ручном, интерактивном или автоматическом режиме можно использовать программу SPECCTRA [24 — 26], не входящую непосредственно в состав системы OrCAD (в OrCAD Layout имеются лишь средства трансляции файлов ПП, упомянутые в разд. 6.1). Рассмотрим кратко первые два способа (программе SPECCTRA посвящена отдельная гл. 7).
Рис. 6.11. Редактирование параметров проходов авторазмещения
1 способ. Частные параметры стратегии автотрассировки задаются в диалоговых окнах, показанных на рис. 6.12, которые открываются по командам Options>Route Strategies программы OrCAD Layout. Глобальные параметры стратегии автотрассировки задаются в диалоговом окне, показанном на рис. 6.13, которое открывается по команде Options>Route Settings.
а)
б)
в)
г)
Рис. 6.12. Редактирование параметров стратегии трассировки Manual Route (a), Route Layers (б), Route Sweep (в) и Route Passes (г)
Рис. 6.13. Диалоговое окно Route Settings
2 способ. Программа SmartRoute вызывается изначального меню программы OrCAD Layout или автономно, ее основной экран показан на рис. 6.14, а список команд приведен в табл. 6.4.
Сначала загружается файл ПП *.МАХ и затем с помощью команд меню Setup задаются параметры трассировки в диалоговых окнах, показанных на рис. 6.16. В нижней части окна Parameters после нажатия на панель Analyze Parameters указываются оценки полноты трассировки в процентах и ожидаемые затраты времени (эти данные весьма приблизительные и для сложных ПП не всегда соответствуют фактическим результатам). При этом надо учитывать, что из OrCAD Layout в SmartRoute передаются значения ширины трасс всех цепей (Track Width) и допустимые зазоры (Clearance).
В заключение по команде Options>Routing Passes (рис. 6.15) задается перечень проходов трассировки (ROUTING PASSES) и проходов улучшения технологичности платы (MANUFACTURING PASSES). Автотрассировка начинается по командам меню Auto. Кроме того, в программу SmartRoute включены команды трассировки цепей в ручном режиме Tools>Manual Route и Tools>Sketch a Track. Если SmartRoute загружен из оболочки OrCAD Layout, то по окончании трассировки управление передается обратно (однако файлы ПП из одной программы в другую автоматически не передаются).
Рис. 6.14. Экран программы SmartRoute
Рис. 6.15. Диалоговое окно команды Options>Routing Passes
а)
б)
Рис. 6.16. Задание параметров трассировки по командам Options>Net Properties (a) и Options>System Settings (б)
В табл. 6.4 приведен перечень команд программы SmartRoute и их краткое описание.
Таблица 6.4. Команды SmartRoute
|
Команда |
Назначение |
||
|
Меню File (Файл) |
|||
|
Open...(Ctrl+O) |
Открытие проекта ПП. При открытии второго проекта предлагается сохранить изменения, внесенные в первый проект (Save), не сохранять их (Discard) или продолжить его редактирование (Resume Program) |
||
|
Save As... |
Сохранение внесенных в проект изменений в новом файле, имя которого указывается по дополнительному запросу (по умолчанию назначается расширение имени *.МАХ) |
||
|
Backup |
Сохранение копии текущего проекта |
||
|
Restore Backup |
Загрузка файла копии проекта |
||
|
Exit (Alt+X) |
Выход из программы SmartRoute |
||
|
1, 2, ... |
Список последних загруженных проектов |
||
|
Меню Edit (Редактирование) |
|||
|
Undo (U) |
Отмена результата выполнения последней команды (откат назад, неограниченное вложение) |
||
|
Redo (D) |
Отмена предыдущей операции Undo (откат вперед, неограниченное вложение) |
||
|
Find/Goto (Ctrl+F) |
Переход к указанному компоненту, отдельному выводу или в точку с заданными координатами X,Y |
||
|
Меню View (Просмотр) |
|||
|
Density Graph (Shift+H) |
Изображение графической карты плотности трассировки (красным цветом отмечается наибольшая плотность, голубым — наименьшая) |
||
|
Clear Screen (Backspace) |
Стирание изображения экрана (без внесения изменений в ПП). Используется перед выводом изображений отдельных слоев |
||
|
Redraw Screen (Home) |
Перечерчивание экрана с восстановлением всех деталей на всех слоях |
||
|
Zoom All (Fit) (Shift+Home) |
Размещение на экране изображения всей ПП |
||
|
Zoom Center (C) |
Сдвиг окна в новое положение, центр которого указывается курсором |
||
|
Zoom In (I) |
Увеличение масштаба изображения |
||
|
Zoom Out (O) |
Уменьшение масштаба изображения |
||
|
Меню Tools (Инструменты) |
|||
|
Highlight Net... |
Высвечивание цепи с указанным именем желтым цветом |
||
|
Identify Net |
Вывод информации о цепи, указанной на ПП курсором |
||
|
Identify Pin |
Вывод информации о выводе компонента, указанном на ПП курсором |
||
|
Команда |
Назначение |
||
|
Sketch я Track |
Автотрассировка цепи в заданном направлении, указанном движением курсора (цепь, выбранная двойным щелчком курсора, и принадлежащие ей выводы отмечаются желтым цветом) |
||
|
Manual Route |
Ручная трассировка с указанием нарушений правил проектирования DRC |
||
|
|
Меню Options (Параметры) |
||
|
Net Properties... |
Задание атрибутов индивидуальных цепей: Routing Weight — Приоритет разводки; Length Minimize — требование минимизации длины или указание предпочтительной ориентации; Route Action — выбор способа генерации стрингеров или фиксация цепи; Track Width — ширина проводника. Имеется средство поиска цепи по заданному имени |
||
|
Parameters... |
Задание параметров трассировки: Layers — направление предпочтительной трассировки каждого слоя, возможность генерации стрингеров, наличие металлизации; Units — система единиц, используемая при трассировке; Via Type — наличие /отсутствие сквозных ПО; Channel — отображение ширины канала трассировки (ширина наиболее типичной трассы плюс ширина зазора между трассами), рекомендуется не изменять это значение, рассчитанное SmartRoute; Primary Pad — диаметр типичного вывода штыревого компонента (в их отсутствие . — ширина наибольшей планарной площадки); Via Width — диаметр ПО (заданного в Layout); Primary Track — ширина наиболее типичной трассы; Clearance — зазор между трассами (задан в Layout); Analyze Parameters — оценка времени трассировки и процент разведенных цепей при использовании текущих параметров |
||
|
Routing Passes... |
Задание стратегии проходов трассировки: Memory — трассировка типа «память», Fan Out Used SMD Pins — генерация стрингеров, Pattern — трассировка по образцу, Push N'Shove — проталкивание проводников с раздвиганием мешающих, Rip Up — разрыв и повторная разводка проводников, Evenly Spaced Tracks — раздвигание проводников для равномерного заполнения платы, Track Corners — сглаживание изгибов проводников под углом 45° |
||
|
Backup Interval... |
Задание интервала времени между обновлениями файлов копий проекта AUTOSAVE.RBK |
||
|
Batch Setup |
Составление очереди файлов ПП для трассировки в пакетном режиме (для каждого входного файла указывается имя файла результатов трассировки) |
||
|
Hints Checkbox... |
Включение/выключение режима вывода краткого описания каждой выбранной команды |
||
|
Меню Auto (Автотрассировка) |
|||
|
Pre-Route Synopsis... (Y) |
Просмотр отчета о параметрах проекта и стратегии автотрассировки |
||
|
Auto Route Batch |
Запуск автотрассировки нескольких ПП в пакетном режиме |
||
|
Auto Route Board (S) |
Автотрассировка всей ПП |
||
|
Команда |
Назначение |
||
|
Auto Route Area |
Автоматическая трассировка в указанной области |
||
|
Auto Route Component |
Автоматическая трассировка всех цепей, подходящих к выбранному компоненту |
||
|
Auto Route Net |
Автоматическая прокладка выбранной цепи целиком |
||
|
Auto Route One |
Автоматическая прокладка выбранной трассы одной цепи, соединяющей два вывода |
||
|
Unroute Board |
Удаление всех проводников ПП |
||
|
Unroute Net |
Удаление одной цепи |
||
|
Unroute Connection |
Удаление трасы, соединяющей два вывода |
||
|
Unroute Segment |
Удаление сегмента трассы (между двумя соседними изломами) |
||
|
Unroute Conflict |
Удаление трасс, имеющих конфликты |
||
|
Stop Auto Router (Esc) |
Прекращение автотрассировки |
||
|
Restart Auto Router (R) |
Продолжение автотрассировки после ее остановки. Трассировка возобновляется с самого начала, однако проложенные ранее трассы заново не прокладываются |
||
|
Pause Auto Router (P) |
Остановка автотрассировки |
||
|
Меню Help (Помощь) |
|||
|
Help Topics... |
Вывод содержания, предметного указателя и средств поиска терминов встроенной инструкции |
||
|
About SmartRoute... |
Вывод номера версии программы |
||
6.11a.gif
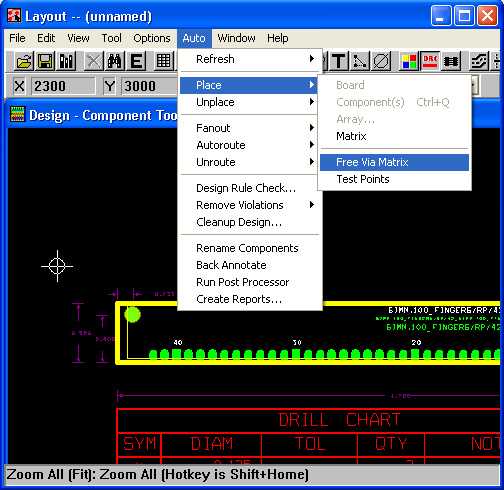
6.12a.gif
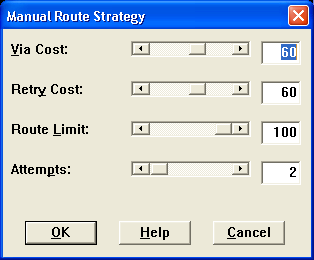
6.12b.gif
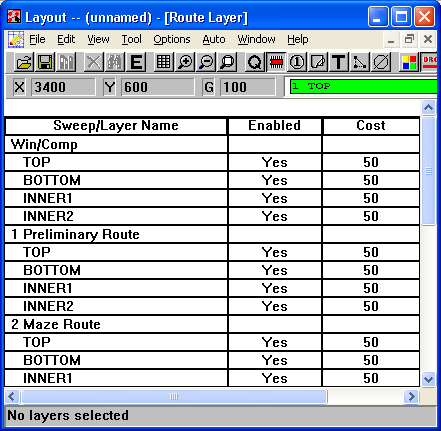
6.12c.gif
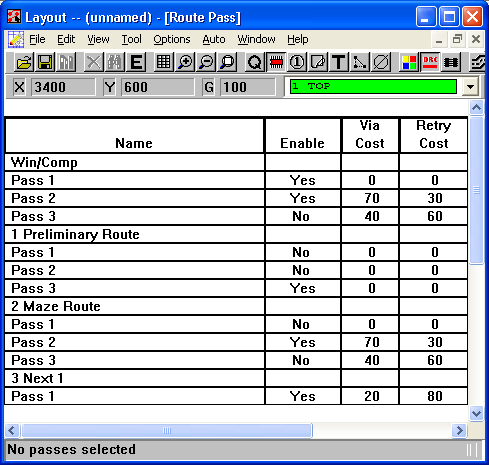
6.12d.gif
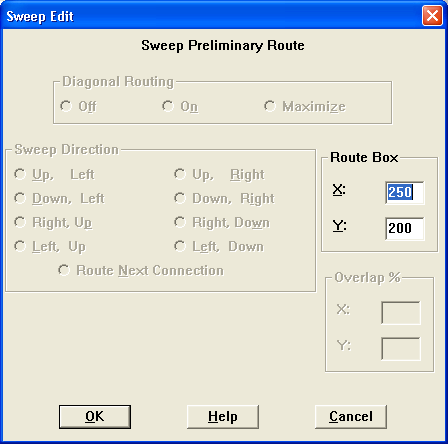
6.13.gif
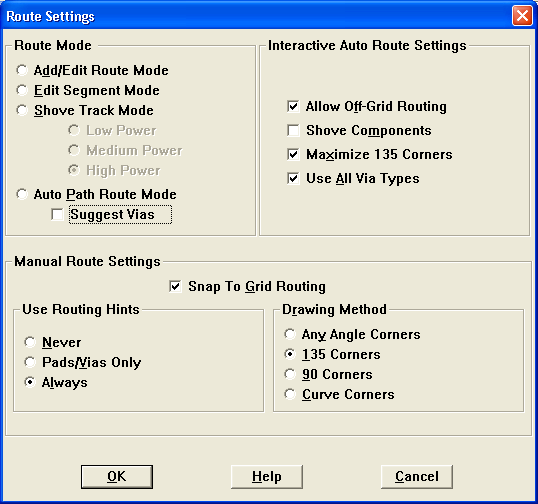
6.14.gif
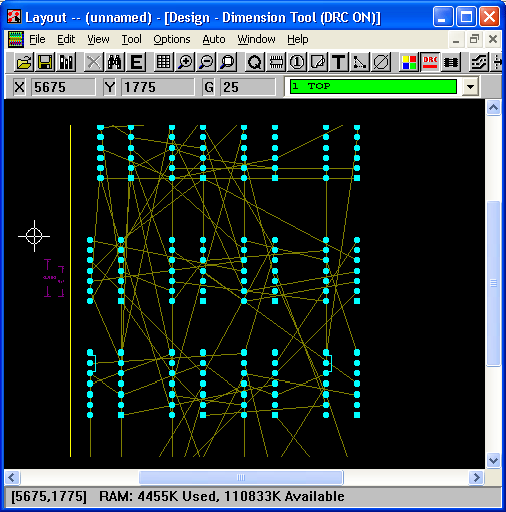
6.15.gif
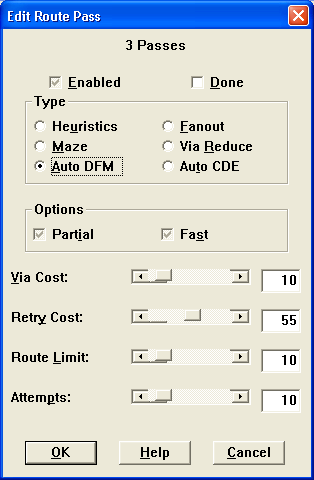
6.16a.gif
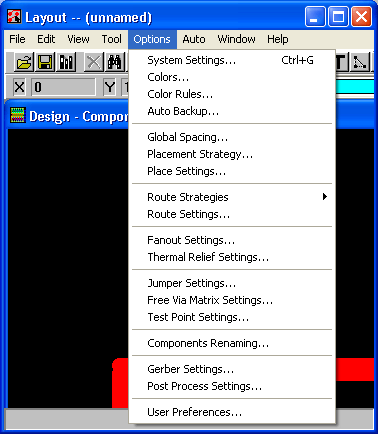
6.16b.gif

6.3. Программа GerbTool
6.3. Программа GerbTool
Программа GerbTool [21] (аналог программы САМ350 [5]) — программа доработки ПП — запускается из начального меню OrCAD Layout (при автономном запуске она функционирует в демонстрационном режиме). Ее входные файлы создаются в OrCAD Layout по команде Auto>Run Post Processor: Gerber Aperture File *.app, Gerber Design File *.gtd, Drill tape *.tap. Входной файл загружается в GerbTool по стандартной команде File>Open, после чего в диалоговом окне, изображенном на рис. 6.17, выбирается перечень слоев, для которых нужно создать управляющие файлы для фотоплоттера, и просмотреть/отредактировать другую информацию. После этого проект загружается в программу OrCAD GerbTool, экран которой изображен на рис. 6.18, а список команд приведен в табл. 6.5. Выходные файлы создаются по командам группы Flle^-Save.
В табл. 6.5 приведен перечень команд программы OrCAD GerbTool v. 7.1.1 и их краткое описание.
Рис. 6.17. Загрузка проекта в OrCAD GerbTool
Рис. 6.18. Экран OrCAD GerbTool
Таблица 6.5. Команды GerbTool
|
Команда |
Назначение | |||
|
Меню File (Файл) |
||||
|
New... (Ctrl+N) |
Вызов Мастера создания проекта ПП в формате GerbTool (файл *.GTD содержит информацию о плате в виде Gerber-файлов и списка апертур) |
|||
|
Open... (Ctrl+O) |
Открытие проекта ПП в формате GerbTool (после указания имени файла редактируется информация о составе слоев, имени файла таблицы апертур и формате Gerber-файла: RS274-D, RS274-X, FIRE 9000, EIE) |
|||
|
Close |
Закрытие текущего проекта |
|||
|
Save (Ctrl+S) |
Сохранение текущего проекта с возможностью сохранения Gerber-файлов модифицированных слоев и списка апертур |
|||
|
Save As... |
Сохранение текущего проекта в файле с другим именем с возможностью модификации состава слоев и изменения списка апертур (эти изменения не вносятся в текущий проект) |
|||
|
Save All |
Сохранение текущего проекта с сохранением всех модифицированных Gerber-файлов слоев и списка апертур |
|||
|
Format |
Задание формата вывода управляющих файлов: |
|||
|
Gerber... |
Gerber-файлов фотоплоттеров |
|||
|
Drill... |
Drill-файлов сверлильных станков с ЧПУ |
|||
|
Mill/Route: |
Mill-файла фрезерного станка |
|||
|
Merge |
Слияние проектов: |
|||
|
Design |
Слияние другого проекта с текущим — объединяется информация одноименных слоев |
|||
|
Gerber |
Включение на текущий активный слой информации из Gerber-файла |
|||
|
Import |
Импорт данных: |
|||
|
Barco DPF... |
Загрузка в активный слой текущего проекта одного или нескольких файлов в формате Barco DPF, если текущий слой пуст; в противном случае информация заносится на вновь создаваемый слой |
|||
|
HPGL... |
Загрузка HPGL-файла на активный слой |
|||
|
IPC-D-356 |
Загрузка файла списка соединений формата IPC-D-356 |
|||
|
Drill... |
Загрузка информации, содержащейся в Drill-файле, на текущий активный слой |
|||
|
Mill/Route... |
Загрузка информации, содержащейся в Mill-файле, на текущий активный слой |
|||
|
DXF... |
Загрузка файла в формате DXF |
|||
|
Команда |
Назначение |
|||
|
Export |
Экспорт данных: |
|||
|
Barco DPF... |
Создание управляющих файлов в формате Barco DPF отдельно для каждого слоя |
|||
|
IPC-D-350... |
Создание одного файла в формате IPC-D-350, содержащего информацию о всей ПП |
|||
|
IPC-D-356... |
Создание одного файла в формате IPC-D-356, содержащего информацию о всей ПП |
|||
|
HPGL... |
Создание для текущего окна управляющего файла в формате HPGL |
|||
|
Post Script... |
Создание управляющего файля для устройств, поддерживающих PostScript |
|||
|
Page Setup... |
Конфигурирование каждой страницы чертежа, выводимой по команде Print |
|||
|
Print... |
Вывод на печать |
|||
|
Print Preview |
Просмотр каждой страницы чертежа проекта перед выводом на печать |
|||
|
Print Setup... |
Конфигурирование принтера |
|||
|
Send |
Создание сообщения для электронной почты с присоединенным файлом текущего проекта |
|||
|
1, 2, ... |
Список последних загруженных проектов |
|||
|
Exit (Alt+F4) |
Выход из программы GerbTool |
|||
|
Меню Edit (Редактирование) |
||||
|
Undo (Ctrl+Z) |
Отмена результата выполнения последней команды |
|||
|
Select |
Выбор объектов: |
|||
|
New Groupe... |
Выделение группы объектов по одному из критериев: Item — отдельные объекты, Window — объекты в окне, Net — цепь, UserData — данные пользователя |
|||
|
|
Add To... |
Добавление в группу выбранного объекта |
||
|
Remove From... |
Удаление из группы выбранного объекта |
|||
|
Invert |
Инвертирование выбранной группы — все выбранные объекты становятся невыбранными и наоборот |
|||
|
Clear |
Аннулирование текущей выбранной группы |
|||
|
Item... |
Редактирование в диалоговом окне параметров отдельных объектов |
|||
|
Copy... |
Копирование отдельных объектов, объектов в окне или группы объектов |
|||
|
Команда |
Назначение |
|||
|
Move... |
Перемещение отдельных объектов, объектов в окне или группы объектов |
|||
|
Delete... |
Удаление отдельных ектов |
объектов, объектов в окне или группы объ- |
||
|
Clip... |
Задание окна, в пределах которого удаляются данные, удовлетворяющие заданным критериям. Линии, пересекающие это окно, обрезаются на его границе |
|||
|
Join |
Объединение двух сегментов линий. Для параллельных или почти параллельных сегментов эта команда не выполняется |
|||
|
Rotate... |
Поворот объектов в окне или группы объектов на заданный угол против часовой стрелки |
|||
|
Mirror... |
Зеркальное отображение объектов в окне или группы объектов по горизонтали или вертикали, находящихся на всех или одном выбранном слое |
|||
|
Scale... |
Изменение масштаба слоев |
и смещение изображения одного или всех |
||
|
D-Code |
Изменение D-кодов апертур: |
|||
|
Transcode... |
Изменение D-кодов индивидуальных объектов, объектов в окне, групп или объектов, находящихся на определенных слоях |
|||
|
Expand... |
Замена в проекте одной или всех апертур пользователей |
|||
|
Scale... |
Изменение размера одной или нескольких апертур |
|||
|
Polarity... |
Изменение цвета одного или нескольких объектов на противоположный. Команда применяется для форматов RS-274-X и FIRE9000 |
|||
|
Align Layers |
Выравнивание объектов, находящихся на разных слоях |
|||
|
Origin |
Изменение расположения начала координат (0, 0) базы данных |
|||
|
Purge... |
Более эффективное использование памяти для хранения базы данных (за счет исключения фрагментации) |
|||
|
Меню View (Просмотр) |
||||
|
Window |
Вывод на весь экран изображения в выделенном окне |
|||
|
Zoom In (Серый +) |
Увеличение масштаба изображения |
|||
|
Zoom Out (Серый -) |
Уменьшение масштаба изображения |
|||
|
Pan (P) |
Сдвиг текущего окна в новое положение, центр которого указывается курсором |
|||
|
Команда |
Назначение |
|||
|
All (Ctrl+R) |
Размещение на экране изображения всей платы |
|||
|
Film Box |
Размещение на экране изображения кадра пленки Film Box |
|||
|
Redraw (R) |
Перечерчивание экрана |
|||
|
Sketch |
Включение /выключение режима Sketch. В этом режиме изображаются только контуры контактных площадок и осевые линии проводников |
|||
|
Overlay |
Включение/выключение режима Overlay. В этом режиме наложенные друг на друга объекты становятся прозрачными |
|||
|
Grid (G) |
Включение /выключение изображения сетки |
|||
|
Composites (V) |
Включение/выключение режима корректного просмотра изображения нескольких слоев с учетом данных в графе Polarity диалогового окна Edit |
|||
|
Virtual Panel (Ctrl+V) |
Изображение виртуальных панелей (используется при мультиплицировании изображения платы) |
|||
|
Clear Highlights |
Отмена высвечивания всех высвеченных объектов |
|||
|
Highlights (H) |
Включение /выключение режима подсвечивания выбранных групп и ошибок DRC |
|||
|
Selections |
Включение /выключение режима подсвечивания выбранных групп |
|||
|
Errors |
Вывод диалогового окна списка ошибок DRC |
|||
|
Save |
Запоминание от 1 до 8 окон изображения для последующего вызова |
|||
|
Recall |
Вызов на экран предварительного запомненного окна изображения |
|||
|
Previous |
Вызов на экран окна предыдущего изображения |
|||
|
Toolbars |
Вывод меню инструментов: |
|||
|
Main Bar |
Основное меню команд открытия, закрытия, сохранения, печати и др. подобных команд |
|||
|
Status Bar |
Строка состояний |
|||
|
Birdseye Bar |
Изображение общего вида платы |
|||
|
Layer Bar |
Имя текущего слоя и D-кода |
|||
|
Color Bar |
Назначение цветов объектов Flash и Draw каждого слоя. Номера активных слоев заключены в рамку красного цвета (видимы и редактируемы). Черная рамка означает, что слой виден, но не может редактироваться |
|||
|
XY Bar |
Текущие координаты курсора |
|||
|
Query Bar |
Вывод информации о проекте |
|||
|
Команда |
Назначение |
|||
|
Toolbars |
Settings Bar |
Команды управления изображением |
||
|
View Bar |
Команды изменения масштаба изображения меню View |
|||
|
Edit Bar |
Команды редактирования |
|||
|
Tools Bar |
Команды меню Tools |
|||
|
Restore Defaults |
Восстановление состава и расположения меню инструментов, устанавливаемых по умолчанию |
|||
|
Split |
Разделение экрана на |
4 более маленьких |
||
|
Меню Add (Добавление данных) |
||||
|
Flash |
Вставка вспышки фотоплоттера на активный слой |
|||
|
Draw |
Рисование сегмента линии на активном слое |
|||
|
Rectangle |
Рисование прямоугольника на активном слое |
|||
|
Vertex |
Добавление точки излома (и ее перемещение) на существующий сегмент |
|||
|
Circle |
Рисование окружности на активном слое, используя выбранный D-код |
|||
|
Arc Ctr |
Рисование дуги на активном слое, используя выбранный D-код |
|||
|
Arc 3 Pt |
Рисование на активном слое дуги, заданной по трем точкам, используя выбранный D-код |
|||
|
IBM Polygon... |
Рисование полигона на активном слое, используя выбранный D-код |
|||
|
Text |
Ввод текста на активном слое (символы кириллицы не поддерживаются) |
|||
|
Меню Layers (Слои) |
||||
|
Edit... |
Задание параметров слоев, формата Gerber-файлов и других параметров, часть из которых вводится до загрузки файлов проекта, а часть — после |
|||
|
Colors |
Назначение цветов слоям проекта и присвоение им признака видимости (ON, OFF и REF). Команда недоступна, если на рабочее окно помещено меню Color Bar |
|||
|
Create |
Создание нового слоя и присвоение ему имени ТЕМР<###> с тем же расширением, что у текущего Gerber-файла |
|||
|
Redline |
Создание объектов типа Redline: |
|||
|
Add Text |
Вставка нескольких экземпляров текста |
|||
|
Add Ballone Text |
Встянкя нескольких экземпляров текста с указательными линиями |
|||
|
Команда |
Назначение |
||
|
Redline |
Add Arrow Вставка объемных стрелок |
||
|
Sketch Рисование пути |
|||
|
Delete Удаление объектов типа Redline |
|||
|
Properties Свойства объектов типа Redline |
|||
|
View Redlining Включение /выключение изображения объектов типа Redline |
|||
|
Меню Apertures (Апертуры) |
|||
|
Edit... |
Редактирование предварительно загруженной таблицы апертур |
||
|
Report... |
Создание отчета об апертурах, используемых на отдельных слоях |
||
|
Load |
Загрузка из файла таблицы апертур; в его отсутствие создается стандартная таблица апертур |
||
|
Unload |
Удаление предварительно загруженной таблицы апертур |
||
|
Merge... |
Объединение двух или более загруженных таблиц апертур |
||
|
Compact... |
Удаление неиспользуемых апертур из указанной таблицы апертур |
||
|
Convert... |
Преобразование таблицы апертур других САПР (Allegro, Cadstar, Eagle, Masstek, Mentor, PADS, P-CAD, Scicards, Tango, Zuken и др.) в формат GerbTool |
||
|
Save... |
Сохранение модифицированной таблицы апертур |
||
|
Меню Query (Опрос) |
|||
|
Item |
Вывод информации о выбранном объекте |
||
|
Net... |
Высвечивание выбранной цепи и масштабирование экрана так, чтобы эта цепь поместилась на нем целиком |
||
|
User Data... |
Высвечивание всех объектов, имеющих заданные данные User Data (дополнительная информация о количестве контактных площадок и трассах) |
||
|
Highlight... |
Высвечивание всех апертур с заданными D-кодами |
||
|
Measure |
Измерение расстояний: |
||
|
Point to Point Между двумя точками |
|||
|
Edge to Edge Между кромками объектов |
|||
|
Center to Center Между центрами объектов |
|||
|
Copper |
Вычисление площади металлизации на всех видимых слоях ПП |
||
|
Extents... |
Определение габаритных размеров графических данных на всех слоях ПП |
||
|
Команда |
Назначение |
||
|
Меню Options (Параметры) |
|||
|
Grid Snap (S) |
Включение /выключение режима привязки курсора к узлам сетки |
||
|
Ortho Line |
Включение режима выполнения изломов линий под определенным углом, заданным в меню Options>Configure. При выключении этого режима угол излома произвольный |
||
|
Arcs 360 |
Включение режима вычерчивания дуг по командам Add>Arc Ctr, Arc 3 Pt и Circle методом интерполяции |
||
|
Metric (Ctrl+M) |
Задание системы единиц метрическая /дюймовая |
||
|
Configure... |
Конфигурирование GerbTool. Имеется диалоговые окна: General — общие сведения, Display — параметры изображения (шаг сетки, размеры пленки, степень масштабирования, цвета выделенных объектов и др.), Function Key/Mouse — назначение функциональных клавиш Fl — F12 и кнопок мыши, Ар List Converters — список САПР, для которых подгружаются преобразователи таблицы апертур, Paths, Fields, Extensions — перечень путей доступа по умолчанию, файлов таблиц апертур и расширений имен файлов, Macro Files — список файлов макрокоманд, User Menu — меню пользователя |
||
|
Меню Macro (Макро) |
|||
|
Run...(M) |
Запуск на выполнение файла макрокоманд |
||
|
Load... |
Загрузка файла макрокоманд |
||
|
Developer... |
Редактирование и отладка файла макрокоманд в среде Macro Developer |
||
|
Record |
Включение/выключения режима записи в среде Macro Developer |
||
|
Меню Tools (Инструменты) |
|||
|
Panelize... |
Мультиплицирование (создание нескольких копий) проекта |
||
|
Netlist |
Работа со списками соединений: |
||
|
El |
Generate... Создание списка соединений всех видимых слоев ПП, который используется при выполнении команд DRC и Snoman |
||
|
|
Save... Запись списка соединений в ASCII файл, в котором указаны координаты всех контактных площадок |
||
|
DRC... |
Проверка соблюдения на одном или всех слоях ПП технологических ограничений, которые указываются в начальном диалоговом окне. По окончании проверки выводится список ошибок, выбор строки в котором приводит к изображению на экране соответствующего фрагмента ПП. Этот список выводится также по команде View>Errors |
||
|
Snoman... |
Увеличение областей металлизации в местах соединения контактных площадок и проводников для повышения их надежности |
||
|
Команда |
Назначение |
|||
|
Teadrops... |
Каплевидное сглаживание переходов при подключении проводников к контактным площадкам указанного типа или ко всем площадкам |
|||
|
Fix SilkScreen... |
Автоматическое отодвигание от контактных площадок графики, нанесенной на слой Silk Screen |
|||
|
Pad Removal |
Удаление контактных |
площадок: |
||
|
Isolated... |
Удаление не используемых контактных площадок (изолированных или «плавающих») с внутренних слоев ПП |
|||
|
Stacked... |
Удаление идентичных контактных площадок, наложенных на одном слое друг на друга |
|||
|
Drill |
Сверление отверстий: |
|
||
|
Drawing... |
Рисование рабочих ходов всех инструментов на выбранном слое и составление файла отчета *.RPT |
|||
|
Save... |
Составление управляющего файла *.NC для станка с ЧПУ |
|||
|
Mill/Route |
Редактирование данных для фрезерных станков |
|||
|
Test Points |
Создание контрольных точек |
|||
|
Convert |
Преобразование графики: |
|||
|
Drawn Pads... |
Преобразование графики нарисованных контактных площадок во вспышки фотоплоттера |
|||
|
Arcs... |
Преобразование графики дуг и окружностей в многоугольники |
|||
|
Layer Spread... |
Автоматическое копирование на один слой графики нескольких слоев, располагая их рядом |
|||
|
Vent/ Thieving... |
Закраска фотошаблона вокруг рабочей области для оттока припоя (выбирается D-код и расстояние между соседними вспышками, наносимыми в ручном или автоматическом режимах) |
|||
|
Меню (Вызов программ User пользователя) |
||||
|
Ship |
Вызов программы PKZIP для создания архива проекта |
|||
|
Best Drill |
Измерение длины прохода рабочего инструмента при сверлении отверстий |
|||
|
Меню Help (Помощь) |
||||
|
Help Topics... (F1) |
Вывод содержания, предметного указателя и средств поиска терминов встроенной инструкции |
|||
|
И About GerbTool... |
Вывод номера версии программы |
|||
6.17.gif
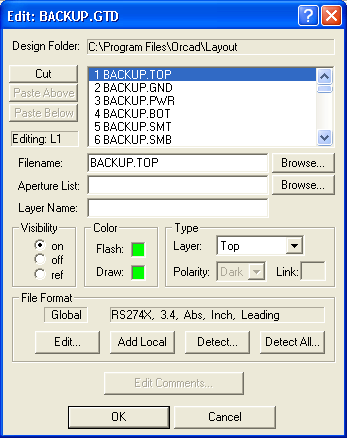
6.19.gif
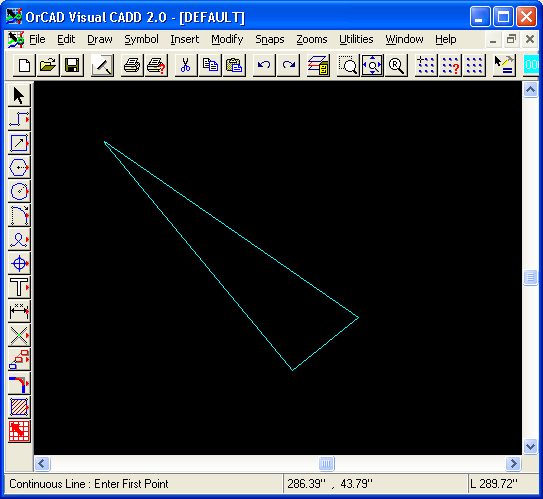
6.4. Графический редактор Visual CADD
6.4. Графический редактор Visual CADD
Графический редактор чертежей Visual CADD [22] (упрощенный аналог AutoCAD) предназначен для доработки сборочных чертежей ПП. Обмен данными с OrCAD Layout осуществляется через формат DXF; подобные файлы создаются в OrCAD Layout по команде File>Export>Layout to DXF и загружаются в Visual CADD по команде File>Open. Вид экрана Visual CADD приведен на рис. 6.19, а список команд в табл. 6.6.
Рис. 6.19. Экран Visual CADD
Таблица 6.6. Команды Visual CADD
|
Команда |
Назначение |
||
|
|
Меню File (Файл) |
||
|
New... (Ctrl+N, FN) |
Создание файла нового чертежа |
||
|
Open (Ctrl+O, FO) |
Открытие файла формата Visual CADD (*.VCD), Generic CADD (*.VCD) и AutoCAD (*.DWQ, *.DXF) |
||
|
Close (FC) |
Закрытие файла текущего активного чертежа (после вып -ния этой команды доступны только меню File и He.lj;) |
||
|
Команда |
Назначение |
||
|
Merge... (FM) |
Объединение двух чертежей |
||
|
Save... (Ctrl+S, DS) |
Сохранение текущего чертежа |
||
|
Save As... (FA) |
Сохранение текущего чертежа в файле с другим именем с возможностью преобразования в формат другой САПР или в графичеекий файл Windows *.WMF |
||
|
Drawing Properties |
Вывод статистической информации о чертеже, ввод и отображение учетных данных |
||
|
Print... (PR) |
Вывод чертежа на принтер |
||
|
Print Setup... |
Конфигурирование принтера |
||
|
Plot... (PL) |
Вывод чертежа на плоттер |
||
|
Load Style... (TY) |
Загрузка из файла наборов параметров Visual CADD |
||
|
Save Style... (TV) |
Запись в файл наборов параметров Visual CADD |
||
|
Load Menu... (LM) |
Загрузка файла меню, отредактированного пользователем |
||
|
Run... |
Вызов внешней программы (имя исполняемого файла вводится в командной строке) |
||
|
Send... (SD) |
Отправка файла текущего чертежа по электронной почте |
||
|
1, 2, ... |
Список последних загруженных чертежей |
||
|
Exit (Alt+F4) |
Выход из программы OrCAD Visual CADD |
||
|
Меню Edit (Редактирование) |
|||
|
Undo (Ctrl+Z, OO) |
Отмена результата выполнения одной или нескольких последних команд |
||
|
Redo (Ctrl+Y, RE) |
Отмена результата выполнения одной или нескольких последних команд Undo (выполняется непосредственно сразу после команды Undo) |
||
|
Cut (Ctrl+X) |
Удаление выбранных объектов с копированием в буфер обмена |
||
|
Copy (Ctrl+C) |
Копирование выбранных объектов с копированием в буфер обмена |
||
|
Paste (Ctrl+V) |
Размещение объектов, находящихся в буфере обмена |
||
|
Select |
Выбор объектов для последующего редактирования: |
||
|
All (SA) Выбор всего чертежа |
|||
|
Window (SW) Выбор объектов, полностью находящихся в прямоугольном окне, рисуемом движением курсора |
|||
|
Команда |
Назначение |
|||
|
Select |
Crossing (SX) |
Выбор объектов, полностью находящихся в прямоугольном окне или касающихся его границ |
||
|
Last (SL) |
Отмена выбора объектов, выбранных перед выполнением последней операции редактирования или перед выполнением команды Edit>Select>Clear List |
|||
|
Object (SB, SE) |
Выбор щелчком курсора единственного объекта или группы объектов (добавление в группу или исключение объекта производится щелчком курсора при одновременном нажатии клавиши Shift или Ctrl) |
|||
|
Adjoining (SJ) |
Выбор объектов, имеющих общие конечные точки. Последовательным нажатием клавиши Tab перебирают возможные варианты |
|||
|
Layer (SY) |
Выбор всех объектов, находящихся на определенном слое |
|||
|
Invert List (IS) |
Выбор всех объектов, которые не были выбраны, и отмена выбора выбранных объектов |
|||
|
Clear List (CS) |
Отмена выбора всех выбранных объектов |
|||
|
Erase Last (EL) |
Немедленное исправление ошибки рисования — удаление последнего нарисованного объекта. Неоднократное выполнение команды удаляет объекты в порядке, противоположном порядку их рисования. Если объект удален ошибочно, он восстанавливается по команде Undo |
|||
|
Clear Drawing (DX) |
Стирание всего чертежа (но параметры его конфигурации не удаляются) |
|||
|
Selection Filter |
Настройка фильтра выбора объектов |
|||
|
Меню Draw (Рисование) |
||||
|
Line |
Рисование линий (параметры линий, прямоугольников и др. -слой, цвет, тип и ширина линии — устанавливаются в меню Properties): |
|||
|
Single (LS) |
Отрезок линии. Начало и конец отрезка фиксируются щелчком курсора. При движении курсора на строке состояний отображаются его текущие координаты и текущая длина линии |
|||
|
Continuous (LC) |
Непрерывная линия, состоящая из одного или нескольких отрезков. При редактировании такая линия воспринимается как единый объект. Точки излома фиксируются щелчком курсора. Щелчок правой кнопки мыши открывает всплывающее меню. Нажатие -Esc — завершение построения |
|||
|
Команда |
Назначение |
|||
|
Line ми |
Double (LD) |
Две параллельные линии. Расстояние между ними указывается после нажатия правой клавиши мыши и выбора строки DB Line Settings - указывается расстояние (смещение, Offset) от курсора до каждой линии. Построение заканчивается двойным щелчком курсора, нажатием клавиши Esc или выбором строки Pen Up |
||
|
Midline (ML) |
Отрезок линии, вращаемый движением курсора вокруг средней точки |
|||
|
Rectangle |
Рисование прямоугольника: |
|||
|
2-Point Rectangle (R2) |
Указываются противоположные вершины прямоугольника, его стороны располагаются параллельно осей координат |
|||
|
3-Point Rectangle (R3) |
Две точки фиксируют одну из сторон, третья определяет высоту прямоугольника |
|||
|
Polygon |
Рисование многоугольника (полигона): |
|||
|
Center (PC) |
Указанием центра и одной из вершин. Количество вершин указывается выбором строки Number of Sides во всплывающем меню |
|||
|
Side (PS) |
Указанием крайних точек одной стороны. Количество вершин указывается выбором строки Number of Sides во всплывающем меню |
|||
|
Irregular (IP) |
Построение сторон многоугольника. Двойной щелчок курсора или выбор строки Реп Up рисует замыкающую сторону |
|||
|
Circle |
Рисование окружности: |
|||
|
2-point (Center-Radius) (C2) |
Указание точки центра и любой точки на окружности |
|||
|
3-point (C3) |
Указание трех точек, расположенных на окружности |
|||
|
Diameter (CD) |
Указание диаметрально противоположных точек |
|||
|
Ellipse (EP) |
Две точки определяют размер одного диаметра эллипса, третья фиксирует другой диаметр |
|||
|
Arc |
Рисование дуги: |
|||
|
Center-Start-Span (A2) |
Указывается центр и затем две точки, расположенные на окружности |
|||
|
3-Point (A3) |
Указание трех точек, расположенных на окружности |
|||
|
Elliptical Start-Span (EA) |
Сначала, как по команде Circle>Ellipse, рисуется эллипс (по завершении команды он не будет виден) и затем на нем отмечаются крайние точки эллиптической дуги |
|||
|
Команда |
Назначение |
|||
|
Curve |
Построение кривых: |
|||
|
Single Bezier (BS) |
Сначала отмечаются две крайние точки кривой. Движением курсора изменяется ее форма. Первым щелчком курсора фиксируется угол изгиба кривой у начальной точки, вторым фиксируется форма всей кривой |
|||
|
Continuous Bezier (BC) |
Сначала отмечаются начальная и промежуточная точки кривой. Затем движением курсора изменяется ее форма и щелчком курсора вводится конечная точка |
|||
|
Spline Curve (CV) |
Вводятся промежуточные токи кривой, через которые проводится сплайн. Двойной щелчок курсора или выбор строки Pen Up завершает построение сплайна, выбор строки Close Contour рисует замкнутый сплайн |
|||
|
Point (PO) |
Размещение в указанной точке маркера в виде маленького креста |
|||
|
Text |
Ввод и редактирование текста (символы кириллицы допускаются): |
|||
|
Text Line (TL) |
Ввод строки текста; перевод строки завершается нажатием Enter, завершение нажатием на панель ОК. Место расположения текста указывается щелчком курсора |
|||
|
Text Editor (ТЕ) |
Ввод текста с помощью встроенного редактора |
|||
|
Text Change |
Редактирование выбранного текста |
|||
|
Dimension |
Простановка размеров: |
|||
|
Linear (DL) |
Измерение расстояния между двумя точками |
|||
|
Angular (DA) |
Измерение угла между линиями, имеющими общую вершину |
|||
|
Radial (DR) |
Измерение радиуса окружности или дуги |
|||
|
Diameter (DD) |
Измерение диаметра окружности или дуги |
|||
|
Ordinate (DO) |
Измерение расстояний от базовой точки |
|||
|
Leader (LE) |
Нанесение выносных линий с текстовыми надписями |
|||
|
Datum (DU) |
Нанесение выносных линий с указанием координат Л или Y или обеих координат X, Y |
|||
|
Dim Change |
Изменение параметров выбранных размерностей |
|||
|
Команда |
Назначение |
|||
|
Hatch |
Нанесение штриховки: |
|||
|
Selection (HS) |
Штриховка выбранной фигуры, контур которой представляет собой замкнутую линию. Тип штриховки изменяется в диалоговом окне Hatch Change |
|||
|
Boundary (HB) |
Рисование заштрихованного многоугольника, которое заканчивается двойным щелчком курсора или выбором строки Pen Up |
|||
|
Seed (HD) |
Штриховка фигуры, контур которой представляет собой замкнутую линию. Для штриховки фигуры курсором указывается любая точка внутри нее |
|||
|
Settings (HT) |
Вызов строки установки параметров штриховки |
|||
|
Hatch Change |
Изменение параметров штриховки |
|||
|
Fill |
Закраска: |
|||
|
Selection (FS) |
Закраска выбранной фигуры, контур которой представляет собой замкнутую линию |
|||
|
Boundary (FB) |
Рисование закрашенного многоугольника, которое заканчивается двойным щелчком курсора или выбором строки Pen Up |
|||
|
Seed (FS) |
Закраска фигуры, контур которой представляет собой замкнутую линию. Для этого курсором указывается любая точка внутри фигуры |
|||
|
Reference Frame |
Вставка графических файлов: |
|||
|
Create (RF) |
Вставка в указанную область содержания другого файла |
|||
|
Place (RP) |
Просмотр содержания другого файла и его размещение на поле чертежа |
|||
|
Display Boundary (RB) |
Изображение и печать полей по периферии рамки чертежа |
|||
|
Display Transparent (RT) |
Изображение маркеров и других символов по периферии рамки чертежа |
|||
|
Properties |
Выбор активного слоя и назначение его цвета, типа (сплошная, штриховая, штрих-пунктирная и др.) и ширины рисуемых линий |
|||
|
Меню Symbol (Графический символ) |
||||
|
Place Symbol (YP) |
Размещение графического символа |
|||
|
Create Symbol... (YC) |
Запись выбранного объекта во внутреннюю библиотеку в качестве графического символа. После ввода имени символа нажимается панель ОК и курсором указывается точка привязки символа |
|||
|
Команда |
Назначение |
||
|
Symbol Manager... (MGY) |
Вызов менеджера графических символов |
||
|
Explode Symbol (YX) |
Превращение выбранного графического символа в набор отдельных графических объектов для последующего редактирования |
||
|
Symbol Replace (YR) |
Замена одного выбранного символа или всех имеющихся символов данного типа другим |
||
|
Symbol Remove (YV) |
Удаление из чертежа выбранного символа |
||
|
IBB Load Symbol... |
Загрузка файла библиотеки графических символов |
||
|
Save Symbol... (YS) |
Запись в файл библиотеки графических символов |
||
|
Symbol Count... |
Создание файла списка использованных в проекте символов в формате Lotus 1-2-3 или в текстовом формате (в качестве разделителя полей используется запятая) |
||
|
Attributes |
Работа с атрибутами (текстовыми данными): |
||
|
Create Attribute... Создание атрибута (ТС) |
|||
|
Attach Attribute... Подсоединение атрибута к символу (ТА) |
|||
|
Embed Attribute... Автоматическое подсоединение атрибута к (TD) символу при его размещении на чертеже |
|||
|
Save Attribute... Запись атрибутов в файл (TS) |
|||
|
Load Загрузка файла атрибутов Attribute...(ТО) |
|||
|
Меню Insert (Вставка объектов печатной платы) |
|||
|
Free Track |
Освобождение привязки курсора к точке, отмеченной по команде Snaps>Track |
||
|
Copper Area |
Рисование области металлизации на слое Соррег_Аrеа_<имя> |
||
|
Copper Pour |
Рисование области металлизации на слое Соррег_Pour_<имя> |
||
|
Anti-Copper |
Рисование области металлизации на слое Аnti_Соррег_<имя> |
||
|
Board Outline |
Рисование контура ПП |
||
|
Text |
Ввод текста |
||
|
Comp Height Keepin |
Ввод полигона на слое Неght_Кеер_In_<имя> |
||
|
Comp Height Keepout |
Ввод полигона на слое Неght_Кеер_Оut_<имя> |
||
|
Comp Group Keepin |
Ввод полигона на слое Groupр_Кеер_In_<имя> |
||
|
Команда |
Назначение |
|||
|
Comp Group Keepout |
Ввод полигона на слое Grouр_Кеер_Оut_<имя> |
|||
|
Route Keepout |
Ввод полигона на слое Route_Keep_Out_<имя> |
|||
|
Route Via Keepout |
Ввод полигона на слое Route_Via_Keep_Out_<имя> |
|||
|
Via Keepout |
Ввод полигона на слое Мо_Viа_<имя> |
|||
|
Defaults |
Параметры слоев, устанавливаемые по умолчанию: |
|||
|
Load |
Загрузка |
|||
|
Save |
Сохранение |
|||
|
Set Properties... |
Задание параметров слоев в окне Layer Maneger |
|||
|
Меню Modify (Модификация) |
||||
|
Shortcut Commands |
Команды быстрого вызова: |
|||
|
Window Erase |
Удаление объектов, находящихся в окне |
|||
|
Window Scale |
Изменение масштаба объектов, находящихся в окне |
|||
|
Window Change |
Изменение параметров объектов, находящихся в окне |
|||
|
Window Hatch |
Штриховка полигонов, находящихся в окне |
|||
|
Window Fill |
Закрашивание полигонов, находящихся в окне |
|||
|
Window Move |
Перемещение объектов, находящихся в окне |
|||
|
Window Copy |
Копирование объектов, находящихся в окне |
|||
|
Window Rotate |
Вращение объектов, находящихся в окне |
|||
|
Object Erase |
Стирание выбранного объекта |
|||
|
Object Change |
Изменение параметров выбранного объекта |
|||
|
Object Copy |
Копирование выбранного объекта |
|||
|
Object Move |
Перемещение выбранного объекта |
|||
|
Drawing Rotate |
Вращение чертежа |
|||
|
Drawing Change |
Изменение параметров чертежа |
|||
|
Drawing Scale |
Изменение масштаба чертежа |
|||
|
Copy |
Копирование выбранных объектов: |
|||
|
Linear Copy (CO) |
Размещение заданного количества копий вдоль линии, рисуемой движением курсора |
|||
|
Radial Copy (RC) |
Размещение заданного количества копий по окружности, радиус которой рисуется движением курсора |
|||
|
Array Copy (AC) |
Размещение копий в виде массива с заданным количеством столбцов и строк |
|||
|
Команда |
Назначение |
|||
|
Copy |
Multiple Copy (MC) |
Размещение нескольких копий в точках, указываемых щелчком курсора |
||
|
Copy to Layer (CY) |
Копирование выбранного объекта на текущий слой |
|||
|
Offset (OF) |
Параллельное смещение объектов на заданное фиксированное или произвольное расстояние |
|||
|
Erase (ER) |
Удаление выбранных |
объектов |
||
|
Move (MV) |
Перемещение выбранных объектов без изменения их размеров и ориентации |
|||
|
Move Point (MP) |
Изменение формы и размера объекта путем перемещения его характерных точек |
|||
|
Stretch (SS) |
Изменение формы и размеров частей выбранного объекта, заключенных внутри окна |
|||
|
Scale (SZ) |
Заданное изменение масштаба изображения выбранного объекта |
|||
|
Fit Scale (FT) |
Изменение масштаба изображения выбранного объекта так, чтобы он вписывался в рисуемый движением курсора прямоугольник |
|||
|
Rotate (RO) |
Вращение выбранного объекта вокруг произвольной точки |
|||
|
Align (AG) |
Изменение ориентации выбранных объектов и их выравнивание по заданному направлению |
|||
|
Mirror (MI) |
Зеркальное отображение выбранных объектов вокруг произвольной оси |
|||
|
Explode (EX) |
Превращение выбранного сложного графического объекта в набор более простых графических объектов для последующего редактирования |
|||
|
Change (CO) |
Изменение параметров выбранного объекта (слой, цвет, тип и ширина линии) |
|||
|
Break (BR) |
Вырезание зазоров в графических объектах |
|||
|
Extend |
Изменение размера объекта так, чтобы окончание первого объекта соприкасалось со вторым объектом или его продолжением (если это возможно): |
|||
|
Single (XT) |
Растяжение одиночного объекта |
|||
|
Multiple (XM) |
Растяжение группы линий |
|||
|
Trim |
Изменение размера объекта, простирающегося за второй объект так, чтобы окончание первого объекта соприкасалось со вторым объектом или его продолжением (если это возможно): |
|||
|
Single (TR) |
Растяжение одиночного объекта |
|||
|
Multiple (TM) |
Растяжение группы линий |
|||
|
Intersection (IT) |
Изменение формы пересечения двух параллельных линий |
|||
|
Команда |
Назначение |
||
|
Fillet (FI) |
Сглаживание пересечения объектов дугой заданного радиуса |
||
|
Chamfer (CH) |
Сглаживание пересечений объектов отрезком линии заданных размеров |
||
|
Boolean |
Изменение формы двух выбранных пересекающихся объектов (выбор одного их трех вариантов просматривается при движении курсора в районе области пересечения) |
||
|
Меню Snaps (Привязка) |
|||
|
Object (SO) |
Привязка курсора к любой точке выбираемого объекта |
||
|
Midpoint (SM) |
Привязка курсора к средней точке выбираемого сегмента линии |
||
|
Intersection (SI) |
Привязка курсора к ближайшей точке пересечения двух линий |
||
|
Perpendicular (SP) |
Рисование перпендикуляра к выбранному объекту |
||
|
Tangent (ST) |
Рисование касательной к выбранному объекту |
||
|
Parallel (LL) |
Рисование параллельной линии на заданном расстоянии |
||
|
Closest (SC) |
Привязка курсора к ближайшей характерной точке объекта (концу линии, вершине многоугольника, центру дуги или окружности) |
||
|
Percentage (SR) |
Привязка курсора к точке, расположенной на заданном относительном расстоянии от ближайшей характерной точки объекта (концу линии, вершине многоугольника, центру дуги или окружности) |
||
|
Center (SN) |
Привязка курсора к центру окружности или многоугольника (для неправильного многоугольника указывается центр тяжести) |
||
|
Quadrant (SQ) |
Привязка курсора к ближайшему концу диаметра окружности или дуги, расположенного горизонтально или вертикально |
||
|
Last Point (LP) |
Привязка курсора к последней введенной точке |
||
|
Ortho Mode (OR) |
Включение /выключение режима перемещения курсора только по вертикали или горизонтали при выполнении операций рисования или редактирования |
||
|
Ortho Angle... |
Включение /выключение режима перемещения курсора под заданным углом к осям ординат при выполнении рисования или редактирования |
||
|
Cursor Free (CF) |
Разрешение /запрещение перемещения курсора вне рисуемого объекта |
||
|
Incr Snap |
Включение /выключение режима дискретности перемещения маркера при выполнении команд рисования или редактирования с заданным шагом, кратному шагу сетки |
||
|
Track (TK) |
Начало режима нанесения на чертеж промежуточных построений, которые будут удалены по команде Snaos>Track End |
||
|
Команда |
Назначение |
|||
|
Track End |
Стирание промежуточных построений, нанесенных на чертеж после выполнения команды Snaps>Track, и рисование линии, соединяющей точку последнего расположения курсора с точкой, которая была зафиксирована перед выполнением этой команды |
|||
|
Manual Entry |
Измерение координат: |
|||
|
Absolute (МО) |
Режим отображения в строке состояний абсолютных координат относительно начала ординат чертежа |
|||
|
Relative (MR) |
Режим отображения в строке состояний координат, измеренных относительно начальной точки рисования объекта |
|||
|
Basepoint (MB) |
Режим отображения в строке состояний координат относительно точки, указанной по команде Snaps>Manual Entry>Set Basepoint |
|||
|
Set Basepoint (BP) |
Указание точки начала отсчета координат |
|||
|
Grid |
Сетка построения чертежа: |
|||
|
Grid Diaplay (GR) |
Отображение сетки |
|||
|
Snap Grid (SG) |
Привязка курсора к узлам сетки |
|||
|
Grid Size (GS) |
Введение шага сетки |
|||
|
Grid Origin (GO) |
Смещение сетки так, чтобы указанная курсором точка совместилась с одним из узлов |
|||
|
Меню Zooms (Масштаб) |
||||
|
Redraw (RD) |
Перечерчивание экрана |
|||
|
Redraw Window (RW) |
Перечерчивание части экрана, заключенного в окне |
|||
|
Backward Redraw (BA) |
Изменение порядка перечерчивания объектов |
|||
|
All (ZA) |
Размещение на экране изображения всей платы |
|||
|
Window (ZW) |
Вывод на весь экран изображения в выделенном окне |
|||
|
In (ZI) |
Увеличение масштаба изображения |
|||
|
Out (ZO) |
Уменьшение масштаба изображения |
|||
|
Pan (PA) |
Сдвиг текущего окна в новое положение, центр которого указывается курсором |
|||
|
Selected (ZS) |
Изменение масштаба так, что выделенный объект разместился на всем экране |
|||
|
Previous (ZP) |
Возвращение к предыдущему изображению |
|||
|
Команда |
Назначение |
|||
|
Value... (ZU) |
Изображение чертежа в реальных размерах (с возможностью масштабирования) |
|||
|
Zoom View... (ZV) |
Просмотр изображений, которым по команде Zooms>Name View присвоены имена |
|||
|
Name View... (NV) |
Присвоение текущему изображению имени для дальнейшего просмотра по команде Zooms>Zoom View |
|||
|
Multiple View |
Создание нескольких изображений текущего чертежа, просматриваемых по командам меню Window: |
|||
|
New View (VW) |
Создание образа текущего изображения |
|||
|
Zoom All Views |
Выполнение команды Zooms>All для всех образов изображений |
|||
|
Redraw All Views |
Перечерчивание всех образов изображений |
|||
|
Birds Eye View (ZB) |
Изображение общего вида чертежа с указанием расположения текущего фрагмента |
|||
|
Меню Utilities (Утилиты) |
||||
|
Settings... |
Задание параметров: |
|||
|
General |
Радиус скругления, количество вершин регулярных полигонов, расстояние между параллельными линиями и др. |
|||
|
Constraint |
Выбор режимов Ortho Mode и Cursor Free, задание шага сетки, координат точки отсчета Basepoint и др. |
|||
|
System |
Задание размера курсора, выбор цвета фона и курсора, отображение на экране типа и ширины линии, штриховки и закраски полигонов, маркеров концов отрезков линий, и т.п. |
|||
|
Path |
Указание каталогов, в которых находятся файлы чертежей, шрифтов и др. |
|||
|
Hatch/Fill |
Параметры штриховки и закраски полигонов |
|||
|
Text/Atb |
Выбор шрифта нанесения текстовых надписей и атрибутов |
|||
|
Leader |
Выбор шрифта текста выносных линий, выбор набора данных при нанесении размеров, типа стрелок |
|||
|
Dimension |
Выбор ориентации нанесения размеров и слоя их размещения |
|||
|
Dim Text |
Выбор шрифта нанесения размеров и допусков |
|||
|
Numeric |
Выбор системы единиц и разрядности представления чисел |
|||
|
Import/ Export... |
Выбор соответствий шрифтов Visual CADD, Generic CADD и AutoCAD при импорте/экспорте чертежей |
|||
|
Команда |
Назначение |
|||
|
Measure |
Проведение измерений: |
|||
|
Measure Distance & Angles (MD) |
Линейные и угловые размеры |
|||
|
Measure Area (MA) |
Площадь многоугольника |
|||
|
Manager... (MGL) |
Вызов диалогового окна менеджера слоев для выбора отображаемых слоев и задания их параметров |
|||
|
Text Editor- |
Ввод текста с помощью встроенного редактора |
|||
|
Match Entity (ME) |
Быстрая установка параметров рисуемых объектов, согласуя их с параметрами Выбранного объекта . |
|||
|
Match Tool |
Немедленное начало рисования объекта того же типа, что и выбранный |
|||
|
Tools |
Дополнительные инструменты: |
|||
|
Pack Data... (PD) |
Удаление из базы данных текущего чертежа всех предыдущих изменений (необходимых для выполнения команд Undo и Redo), уменьшая требуемый объем памяти и повышая быстродействие |
|||
|
Assign Script... (AS) |
Создание файла макрокоманд для программирования кнопок клавиатуры |
|||
|
Object Info... (OI) |
Вывод информации о параметрах выбранных объектов |
|||
|
Font Converter |
Преобразование шрифтов Generic CADD и AutoCAD в формат шрифтов Visual CADD |
|||
|
Toolbars... |
Управление панелями инструментов: |
|||
|
Main Speedbar |
Размещение горизонтального меню кнопок быстрого выполнения команд в верхней части экрана |
|||
|
Tool Palette |
Размещение вертикальной панели инструментов в левой части экрана |
|||
|
Color Buttons |
Цветное изображение кнопок меню инструментов |
|||
|
Large Buttons |
Большой размер кнопок меню инструментов |
|||
|
Show Tool Tips |
Вывод подсказок о назначении кнопок меню |
|||
|
Digitizer |
Использование цифрового планшета: |
|||
|
Tablet Mode (GM) |
Включение режима рисования чертежей с помощью цифрового планшета (при наличии Соответствующего оборудования и драйверов) |
|||
|
Align Drawing (GA) |
Выравнивание масштабов изображения чертежей на цифровом планшете и экране дисплея |
|||
|
Команда |
Назначение |
||
|
Digitizer |
Dig Scale... (GZ) Установление соответствия масштабов изображения чертежей на цифровом планшете и экране дисплея |
||
|
Меню Window (Окно) |
|||
|
Tile Vertically |
Последовательное расположение открытых окон по вертикали |
||
|
Tile Horizontally |
Последовательное расположение открытых окон по горизонтали |
||
|
Cascade |
Каскадное расположение открытых окон |
||
|
Arrange Icons |
Упорядочивание размещения иконок свернутых окон в нижней части экрана |
||
|
Close All Window |
Закрытие всех окон |
||
|
1, 2, ... |
Список открытых окон |
||
|
Меню Help (Помощь) |
|||
|
OrCAD Visual CADD 7.1 Help |
Вывод содержания, предметного указателя и средств поиска терминов встроенной инструкции |
||
|
Text Wizard |
Вызов мастера выбора размера шрифта в зависимости от масштаба чертежа и его размера |
||
|
Dimension Wizard |
Вызов мастера выбора высоты текста и данных размерностей и стиля указательных стрелок |
||
|
Drawing Wizard |
Вызов мастера выбора высоты текста и данных размерностей при создании основной надписи (углового штампа) |
||
|
About OrCAD Visual CADD 7.1 |
Вывод номера версии программы, информация об имеющейся и используемой памяти и другие данные об операционной системе |
||
|
|
|
|
|
|
|
|
|
|
|
|
Команда |
Назначение |
|
|
Нанесение выносных линий с указанием координат Л или Y или обеих координат X, Y |
||
|
Команда |
Назначение |
|
|
Команда |
Назначение |
|
|
|
|
|
Команда |
Назначение |
|
|
|
|
|
Изменение формы двух выбранных пересекающихся объектов (выбор одного их трех вариантов просматривается при движении курсора в районе области пересечения) |
|
|
|
|
|
|
Команда |
Назначение |
|
|
|
|
|
|
|
|