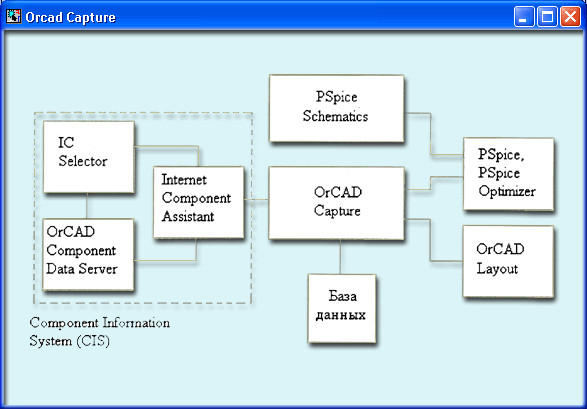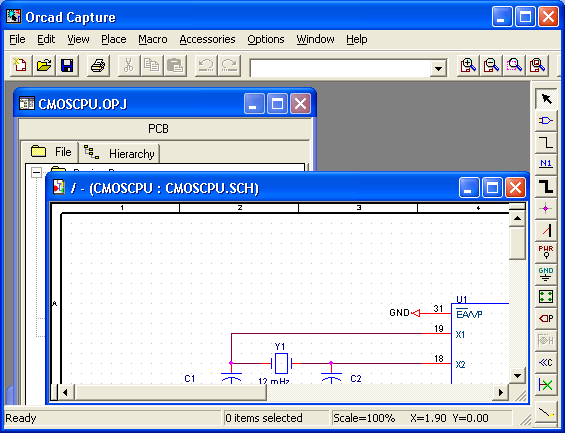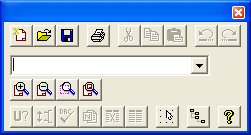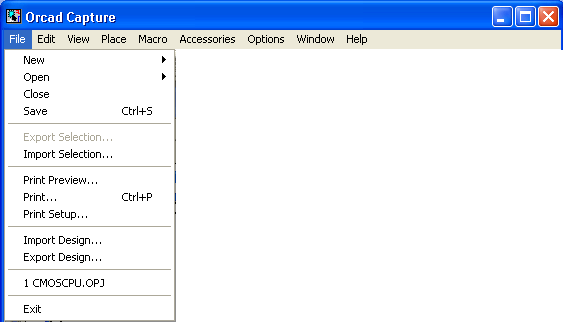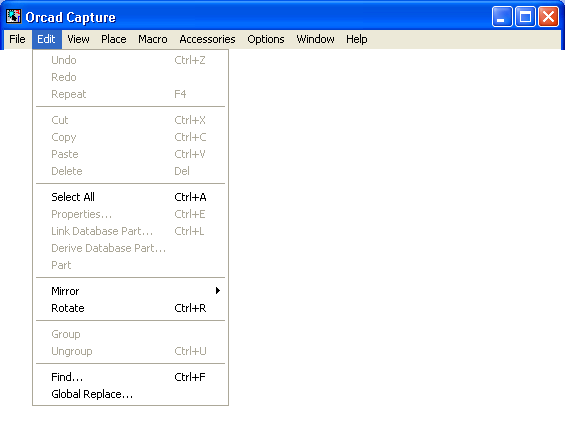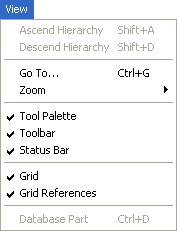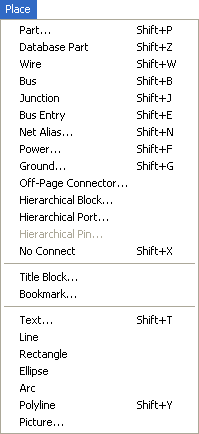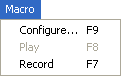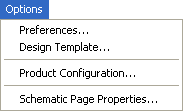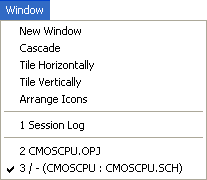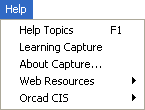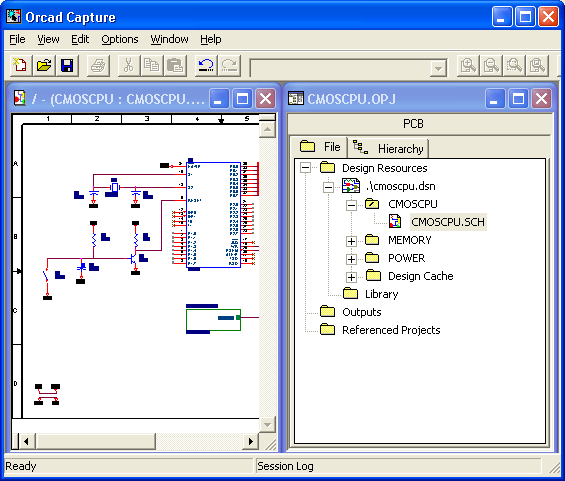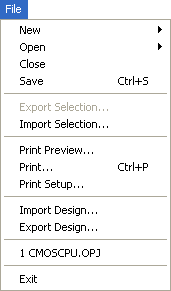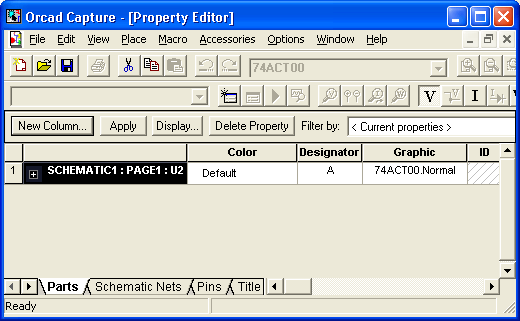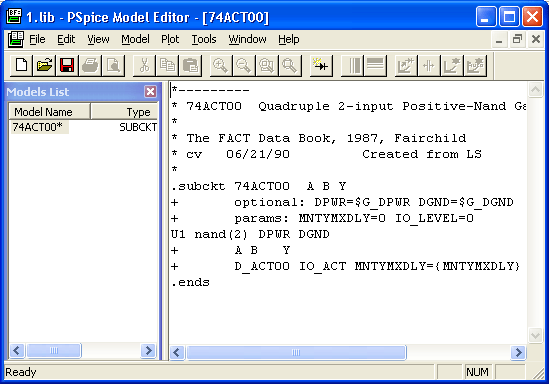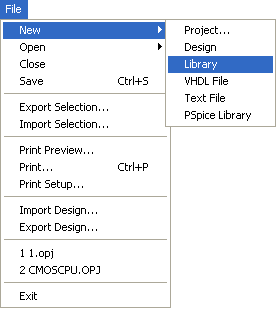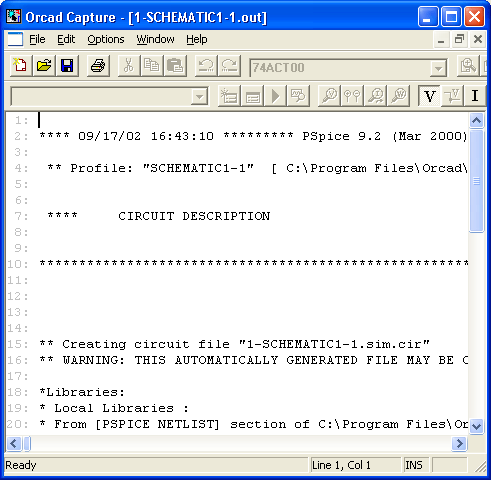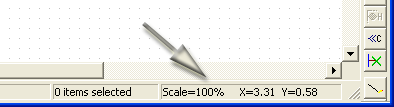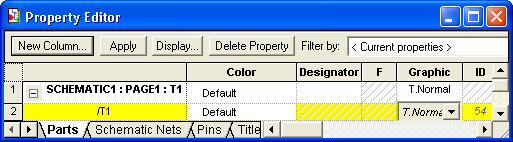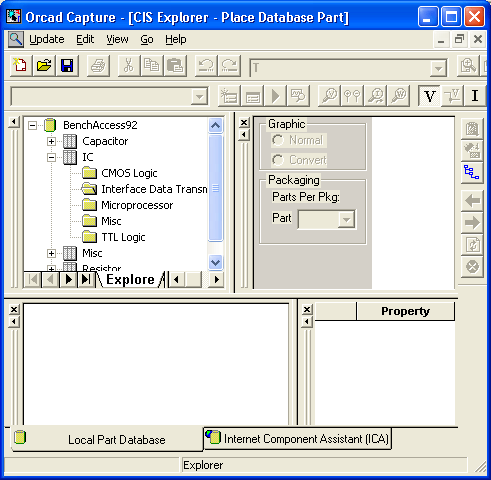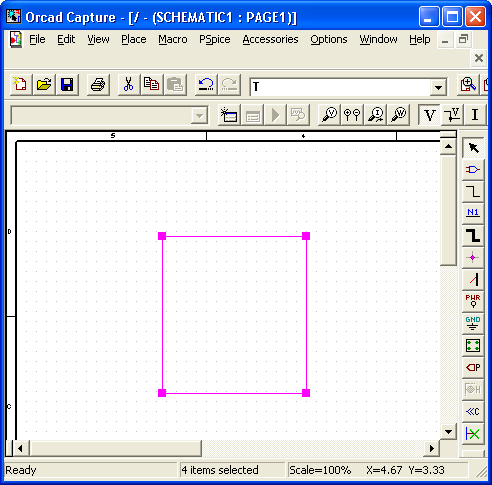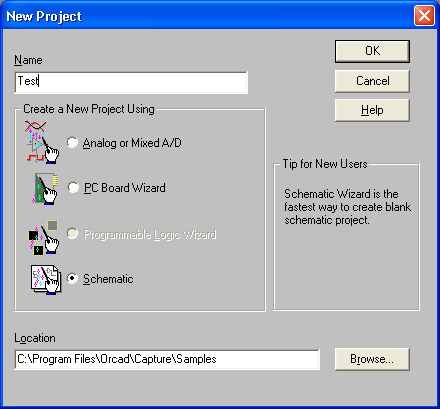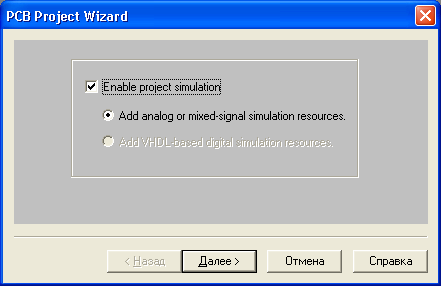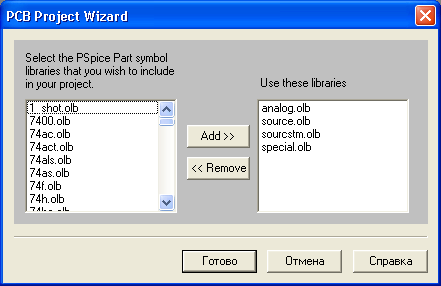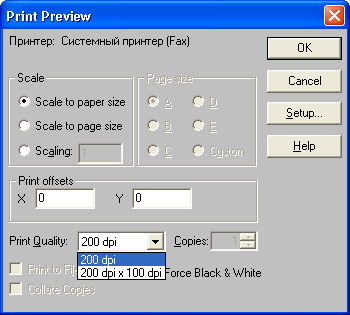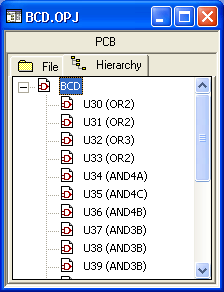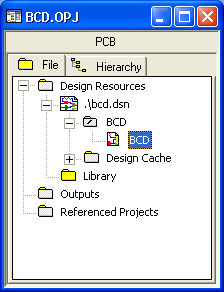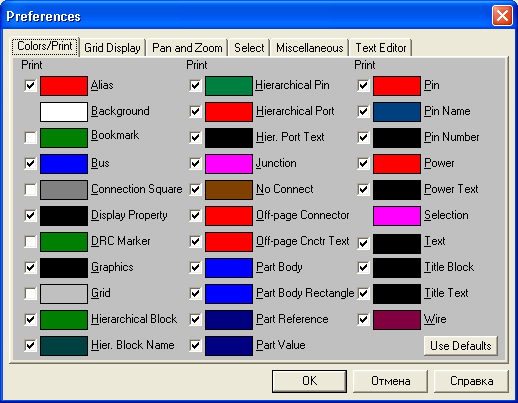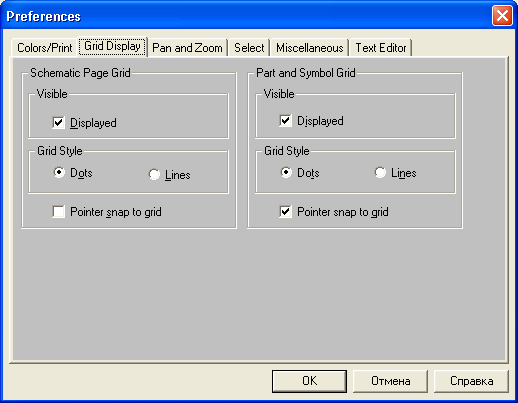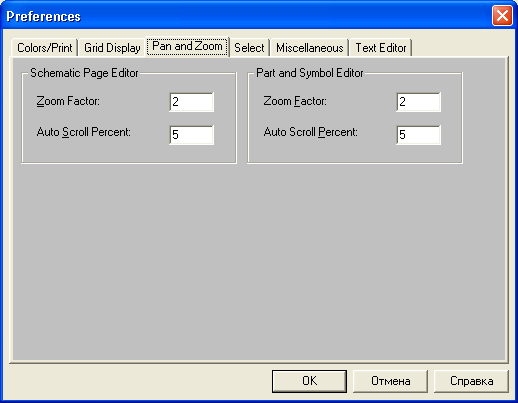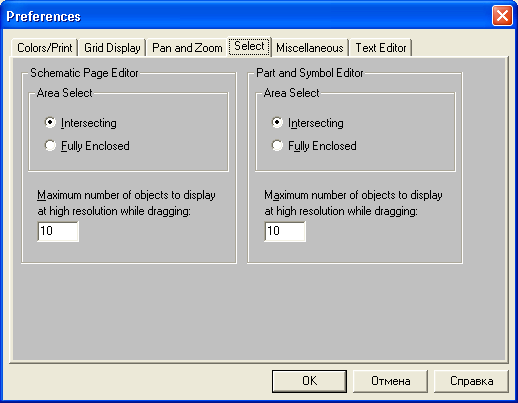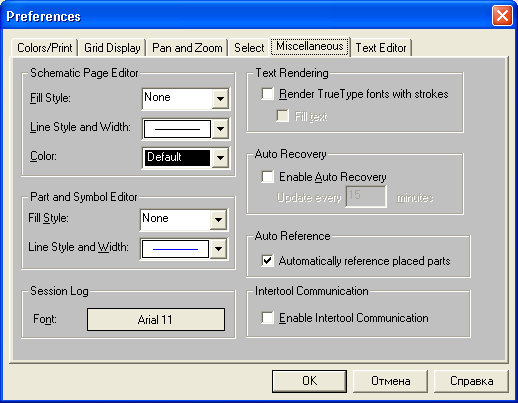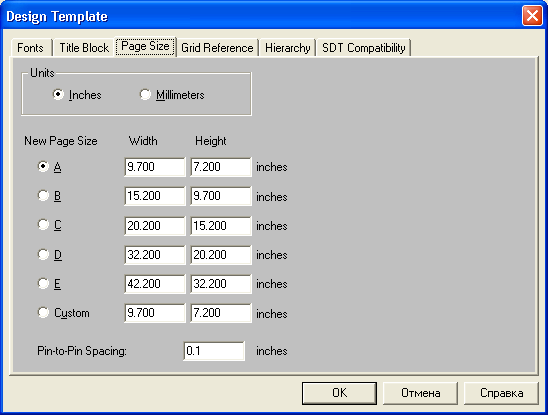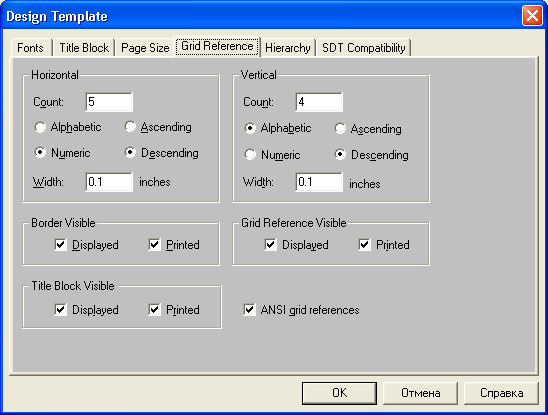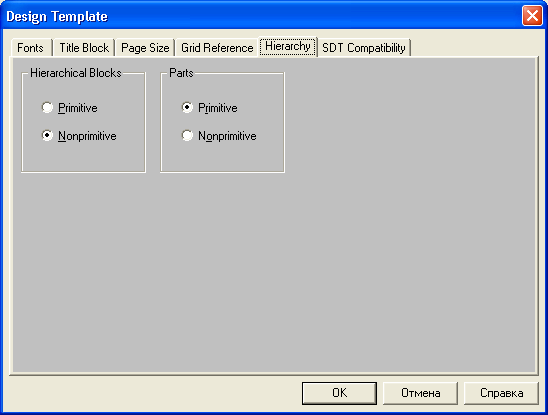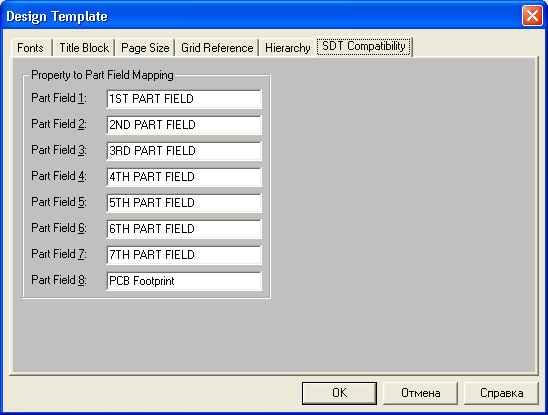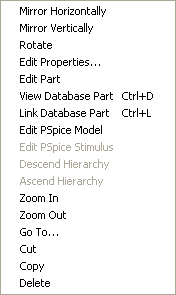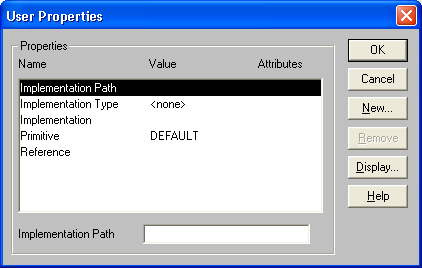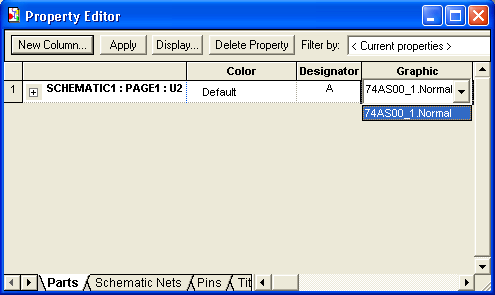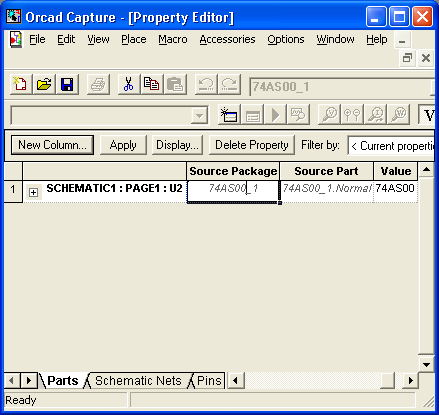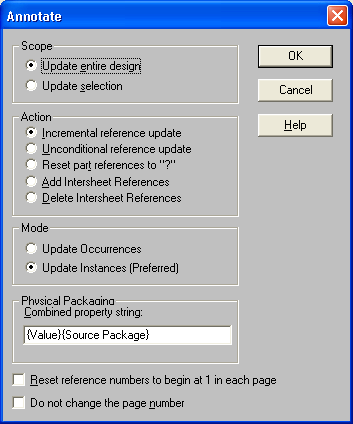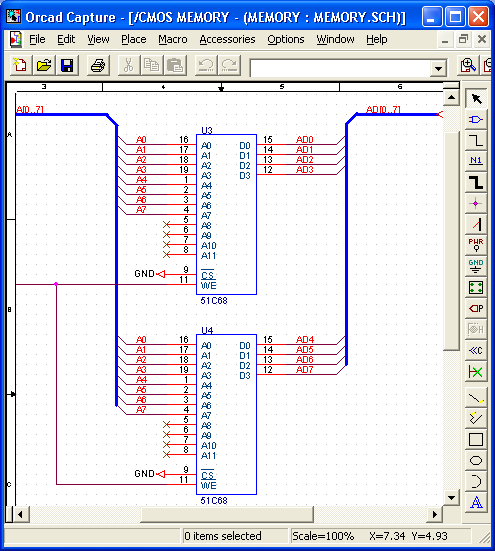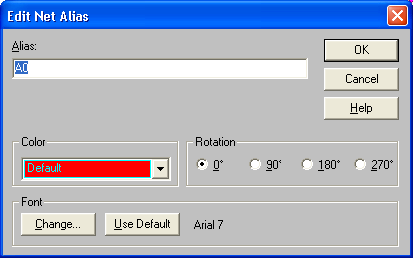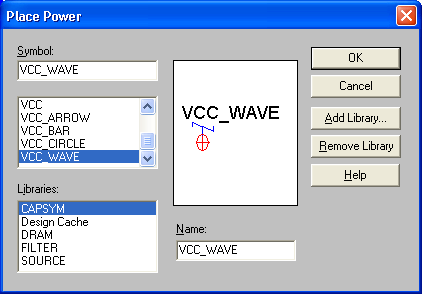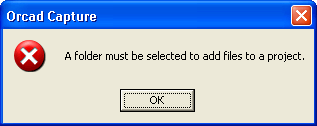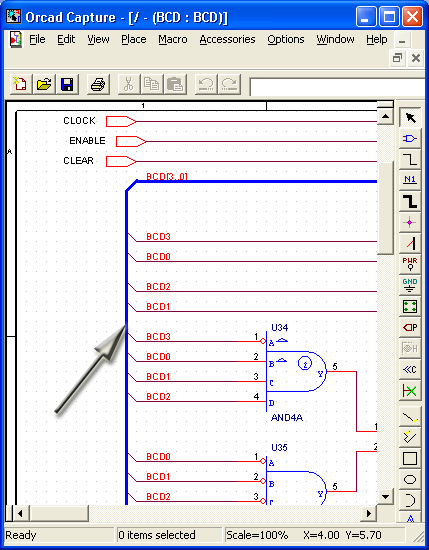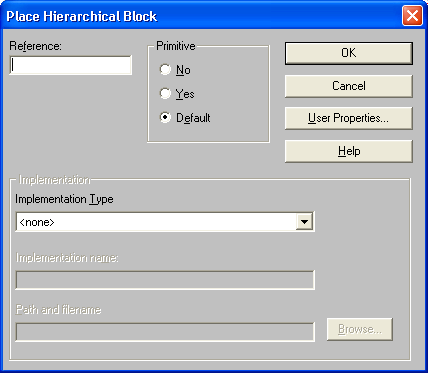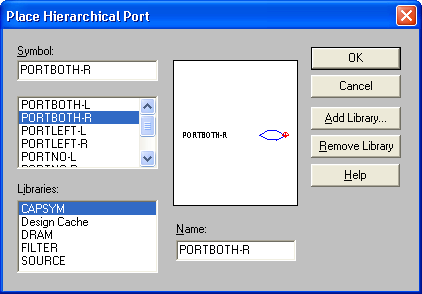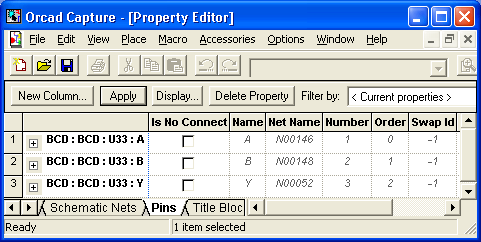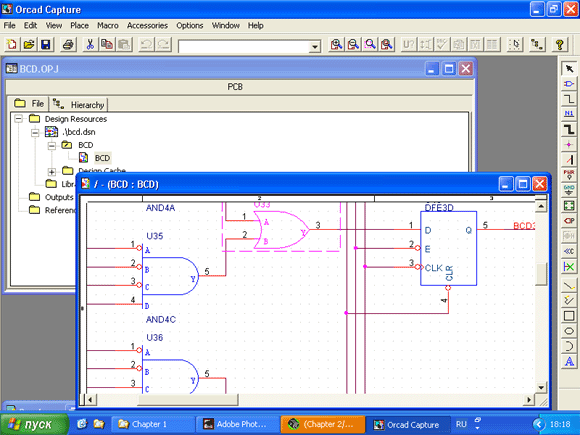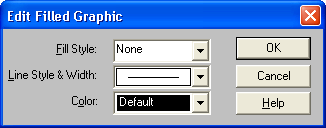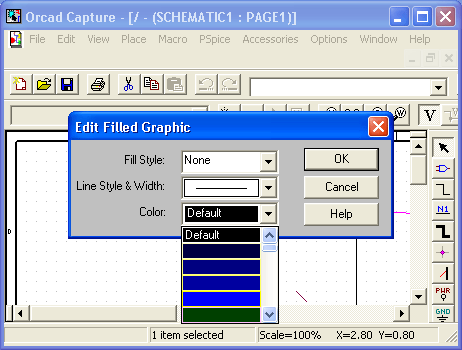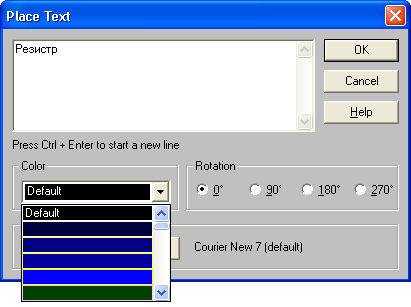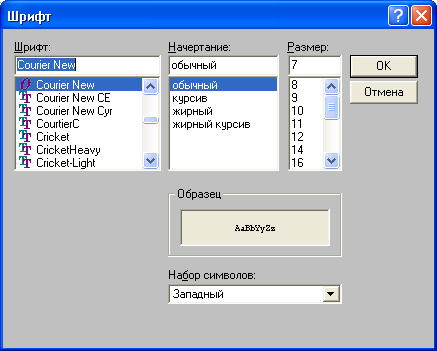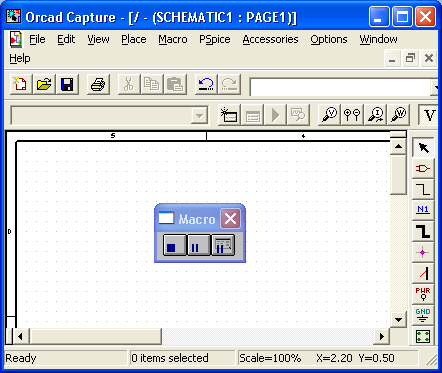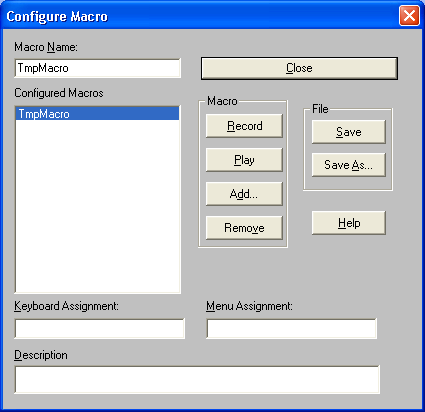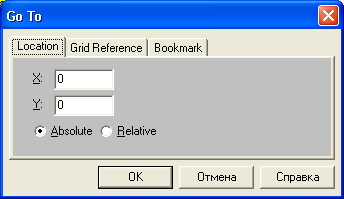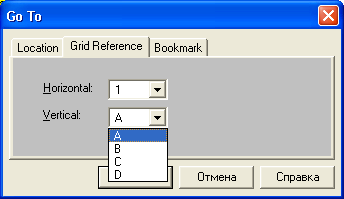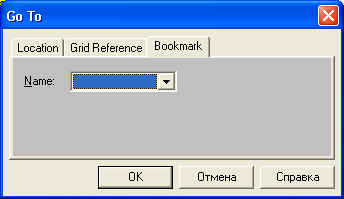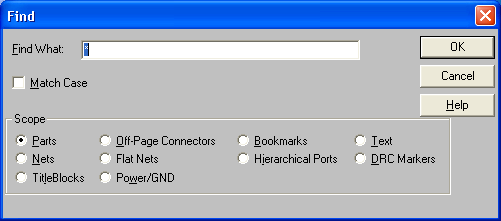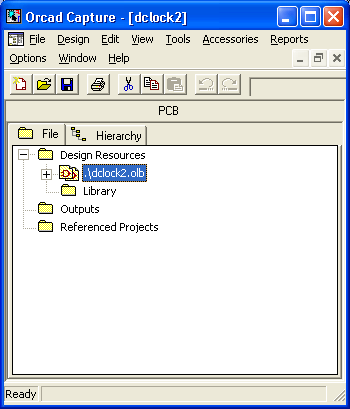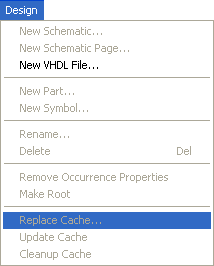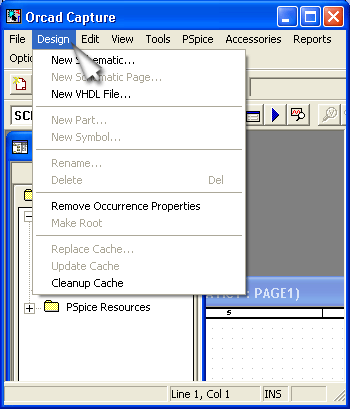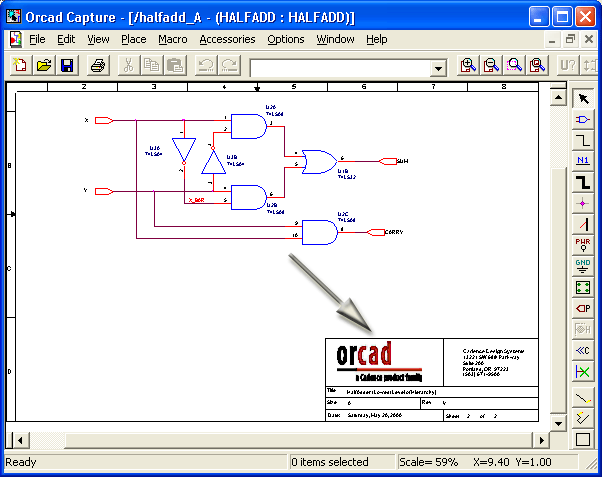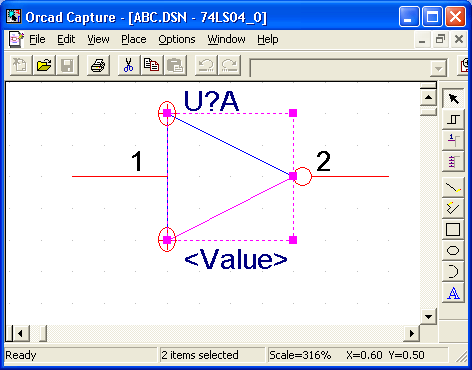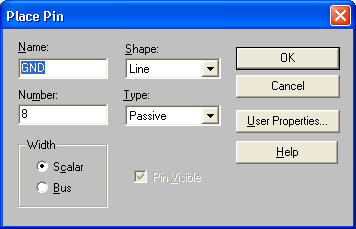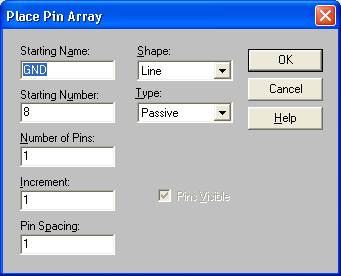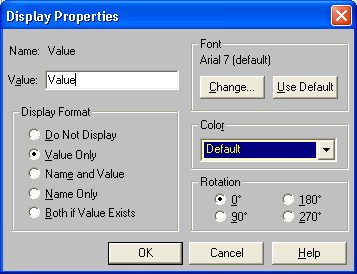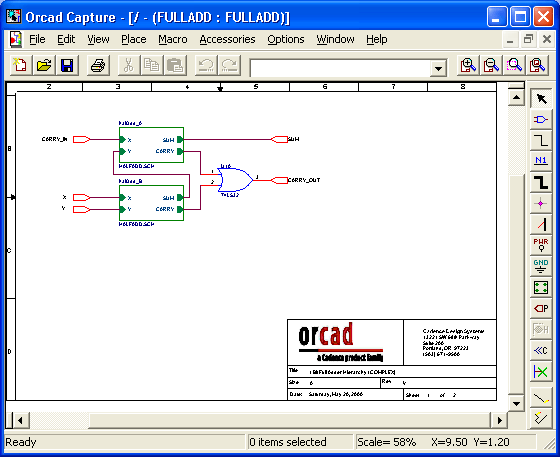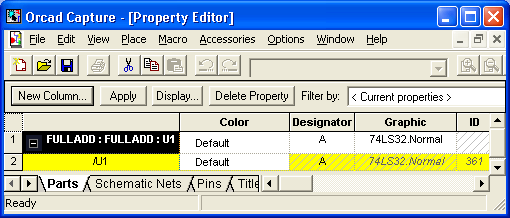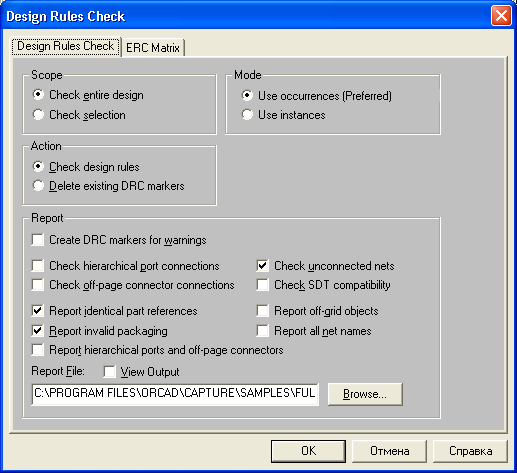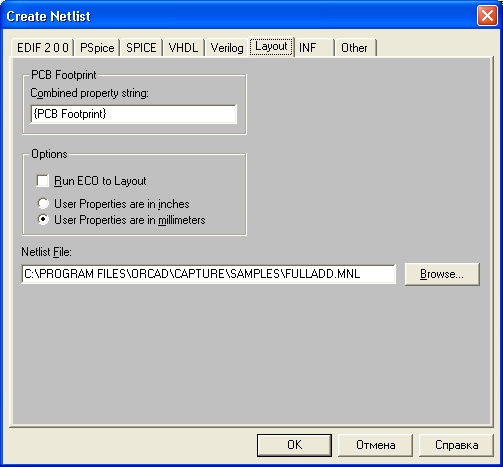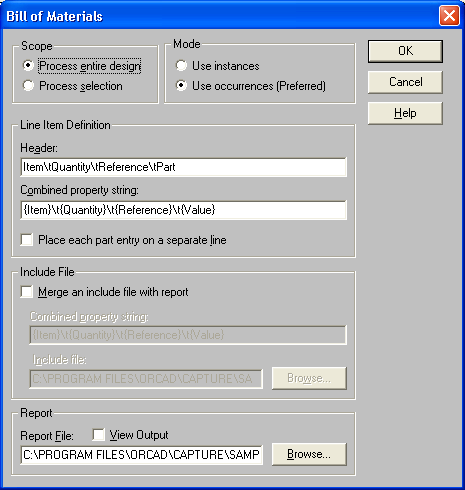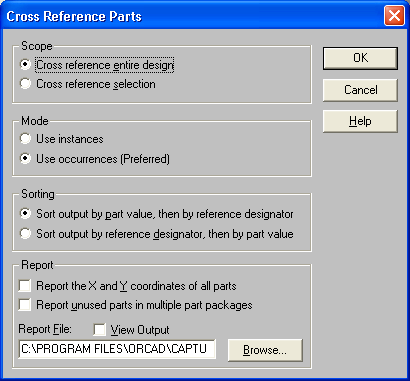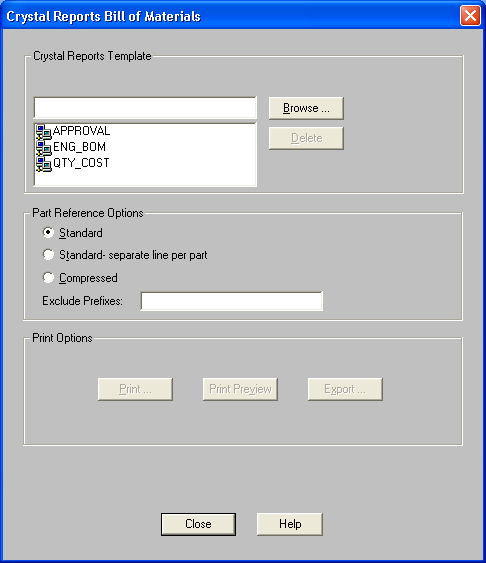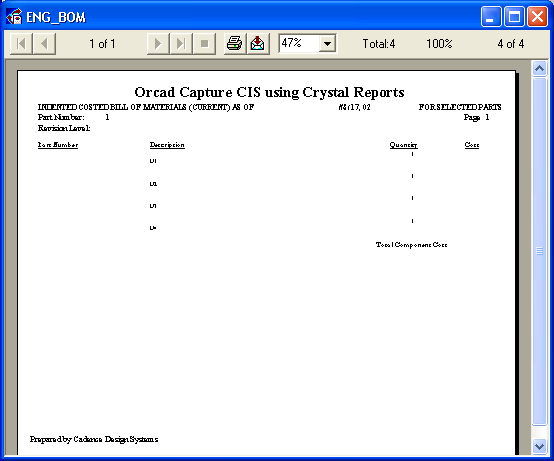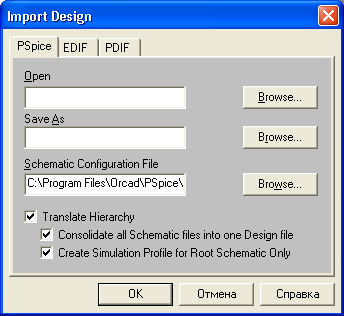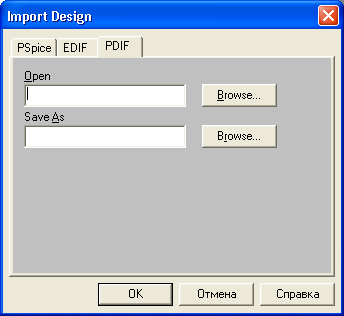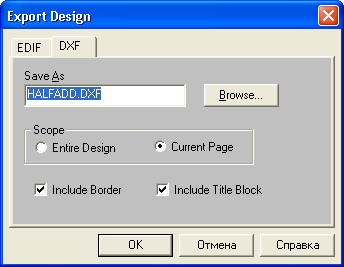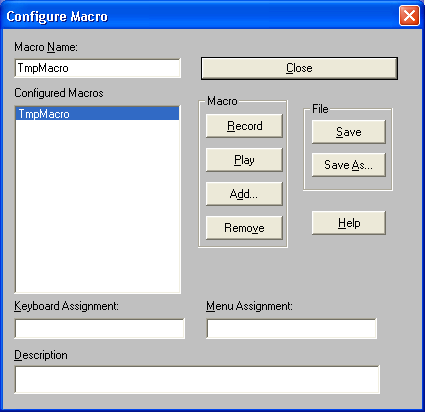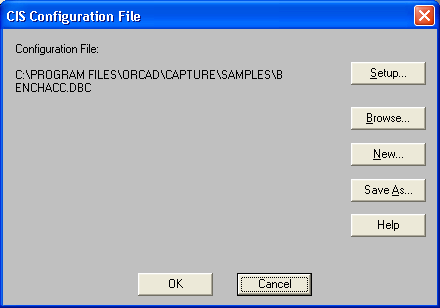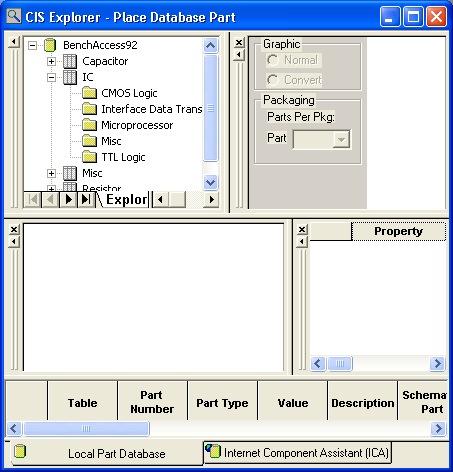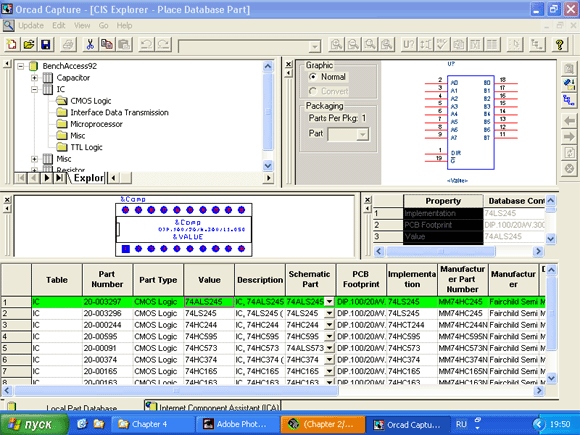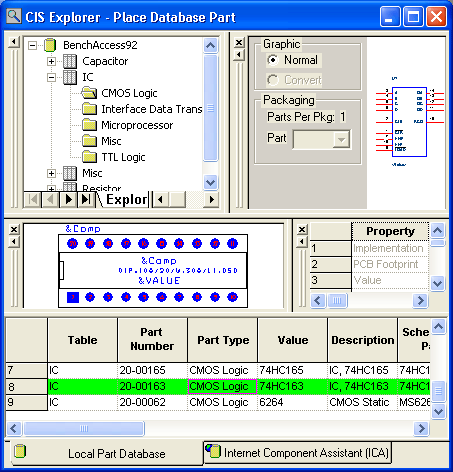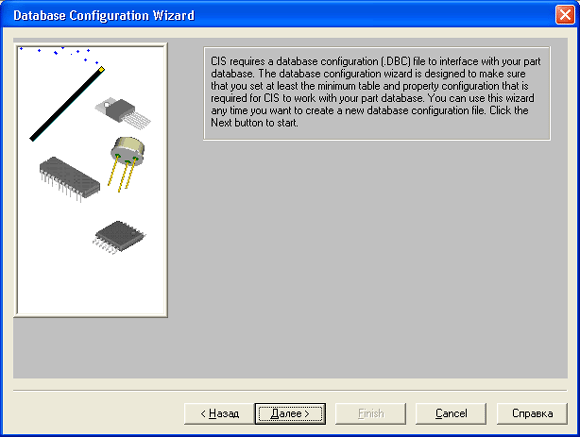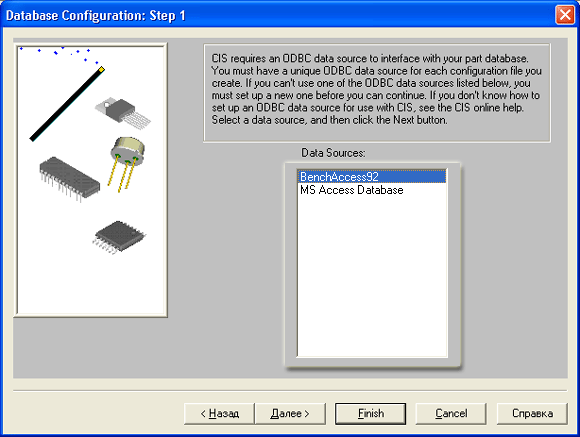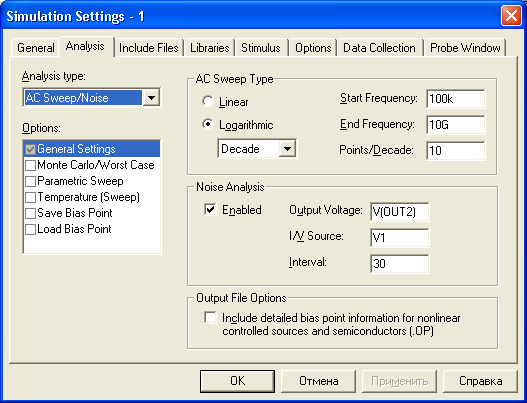Глава 2. Создание проекта в OrCAD Capture
2.1. Общая характеристика программы OrCAD Capture
Глава 2.
Создание проекта в OrCAD Capture
2.1. Общая характеристика программы OrCAD Capture
Программа OrCAD Capture предназначена для создания проекта, часть которого может быть задана в виде принципиальной электрической схемы, а другая часть может быть описана на языке высокого уровня VHDL [2, 3]. Кроме того, из оболочки OrCAD Capture запускаются программы моделирования аналоговых, цифровых и смешанных аналого-цифровых устройств PSpiee и параметрической оптимизации PSpiee Optimizer. В программе OrCAD Capture проекты подразделяются на несколько типов (см. разд. 2.2).
Рис. 2.1. Взаимосвязь OrCAD Capture с другими программами
При создании проекта в соответствии с его типом автоматически загружаются необходимые библиотеки компонентов (позднее их перечень можно изменить вручную), при этом для всех специализированных проектов возможна передача информации в программу OrCAD Layout для создания печатных плат (ПП). На рис. 2.1 показана взаимосвязь OrCAD Capture с другими программами системы OrCAD. При создании принципиальных схем проекта необходимая информация отыскивается во встроенной базе данных, которая поставляется вместе с системой и пополняется пользователями. Причем при наличии опции Component Information Systems (CIS) официальные пользователи получают доступ через Интернет к'расширенной базе данных, содержащей сведения примерно о 200 тыс. компонентов различных фирм (приведены их символы и корпусы).
На рис. 2.2 изображен экран программы OrCAD Capture 9.2. В его верхней части расположено меню команд и ниже — панель инструментов.
Рис. 2.2. Экран программы OrCAD Capture
1. Меню команд и панель инструментов. Перечень команд OrCAD Capture приведен в разд. 2.7. Состав пиктограмм панели инструментов зависит от выбранного режима работы и типа текущего проекта, их состав изображен на рис. 2.3 и приведен в табл. 2.1.
Рис. 2.3. Пиктограммы панели инструментов
Состав меню команд зависит от выбранного режима работы и типа текущего проекта. На рис. 2.4 указано содержание меню команд при активизации менеджера проектов.
Таблица 2.1. Пиктограммы панели инструментов
Пиктограмма |
Эквивалентная команда |
Описание команды |
|
|
New |
Создание нового документа |
|
|
Open |
Открытие существующего документа |
|
|
Save |
Сохранение внесенных изменений в текущем проекте |
|
|
|
Вывод твердой копии одной или более страниц текущей схемы или изображения символа компонента |
|
|
Cut |
Удаление выбранного объекта с копированием в буфер обмена |
|
|
Copy |
Копирование выбранного объекта в буфер обмена |
|
|
Paste |
Размещение объекта из буфера обмена |
|
|
Undo |
Отмена результата выполнения одной последней команды |
|
|
Redo |
Отмена результата выполнения одной последней команды Undo |
|
|
Zoom In |
Увеличение масштаба изображения |
|
Zoom Out |
Уменьшение масштаба изображения | |
|
|
Zoom Area |
Вывод на весь экран окаймленной части изображения |
|
|
Zoom All | Вывод на экран полного изображения страницы схемы |
|
|
Annotate | Назначение позиционных обозначений компонентам выбранной страницы схемы |
|
|
Back Annotate |
Выполнение перестановок логически эквивалентных секций компонентов и выводов в процессе обратной корректировки |
|
|
Design Rules Check | Проверка соблюдения правил проектирования DRC и правил составления электрических принципиальных схем ERC |
|
|
Create Netlist |
Составление файла списка соединений выбранной страницы схемы в форматах EDIF 200, SPICE, VHDL, Verilog, Layout и др. |
|
|
Cross Reference | Составление файла перекрестных ссылок |
|
Пиктограмма
|
Эквивалентная команда
|
Описание команды
|
|
|
Bill of Materials | Составление отчета о проекте или выбранной странице |
|
|
Snap to Grid | Привязка курсора к узлам сетки на окне редактирования схем и символов компонентов (аналог команды Options>Preierences>Grid Display) |
|
|
Project manager | Загрузка менеджера проектов |
|
|
Help Topics |
Вывод содержания, предметного указателя и средств поиска терминов встроенной инструкции |
Рис. 2.4. Состав меню команд менеджера проектов
2. Менеджер проектов расположен в левой части экрана программы Capture. В режиме File развертывается плоская файловая структура проекта, в режиме Hierarchy — его иерархическая структура. Файловая структура проекта содержит ряд разделов:
Design Resource — описание проекта (файл проекта *.dsn, отдельные страницы схемы, перечень компонентов Design Cache, VHDL-файлы, перечень используемых библиотек компонентов *.olb);
Outputs — результаты проектирования;
PSpice Resource — информация для моделирования с помощью PSpice (Include Files, Model Library, Simulation Profiles, Stimulus Files) и др.
Двойной щелчок левой кнопки мыши по имени конкретного файла или по его значку загружает его в соответствующий редактор (при выборе файла схем загружается редактор схем, при выборе текстового файла — встроенный текстовый редактор). Щелчок правой кнопки мыши по значку отдельного файла или каталога разворачивает меню, состав которого зависит от типа выбранного объекта:
- Add File — добавление файла;
- Part manager —загрузка менеджера компонентов;
- Edit — редактирование файла;
- Properties — просмотр и редактирование свойства объекта;
- New Schematic — создание новой схемы;
- Design Properties — редактирование параметров проекта;
- Save - сохранение внесенных изменений;
- Save As... — сохранение внесенных изменений в проекте с новым именем;
- Simulate Selected Profile(s) — выполнение моделирования с помощью PSpice в соответствии с выбранным профайлом (файлом задания на моделирование);
- View Simulation Results — просмотр графических результатов моделирования;
- View Output File — просмотр текстового файла результатов моделирования;
- Edit Simulation Settings — редактирование задания на моделирование;
- Make Active — активизация выбранного профайла;
- New Page — добавление новой страницы схемы;
- Edit Page — редактирование страницы схемы;
- Schematic Page Properties — редактирование параметров настройки схемного редактора;
- Edit Selected object properties — редактирование атрибутов выбранного на схеме объекта;
- Make Root — переноси выбранной схемы на верхний уровень иерархии;
- Rename — переименование файла.
3. Редактор схем. На рис. 2.5 показано окно редактора страницы принципиальной схемы, на которой расположены дополнительные панели инструментов (рис. 2.6), команды которых перечисленны в табл. 2.2 и 2.3.
Рис. 2.5. Окно редактора страницы схемы
Рис. 2.6. Панели инструментов редактора схем
Таблица 2.2. Пиктограммы панели инструментов режима редактирования схем
|
Пиктограмма
|
Эквивалентная команда
|
Описание команды
|
|
|
Select | Режим выбора объектов |
|
|
Part |
Выбор в библиотеке компонента для размещения его символа на схеме |
|
|
Wire | Рисование электрических цепей. При нажатии кнопки Shift возможен ввод не ортогональных цепей |
|
|
Net Alias | Размещение псевдонимов (дополнительных имен) цепей и шин |
|
|
Bus |
Изображение шины (линии групповой связи) |
|
|
Junction | Нанесение точки электрического соединения двух цепей |
|
|
Bus Entry | Нанесение отводов ос шины, расположенных под углом 45° |
|
|
Power | Размещение символов выводов источников питания и «земли» |
|
|
Ground | Размещение символов выводов источников питания и «земли» |
|
|
Hierarchical Block | Размещение иерархических блоков |
|
|
Hierarchical Port |
Размещение портов иерархических блоков |
|
|
Hierarchical Pin |
Размещение выводов иерархических блоков |
|
|
Off-Page Connector | Размещение символов соединителей страниц |
|
|
No Connect | Подключение к,выводу компонента символа отсутствия соединений |
|
|
Line |
Рисование линии |
|
|
Polyline | Рисование полилинии |
|
|
Rectangle |
Рисование прямоугольника |
|
|
Ellipse | Рисование эллипса /окружности |
|
|
Arc |
Рисование дуги |
|
|
Text |
Размещение одной или нескольких строк текста с указанием его размера, цвета, ориентации и шрифта |
Таблица 2.3. Пиктограммы панели инструментов режима моделирования
|
Пиктограмма
|
Эквивалентная команда
|
Описание команды
|
|
|
New Simulation Profile | Создание нового файла задания на моделирование |
|
|
Edit Simulation Setting | Редактирование задания на моделирование |
|
|
Run PSpice | Запуск программы PSpice на моделирование |
|
|
View Simulation Results |
Просмотр графических результатов моделирования |
|
|
Voltage/Level Marker | Простановка маркера напряжения/логического уровня |
|
|
Voltage Differential Markers |
Простановка двух маркеров разности напряжений |
|
|
Current Marker |
Простановка маркера тока |
|
|
Power Dissipation Marker | Простановка маркера рассеиваемой мощности |
|
|
Enable Bias Voltage Display | Отображение на схеме узловых напряжений в рабочей точке |
|
|
Toggle Voltage On Selected Net | Показать /удалить значение потенциала по постоянному току выбранной цепи |
|
|
Enable Bias Current Display | Отображение на схеме токов ветвей в рабочей точке |
|
|
Toggle Current On Selected Part/Pin | Показать /удалить значение постоянного тока выбранного вывода компонента |
|
|
Enable Bias Power Display |
Отображение на схеме рассеиваемой мощности ветви в рабочей точке |
|
|
Toggle Power On Selected Part | Показать /удалить значение рассеиваемой мощности по постоянному току выбранного компонента |
На рис. 2.7 указано содержание меню команд при активизации редактора принципиальных схем.
4. Редактор символов. На рис. 2.8 показано окно редактора страницы принципиальной схемы, на которой расположена дополнительная панель инструментов (рис. 2.9), перечисленных в табл. 2.4.
Таблица 2.4. Пиктограммы панели инструментов режима редактирования символов
|
Эквивалентная команда
|
Описание команды
|
| IEEE Symbol | Размещение условных обозначении в стандарте IEEE |
| Pin |
Размещение выводов |
| Pin Array | Размещение массивов выводов |
Рис. 2.7. Состав меню команд редактора принципиальных схем
На рис. 2.10 указано содержание меню команд при активизации редактора символов компонентов принципиальных схем.
5. Текстовый редактор. Текстовый редактор позволяет создавать и просматривать VHDL-файлы и любые другие текстовые файлы. На рис. 2.11 показан фрагмент VHDL-файла, ключевые слова в котором и комментарии для наглядности выделяются различными цветами, задаваемыми в разделе Preferences меню Options. Загрузка в редактор VHDL-файла выполняется после двойного щелчка левой клавиши мыши при расположении курсора на имени файла в менеджере проектов, текстовые файлы других типов открываются обычным образом по команде File>Open>Text File.
6. Строка состояний. В нижней части экрана Capture расположена строка состояний (рис. 2.12), на которой отображается имя выбранного инструмента или меню, имя текущего состояния программы (в левом поле), количество выбранных объектов (в среднем поле), масштаб изображения и текущие координаты курсора (в правом поле).
Рис. 2.8. Окно редактирования символов
Рис. 2.9. Панель инструментов редактора символов
7. Выбор объектов. После выбора объекта или группы объектов можно выполнять различные операции, включая перемещение, копирование, удаление, зеркальное отображение, вращение, изменение масштаба и редактирование. При редактировании текстовых файлов, включая VHDL-файлы, используются стандартные приемы выделения объектов, принятые в MS Word и подобных программах. При редактировании графических файлов (принципиальных схем и символов отдельных компонентов) выделение отдельного объекта производится щелчком левой кнопки мыши при расположении курсора на выделяемом объекте (переход в режим выделения автоматически отмечается на панели инструментов высвечиванием иконки ) Отмена выделения объекта производится щелчком мыши при расположении курсора на пустом месте экрана. Добавление объекта в выделенную группу объектов выполняется щелчком левой кнопки мыши при нажатой клавише Ctrl. Удаление объекта из выделенной группы также производится при нажатой клавише Ctrl. Кроме того возможно выделение объектов, расположенных в окне (при этом перед «натягиванием» окна движением курсора при нажатой левой кнопке мыши необходимо включить режим выбора нажатием на иконку). Выделение всех объектов листа принципиальной схемы производится по команде Edit>Select Аll. Выделение перекрывающихся объектов производится при нажатой клавише Tab.
Рис. 2.10. Состав меню команд редактора символов компонентов
Рис. 2.11. Просмотр и редактирование VHDL-файлов
Рис. 2.12. Строка состояний
8. Редактирование свойств объектов. Каждый объект принципиальной схемы имеет набор свойств (Properties), полностью определяющих его характеристики. К этим объектам относятся:
- Hierarchical ports — выводы иерархического компонента;
- Off-page connectors — соединители страниц схемы;
- DRC marks — символы ошибок;
- Bookmarks — закладки;
- Parts — символы компонентов (включая иерархические блоки);
- Nets — цепи;
- Pins — выводы компонентов;
- Title block - основная надпись листа принципиальной схемы (угловой штамп).
Каждая характеристика компонента (или атрибут по терминологии DesignLab [7]) имеет имя и соответствующее значение. Например, биполярный транзистор с позиционным обозначением Q1 имеет атрибут РСВ Footprint (тип корпуса), принимающий значение ТО206АА, атрибут Implementation Type=PSpice Model (тип математической модели PSpice), атрибут Implementation (имя математической модели), принимающий значение КТ315 и др. (см. рис. 2.13).
Рис. 2.13. Перечень характеристик транзистора Q1
Свойства (атрибуты) одного или нескольких компонентов схемы просматриваются и редактируются с помощью Property Editor, вызываемого по команде Edit>Properties (активизируется также двойным щелчком курсора на изображении символа компонента или из всплывающего меню, открываемого щелчком правой кнопки мыши). Просмотр электронных таблиц свойств объектов проекта разных типов выполняется по командам Edit>Browse>Parts, Nets менеджера проектов (см. рис. 2.14). Перед просмотром электронной таблицы пользователь должен выбрать тип объектов:
- occurrence — объекты, которые могут многократно использоваться в проекте;
- instance — индивидуальные объекты, размещенные в текущем проекте (предпочтительнее).
В электронных таблицах могут редактироваться только свойства объектов типа occurrence, свойства объектов типа instance могут редактироваться только с помощью Property Editor.
9. Перемещение и изменение размеров графических объектов. У некоторых графических объектов, таких как проводники, шины (линии групповой связи), линии, эллипсы (в частности, окружности), прямоугольники и многоугольники, можно изменять размеры и форму. Все остальные объекты можно только передвигать, вращать, зеркально отображать и удалять. Редактируемые объекты предварительно нужно выбрать — в результате для каждого выбранного графического объекта на экране изображаются специальные значки (см. рис. 2.15). Для изменения формы или размеров графических объектов нужно щелкнуть левой кнопки мыши при расположении курсора на одном из этих значков и затем, не отпуская кнопку, переместить соответствующим образом курсор; редактирование завершается 1 отпусканием левой кнопки мыши. Для перемещения любого выбранного объекта нужно щелкнуть левой кнопкой мыши при расположении курсора в любой точке на контуре объекта, за исключением этих значков, и затем, не отпуская кнопку, выполнить перемещение. При перемещении группы объектов курсор изменяет свою форму (он принимает форму звездочки), и его можно расположить в любой точки внутри контура, окаймляющего выбранную группу.
Рис. 2.14. Просмотр характеристик проекта в электронной таблице
Рис. 2.15. Изменение размеров объектов
10. «Откат» вперед и назад, повторение последней операции. Команда Edit>Undo отменяет выполнение последней команды («откат» назад), при этом в подменю Edit к имени команды Undo автоматически добавляется имя последней выполненной команды Place, Delete, Copy, Past, Move, Resize, Rotate, Mirror, например Undo Place. Команда Edit>Redo отменяет выполнение команды Edit>Undo («откат» вперед).
Повторение выполнения последней команды Place, Copy, Past, Move, Resize, Rotate, Mirror выполняется по команде Edit>Repeat, при этом в подменю Edit к имени команды Repeat автоматически добавляется имя последней выполненной команды. Для смещения копируемого объекта на заданное расстояние нужно перед выполнением команды Edit>Repeat Copy выделить копируемый объект, нажать клавишу Ctrl и, не отпуская ее, переместить копируемый объект на нужное расстояние. После этого последовательное выполнение команды Edit>Repeat Copy (F4) создает массив копируемых объектов, смещенных друг от друга на заданное расстояние (удобно, например, при создании шин).
2.1.gif
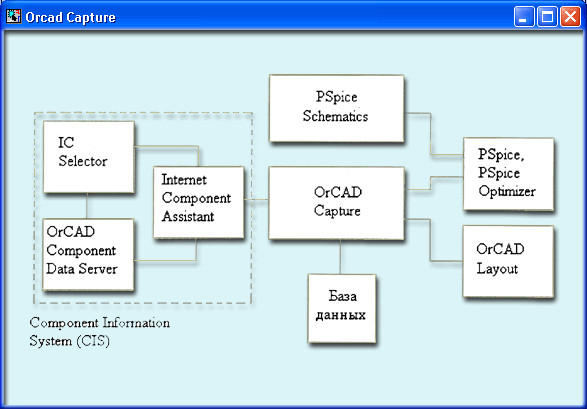
2.10.gif
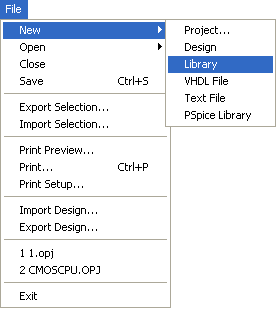
2.11.gif
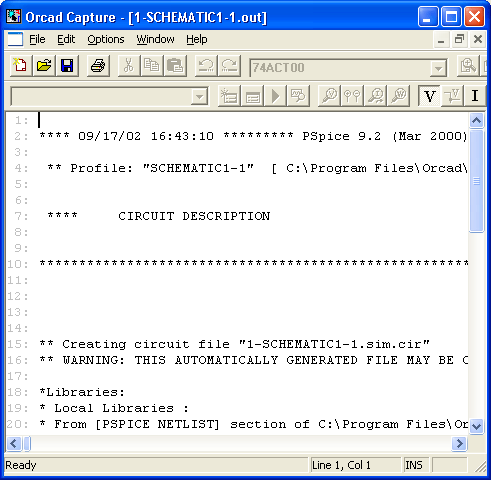
2.12.gif
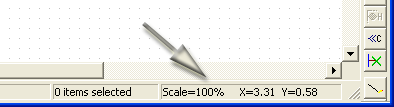
2.13.gif
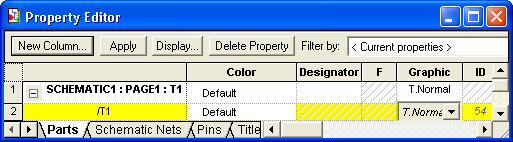
2.14.gif
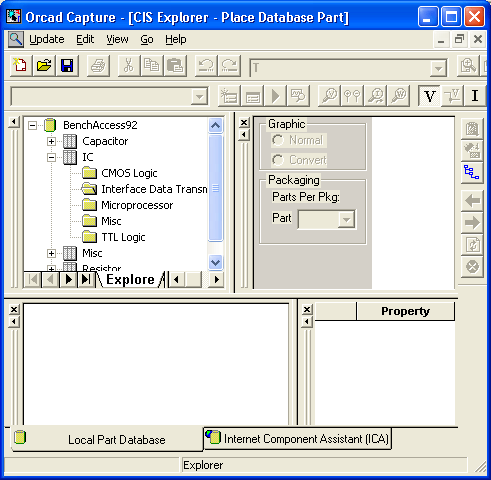
2.15.gif
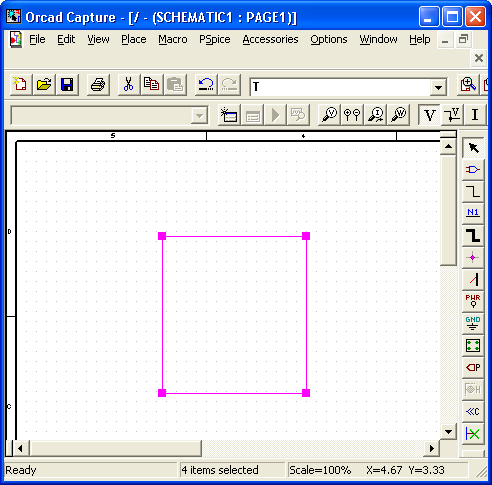
2.2.gif
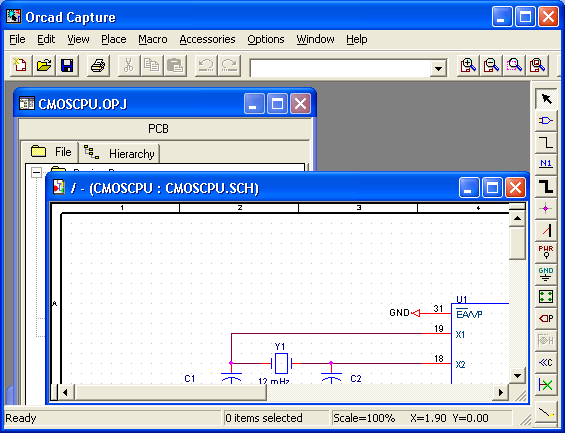
2.3.gif
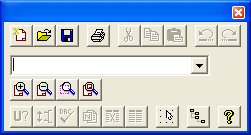
2.4.gif

2.4a.gif
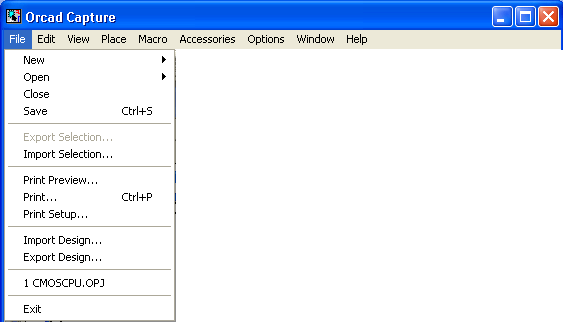
2.4b.gif
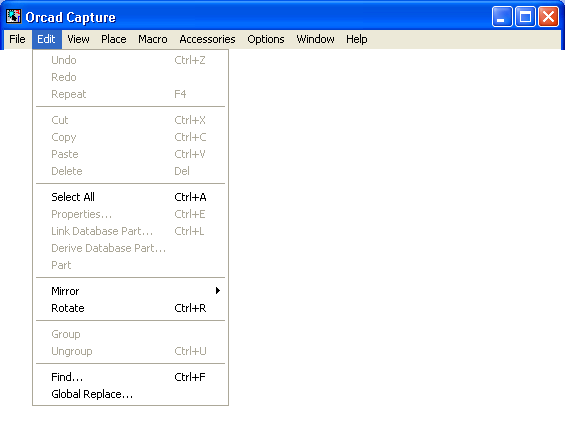
2.4c.gif
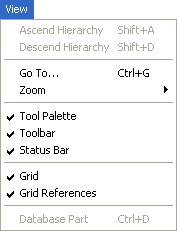
2.4d.gif
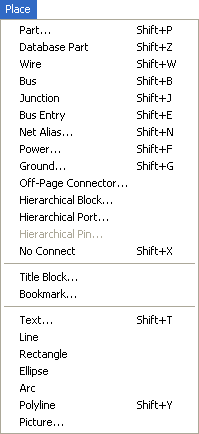
2.4e.gif
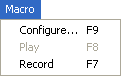
2.4f.gif
2.4g.gif
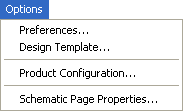
2.4h.gif
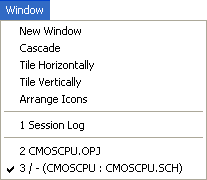
2.4m.gif
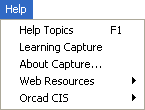
2.5.gif
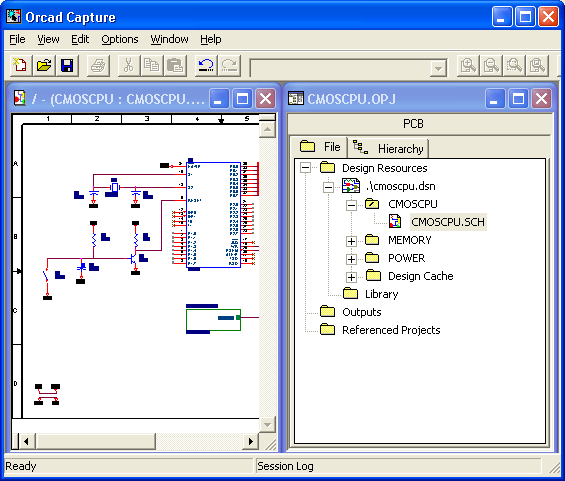
2.6.gif

2.7.gif
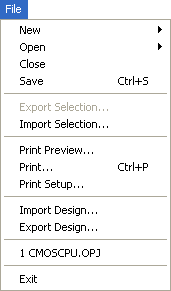
2.8.gif
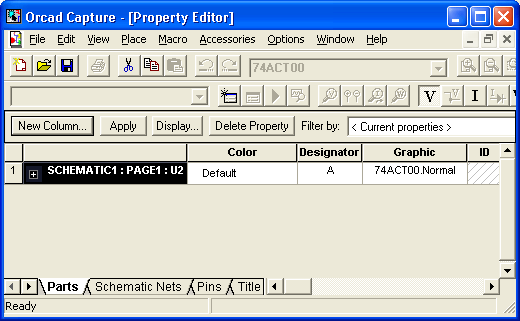
2.9.gif
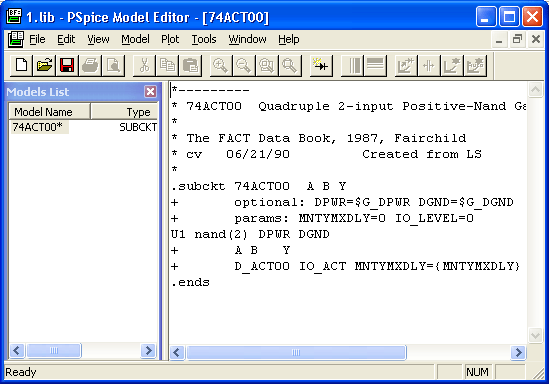
2.2. Создание проекта
2.2. Создание проекта
2.2.1. Выбор типа проекта
Проекты, созданные с помощью программы OrCAD Capture, заносятся в файлы с расширением .opj (по терминологии, принятой в программе, проект называется Project), которые содержат ссылки на имена всех используемых файлов: файлов отдельных схем (*.dsn, по принятой терминологии файлы схем называются Design, в переводе также «проект»), библиотек, текстовых VHDL-файлов, файлов отчетов о проекте и др. В файле проекта могут содержаться ссылки на одну или несколько папок (эти папки изображаются в окне менеджера проектов, см. рис. 2.2), ассоциируемых с файлами принципиальных схем. Папка принципиальной схемы содержит одну или несколько страниц схемы. Файл схемы содержит также Design cahe — кэш проекта, который содержит копии символов компонентов, используемых в схеме. Проект может содержать ссылки на несколько библиотек. Однако он может иметь только одну схему (файл с расширением имени .dsn), состоящую из одной или нескольких страниц. Можно создать новый проект и затем создать новые схемы, библиотеки и VHDL-файлы. Для создания нового проекта выполняется команда File>New Project, после чего в открывшемся диалоговом окне (рис. 2.16) на строке Name указывается имя проекта (символы кириллицы не допускаются, если предполагается моделирование), а на строке Location - имя подкаталога расположения проекта (при этом для просмотра файловой структуры удобно пользоваться кнопкой Browse). Далее в средней части этого окна выбирается тип проекта.
Рис. 2.16. Выбор типа проекта
1. Analog or Mixed-Signal Circuit — аналоговые, цифровые или смешанные аналого-цифровые устройства, моделируемые с помощью программы PSpice A/D (возможна также дальнейшая разработка печатной платы с помощью OrCAD Layout). В начале создания проекта предусмотрена загрузка прототипа, указав его имя в изображенном на рис. 2.17, а диалоговом окне (вариант Create based upon an existing project) — возможна загрузка одного из 4 стандартных прототипов или любого созданного ранее проекта.
a)
б)
Рис. 2.17. Выбор прототипа проекта (а) или возможности моделирования РСВ-проекта (б) с выбором библиотек символов PSpice
2. PC Board — печатные платы (моделирование смешанных аналого-цифровых устройства выполняется с помощью PSpice). Необходимость проведения моделирования указывается в диалоговом окне, показанном на рис. 2.17, б — для этого нужно пометить галочкой строку Enable project simulation для добавления в проект перечня библиотек символов PSpice (Add analog or mixed-signal simulation resources).
3. Schematic — не специализированные проекты (возможно только создание и документирование принципиальных схем, моделирование и разработка печатных плат не предусматривается).
Замечание.
Выбор типа проекта определяет набор команд меню OrCAD Capture, что не очень принципиально, так как имеется возможность обмена данными между любыми проектами.
2.16.gif
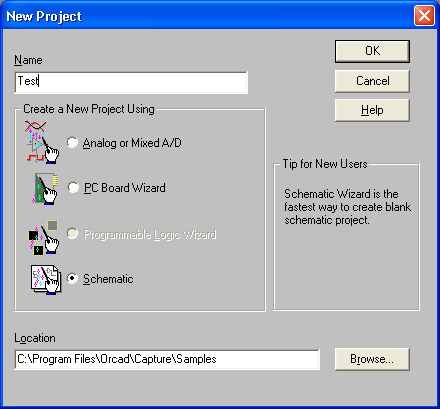
2.17b.gif
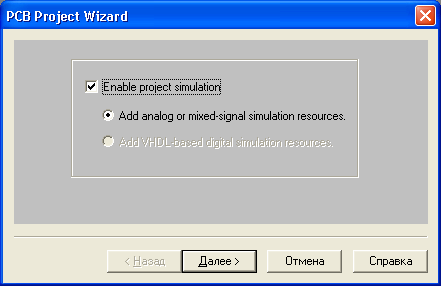
2.17c.gif
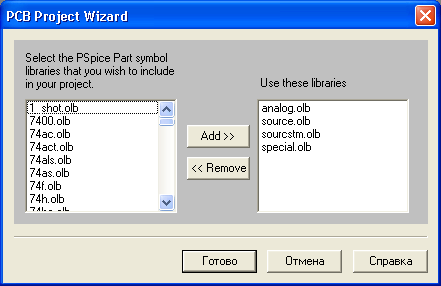
2.2.2. Вывод на принтер/плоттер
2.2.2. Вывод на принтер/плоттер
Для вывода данных на принтер, плоттер или в PostScript-файл (*.ргп) используются стандартные диалоговые окна Windows: Print Setup, Print Prewiew и Print. Команды вывода могут быть выбраны из меню File менеджера проектов или программ OrCAD Capture, OrCAD PSpice и др. На печать можно вывести страницу схемы, символ компонента, информацию об упаковке, текстовые файлы и т.п. в следующем порядке:
- По команде Print Setup меню File производится конфигурирование принтера/плоттера;
- По команде Print Preview меню File задаются параметры (рис. 2.18):
- Scale to paper size: автоматическое масштабирование изображения таким образом, чтобы все выбранные страницы схемы проекта полностью помещались на листе бумаги указанного ниже размера;
- Scale to page size: автоматическое масштабирование изображения таким образом, чтобы выбранная страница схемы полностью помещалась на листе бумаги указанного ниже размера;
- Page size: размер бумаги — А4, A3, А2, А1, А0, Custom (задается пользователем);
- Saling: масштаб изображения;
- Print offsets X, Y: смещение изображения по горизонтали и вертикали;
- Print Quality: качество печати (разрешающая способность);
- Copies: количество копий;
- Print to File: вывод изображений в файл;
- Collate copies: порядок печати копий — сначала выводятся все копии первой страницы, затем все копии второй и т.д.;
- Force Black & White: вывод черно-белого изображения.
- Scale to paper size: автоматическое масштабирование изображения таким образом, чтобы все выбранные страницы схемы проекта полностью помещались на листе бумаги указанного ниже размера;
- Выбор выводимых на печать страниц схемы производится разными способами:
1) в окне менеджера проектов выбирается одна или несколько страниц схемы;
2) нужная страница схемы загружается в схемный редактор;
Рис. 2.18. Задание параметров печати
2.18.gif
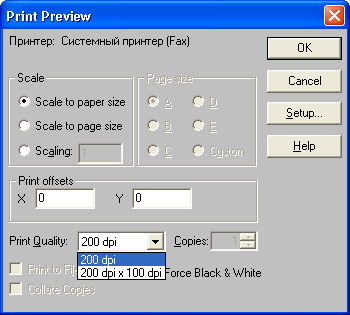
2.3. Создание принципиальной схемы проекта
2.3. Создание принципиальной схемы проекта
2.3.1. Структура принципиальной схемы проекта
Электрические схемы большинства проектов размещаются на нескольких страницах не самого большого формата. Имеются два способа организации схем большого объема: плоские обычные многостраничные структуры и иерархические структуры.
Электрические цепи, расположенные на разных страницах многостраничной схемы, соединяются друг с другом с помощью так называемых межстраничных соединителей (off-page connectors), имеющих одинаковые имена. Все страницы таких схем содержатся в одной папке на одном и том же уровне. Их структура показывается в менеджере проектов при нажатии клавиши File. Например, на рис. 2.19, а в папке SCHEMATIC 1 помещены страницы схемы PAGE1 и PAGE2.
На схемах иерархических проектов размещаются специальные символы, называемые иерархическими блоками (hierarchical block). Принципиальная электрическая схема каждого такого блока размещается в виде отдельной схемы, помещаемой в папку на том же уровне иерархии, что и основная схема. Иерархическая структура показывается в менеджере проектов при нажатии клавиши Hierarchy (рис. 2.19, б).
Рис. 2.19. Структура многостраничной (а) и иерархической (б) схемы
2.19a.gif
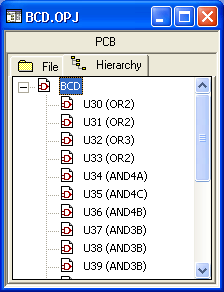
2.19b.gif
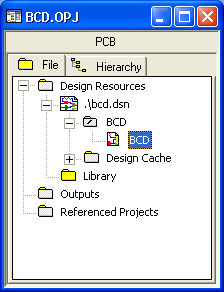
2.3.2. Настройка конфигурации проекта
2.3.2. Настройка конфигурации проекта
Перед созданием нового проекта с помощью программы OrCAD Capture необходимо задать параметры его конфигурации с помощью трех команд меню Options менеджера проектов:
- по команде Preferences задаются параметры схемы, сохраняемые в файле конфигурации Capture.ini и которые инициализируются при каждом запуске программы OrCAD Capture; изменения этих параметров вносятся в уже существующие схемы; если проект создан в другой системе OrCAD, то во внимание будут приняты параметры, содержащиеся в текущем файле Capture.ini;
- по команде Design Template задаются параметры схемы, устанавливаемые по умолчанию при создании всех новых проектов (они заносятся в раздел [Design Template] файла Capture.ini); изменения этих параметров не вносятся в уже существующие схемы, поэтому перед созданием новых схем имеет смысл просмотреть и при необходимости изменить их значения;
- по команде Design Properties или Schematic Page Properties задаются параметры индивидуальной текущей схемы.
Рассмотрим подробно эти способы конфигурирования проектов.
1. Команда Preferences. Закладки диалоговых окон этой команды изображены на рис. 2.20.
На закладке Color /Print (рис. 2.20, а) просматриваются и устанавливаются цвета всех объектов схемы (с помощью палитры, открываемой щелчком левой клавиши мыши по окрашенному прямоугольнику) и помечаются объекты, которые должны быть выведены на печать (для этого напротив имени объекта ставится галочка в графе Print); цвет основной надписи (углового штампа, Title Block) назначается также рамке чертежа (Border) и засечкам линий сетки на рамке чертежа (Grid Reference); цвета графических объектов (линий, многоугольников и дуг) устанавливаются на закладке Miscellaneous, если же на этой закладке указаны цвета по умолчанию (Default), то они устанавливаются в соответствием с цветом графики (Graphics) на закладке Color/Print.
Рис. 2.20, а)
Рис. 2.20, б)
Рис. 2.20, в)
Рис. 2.20, г)
е)
Рис. 2.20. Диалоговые окна команды Options>Preference
На закладке Grid Display (рис. 2.20, б) выбирается стиль изображений сетки в виде точек (Dots) или линий (Lines) по отдельности для редактора схем (Schematic) и символов (Symbol); на панели Displayed указывается необходимость отображения на экране дисплея сетки, а на панели Pointer snap to grid отмечается необходимость «привязки» курсора к узлам сетки при размещении объектов на схеме.
На закладке Pan and Zoom (рис. 2.20, в) указывается коэффициент увеличения/уменьшения масштаба изображения (Zoom Factor) и коэффициент панорамирования (Auto Scroll Percent) для редактора схем и символов (панорамирование схемы, т.е. ее смещение без изменения масштаба, производится при приближении курсора к границе рабочего окна, если нажата и удерживается левая кнопка мыши).
На закладке Select (рис. 2.20, г) устанавливается, будут ли выбраны объекты, если граница прямоугольника выбора пересекает их (Intersection) или они полностью находятся внутри области выбора (Fully Enclosed); на панели Maximum number of objects to display at high resolution while dragging указывается максимальное количество отображаемых на экране объектов при их выборе в окне и перемещении.
На закладке Miscellaneous (рис. 2.20, д) выбирается стиль заливки замкнутых фигур (Fill Style), стиль и ширину линий (Line Style and Width) и цвет графических объектов (Color), а также шрифт, используемый в менеджере проектов и файле протокола Session Log; кроме того, устанавливаются следующие параметры:
- Render True Type Tonts with strokes — изображение шрифтов True Type в виде векторных шрифтов stroke (для вывода на печать);
- Fill text — заливка шрифтов;
- Enable Auto Recovery — автоматическое сохранение файлов проектов, схем и VHDL-текстов в каталоге \WINDOWS\TEMP\AUTOSAVE;
- Update every xxx minutes — интервал автосохранения файлов в минутах;
- Automatically reference placed parts — автоматическое присваивание позиционных обозначений размещаемым на схеме компонентам;
- Enable Intertool Communication (ITC) — включение режима проверки и отображения результатов на экране при передаче данных от других программ системы OrCAD, таких как OrCAD Layout и OrCAD PSpice; например, при включении режима ITC между программами OrCAD Capture и OrCAD Layout устанавливается «горячая» связь (cross probing) между схемой и печатной платой.
На закладке Text Editor (рис. 2.20, е) конфигурируется текстовый редактор, используемый при работе с VHDL-файлами. На панели Syntax Highlighting указываются цвета высвечиваемых ключевых слов Keywords, комментариев Comments, строк, заключенных в апострофы Quoted Strings, и идентификаторов Identifiers. На панели Current Font Setting после нажатия на кнопку Set устанавливается размер шрифта текста и цвет не высвечиваемых объектов. Высвечивание указанных объектов производится при выборе панели Highlight Keywords, Comments, Identifiers, and Quoted Strings. На панели Tab Spacing указывается интервал табуляции текстового редактора.
2. Команда Design Template определяет набор параметров новых проектов, ряд из них может быть переопределен для индивидуальных страниц схемы. Закладки диалоговых окон этой команды изображены на рис. 2.21.
На закладке Fonts (рис. 2.21, а) определяются шрифты текстов различных объектов, располагаемых на схеме.
На закладке Title Block (рис. 2.21, б) определяется текст, заносимый в различные графы основной надписи (углового штампа). Вообще имеются основные надписи двух типов: принимаемые по умолчанию и индивидуальные. В диалоговом окне команды Design Template указывается информация, заносимая в основную надпись по умолчанию; при этом основная надпись располагается в правом нижнем углу нового листа схемы (если в закладке Title Block правильно указано полное имя библиотеки Library Name и если это библиотека CAPSYM.OLB, то ее имя указывать не нужно). Имя графического символа основной надписи указывается в строке Title Block Name. Редактирование текста, занесенного в основную надпись для каждой схемы, выполняется в схемном редакторе по команде Edit>Properties. Индивидуально основные надписи размещаются на схеме по команде Place>Title Block.
Рис. 2.21, а)
Рис. 2.21, б)
Рис. 2.21, в)
Рис. 2.21, г)
Рис. 2.21, д)
е)
Рис. 2.21. Диалоговые окна команды Options>Design Template
На закладке Page Size (рис. 2.21, в) указывается система единиц, устанавливаемая по умолчанию (Inches или Millimeters), и размер листа схемы А, В, С, D, Е (в английской системе), А4, A3, А2, А1, А0 (в метрической системе) или Custom (размеры задаются пользователем). В графе Pin-to-Pin Spacing указывается минимальное расстояние между выводами компонентов при их расположении на схеме, одновременно этот параметр определяет размер шага сетки (отметим, что для существующего проекта или индивидуальной схемы шаг сетки изменить нельзя, он задается перед созданием проекта, что достаточно неудобно). Заметим, что при изменении параметра Pin-to-Pin Spacing автоматически изменяются и размеры символов при их размещении на новой схеме.
На закладке Grid Reference (рис. 2.21, г) устанавливаются параметры рамки, располагаемой вокруг листа схемы:
- Count — количество граф на рамке по горизонтали и вертикали;
- Alphabetic — нумерация граф в алфавитном порядке;
- Numeric — нумерация граф в числовом порядке;
- Ascending — простановка номеров граф рамки в возрастающем порядке;
- Descending — простановка номеров граф рамки в убывающем порядке;
- Width — ширина рамки по горизонтали и вертикали;
- Border Visible — видимость границ страницы на дисплее (Displayed) и при выводе на печать (Printed);
- Grid Reference Visible — видимость рамки листа схемы на дисплее (Displayed) и при выводе на печать (Printed);
- Title Block Visible — видимость основной надписи на дисплее (Displayed) и при выводе на печать (Printed);
- ANSI grid references - - изображение рамки листа схемы по стандарту ANSI.
На закладке Hierarchy (рис. 2.21, д) указываются параметры, принимаемые по умолчанию при создании новых иерархических блоков (Hierarchical Blocks) и компонентов (Parts):
- Primitive — примитивные компоненты, не имеющие иерархической структуры;
- Nonprimitive — компоненты, имеющие иерархическую структуру.
На закладке SDT Compatibility (рис. 2.21, е) устанавливается соответствие 8 полей параметров символов компонентов OrCAD Capture полям символов компонентов в формате DOS-версии OrCAD Schematic Design Tools (SDT 386+), используемое при сохранении проекта в формате SDT.
3. Изменение параметров текущего проекта выполняется по команде Options>Design Properties, имеющей закладки Fonts, Hierarchy, SDT Compatibility, Miscellaneous (рис. 2.21, а, д, е, рис. 2.20, д); изменение параметров текущей страницы схемы выполняется по команде Options>Schematic Page Properties, имеющей закладки Page Size. Grid Reference. Miscellaneous (рис. 2.21, в, г, рис. 2.20, д). Заметим, что при этом на закладке Page Size можно изменить размер схемы и систему единиц и нельзя изменить параметр Pin-to-Pin Spacing, а на закладке Miscellaneous можно только просмотреть информацию о проекте или листе схемы.
2.20a.gif
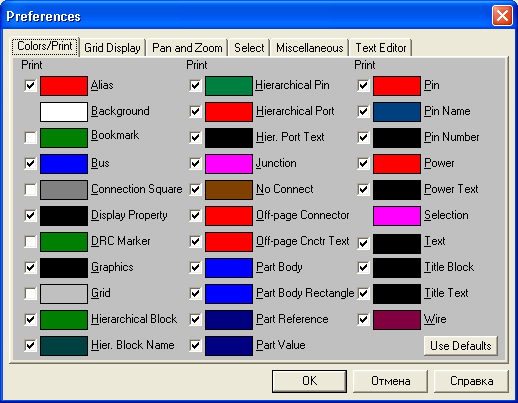
2.20b.gif
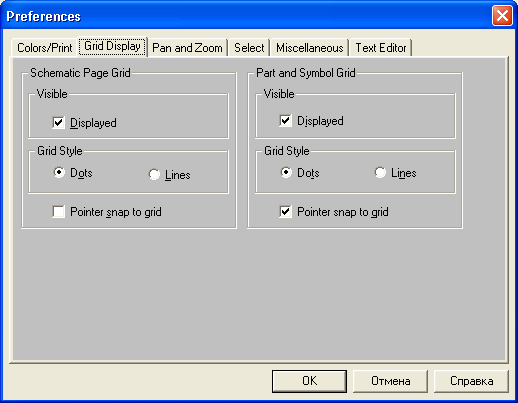
2.20c.gif
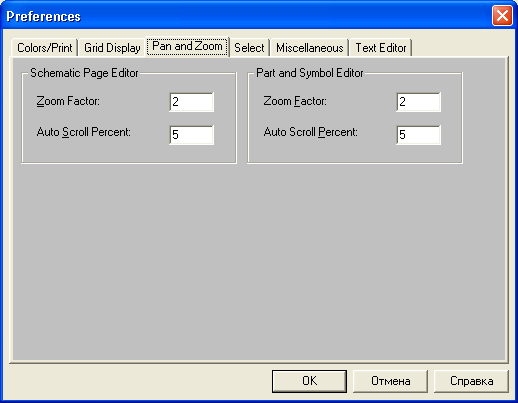
2.20d.gif
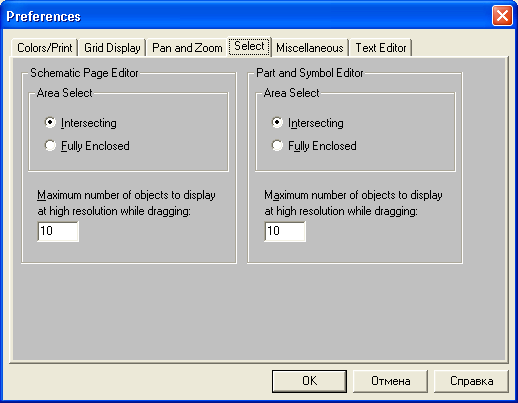
2.20e.gif
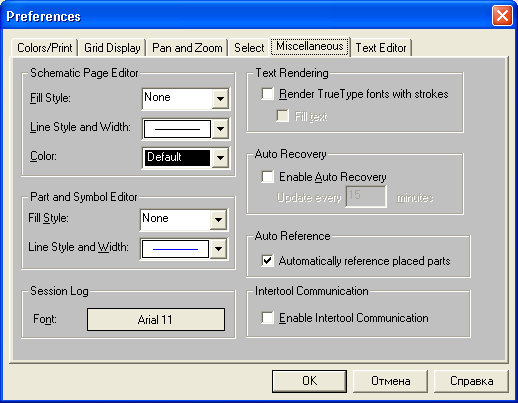
2.20f.gif

2.21a.gif

2.21b.gif

2.21c.gif
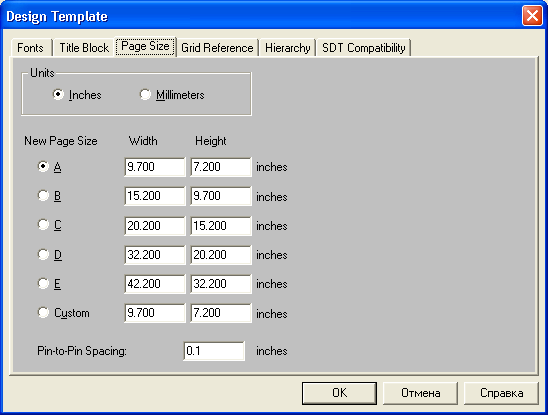
2.21d.gif
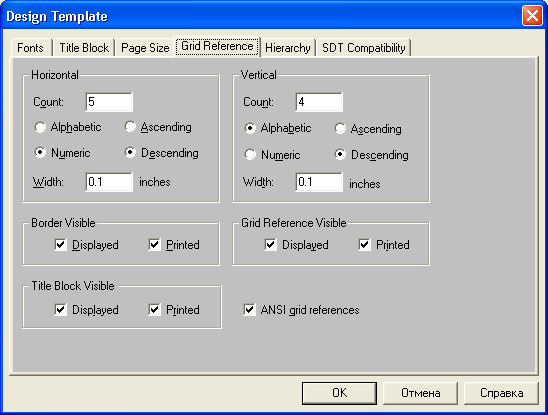
2.21e.gif
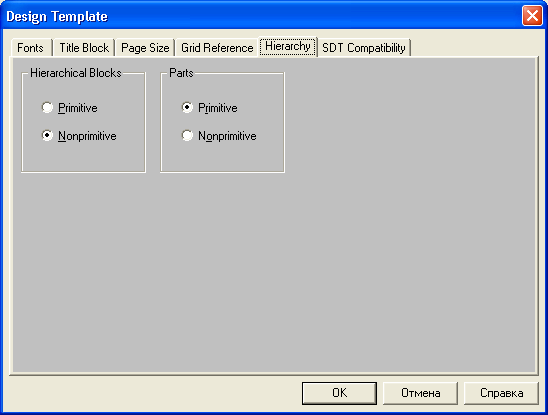
2.21f.gif
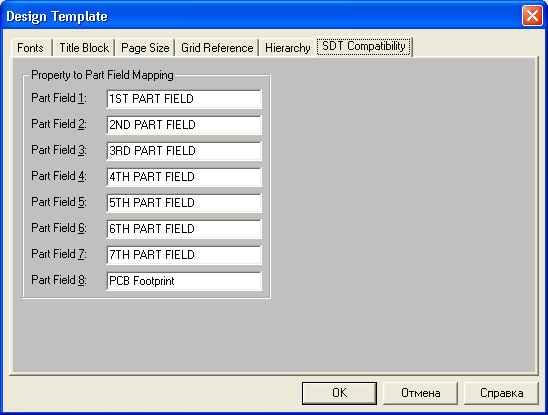
2.3.3. Размещение символов компонентов и электрических цепей
2.3.3. Размещение символов компонентов и электрических цепей
1. Размещение символов компонентов Библиотеки программы Capture содержат в себе символы компонентов, источников питания и «земли». Они размещаются на схеме по команде Place>Part, активизируемой также нажатием на пиктограмму меню инструментов. В диалоговом окне этой команды (рис. 2.22, а) сначала в списке Libraries выбирается имя одной или нескольких библиотек, содержание которых отображается на панели Part (для выбора нескольких библиотек нажимается и удерживается клавиша Ctrl). После этого на панели Part выбирается имя компонента, символ которого должен быть помещен на схему (если выбрано несколько библиотек, то после имени каждого компонента помещается символ / и затем имя библиотеки). В разделе Graphic выбирается обычное (Normal) или эквивалентное изображение логических компонентов в стиле DeMorgan (Convert). В разделе Packaging указывается номер секции компонента, после чего в расположенном ниже окне выводится изображение выбранной секции компонента с указанием номеров цоколевки его выводов (на строке Parts per Pkg. указывается общее количество секций компонента). Нажатием на кнопку Add Library открывается диалоговое окно для добавления библиотек в список Libraries, нажатие на кнопку Remove Library удаляет выбранную библиотеку из списка. Кнопка Part Search предназначена для поиска конкретного компонента в библиотеках из списка Libraries. После нажатия на кнопку ОК символ выбранного компонента переносится на схему. Движением курсора компонент перемещается в нужное место схемы и фиксируется нажатием левой кнопки мыши. После этого на схему может быть размещена еще одна копия этого же символа. Нажатие правой кнопки мыши открывает всплывающее меню (рис. 2.22, б), в котором дублируется вызов команд основного меню для вращения (Rotate), зеркального отображения (Mirror), изменения масштаба изображения (Zoom), редактирования параметров компонента (Edit Properties) и ряд других. Завершение размещения на схеме символа выбранного компонента производится после выбора в этом меню команды End Mode или нажатия на клавишу Esc.
а)
Рис. 2.22.Диалоговое окно команды Place>Part (а) и всплывающее меню (б), активизируемое после выбора компонента нажатием правой кнопки мыши
Если не прерывая режима размещения символов компонентов на схеме во всплывающем меню на рис. 2.22, б выбрать команду Edit Properties, выводится диалоговое окно редактирования параметров текущего символа (рис. 2.23, а). В нем имеются следующие поля:
Part Value - номинальное значение параметра простого компонента (сопротивление,-емкость и т.п., принимаемые во внимание при моделировании) или наименование сложного компонента (программой моделирования во внимание не принимается);
Part Reference — позиционное обозначение компонента. Оно проставляется здесь вручную, если на закладке Miscellaneous команды Options>Preferences (рис. 2.20, д) не выбран параметр Automatically reference placed parts — автоматическое присваивание позиционных обозначений размещаемым на схеме компонентам (см. подробности ниже). На панели РСВ Footprint можно выбрать или скорректировать имя корпуса компонента. Выбор панели Power Pins Visible указывает на необходимость отображения на схеме выводов «земли» и питания. На панели Primitive выбирается тип компонента: Yes — элементарный (примитивный) компонент; No — компонент, имеющий иерархическую структуру, Default — устанавливается по умолчанию (в соответствием с настройкой конфигурации на закладке Hierarchy команды Options>Design Template (рис. 2.21, д)). На панели Packaging указывается общее количество однотипных секций компонента и имя (номер) текущей секции (к сожалению, на этой закладке номер секции размещаемого символа компонента изменять нельзя).
Рис. 2.23, а)
Рис. 2.23, б)
Рис. 2.23, в)
Рис. 2.23. Диалоговые окна редактирования параметров символа компонента, размещаемого на схеме (а), редактирования параметров (б), видимости их на схеме (в) и типа их моделей (г)
Нажатие на панель User Properties открывает диалоговое окно просмотра и редактирования параметров компонента (рис. 2.23, б): в графе Name указывается имя параметра, в графе Value — его значение, в графе Attributes — характеристики (атрибуты) его отображения на схеме (R — только для чтения, V — видимые на схеме, последний признак задается на панели Display, см. ниже). После выбора параметра его имя выводится в нижней части окна, а в расположенной рядом панели производится ввод его значения (после нажатия на клавишу Enter введенное значение отображается в графе Value) — таким образом вводятся, в частности, необходимые для моделирования с помощью PSpice значения параметров компонентов (на рис. 2.23, б изображено диалоговое окно параметров источника гармонического напряжения VSIN); их можно ввести или отредактировать позже, по команде Edit>Properties (после создания схемы с помощью изображенных на рис. 2.24 диалоговых окон).
Нажатие на панель Display открывает диалоговое окно для задания видимости на схеме выбранного параметра:
- Do Not Display — ничего не отображать на схеме;
- Value Only — отображать только значение параметра;
- Name and Value — отображать и имя, и значение параметра;
- Name Only — отображать только имя параметра;
- Both if Value Exists — отображать и имя, и значение параметра, если его значение существует.
Нажатие на панель Attach Implementation открывает диалоговое окно просмотра и редактирования типа объекта, присоединенного к текущему компоненту (рис. 2.23, г):
- Implementation type — тип присоединенного объекта, принимающего значения:
- PSpice Model — математическая модель компонента для программы PSpice;
- PSpice Stimulus — описание внешнего сигнала для программы PSpice;
- Schematic View — схема объекта;
- VHDL — описание компонента на языке VHDL;
- EDIF — список соединений в формате EDIF;
- Project — схема проекта (для него необходимо дополнительно задать выводы иерархических блоков);
- Implementation — имя присоединенного объекта; -
- Path and filename, — полное имя файла присоединенного объекта.
Поля Graphic и Packaging этого окна (рис. 2.23, а) такие же, как на рис. 2.22, а.
После расстановки компонентов на схеме можно просмотреть параметры одного или нескольких компонентов. Для этого выбираются интересующие нас компоненты и двойным щелчком курсора мыши или по команде Edit>Properties открывается электронная таблица, в которой приведены параметры выбранных компонентов, примеры которой показаны на рис. 2.24. Аналогичные таблицы содержат параметры выбранных цепей схемы (Schematic Nets), выводов компонента (Pins) и основной надписи (Title Blocks). Редактировать в этих таблицах можно только те параметры, которые не имеют атрибута R (только для чтения), см. рис. 2.23, б. Параметрам, значения которых не определены, отводятся заштрихованные ячейки; после определения их значений штриховка автоматически снимается.
а)
б)
Рис. 2.24. Таблицы параметров источника гармонического сигнала (а) и цифровой ИС 7412 (б)
2. Простановка позиционных обозначений компонентов. Позиционные обозначения компонентов (Part Reference) и номера секций (Designator) указываются вручную либо при вводе компонентов (см. рис. 2.22, а и 2.23, а), либо при редактировании их параметров (см. рис. 2.4). В автоматическом режиме позиционные обозначения компонентов и упаковка секций компонентов в корпуса проставляются на схеме по команде Tools>Annotate менеджера проектов или нажатием на кнопку. Диалоговое окно этой команды приведено на рис. 2.25, на котором имеются следующие поля:
- Scope (задание области):
- Update entire design — обновить позиционные обозначения и упаковочную информацию всего проекта;
- Update selection — обновить позиционные обозначения и упаковочную информацию выбранной части проекта;
- Action (действия):
- Incremental reference update — обновить позиционные обозначения и упаковочную информацию компонентов, у которых вместо номера проставлен знак вопроса «?», номера компонентов увеличиваются на единицу;
- Unconditional reference update — обновление позиционных обозначений и упаковочной информации всех компонентов в выбранной области;
- Reset part reference to «?» — замена номеров компонентов на «?»;
- Add Intersheet Reference — добавление ссылок на другие страницы;
- Delete Intersheet Reference — удаление ссылок на другие страницы;
- Mode (режим обновления):
- Update Occurrences — обновление параметров всех индивидуальных образцов компонента;
- Update Instances — обновление параметров компонента и всех ссылок на него (этот режим предпочтителен при работе PSpice-проектами);
- Physical Packaging (автоматическая упаковка компонентов в соответствии с указанными свойствами, например упаковка в определенный корпус конденсаторов, емкости которых находятся в заданных пределах):
- Combined pro'perty string — строка свойств;
- Reset reference numbers to begin at 1 in each page — начинать с 1 нумерацию позиционных обозначений однотипных компонентов на каждой странице;
- Do not change the page number — не изменять номер страницы.
По команде Annotate близлежащие символы секций многосекционных компонентов упаковываются в корпуса (рис. 2.26, а) и проставляются позиционные обозначения компонентов в направлении слева-направо и сверху-вниз (рис. 2.26, б). Кроме того, символам компонентов могут быть поставлены в соответствие определенные корпусы, удовлетворяющие ряду характеристик, указанных в строке свойств Combined property string.
3. Размещение символов «земли» и источников питания. По командам Place>Ground и Place>Power или нажатием на кнопки инструментов , открываются диалоговые окна, пример которых изображен на рис. 2.27, похожим на диалоговое окно ввода компонентов (см. рис. 2.22, а). Перечень символов «земли» и источников питания, размещенных в штатных библиотеках CAPSYM.OLB и SOURCE.OLB, приведен в табл. 2.4. Причем эти символы могут быть размещены на схеме только с помощью команд PlacoGround и Place>Power. Обе эти команды эквивалентны. При этом символы питания имеют видимые атрибуты их имен, которые можно изменять на панели Name, например можно указать имя +5V (по умолчанию это имя, отображаемое на схеме, совпадает с именем символа). Имена Name не имеют принципиального значения, они наносятся лишь для большей наглядности схемы.
Рис. 2.25. Автоматическая простановка позиционных обозначений компонентов
а)
б)
Рис. 2.26. Автоматическая упаковка компонентов (а) и простановка позиционных обозначений (б)
Рис. 2.27. Диалоговое окно ввода символов питания
Таблица 2.4. Перечень символов «земли», источников питания и постоянных логических сигналов
|
Библиотека символов |
Имя символа |
Назначение |
|
CAPSYM.OLB |
GND_EARTH |
«Земля» |
|
GND_FIELD SIGNAL |
«Земля» |
|
|
GND_POWER |
«Земля» |
|
|
GND_SIGNAL |
«Земля> |
|
|
VCC_ARROW |
Источник питания |
|
|
VCC_BAR |
Источник питания |
|
|
VCC_CIRCLE |
Источник питания |
|
|
VCC_WAVE |
Источник питания |
|
|
SOURCE.OLB (для PSpice) |
0 |
Глобальная «земля» |
|
$D_HI |
Логическая «1» |
|
|
$D_LO |
Логический «0» |
Символы «земли» и питания подключают к узлу с именем 0 цепи или к выводам компонентов, к которым они должны быть подсоединены (чтобы убедиться в этом, достаточно просмотреть файлы списков соединений *.net или заданий на моделирование *.cir). Поэтому при моделировании с помощью программы PSpice символы источников питания подключать нельзя, можно использовать лишь символ «земли», имеющий имя «О». Помимо символа «земли» в библиотеку SOURCE.OLB помещены также символы постоянных логических сигналов «1» и «О». Для создания собственных символов «земли» и питания используется команда Design>New Symbol из меню менеджера команд (см. подробности в разд. 2.4).
4. Размещение символов отсутствия соединений. По команде Place>No connect или нажатием на кнопку Ц панели инструментов наносятся символы отсутствия соединений No-connect (NC), которые на схеме отображаются в виде символов «X», подсоединенных к выводам компонентов. Выводы, помеченные такими символами, не включаются в отчеты сообщений об ошибках и в списки соединений. Символы NC не могут быть удалены нажатием на клавишу [Delete], для их удаления нужно поверх символа NC разместить еще один такой же символ.
5. Размещение символов соединителей страниц. По команде Place>Off-Page Connector или нажатием на кнопку панели инструментов открывается диалоговое окно для нанесения на схему символов соединителей страниц. В штатной библиотеке CAPSYM.OLB имеются два символа соединителей страниц L и R. На панели Name диалогового окна вводятся имена соединителей страниц, которые автоматически присваиваются именам подсоединяемым к ним цепей. Цепи, расположенные на одной или разных страницах схемы и имеющие одинаковые имена, считаются электрически соединенными.
6. Размещение электрических цепей. Проводники цепей размещаются по команде Place>Wire, нажатием комбинации клавиш Shft+W или нажатием на кнопку панели инструментов. Начало ввода цепи отмечается щелчком левой кнопки мыши, поле чего курсор изменяет свою форму, приобретая вид креста. Цепь прокладывается движениями курсора. Каждый излом проводника фиксируется щелчком левой кнопки мыши. Таким образом, в цепи можно сделать ортогональные изломы под углами, кратными 90°. Ввод проводника под произвольным углом производится при нажатой клавише Shift. Ввод текущей цепи завершается, если ее конец совпадает с выводом компонента или любой точкой другой цепи. Принудительное завершение ввода цепи выполняется двойным щелчком левой кнопки мыши, после чего можно провести другой проводник. Режим ввода цепей завершается нажатием клавиши Esc или выбором строки End Wire во всплывающем меню, открываемом щелчком правой кнопки мыши.
Если цепи начинаются или заканчиваются в любой точке сегмента другого проводника или на выводе компонента, между ними устанавливается электрическое соединение. Признаком подсоединения цепи к выводу является изменение его формы — пропадание квадратика на его конце. Пересекающиеся сегменты проводников не соединяются друг с другом. Их соединение выполняется двояко:
- при прокладке пересекающего проводника нужно остановиться в точке соединения и дважды щелкнуть левой кнопкой мыши — в результате соединение будет помечено специальной точкой (junction);
- для соединения пересекающихся проводников курсор устанавливается в точку пересечения и выполняется команда Place>Junction, нажимается комбинация клавиш Shft+J или кнопка на панели инструментов; для отмены электрического соединения необходимо поверх точки соединения разместить другую такую точку.
Если при размещении компонентов на схеме один или несколько выводов соприкасаются, между ними устанавливается электрическое соединение, и если потом эти компоненты раздвинуть, автоматически прокладывается проводник.
Если при перемещении компонента или фрагмента схемы закорачивается ряд цепей, то выводится изображенное на рис. 2.28 предупреждающее сообщение и закороченные цепи высвечиваются. Для отмены этого перемещения необходимо нажать на кнопку ОК и затем выполнить команду Edit>Undo Move. Перемещение цепей беа учета их электрических соединений производится при нажатой клавише Alt.
Рис. 2.28. Предупреждение о замыкании цепей
При размещении цепей им автоматически присваиваются системные имена. например N01049, которые невозможно изменить. Однако в списки соединений заносятся так называемые псевдонимы (Alias) цепей, которые для выбранной цепи определяются по команде Place>Net Alias, инициируемой также нажатием комбинации Shift+N или нажатием на кнопку панели инструментов. Каждая цепь может иметь несколько псевдонимов, из которых в таблице Properties выбирается текущий псевдоним, который и используется при составлении списка соединений.
На схеме проводники изображаются линиями стандартной ширины 0,2 мм при масштабе 1:1 (изменить эту ширину, к сожалению, нельзя). Линиями такой же толщины изображаются линии контуров символов компонентов и их выводы (см. рис. 2.5).
7. Размещение линий групповой связи (шин). Линии групповой связи (шины) вводятся по команде Place>Bus (Shift+B) или нажатием на кнопку панели инструментов. На схеме они изображаются более широкими линиями, чем проводники (рис. 2.29). Отводы отдельных цепей, наклоненные под углом 45°, вводятся по команде Place>Bus Entry (Shift+B) или нажатием на кнопку по тем же правилам, что и отдельные цепи. При этом удобно копировать сегменты цепей, перетаскивая их при нажатой клавише Ctrl, сохраняя исходный объект неизменным. Имена (псевдонимы) шин и входящих в их состав цепей назначаются по команде Place>Net Alias, причем при простановке имен отдельных цепей их номера, предлагаемые в диалоговом окне команды, автоматически увеличиваются на единицу, например, ADDR1, ADDR2, ADDR3, ADDR4. Имя шины, состоящей из этих проводников, записывается по формату: ADDR[1..4]. На схеме шины изображаются линиями стандартной ширины 0,8 мм (при масштабе 1:1).
Рис. 2.29. Изображение шины
Рис. 2.22a. Диалоговое окно команды Place>Part

Рис. 2.22b. Всплывающее меню команды Place>Part, активизируемое после выбора компонента нажатием правой кнопки мыши
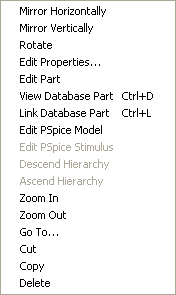
Рис. 2.23. Диалоговые окна редактирования видимости их на схеме (в)

Рис. 2.23. Диалоговые окна редактирования параметров редактирования параметров (б)
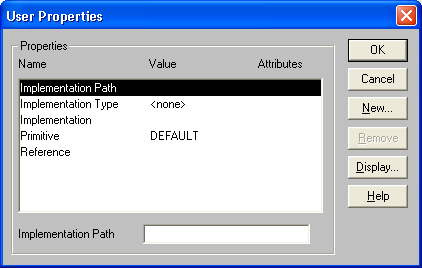
Рис. 2.23. Диалоговые окна редактирования параметров символа компонента, размещаемого на схеме (а)

Рис. 2.23. Диалоговые окна редактирования типа их моделей (г)
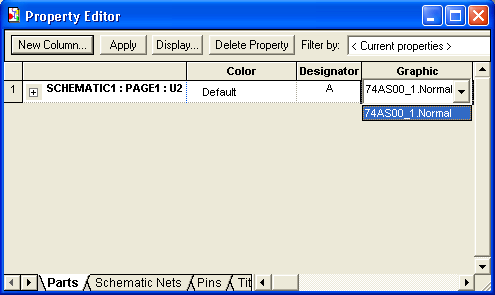
Рис. 2.24. Таблицы параметров источника гармонического сигнала (а)
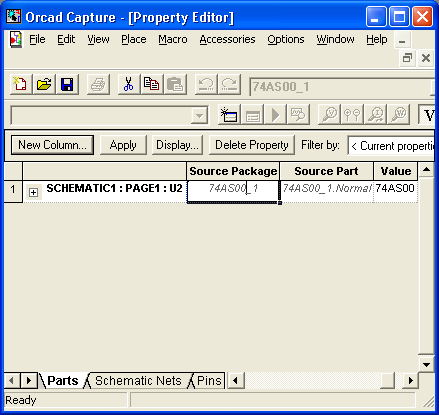
Рис. 2.25. Автоматическая простановка позиционных обозначений компонентов
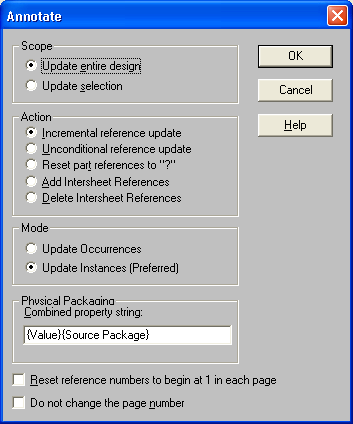
Рис. 2.26. Автоматическая простановка позиционных обозначений (б)
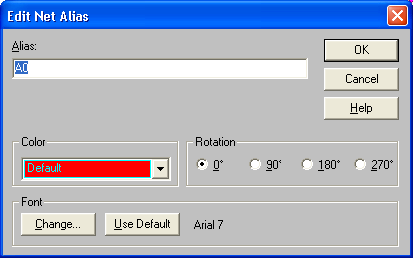
Рис. 2.26. Автоматическая упаковка компонентов (а)
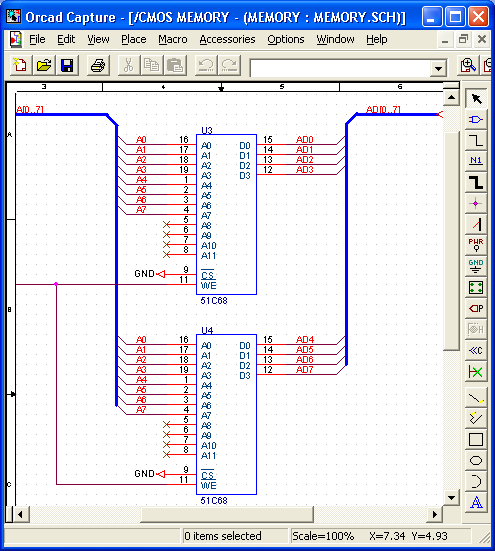
Рис. 2.27. Диалоговое окно ввода символов питания
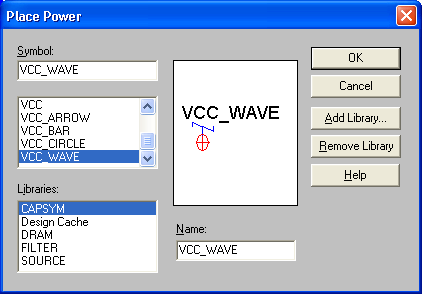
Рис. 2.28. Предупреждение о замыкании цепей
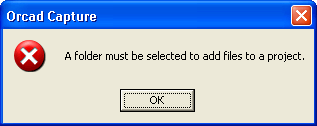
Рис. 2.29. Изображение шины
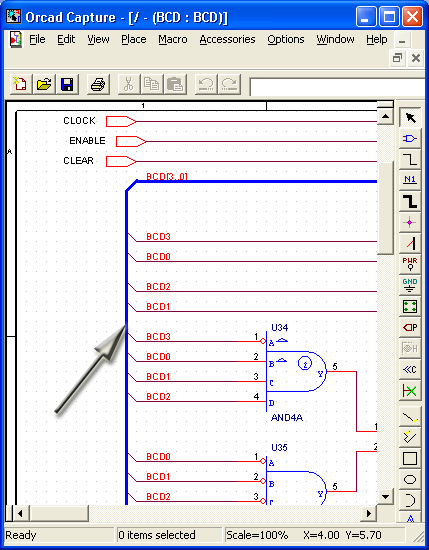
2.3.4. Иерархические блоки
2.3.4. Иерархические блоки
Любой фрагмент схемы можно оформить в виде иерархического блока, символ которого представляет собой прямоугольник, и затем разместить его на схеме, что позволяет уменьшить ее размеры. Другое применение иерархических блоков — представление с их помощью повторяющихся фрагментов схем: различных фильтров, усилителей, выпрямителей, сумматоров и т.п. Иерархический блок размещается на схеме по команде PlacoHierarchical Block или нажатием на кнопку панели инструментов. На рис. 2.30, а представлено диалоговое окно этой команды, имеющее следующие панели:
- Reference — позиционное обозначение иерархического блока;
- Implementation Type -- тип иерархического блока, принимающий значения:
- Schematic View — схема объекта,
- VHDL — описание компонента на языке VHDL,
- EDIF — список соединений в формате EDIF,
- Project — проект ПЛИС,
- PSpice Model — файл математической модели в формате PSpice; причем в этом блоке необходимо вручную разместить иерархические выводы,
- PSpice Stimulus — файл внешнего воздействия в формате PSpice; причем в этом блоке необходимо вручную разместить иерархические выводы;
- Schematic View — схема объекта,
- Implementation name — имя иерархического блока;
- Path and filename — полное имя файла, в котором находится описание иерархического блока (не указывается, если файл размещается в каталоге текущего проекта, в этом случае в качестве имени его папки принимается имя иерархического блока);
- Primitive — тип блока: Yes — элементарный блок; No — блок, имеющий иерархическую структуру, Default — устанавливается по умолчанию (в соответствием с настройкой конфигурации на закладке Hierarchy команды Options>Design Template (рис. 2.21, д);
- User Properties — открытие диалогового окна для ввода дополнительных параметров блока.
а)
б)
Рис. 2.30. Диалоговые окна создания иерархического блока (а) и нанесения его выводов (б)
После закрытия этого окна курсором на схеме наносятся прямоугольные контуры символа иерархического блока и по команде Place>Hierarchical Pin или нажатием на кнопку панели инструментов вводятся выводы этого блока. В диалоговом окне команды (рис. 2.30, б) указываются:
- на панели Name — имя вывода;
- в графе Туре — тип вывода:
- 3 State — вывод цифрового компонента, имеющий три состояния;
- Bidirectional — двунаправленный вывод цифрового компонента;
- Input — вход;
- Open Collector — вывод цифрового компонента типа открытый коллектор;
- Open Emitter — вывод цифрового компонента типа открытый эмиттер;
- Output — выход;
- Passive — вывод пассивного компонента;
- Power — вывод подключения к источнику питания;
- 3 State — вывод цифрового компонента, имеющий три состояния;
- на панели Width выбирается тип цепи, подключаемой к выводу:
- Scalar — одиночная цепь;
- Bus — шина.
- Scalar — одиночная цепь;
Чтобы не открывать это окно каждый раз при размещении нового вывода, можно разместить все выводы блока одного типа, а затем отредактировать таблицу всех выводов (рис. 2.31), выбрав строку Edit Properties во всплывающем меню.
Рис. 2.31. Таблица свойств выводов
После завершения команды Place>Hierarchical Block автоматически создается папка с указанным именем (см. строки Implementation name, Path and filename на рис. 2.30, а). В эту папку необходимо поместить описание иерархического блока в виде его схемы замещения (если выбран тип блока Schematic View) или текстового описания на языке VHDL. На рис. 2.32 приведен пример схемного описания иерархического блока. Цепям, которые подключаются к выводам иерархического блока, присваиваются имена, совпадающие с именами соответствующих выводов, или по команде Place>Hierarchical Port или нажатием на кнопку панели инструментов вводятся внешние порты схемы этого блока (имена портов также должны совпадать с именами соответствующих выводов, чтобы обеспечить их электрическое соединение).
2.30a.gif
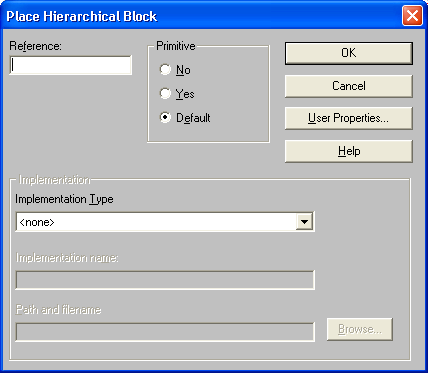
2.30b.gif
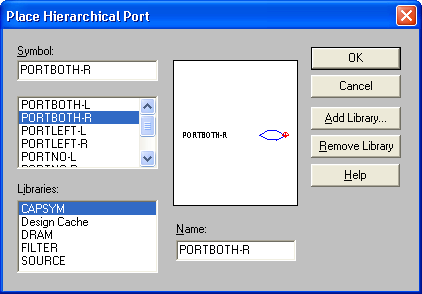
2.31.gif
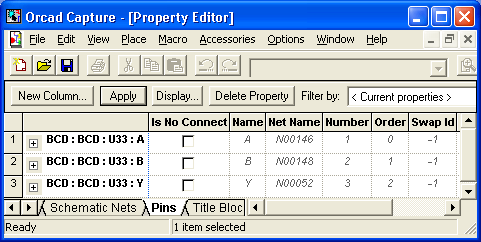
2.3.5. Размещение графических объектов и текста
2.3.5. Размещение графических объектов и текста
Графическая информация вводится на схему по командам Place>Line, Polyline, Rectangle, Ellipce и Arc. Эта информация носит вспомогательный характер, таким образом нельзя, например, создавать электрические цепи. Стили выполнения графики по умолчанию устанавливаются на закладке Miscellaneous в окне команды Options>Preferences. После нанесения отрезков линий или дуг по командам Place>Line, Place>Polyline и Place> Arc возможно их редактирование с помощью диалогового окна Edit Graphic (см. рис. 2.33, а). На нем выбирается:
- Line Style & Width — тип линии (сплошная, пунктирная и др.) и ее толщина (0,2, 0,8 и 2 мм);
- Color — цвет линии.
Рис. 2.32. Схемное описание иерархических блоков
В диалоговых окнах Edit Filled Graphic, открываемых при редактировании замкнутых фигур, кроме указанных выше параметров выбирается тип заливки Fill Style (см. рис. 2.33, б).
а)
б)
Рис. 2.33. Выбор стиля выполнения линий (а) и замкнутых фигур (б)
Для повышения разрешающей способности при вычерчивании графики можно отключить режим привязки курсора к узлам сетки (опция Pointer snap to grid на закладке Grid Display в окне команды Options>Preferences), при этом шаг перемещения курсора составляет 0,1 от шага сетки.
Рисунки, предварительно занесенные в графические файлы *.bmp, наносятся на схему по команде Place>Picture.
Текст наносится на схему по команде Place>Text или нажатием на кнопку панели инструментов. Предварительно текст вводится в диалоговом окне, показанном на рис. 2.34, а (принудительный перенос текста на новую строку выполняется нажатием клавиш Ctrl+Enter), в котором указывается ориентация текста и цвет шрифта. Выбор типа и размера шрифта выполняется в окне (рис. 2.34, б), открываемом нажатием на панель Change (кириллические шрифты доступны, см. рис. 2.32). Установка шрифта по умолчанию выполняется по команде Options>Design Template.
а)
б)
Рис. 2.34. Диалоговые окна ввода текста (а) и выбора шрифта (б)
Импорт текста в диалоговое окно (рис. 2.34, а) из других Windows-программ выполняется обычным образом нажатием клавиш Ctrl+V (предварительно фрагмент текста должен быть помещен в буфер обмена Clipboard). Экспорт выбранной на схеме строки текста в буфер обмена для передачи в другие программы выполняется нажатием клавиш Ctrl+C или Ctrl+X.
2.32.gif
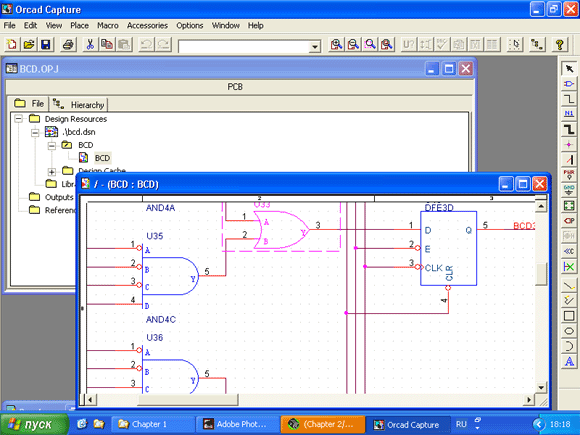
2.33A.gif
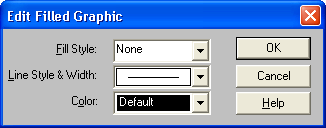
2.33b.gif
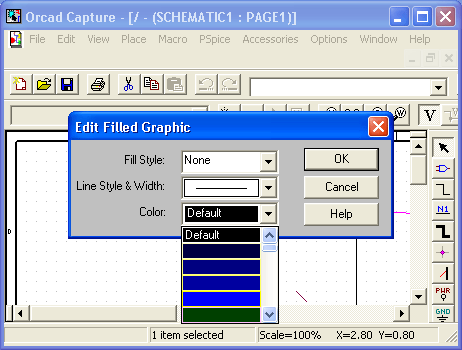
2.34a.gif
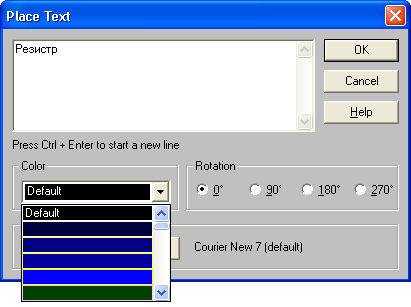
2.34b.gif
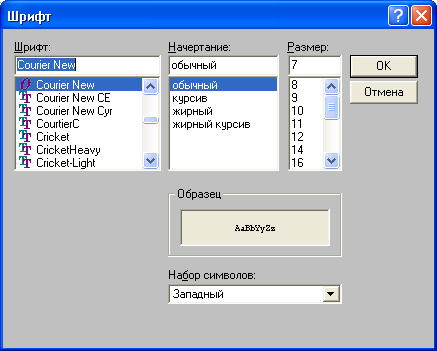
2.3.6. Использование макросов
2.3.6. Использование макросов
В редакторе схем имеется возможность записать последовательность выполнения отдельных команд в файл, который называется файлом макрокоманд, и затем повторно выполнить его. Например, в такой файл можно записать команды прокладки цепи и размещения ее имени. Созданный файл макрокоманд записывается во временную память. Такой файл можно выполнить только в течение текущей сессии работы с Capture. Чтобы присвоить этому файлу уникальное имя, необходимо указать его в диалоговом окне Configure Macro. В связи с тем, что файлами макрокоманд можно пользоваться только в пределах одной страницы схемы, в них нельзя записывать следующие команды:
- переход на другой уровень иерархии Ascend и Descend;
- редактирование компонентов Place>Edit Part.
Координаты объектов, записанных в макрофайл, отсчитываются относительно, расположения курсора при выполнении последней команды перед записью в этот файл. Запись в макрофайл выполняется в следующей последовательности:
2) По команде Macro>Record, дублируемой нажатием клавиши F7, открывается строка инструментов записи макрофайла, содержащая три кнопки и показанная на рис. 2.35;
Рис. 2.35. Кнопки управления записью макрофайла (Остановка, Пауза, Начало записи)
Для выполнения последнего макрофайла щелчком левой кнопки мыши отмечается точка на схеме, с которой будет совмещено начало координат макрофайла, и выполняется команда Масго>Рlау, дублируемая нажатием клавиши F8. Для присвоения имени макрофайлу и выбору макрофайла для выполнения командой
Macro>Configure, дублируемой нажатием клавиши F9, открывается диалоговое окно конфигурации макрофайлов, изображенное на рис. 2.36. Это окно содержит следующие панели:
- Macro Name — имя макрофайла;
- Configured Macros — отображение списка доступных макрофайлов, в котором указывается имя выполняемого макрофайла;
- Close — закрытие диалогового окна;
- Record — закрытие диалогового окна и начало записи команд в макрофайл;
- Play — выполнение макрофайла;
- Add — добавление в список макрофайлов еще одного имени;
- Remove — удаление из списка имени макрофайла;
- Save — сохранение изменений в текущем макрофайле с тем же именем;
- Save As — сохранение изменений в текущем макрофайле с новым именем;
- Keyboard Assignment — назначение «горячих» клавиш для выполнения макрофайла, например, Ml, М2 или Ctrl+1;
- Menu Assignment - - спецификация меню, ассоциируемого с текущим макрофайлом,
- Description — описание макрофайла.
Рис. 2.36. Диалоговое окно конфигурации макрофайлов
Примечание.
Примеры полезных макрофайлов размещены в каталоге \CAPTURE\MACROS.
2.35.gif
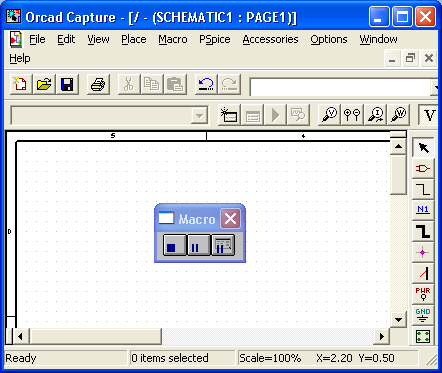
2.36.gif
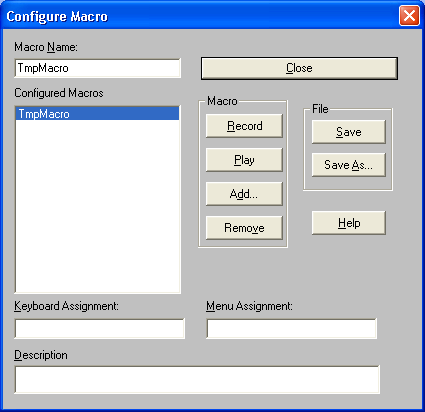
2.3.7. Просмотр страницы схемы
2.3.7. Просмотр страницы схемы
Изменение просмотра текущей страницы схемы производится путем изменения масштаба изображения по командам View>Zoom, панорамированием (изменением точки центра изображения без изменения масштаба) по команде View>Zoom>Selection или переходом в указанную точку по команде View>Go То. Команды Zoom не требуют особых пояснений (см. разд. 2.8). Рассмотрим подробнее команды перехода Go To, которые имеют три диалоговых окна, изображенные на рис. 2.37.
а)
б)
в)
Рис. 2.37. Диалоговые окна команды перехода Go To
Переход в точку с указанными координатами X, Y выполняется с помощью диалогового окна Location (рис. 2.37, а). Переход в точку, координаты которой отсчитываются на рамке чертежа, выполняется с помощью диалогового окна Grid Reference (рис. 2.37, б). Наконец, переход в точку, отмеченную заранее по команде Place>Bookmark, выполняется с помощью диалогового окна Bookmark (рис. 2.37, в).
Кроме того, с помощью команды Edit>Find (рис. 2.38) производится поиск различных объектов на схеме.
Рис. 2.38. Диалоговое окно поиска объекта на схеме
2.37a.gif
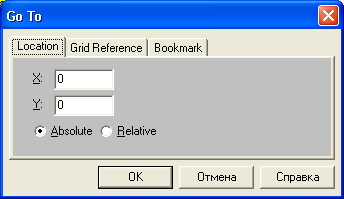
2.37b.gif
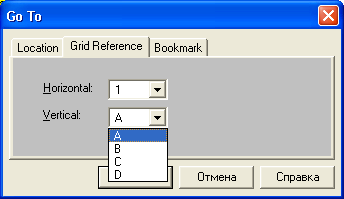
2.37c.gif
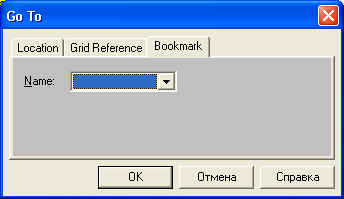
2.38.gif
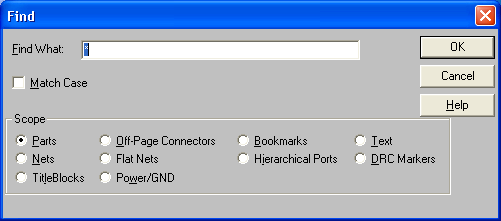
2.4. Библиотеки символов компонентов
2.4. Библиотеки символов компонентов
2.4.1. Сведения о библиотеках системы
Библиотеки символов (файлы *.olb) программы Capture системы OrCAD 9.2 содержат более 30 тыс. элементов. При создании проекта необходимо заранее продумать, какими библиотеками можно воспользоваться в каждом конкретном случае. Иначе, например, после создания принципиальной схемы устройства не удается разработать печатную плату из-за несогласованностей библиотек символов и корпусов компонентов. В табл. 2.5 приведены краткие сведения о размещении входящих в стандартную поставку библиотек.
В каталог Capture\Library\PSpice помещены библиотеки символов *.olb и математических моделей компонентов *.lib, используемые при моделировании с помощью программы PSpice, причем сюда включены практически все символы графического редактора PSpice Schematics и соответствующие им математические модели, см. Приложение 2 в [7] и разд. 4.2.
Ряд библиотек символов из каталога \Capture\Library\PSpice не содержит информации об упаковке компонентов, ссылок на их корпуса и численных значениях параметров математических моделей (эти значения вводятся непосредственно на схеме):
Abm.olb — функциональные блоки (сумматор, умножитель, линейное инерционное звено, интегратор, дифференциатор, ограничитель и др.);
Analog.olb — дискретные аналоговые компоненты (R, R_var, С, L, Е и др.);
Breakout.olb - заготовки символов полупроводниковых приборов и других компонентов;
Source.olb — источники аналоговых и цифровых сигналов, параметры которых задаются в текстовом виде;
Sourcestm.olb — источники аналоговых и цифровых сигналов, создаваемых с помощью программы Stimulus Editor;
Special.olb — символы для задания специальных директив моделирования (в их число входит спецификация параметров PARAM, метка WATCH и др.);
Другие библиотеки соответствуют компонентам определенных типов, они согласованы с библиотекам математических моделей и корпусов компонентов (эти библиотеки находятся в подкаталогах \Capture\Library\PSpice и \Capture\Library):
Anlg_dev.olb — операционные усилители и другие ИС фирмы Analog Devices;
Bipolar.olb — биполярные транзисторы;
CD400.olb — цифровые к МОП-вентили;
Lin_tech.olb — операционные усилители фирмы Linear Technology;
Siemens.olb — полупроводниковые приборы фирмы Siemens;
7400.olb, 74ac.olb и др. — цифровые ТТЛ-ИС;
Таблица 2.5. Стандартные библиотеки OrCAD
|
Этап проектирования |
Расширения имен файлов библиотек |
Имя подкаталога расположения библиотек |
||
|
Создание схем (OrCAD Capture) |
olb — символы компонентов |
\ Capture \ Library \PSpice |
||
|
Создание схем (PSpice Schematics) |
sib — символы компонентов plb — упаковочная информация |
\PSpice\Library |
||
|
Моделирование схем (OrCAD PSpice) |
lib — математические модели компонентов |
\ Capture \ Library \ PSpice |
||
|
Разработка печатных плат (OrCAD Layout) |
lib — типовые корпуса (Footprints) компонентов |
\Layout\Library (см. каталог библиотек, в файлах Liblist.txt, Layllb.txt) |
||
2.4.2. Понятия символов, компонентов и их библиотек
2.4.2. Понятия символов, компонентов и их библиотек
Библиотеки символов компонентов представляют собой файлы, имеющие расширение имени .olb, в которых находится вся информация, необходимая для создания принципиальных схем и передачи данных в другие программы системы OrCAD. Прежде чем перейти к описанию правил работы с библиотеками, дадим пояснения основных терминов, принятых в OrCAD (см. Приложение 1).
Физически существующие транзисторы, конденсаторы, интегральные схемы (ИС) и др. называются компонентами (Component). Part — условное графическое изображение (символ) компонента на принципиальной схеме. Некоторые компоненты являются многосекционными, состоящими из нескольких секций. Если все секции такого компонента одинаковые, например цифровая ИС 4НЕ-И, он называется однородным (Homogeneous), в противном случае неоднородным (Heterogeneous). Информация об упаковке компонента, которая включает в себя количество секций компонента, количество выводов отдельных секций, наличие логически эквивалентных секций и выводов (их разрешается переставлять при автотрассировке соединений ПП), называется Package. В программе OrCAD Capture принято, что термином Part обозначается как символ отдельной секции компонента, так и символ всего компонента в целом. Библиотеки символов компонентов представляют собой отдельные файлы, имеющие расширение имени olb.
Графическая проекция физического корпуса компонента на печатную плату называется «отпечатком» Footprint. Библиотеки отпечатков корпусов компонентов представляют собой отдельные файлы, имеющие расширение имени lib (см. гл. 5).
Файлы библиотек символов открываются в менеджере проектов по команде File>Open>Library. После нажатия на значок «+» на строке с именем библиотеки выводится ее каталог, как показано на рис. 2.39. Выбирая в этом каталоге отдельные компоненты, их можно обычным образом удалять и перемещать в другие библиотеки; для перемещения компонента из одной библиотеки в другую необходимо в менеджере проектов одновременно открыть каталоги двух библиотек и перетащить значок символа из одной библиотеки в другую, наложив его на строку с ее именем.
Рис. 2.39. Каталог библиотеки
При размещении на схеме первого же символа создается так называемый кэш проекта (Design cache), в который этот символ копируется из библиотечного файла. В результате в разделе Design cache менеджера проектов помещаются символы всех компонентов, размещенных на схеме проекта, сохраняя их связь с библиотеками символов. Это позволяет выполнить синхронное изменение всех экземпляров какого-нибудь символа, находящегося в проекте, изменяя его в библиотеке. Для этого необходимо в разделе Design cache выбрать символ компонента и выполнить команду Design>Replace Cache (Замена кэша проекта). Имя выбранного символа отображается в строке Part Name диалогового окна этой команды, изображенном на рис. 2.40. После этого в строке Part Library указывается имя библиотеки (используя средства просмотра Brows), в котором он расположен. После нажатия на клавишу ОК произойдет замена библиотечным символом всех экземпляров этого символа в текущем проекте. По команде Design>Replace Cache происходит обновление выбранного символа, причем все введенные пользователем параметры сохраняются.
Рис. 2.40. Замена кэша проекта
2.39.gif
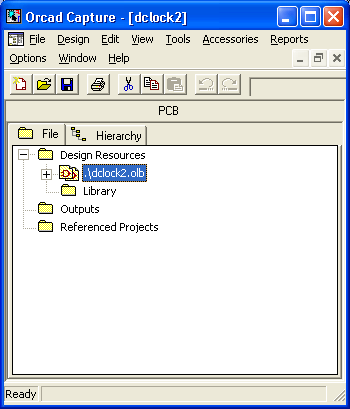
2.40.gif
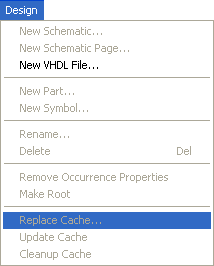
2.4.3. Создание и редактирование компонентов
2.4.3. Создание и редактирование компонентов
В OrCAD Capture возможно создавать символы компонентов и затем помещать их в существующие или новые библиотеки. Для создания или редактирования символов используется Part Editor, доступ к которому осуществляется одним из трех способов.
- Для создания нового символа создается новая или открывается существующая библиотека и затем выбирается команда Design>New>Part.
- Для редактирования существующего символа в менеджере проектов открывается библиотека символов (рис. 2.39) и затем двойным щелчком курсора выбирается нужный символ.
- Для редактирования символа, размещенного на схеме, он выбирается одинарным щелчком курсора и затем выполняется команда Edit>Part.
Создание нового символа. В зависимости от своего назначения символы создаются двумя разными командами.
1) По команде Design>New Symbol (см. рис. 2.41, а) создаются вспомогательные символы четырех типов:
- Power — символ подключения цепей «земли» и «питания»;
- Off-Page Connector — символ соединителя страниц схемы;
- Hierarchical Port — символ иерархического блока;
- Title Block — символ основной надписи («углового штампа»), его пример, выполненный по ЕСКД, приведен на рис. 2.42.
В графе Name (рис. 2.41, а) указывается имя символа, а в графе Symbol Туре выбирается его тип. Символы этих типов размещаются на принципиальных схемах и им не соответствуют физически существующие компоненты. Типы этих вспомогательных символов принимаются во внимание только при выполнении команд Place>Power, Place>Ground, Place>Off-Page Connector, Place>Hierarchical Port, Place>Title Block — в диалоговых окнах команд (см. рис. 2.22, а) в каталог выбранной библиотеки помещается только список компонентов соответствующего типа.
Рис. 2.41. Диалоговое окно команд Design>New Symbol и Design>New Part
Рис. 2.42. Пример символа основной надписи .(Title Block)
2) Символы всех остальных компонентов, большинство из которых имеют физически существующие корпуса, вводятся по команде Design>New Part. В диалоговом окне этой команды (рис. 2.41, б) вводятся следующие данные:
- Name — имя символа;
- Part Reference Prefix — префикс позиционного обозначения (например, R для резистора, С для конденсатора, DA для аналоговой ИС, DD для цифровой ИС и т.п.);
- РСВ Footprint — имя типового корпуса компонента, например, DIP16, SOI24, если он существует (этот параметр обязателен только при передаче схемы для разработки печатной платы, при выполнении моделирования он не нужен);
- Create Convert View — необходимость создания второго изображения символа (например, эквивалента DeMorgan для элементов цифровой логики);
- Parts per Package — общее количество секций в корпусе компонента;
- Homogeneouse или Heterogeneouse — выбор между компонентами с секциями одинакового или разного типа (например, ИС 133ЛАЗ, содержащая 4 логических элемента 2И-НЕ, относится к классу Homogeneouse, а ИС 564ЛП2, содержащая 2 логических элемента ЗИЛИ-НЕ и элемент НЕ, относится к классу Heterogeneouse);
- Alphabetic или Numeric — выбор между обозначениями секций многосекционных компонентов буквами латинского алфавита, например DD1A, DD1B, DD1C и т.д. (буквами латинского алфавита можно обозначать секции компонентов, содержащих до 26 секций в одном корпусе) или цифрами, например DD1-1, DD1-2, DD1-3;
- Part Aliases — определение псевдонимов символов для -уменьшения объема . библиотек (например, можно создать компонент LA3 и присвоить ему псевдонимы 133LA3, K155LA3, 530LA3);
- Attach Implementation — подключение дополнительного описания символа с помощью эквивалентной схемы, VHDL-файла, списка соединений, другого проекта или в виде модели PSpice;
- Pin Numbers Visible — отображение на схеме номеров выводов.
После нажатия на панель ОК диалоговых окон команд Design>New Part или Design>New Symbol открывается рабочее поле Part Editor (рис. 2.43), на котором штрих-пунктирным прямоугольником ограничены габариты символа (размеры этого прямоугольника изменяются обычным образом «буксировкой» его углов). Выводы компонента должны быть размещены вне этого прямоугольника, соприкасаясь с ним. Выводы компонента размещаются по команде Place>Pin , диалоговое окно которой изображено на рис. 2.44, а. На нем указывается следующая информация:
- Name — имя вывода;
- Number — номер вывода;
- Shape — форма вывода (см. табл. 2.6);
Рис. 2.43. Заготовка символа
- Туре — тип вывода (см. табл. 2.7), который используется только при выполнении проверок правильности составления схемы по команд'е Tools>Design Rules Check (DRC);
- Scalar или Bus — выбор между одиночным выводом или шиной;
- Pin Visible - отображение вывода на схеме (только для выводов типа Power), в окне Edit Part такие выводы отображаются без указания их имен и номеров;
- User Properties — открытие диалогового окна просмотра и редактирования характеристик вывода компонента перед его размещением на рабочем поле
Ниже контура компонента автоматически размещается атрибут <Value> (его расположение можно изменить, размещая его и внутри контура), если его значение не определено, то на схеме в качестве его значения автоматически указывается имя компонента.
Таблица 2.6. Графика выводов
|
Форма (Shape) |
Описание |
||
|
Clock |
Вход синхронизации |
||
|
Dot |
Признак логического отрицания |
||
|
Dot-Clock |
Вход синхронизации с инвертированием |
||
|
Line |
Стандартный вывод, длина которого равна трем шагам сетки |
||
|
Short |
Короткий вывод, длина которого равна одному шагу сетки |
||
|
ZeroLength |
Стандартный вывод нулевой длины |
||
Таблица 2.7. Типы выводов
|
Тип вывода |
Описание |
||
|
3-State |
Тристабильный вывод, имеющий три возможных состояния: логическое состояние низкого уровня, догическое состояние высокого уровня и состояние большого выходного сопротивления (Z-состояние, это состояние эквивалентно разрыву цепи). Например, 8-разрядный регистр-защелка 74LS373 (КР1533ИР22) имеет тристабильные выводы |
||
|
Bidirectional |
Двунаправленный вывод (может быть как входом, так и выходом компонента) |
||
|
Input |
Вывод подачи входного сигнала |
||
|
Open Collector |
Выход вентиля с открытым коллектором (к нему подключается резистор нагрузки) |
||
|
Open Emitter |
Выход вентиля с открытым эмиттером (к нему подключается резистор нагрузки) |
||
|
Output |
Выход компонента |
||
|
Passive |
Вывод пассивного компонента (резистора, конденсатора, диода и т.п.) |
||
|
Power |
Выводы для подключения цепей «земли» и «питания». Например, для ИС серии 133 питание подключаются к выводу 14, а «земля» — к выводу 7. Имена этих выводов должны совпадать с именами соответствующих цепей |
||
а)
б)
Рис. 2.44. Диалоговое окно размещения отдельного вывода компонента.(а) и массива выводов (б)
Размещение массивов выводов производится по команде Place>Pin Array , диалоговое окно которой изображено на рис. 2.44, б. На нем указывается информация:
- Starting Name — имя первого вывода массива. Если имя вывода заканчивается одной из цифр 0...9, то в именах последующих выводов к ней последовательно прибавляется величина, задаваемая параметром Increment. Если сверху от имени нужно проставить знак отрицания в виде горизонтальной черты, то после каждого символа такого имени вводится косая черта «\». Например, ввод символов R\E\S\E\T\ определяет имя RESET;
- Starting Number — номер первого вывода массива;
- Number of Pins — количество выводов в массиве;
- Increment — приращение проставляемых автоматически имен выводов массива (если имя первого вывода заканчивается цифрой);
- Pin Spacing — расстояние между соседними выводами массива в единицах шага сетки;
- Shape — форма вывода (см. табл. 2.6);
- Туре — тип вывода (см. табл. 2.7);
- Pins Visible — отображение выводов схеме (только для выводов типа Power).
Секции как однородных, так и неоднородных компонентов могут иметь общие выводы, обычно это выводы подключения цепей «земли» и «питания», т.е. выводы типа Power. Обычно эти выводы невидимы и они считаются подключенными к цепям, имена которых совпадают с именами выводов. Для неоднородных компонентов выводы «земли» и «питания» достаточно проставить по крайней мере на одной секции, для однородных компонентов эти выводы автоматически проставляются во всех секциях (при этом все их копии имеют одинаковые имена и номера), поэтому их всегда делают невидимыми на схеме. Чтобы сделать видимыми все выводы «земли» и «питания» (для целей документирования), нужно в менеджере проектов выбрать щелчком курсора имя нужного проекта и в меню Options выбрать команду Design Properties, после этого на закладке Miscellaneous выбрать опцию Display Invisible Power Pins.
После нанесения выводов секции рисуется ее контур и наносятся дополнительные текстовые надписи (см. рис. 2.45, а). При этом по команде Рlасе>IЕЕЕ Symbols удобно нанести функциональные символы, показанные в табл. 2.8. По команде View>Next Part открывается изображение следующей секции — для однородных компонентов достаточно только нанести номера выводов (выбирая их последовательно щелчками курсора), как показано на рис. 2.45, б; для однородных компонентов изображение каждой секции рисуется заново. Просмотр изображений всех секций многосекционных компонентов выполняется по команде View>Package (см. рис. 2.45, в), переход к редактированию отдельной секции производится щелчком курсора.
Параметры компонента вводятся по команде Options>Part Properties, диалоговое окно которой показано на рис. 2.23, б. Перечень параметров компонентов разных типов, используемых при моделировании с помощью PSpice, приведены в разд. 4.2. Параметры упаковки компонента вводятся по команде Options>Pakage Properties, диалоговое окно которой показано на рис. 2.46. Составление вновь всех этих параметров представляет собой довольно кропотливую задачу, поэтому при создании нового компонента целесообразнее скопировать в библиотеку символов средствами Windows однотипный компонент и затем отредактировать его параметры.
а)
б)
в)
Рис. 2.45. Ввод графики и номеров выводов отдельных секций однородного компонента (а, б) и просмотр упаковки трехсекционного компонента (в)
Рис. 2.46. Ввод параметров упаковки компонента
Геометрические размеры символа связаны с принятым при его построении шагом сетки. Если при вводе символа на схему изменить этот шаг (он полагается равным параметру Pin-to-Pin Spacing на закладке Page Size, рис. 2.21, в), то пропорционально изменятся и размеры всех символов. Поэтому при создании библиотек символов рекомендуется заранее выбрать и устанавливать одно и то же значение параметра Pin-to-Pin Spacing.
Замечание.
В качестве имен компонентов в OrCAD Capture допускается вводить символы кириллицы, например 133ИР7, однако делать это не рекомендует ся, так как нет никаких, гарантий, что не возникнут ошибки в последующем, например, при передаче данных в другой модуль OrCAD или в другую систему проектирования. Что касается имен выводов, то в них символы кириллицы не допускаются. Вообще в импортных САПР во избежание недоразумений рекомендуется по возможности использовать символы кириллицы только в текстовых надписях.
Таблица 2.8. Символы IEEE
|
Символ |
Символ |
||
|
3 State |
LE |
||
|
Active Low Left |
NE |
||
|
Active Low Right |
Non Logic |
||
|
Amplified Left |
Open Circuit H-type |
||
|
Amplified Right |
Open Circuit L-type |
||
|
Analog |
Open Circuit Open |
||
|
Arrow Left |
Passive Pull Down |
||
|
Arrow Right |
Passive Pull Up |
||
|
BiDirectional |
Pi и |
||
|
Dynamic Left |
Postponed |
||
|
Dynamic Right |
Shift Left |
||
|
GE |
Shift Right |
||
|
Generator |
Sigma |
||
|
Hysteresis |
|
||
2.41.gif
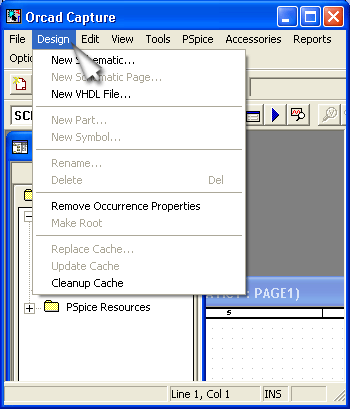
2.42.gif
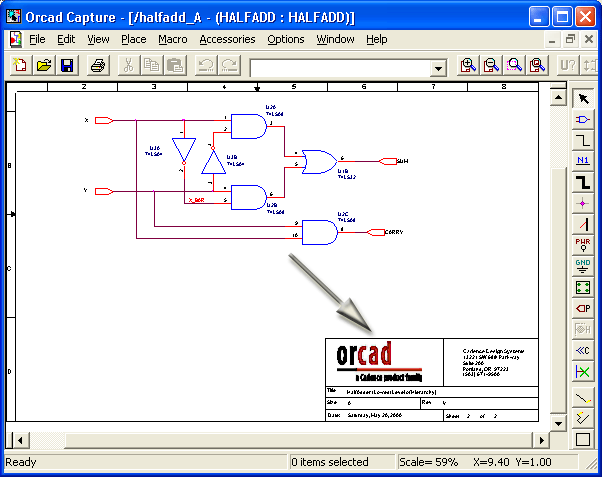
2.43.gif
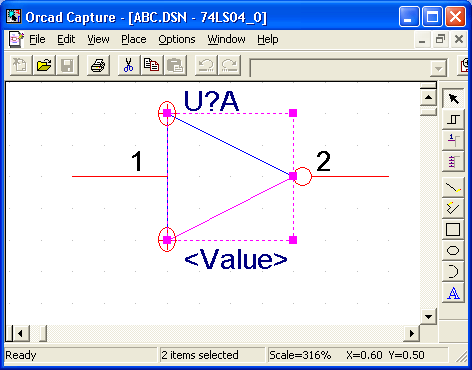
2.44a.gif
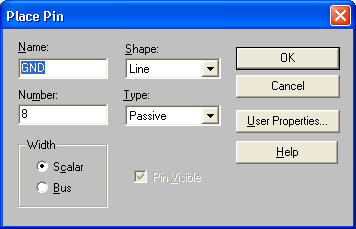
2.44b.gif
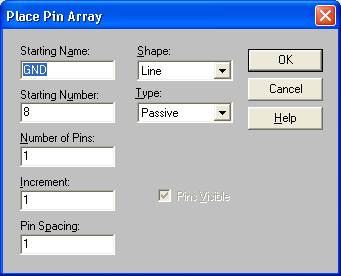
2.45a.gif

2.45b.gif
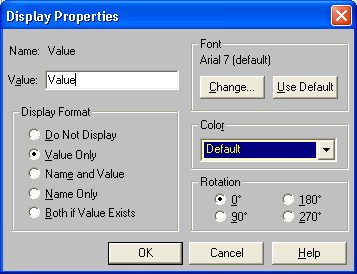
2.45c.gif
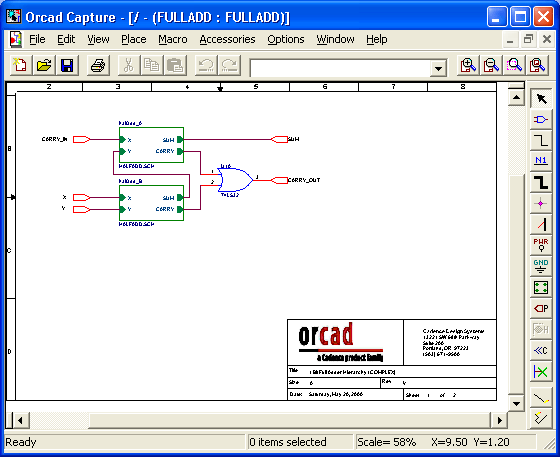
2.46.gif
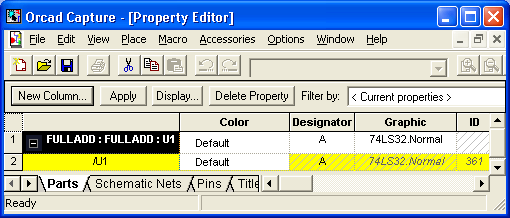
2.5. Подготовка данных о проекте для других программ
2.5. Подготовка данных о проекте для других программ
2.5.1. Создание списка соединений
Для продолжения проектирования после создания схемного описания проекта выполняется команда Tools>Create Netlist менеджера проектов. При выполнении моделирования с помощью OrCAD PSpice эта команда загружается автоматически; для передачи данных в программу разработки ПП OrCAD Layout и другие (всего предусмотрено составление списка соединений примерно в 40 форматах, выбираемых пользователем) эта команда выполняется вручную, предварительно выделив имя проекта в менеджере проектов.
Перед выполнением моделирования нужно исключить повторы позиционных обозначений компонентов, а перед разработкой ПП необходимо также произвести упаковку секций компонентов в корпуса. Эти операции выполняют по команде Tools>Annotate менеджера проектов, диалоговое окно которой показано на рис. 2.25 (см. разд. 2.3.3).
Перед созданием списка соединений желательно выполнить команду Tools>Design Rules Check (DRC) для выявления ошибок в схеме (при запуске программы PSpice на моделирование эта команда загружается автоматически, но в любом случае нужно предварительно задать ее конфигурацию). Отчет о проверке заносится в файл *.drc и дублируется в файле протокола Session Log (no указанию пользователя места расположения ошибок отмечаются на схеме специальными DRC-маркерами ф ).
В отчеты заносятся сообщения о нарушениях правил проектирования двух типов:
- Errors — ошибки, которые обязательно должны быть исправлены;
- Warnings — предупреждения, которые могут привести к ошибкам при моделировании проекта (реагировать на них не обязательно).
После запуска команды Design Rules Check открывается диалоговое окно для задания правил проверки, которое имеет две закладки (рис. 2.47).
На закладке Design Rules Check (рис. 2.47, а) устанавливается, какая информация включается в отчет о проверке:
- Scope — проверка всего проекта (Check entire design), выбранной страницы или нескольких страниц (Check selection);
- Action — проверка соблюдения всех правил проектирования (Check design rules) или удаление со схемы нанесенных ранее DRC-маркеров;
- Report (выбор информации, включаемой в отчет о проверке):
- Create DRC markers for warnings — размещение символов DRC для предупреждения о возможных ошибках в соответствие с правилами, заданными в таблице ERC (в местах возникновения безусловных ошибок DRC-маркеры проставляются всегда);
- Check hierarchical port connections — проверка совпадения имен иерархических выводов и соответствующих иерархических портов в их схемах замещения, а также совпадения их общего количества и типов всех выводов;
- Check off-page connector connections — проверка совпадения имен соединяемых между собой межстраничных соединителей (подсоединенных к цепям с одинаковыми именами), расположенных на разных страницах схемы;
- Report identical part references — включение в отчет списка компонентов, имеющих одинаковые позиционные обозначения;
- Report invalid packaging — включение в отчет списка компонентов, имеющих одинаковые корпуса, но разную упаковочную информацию
- Report hierarchical ports and off-page connectors — составление списка всех портов иерархических блоков и межстраничных соединителей;
- Check unconnected nets — выявление цепей, каждая из которых не соединена по крайней мере с двумя выводами компонентов или не подключена к источникам внешних сигналов, а также цепей, имеющих на разных страницах схемы одинаковые имена, но к которым не подключены межстраничные соединители или иерархические порты;
- Check SDT compatibility — проверка совместимости с графическим редактором принципиальных схем OrCAD SDT для DOS (эта совместимость необходима, если предполагается сохранить схему проекта в формате OrCAD SDT);
- Report off-grid objects — составления списка имен и координат объектов, расположенных не в узлах сетки;
- Report all net names — составление списка всех имен цепей.
- Create DRC markers for warnings — размещение символов DRC для предупреждения о возможных ошибках в соответствие с правилами, заданными в таблице ERC (в местах возникновения безусловных ошибок DRC-маркеры проставляются всегда);
- Report File — присвоение имени файлу отчета (по умолчанию его имя совпадает с именем проекта, расширение имени drc);
- View Output — просмотр на экране результатов проверки.
На закладке ERG Matrix устанавливаются правила проверок, которые записываются в виде матрицы Electrical Rules Check (ERC, рис. 2.47, б). На строках и столбцах матрицы указаны типы выводов компонентов и различных портов (см. табл. 2.7). Не закрашенная ячейка означает разрешение соединения соответствующих выводов, предупреждения отмечаются символом W, ошибки — символом Е. Например, согласно изображенной на рис. 2.47, б матрице ERC соединение Output-Input (Выход-Вход) разрешено, о соединении Open Emitter-Open Collector (Открытый эмиттер-Открытый коллектор) будет выведено предупреждение, а соединение Power-Output (Источник питания-Выход) будет считаться ошибкой.
Поэтому перед выполнением команды Tools>Design Rules Check необходимо отредактировать содержание матрицы ERC в соответствие с особенностями текущего проекта.
Приведем пример файла отчета о результатах проверки проекта.
а)
б)
Рис. 2.47. Задание конфигурации команды Tools>Design Rules Check
• Design Rules Check
*********************************************
Checking for Invalid Pins in Package (Проверка ошибочных подсоединений выводов) ERROR [DRC0031]. Same Pin Number connected to more than one net. U11 A/3 Nets: 'N00049_3009' and 'N00049': PICD, PAGE1 (3.20, 2.10)
(Ошибка [DRC0031]. Некоторые выводы соединены более, чем с одной цепью. Цепи 1М00049_3009 и N00049 соединены с выводом U11A/3. Схема PICD, страница PAGE1, координаты вывода (3.20, 2.10)}
Checking Schematic: FRQCHK
Checking Electrical Rules
WARNING: [DRC0005] Unconnected pin U24/5D: SDLXLE, PAGE1 (1.80, 4.00)
(Предупреждение [DRC0005]. He подсоединенный вывод U24/5D. Схема SDLXLE,
страница PAGE 1, координаты вывода (1.80,4.00))
Checking for Invalid References (Проверка неверных позиционных обозначений)
Checking for Duplicate References (Проверка дублирования позиционных обозначений)
После исправления обнаруженных ошибок можно выполнить команду Tools>Create Netlist для составления списка соединений проекта. В диалоговом окне этой команды имеется 9 закладок для выбора формата списка соединений (рис. 2.48). Первые 8 закладок связаны с определенными форматами:
- EDIF 200 — формат Electronic Data Interchange Format, имеющий две разновидности; с поддержкой (hierarchical netlist) или без поддержки (flat netlist) иерархической структуры (в зависимости от выбранной конфигурации системы);
- PSpice (файлы *.net), SPICE (файлы *.cir) — формат программ моделирования PSpice и SPICE (иерархические блоки представляются в виде макромоделей с помощью директивы .SUBCKT);
- VHDL (файлы *.vhd), Verilog (файлы *.v) — описания цифровых устройств на языках VHDL и Verilog;
- Layout — список соединений проекта в формате программы разработки печатных плат OrCAD Layout (бинарные файлы *.mnl);
- INF — передача данных в старую версию DOS-программы моделирования OrCAD Digital Simulation Tools 386+ (файлы *.inf).
В зависимости от выбранного формата пользователь должен произвести настройку формы выходного файла в соответствии с особенностями проекта (например, для формата OrCAD Layout, см. рис. 2.48, включение опции Run ECO to Layout приведет к автоматической передачи в программу разработки печатной платы OrCAD Layout нового (измененного) файла .mnl, при этом ранее в Layout должна быть загружена старая плата). Нажатием на девятую закладку Other можно выбрать еще около 40 форматов, из которых наиболее известны следующие: Allegro, EEDesigner, Intergraph, HiLo, Mentor, PADS, P-CAD, Scicards, Tango, VST. Отметим, что список соединений в формате программы Allegro PCB Layout (Unix и NT) фирмы Cadence может быть составлен также по команде Accessories>Allegros>Allegro Netlist.
Рис. 2.48. Выбор формата списка соединений в диалоговом окне команды Create Netlist
2.47a.gif
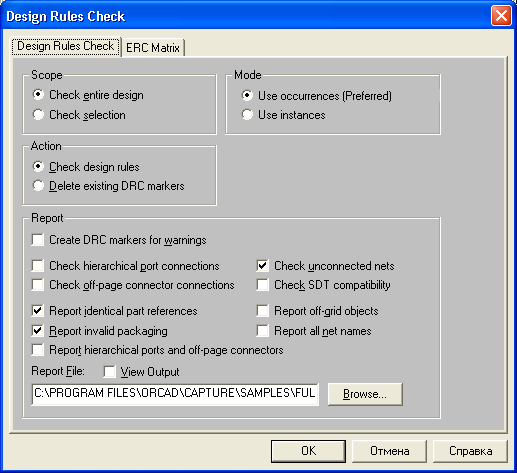
2.47b.gif

2.48.gif
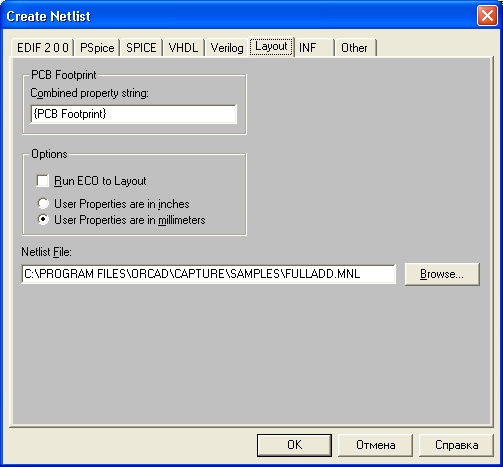
2.5.2. Создание отчетов
2.5.2. Создание отчетов
В OrCAD Capture имеются три команды создания спецификации проекта: Tools>Bill of Materials, Tools>Cross Reference и Reports>CIS Bill of Materials. В свою очередь команда Reports>CIS Bill of Materials имеет две подкоманды Standard и Crystal Reports (последняя имеется только в версии Capture CIS). Диалоговые окна команд составления отчетов представлены на рис. 2.49.
В диалоговом окне команды Tools>Bill of Materials (рис. 2.49, а) выбираются следующие опции:
- Scope — составление отчета для всего проекта (Process entire design) или его выбранной части (Process selection);
- Line Item Definition (задание перечня переменных, помещаемых в отчет):
- Header — названия граф отчета (они должны быть согласованы с данными, перечисленными на строке Combined property string); названия граф разделяются символами «\t» и они задаются как текстовые переменные, в которых допускаются символы кириллицы;
- Combined property string — задание перечня величин, помещаемых в графах отчета; имена величин заключается в фигурные скобки и отделяются друг от друга символами «\t»; например, для включения в отчет позиционных обозначений компонентов и их имен составляется строка {Reference}\t{Value}; в отчете эти величины отделяются знаками табуляции;
- Place each part entry on a separate line — вывод данных о каждом компоненте в отдельной строке;
а)
б)
в)
г)
Рис. 2.49. Диалоговые окна команд Tools>Bill of Materials (a), Tools>Cross Reference (б), Reports>CIS Bill of Materials>Standard (в) и Reports>CIS Bill of Materials>Crystal Reports (г)
- Include file (файл включения):
- Merge an include file with report — включение в отчет дополнительной информации, помещенной в файле Include;
- Combined property string — задание перечня величин, заключенных в файле Include в апострофы (см. ниже);
- Include file — имя файла включения;
- Report File — имя файла отчета (по умолчанию в качестве его имени указывается имя проекта с расширением .bom);
- View Output — вывод на экран выходного файла для предварительного просмотра.
Приведем пример файла Include:
Описание компонента ГОСТ
'1k' МЛТ-0,255%
"luF 1 Керамический конденсатор
'133LA3' 4 логических элемента 2И-НЕ И63.088.023ТУ7
Если содержание первого столбца какой-либо строки этого файла совпадает с данными строки Include File Combined property string, то содержание остальной части этой строки файла Include добавляется в файл отчета.
Приведем пример фрагмента отчета о проекте, составленного по команде Tools>Bill of Materials (см. рис. 2.49, а) с использованием Include-файла (его текст приведен выше):
|
Bill Of Materials September 22,2000 21:21:33 Pagel |
|||||
|
№ n/n (Item) |
Кол-во (Quantity) |
Поз. обозн. (Reference) |
Номинал Описание компонента ГОСТ (Value) |
||
|
1 |
1 |
C1 |
1 uF Керамический конденсатор |
||
|
2 |
1 |
R1 |
1k МЛТ-0,255% |
||
|
3 |
1 |
U1 |
74107 Warning: The part is not in the include file |
||
|
4 |
1 |
DD1 |
133LA3 4 логических элемента 2И-НЕ |
||
|
|
|
|
И63.088.023ТУ7 |
||
В диалоговом окне команды Tools> Cross Reference (рис. 2.49, б) выбираются следующие опции:
- Scope (выбор проекта или его части):
- Cross reference entire design — составление отчета для всего проекта;
- Cross reference selection — составление отчета для выбранной части проекта;
- Sorting (сортировка):
- Sort output by part value, then by reference designators — сортировка строк отчета сначала по параметрам <Value > компонентов и затем по их позиционным обозначениям;
- Sort output by reference designators, then by part value — сортировка строк отчета сначала по позиционным обозначениям компонентов и затем по их параметрам <Value>;
- Report (отчет):
- Report the X and Y coordinates of all parts — вывод в отчет координат X, Y расположения всех компонентов на схеме;
- Report unused parts in multiple part packages — вывод в отчет информации о неиспользованных секциях многосекционных компонентов;
- Report File — имя файла отчета (по умолчанию в качестве его имени указывается имя проекта с расширением .xrf);
- View Output — вывод на экран выходного файла для предварительного просмотра.
Приведем пример фрагмента отчета о проекте, составленного по команде Tools>Cross Reference (см. рис. 2.49, б)
Design Name: OSC.DSN
Cross Reference September 22,1999 19:30:10 Pagel
Item Part Reference SchematicName Sheet Library X Y
В диалоговом окне команды Reports>CIS Bill of Materials>Standard
(рис. 2.49, в) выбираются следующие опции стандартного отчета (команда доступна только при работе в Capture CIS):
- Template Name — выбор из списка имени шаблона отчета или ввод имени нового шаблона (для создания новых шаблонов необходима программа Crystal Reports фирмы Seagate (см. сайты www.orcad.com/cis/crystal.htm, www.seagatesoftware.com, www.softline.ru), причем с OrCAD 9 совместимы версии этой программы не младше 6;
- Report Properties (настройка параметров отчета):
- Selected Properties (выбор параметров, включаемых в отчет): Availability, Datasheet, Distributor, Distributor Part Number, Rating, Schematic Part Path, Source Library, Source Package, Tolerance, Voltage;
- Output Format — список выбранных параметров;
- Keyed — отмеченные параметры группируются в отчете на одной строке (см. ниже);
- Part Reference Options (выбор формата файла отчета):
- Standard — стандартная форма — группирование помеченных параметров на одной строке;
- Standard-separate line per part — каждый компонент размещается на отдельной строке;
- Compressed — сжатая форма — информация об одинаковых компонентах размещается на одной строке;
- Exclude Prefixes — перечень префиксов позиционных обозначений компонентов, не включаемых в отчет.
На рис. 2.50, а приведен пример фрагмента отчета о проекте, составленного по команде Reports>CIS Bill of Materials>Standard.
В диалоговом окне команды Reports>CIS Bill of Materials>Crystal
Reports (рис. 2.49, г) выбираются следующие опции:
- Crystal Reports Template — бинарный файл шаблона отчета, составленный программой Crystal Reports (стандартные шаблоны имеют имена ENG_BOM, QTY_COST, APPROVAL);
|
Позиц. обозн. |
Наименование |
Номинал |
Документ |
Группа |
||
|
С1 |
ОС К53-18 |
-ЗВ 33 икФ+-2% |
ОЖО.454.136 ТУ ОЖШ4201 ТУ |
Конденсаторы |
||
|
С2 |
К10-73-16.М47 |
2.5 мкФ |
ЯАВЦ.673511.004ТУ |
Конденсаторы |
||
|
DA1 |
ЗОД101АОСМ |
|
ТТ0.336Ш2ТУП0.070.052 |
Микросхема аналоговая |
||
|
DA2 |
ЗОД101А ОСМ |
|
ТТ0.336.012ТУ ПО.070.052 |
Микросхема аналогов ая |
||
|
DD1 |
ОСМ 537РУ8А |
|
ВК0.347.243-08ТУ ПО .070.052 |
Микросхема цифровая |
||
а)
б)
Рис. 2.50. Отчеты о проекте в стандартной форме OrCAD CIS (а), в форме Crystal Reports с шаблоном ENG_BOM (б) и шаблоном, составленным по ЕСКД (в)
Part Reference Options (выбор формата файла отчета):
- Standard — стандартная форма;
- Standard-separate line per part — каждый компонент размещается на отдельной строке;
- Compressed — сжатая форма — информация об одинаковых компонентах размещается на одной строке;
Print Options (выбор формата печати на принтер):
- Print — непосредственный вывод на принтер;
- Print Preview — предварительный просмотр;
- Export (экспорт отчета):
Format (формат): Character-separated values, Comma-separated values, Crystal Reports, Data Interchange Format, Excel, HTML, Lotus 1-2-3, ODBC, Paginated Text, Record style (columns of values), Rich Text Format, Tab-separated text, Tab-separated values, Text, Word for Windows document;
Destination (назначение): Disk file — дисковый файл; Exchange Folder — папка Exchange; Microsoft Mail — электронная почта.
Пример фрагмента отчета о проекте, составленного по команде Reports>CIS Bill of Materials>Crystal Reports с помощью шаблона ENG_BOM приведен на рис. 2.50, б. Напомним, что изменение шаблона отчетов CIS Bill of Materials>Standard и Crystal Reports производится с помощью программы Crystal Reports, поставляемой отдельно.
В Санкт-Петербургском НИИ Точной Механики на основе OrCAD Capture CIS разработали базу данных предприятия, шаблоны для составления отчетов по ЕСКД (см. пример на рис. 2.50, в) и ряд утилит, в частности, программу получения документа «Перечень элементов» (справки на сайте www.rodnik.ru) [27, 28].
2.49a.gif
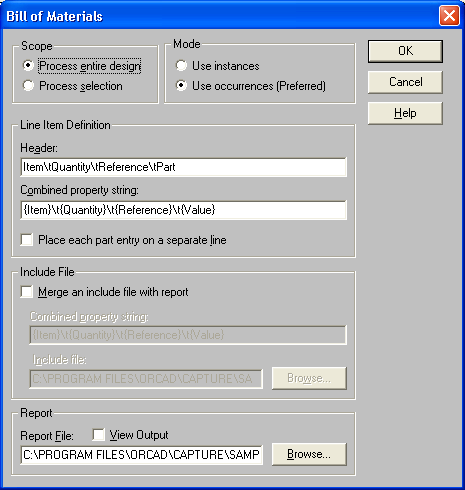
2.49b.gif
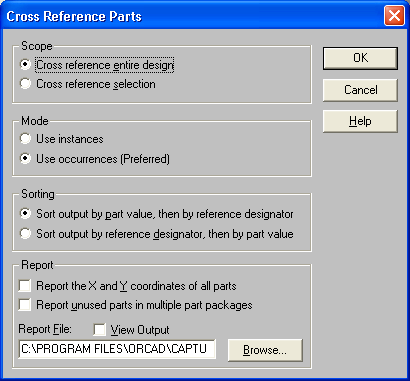
2.49c.gif

2.49d.gif
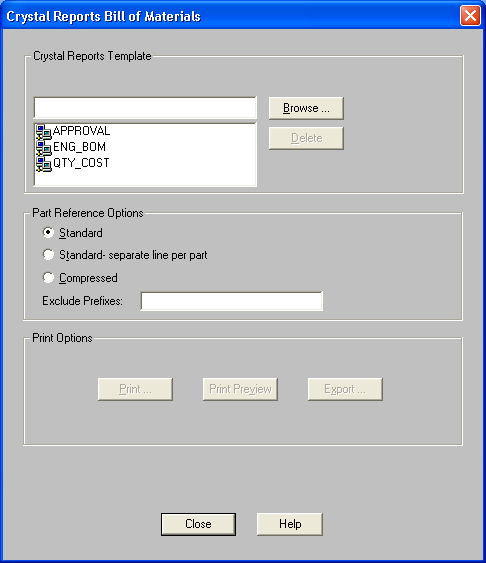
2.50a.gif
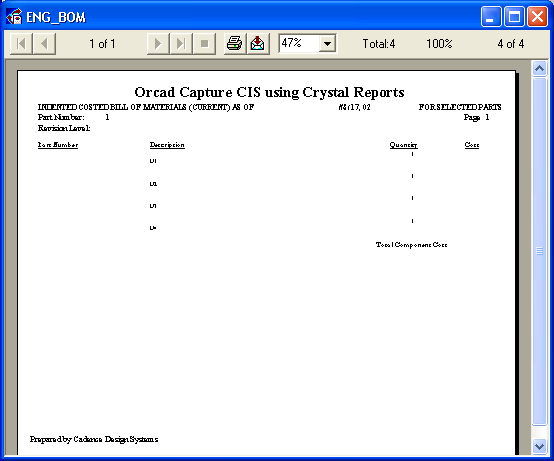
2.50b.gif

2.5.3. Импорт и экспорт принципиальных схем
2.5.3. Импорт и экспорт принципиальных схем
По команде File>Import Design в OrCAD Capture импортируются схемы или библиотеки из программы PSpice Schematics, а также схемы, записанные в форматах EDIF 2 0 0 и PDIF (P-CAD 8.x — 2001) [5, 9]. В диалоговом окне этой команды (рис. 2.51) имеются соответственно три закладки PSpice. EDIF и PDIF.
Схемы, импортированные из PSpice Schematics (закладка PSpice ) . пригодны для моделирования без дополнительного редактирования. На панели Open указывается имя файла исходной схемы *.sch, а на панели Save As — имя проекта *.obj в формате OrCAD Capture. Кроме того, на панели MSIM.INI необходимо указать имя файла конфигурации *.ini программы Schematics. При выборе опции Translate Hierarchy на отдельных страницах создаются схемы иерархических блоков; при выборе опции Consolidate all Schematic files into one Design file все страницы схемы включаются в отдельный проект.
а)
б)
Рис. 2.51. Импорт схем из программ PSpice Schematics (а) и P-CAD (б)
Для импорта схем из P-CAD 8.x необходимо сначала средствами P-CAD создать текстовый файл *.pdf и указать его имя на панели Open (см. рис. 2.51, б). Кроме того, необходимо в файле конфигурации преобразования pcadi.ini указать список соответствий имен цепей схем P-CAD и OrCAD. Пример такого преобразования схем из P-CAD 8.7 в OrCAD Capture 9.2 показан на рис. 2.52.
Рис. 2.52. Преобразование схемы из P-CAD в OrCAD Capture
Экспорт схем выполняется по команде File>Export Design в форматы EDIF 2 0 0 и DXF (AutoCAD).
Экспорт и импорт параметров компонентов, входящих в проект, выполняется по командам Tools> Export (Import) Properties.
2.51a.gif
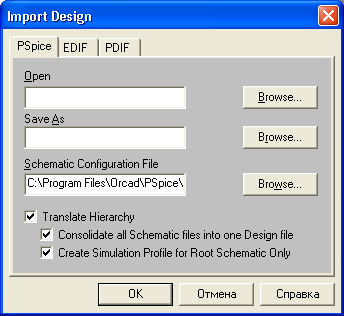
2.51b.gif
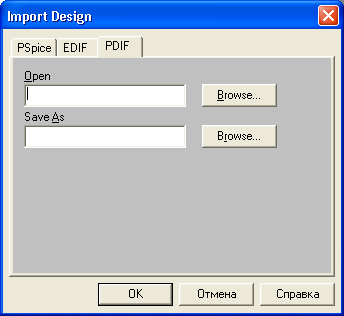
2.52.gif
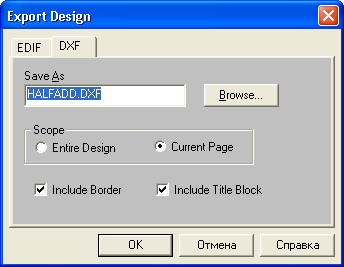
2.5.4. Использование OrCAD Capture совместно с OrCAD Layout
2.5.4. Использование OrCAD Capture совместно с OrCAD Layout
При создании с помощью OrCAD Capture принципиальной схемы, предназначенной для разработки печатной платы с помощью OrCAD Layout, необходимо
выполнить ряд условий, чтобы в будущем не возникало ошибок при попытке перенести схему на ПП.
- Всем компонентам схемы необходимо поставить в соответствие их корпуса с помощью атрибута Footprint (из числа тех, которые имеются в библиотеках OrCAD Layout);
- С помощью атрибутов компонентов, цепей и выводов компонентов, перечисленных в табл: 2.9 — 2.11, можно задать дополнительные данные на печатную плату (в атрибутах разрешается использовать только заглавные буквы). Атрибуты задаются либо вручную, либо заполняя стандартные формы (см. пример на рис. 2.53), которые вызываются по командам Macro>Configure.
Рис. 2.53. Диалоговое окно для ввода стандартных атрибутов компонентов
Таблица 2.9. Атрибуты компонентов
|
Имя параметра компонента |
Пример значения |
Описание параметра |
||
|
COMPFIXED |
YES |
Присвоение значения YES фиксирует расположение компонента на плате |
||
|
COMPGROUP |
2 |
Присвоение номера группы размещения компонента на плате |
||
|
COMKEY |
YES |
Присвоение компоненту признаку ключевого компонента в данной группе; такие компоненты размещаются первыми перед остальными компонентами группы |
||
|
COMPLOC |
[1000,1000] |
Координаты [X,Y] размещения компонента на плате, X и Y — целые числа (в английской системе координаты отсчитываются в милах, а в метрической в микронах) |
||
|
Имя параметра компонента |
Пример значения |
Описание параметра |
||
|
COMPLOCKED |
YES |
Присвоение значения YES временно фиксирует расположение компонента на плате |
||
|
COMPROT |
270.00 |
Угол поворота компонента на плате против часовой стрелки (в град, и минутах) относительно его ориентации в библиотеке |
||
|
COMPSIDE |
ВОТ |
Выбор стороны платы при размещении компонента (ТОР или ВОТ) |
||
|
FOOTPRINT |
DIP16 |
Имя корпуса компонента |
||
|
FPLIST |
DIP24\400 |
Список альтернативных корпусов компонентов (в качестве разделителя списка используется запятая) |
||
|
GATEGROUP |
1 |
Присвоение секции компонента номера группы. Две секции могут быть переставлены, если они принадлежат одному и тому же корпусу и входят в одну и ту же группу (т.е. имеют одинаковые параметры GATEGROUP) |
||
|
MIRRORFOOTPRINT |
DIP24-M |
Имя изображения зеркального отображения корпуса компонента |
||
|
PARTNUM |
489746 |
Номер компонента, присваиваемый пользователем (используется при выпуске документации) |
||
|
PARTSHAPE |
74LS04 |
Тип компонента, например, 74LS04, СК05 или Т05. В отсутствии атрибута FOOTPRINT с наименованием корпуса компонента значение атрибута PARTSHAPE используется для поиска подходящего корпуса в файле SYSTEM.PRT |
||
|
POWERPIN |
YES |
Определение компонента, содержащего один вывод |
||
Таблица 2.10. Атрибуты цепей
|
Имя параметра цепи |
Пример значения |
Описание параметра |
||
|
CONNWIDTH |
10 |
Значение ширины проводника по умолчанию |
||
|
HIGHLIGHT |
YES |
Разрешение подсвечивания выбранной цепи |
||
|
MAXWIDTH |
12 |
Максимальная ширина проводника |
||
|
MINWIDTH |
8 |
Минимальная ширина проводника |
||
|
NETGROUP |
2 |
Задание номера группы цепей. Объединение цепей в группы используется при редактировании и трассировке проводников |
||
|
NETWEIGHT |
60 |
Целочисленный весовой множитель (в диапазоне от 1 до 100, по умолчанию 50), обозначающий приоритет цепи при трассировке |
||
|
RECONNTYPE |
ECL |
Задание правила трассировки (STD, HORZ, VERT, MIN, МАХ или ECL) |
||
|
SPACINGBYLAYER |
ТОР=13, ВОТ=8 |
Зазор между трассами на одном или нескольких слоях |
||
|
Имя параметра цепи |
Пример значения |
Описание параметра |
||
|
TESTPOINT |
YES |
Автоматическое создание контрольной точки для данной цепи (YES) |
||
|
THERMALLAYERS |
GND |
Список имен слоев металлизации, к которым подсоединяется данная цепь (в качестве разделителя списка используется запятая) |
||
|
VIAPERNET |
VIA1 |
Тип переходного отверстия, разрешенного для данной цепи |
||
|
WIDTH |
12 |
Ширина проводника. По умолчанию это значение присваивается параметрам MinWidth, MaxWidth и ConnWidth WIDTHBYLAYER |
||
Таблица 2.11. Атрибуты выводов компонентов
|
Имя параметра вывода компонента |
Пример значения |
Описание параметра |
||
|
ECLTYPE |
SOURCE |
Присвоение типа вывода Source, Load или Target при использовании алгоритма трассировки Daisy-chain |
||
|
PINGROUP |
1 |
Присвоение выводу номера группы, к которому он принадлежит. Два вывода могут быть переставлены, если они принадлежат одной и той же секции компонента и входят в одну и ту же группу (т.е. имеют одинаковые параметры PINGROUP) |
||
После создания схемы проекта в OrCAD Capture можно создать файл списка его соединений (*.mnl) для передачи в OrCAD Layout для разработки печатной платы. Предварительно нужно скопировать текущий файл конфигурации Layout.ini в каталог, в котором находится программа Capture.exe, затем открыть OrCAD Capture и выполнить команду Tools>Create Netlist, выбрав в ее диалоговом окне закладку Layout (см. рис. 2.48). После этого необходимо закрыть OrCAD Capture, загрузить программу OrCAD Layout и передать ей файл списка соединений (см. далее гл. 5). Это делается двумя способами.
- На закладке Layout команды Tools>Create Netlist можно отметить опцию Run ECO, тогда после составления списка соединений он будет автоматически передан в OrCAD Layout, и в текущей плате будет выполнены соответствующие изменения (загружены недостающие корпуса компонентов, удалены лишние и скорректированы электрические соединения, т.е. выполнена корректировка печатной платы по данным о принципиальной схеме). Если при этом файл печатной платы с предварительно размещенными компонентами открыт, то будет выведен запрос на подтверждение загрузки файла списка соединений; если же файл печатной платы не открыт, то OrCAD Layout выведет запрос на подтверждение загрузки модифицированного списка соединений после повторного открытия файла печатной платы.
- Для создания новой печатной платы в OrCAD Layout выполняется команда File>New и в диалоговых окнах указывается имя файла шаблона печатной платы (*.tch), имя файла списка соединений (*.mnl) и имя файла создаваемой печатной платы (*.mах).
Замечание.
При загрузке в OrCAD Layout списка соединений принципиальной электрической схемы каждому компоненты схемы ставится в соответствие его корпус (Footprint). Если среди параметров какого-нибудь компонента не указано имя его корпуса, то во внимание принимаются соответствия, указанные в файле SYSTEM.PRT.
Между экранами Capture и Layout можно установить «горячую связь» (Cross probing). Для этого необходимо одновременно открыть обе эти программы и загрузить в них один и тот же проект, располагая изображение схемы и печатной платы в разных окнах (в Layout при этом можно выполнить команду Window>Half Screen). В программе Capture необходимо на закладке Miscellaneous команды Options>Properties выбрать опцию Enable Intertool Communication, в программе Layout никаких специальных действий предпринимать не надо. После этого выбор одного или несколько объектов на экране Capture высвечивает соответствующие им объекты на экране Layout и наоборот.
Прямая и обратная корректировка проекта. При разработке печатных плат желательно, чтобы на каждом шаге проектирования принципиальная схема проекта полностью соответствовала печатной плате не зависимо от того, где внесены изменения: в схеме или печатной плате. Перенос изменений схемы в печатную плату называется «прямой» корректировкой (Forward annotation), а перенос изменений печатной платы в схему называется «обратной» корректировкой (Back annotation). Для этого рекомендуется периодически выполнять следующие операции: ,
- после изменений в печатной плате по команде OrCAD Layout Auto>Back Annotate создается файл обратной корректировки (*.swp); эти изменения вносятся в схему по команде OrCAD Capture Tools>Back Annotate;
- после изменений схемы составляется файл ее списка соединений (*.mnl) по команде Tools>Create Netlist, причем на закладке Layout команды нужно отметить опцию Run ECO для прямой корректировки платы (напомним, что перед созданием списка соединений нужно скопировать текущий файл конфигурации Layout.ini в каталог, в котором находится программа Capture.exe).
При выполнении прямой и обратной корректировки следует иметь в виду следующее. При добавлении в OrCAD Capture новых компонентов в диалоговом окне Update Part Reference следует выбирать опцию Incremental reference (но не Unconditional reference). Проведение новых электрических связей иди удаление существующих не передаются из OrCAD Layout в OrCAD Capture, поэтому все подобные изменения выполняются в Capture и затем с помощью механизма прямой корректировки передаются в Layout. И напротив, изменения позиционных обозначений компонентов должно быть выполнено в Layout и затем с помощью механизма обратной корректировки переданы в Capture.
2.53.gif
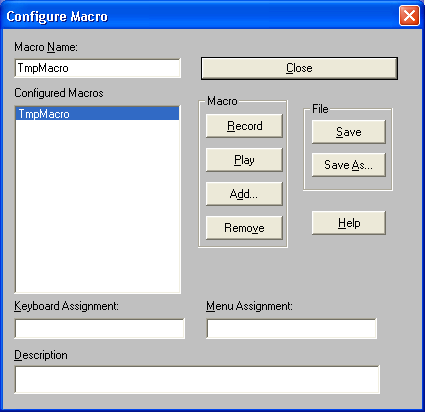
2.6. Информационная система CIS
2.6. Информационная система CIS
Информационная система Component Information System (CIS) предназначена для составления отчетов о проекте (см. разд. 2.5.2) и ведения баз данных. Базы данных могут быть локальными и располагаться на компьютере пользователя или на сервере предприятия. Кроме того поддерживается доступ к удаленным базам данных через Интернет (для лицензионных пользователей, имеющих электронный ключ).
Сначала по команде Options>CIS Configuration меню менеджера проектов OrCAD CIS выбирается файл конфигурации *.DBC локальной базы данных (нажатием на панель Brows на рис. 2.54).
Рис. 2.54. Выбор файла конфигурации локальной базы данных
Подкоманде Place>Database в режиме редактирования схем открывается база данных CIS (по умолчанию загружается закладка Local Part Database, локальная база данных). В верхнем левом углу экрана этой закладки, приведенном на рис. 2.55, изображена структура базы данных, в которой выбирается нужная папка. Состав этой папки приведен в расположенной внизу таблице, в которой выбирается нужная строка. После этого на экран выводятся изображения корпуса и символа выбранного компонента (для символа дополнительно указывается номер секции компонента). Щелчок курсора по пиктограмме или двойной щелчок по выбранной строке таблицы переносит символ выбранного компонента на cхему (помещая в базу данных проекта и все его атрибуты).
Выбор закладки Internet Component Assistant (ICA) открывает страницу www.spincircuit.com службы информации (при подключенном электронном ключе) в режиме ACTIVEPARTS. На этой странице вводятся известные данные о разыскиваемом в Интернете компоненте (как на примере показано на рис. 2.56) и нажимается клавиша Go! Таблица выбранных компонентов отображается на странице SEARCH RESULTS (рис. 2.57). Характеристики выбранного в ней конкретного компонента отображаются на странице PART VIEW (рис. 2.58). Размещение этого компонента на схеме производится после нажатия на панель Place Activepart. Предварительно запрашиваются необходимость сохранения этого компонента в текущей локальной базе данных (рис. 2.59) и в одной из библиотек OrCAD Capture (рис. 2.60)..
Рис. 2.55. Открытие локальной базы данных CIS
Рис. 2.56. Поиск компонента в Интернете
Рис. 2.57. Таблица отобранных компонентов
Рис. 2.58. Характеристики выбранного компонента
Рис. 2.59. Сохранение компонента, найденного в Интернете, в локальной базе данных
Рис. 2.60. Сохранение компонента, найденного в Интернете, в библиотеке OrCAD Capture
Для создания нового файла конфигурации локальной базы данных (имя которой указывается в меню команды Options>CIS Configuration) сначала открывают панель управления Windows и загружают инструмент ODBC (Open DataBase Connectivity). На закладке System DSN нажатие на панель Add инициирует процесс задания связи базы данных с программой создания базы данных (так, например, Microsoft Acess создает базы данных в файлах *.MDB, Microsoft Excel — в файлах *.XSL)
Редактирование локальной базы данных в рамках существующей структуры выполняется по команде Options>CIS Configuration, а изменение структуры и внесение в базу новых данных — с помощью соответствующей программы ведения баз данных (например, с помощью Microsoft Acess, используя при необходимости надписи по-русски). Простейший способ создания базы данных текущего проекта — составить отчет в формате MS Excel по команде Reports>CIS Bill of Materials>Standard, включив опцию Export BOM report to Excel.
Замечание.
Служба ICA предоставляет лицензионным пользователям через Интернет данные только о символах и корпусах компонентов без их математических моделей.
2.54.gif
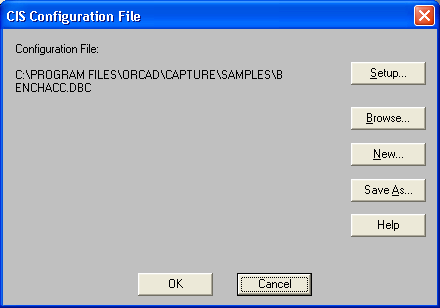
2.55.gif
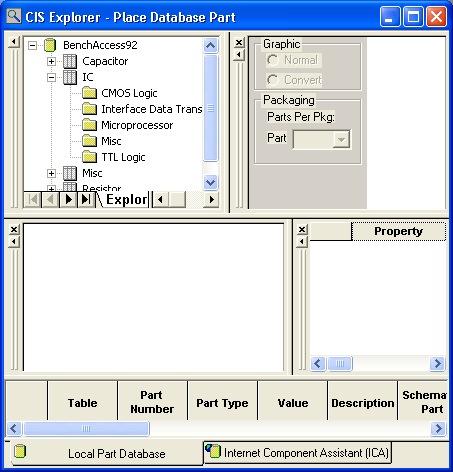
2.56.gif

2.57.gif
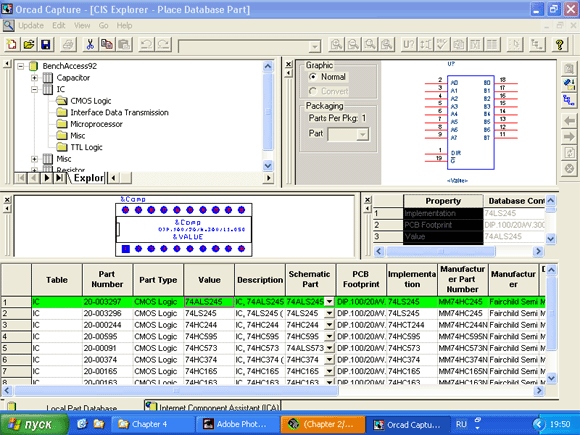
2.58.gif
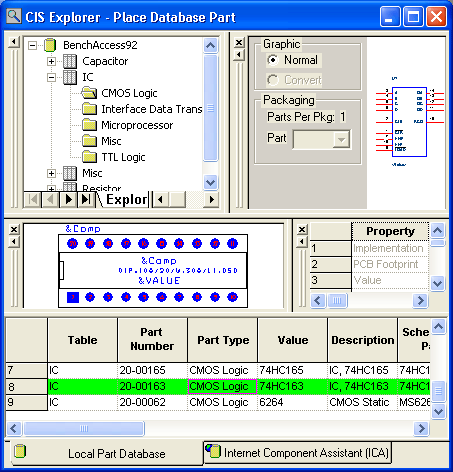
2.59.gif
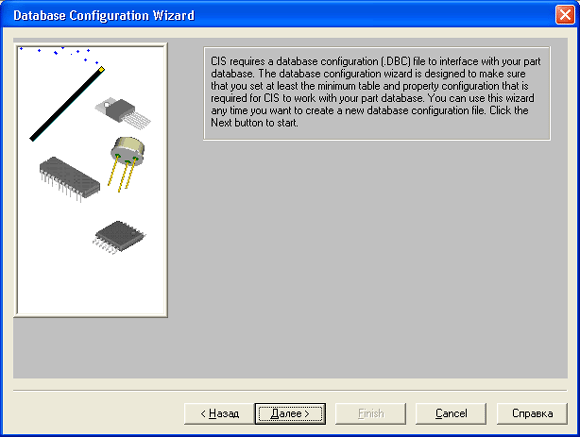
2.60.gif
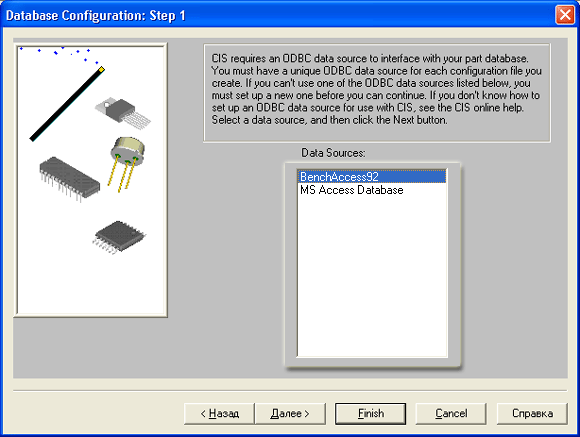
2.7. Подготовка к моделированию и оптимизации
2.7. Подготовка к моделированию и оптимизации
После создания схемы моделируемого устройства на нее должны быть дополнительно нанесены элементы, отображающие паразитные эффекты в реальных конструкциях, и подключены источники питания и сигналов (см. также разд. 3.5). Задание на моделирование заносится в так называемый профайл (*.SIM), который создается по команде PSpice>New Simulation Profile .
После ввода имени нового задания на моделирование или после выполнения команды PSpice>Edit Simulation Profile открывается диалоговое окно составления задания на моделирование, показанное на рис. 2.61. В нем имеется 8 закладок:
- General — задание имен файлов (профайла, текстового файла результатов моделирования и файла графических данных для программы построения графиков Probe);
- Analysis — выбор директивы моделирования;
- Include Files — подключение внешних файлов;
- Libraries — загрузка библиотек математических моделей;
- Stimulus — загрузка файлов описания внешних сигналов;
- Options — задание параметров моделирования (см. табл. 4.7);
- Data Collection — выбор переменных, заносимых в файл графических данных;
- Probe Window - характер отображения данных в программе построения графиков Probe.
Задание на моделирование составляется в OrCAD Capture в форме, несколько отличной от принятой в редакторе схем PSpice Schematics, однако их содержание идентично — в них используется один и тот же набор параметров, поэтому отсылаем к материалу разд. 4.1, где они достаточно подробно описаны.
Запуск моделирования выполняется по команде PSpice>Run . Его ход и результаты отображаются на экране программы PSpice, которой посвящен разд. 5.1.
Рис. 2.61. Составление задания на моделирование
Перед выполнением параметрической оптимизации необходимо на схему занести информацию о перечне варьируемых параметров и пределах их изменений, что выполняется по команде PSpice>Place Optimizer Parameters . Целевые функции оптимизации задаются в программе PSpice Optimizer, которой освящен разд. 5.4.
2.63a.gif
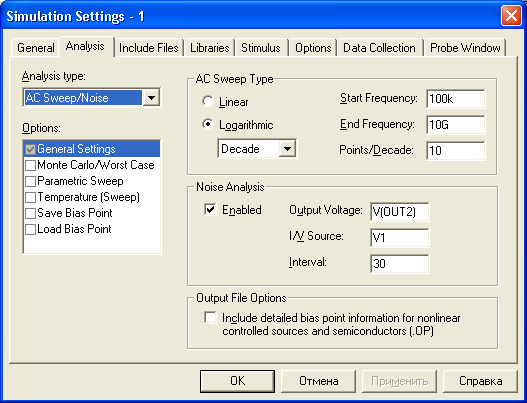
2.8. Список команд программы OrCAD Capture
2.8. Список команд программы OrCAD Capture
В табл. 2.13 приведен перечень команд программы OrCAD Capture и их краткое описание.
Таблица 2.13. Команды OrCAD Capture
|
Команда |
Назначение |
|||
|
Меню File (Файл) |
||||
|
New... |
Создание нового документа: |
|||
|
|
Project... |
Вызов Мастера создания проекта аналогового или смешанного устройства (Analog or Mixed-Signal Circuit), печатной платы (PC Board) или создание не специализированного проекта (Schematic) |
||
|
Design |
Создание схемы |
|||
|
Library |
Создание библиотеки символов |
|||
|
VHDL File |
Создание файла в формате VHDL |
|||
|
Text File |
Создание текстового файла |
|||
|
PSpice Library |
Создание библиотеки моделей PSpice |
|||
|
|
Открытие существующего документа: |
|||
|
Project... |
Проект (файл *.opj) |
|||
|
Design... |
Схема проекта (файл *.dsn) |
|||
|
Library... |
Библиотека символов (файл *.olb) |
|||
|
VHDL File- |
Файл в формате VHDL (файл *.vhd) |
|||
|
Text File... |
Текстовый файл (файл *.txt) |
|||
|
PSpice Library |
Библиотека моделей PSpice (файл *.lib) |
|||
|
Close |
Закрытие текущего окна (если схема была изменена, ее предлагается сохранить) |
|||
|
Close Project |
Закрытие текущего проекта |
|||
|
Save (Ctrl+S) |
Сохранение внесенных изменений в текущем проекте |
|||
|
Save As... |
Сохранение внесенных в проект изменений в новом файле, имя которого указывается по дополнительному запросу |
|||
|
Archive Project... |
Архивирование проекта (Library — библиотека, Output files — выходные файлы, Referenced projects — участвующие проекты) |
|||
|
Export Selection... |
Вставка на схему блока, занесенного ранее в библиотеку |
|||
|
Import Selection... |
Запись в библиотеку выбранного блока |
|||
|
Print Preview... |
Предварительный просмотр и масштабирование схемы |
|||
|
Команда |
Назначение |
||
|
ИВ (Ctrl+P) |
Вывод твердой копии одной или более страниц текущей схемы или изображения символа компонента |
||
|
Print Setup... |
Установка параметров принтера: разрешающая способность, размер бумаги, горизонтальное (Landscape) или вертикальное (Portrait) расположение изображения на бумаге |
||
|
Import Design... |
Импорт файлов схем в форматах EDIF, PDIF (P-CAD) и PSpice Schematics |
||
|
Export Design... |
Экспорт файлов схем в форматах EDIF и DXF (AutoCAD) |
||
|
Файл 1,. Файл 2,.. |
Список последних загруженных проектов |
||
|
Exit (Alt+F4) |
Выход из программы |
||
|
Меню Design (Проект) |
|||
|
New Schematic... |
Создание новой схемы для выбранного проекта |
||
|
New Schematic Page... |
Создание новой страницы для выбранной схемы |
||
|
New VHDL File... |
Создание нового VHDL-файла |
||
|
New Part... |
Добавление нового компонента в выбранную библиотеку |
||
|
New Symbol... |
Добавление нового символа в выбранную библиотеку |
||
|
Rename... |
Переименование выбранной схемы или ее отдельной страницы |
||
|
Delete (Del) |
Удаление файлов отчетов или VHDL-файлов |
||
|
Remove Occurrence Properties |
Удаление параметров схем выбранного проекта, которые отличаются от параметров ПП |
||
|
Make Root |
Назначение выбранной папки схемы иерархической структуры в качестве корневой |
||
|
Replace Cache... |
Замена компонента, выбранного в меню кэша проекта Design cache, компонентом с тем же именем из выбранной библиотеки |
||
|
Update Cache |
Замена одного или нескольких компонентов, выбранных в меню кэша проекта (design cache), их содержанием в исходных библиотеках |
||
|
Cleanup Cache |
Очистка кэша проекта (удаление из него компонентов, не используемых в проекте) |
||
|
Меню Edit (Редактирование) |
|||
|
Undo (Ctrl+Z) |
Отмена результата выполнения одной последней команды (откат назад) |
||
|
Redo |
Отмена результата выполнения одной последней команды Undo (откат вперед) |
||
|
Repeat (F4) |
Повторение последней команды (ее имя выводится в меню команд) |
||
|
И Cut (Ctrl+X) |
Удаление выбранного объекта с копированием в буфер обмена |
||
|
Команда |
Назначение |
|||
|
Copy (Ctrl+C) |
Копирование выбранного объекта в буфер обмена |
|||
|
Paste (Ctrl+V) |
Размещение объекта из буфера обмена |
|||
|
Delete (Del) |
Удаление выбранного объекта без копирования в буфер обмена (его содержание не изменяется) |
|||
|
Select All |
Выбор всех объектов схемы, включая символ основной надписи |
|||
|
Project... |
Добавление файла в папку проекта |
|||
|
Properties... (Ctrl+E) |
Просмотр информации о проекте (General — имя файла, дата модификации, Туре — тип файла, Project — тип проекта) |
|||
|
Link Database |
Подключение базы данных CIS |
|||
|
Derive Database Part... |
Заполнение базы данных компонента |
|||
|
Part |
Редактирование символа выбранного компонента |
|||
|
PSpice Model |
Вызов программы расчета параметров математических моделей компонентов по паспортным данным |
|||
|
Pspice Stimul |
Вызов программы описания внешних воздействий |
|||
|
Browse |
Просмотр текстовой информации о проекте: |
|||
|
Parts |
Список компонентов |
|||
|
Nets |
» Список цепей схемы |
|||
|
Flat Netlist |
Список цепей схемы, в которой иерархические блоки заменены их схемами |
|||
|
Hierarchical Ports |
Список портов |
|||
|
Off-Page Connectors |
Список соединителей страниц |
|||
|
Title Blocks |
Список угловых штампов |
|||
|
Bookmarks |
Список закладок |
|||
|
DRC Markers |
Список маркеров |
|||
|
Mirror |
Зеркальное отображение: |
|||
|
Horizontally (H) |
По горизонтали |
|||
|
Vertically (V) |
По вертикали |
|||
|
Both |
В обоих направлениях |
|||
|
Rotate (Ctrl+R) |
Вращение выбранного объекта на 90° против часовой стрелки |
|||
|
Group |
Объединение нескольких одновременно выбранных объектов в группу для дальнейшего редактирования как единое целое (перемещение, поворот и т.п.) |
|||
|
Команда |
Назначение |
||
|
Ungroup (Ctrl+U) |
Отмена объединения объектов в группу |
||
|
Find... (Ctrl+F) |
Поиск объектов разного типа (Parts, Nets, Off-Page connectors, Hierarchical Parts, Bookmarks, DRC Markers, Text). Найденные объекты выделяются. Если вместо имени объекта указать символ *, то будут выделены все объекты выбранного типа |
||
|
Global Replace |
Замена компонентов на текущей странице или во всем проекте |
||
|
Rename Part Property... |
Переименование свойства, заданного пользователем |
||
|
Delete Part Property... |
Удаление свойства, заданного пользователем |
||
|
Replace |
Поиск и замена строки в окне текстового редактора |
||
|
Go To (Ctrl+G) |
Переход в окне текстового редактора к строке с заданным номером |
||
|
Clear Session Log (Ctrl+Del) |
Очистка файла протокола команд |
||
|
Меню View (Просмотр) |
|||
|
Ascend Hierarchy (Shift+A) |
Возвращение на предыдущий более высокий уровень иерархической структуры |
||
|
Descend Hierarchy (Shif+D) |
Переход на следующий более низкий уровень иерархической структуры |
||
|
Normal |
Режим отображения символа компонента в обычном виде |
||
|
Convert |
Режим отображения символа компонента с инверсией на всех выводах (если это возможно) |
||
|
Part |
Режим просмотра и редактирования символа отдельной секции многосекционного компонента |
||
|
Package |
Режим просмотра всех символов многосекционного компонента (их редактирование невозможно) |
||
|
Next Part (Ctrl+N) |
Отображение символа следующей секции многосекционного компонента |
||
|
Previous Part (Ctrl+B) |
Отображение символа предыдущей секции многосекционного компонента |
||
|
Go To (Ctrl+G) |
Перевод курсора в заданную точку на схеме |
||
|
Zoom |
Изменение масштаба изображения: |
||
|
In (I) Увеличение масштаба изображения (центр | поля зрения указывается курсором) |
|||
|
В |
Out (О) Уменьшение масштаба изображения (центр поля зрения указывается курсором) |
||
|
Scale... Выбор масштаба изображения |
|||
|
Команда |
Назначение |
||
|
Zoom |
Area Вывод на весь экран окаймленной части изображения |
||
|
АИ Вывод на экран полного изображения страницы схемы |
|||
|
Selection Панорамирование и изменение масштаба изображения так, чтобы на экране разместились все выбранные объекты |
|||
|
Redraw (F5) Перечерчивание экрана |
|||
|
Tool Palette |
Вывод строки пиктограмм инструментов |
||
|
Toolbar |
Вывод строки пиктограмм команд |
||
|
Status Bar |
Вывод в основное меню строки состояний |
||
|
Grid |
Изображение сетки |
||
|
Grid Reference |
Включение /выключения изображения полей страницы чертежа |
||
|
Database Part (Ctrl+D) |
Просмотр в CIS базы данных выбранного компонента |
||
|
Меню Place (Разместить) |
|||
|
Part... (Shift+P) |
Выбор в библиотеке компонента для размещения его символа на схеме |
||
|
Database Part... |
Размещение на схеме компонента из базы данных CIS (локальной или базы данных Интернет) |
||
|
Wire (Shift+W) |
Рисование электрических цепей. При нажатии кнопки Shift возможен ввод не ортогональных цепей (угол поворота которых не кратен 90°) |
||
|
Bus (Shift+B) |
Изображение шины (линии групповой связи) |
||
|
Junction (Shift+J |
Нанесение точки электрического соединения двух цепей |
||
|
Bus Entry (Shift+E) |
Нанесение отводов от шины, расположенных под углом 45° |
||
|
Net Alias (Shift+N) |
Размещение псевдонимов (дополнительных имен) цепей и шин |
||
|
Power... |
Размещение символов выводов источников питания и «земли» |
||
|
Ground... |
Размещение символов выводов источников питания и «земли» |
||
|
Off-Page Connector... |
Размещение символов соединителей страниц |
||
|
Hierarchical Block... |
Размещение иерархических блоков |
||
|
Hierarchical Port... |
Размещение портов иерархических блоков |
||
|
Команда |
Назначение |
||
|
Hierarchical Pin... |
Размещение выводов иерархических блоков |
||
|
No Connect |
Подключение к выводу компонента символа отсутствия соединений |
||
|
Pin... |
Размещение отдельных выводов при создании символов компонентов |
||
|
Pin Array... |
Размещение массивов выводов при создании символов компонентов |
||
|
IEEE Symbol... |
Нанесение условных обозначении в стандарте IEEE при создании символов компонентов |
||
|
Title Block... |
Размещение основной надписи (углового штампа) с возможностью изменения его масштаба |
||
|
Bookmark... |
Размещение на схеме специальных меток, к расположению которых можно быстро переходить по команде View>Go To |
||
|
Text... (Shift+T) |
Размещение одной или нескольких строк текста с указанием его размера, цвета, ориентации и шрифта (используется шрифт True Туре, допускающий символы кириллицы) |
||
|
Line |
Рисование линии |
||
|
Rectangle |
Рисование прямоугольника |
||
|
Ellipse |
Рисование эллипса или окружности |
||
|
Arc |
Рисование дуги |
||
|
Polyline (Shift+Y) |
Рисование полилинии |
||
|
Pictire... |
Ввод рисунка из растрового графического файла (в формате *.bmp) |
||
|
|
Меню Macro (Макрокоманда) |
||
|
Configure... (F9) |
Открытие диалогового окна Configure Macro для просмотра списка макрокоманд, выбора в нем имени текущей макрокоманды, ввода имени новой макрокоманды, ее записи и выполнения |
||
|
Play (F8) |
Выполнение макрокоманды, предварительно выбранной в окне Configure Macro |
||
|
Record (F7) |
Запись макрокоманды, имя которой предварительно выбрано в окне Configure Macro (ее старое содержание стирается) |
||
|
|
Меню PSpice (Моделирование) |
||
|
New Simulation Profile |
Создание нового профайла; содержащего параметры моделирования |
||
|
В Edit Simulation Settings |
Редактирование параметров моделирования в текущем профайле |
||
|
Команда |
Назначение |
|||
|
Run (Fll) |
Запуск моделирования |
|||
|
View Simulation Results (F12) |
Просмотр графиков результатов моделирования (режим Probe) |
|||
|
View Output File |
Просмотр текстового файла (*.OUT) результатов моделирования |
|||
|
Create Netlist |
Создание списка соединений текущей схемы (*.NET) |
|||
|
View Netlist |
Просмотр списка соединений текущей схемы |
|||
|
Place Optimizer Parameters |
Размещение на схеме списка оптимизируемых параметров |
|||
|
Run Optimizer |
Запуск программы оптимизации |
|||
|
Markers |
Размещение на схеме маркеров, с помощью которых указываются величины, отображаемые на графиках: |
|||
|
Voltage Level |
Напряжение узла |
|||
|
Voltage Differential |
Разность напряжений |
|||
|
Current into Pin |
Ток вывода |
|||
|
Power Dissipation |
Рассеиваемая мощность компонента |
|||
|
Advanced... |
Дополнительные маркеры |
|||
|
Plot Window Templates... |
Типовые целевые функции от узловых напряжений |
|||
|
Show All |
Показать все графики |
|||
|
Hide All |
Стереть все графики |
|||
|
Delete All |
Удалить все маркеры |
|||
|
List... |
Список маркеров с возможностью их удаления |
|||
|
Bias Points |
Отображение на схеме режима по постоянному току |
|||
|
Enable |
Включение режима отображения |
|||
|
Enable Bias Current Display |
Отображение на схеме токов ветвей |
|||
|
Toggle Selected Bias Current |
Выключение значения выбранного тока ветви |
|||
|
Enable Bias Voltage Display |
Отображение на схеме узловых потенциалов |
|||
|
Toggle Selected Bias Voltage |
Выключение значения выбранного узлового потенциала |
|||
|
Команда |
Назначение |
|||
|
Points |
Enable Bias Power Display |
Отображение на схеме рассеиваемых мощностей компонентов |
||
|
Toggle Selected Bias Power |
Выключение значения выбранной рассеиваемой мощности |
|||
|
Preferences... |
Задание параметров (цвет и шрифт значений токов и напряжений, вывод их на печать) |
|||
|
Меню Accessories (Аксессуары) |
||||
|
Rotate Aliases (F9) |
Поворот на схеме имен псевдонимов |
|||
|
Allegro Netlist |
Составление списка соединений в формате программы разработки ПП Allegro |
|||
|
Hierarchy Report |
Экспорт иерархических проектов |
|||
|
Associate DLL's |
Подключение DLL-библиотек |
|||
|
Меню Tools (Инструменты) |
||||
|
Annotate... |
Назначение позиционных обозначений и упаковочной информации компонентам одной или нескольких страниц схемы в автоматическом режиме |
|||
|
Annotate... |
Выполнение перестановок логически эквивалентных секций компонентов и выводов в процессе обратной корректировки схемы (под управлением файла *.swp) |
|||
|
Update Properties... |
Обновление параметров компонентов и цепей на основе информации в файле обновления *.upd |
|||
|
Part Manager |
Менеджер компонентов Capture CIS: |
|||
|
Open |
Открытие менеджера компонентов |
|||
|
Update |
Обновление содержания менеджера компонентов |
|||
|
Design Rules Check... |
Проверка соблюдения правил проектирования DRC и правил составления электрических принципиальных схем ERC |
|||
|
Create Netlist... |
Составление файла списка соединений выбранной страницы схемы в форматах EDIF 2 0 0 (в файле с расширением имени *.edn), SPICE (*.cir, *.map), VHDL (*.vhd), Verilog (*.v), Layout (*'.mnl), PCB 386+ (*.net), VST (*.inf), OHDL (*.pld), XNF (*.xnf) и др. (Allegro, Altera, PADS, P-CAD, Tango, ...) |
|||
|
Cross Reference.,. |
Составление отчета о проекте или выбранной странице с указанием ссылок на номера страниц и имена библиотек (.xrf) |
|||
|
• Bill of Materials... |
Составление отчета о |
проекте или кыбрянной странице (*.bom) |
||
|
Export Properties... |
Запись параметров всего проекта или выбранного документа (проекта или библиотеки) в текстовый файл с расширением имени .ехр (в качестве разделителя используется символ табуляции) |
|||
|
Команда |
Назначение |
|||
|
Import Properties... |
Импорт файла параметров проекта |
|||
|
Generate Part... |
Создание новых компонентов на основании базы данных текущего проекта |
|||
|
Меню Reports (Отчеты) |
||||
|
CIS Bill of Materials |
Составление отчетов о проекте в подсистеме Capture CIS: |
|||
|
Standard... |
Стандартная форма отчета |
|||
|
Crystal Reports... |
Отчет в формате программы Crystal Reports фирмы Seagate Technology |
|||
|
Variant Report... |
Составление отчета о вариантах схемы |
|||
|
Меню Options (Настройка параметров) |
||||
|
Preferences... |
Задание параметров. При редактировании схем на закладках Color/Print, Grid Display, Pan and Zoom, Select, Miscellaneous, Text Editor устанавливаются цвета различных объектов, коэффициенты масштабирования, характер выбора объектов и др. При моделировании на закладке Run, Groups, Reports, Editor, Fonts, Colors указывается продолжительность моделирования, тип задержки сигналов, состав отчета об ошибках и др. |
|||
|
Design Template... |
Задание параметров шаблона схемы на закладках Fonts, Title Block, Page Size, Grid Reference, Hierarchy, SDT Compatibility |
|||
|
CIS Configuration... (Shift+F) |
Задание конфигурации системы Capture CIS |
|||
|
Update Part Status (Alt+L) |
Изменение параметров размещенных на схеме компонентов после изменений базы данных проекта (например, после использования баз данных CIS) |
|||
|
Design Properties |
Просмотр и редактирование свойств схемы (на закладках Fonts. Hierarchy. SDT Compatibility. Miscellaneous) |
|||
|
Product Configuration |
Выбор конфигурации программного обеспечения: Capture или Capture CIS, PSpice или PSpice A/D |
|||
|
Schematic Page Properties... |
Задание параметров текущей страницы схемы на закладках Page Size, Grid Reference, Miscellaneous |
|||
|
Part Properties... |
Просмотр и редактирование параметров символа компонента |
|||
|
Package Properties... |
Просмотр и редактирование параметров упаковки компонента в корпус |
|||
|
Меню Window (Окно) |
||||
|
New Window |
Открытие нового окна, на котором размещена текущая схема для одновременного просмотра разных фрагментов одной и той же схемы большого размера |
|||
|
Команда |
Назначение |
||
|
Cascade |
Каскадное расположение открытых окон |
||
|
Tile Horizontally |
Последовательное расположение открытых окон по горизонтали |
||
|
Tile Vertically |
Последовательное расположение открытых окон по вертикали |
||
|
Arrange Icons |
Упорядочивание размещения иконок свернутых окон в нижней части экрана |
||
|
1. Session Log |
Протокол сессии |
||
|
2. < проект >.opj |
Загрузка менеджера проектов |
||
|
3. <имя окна> |
Список открытых окон |
||
|
Меню Help (Помощь) |
|||
|
Help Topics (Fl) |
Вывод содержания, предметного указателя и средств поиска терминов встроенной инструкции по OrCAD Capture |
||
|
Learning Capture |
Вызов электронного учебника по OrCAD Capture |
||
|
About Capture |
Вывод номера версии программы и ее регистрационного номера |
||
|
Выход в Интернет: |
|||
|
OrCAD Home Page Загрузка сайта www.orcad.com |
|||
|
Customer Support Выход на службу технической поддержки www.orcad.com/technical |
|||
|
SpinCircuit Home Загрузка сайта www.spincircuit.com Page |
|||
|
OrCAD CIS |
Информация о CIS |
||
|
PSpice |
Информация о программе PSpice |
||
|
Примечание.
|
|||