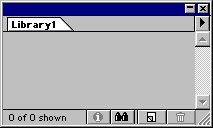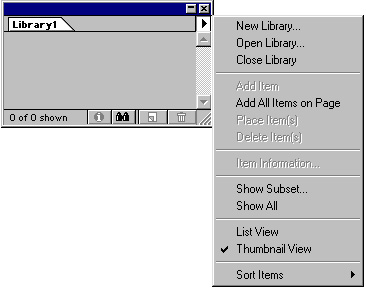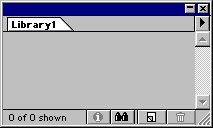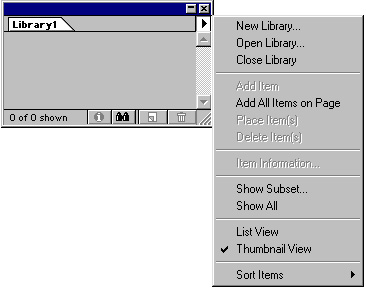238. Сохранение стилевого листа и палитра библиотеки
| |
Сохранение стилевого листа и палитра библиотеки
Если созданный стиль или весь каталог стилей получился удачным, и его можно использовать в других публикациях, то сделать это можно разными способами.
- Создание шаблона публикации. Впоследствии можно будет создать публикацию по шаблону с уже готовыми стилями или импортировать каталог стилей из шаблона в создаваемый документ. О шаблонах и работе с ними рассказывается в главе 15.
- Создание библиотеки стилей с помощью палитры библиотеки. Из палитры можно будет перетаскивать хранящиеся там объекты вместе с их стилями в текущую публикацию.
Убедившись, что созданный вами стиль хорош и заслуживает длительного хранения, создайте пустой фрейм и наберите в нем имя и краткую характеристику выбранного стиля. Отформатируйте получившийся абзац этим стилем.
Пункт Libraries меню Window открывает список команд для работы с библиотеками программы (рис. 8.12). Внизу списка располагаются названия библиотек, расположение которых известно программе. В этот список попадают все библиотеки, которые создаются или открываются в InDesign на данном компьютере, поэтому если вы пользуетесь библиотеками, то список растет. Рядом с названием каждой из библиотек есть команда Show (Показать) или Hide (Скрыть), смотря по тому, открыта библиотека в данный момент или закрыта. Если вы открываете библиотеку в первый раз, то ее нет списке, и ее следует открыть командой
Рис. 8.12. Команды работы с библиотеками
Команда New предназначена для создания новой библиотеки. При ее выборе открывается диалоговое окно создания файла, в котором вы задаете расположение и имя для новой библиотеки (она может располагаться на любом диске, в том числе и сетевом).
После нажатия кнопки ОК перед вами — новая, пустая палитра библиотеки (рис. 8.13, а). В ней могут храниться любые объекты — текст, рисунки, растровые изображения.
Для помещения в нее элемента (в нашем случае текстового блока) выделите его и перетащите в область палитры или выберите команду New Item. Миниатюра с изображением выбранного фрагмента появится в окне палитры (рис. 8.13, б). Двойной щелчок на миниатюре или команда Item Information открывает одноименное диалоговое окно (рис. 8.14). В нем задается имя объекта, дата создания, из списка Object Type выбирается тип объекта (в нашем случае — текст) и дается краткое описание объекта, содержащее ключевые слова для последующего поиска. Задавайте для объекта значащее имя (в данном случае наиболее логично назвать его по имени стиля) и внятное описание. Это облегчит поиск, если ваша библиотека впоследствии разрастется.
Рис. 8.13.Палитра библиотеки: пустая (а), новый элемент в палитре и открытое меню (б)
Когда возникнет необходимость в применении стиля из библиотеки, выберите нужный объект и перетащите его в окно публикации. В публикации появится фрейм, отформатированный нужным стилем. Одновременно этот стиль появится и в палитре стилей, абзацных или символьных. Фрейм-контейнер удалите. Стили вносятся в каталог публикации только в том случае, когда в последнем нет стилей с теми же именами. В случае совпадения имен доминируют собственные стили публикации.
Рис. 8.14. Диалоговое окно
Если ваша библиотека велика, для поиска нужного объекта воспользуйтесь диалоговым окно поиска Library Subset. О поиске в библиотеке можно прочитать в главе 12.
Хранение стилевого листа в библиотеке
В объектах-контейнерах можно хранить не один стиль, а несколько, и даже весь стилевой лист публикации, если по вашему мнению он может быть использован в других документах. Для этого отформатируйте приготовленный для помещения в библиотеку фрагмент теми стилями, которые вы хотите сохранить. Разумеется, в этом случае фрагмент должен состоять из нескольких абзацев, их должно быть столько, сколько стилей вы собираетесь хранить в нем.
| |