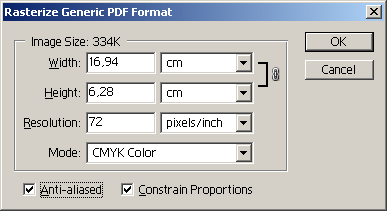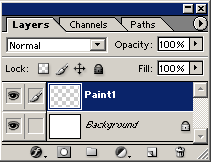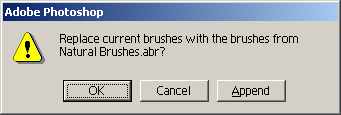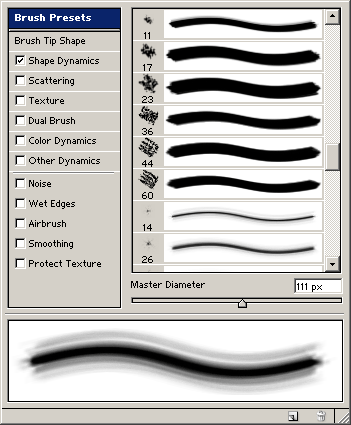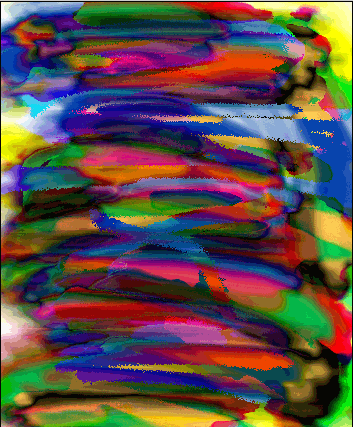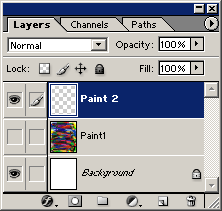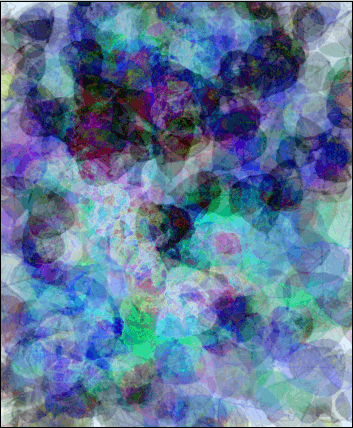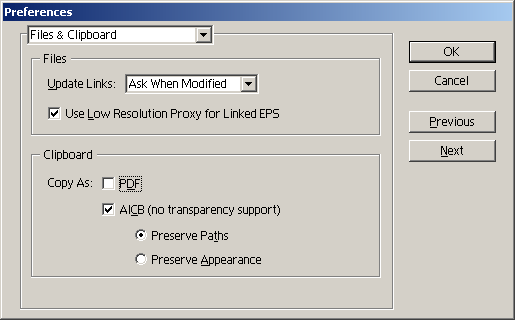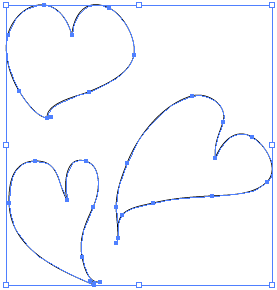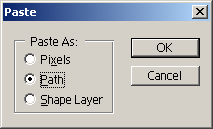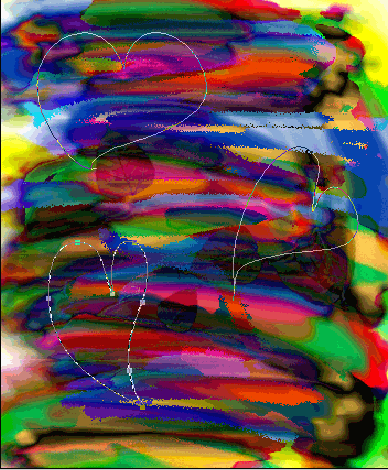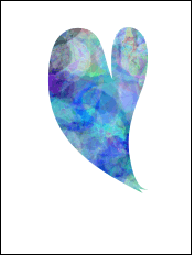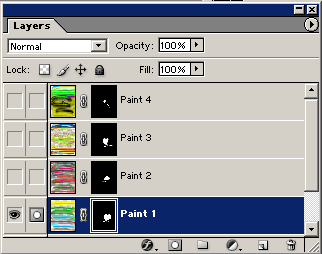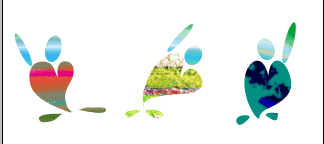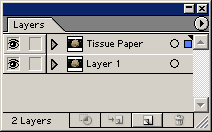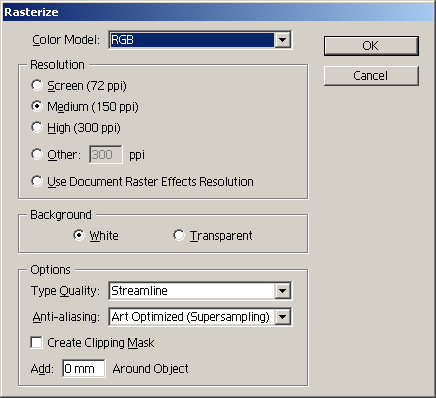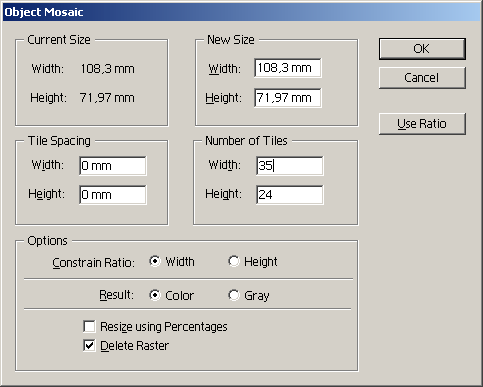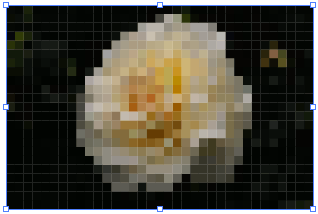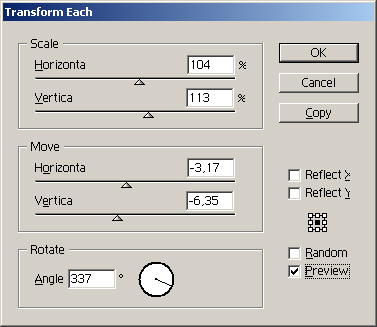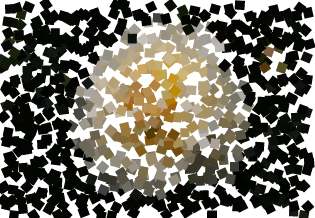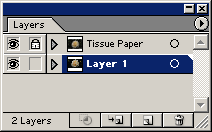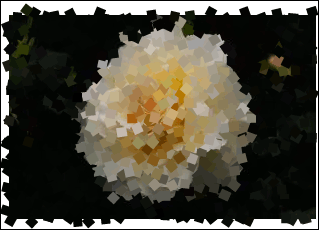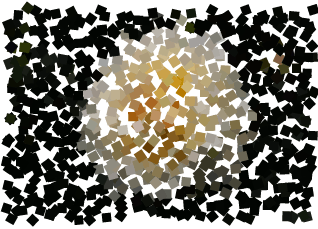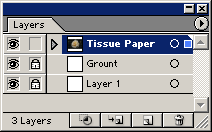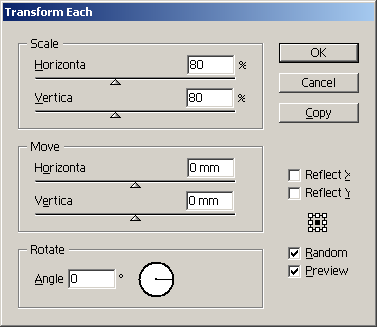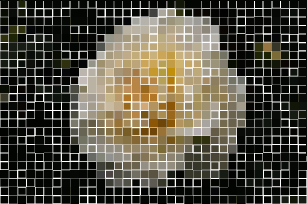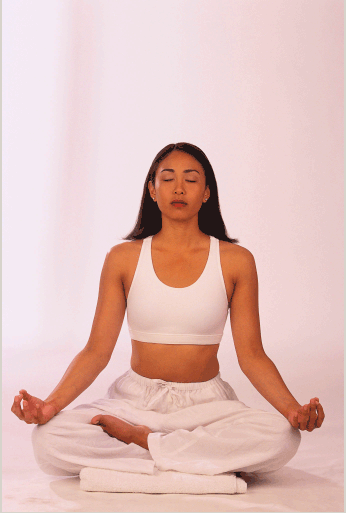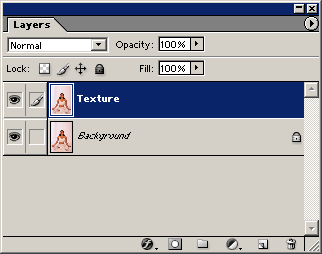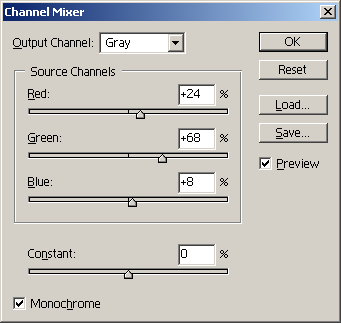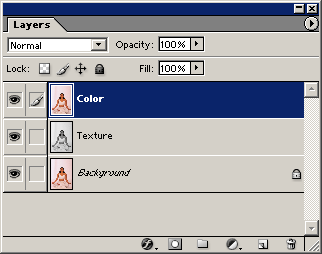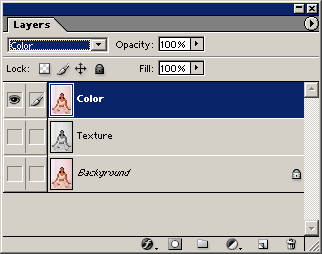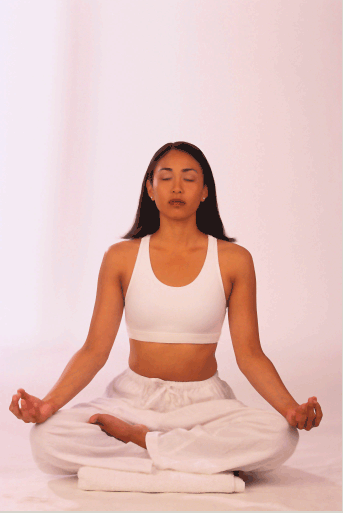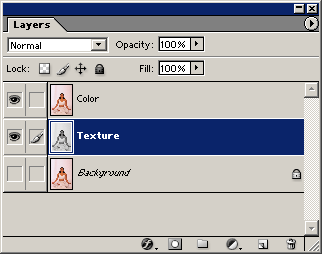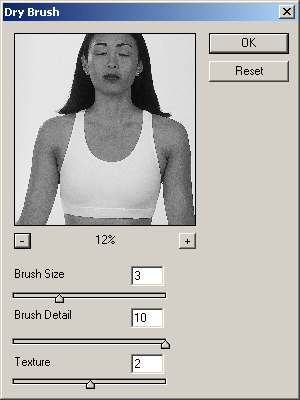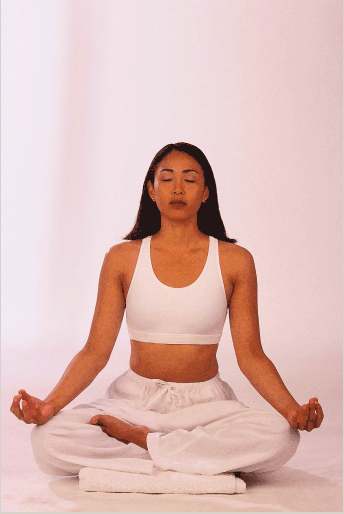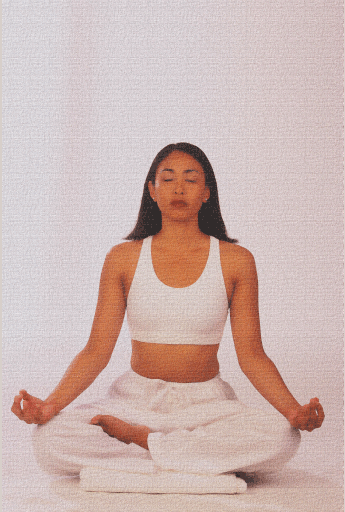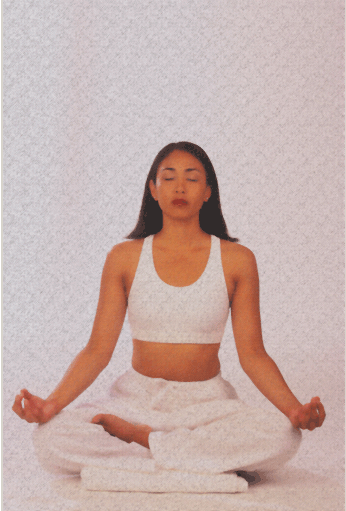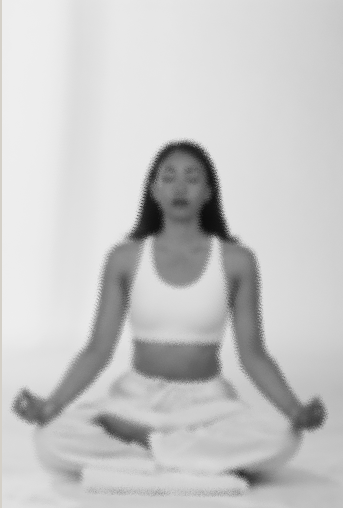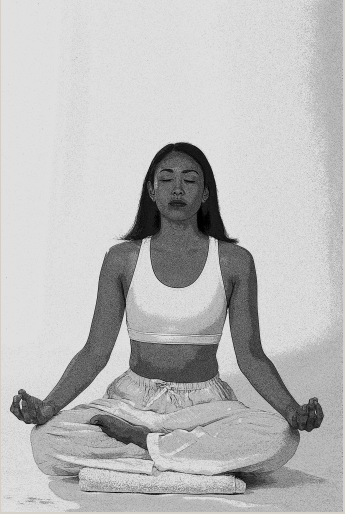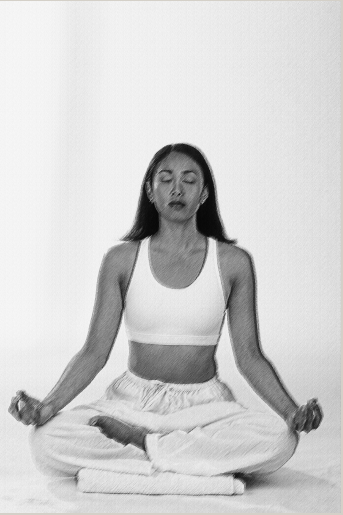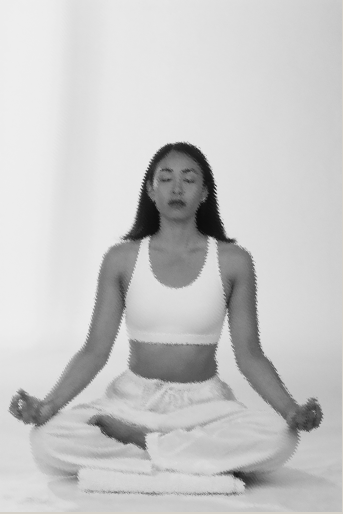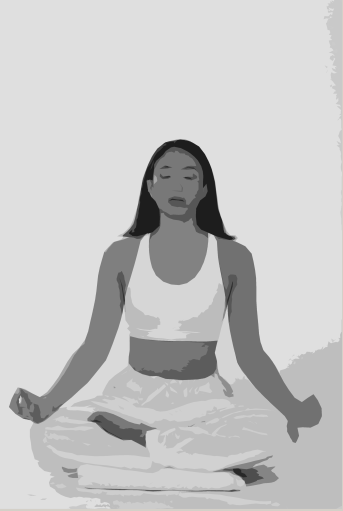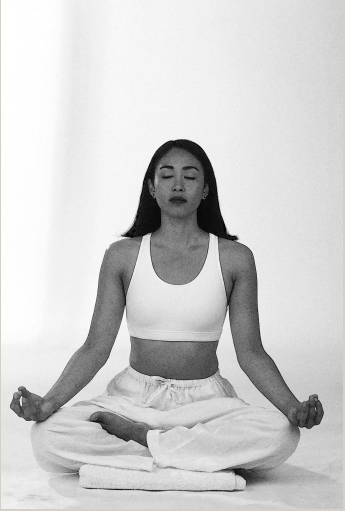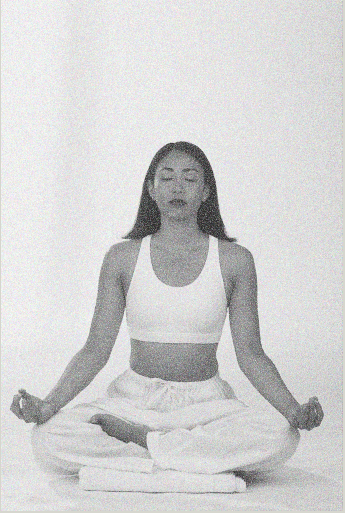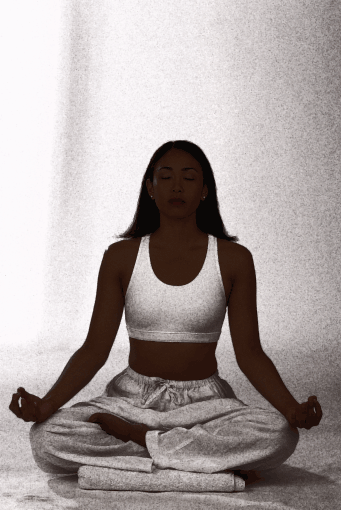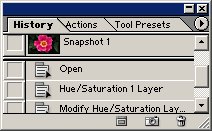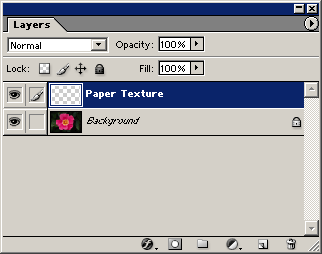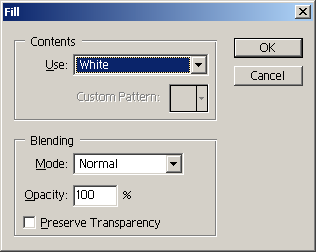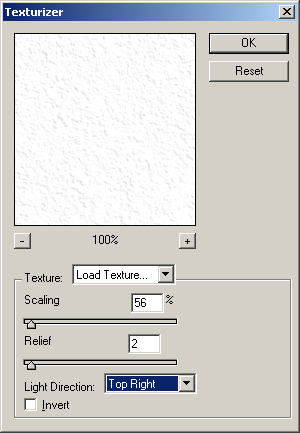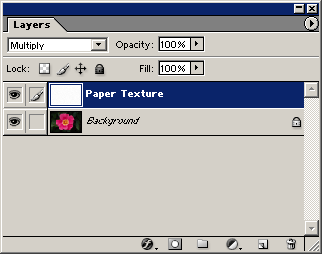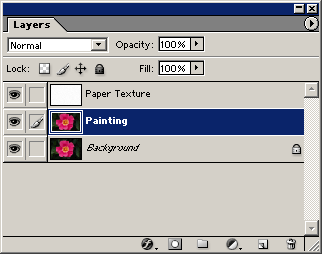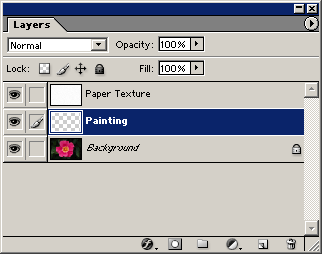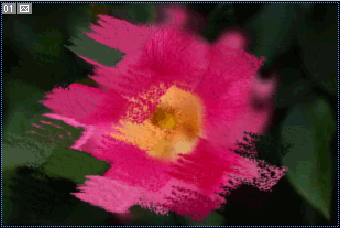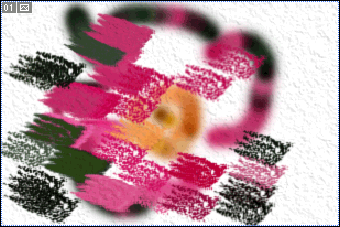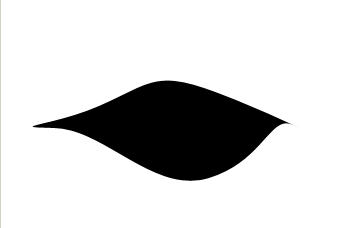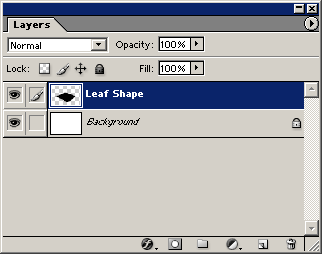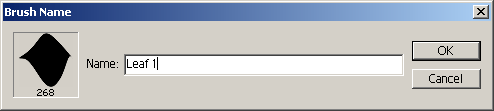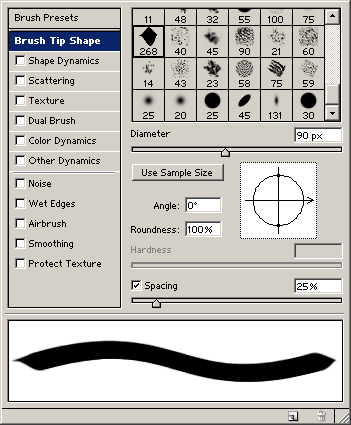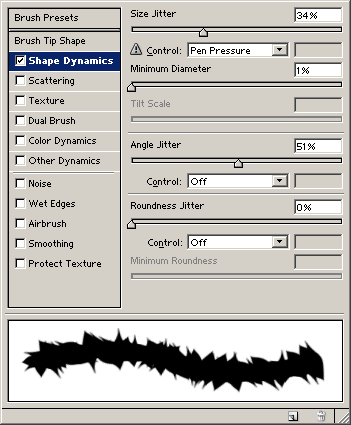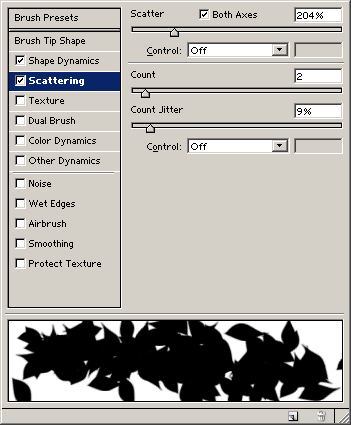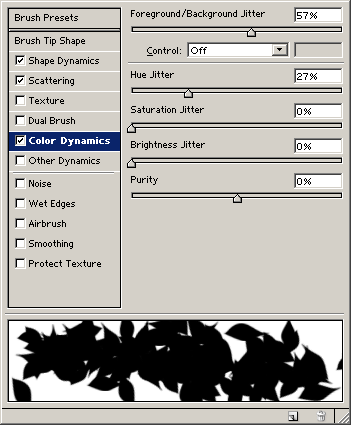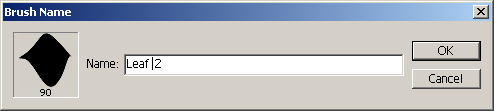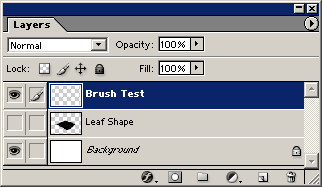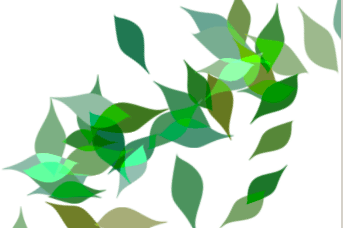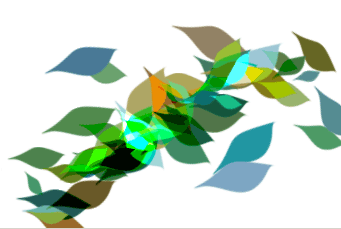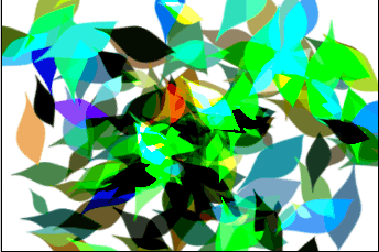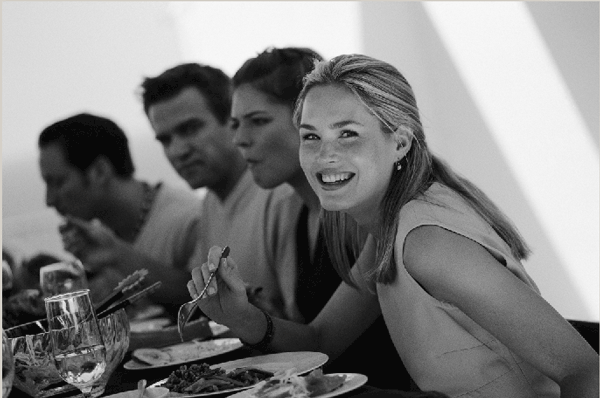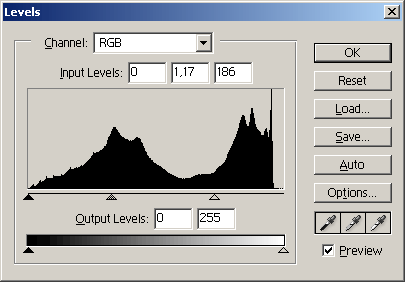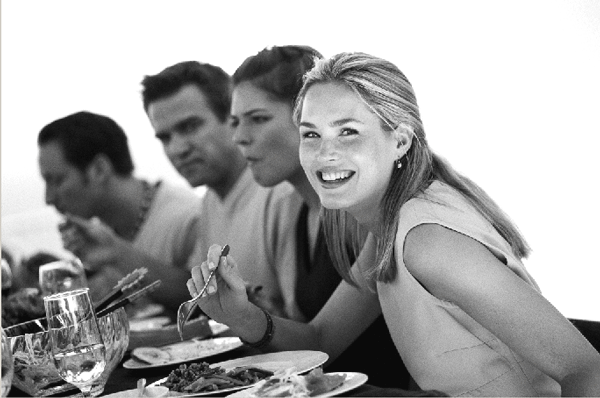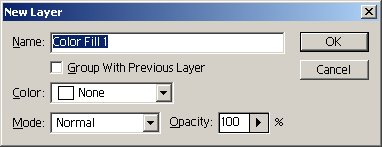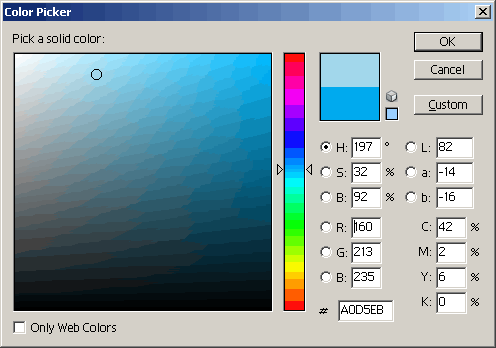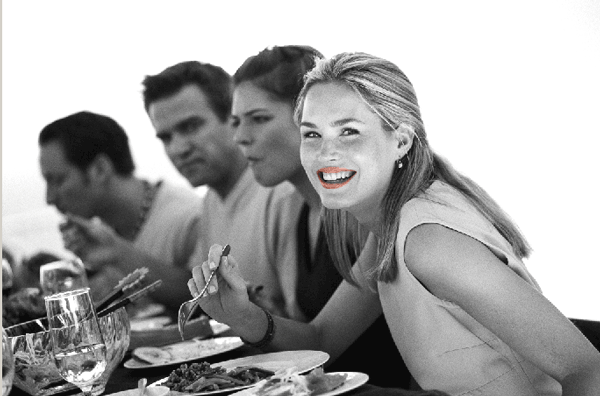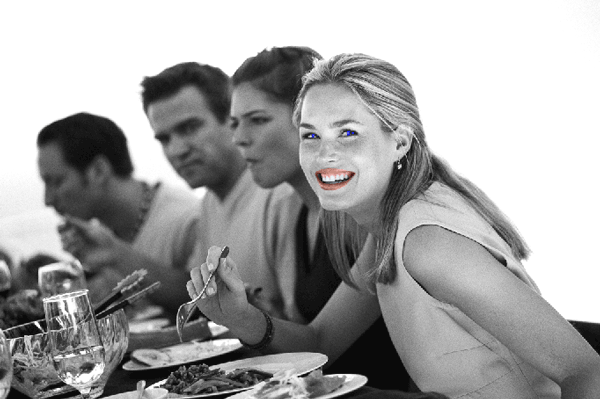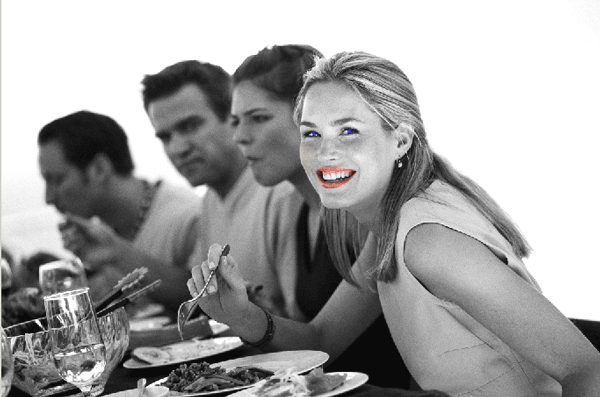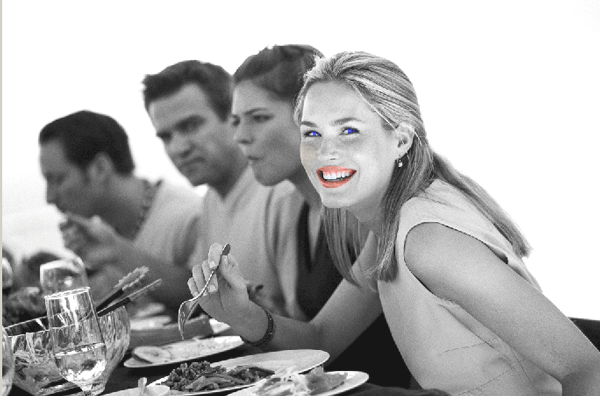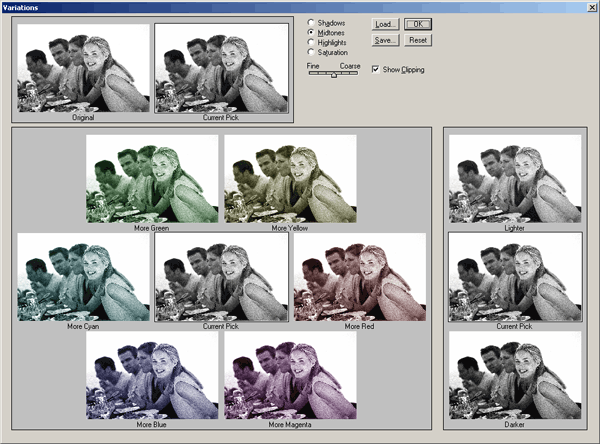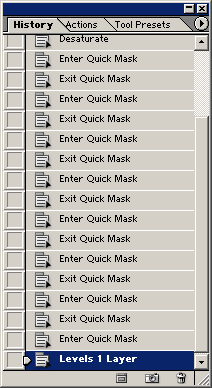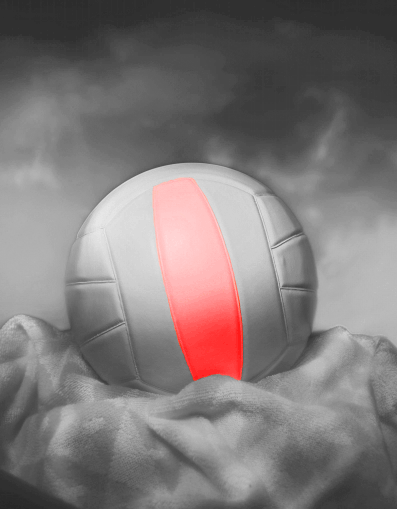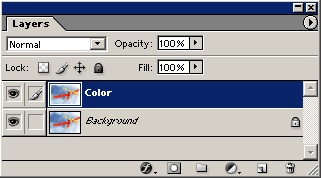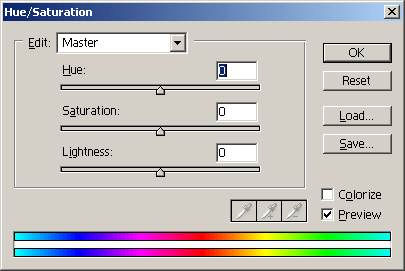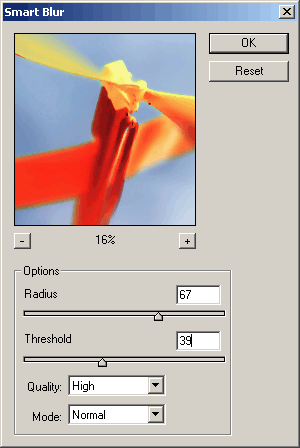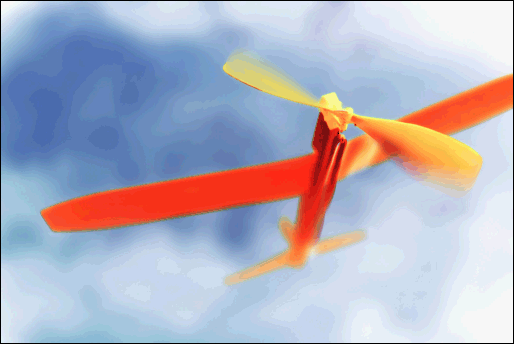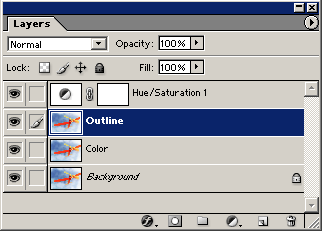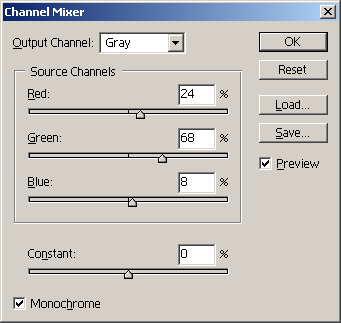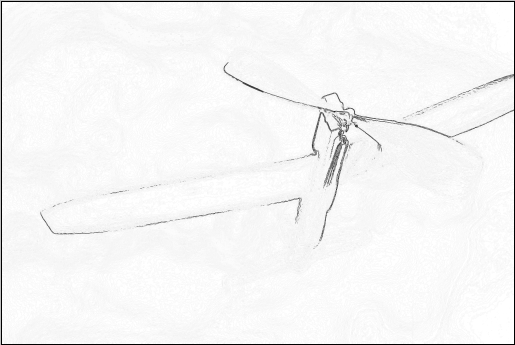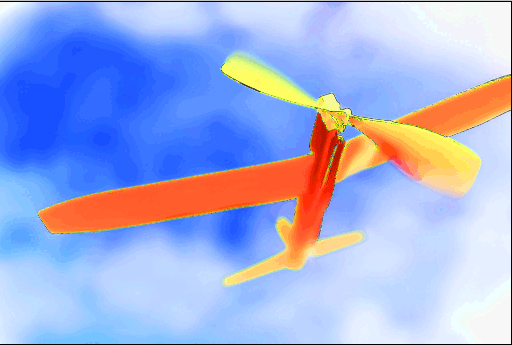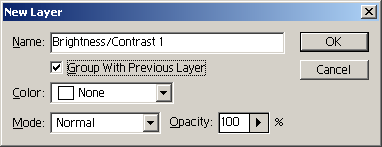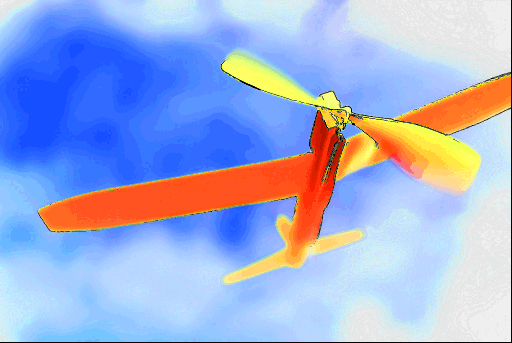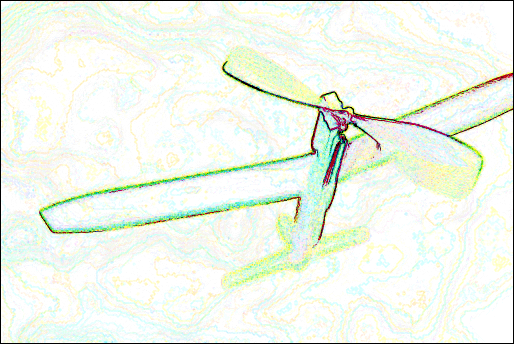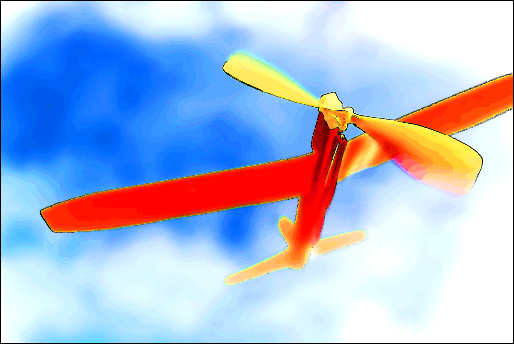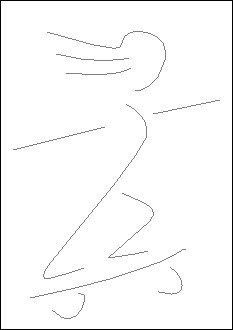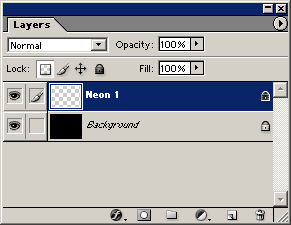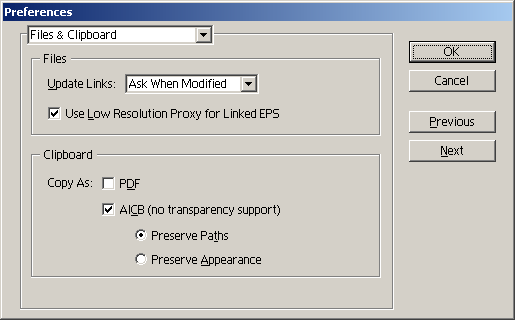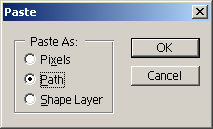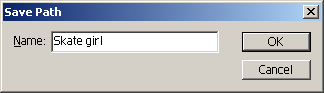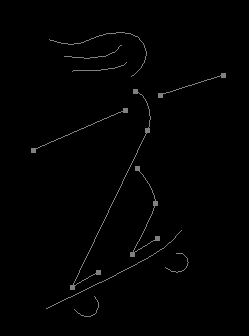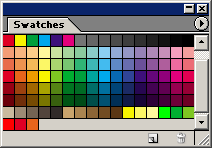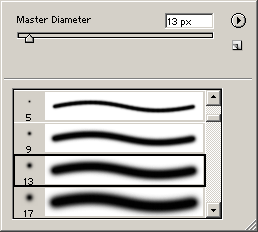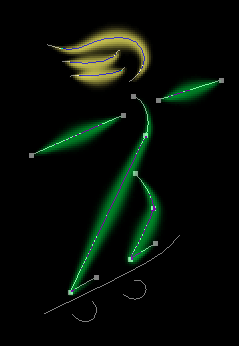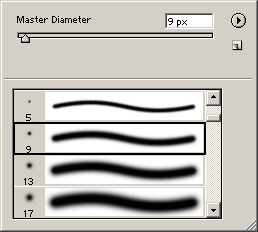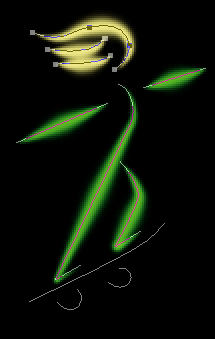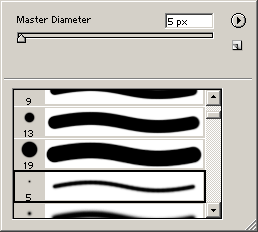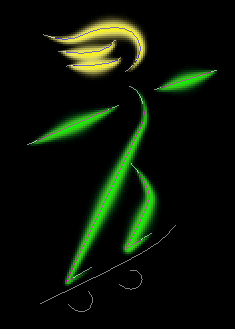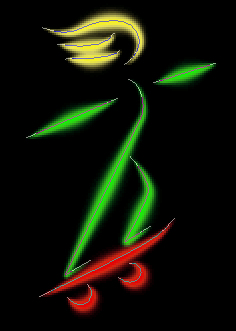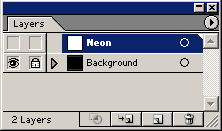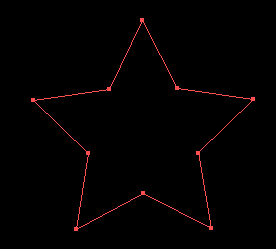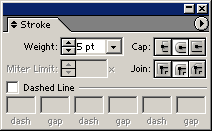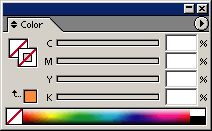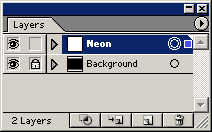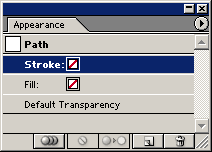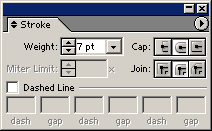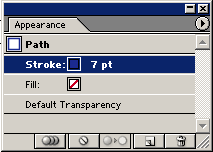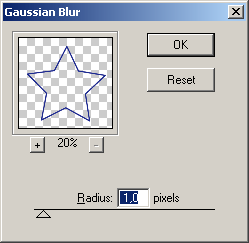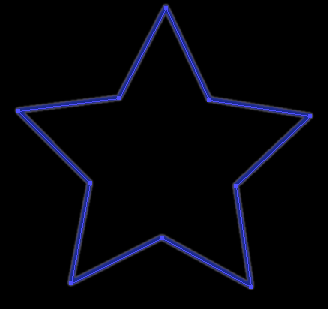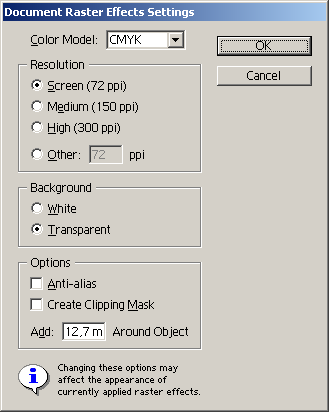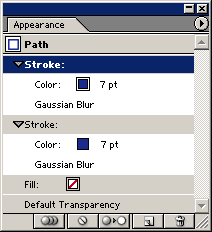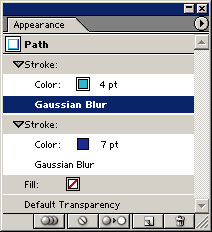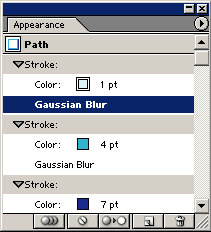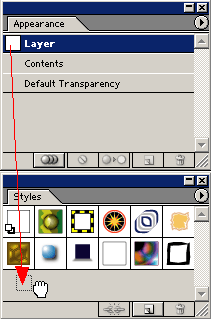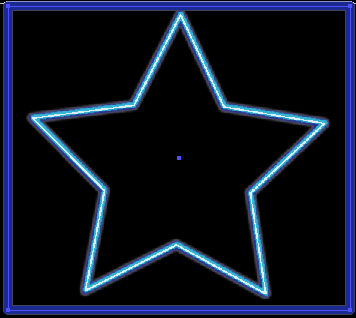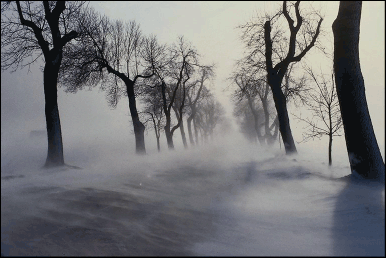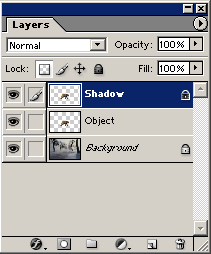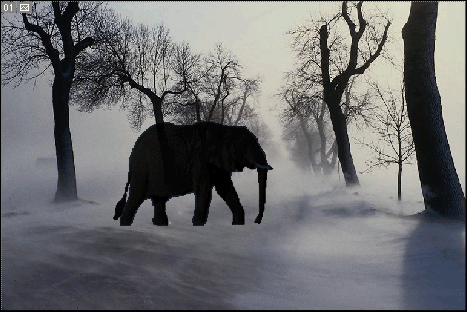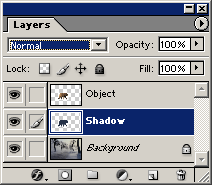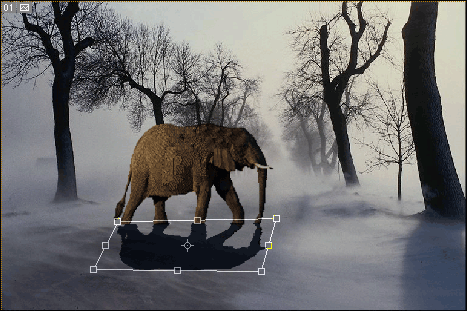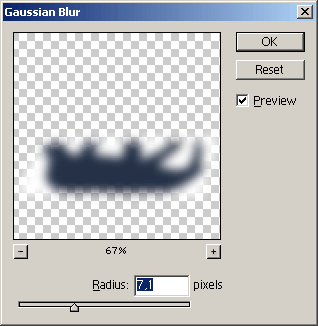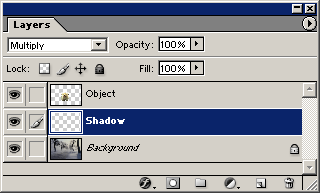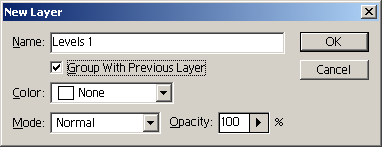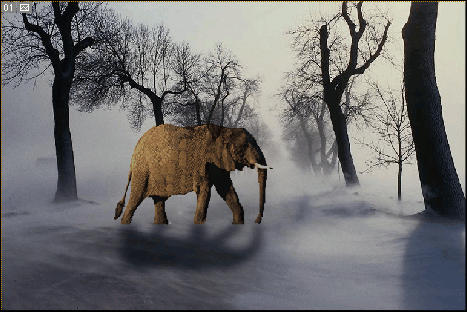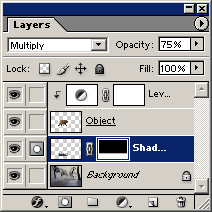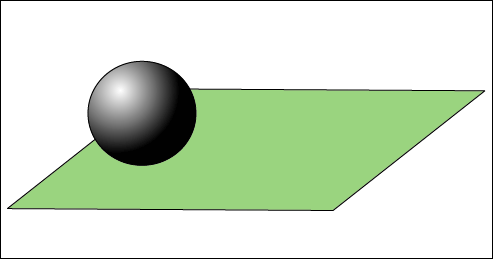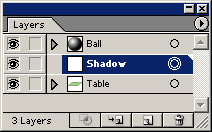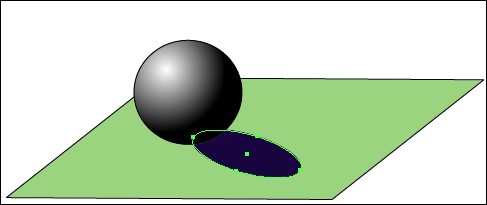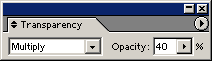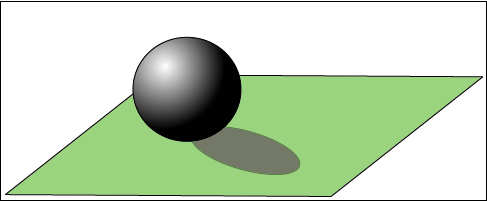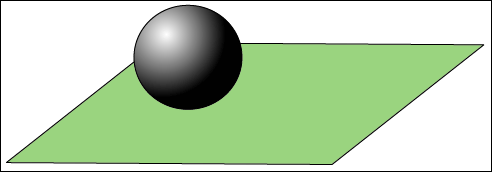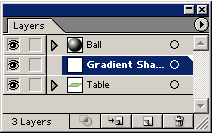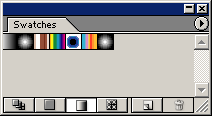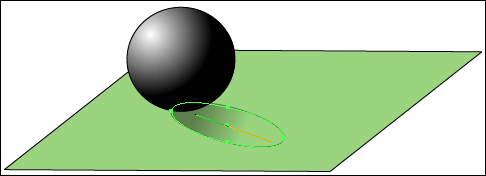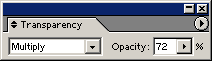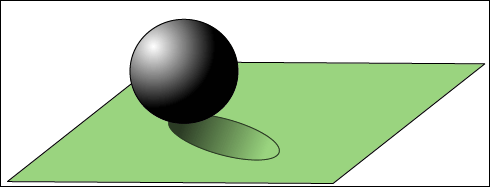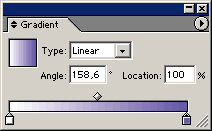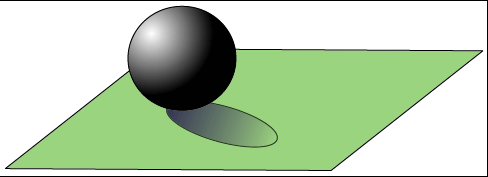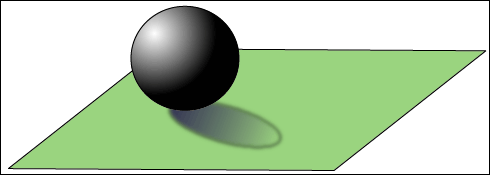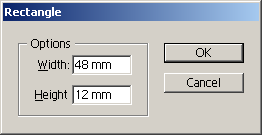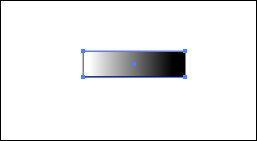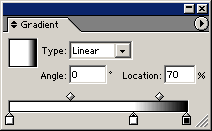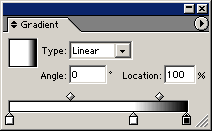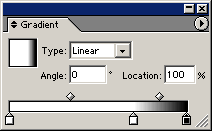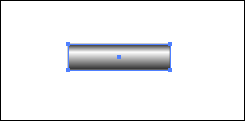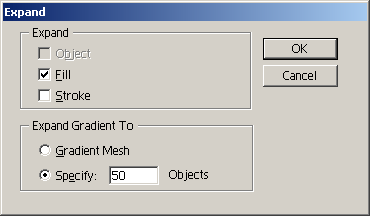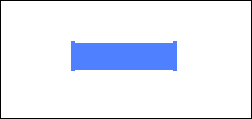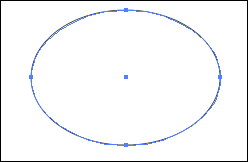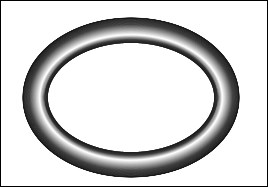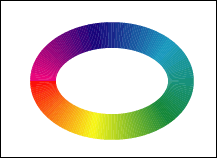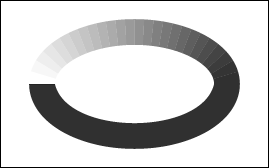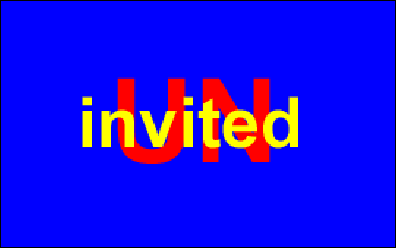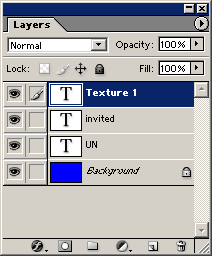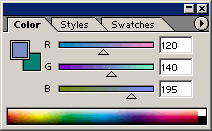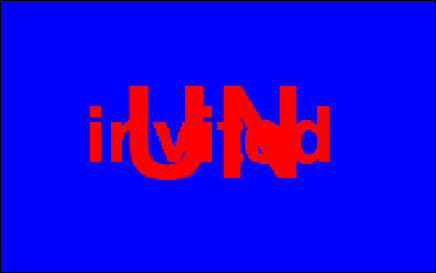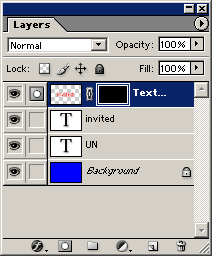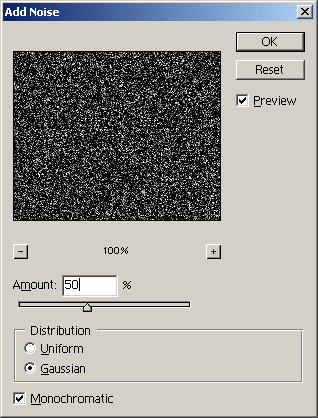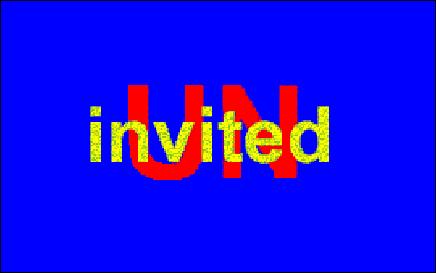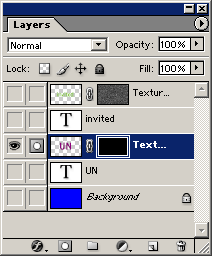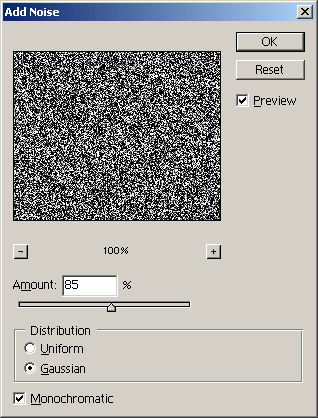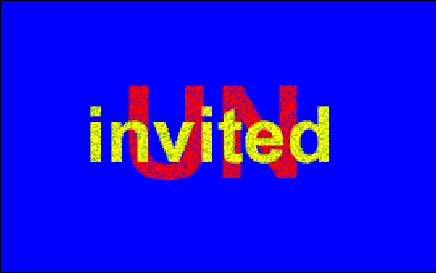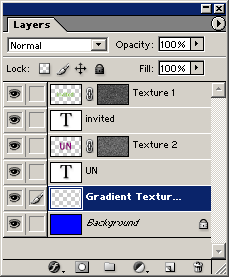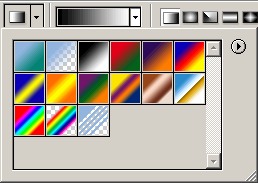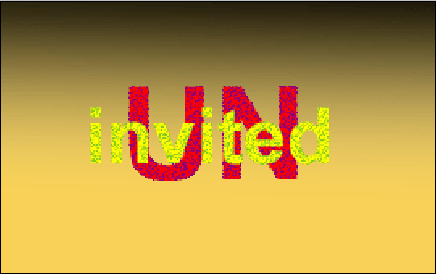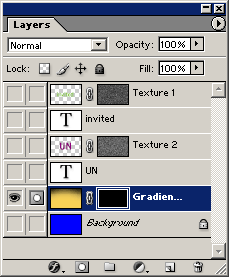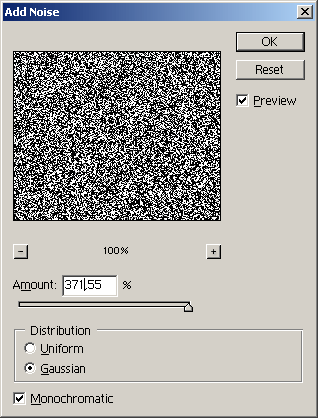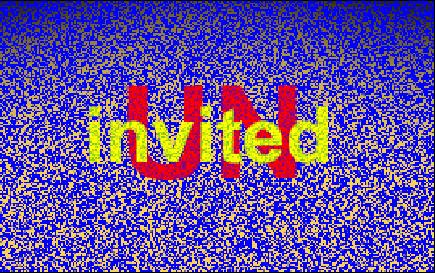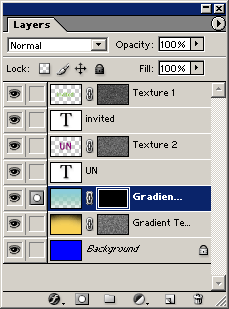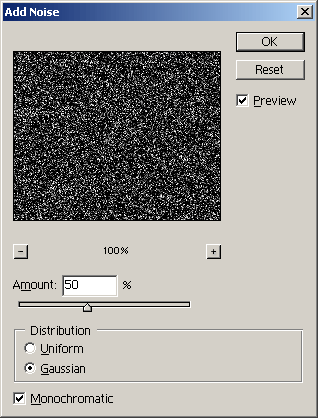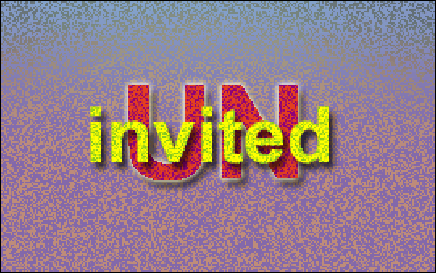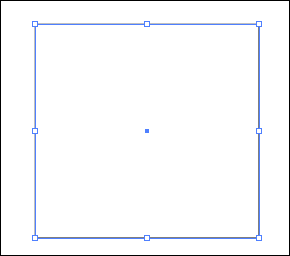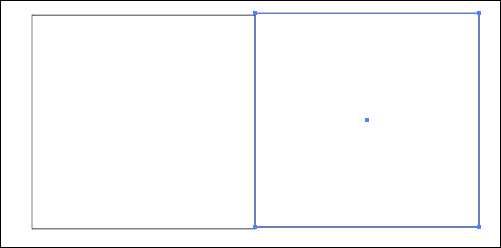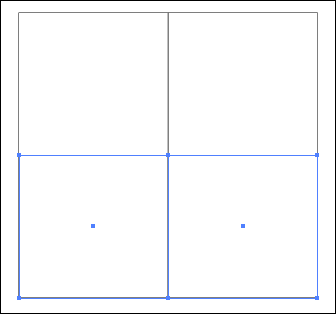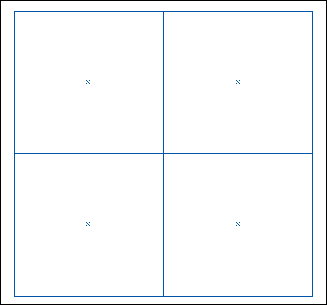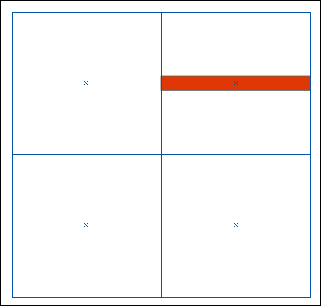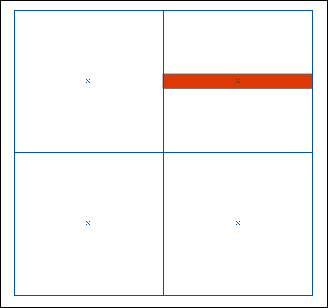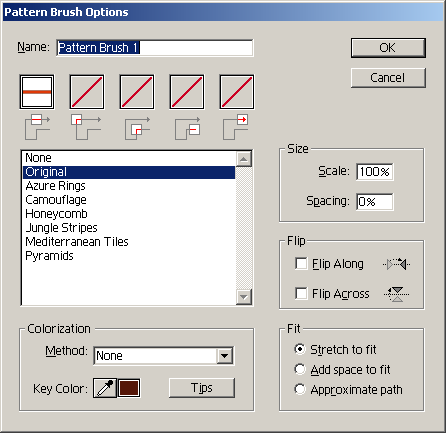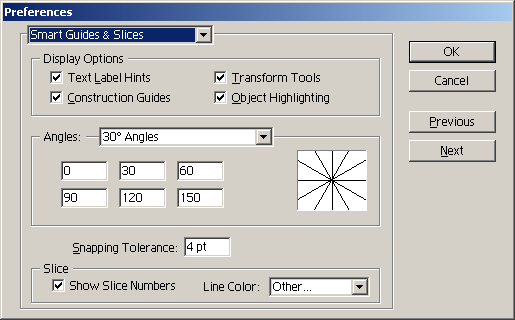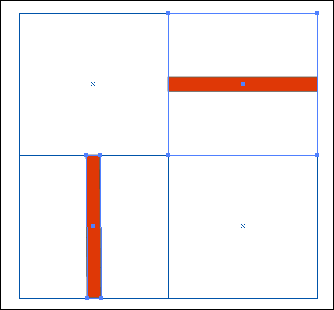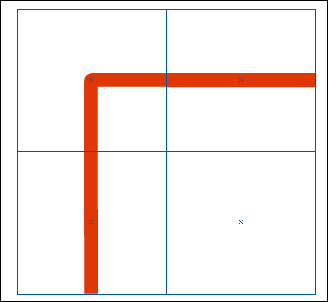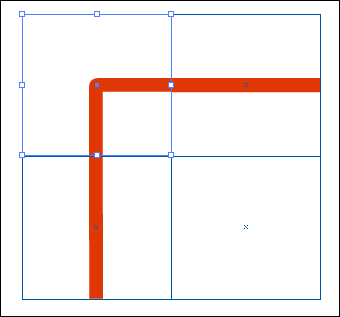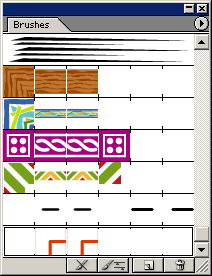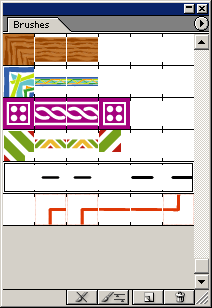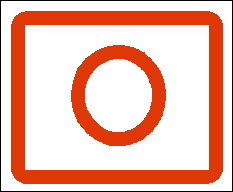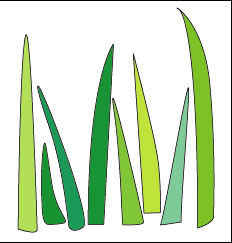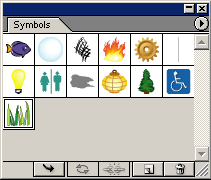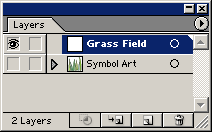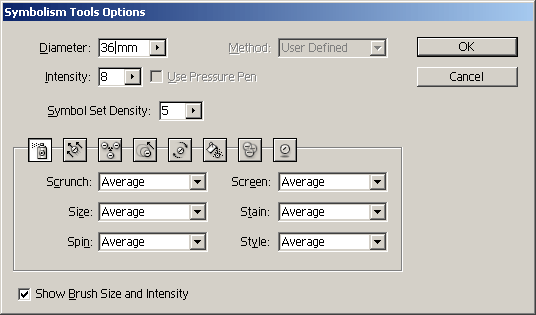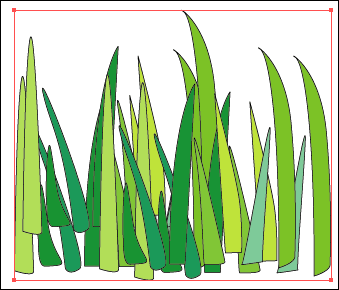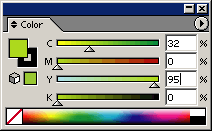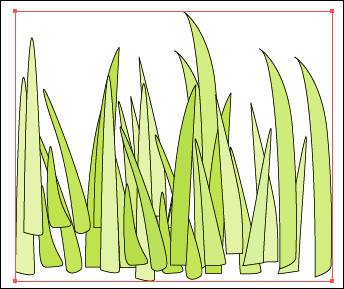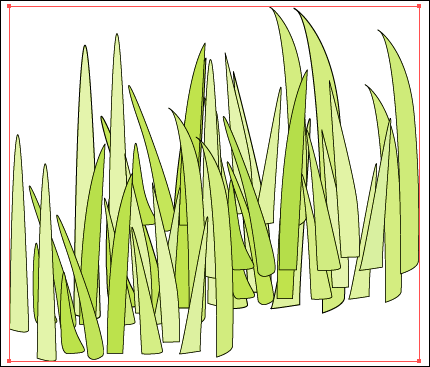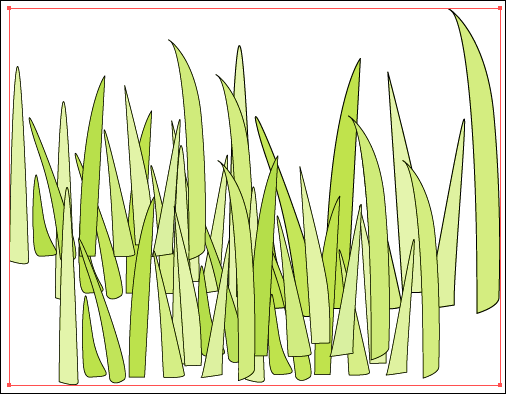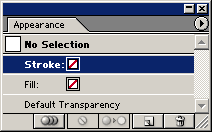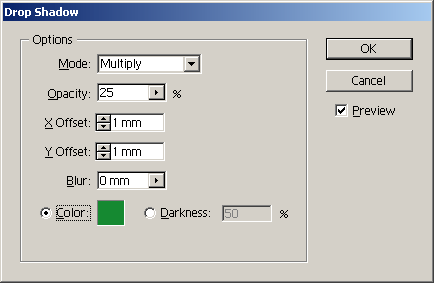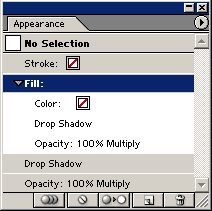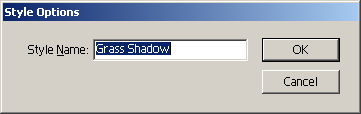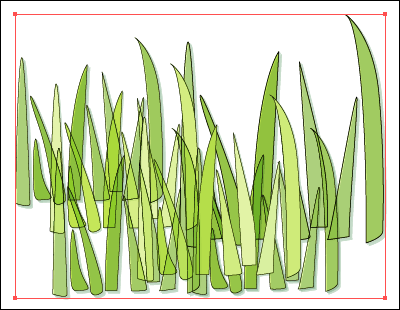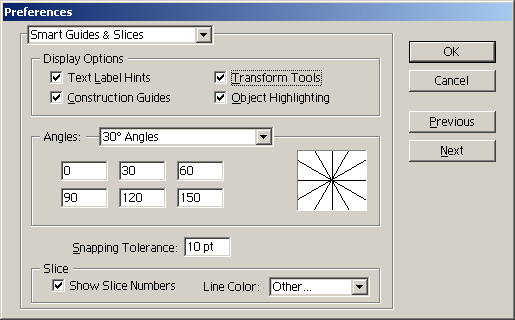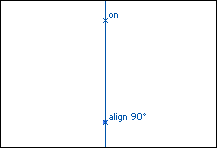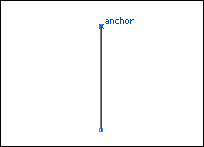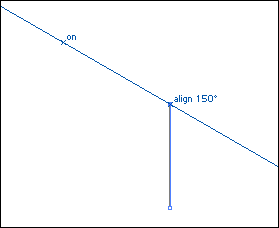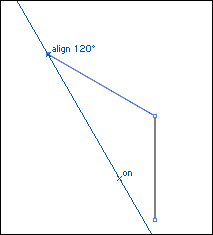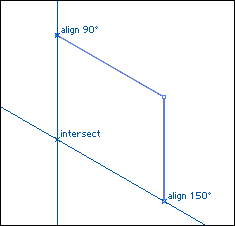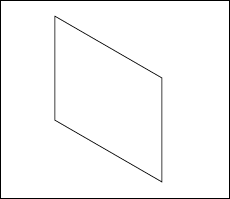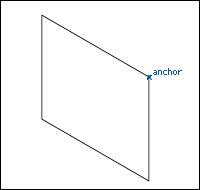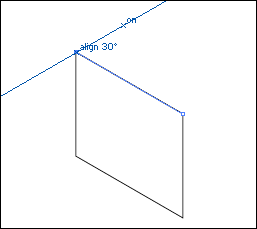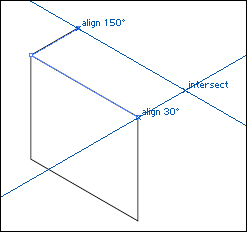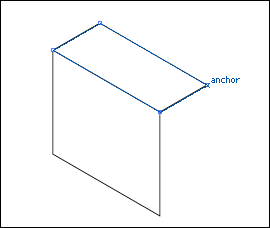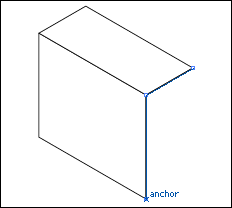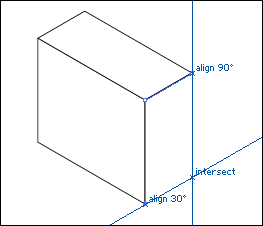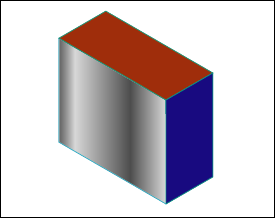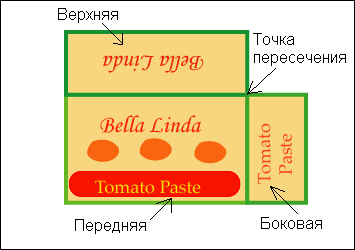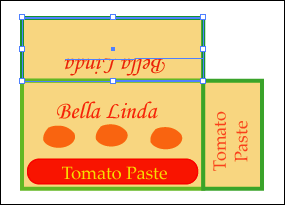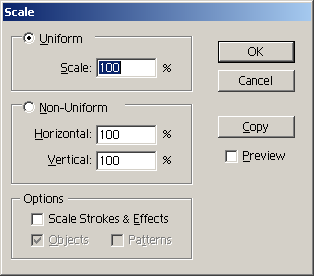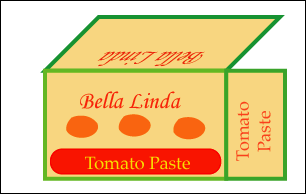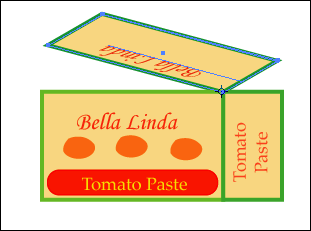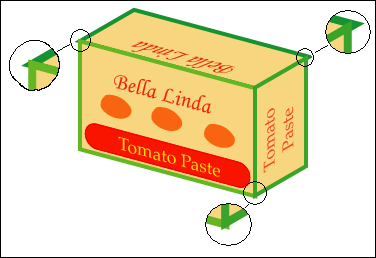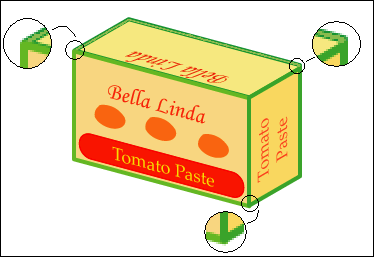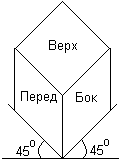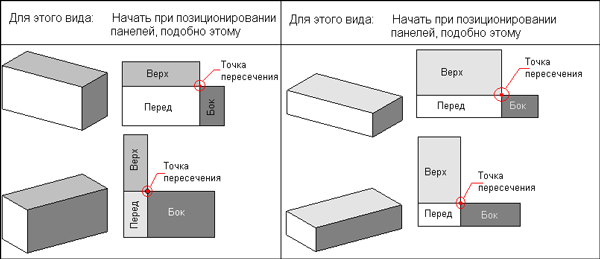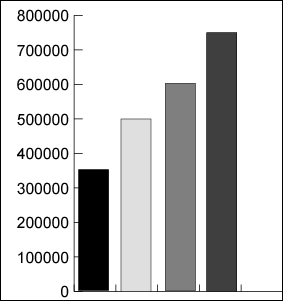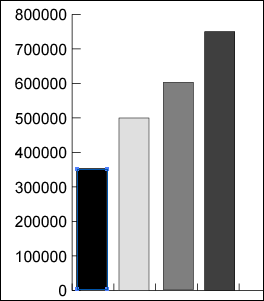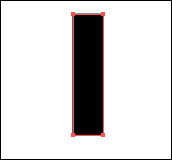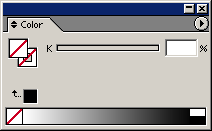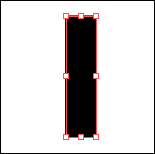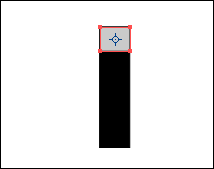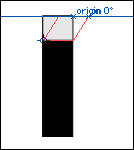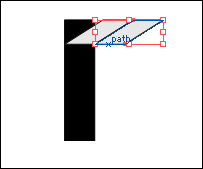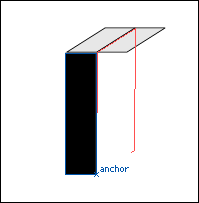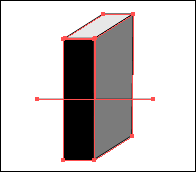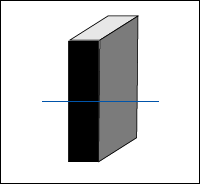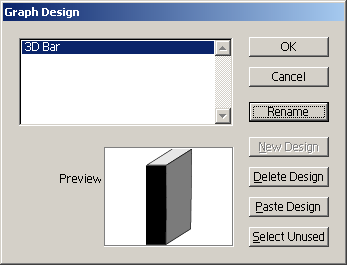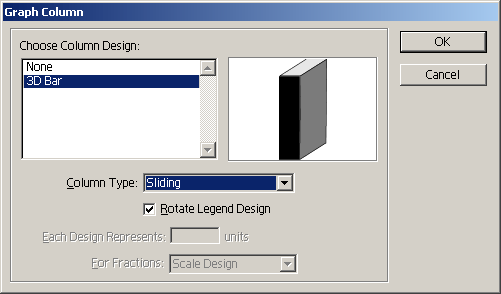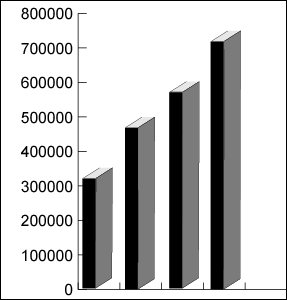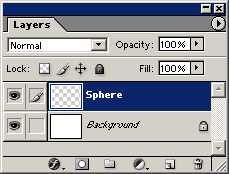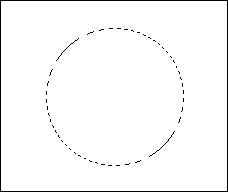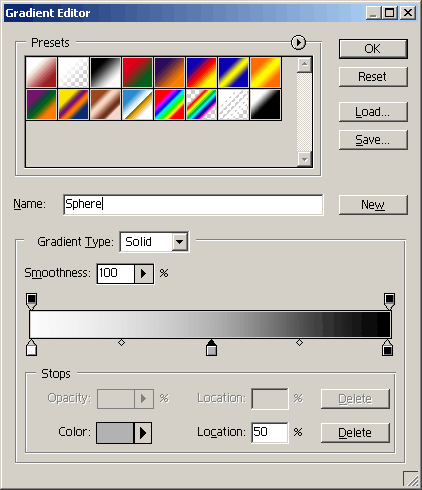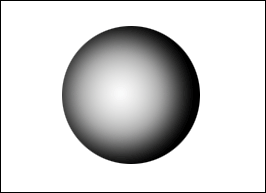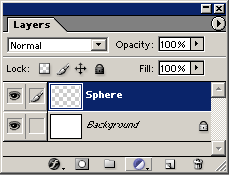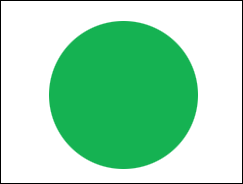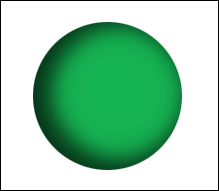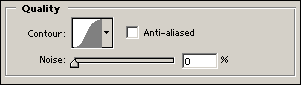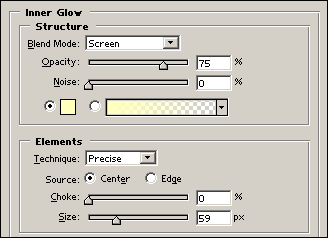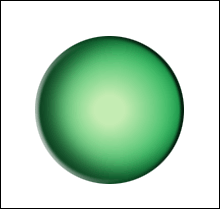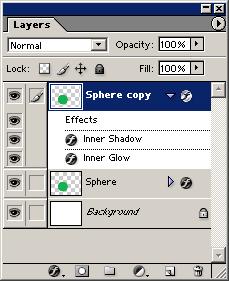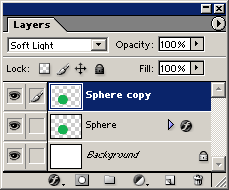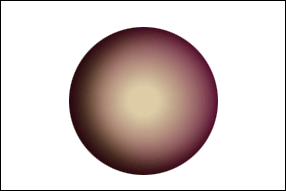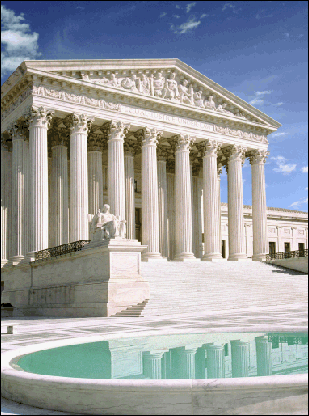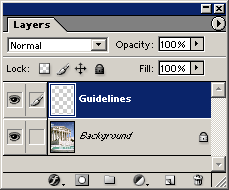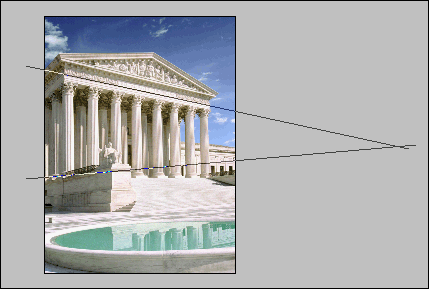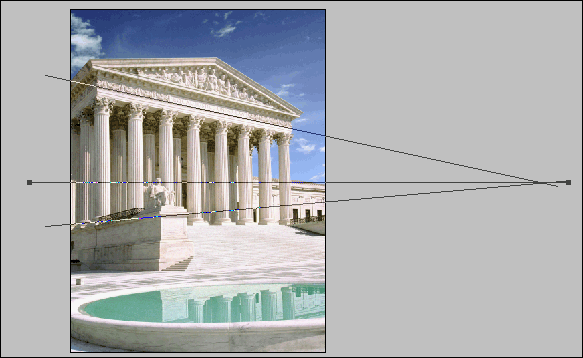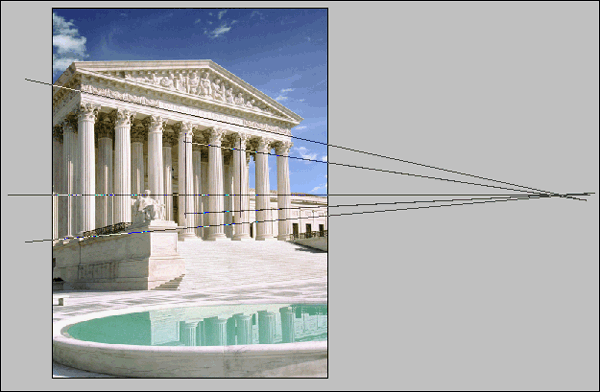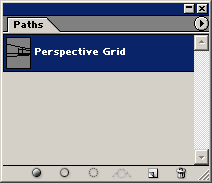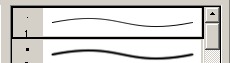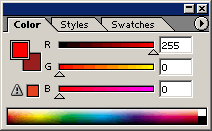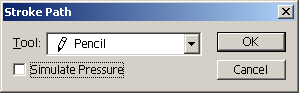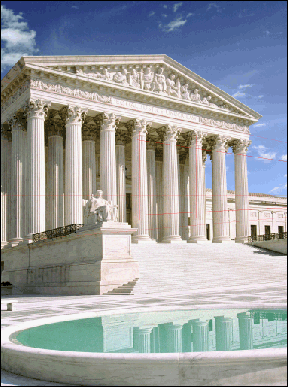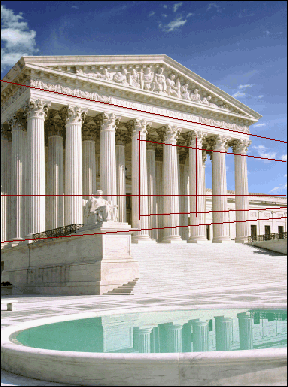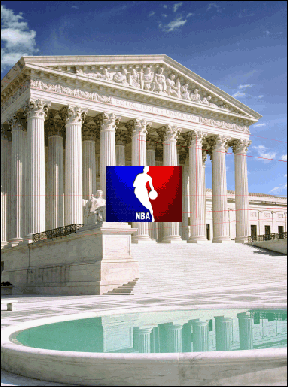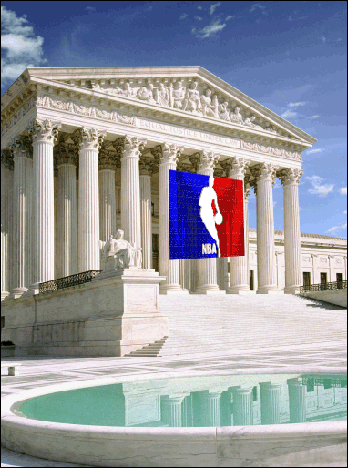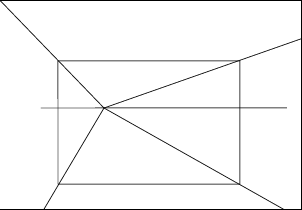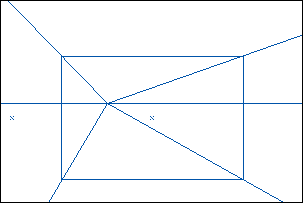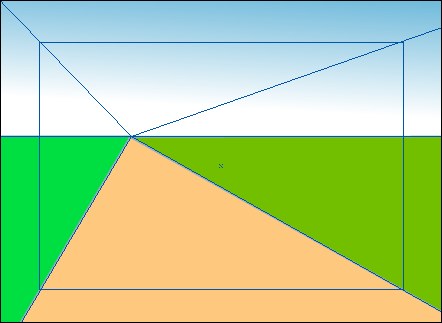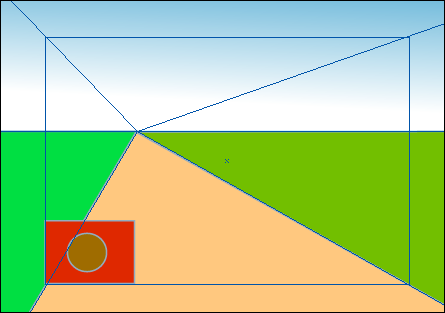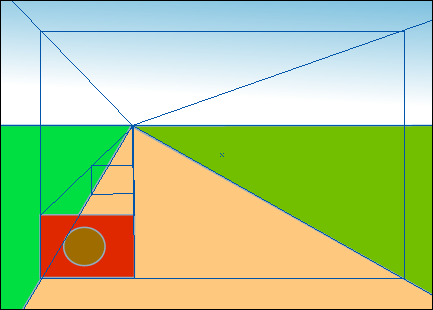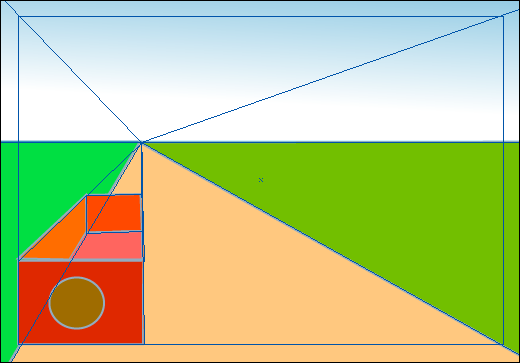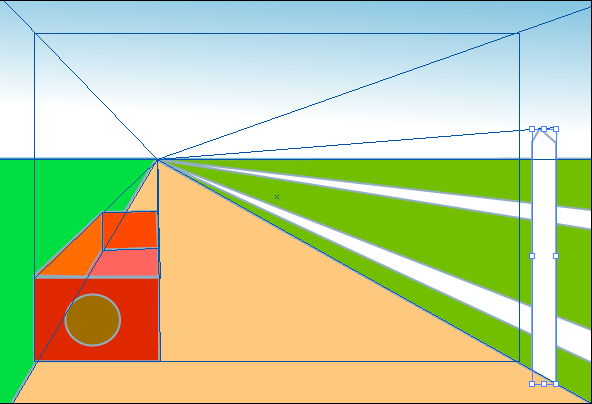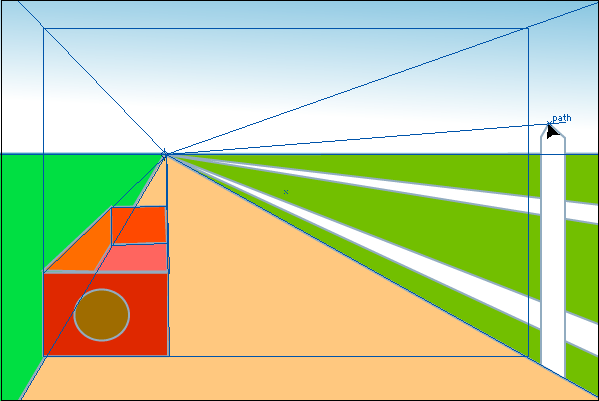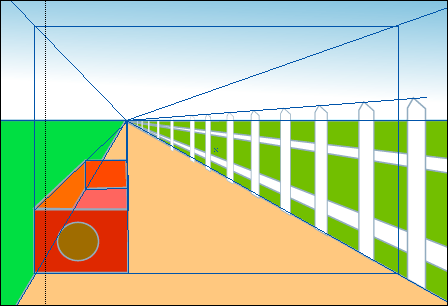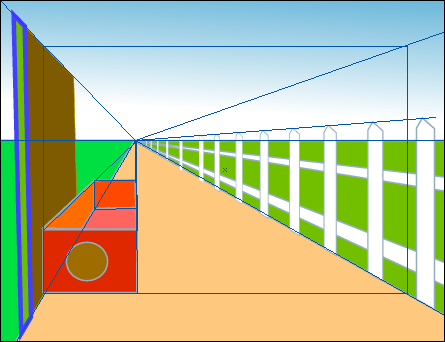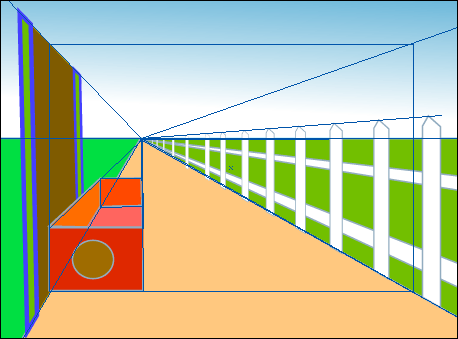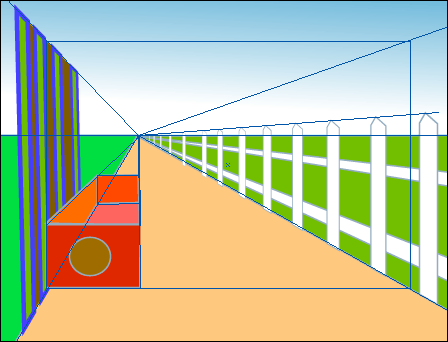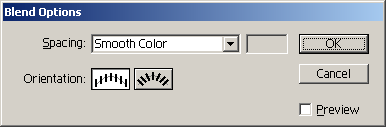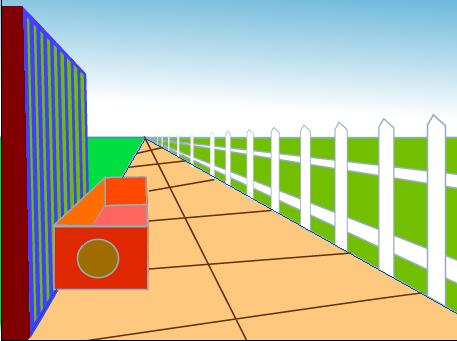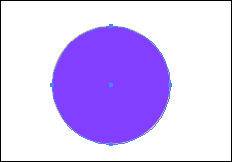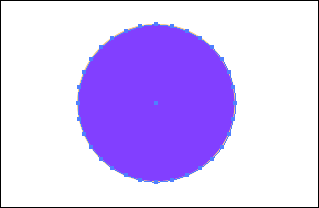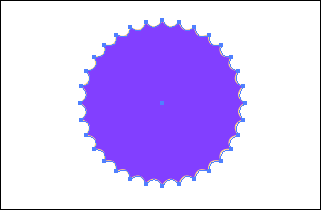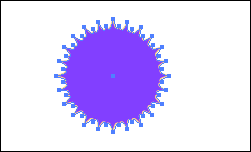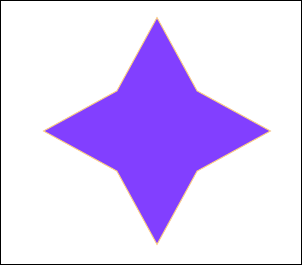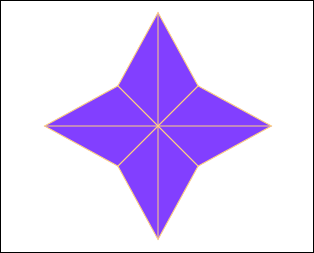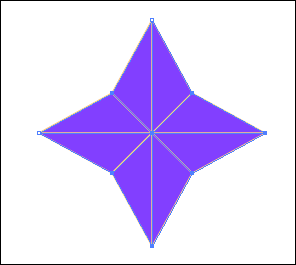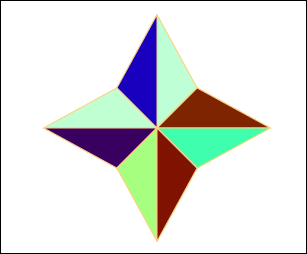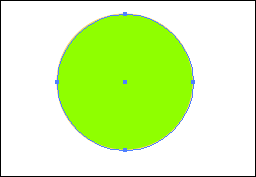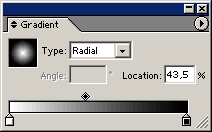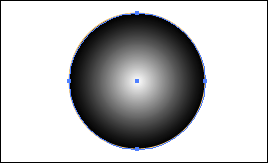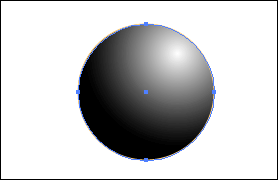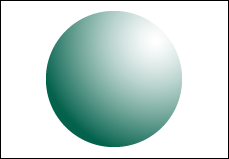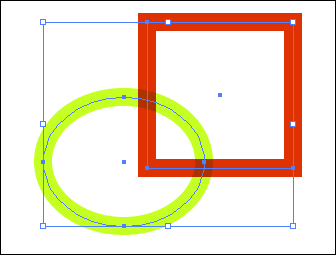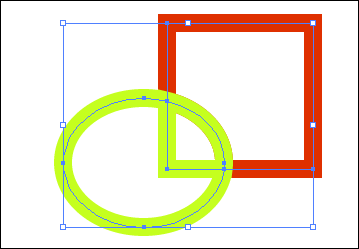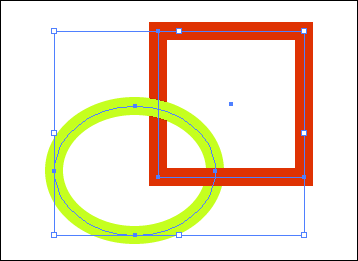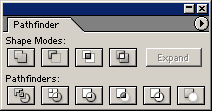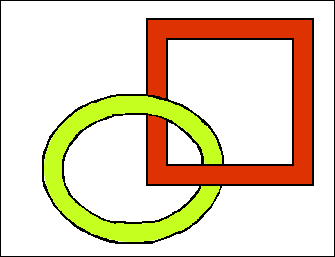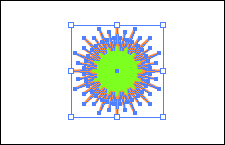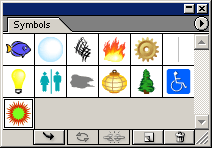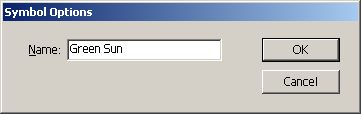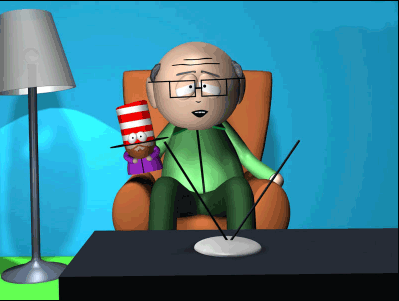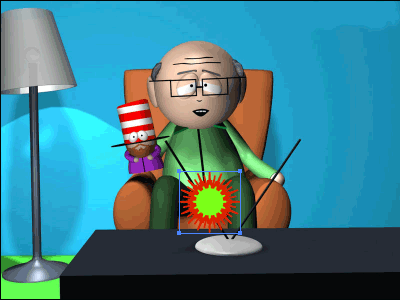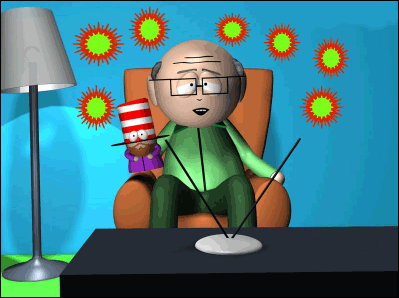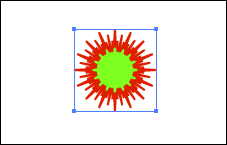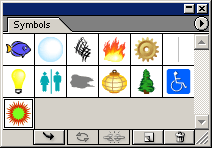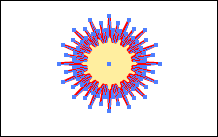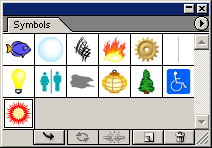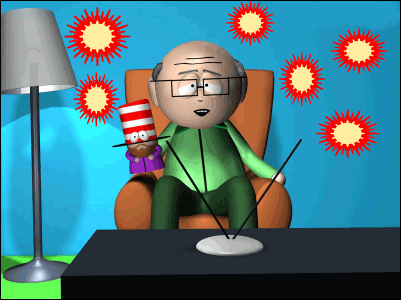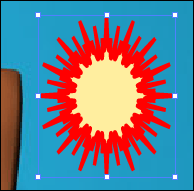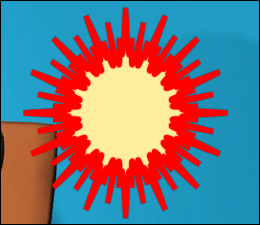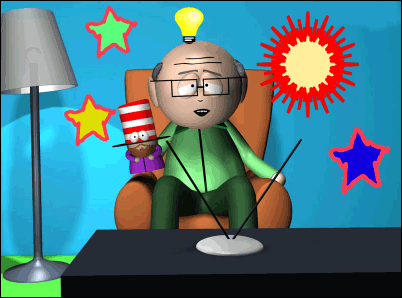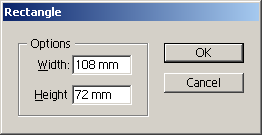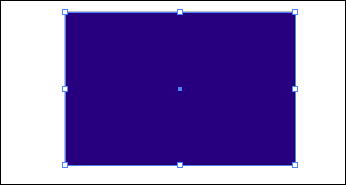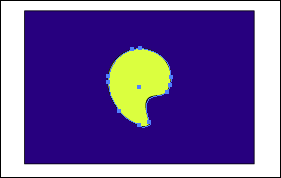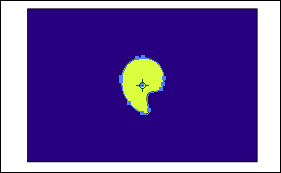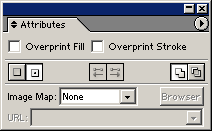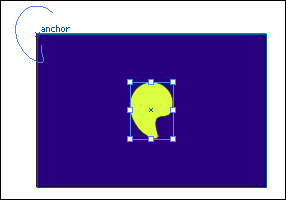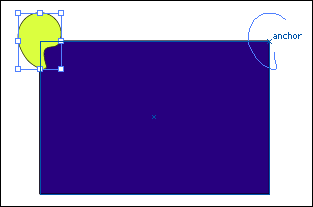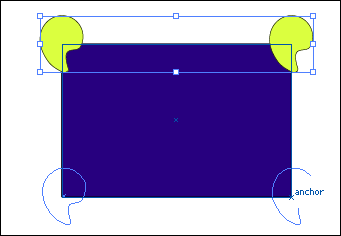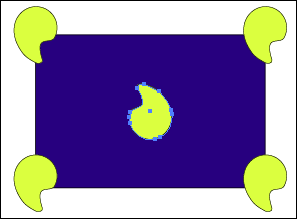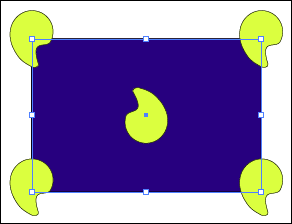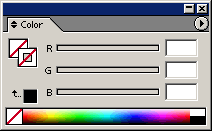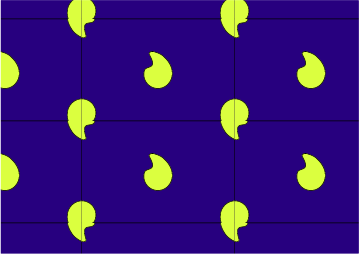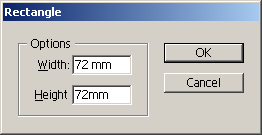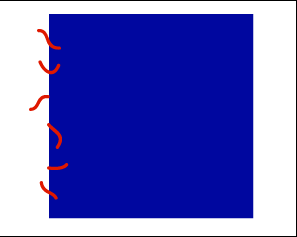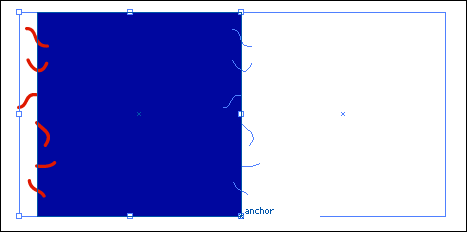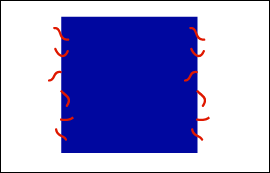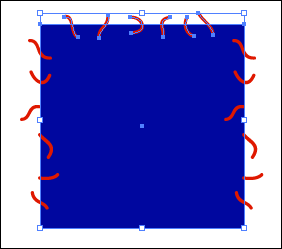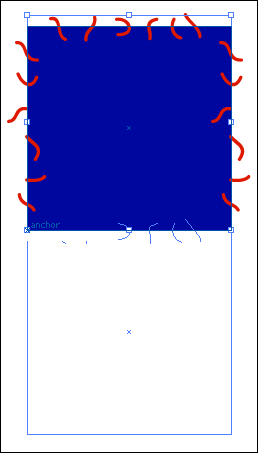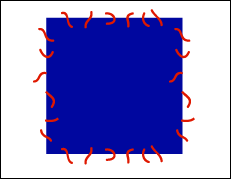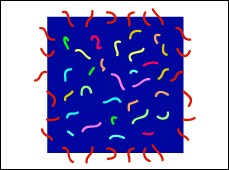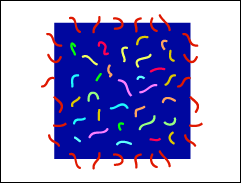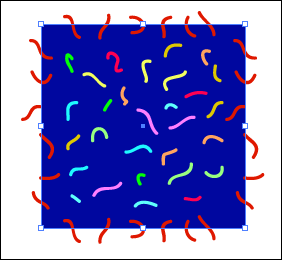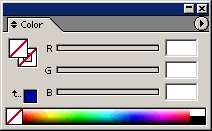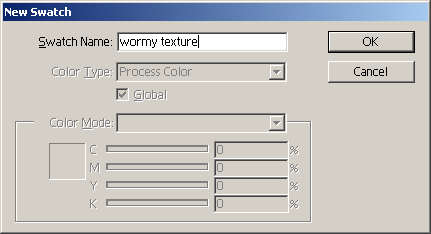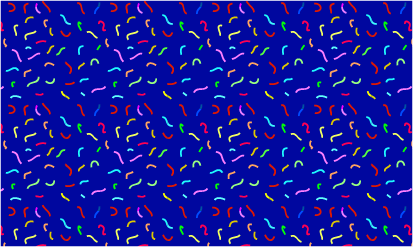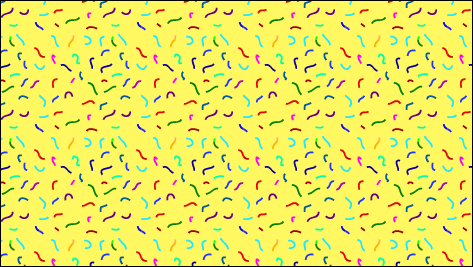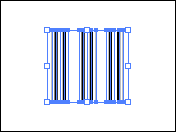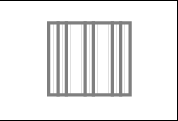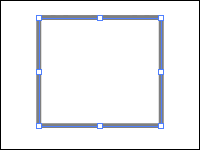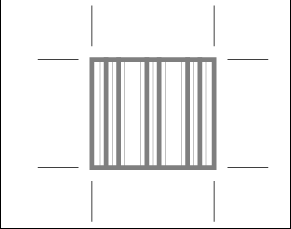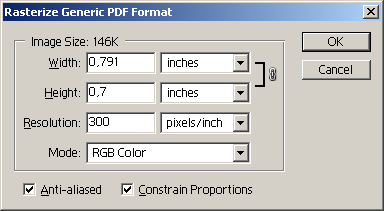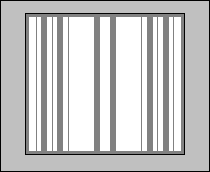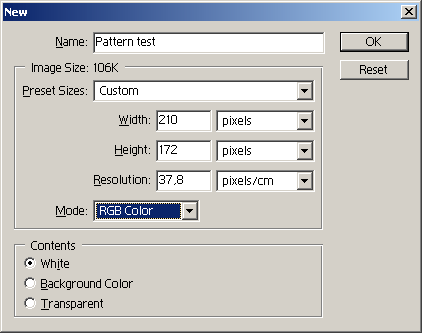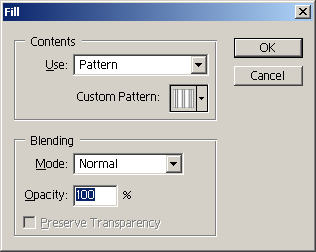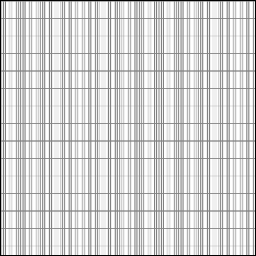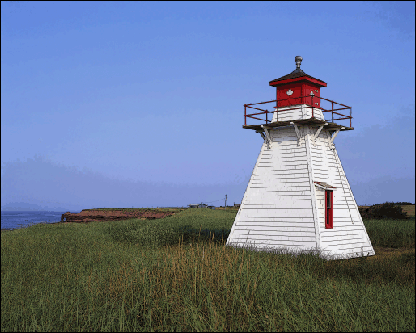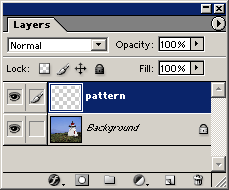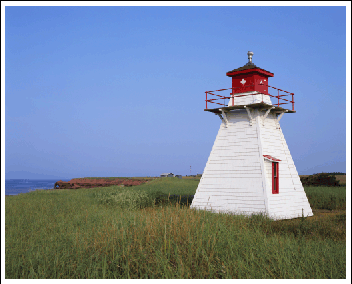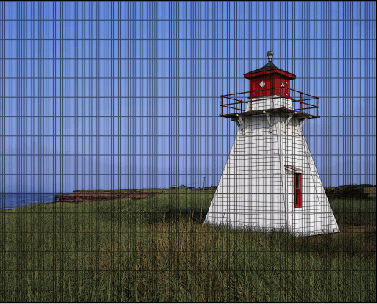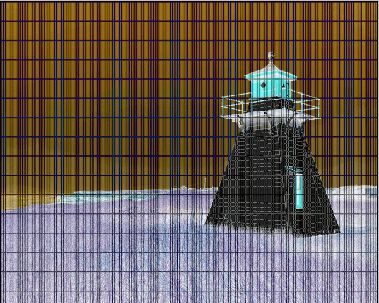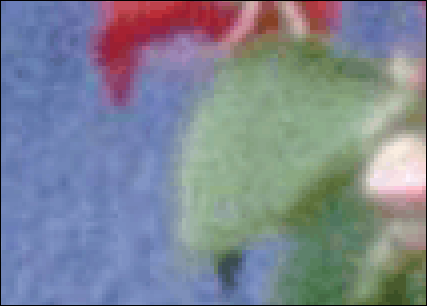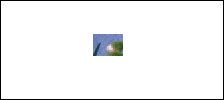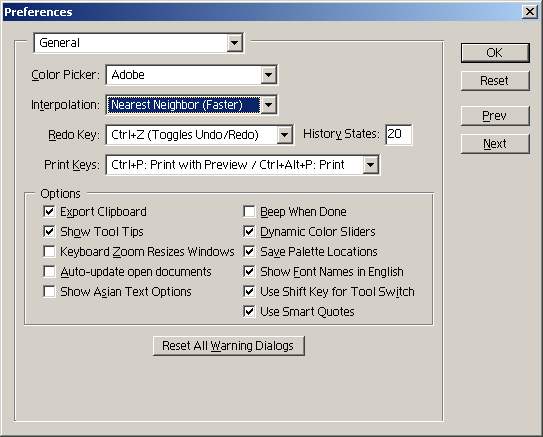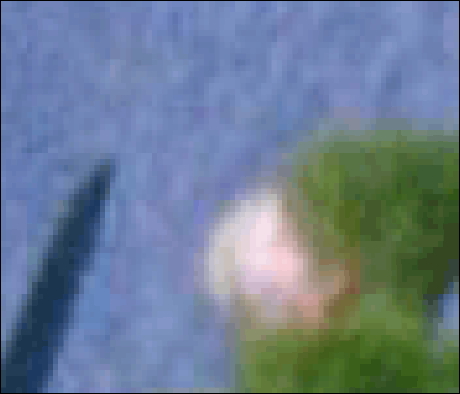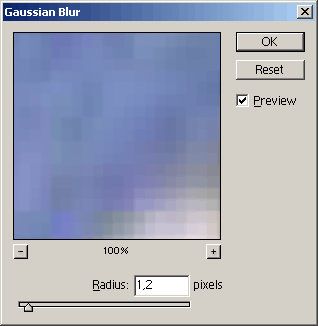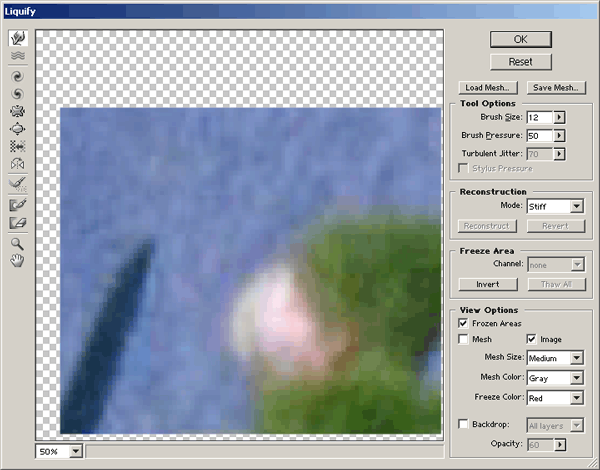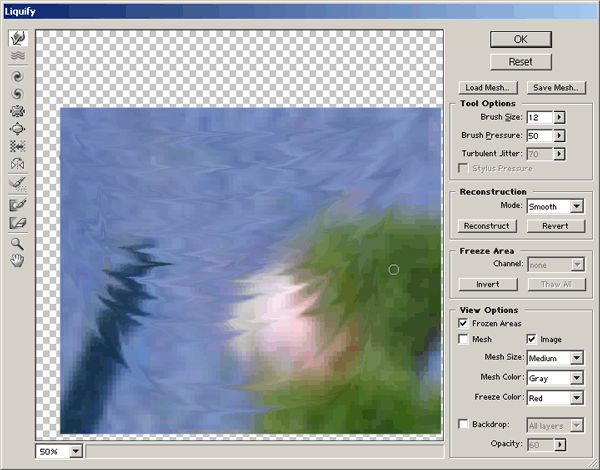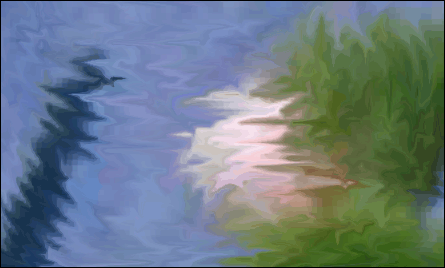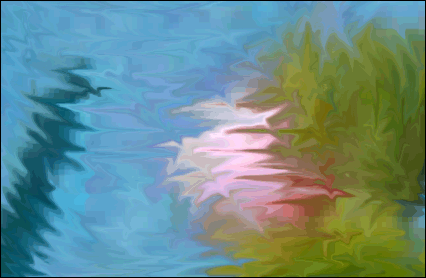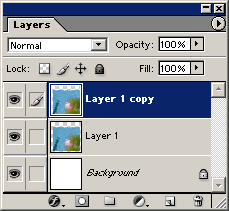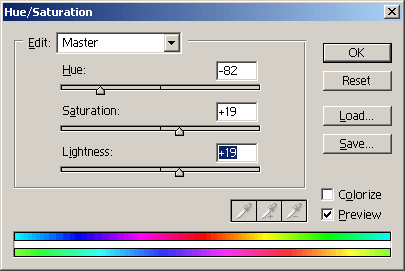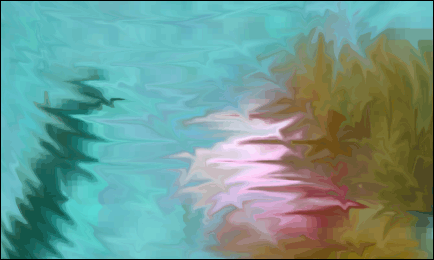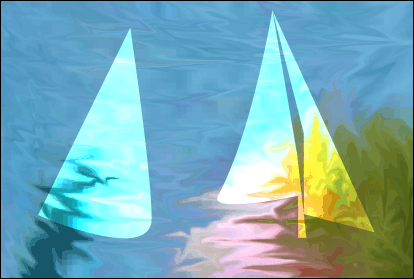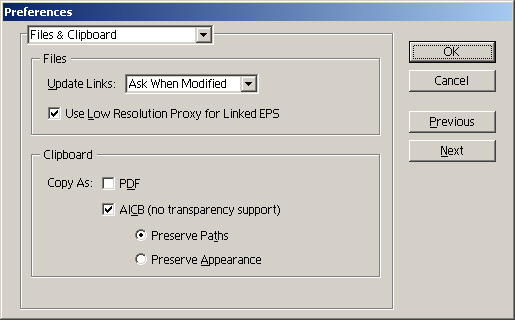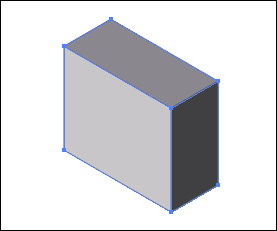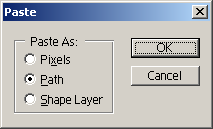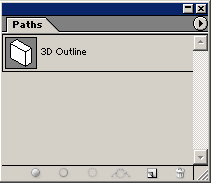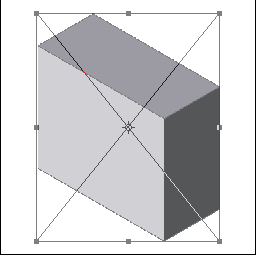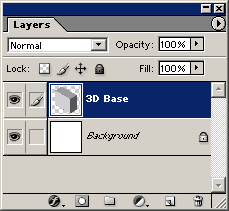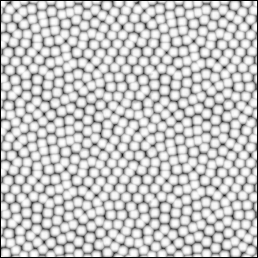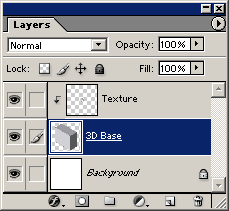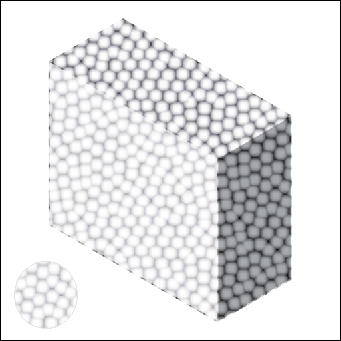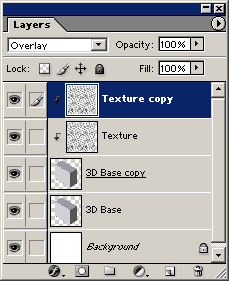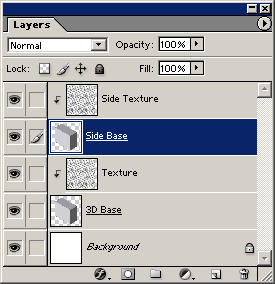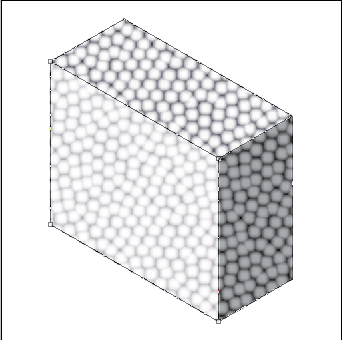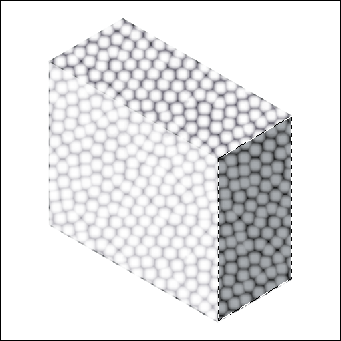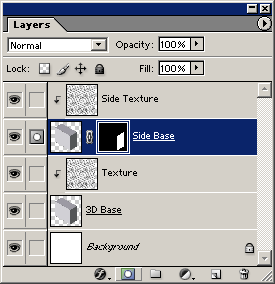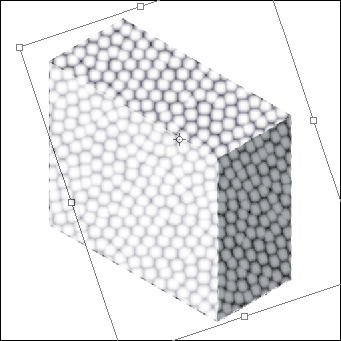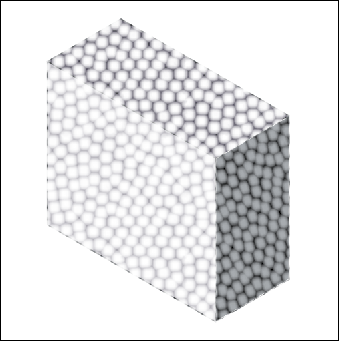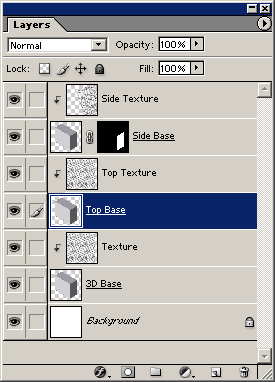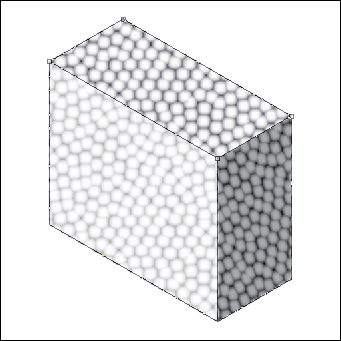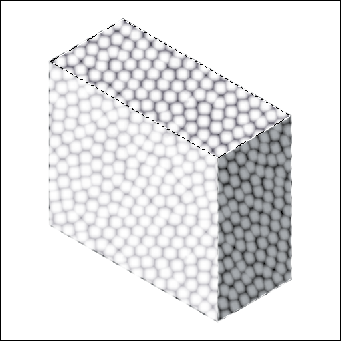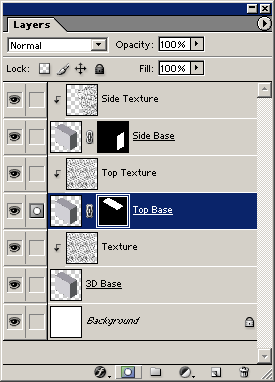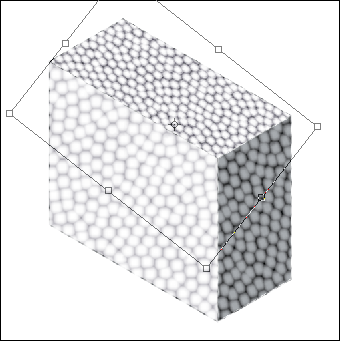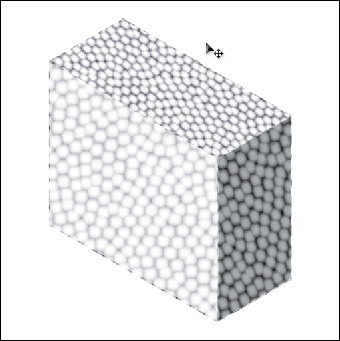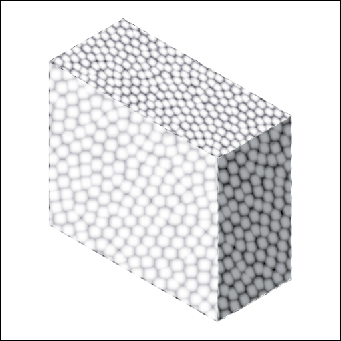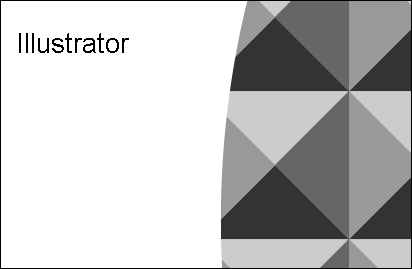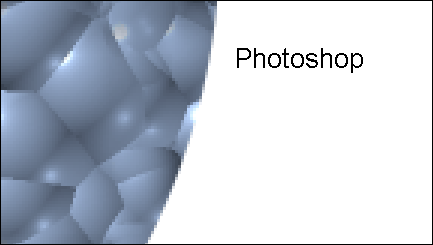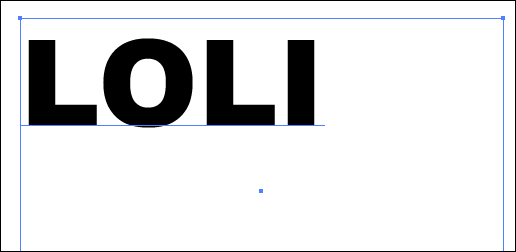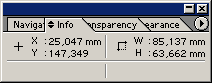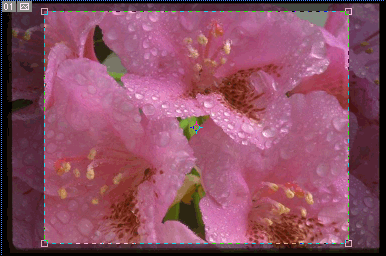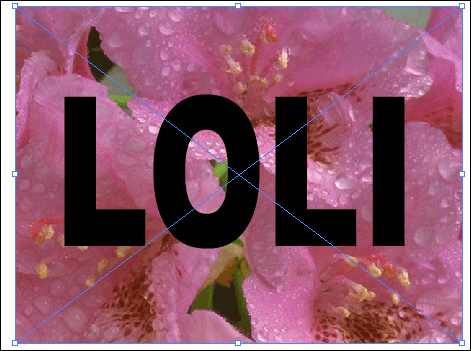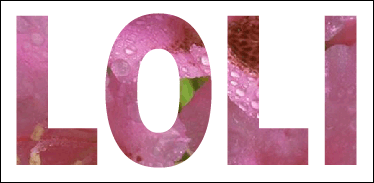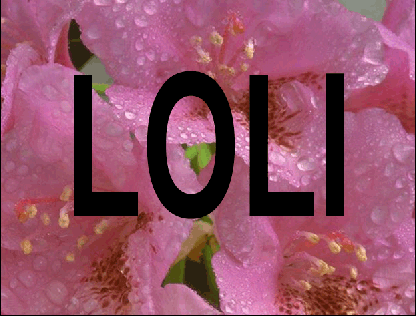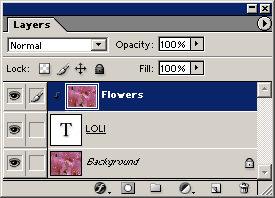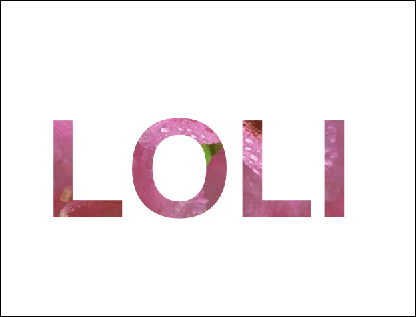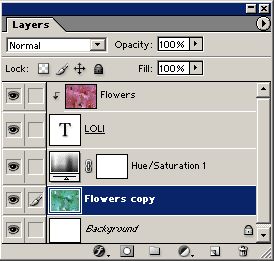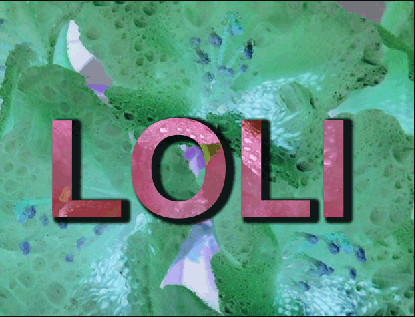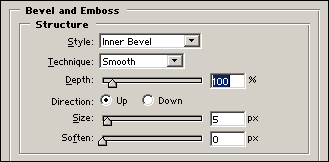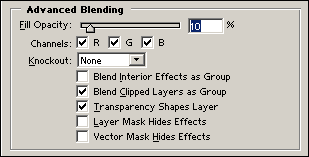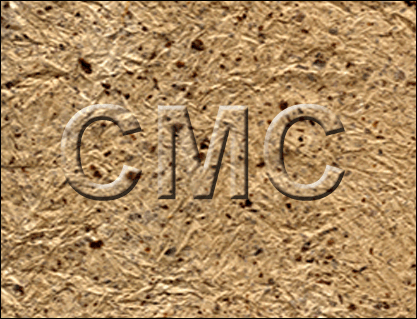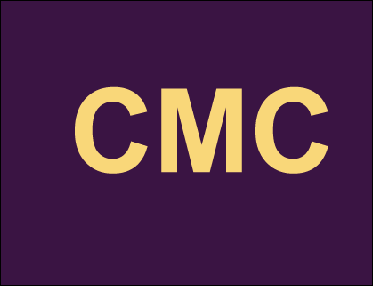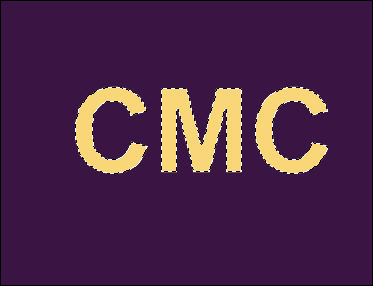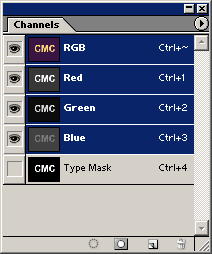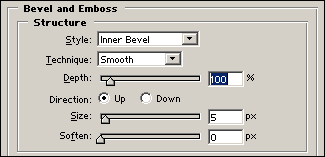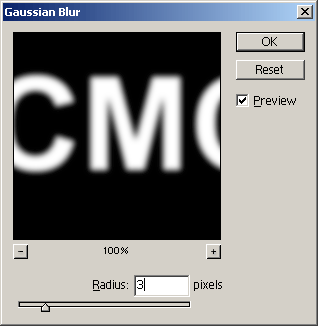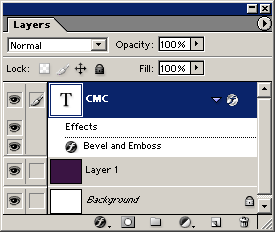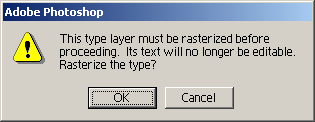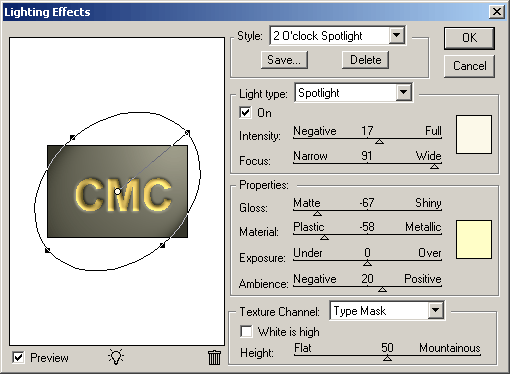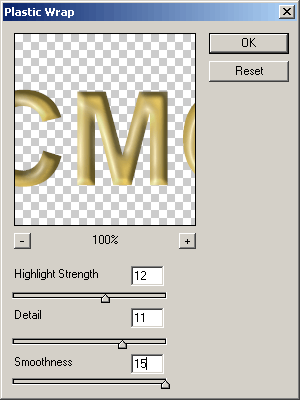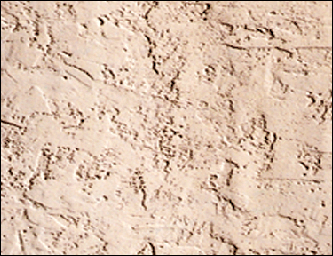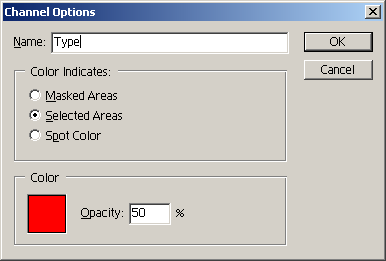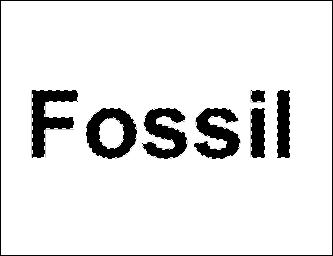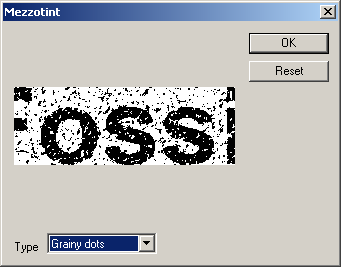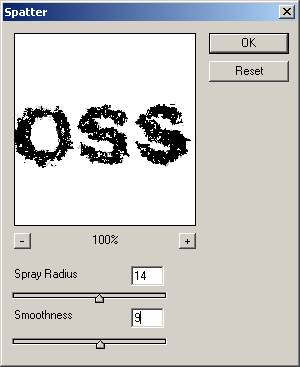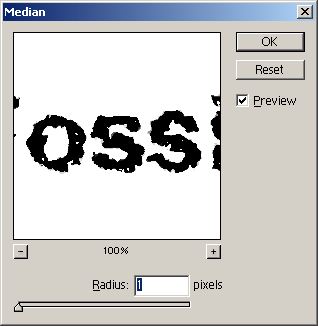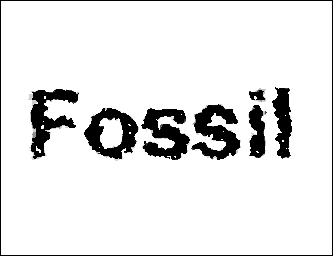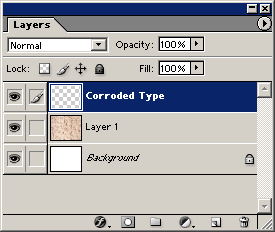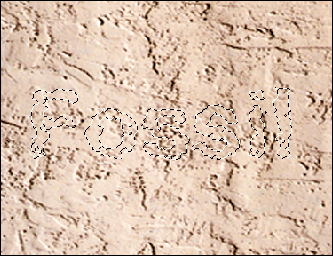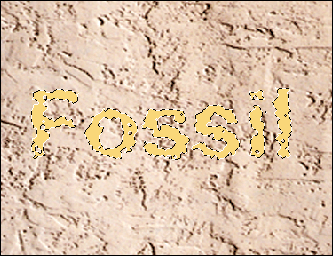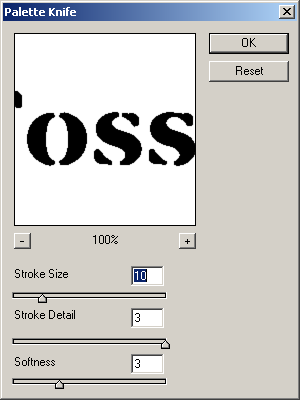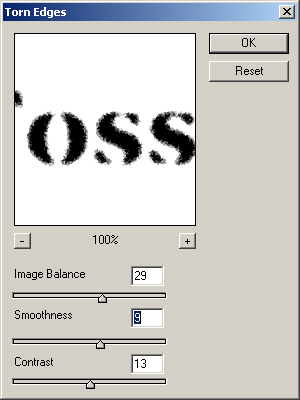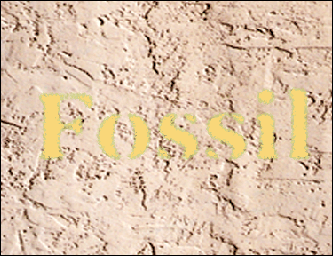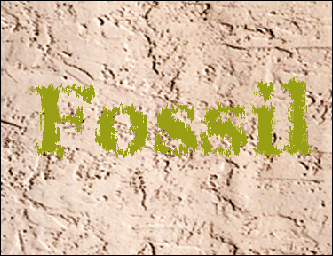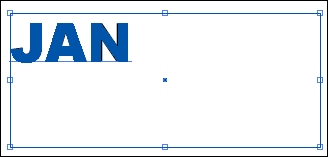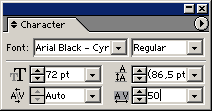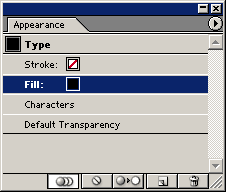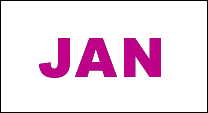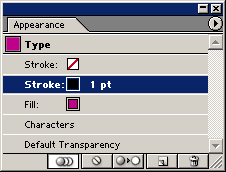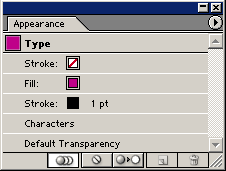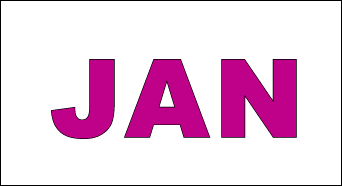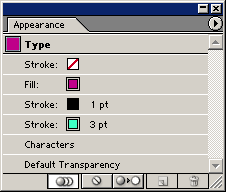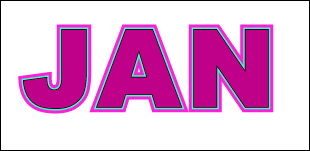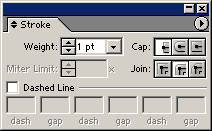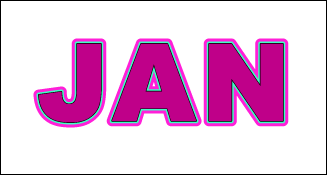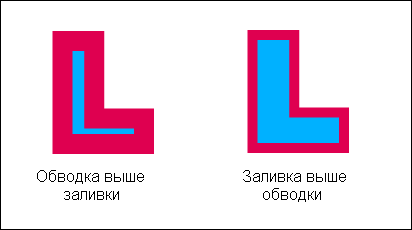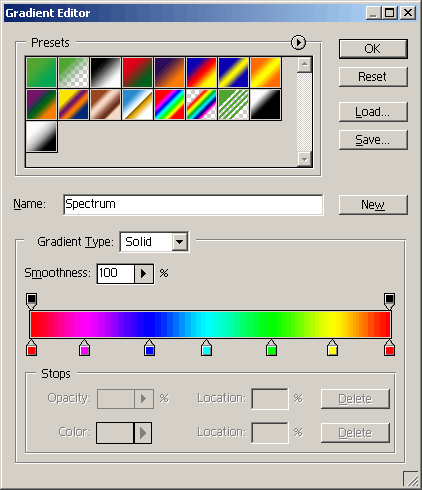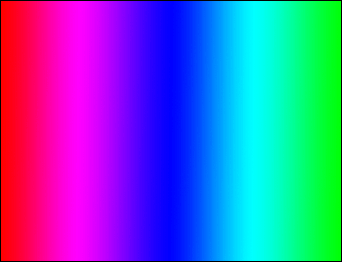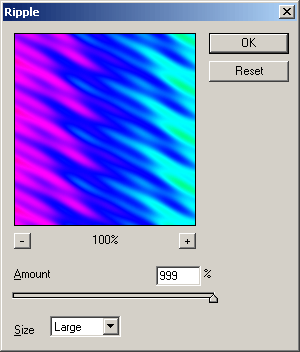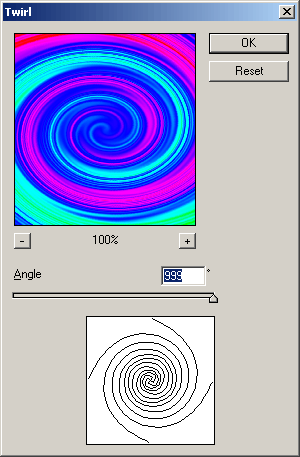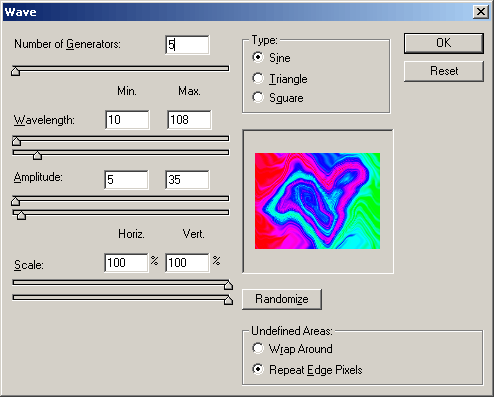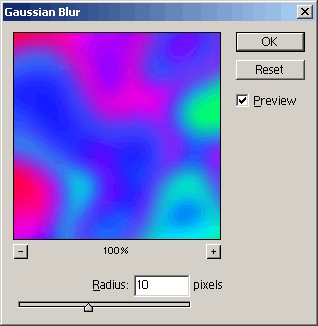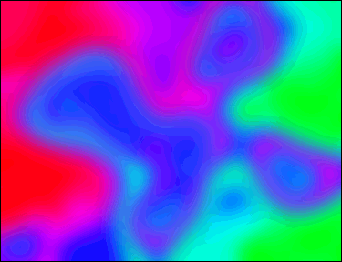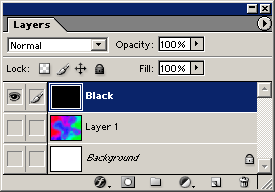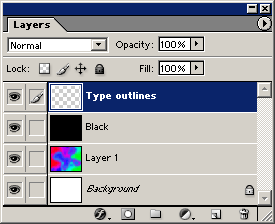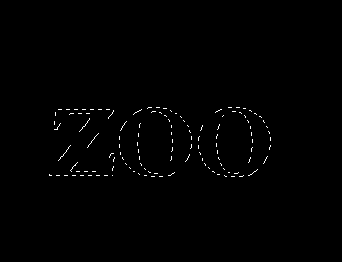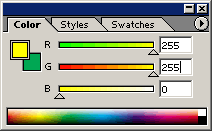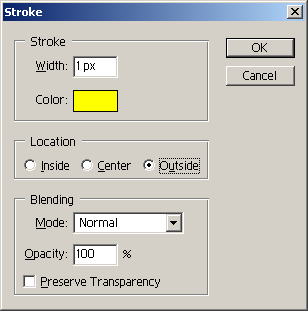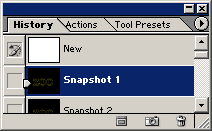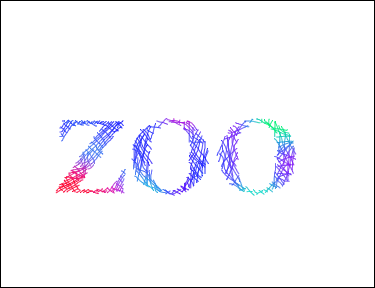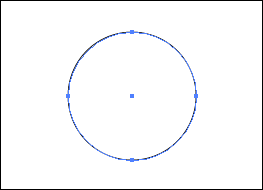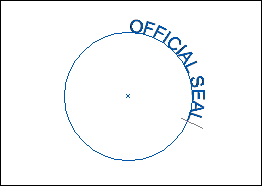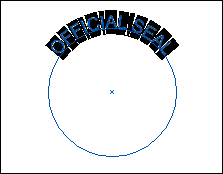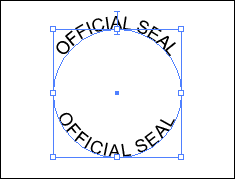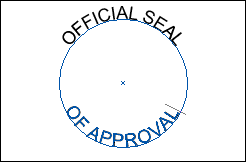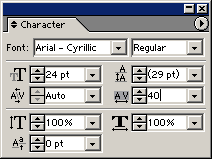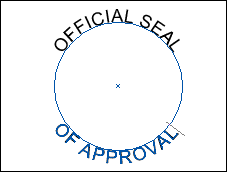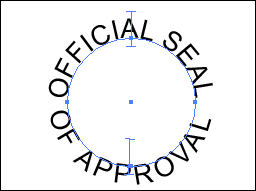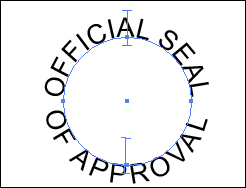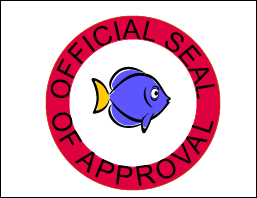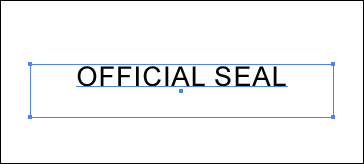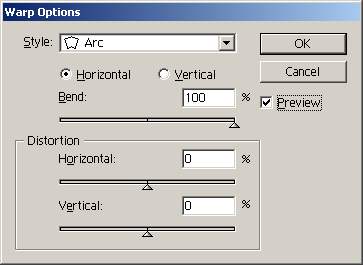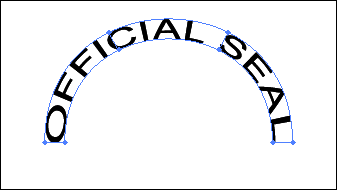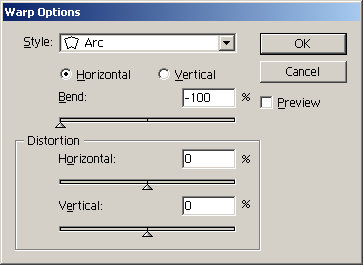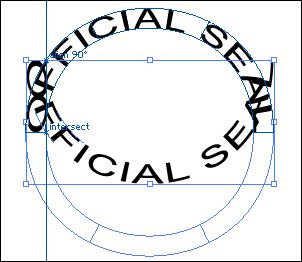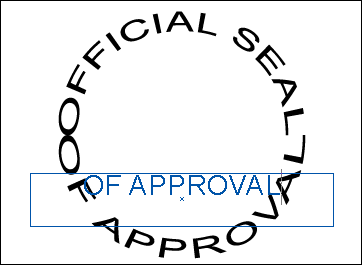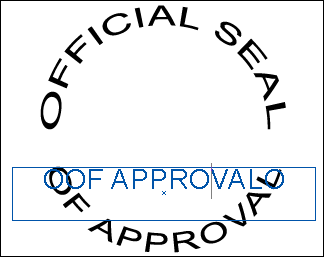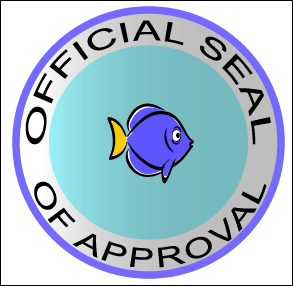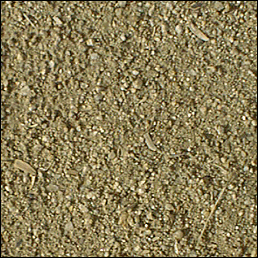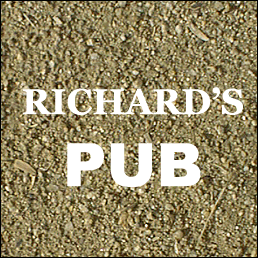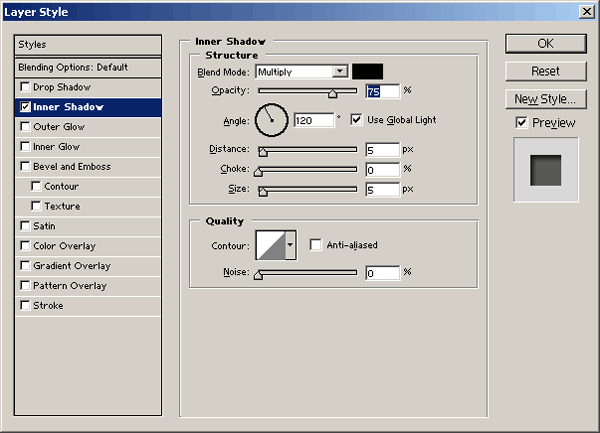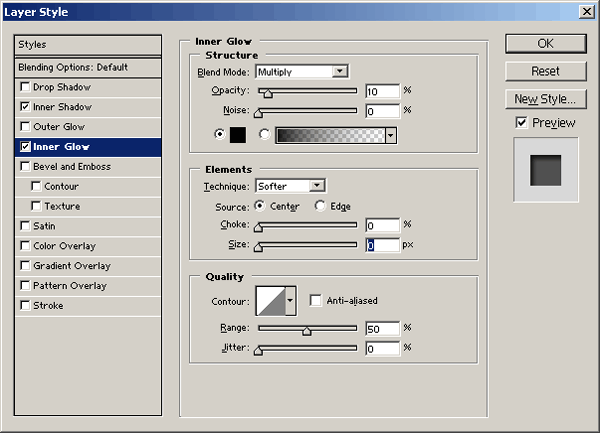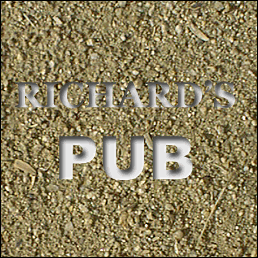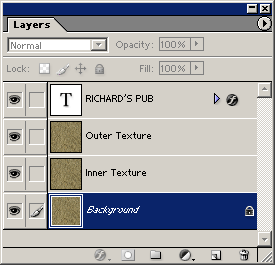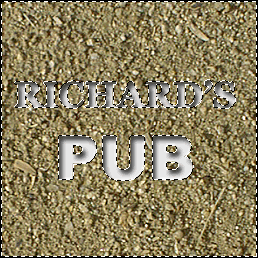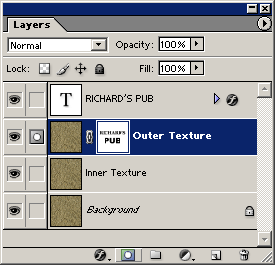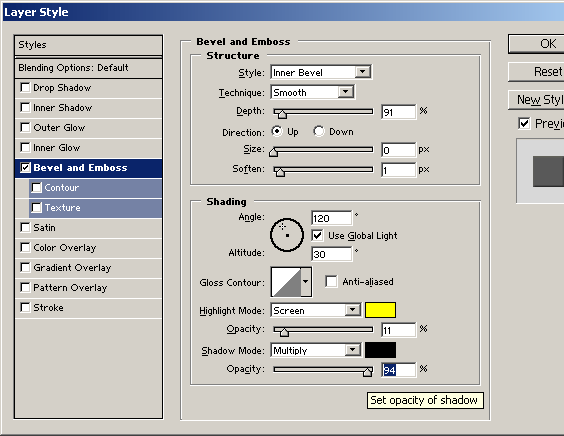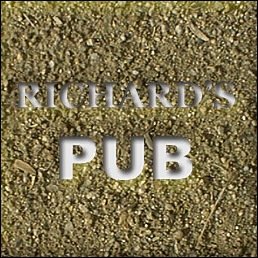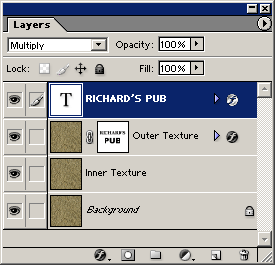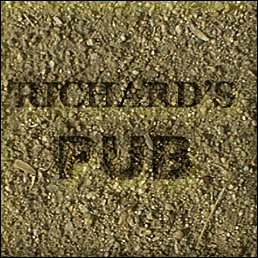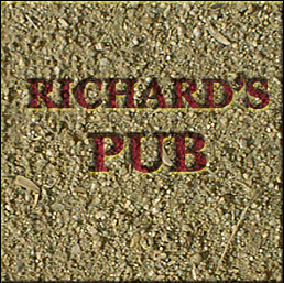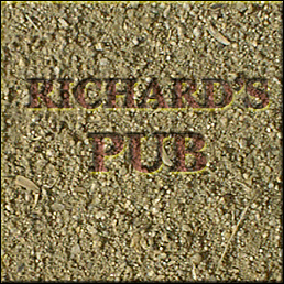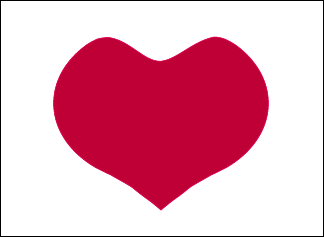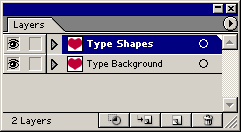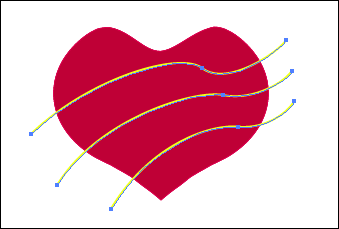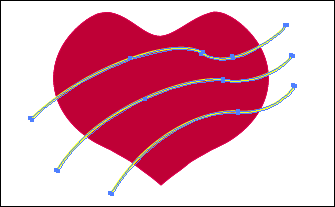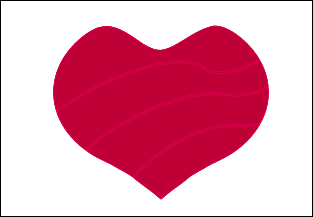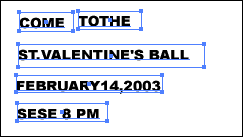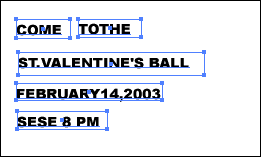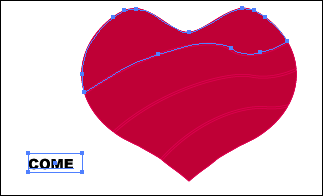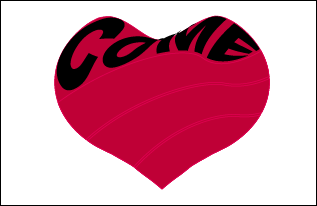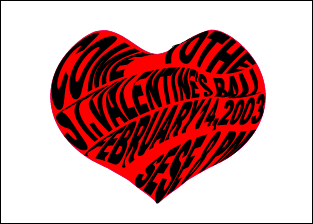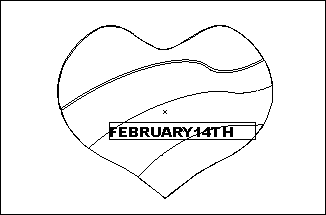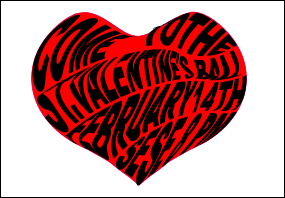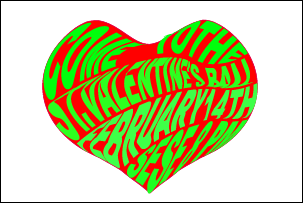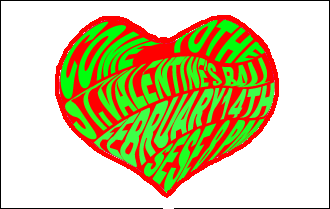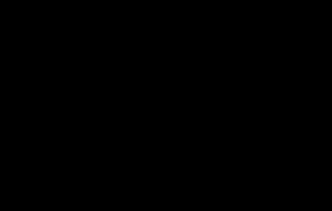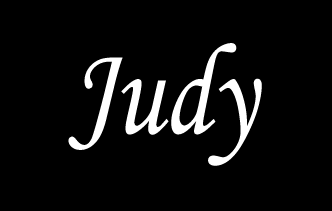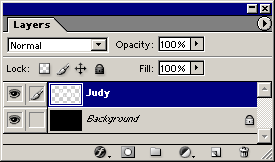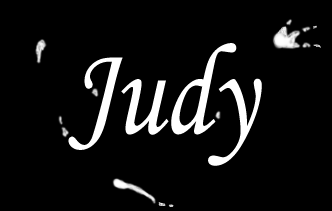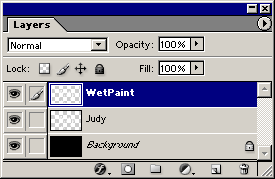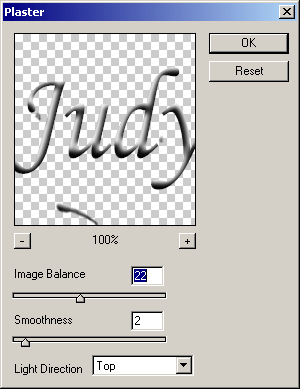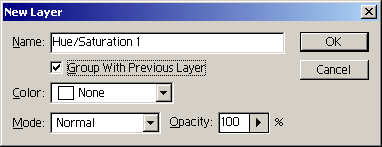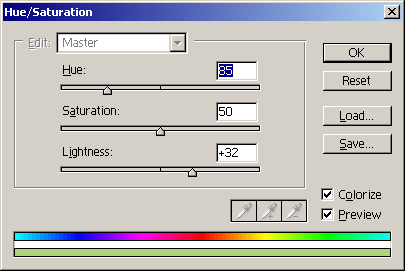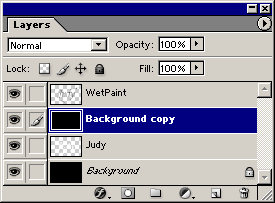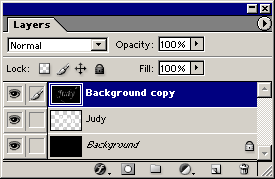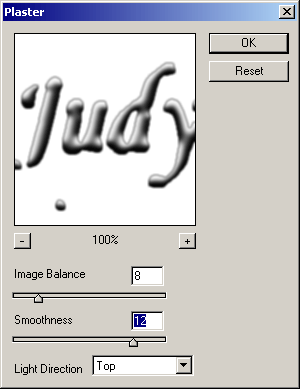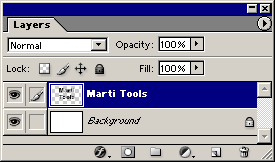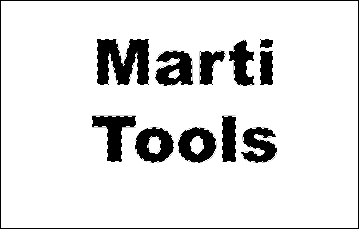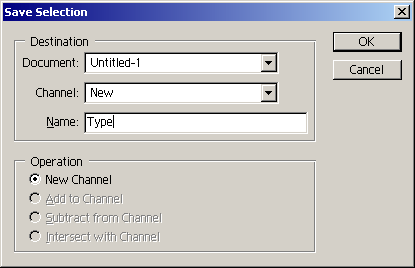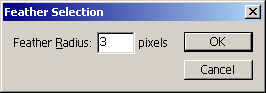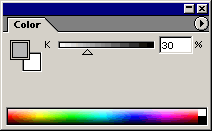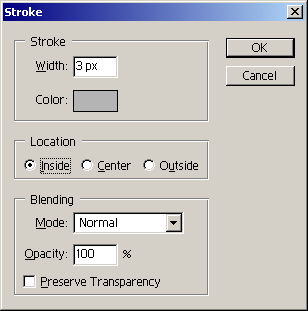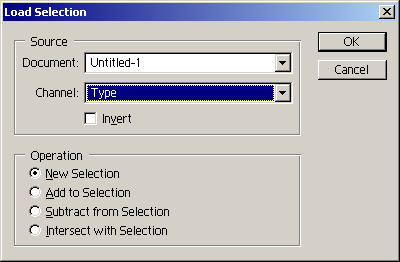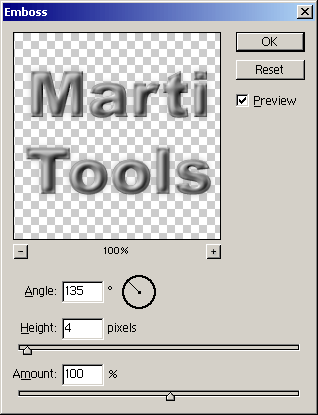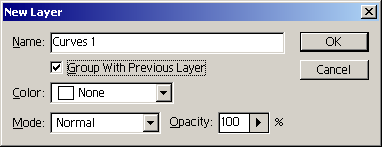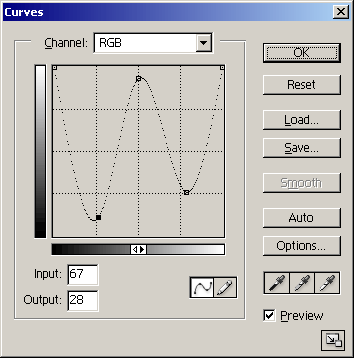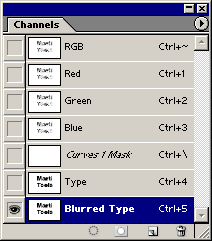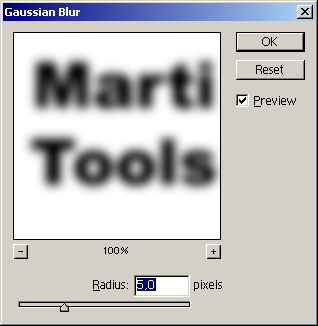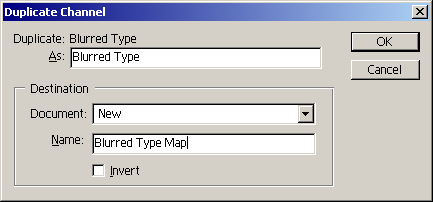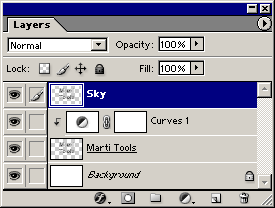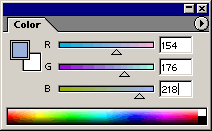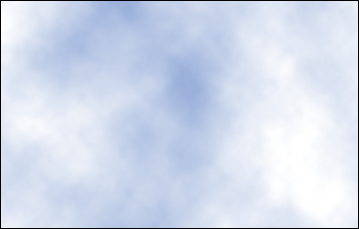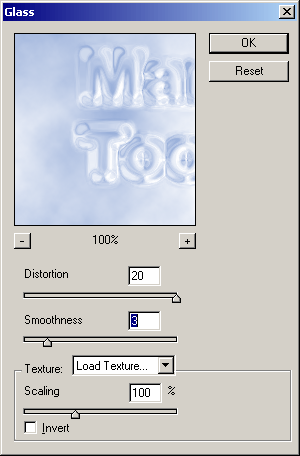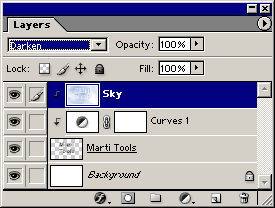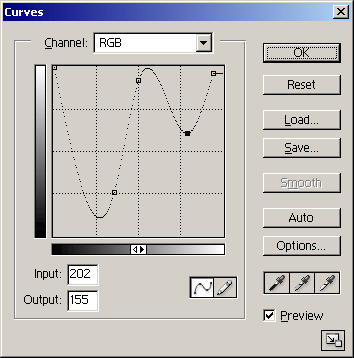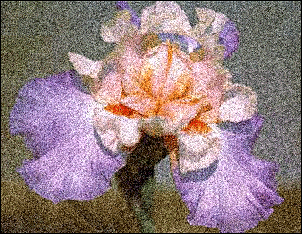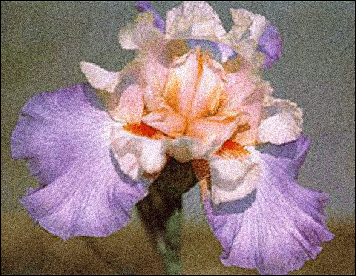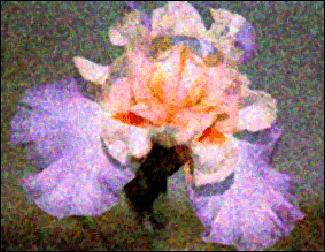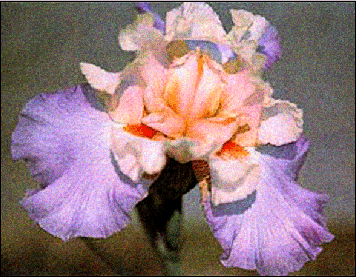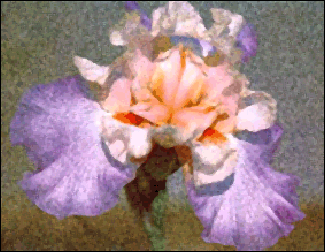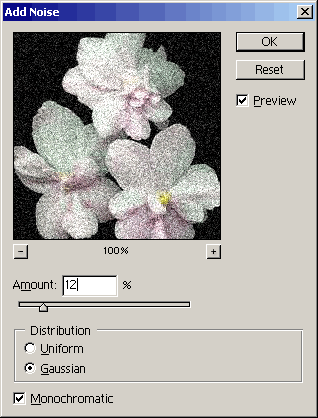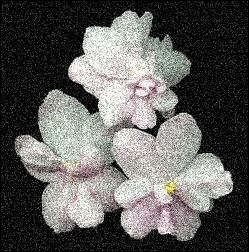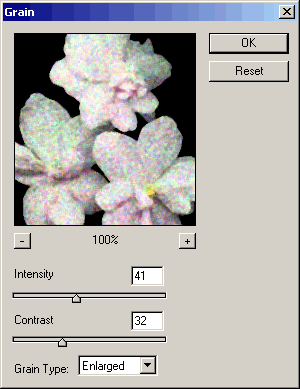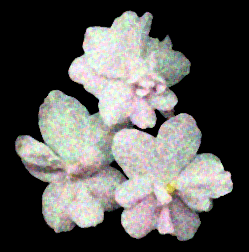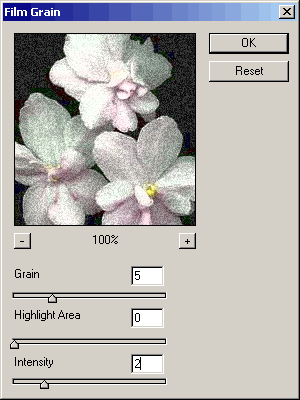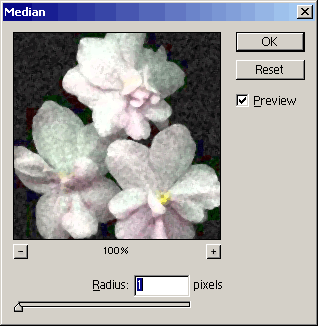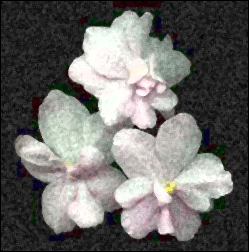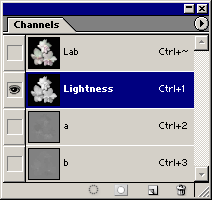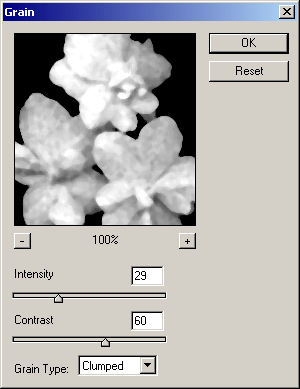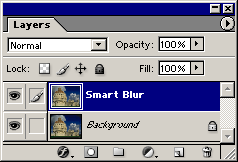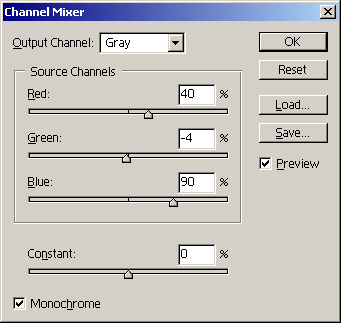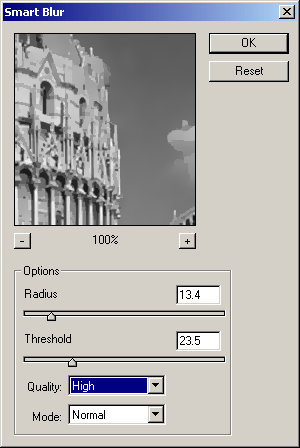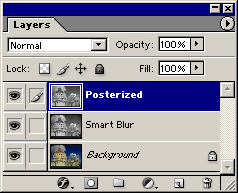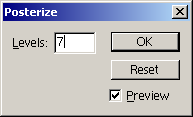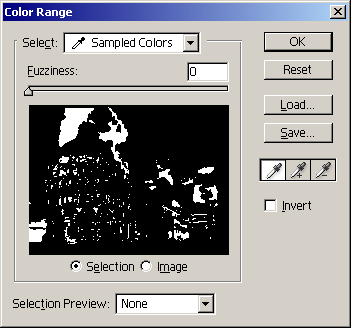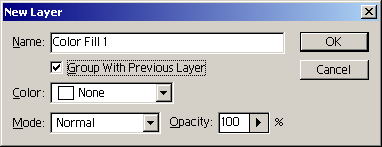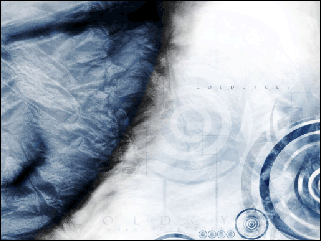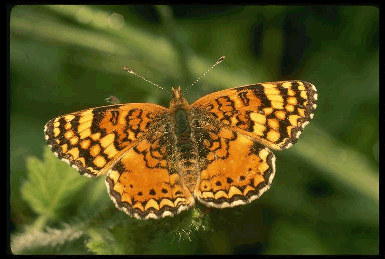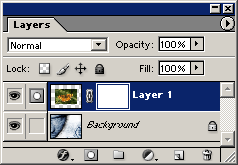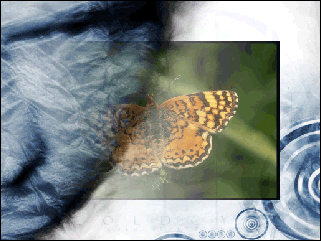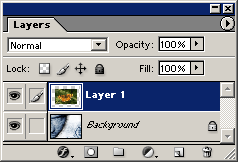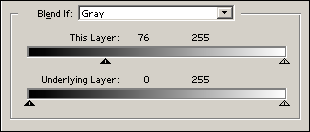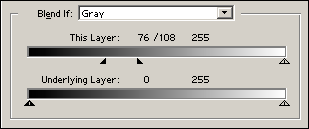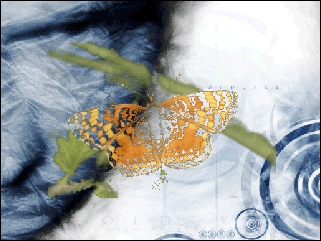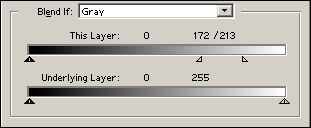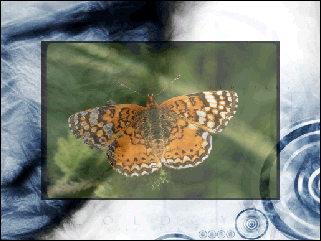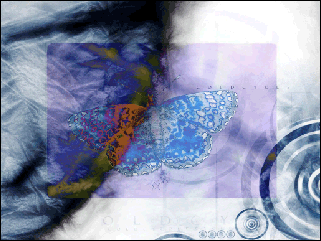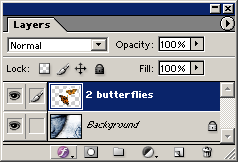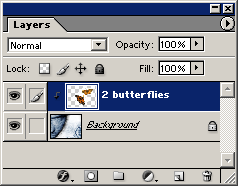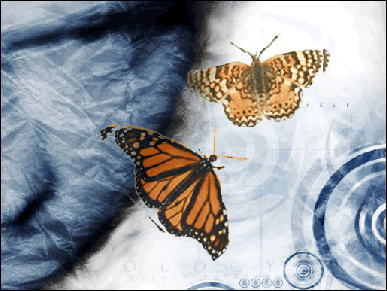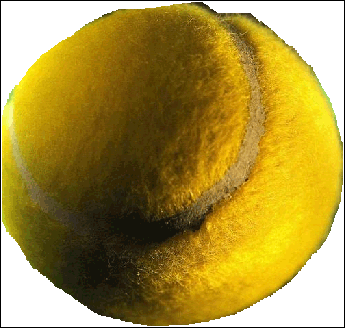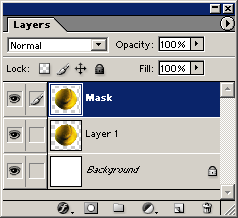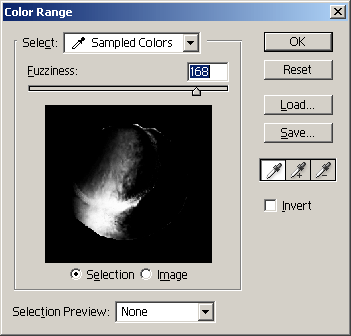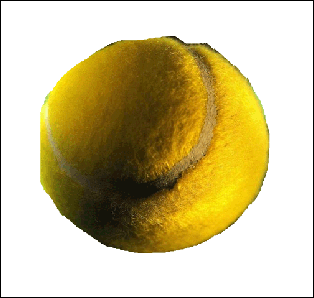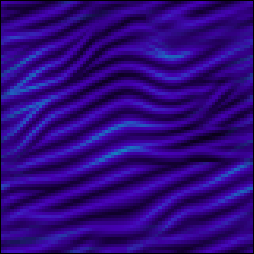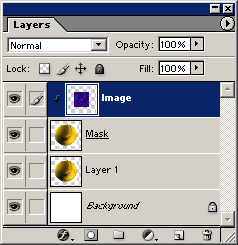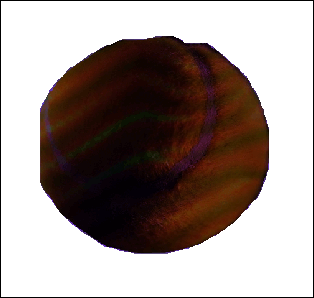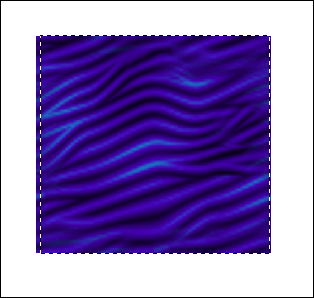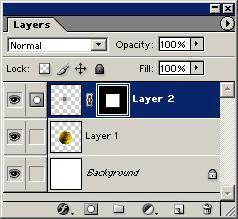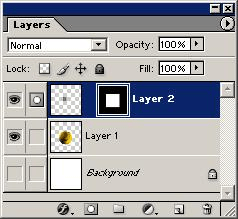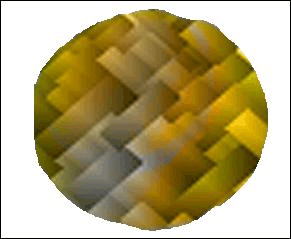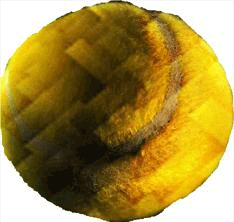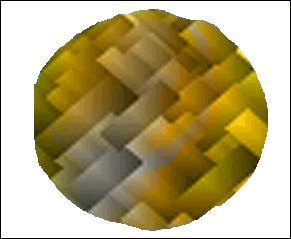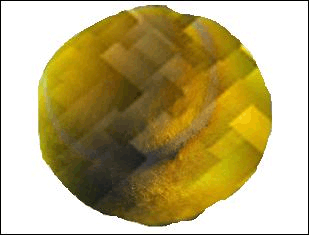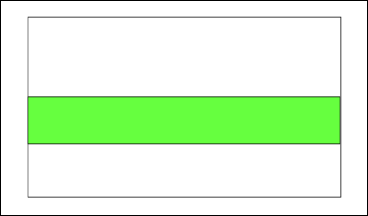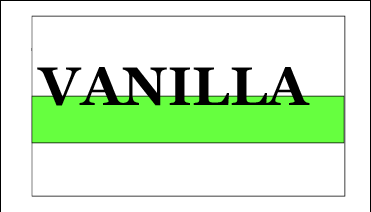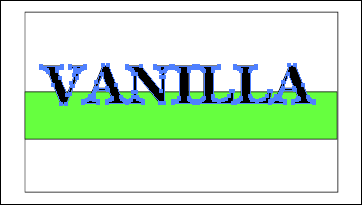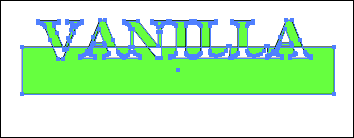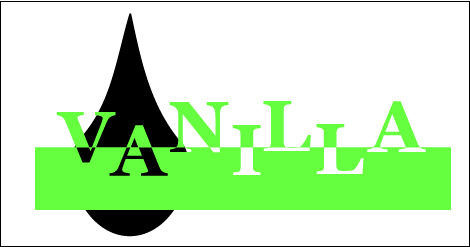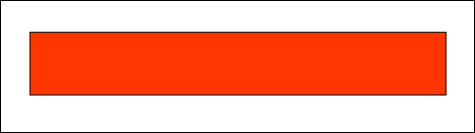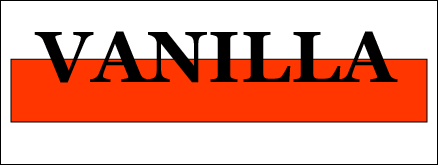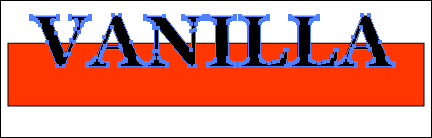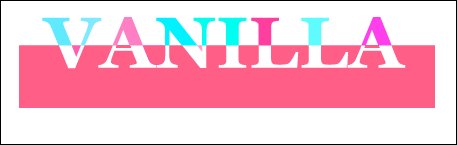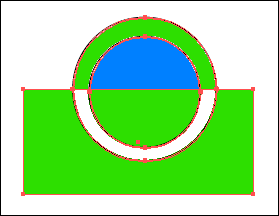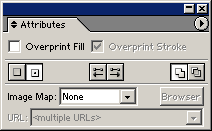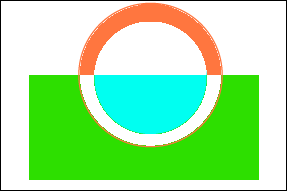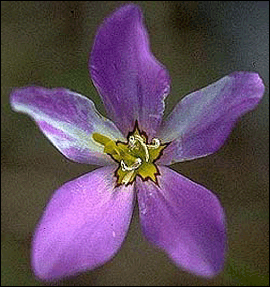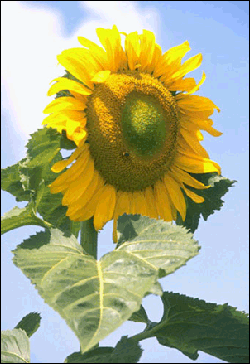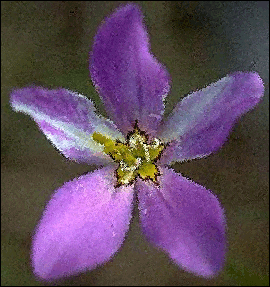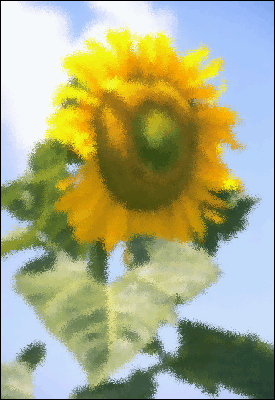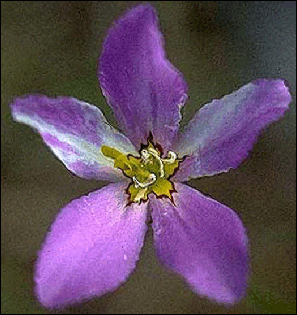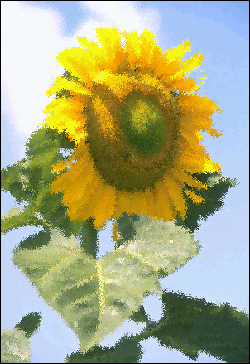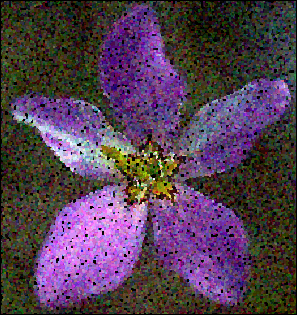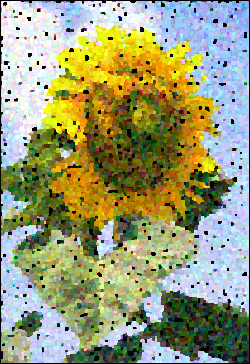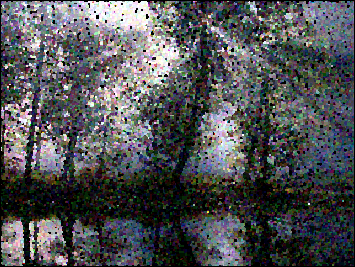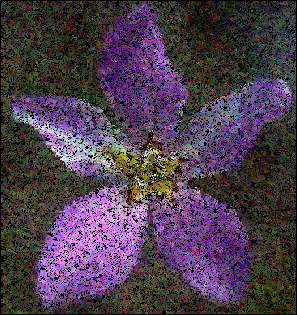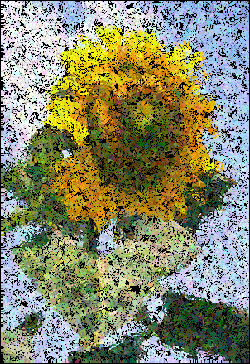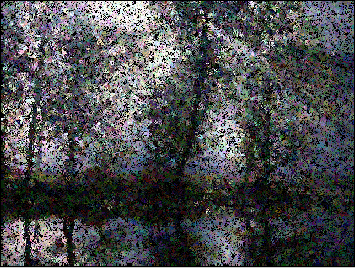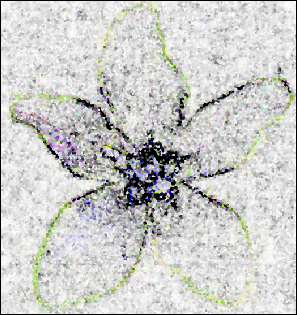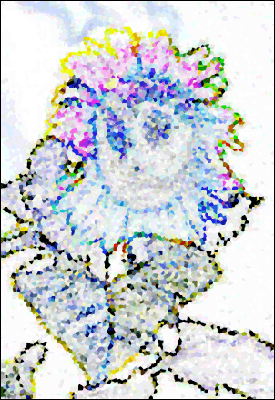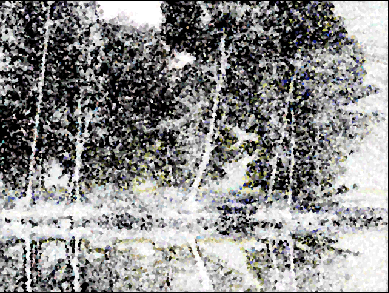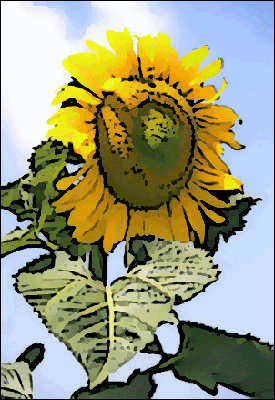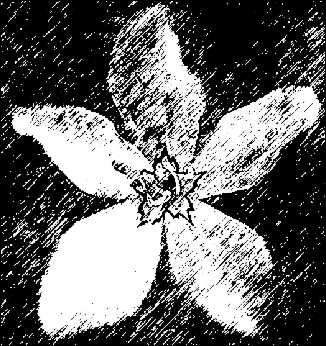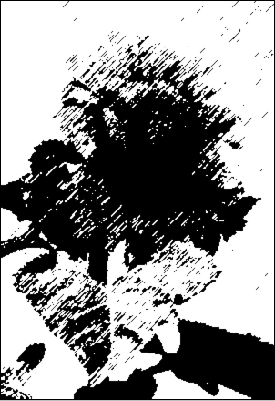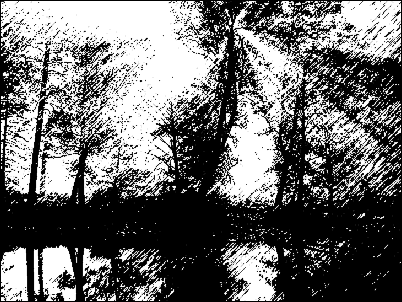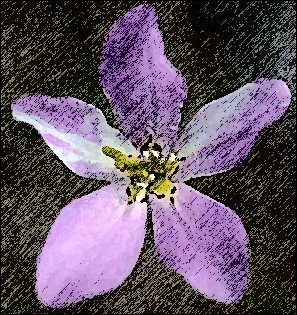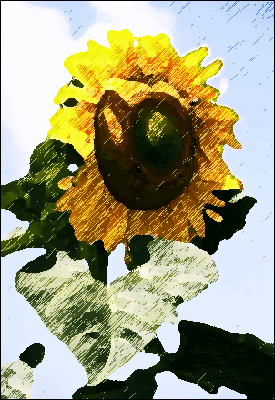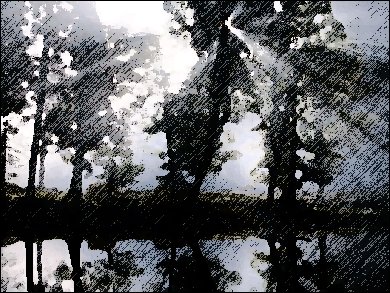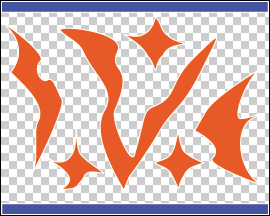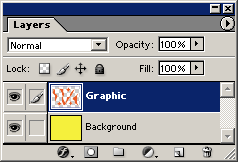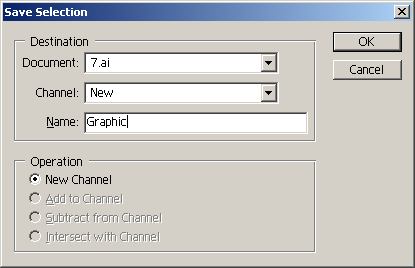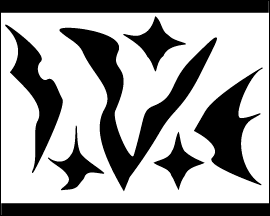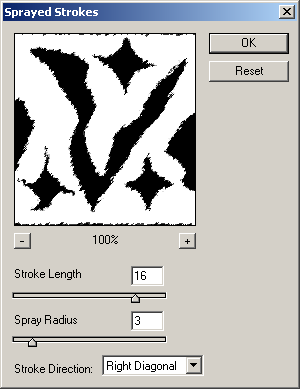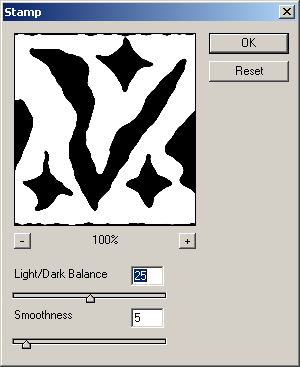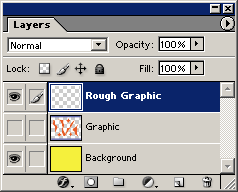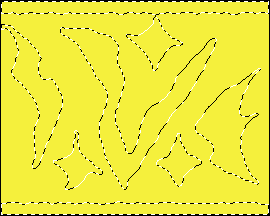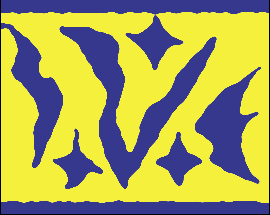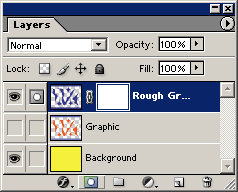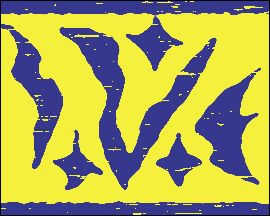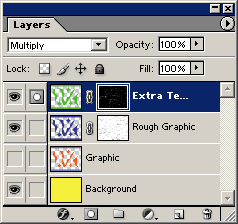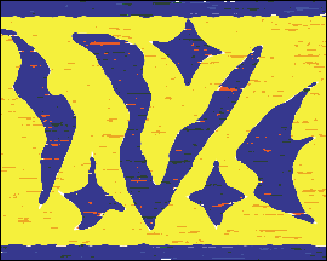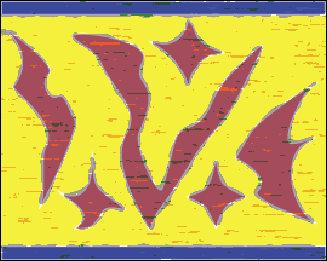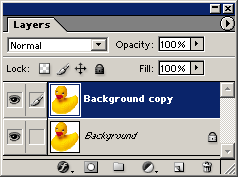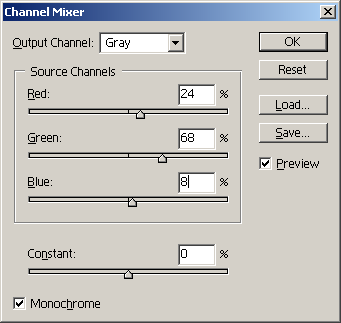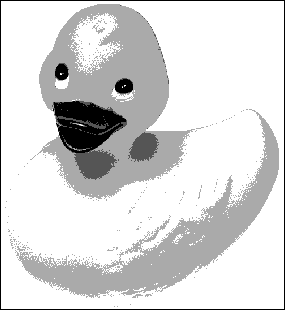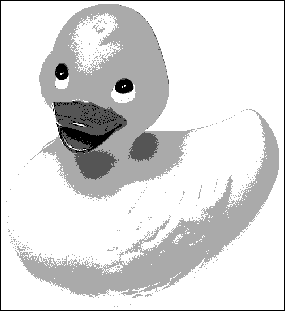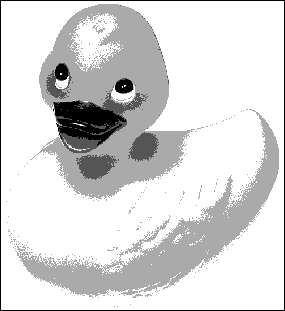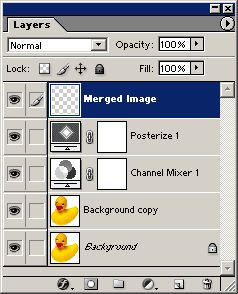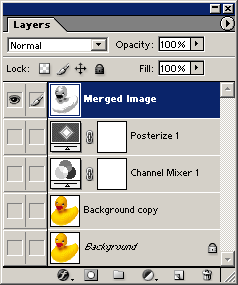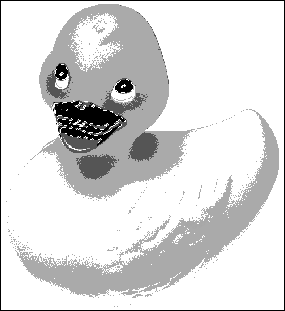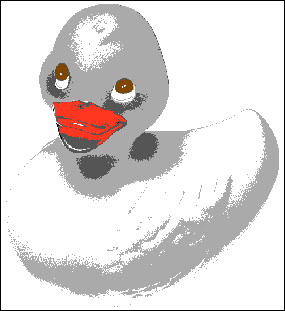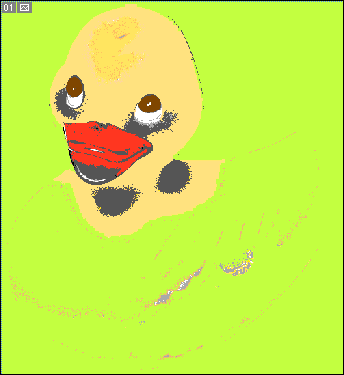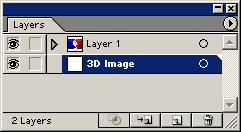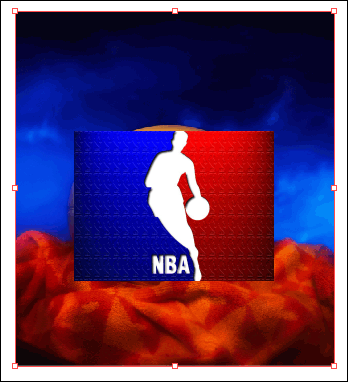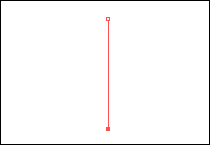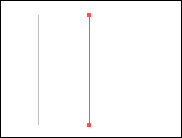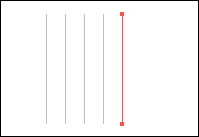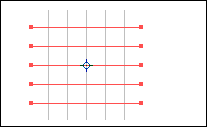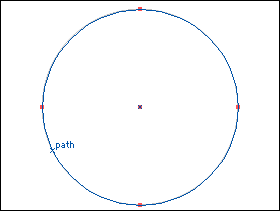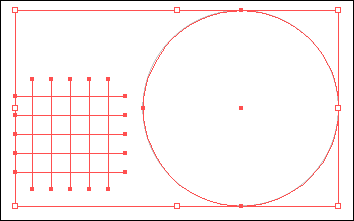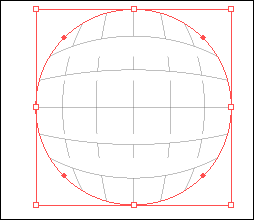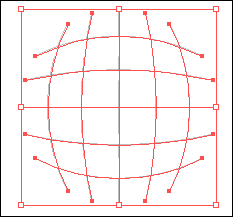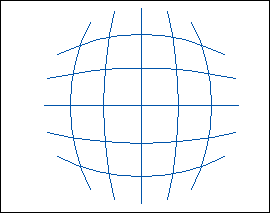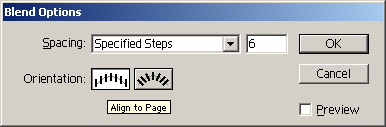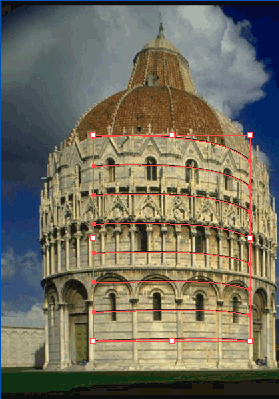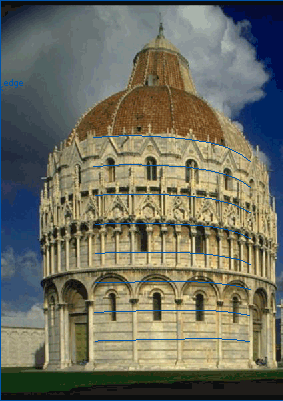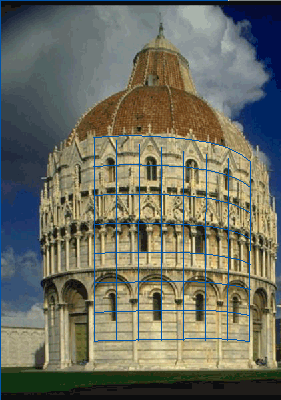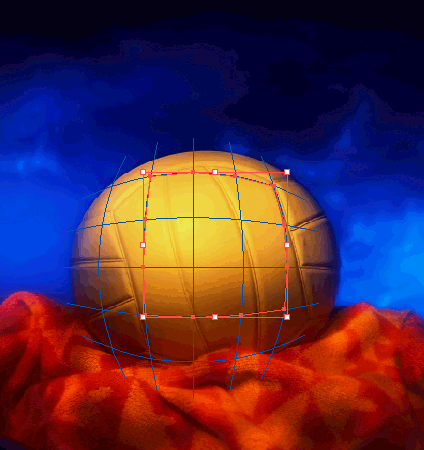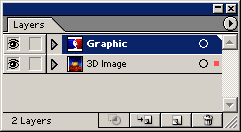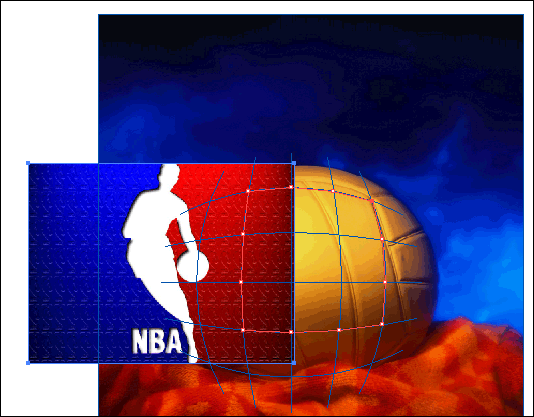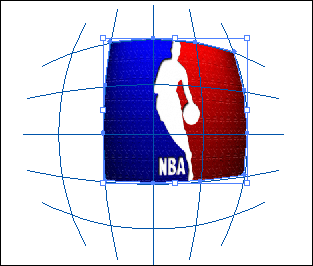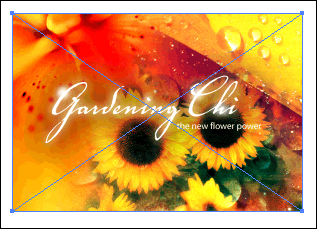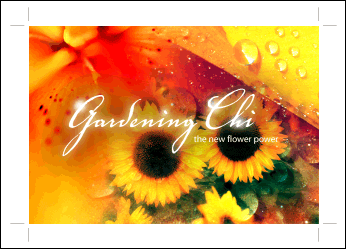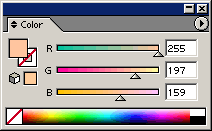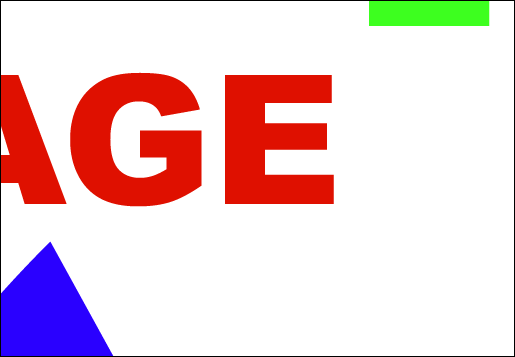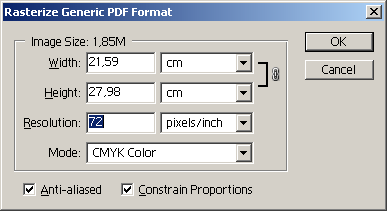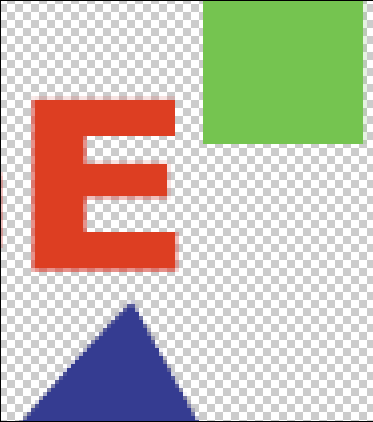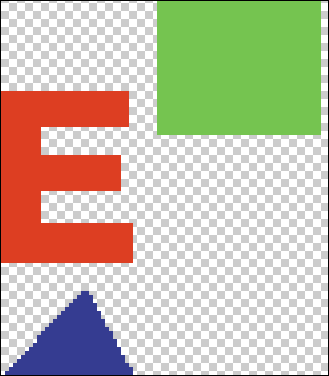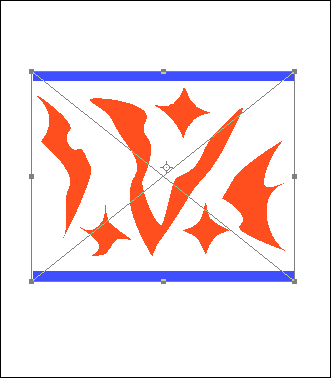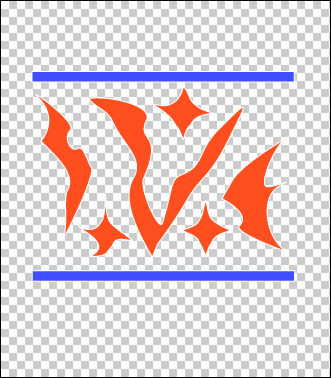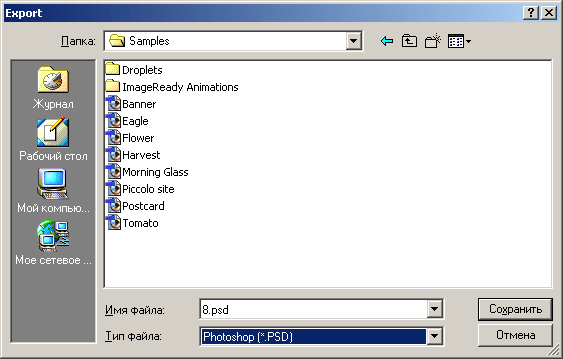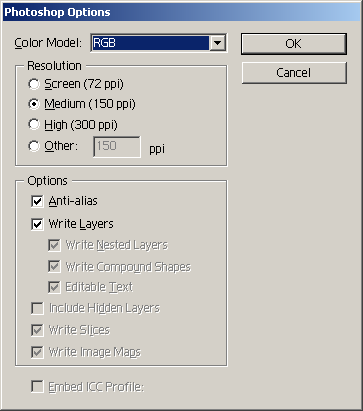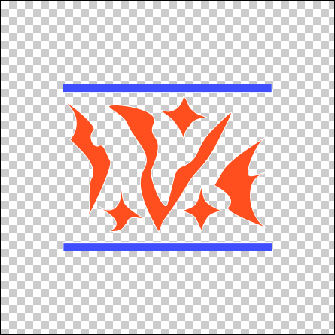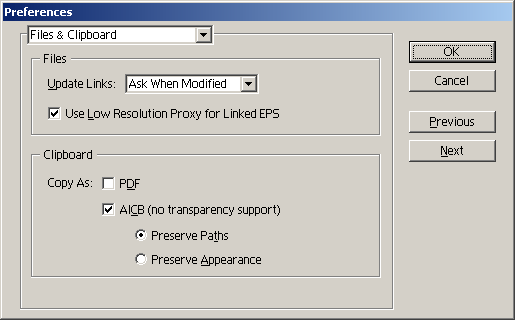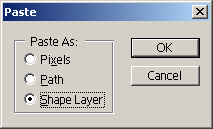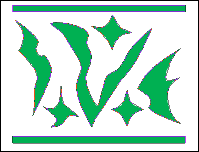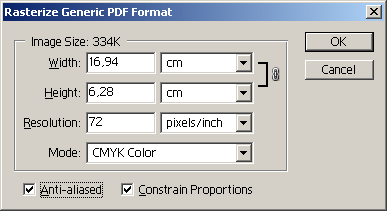Cамоучитель по работе с Photoshop и Illustrator
Cамоучительпо работе с Photoshop и Illustrator
|
1. Глава 1. Раскрашивание
Глава 1. РАСКРАШИВАНИЕ |
1. Иллюстрации из раскрашенной бумаги
Иллюстрации из раскрашенной бумаги
Adobe Photoshop 7.0 Adobe Illustrator 10 или более поздние версии (опционально) Некоторые иллюстраторы используют метод коллажа, для которого требуется изготовление многих листов раскрашенной бумаги. Затем бумагу разрезают на формы, которые комбинируют, чтобы образовать из них иллюстрации. Вы можете создавать в этой технике свои собственные цифровые цветные коллажи. Создайте в программе Illustrator контуры (Outlines) иллюстрации или используйте программу Photoshop, чтобы создать контуры (Paths). Затем создайте несколько слоев раскрашенной бумаги. Для каждого слоя бумаги добавьте маску слоя, чтобы маскировать формы коллажа. Если вы хотите придать иллюстрации трехмерный вид, попробуйте добавить к формам чуточку тени. Эта техника дает хороший эффект также с бумагой, раскрашенной под мрамор. Достаточно только заменить простой раскрашенный слой слоем, раскрашенным под мрамор.
Примечание. Если вы хотите корректировать размеры контуров до того, как превратить их в маски, выделите контуры при помощи инструмента выделения палитры Path. Затем выберите команду Edit > Free Transform Path (Свободно трансформировать контур), чтобы масштабировать контур. Нажмите клавишу Return/ Enter, чтобы завершить трансформирование.
|
1.gif
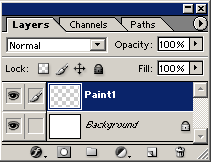
2.gif
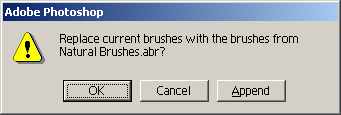
3.gif
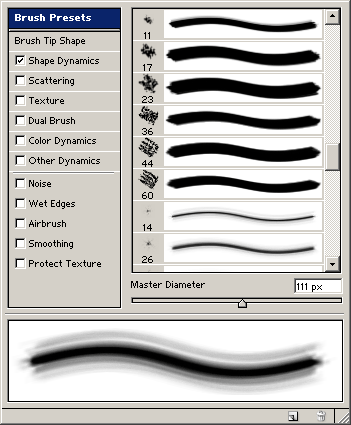
5.gif
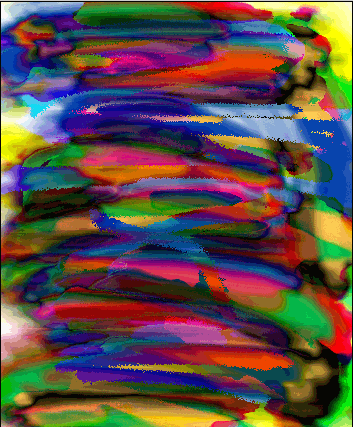
6.gif
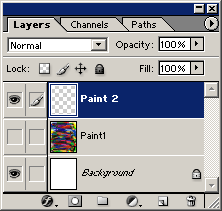
7.gif
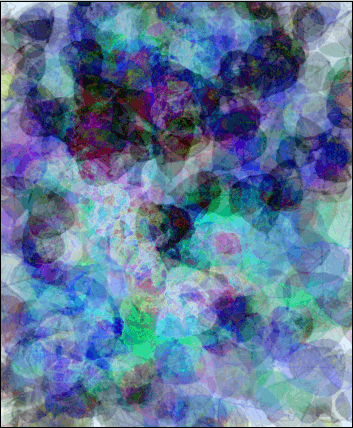
8.gif
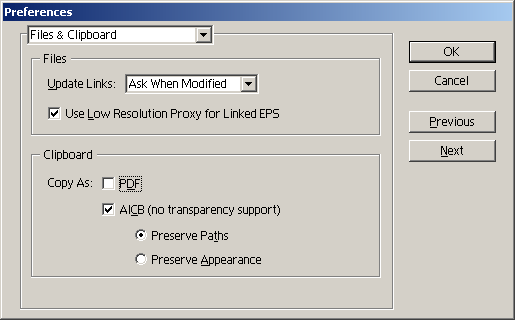
9.gif
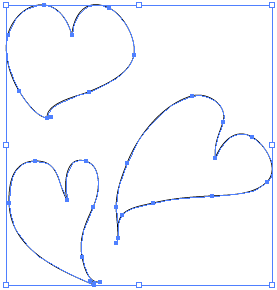
10.gif
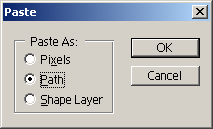
11.gif
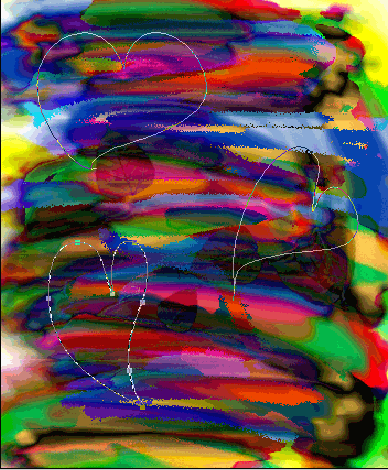
12.gif
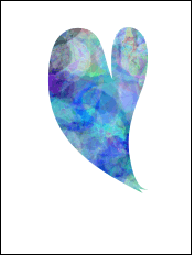
13.gif
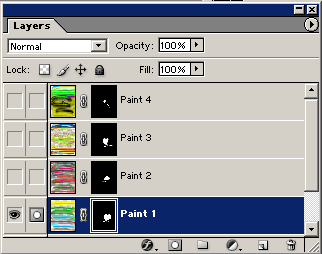
14.gif
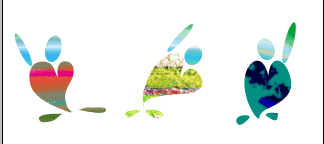
2. Мозаики из шелковой бумаги
Мозаики из шелковой бумаги
Adobe Illustrator 10 или более поздние версии Используя растрированное изображение, вы можете создавать элементы мозаичного изображения, которые могут быть наложены так, чтобы выглядеть как коллаж из шелковой бумаги4, или могут быть расположены организованно на «цементном растворе» для получения эффекта мозаики. Начинайте работать с иллюстрацией или с расположенным на слое растровым изображением и приступайте к экспериментированию. Оставьте исходное художественное изображение на слое в фоне, чтобы заполнить «дырки», которые остались после трансформирования мозаичного художественного изображения. Вы можете также удалить этот слой для получения эффекта конфетти. Для получения эффекта витража используйте черный цементный раствор. Используйте изображения с крупными, четко выделяющимися фигурами, которые хорошо распознаются. Мелкие детали будут упрощены и потеряны.
Вариант. Следуйте первой технике, за исключением использования больших значений масштаба на шаге 7. После шага 7, при все еще выделенных элементах мозаичного изображения, выберите команду Object > Ungroup. Нацельтесь на слой Tissue Paper и затем выберите команду Effect (Эффект) > Pathfinder (Указатель контура) >.Soft Mix (Мягкое смешивание). Оставьте параметр Mixing rate (Степень смешивания) на значении 50 % и щелкните на ОК. Команда Soft Mix имитирует прозрачность там, где мозаичные элементы перекрываются. В этом примере показывается только слой Tissue Paper. Плитки на цементном растворе
|
15.gif

16.gif
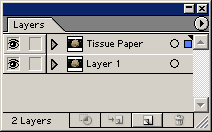
17.gif

18.gif
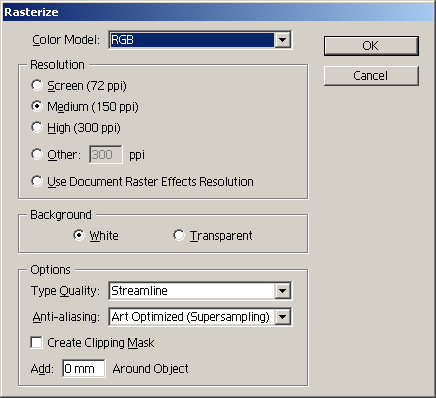
19.gif
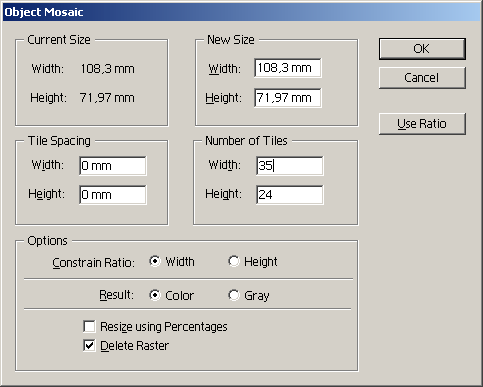
20.gif
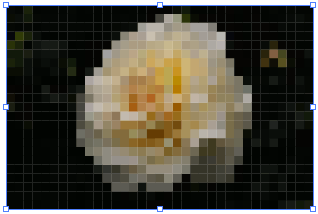
21.gif
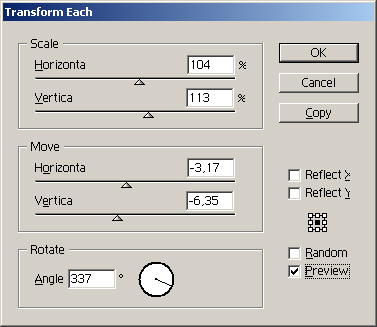
22.gif
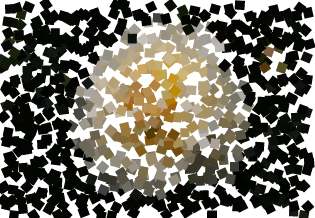
23.gif
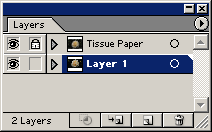
24.gif
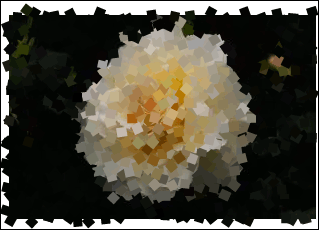
25.gif
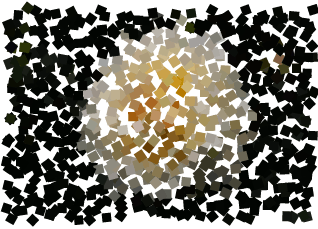
26.gif
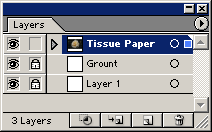
27.gif
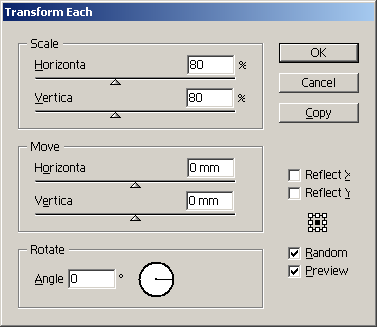
28.gif
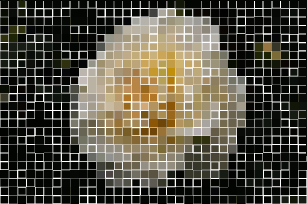
3. Живописные изображения
Живописные изображения
Adobe Photoshop 7.0 или более поздние версии Здесь излагается способ превращать фотографии в прекрасные текстурные цифровые картины. В программе Photoshop имеется много встроенных фильтров, которые воспроизводят текстуру живописного полотна или эскиза. Вы будете отделять цвет от текстуры, чтобы иметь больше возможностей управлять окончательным эффектом. В конце техники появляются различные варианты на основных шагах. Только подставьте фильтр, показанный в варианте, вместо фильтра, использованного на шаге 8, и вы получите совершенно другой результат.
Вариант «Текстуризатор» Выполните шаг 1 и затем шаги с 4-го по 6-й; не создавайте слой текстуры. Выберите Filter > Texture > Texturizer (Текстуризатор). Установки параметров: Texture = Canvas (Холст) Scaling (Масштабирование) = 109 % Relief (Рельеф) = 5 Light Dir (Направление света) = Top Left (Верхний левый) Вариант «Цветной карандаш» Нажмите клавишу D, чтобы установить цвета переднего плана и фона, задаваемые по умолчанию. Замените шаг 8 на следующее действие. Выберите Filter > Artistic > Colored Pencil (Цветной карандаш). Установки параметров: Pencil Width (Ширина карандаша) = 4 Stroke Pressure (Нажим штриха) = 12 Paper Brightness (Светлота бумаги) = 25 Вариант «Брызги» Замените шаг 8 на следующее действие. Выберите Filter > Brush Strokes (Мазки кисти) > Spatter (Брызги). Установки параметров: Spray Radius (Радиус разбрызгивания) =17 Smoothness (Гладкость) = 5 Вариант «Плакатные края» Замените шаг 8 на следующее действие. Выберите Filter > Artistic > Poster Edges (Плакатные края). Установки параметров: Edge Thickness (Толщина края) = 1 Edge Intensity (Интенсивность края) = 1 Posterization (Постеризация) = 2 Вариант «Грубая пастель» Замените шаг 8 на следующее действие. Выберите Filter > Artistic > Rough Pastels (Грубая пастель). Установите слой Texture на Opacity (Непрозрачность) в 60 %. Установки параметров: Stroke Length (Длина штриха) = 12 Stroke Detail (Деталь штриха) =18 Texture = Canvas Scaling = 50 % Relief =29 (Рельеф = 29) Light Dir (Направление света) = Left (Левое) Вариант «Разбрызганные мазки» Замените шаг 8 на следующее действие. Выберите Filter > Brush Strokes > Sprayed Strokes (Разбрызганные штрихи). Установки параметров: Stroke Length (Длина штриха) = 20 Spray Radius (Радиус разбрызгивания) = 22 Stroke Direction (Направление штрихов) = Left Diagonal (Левое диагональное) Вариант «Вырезание контура» Замените шаг 8 на следующее действие. Выберите Filter > Artistic > Cutout (Вырезание контура). Установки параметров: No. of Levels (Число уровней) = 5 Edge Simplicity (Упрощенность краев) = 6 Edge Fidelity (Точность краев) = 1 Вариант «Акварель» Замените шаг 8 на следующее действие. Выберите Filter > Artistic > Watercolor (Акварель). Установки параметров: Brush Detail (Деталь кисти) =14 Shadow Intensity (Интенсивность тени) = 0 Texture = 1 Вариант «Пуантилизация» Замените шаг 8 на следующее действие. Выберите Filter > Pixelate (Пикселировать) > Pointillize (Пуантилировать). Установки параметров: Cell Size (Размер элемента) = 5 Вариант «Фреска» Замените шаг 8 на следующее действие. Установите слой Texture на Opacity (Непрозрачность) в 75 % и выберите Filter > Artistic > Fresco (Фреска). Установки параметров: Brush Size (Размер кисти) = 2 Brush Detail (Деталь кисти) = 8 Texture = 1 |
29.gif
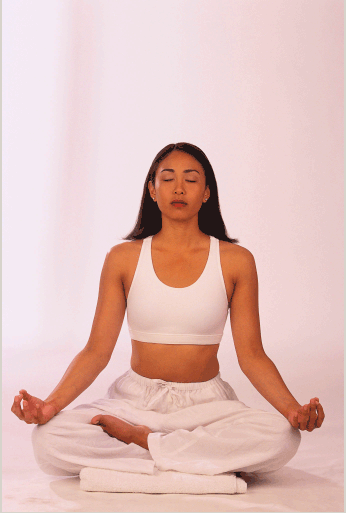
30.gif
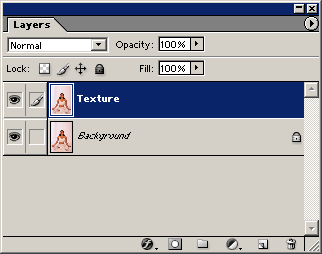
31.gif
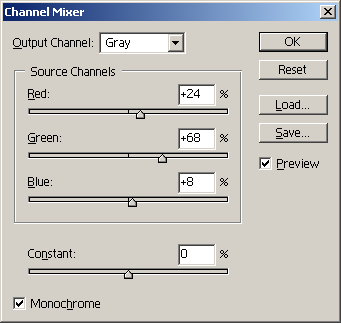
32.gif
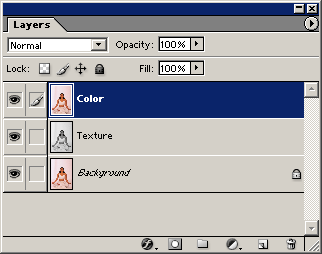
33.gif
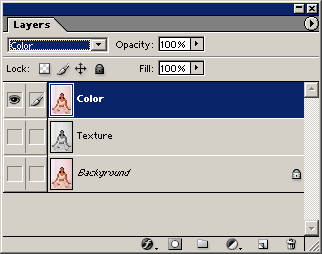
34.gif
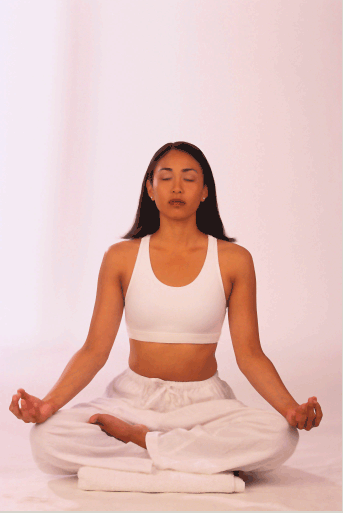
35.gif
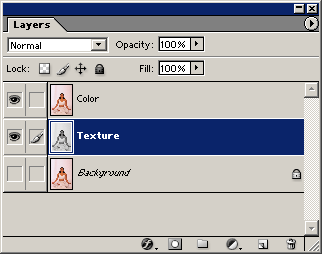
36.gif
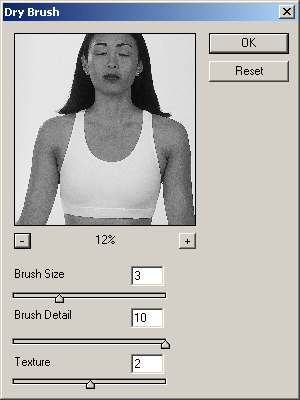
37.gif
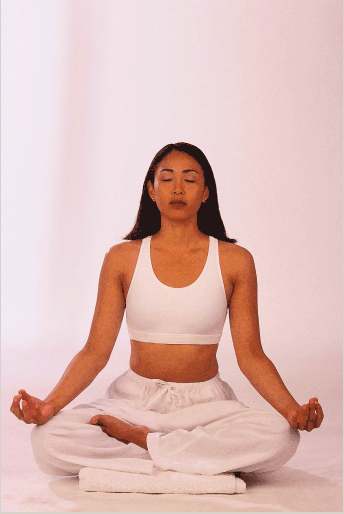
38.gif
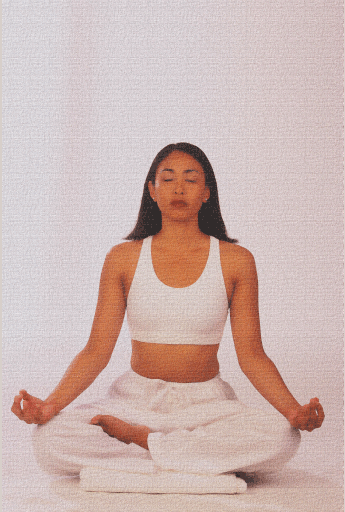
39.gif
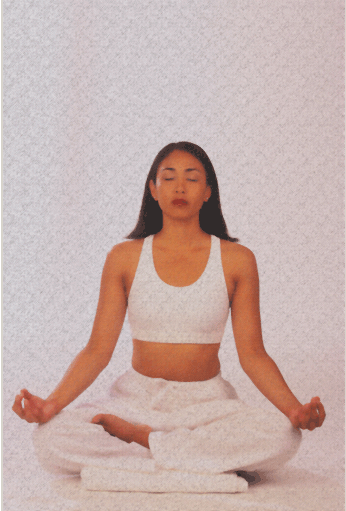
40.gif
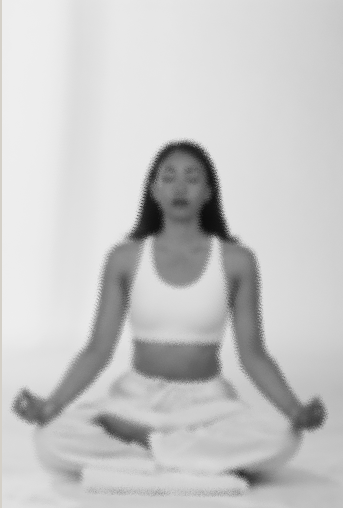
41.gif
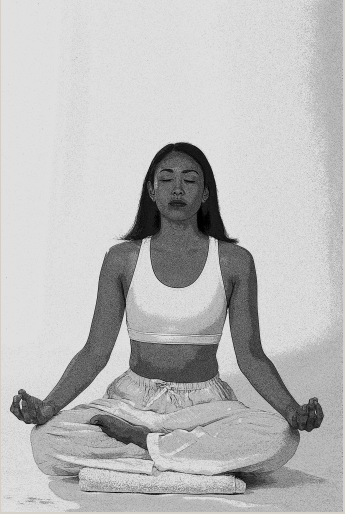
42.gif
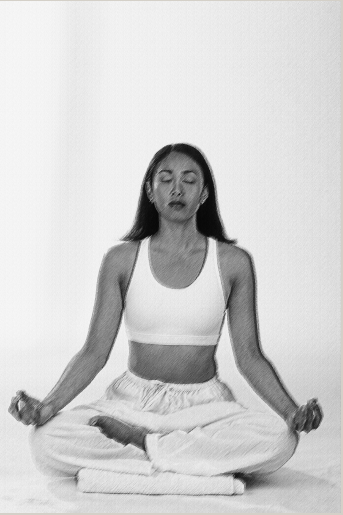
43.gif
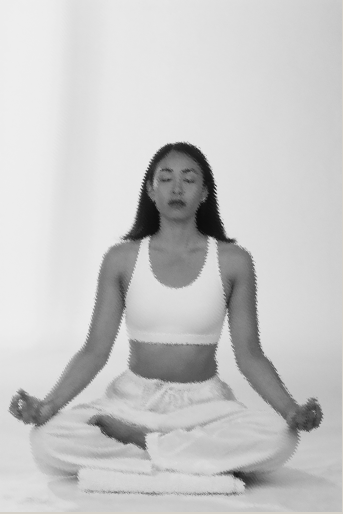
44.gif
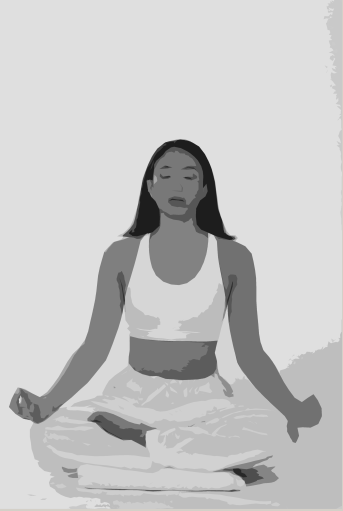
45.gif
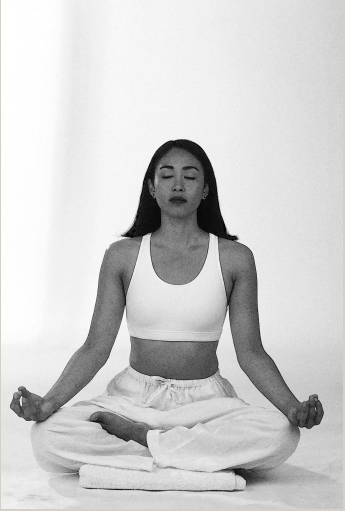
46.gif
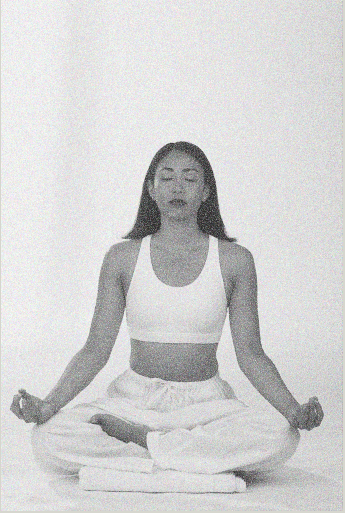
47.gif
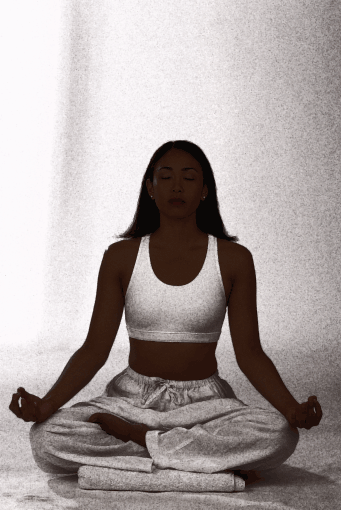
4. Цифровые картины
Цифровые картины
Adobe Photoshop 7.0 или более поздние версии Всего лишь за несколько простых шагов вы можете превратить заурядный моментальный фотоснимок или стандартную фотографию в цифровую картину. Используйте кисти, доступные для вас на палитре Brushes программы Photoshop, или создайте свои собственные кисти, чтобы добавить текстуру и более живописное ощущение. Вы добавите текстуру посредством создания слоя с текстурой холста или бумаги. Затем вы создадите из изображения узор и используете инструмент Pattern Stamp Tool (Инструмент «Штамп узора»), чтобы создать из исходной фотографии импрессионистскую картину.
|
48.gif

49.gif

50.gif
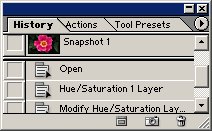
51.gif
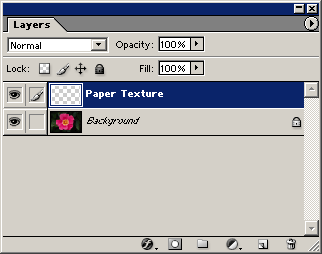
52.gif
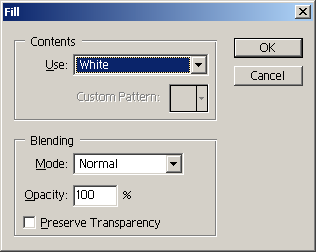
53.gif
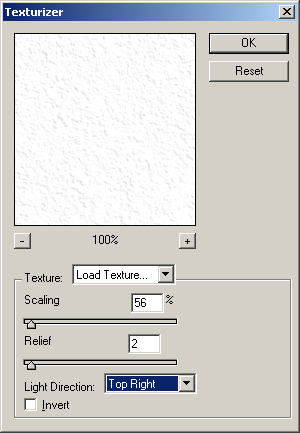
54.gif
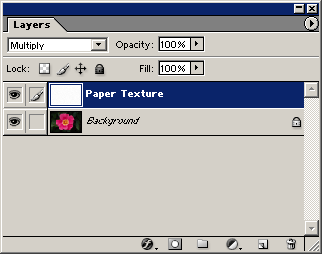
55.gif
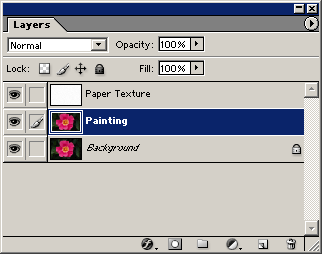
56.gif

57.gif
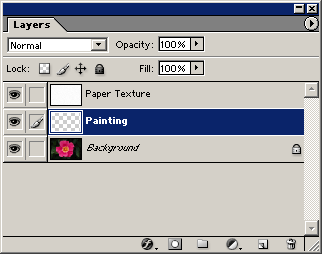
59.gif
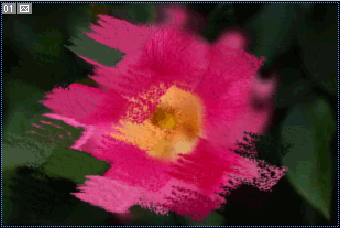
60.gif
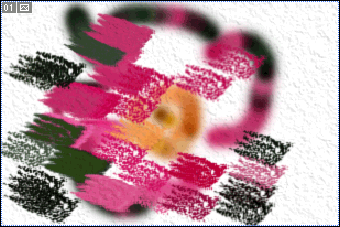
61.gif

5. Рисование листвы
Рисование листвы
Adobe Photoshop 7.0 или более поздние версии Палитра Brushes программы Photoshop предлагает так много опций, что она является совершенным инструментом для создания кистей, которыми можно рисовать листья, траву, цветы и хлебные нивы. Вы можете создать бесконечное число кистей, чтобы рисовать листву. В этой технике вы можете создать форму листа и определить ее как кисть. Затем вы приспособите ее к своим потребностям так, что, когда вы будете рисовать ею, вы получите целый поток случайным образом расположенных, повернутых, масштабированных и окрашенных листьев - точно так, как в природе. Попробуйте использовать различные кисти на одном дереве или кусте. Если вы хотите получить полосчатые листья, добавьте к черному листу, до того как вы определите его как кисть, тонкую темно-серую полоску.
|
63.gif
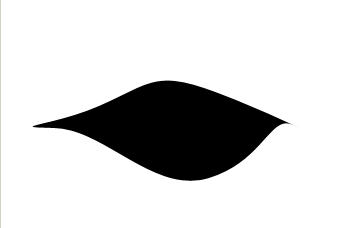
64.gif
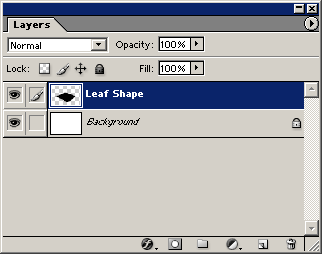
65.gif
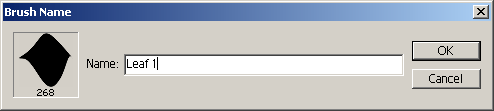
66.gif
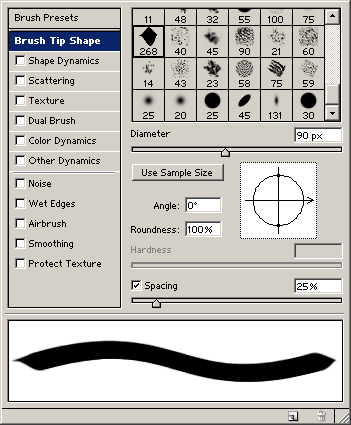
67.gif
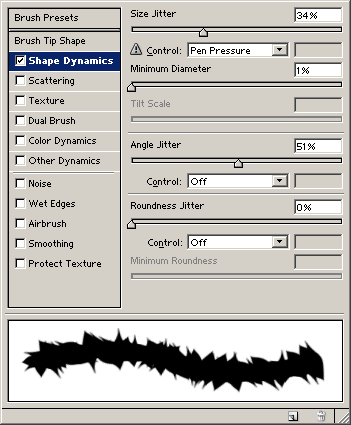
68.gif
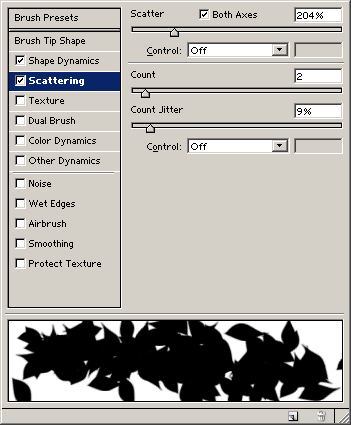
69.gif
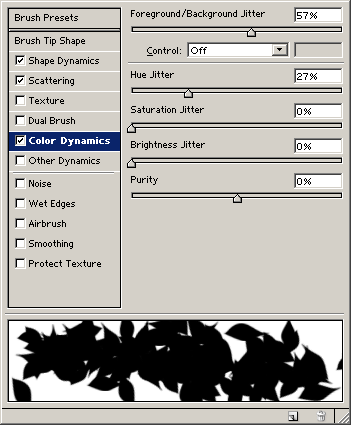
70.gif
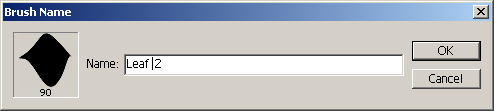
71.gif
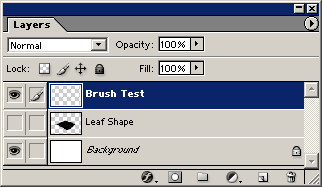
72.gif

73.gif
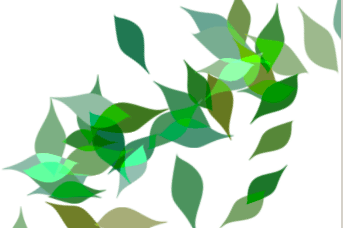
74.gif
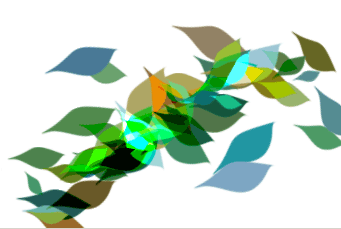
75.gif
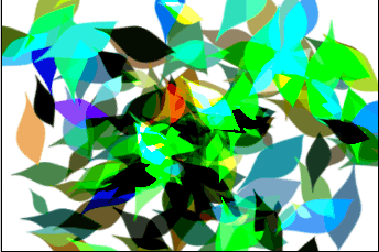
6. Подкрашенные фотографии
Подкрашенные фотографии
Adobe Photoshop 7.0 или более поздние версии В традиционной фотографии для того, чтобы усилить посредством цвета привлекательность черно-белых отпечатков, фотографы полагаются на техники, которые используются после выполнения операций в темном помещении. Двумя такими техниками являются тонирование сепией и тонирование железом. В этих процессах весь отпечаток тонируется коричневым или синим цветом, соответственно. Еще одной техникой, традиционно используемой для того, чтобы сообщить цвет фотографиям, является ручное подкрашивание масляными красками - иногда для того, чтобы придать отпечатку более реалистичный вид, а иногда и для того, чтобы создать художественный эффект. Цветное подкрашивание
Тонирование сепией и железом
Селективное восстановление цветности
|
76.gif
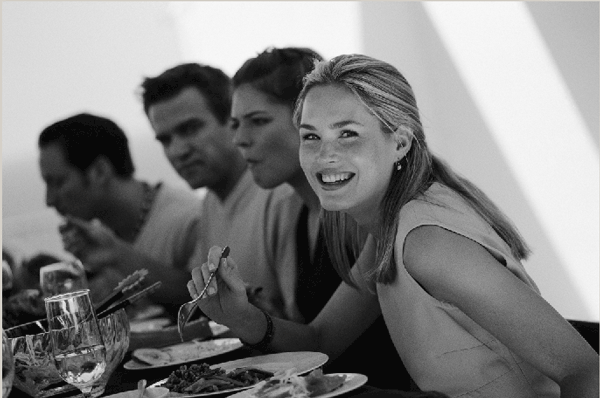
77.gif
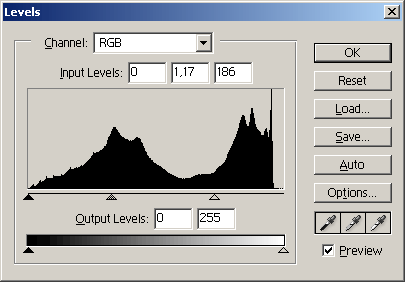
78.gif
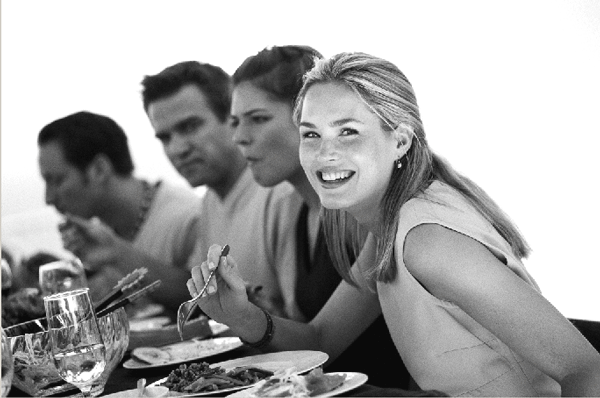
79.gif
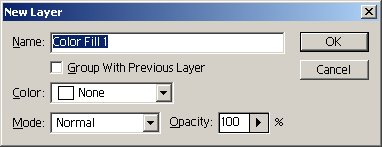
80.gif
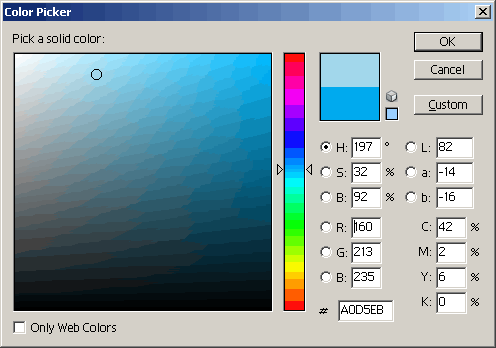
81.gif
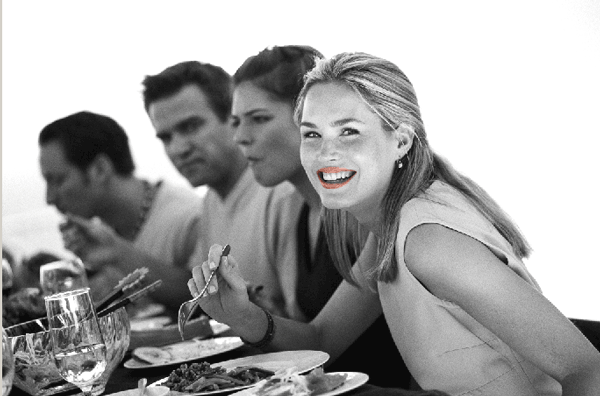
82.gif
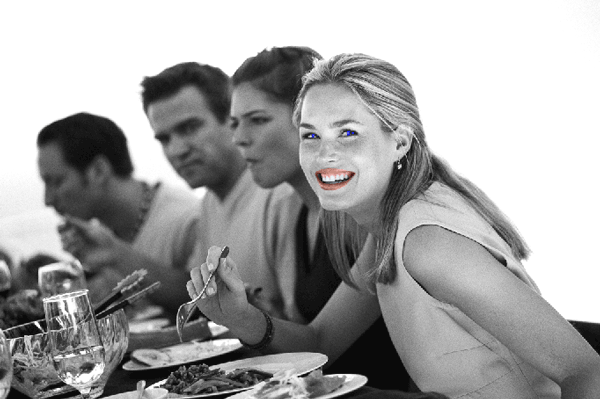
83.gif
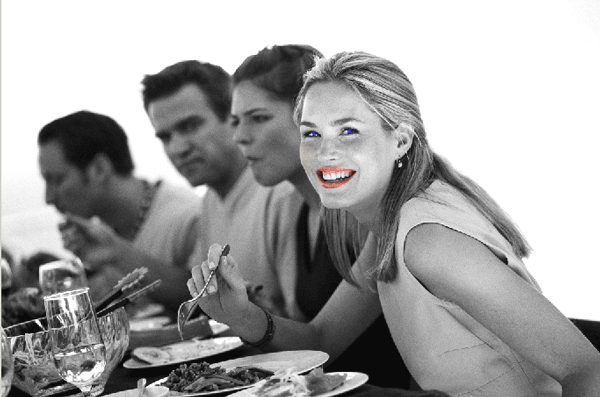
84.gif
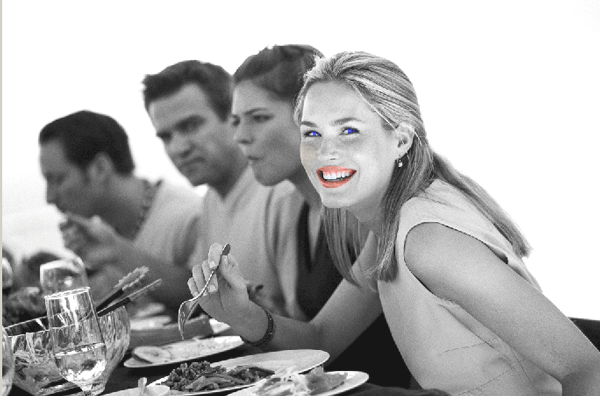
85.gif
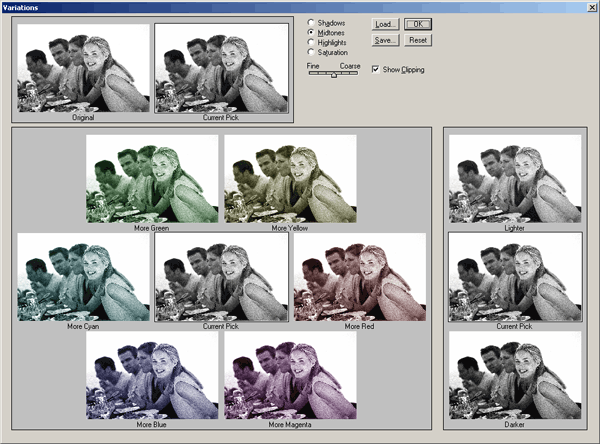
86.gif

87.gif

88.gif
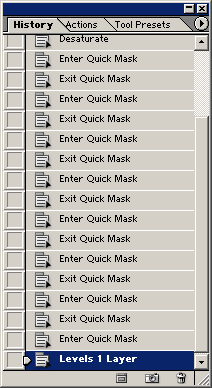
89.gif
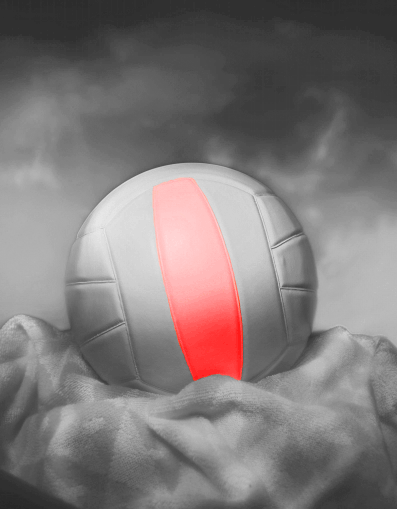
7. Очерченные изображения
Очерченные изображения
Adobe Photoshop 7.0 или более поздние версии При помощи этой техники вы можете превратить неконтрастную или тусклую фотографию в графическую иллюстрацию. Начните работать с изображением, имеющим края, которые вы хотите сделать выделяющимися на общем фоне. Лучше всего подходят для этой техники простые изображения без множества контрастных текстур. Вы получите в результате слой Color (Цвет), Который придает изображению смягченный вид, как бы выполненный аэрографом, и слой Outline (Очертание), который перекрывает слой Color. Они представляют собой пару вариантов из типов очертаний, которые вы можете создать. Попробуйте каждый из них на вашем изображении, чтобы посмотреть, какой выглядит лучше.
Вариант 1. Если вы хотите, чтобы в ваших очертаниях было меньше черного и больше цветного, пропустите шаг 8. Затем установите режим слоя Outline на Multiply. Вариант 2. Если вы хотите получить очертание растрового качества, используйте на шаге 9 фильтр Smart Blur (Умная размывка) вместо фильтра Find Edges (Найти края). Выберите команду Filter > Blur > Smart Blur и используйте режим Edge Only (Только край). Затем выберите команду Image (Изображение) > Adjustment (Корректировка) > Invert (Инвертировать), чтобы инвертировать слой Outline, и продолжайте, перейдя к шагу 10. |
90.gif

91.gif
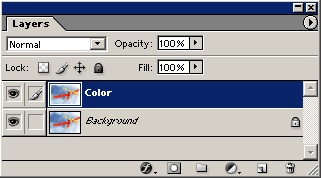
92.gif
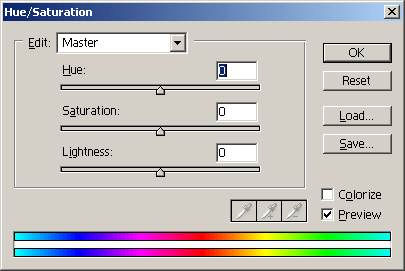
93.gif

94.gif
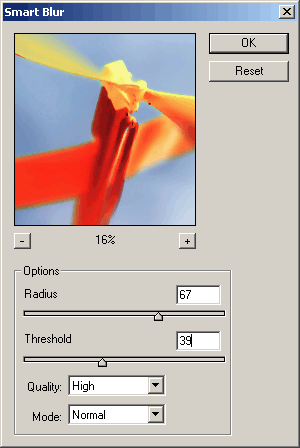
95.gif
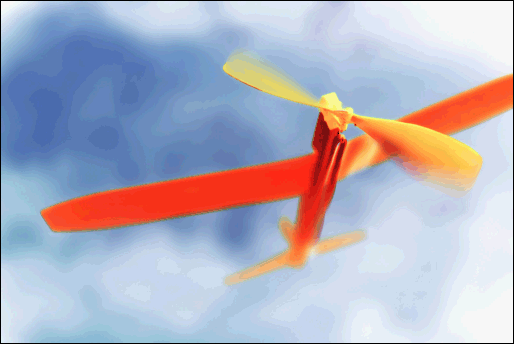
96.gif
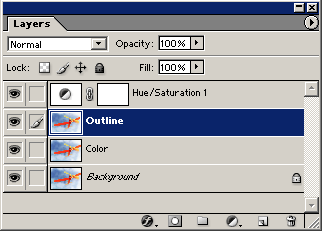
97.gif
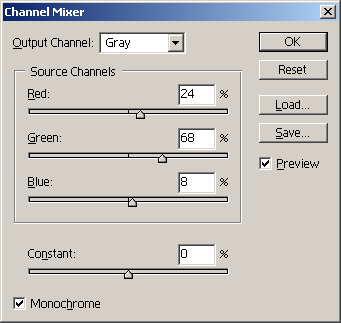
98.gif
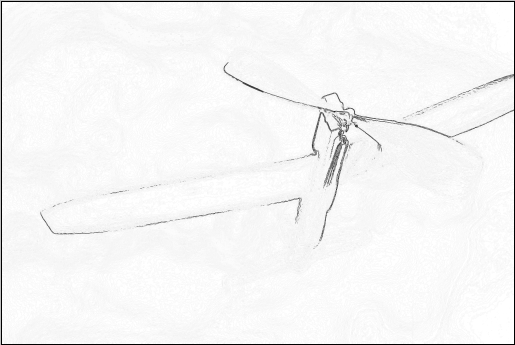
99.gif
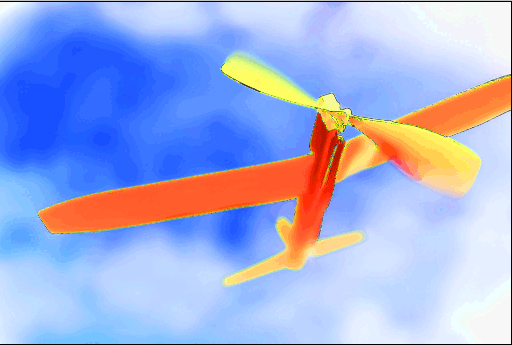
100.gif
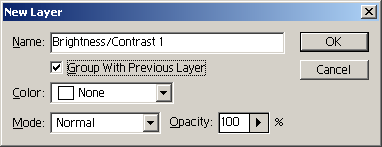
101.gif
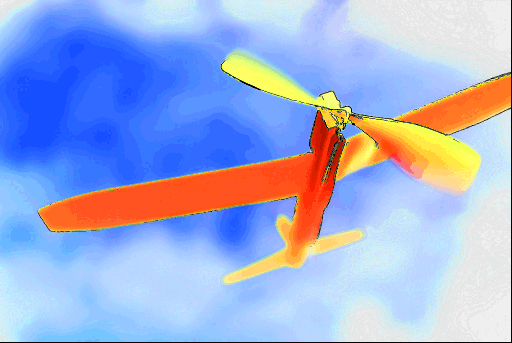
102.gif
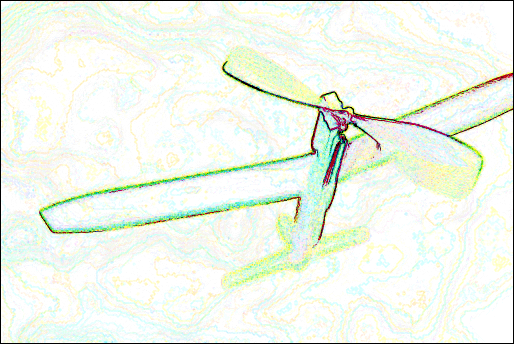
103.gif
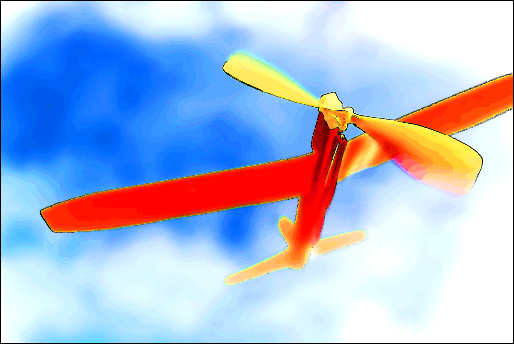
8. Неоновые рисунки
Неоновые рисунки
Adobe Photoshop 7.0 или более поздние версии или Adobe Illustrator 10 или более поздние версии Придать рисункам свечение в программах Photoshop и Illustrator легко, но другое дело - создать цифровое неоновое свечения. Реальные неоновые вывески и рисунки сделаны из цветных трубок, заполненных газом. Трубки имеют одинаковую ширину и согнуты так, чтобы создать фигуры и буквенные формы. Для того чтобы получить цифровой неон, используйте контуры, созданные либо в программе Illustrator, либо в программе Photoshop. Затем создайте трубную градацию посредством наслаивания друг на друга контуров с прогрессивно уменьшающейся толщиной обводки. Далее следуйте указаниям по созданию неонового свечения, содержащимся как в программе Photoshop, так и в программе Illustrator. Они обе требуют примерно одинакового числа шагов, но метод программы Illustrator, начинающийся на странице 40, более разносторонний и гибкий, потому что дает возможность сохранить внешний вид как стиль, редактировать и повторно использовать его без того, чтобы каждый раз заново создавать неоновое свечение. Метод программы Photoshop
Примечание. Все контуры могут быть под одинаковым именем.
Метод программы Illustrator
Сохранение эффекта неона как стиля
|
104.gif
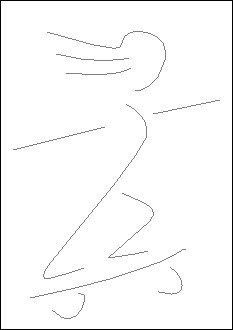
105.gif
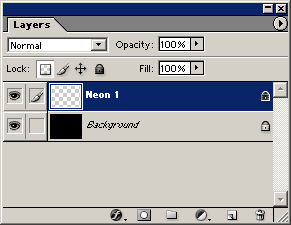
106.gif
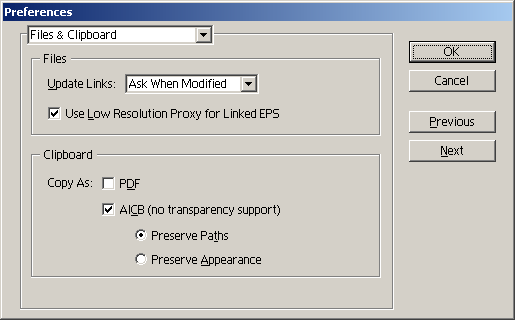
107.gif
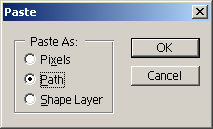
108.gif
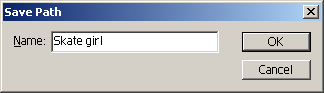
109.gif
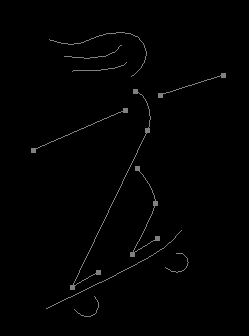
110.gif
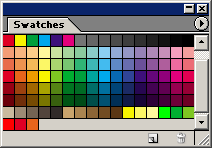
112.gif
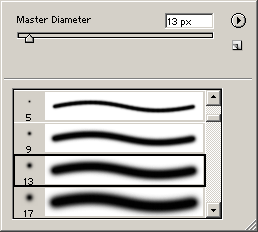
113.gif
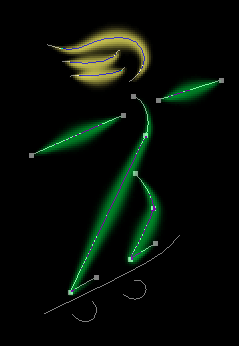
114.gif
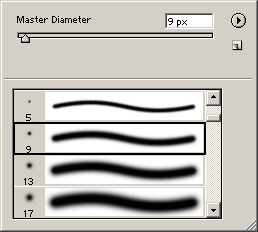
115.gif
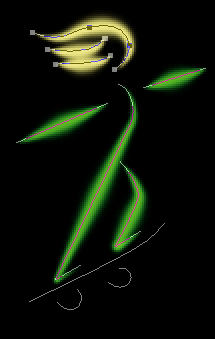
116.gif
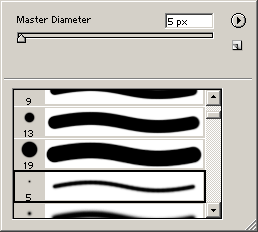
117.gif
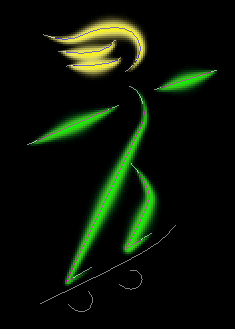
118.gif
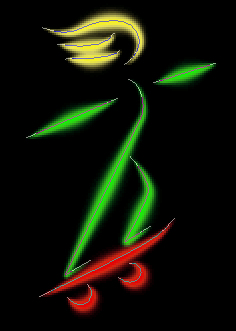
119.gif
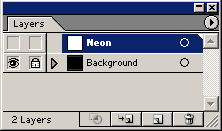
120.gif
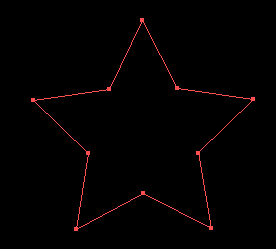
121.gif
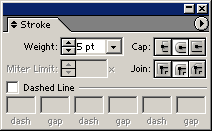
122.gif
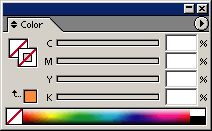
123.gif
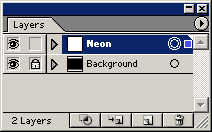
124.gif
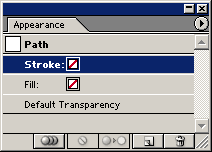
125.gif
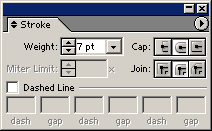
126.gif
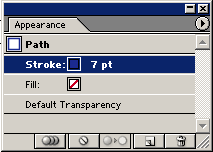
127.gif
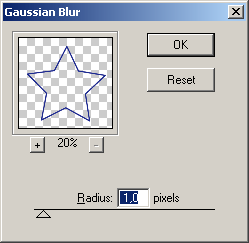
128.gif
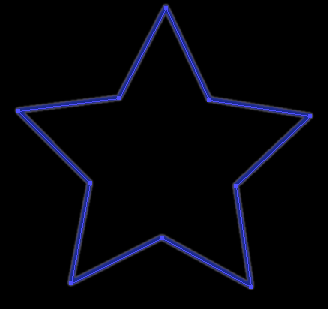
129.gif
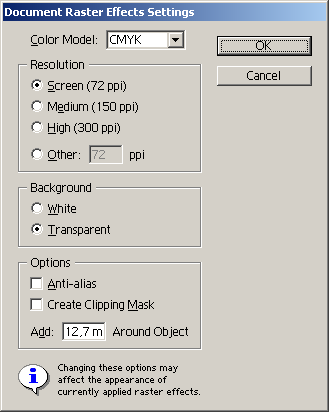
130.gif
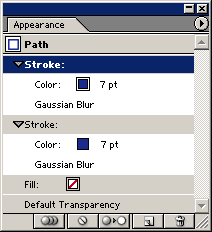
131.gif
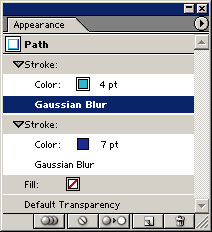
132.gif
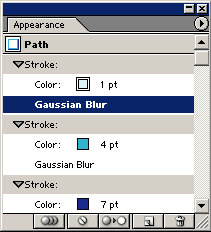
133.gif

134.gif
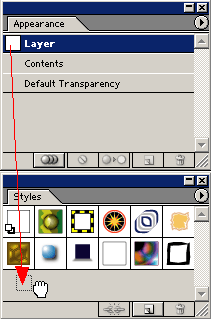
136.gif
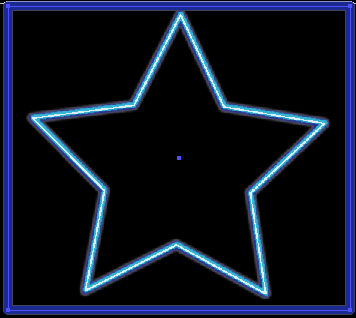
9. Отбрасываемые тени
Отбрасываемые тени
Adobe Photoshop 7.0 или более поздние версии Одним из сложнейших видов изображений, которые приходится создавать, является действительно хорошее комбинированное изображение. Несколько технических приемов помогают создать иллюзию того, что различные изображения из разных фотографий подходят друг к другу. Один из этих приемов состоит в том, чтобы создавать реалистичные отбрасываемые тени. Эта техника проводит вас через основные стадии, указывая, как разместить объект на фоне, скорректировать его цвет и создать отбрасываемую тень. Для создания ваших изображений вам, может быть, придется отойти от этих указаний. Попробуйте применить для тени различные цвета или поиграйте с различными величинами трансформирования на шаге 8. Если вы не получаете правильного угла градации на шаге 13, продолжайте пробовать разные варианты до тех пор, пока не будете довольны результатом.
|
137.gif
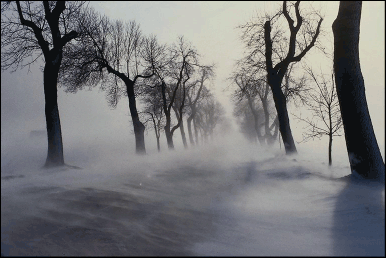
138.gif

139.gif

140.gif
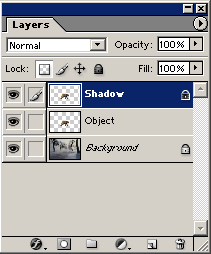
141.gif

142.gif
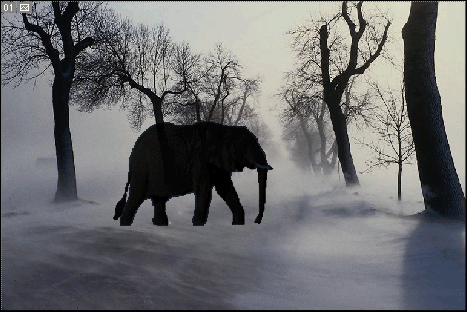
143.gif
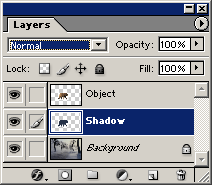
144.gif
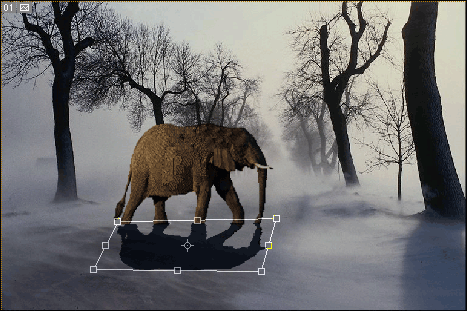
145.gif
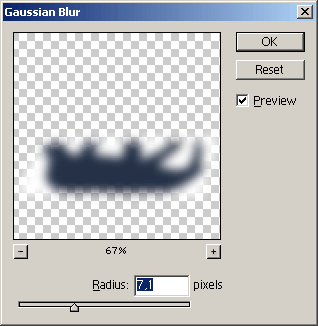
146.gif
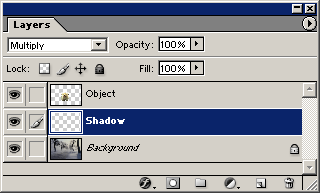
147.gif
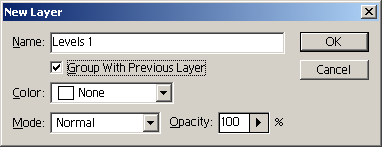
148.gif
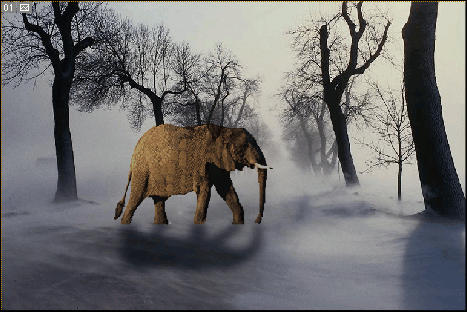
149.gif
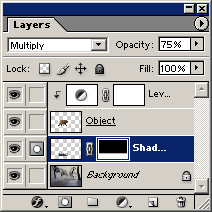
150.gif

10. Прозрачные тени
Прозрачные тени
Adobe Illustrator 10 или более поздние версии Дизайнерам и иллюстраторам в большинстве случаев нужны полупрозрачные формы для теней, которые накладываются на другие объекты на их рисунках. Методом Flat-color Shadow (Однотонная тень) создают полупрозрачную тень, используя чистые цвета и палитру Transparency (Прозрачность). Это делается очень быстро и легко. Методом Gradient Shadow (Градиентная тень) создают более тонкий и реалистичный эффект, используя палитру Transparency (Прозрачность), режим смешивания Multiply (Умножить) и небольшую гауссову размывку. Однотонная тень
Градиентная тень
|
151.gif
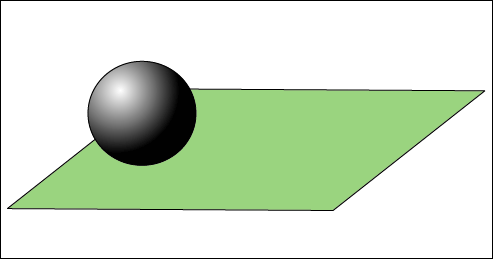
152.gif
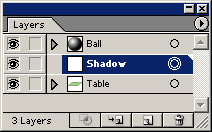
153.gif
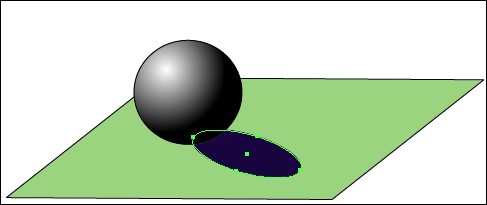
155.gif
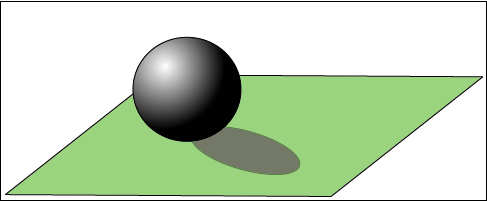
156.gif
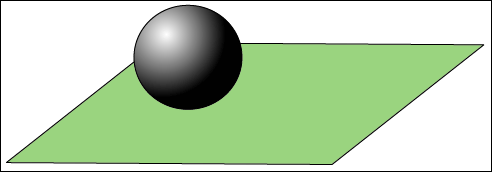
157.gif
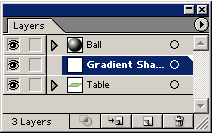
158.gif
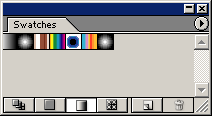
159.gif
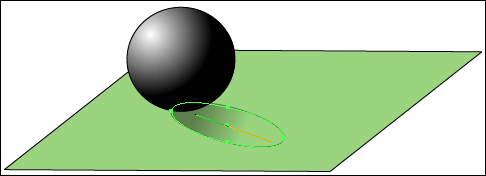
161.gif
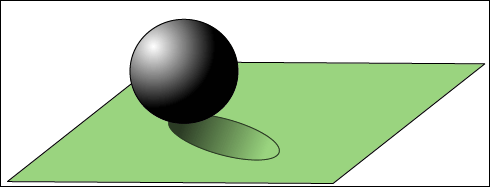
162.gif
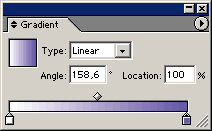
163.gif
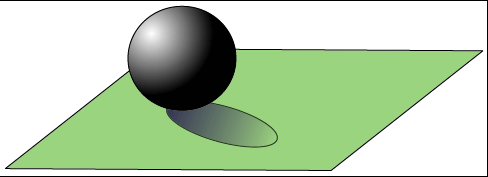
164.gif
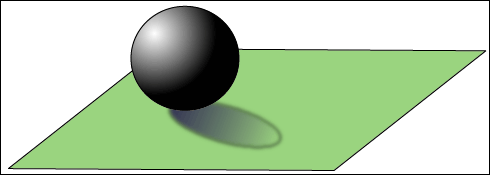
11. Градиенты на контуре
Градиенты на контуре
Adobe Illustrator 10 или более поздние версии Нужно создать неоновое свечение, радуги, трубки или трубопроводы? Тогда это именно та техника, которую следует использовать. Сначала создайте из градиента живописную кисть. (Создайте свой собственный градиент или используйте один из многих градиентов, инсталлированных в вашей папке Gradient Libraries (Библиотеки градиентов.) Затем примените его к контуру. Одно преимущество использования градиента живописной кисти заключается в том, что вы можете быстро и легко изменить его цвет. Другое состоит в том, что если вы редактируете контур, то градиент автоматически повторяет свое действие вдоль нового контура.
Вариант 1. Замените шаги с 3-го по 6-й следующим действием. Залейте прямоугольник градиентом Rainbow (Радуга) из набора по умолчанию, имеющегося на палитре Swatches, и продолжайте дальше с шага 7. При создании живописной кисти на шаге 9 используйте метод раскрашивания None.
Вариант 2. Замените ограничители градиента на шагах с 3-го по 5-й следующим образом. Установите положения 0 % и 100 % на 100 % белого. Установите положение 70 % на 50 % черного и передвиньте его в положение 50 %. После этого продолжайте с шага 6. |
165.gif
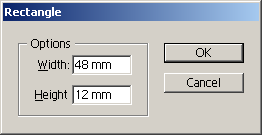
166.gif
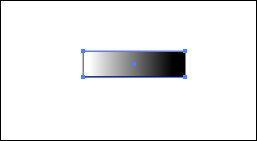
167.gif
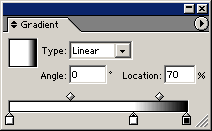
168.gif
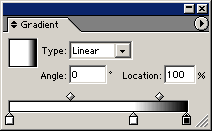
169.gif
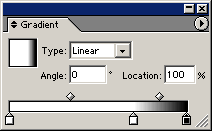
170.gif
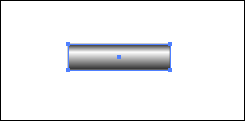
171.gif
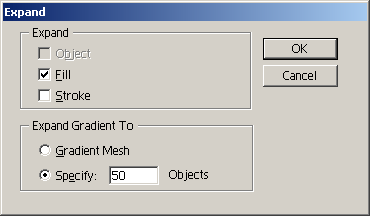
172.gif
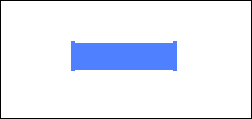
173.gif

174.gif
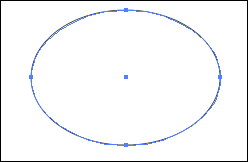
175.gif
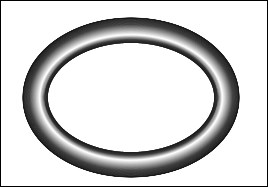
176.gif
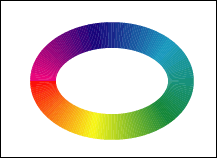
177.gif
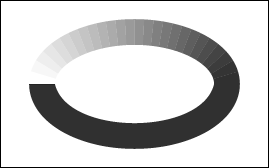
12. Нанесение фактуры
Нанесение фактуры
Adobe Photoshop 7.0 или более поздние версии Adobe Illustrator 10 или более поздние версии (опционально) Различные цвета, нанесенные набрызгиванием краски или аэрографом, один поверх другого, создают богатый текстурный вид. Использование для теней нескольких различных цветов вместо одного черного создает еще более богатый эффект. В качестве альтернативы можно, используя текстурованные градации, придать тексту или рисунку объёмность и характерность. Сначала постройте другой, отличающийся слой для каждого цвета, который вы хотите набрызгать на изображение. Затем добавьте маску слоя и текстурируйте ее. Вы закончите тем, что будете иметь многослойный файл, который весьма гибкок и разносторонен. Вы можете экспериментировать с различными цветами, режимами слоев и текстурами по мере того, как вы накладываете одну цветную текстуру поверх другой.
Нанесенные фактурные градиенты
|
178.gif
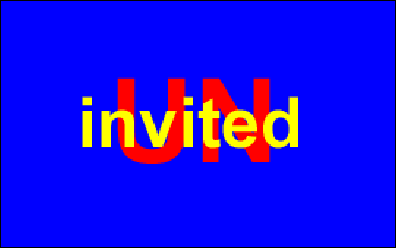
179.gif
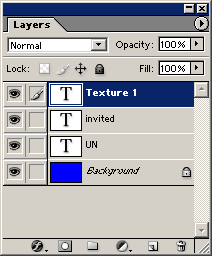
180.gif
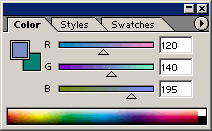
181.gif
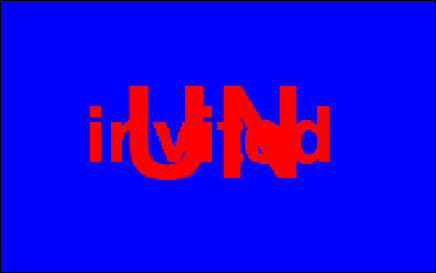
182.gif
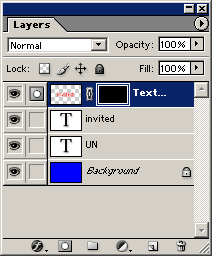
183.gif
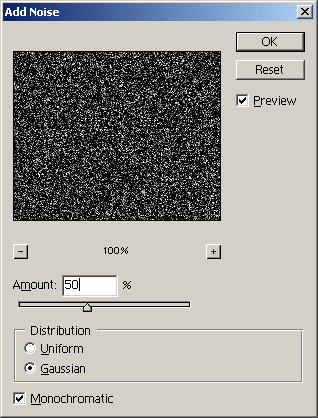
184.gif
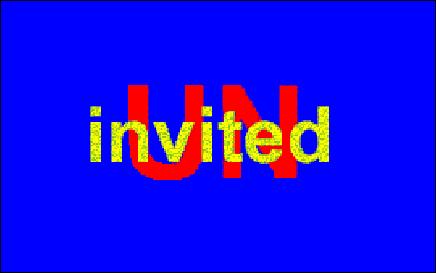
185.gif
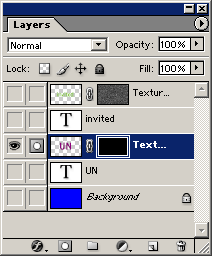
186.gif
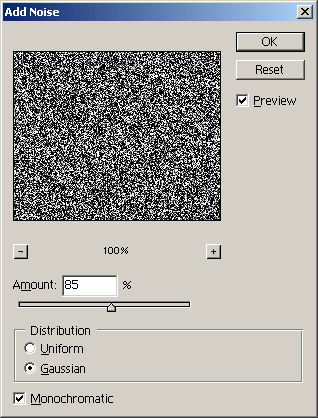
187.gif
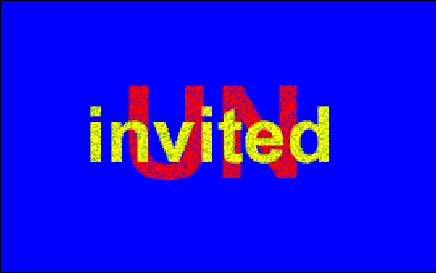
188.gif
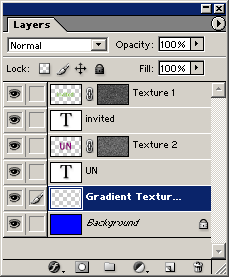
189.gif
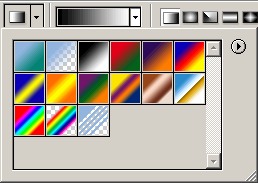
190.gif
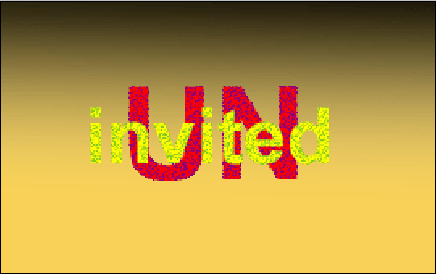
191.gif
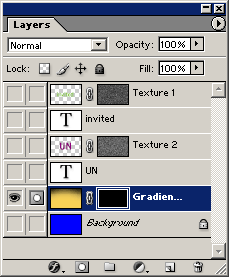
192.gif
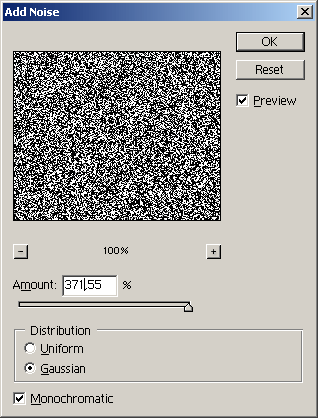
193.gif
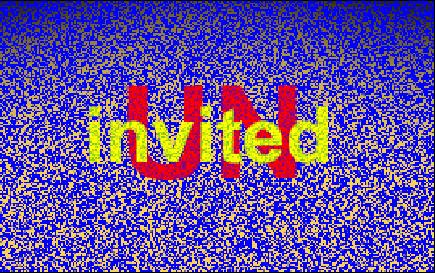
194.gif
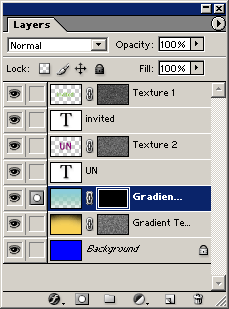
195.gif
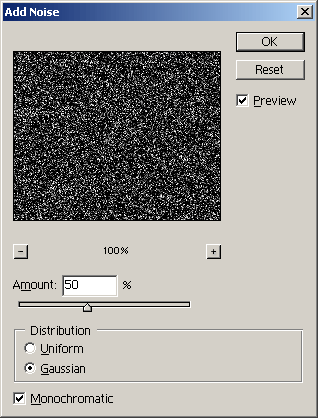
196.gif
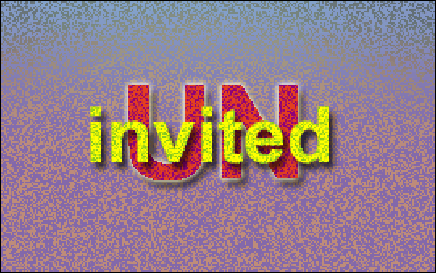
2. Глава 2. Рисование
Глава 2. РИСОВАНИЕ |
1. Пользовательские рамки
Пользовательские рамки
Adobe Illustrator 10 или более поздние версии Одной из наиболее полезных вещей, которые можно создавать при помощи инструмента Pattern Brush (Кисть узора)1 в программе Adobe Illustrator, является рамка. «Кисть узора» дает возможность создавать рамки, у которых рисунки углов отличаются от рисунков сторон. При этом не нужно заботиться о расчете размеров элементов узора - «плиток», чтобы подогнать их к размерам конкретного прямоугольника, потому что программа Illustrator предлагает на выбор 3 опции инструмента Pattern Brush. Если вы хотите сделать пользовательской одну из кистей узора, имеющихся в нескольких библиотеках, которые поступают на лазерных компакт-дисках, просто перетащите плитки из палитры Brushes на свою страницу и измените вид художественного изображения по своему вкусу. Затем выполните шаги с 7-го по 14-й, чтобы повторно сохранить плитки.
|
197.gif
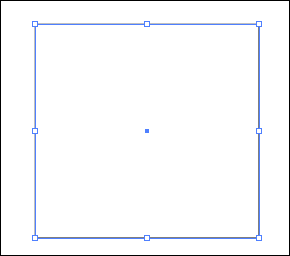
198.gif
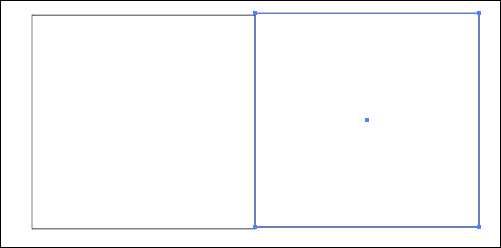
199.gif
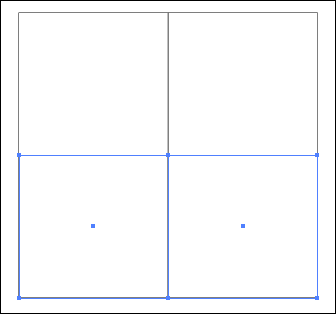
200.gif
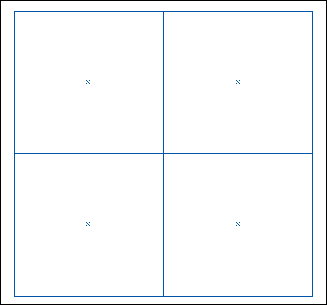
201.gif
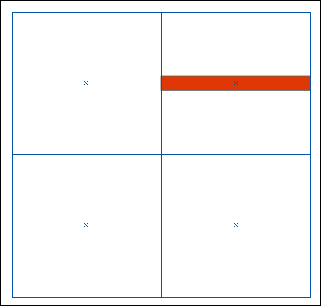
202.gif
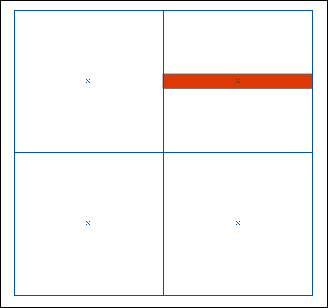
203.gif
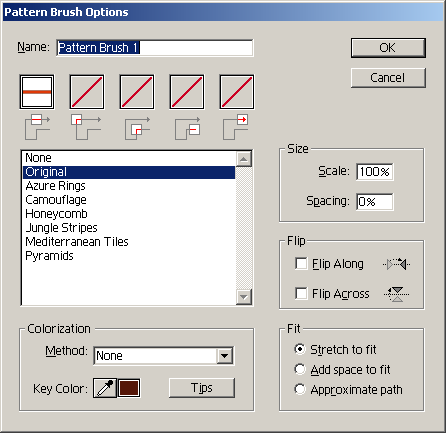
204.gif
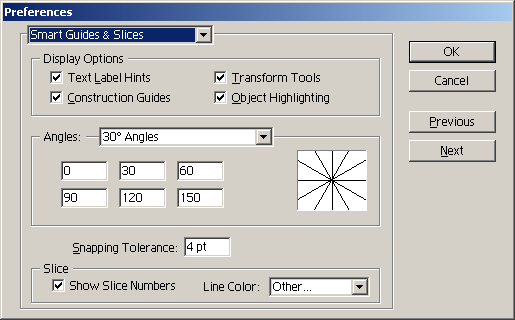
205.gif
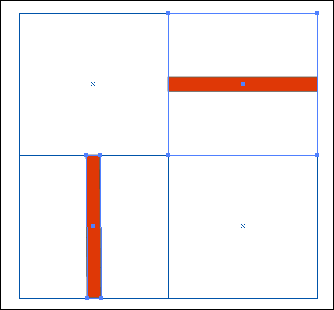
206.gif
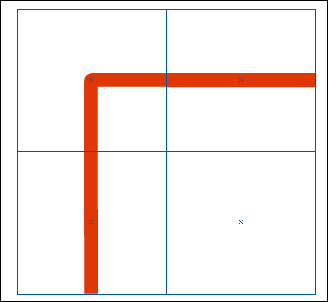
207.gif
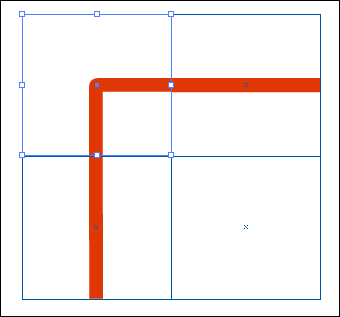
208.gif
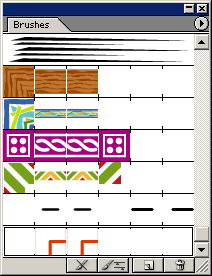
209.gif
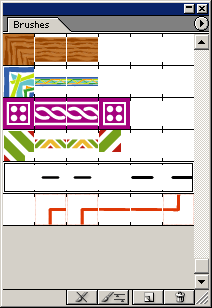
210.gif
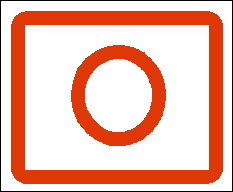
2. Рисование листвы
Рисование листвы
Adobe Illustrator 10 или более поздние версии Инструменты системы символов программы Illustrator великолепны для создания! больших площадей, занятых листьями, травой и цветами. Вы можете создавать^ бесконечное число полей с помощью всего лишь одного символа. В этой технике! вы можете создать группу форм листьев травы и определить ее как символ. (Вьц можете делать это также с другими типами листвы.) После того как вы создадите набор символов, вы будете приспосабливать его к своим потребностям так, что, когда вы закончите, у вас будет поле случайным образом расположенных форм листьев травы - затененных, масштабированных и раскрашенных - точно так же, как в природе. Вы можете использовать в наборе символов больше, чем один символ.! Опробуйте создание нескольких символов с различными размерами, формами и цветами травы. Обратите внимание на то, что вы можете получить отличные результаты, если будете использовать в этой технике планшеты и пишущие узлы, чувствительные к нажиму.
Добавление стиля к набору символов
|
211.gif
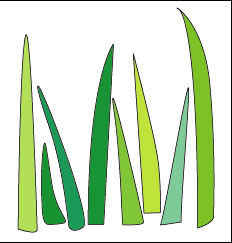
212.gif
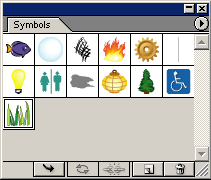
213.gif
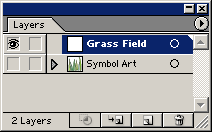
214.gif
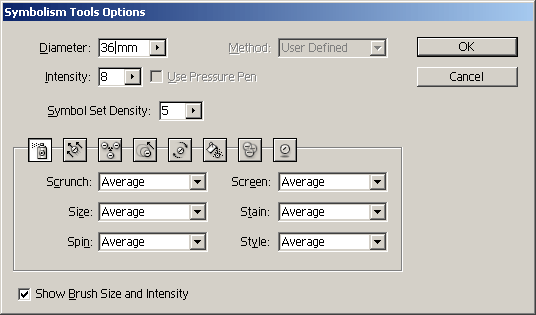
215.gif
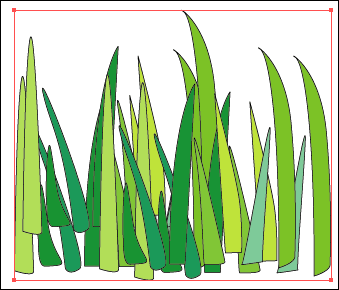
216.gif
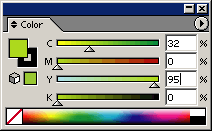
217.gif
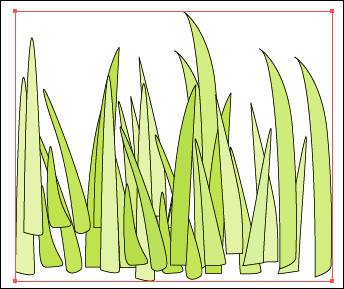
218.gif
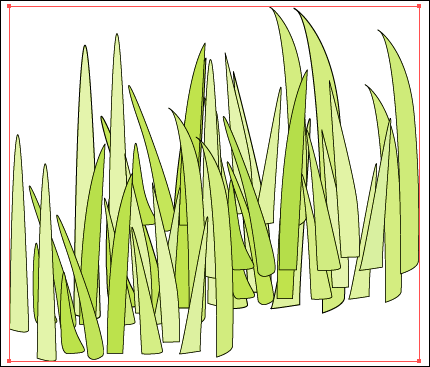
219.gif
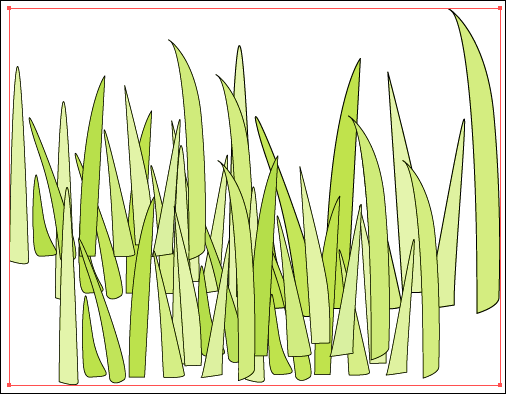
220.gif
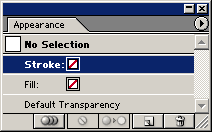
221.gif
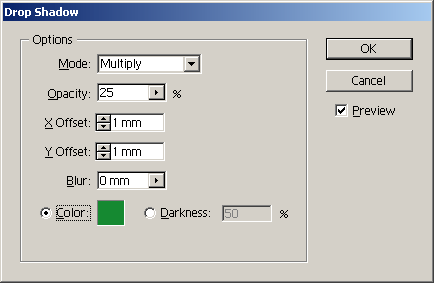
222.gif
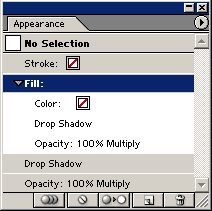
223.gif
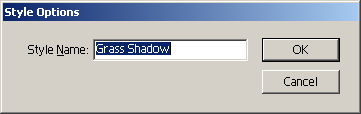
224.gif
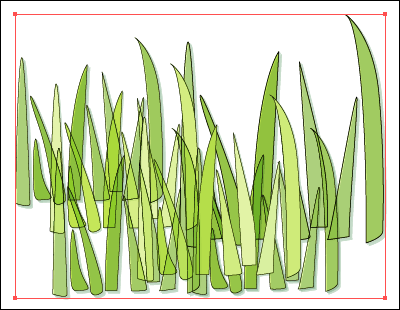
3. Быстрые трехмерные коробки
Быстрые трехмерные коробки
Adobe Illustrator 10 иди более поздние версии Функция Smart Guide (Умная направляющая) программы Illustrator позволяет быстро создавать объекты под определенными углами без вращения и сдвига. Следуйте этой технике, и вы узнаете, как создать трехмерную коробку. После этого вы сможете использовать эту технику для того, чтобы создавать бесконечное множество трехмерных объектов. Опробуйте создание рисунков с использованием некоторых других вариантов выбора углов, имеющихся в предпочтительных установках параметров Smart Guides. Если вы обнаруживаете, что Smart Guides ускользают от вас и их трудно находить, когда вы перемещаете мышь около них, измените установку параметра Snapping Tolerance (Допуск на захватывание) на более высокое значение.
|
225.gif
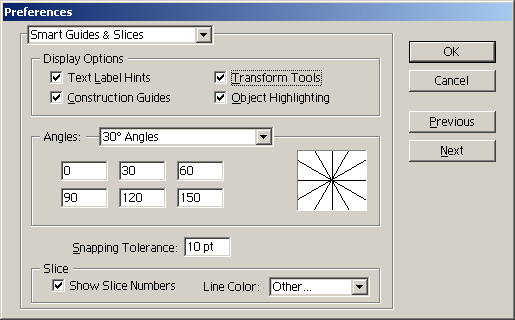
226.gif
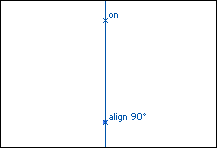
227.gif
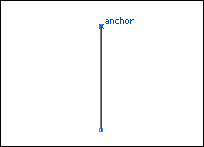
228.gif
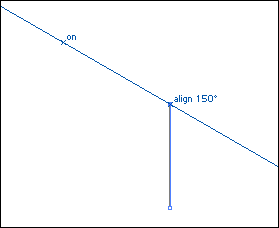
229.gif
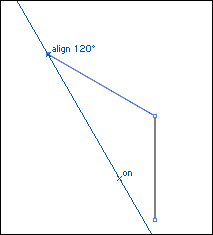
230.gif
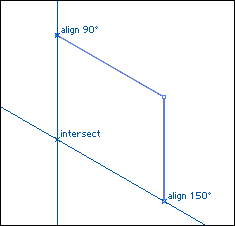
231.gif
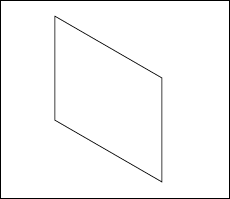
232.gif
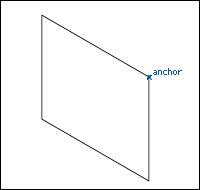
233.gif
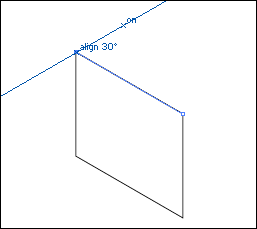
234.gif
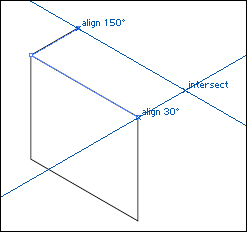
235.gif
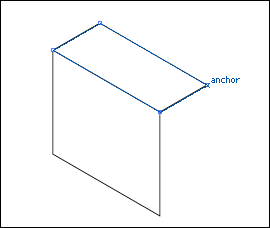
236.gif
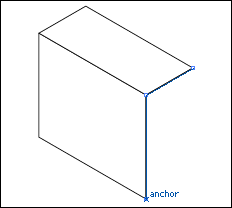
237.gif
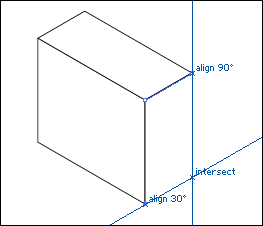
238.gif
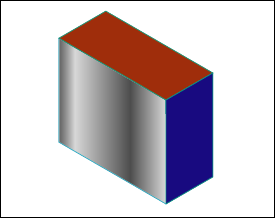
4. Трехмерные пакеты
239.gif
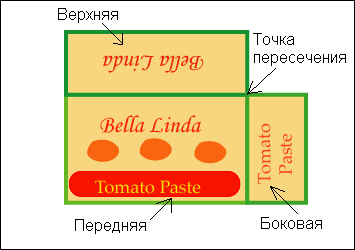
240.gif
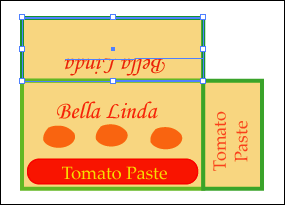
241.gif
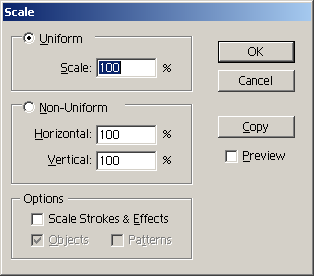
242.gif
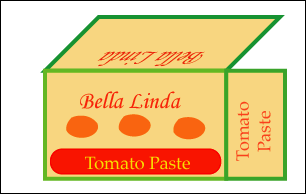
243.gif
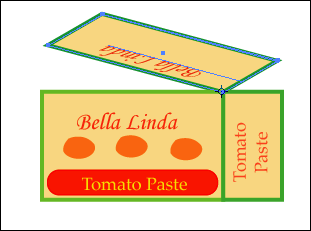
244.gif

245.gif

246.gif
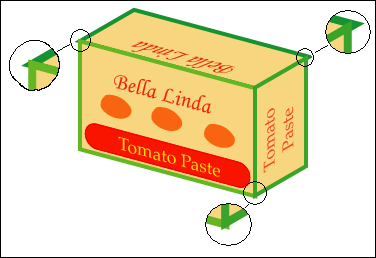
247.gif
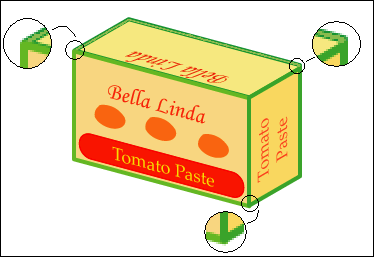
248.gif
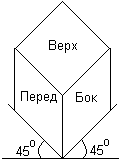
253.gif
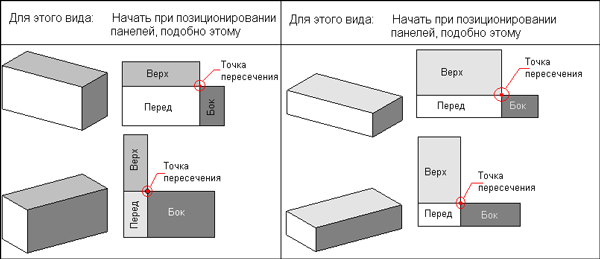
5. Трехмерные столбчатые диаграммы
Трехмерные столбчатые диаграммы
Adobe Illustrator 10 или более поздние версии Инструмент graph (График) в программе Adobe Illustrator создает плоские базовые несложные графики. Но он полезен для вычисления правильного соотношения или размера графических элементов. Начните в этой технике с базовой столбчатой диаграммы и создайте свой собственный дизайн трехмерной столбчатой диаграммы. Третье измерение делает диаграмму немного более интересной визуально, но будьте осторожны, чтобы не создать дизайн, который окажется слишком сложным. Цель столбчатой диаграммы состоит в том, чтобы представлять информацию, которая может легко сравниваться. Простой столбчатый дизайн выполняет эту задачу лучше всего!
|
254.gif
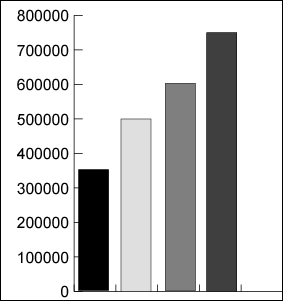
255.gif
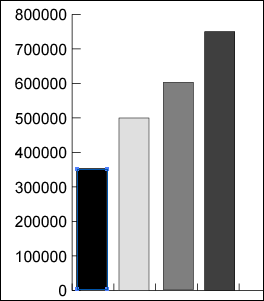
256.gif
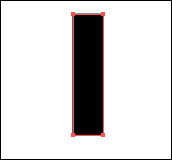
257.gif
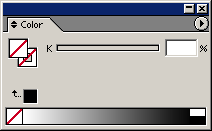
258.gif
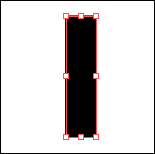
259.gif
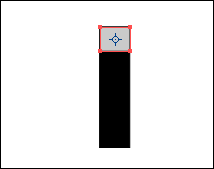
260.gif
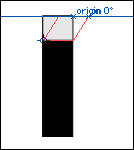
261.gif
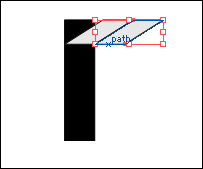
262.gif
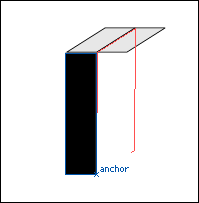
263.gif
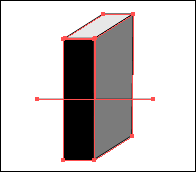
264.gif
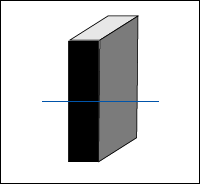
265.gif
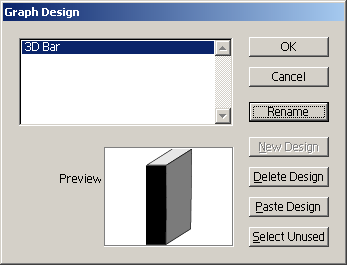
266.gif
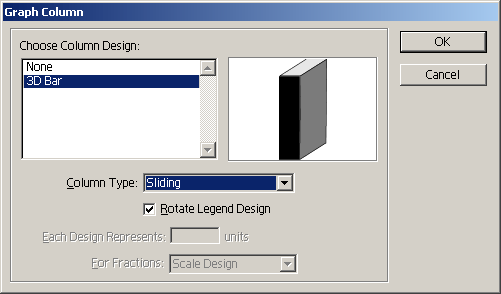
267.gif
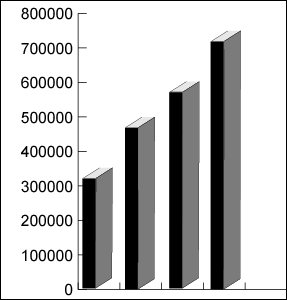
6. Затушеванные сферы
Затушеванные сферы
Adobe Photoshop 7.0 или более поздние версии В программе Photoshop есть два различных способа создавать сферы: с использованием градиента или стиля слоя. Вы можете создавать затушеванные сферы, используя инструмент «Градиентная заливка». Преимущество использования градиента состоит в том, что вы можете расположить высветленное место везде, где захотите, и можете создавать много сфер различного размера при помощи одного и того же градиента. Недостаток состоит в том, что каждый раз, когда вы захотите изменить цвет сферы, вам нужно будет создать новый градиент. Вторая техника использует стили слоя. Как только вы создадите свой стиль слоя, вы сможете использовать его снова и снова, чтобы создавать сферы, окрашенные во все возможные цвета. Недостаток этого метода состоит в том, что вы можете иметь высветленное место только в центре и вам может потребоваться корректировать установки параметров для сфер различного размера. Метод градиента
Метод стиля слоя
|
268.gif
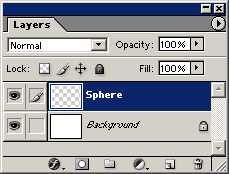
269.gif
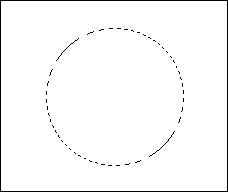
271.gif
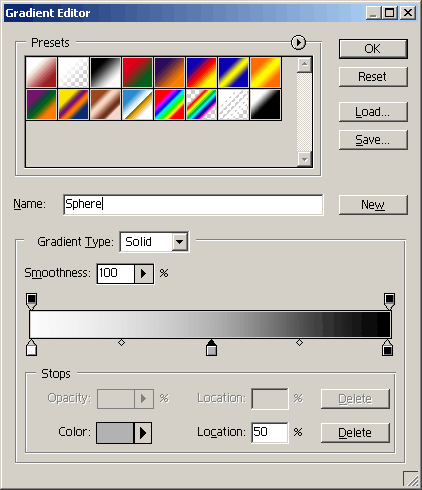
272.gif
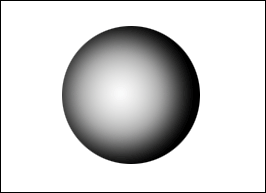
273.gif
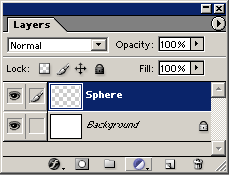
274.gif
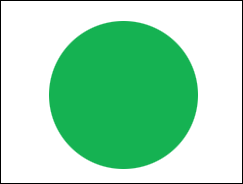
275.gif
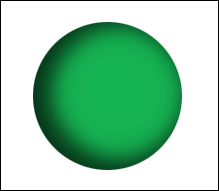
276.gif
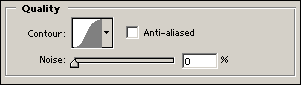
277-1.gif
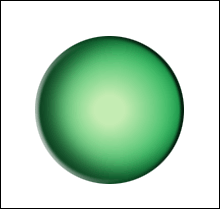
277.gif
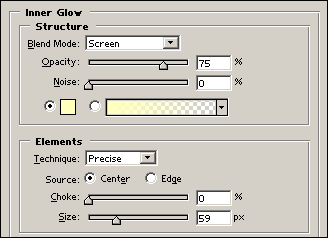
278.gif
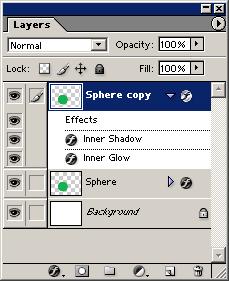
279.gif
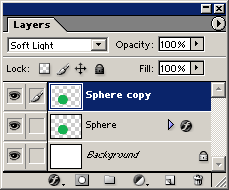
280.gif
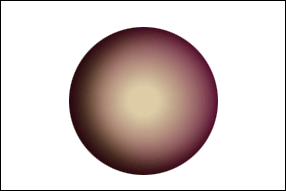
7. Перспективные сетки в программе Photoshop
Перспективные сетки в программе Photoshop
Adobe Photoshop 7.0 или более поздние версии Вы можете в программе Photoshop создать перспективную сетку, которая поможет вам согласовывать перспективу импортированных рисунков и изображений с перспективой фонового изображения. Эта техника особенно полезна в случае изображений, которые содержат четкие линии перспективы. Для того чтобы создать сетку, нарисуйте контуры, которые определяют точки схода и линию горизонта изображения. Затем нарисуйте линии сетки для позиционирования и определения размеров импортированного художественного изображения. Как только будет создана сетка, вы деформируете импортированное изображение, чтобы совместить его с линиями сетки. Пусть вас не тревожит, если направляющие выходят за пределы изображения: инструмент «Перо» отображает внешнюю часть изображения в режиме Full Screen (Полноэкранный).
|
281.gif
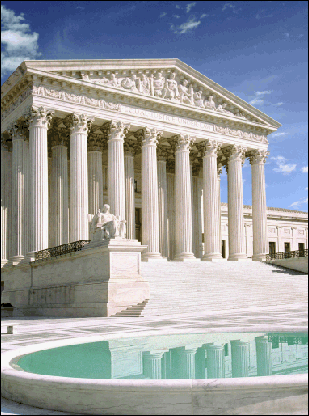
282.gif
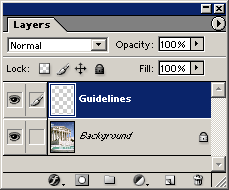
283.gif
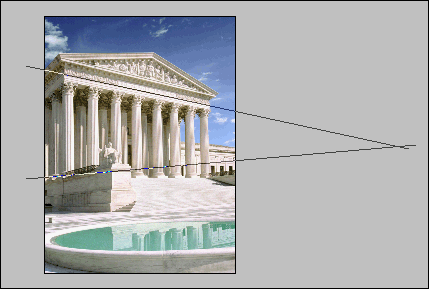
284.gif
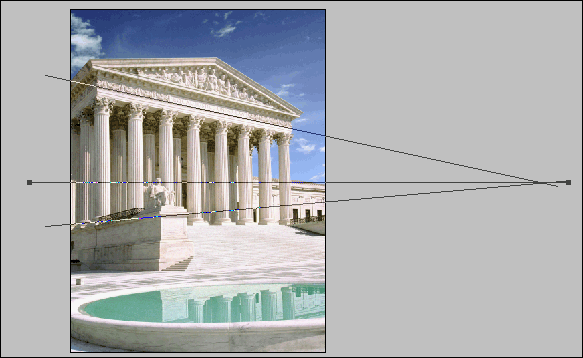
285.gif
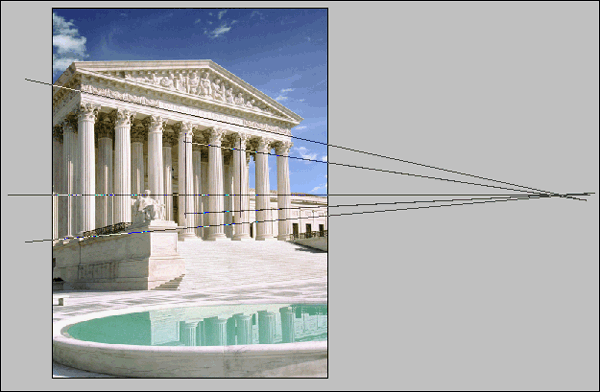
286.gif
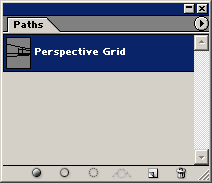
288.gif
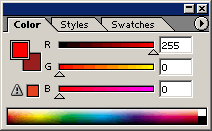
289.gif
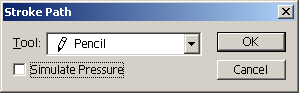
290.gif
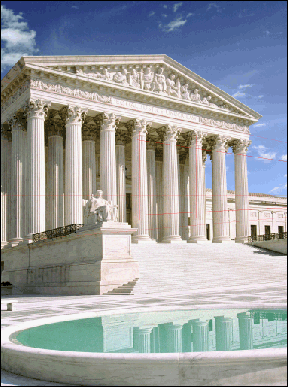
291.gif
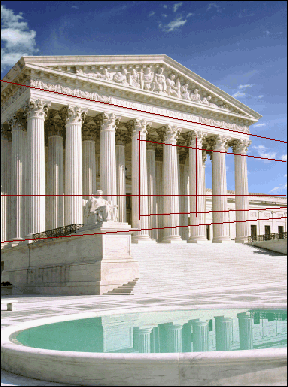
292.gif
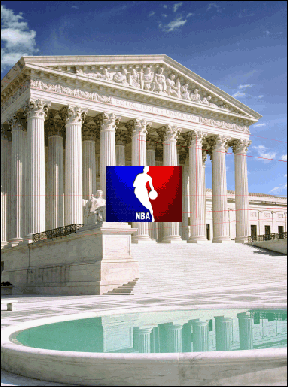
293.gif

294.gif
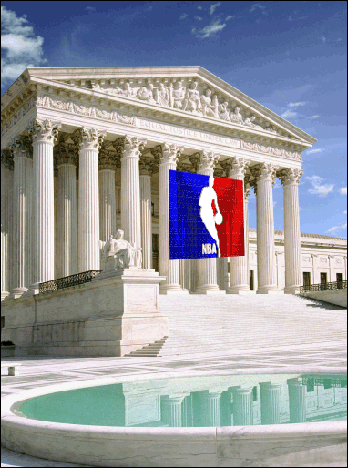
8. Перспективные сетки в программе Illustrator
Перспективные сетки в программе Illustrator
Adobe Illustrator 10 или более поздние версии Эта техника показывает, как использовать направляющие и Smart Guides (Умные направляющие) для того, чтобы создавать перспективные рисунки. Вы установите перспективную сетку и создадите плоские формы, которые предстают в плоскости рисунка. Затем вы нарисуете боковые стороны объектов вдоль направляющих линий и, пользуясь инструментом масштабирования, создадите какие-нибудь удаляющиеся копии элементов внутри объекта. Последняя часть этой техники показывает, как создать элементы сопряжения для повторяющихся горизонтальных или вертикальных деталей. Рисование объектов в перспективе
Трансформирование в перспективу
Сопряжение в перспективе 1
|
295.gif
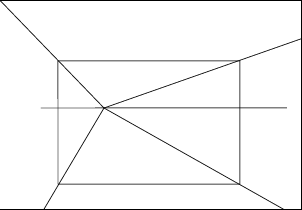
296.gif
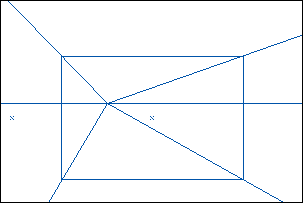
297.gif
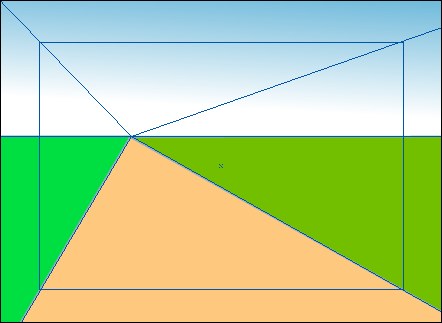
298.gif
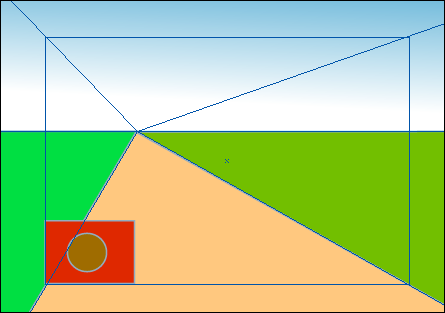
299.gif
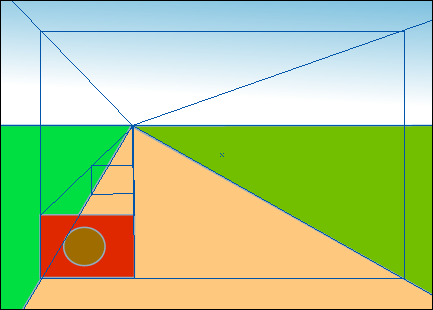
300.gif
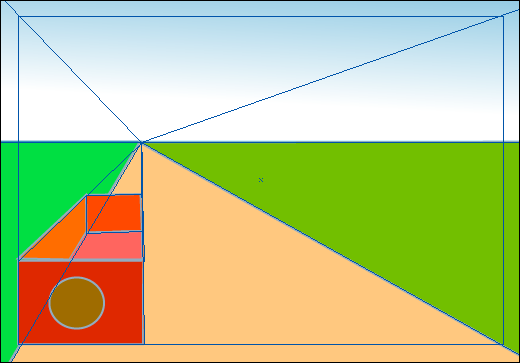
301.gif
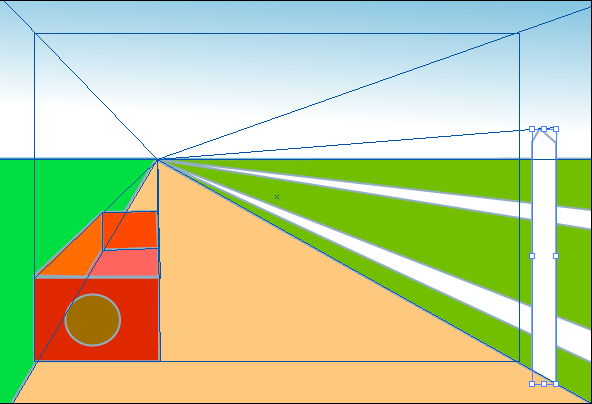
302.gif
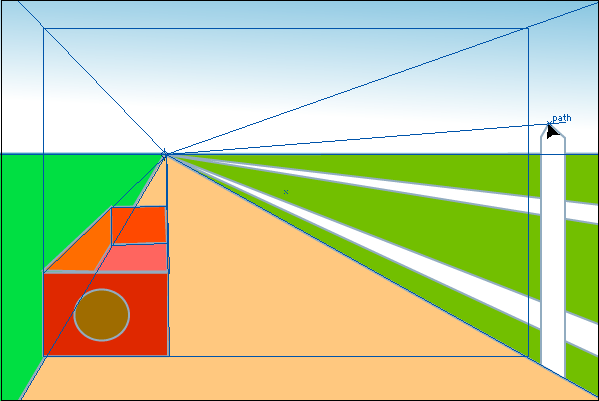
303.gif
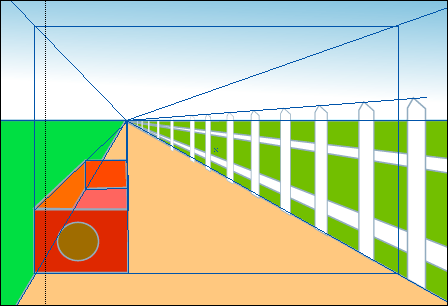
304.gif
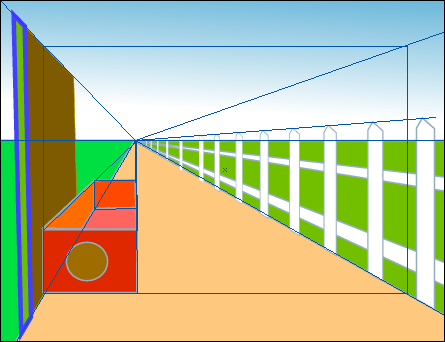
305.gif
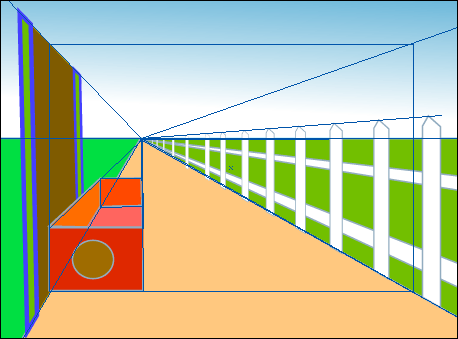
306.gif
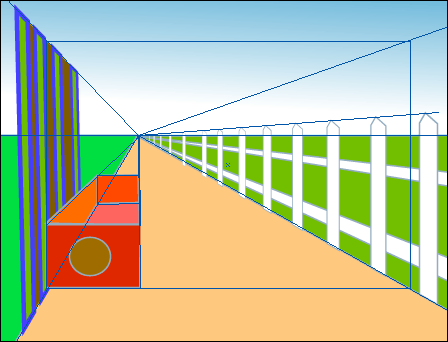
307.gif
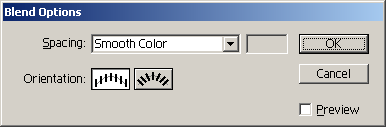
308.gif
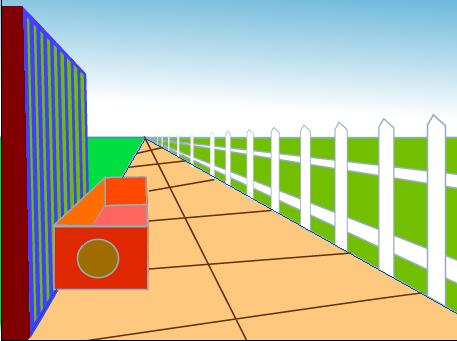
9. Печати, звезды, сферы и связки
Печати, звезды, сферы и связки
Adobe Illustrator 10 или более поздние версии Печати с зубчатыми краями
Метод инструмента «морской гребешок». Для того чтобы быстро превратить круг в печать с зубчатыми краями, используйте инструмент Scallop (Морской гребешок), находящийся в группе инструментов Warp (Искривление). Щелкните дважды на инструменте Scallop (Морской гребешок). Введите размер кисти на 12 пунктов больше, чем круг. Установите значения параметра Intensity (Интенсивность) на 20 % и параметра Complexity (Сложность) - на 8 %. Щелкните перекрестием (указателем) мыши инструмента «Морской гребешок» по центру круга. Чем дольше вы будете нажимать кнопку мыши, тем более экстремальным будет результат. Эти техники представляют собой быстрые, легкие способы рисовать небольшие рисунки, которые часто нужны дизайнерам и иллюстраторам. В техниках Scalloped Seals (Печати с зубчатыми краями) и Three-dimensional Stars (Трехмерные звезды) используются комбинации команд программы Illustrator. Техника Quick Spheres (Быстрые сферы) представляет собой быстрый способ рисовать сферы без программы трехмерного рисования. Вы не можете легко накладывать друг на друга обведенные формы, так что используйте палитру Pathfinder (Искатель контура), чтобы создавать сцепленные друг с другом формы всего лишь за несколько щелчков. Трехмерные звезды
Быстрые сферы
Сцепленные друг с другом обведенные объекты
|
309.gif
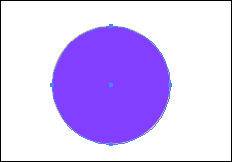
310.gif
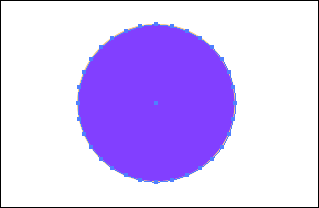
311.gif
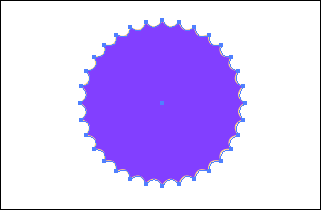
312.gif
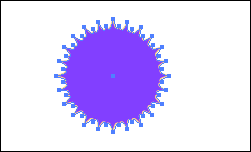
313.gif
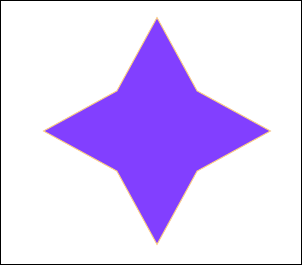
314.gif
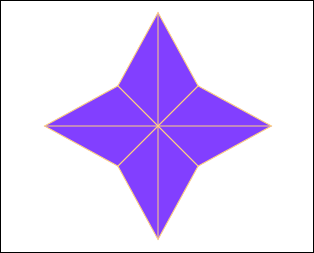
315.gif
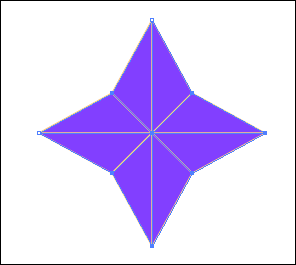
316.gif
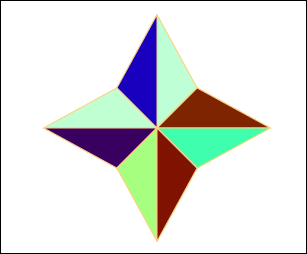
317.gif
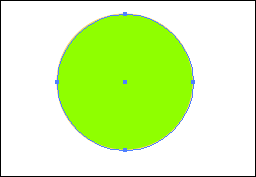
318.gif
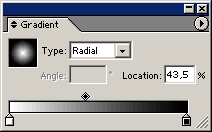
319.gif
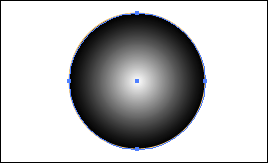
320.gif
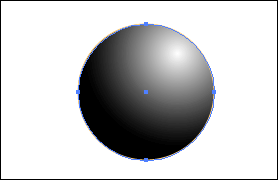
321.gif
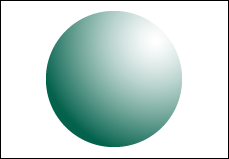
322.gif
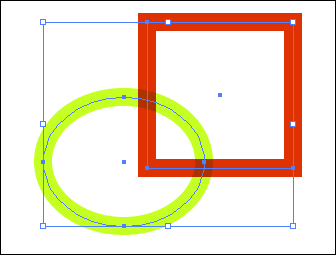
323.gif
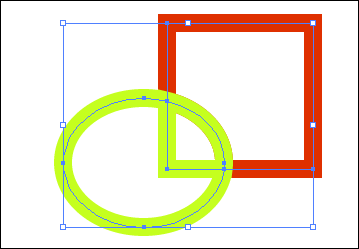
324.gif
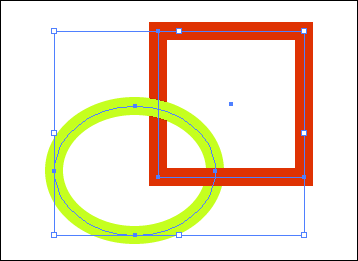
325.gif
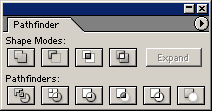
326.gif
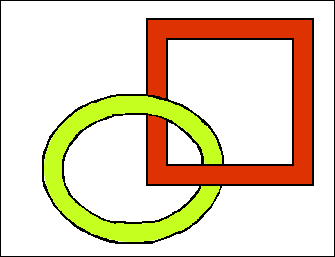
10. Картографические символы
Картографические символы
Adobe Illustrator 10 иди более поздние версии Для карт или каких-либо иллюстраций, на которых требуется несколько копий одного и того же художественного изображения, используйте палитру Symbols (Символы). Вы просто помещаете столько экземпляров символа, сколько захотите. Преимущество использования символов состоит в том,,что вы можете быстро и легко вносить изменения во все символы в файле одновременно. Или же вы можете выделять и изменять индивидуальные экземпляры символа, не затрагивая все остальные. Эта техника-реальное средство сбережения времени для картографов. Как только вы овладеете здесь пользованием палитры Symbols, испробуйте технику «Рисование листвы» на странице 66 в качестве другого способа использования символов.
Редактирование символов
Редактирование индивидуальных экземпляров символа
|
327.gif
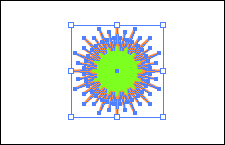
328.gif
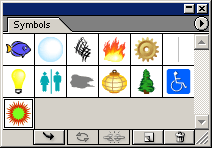
329.gif
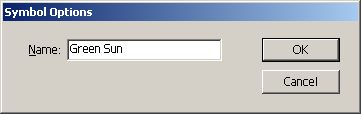
330.gif
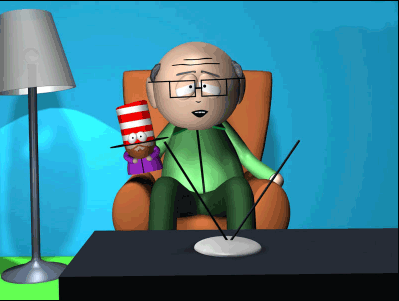
331.gif
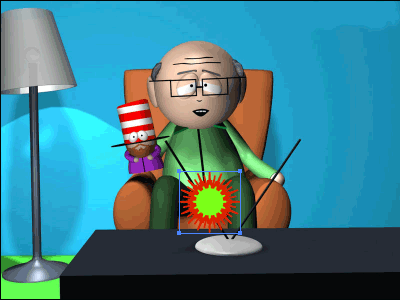
332.gif
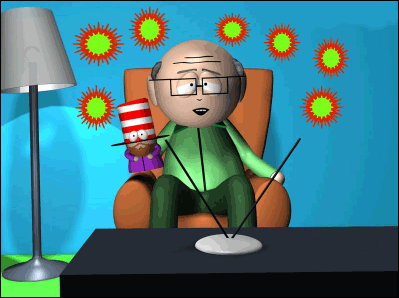
333.gif
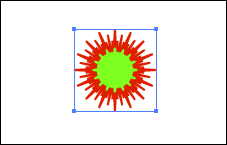
334.gif
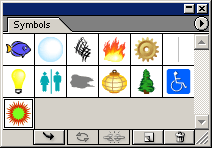
335.gif
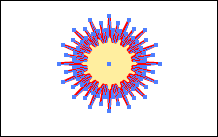
336.gif
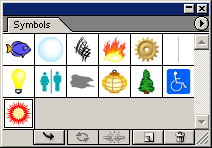
337.gif
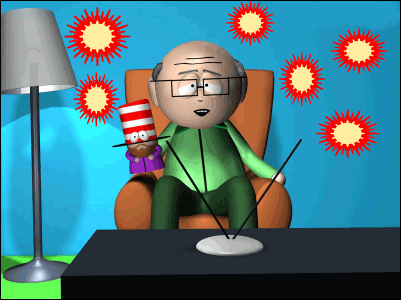
338.gif
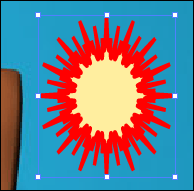
339.gif
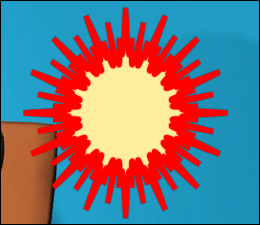
340.gif
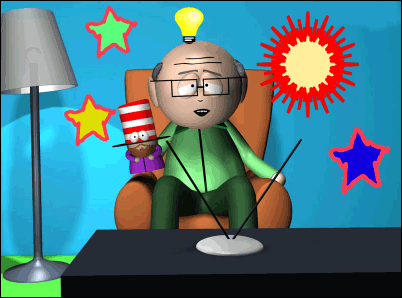
3. Глава 3. Узоры (шаблоны) и текстуры
Глава 3. Узоры (шаблоны) и текстуры |
1. Простые узоры (шаблоны)
Простые узоры (шаблоны)
Adobe Illustrator 10 или более поздние версии Самый простой способ построения элемента узора - плитки - состоит в том, чтобы нарисовать какой-либо графический объект и окружить его прямоугольником, помещенным в фон. Эта процедура рассказывает, как осуществлять это на дальнейших шагах и создавать плотные узоры, которые идеально складываются из плиток, посредством позиционирования копий рисунка на.каждом углу фонового прямоугольника. Как только вы создадите основную плитку узора, вы можете трансформировать ее каким-либо инструментом, для этого предназначенным. Вы можете также делать копии плитки и создавать различные цветовые варианты для экспериментирования над дизайном.
Примечание: Не используйте для этого шага инструмент «Прямоугольник с закругленными углами». Прямоугольник должен иметь незакругленные углы.
|
341.gif
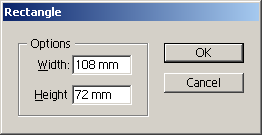
342.gif
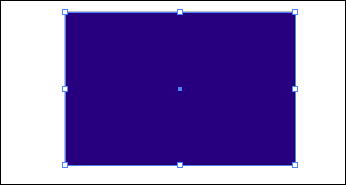
343.gif
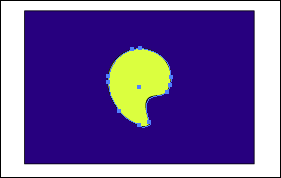
344.gif
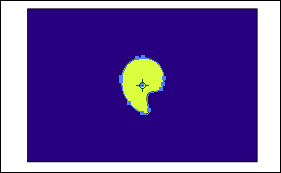
345.gif
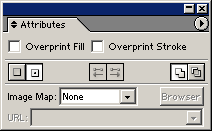
346.gif
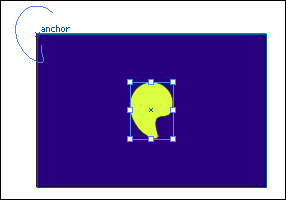
347.gif
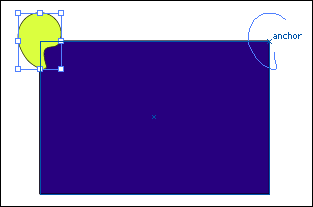
348.gif
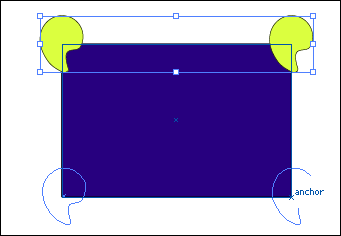
349.gif
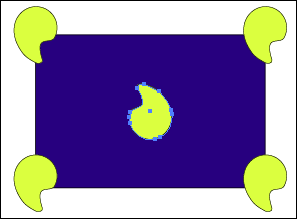
350.gif
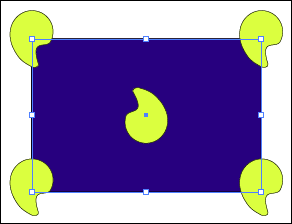
351.gif
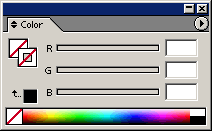
352.gif

353.gif

354.gif
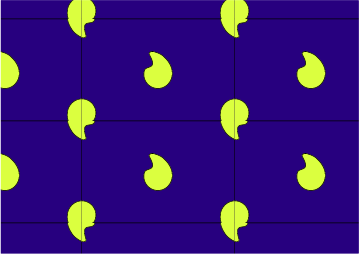
2. Текстурные узоры (шаблоны)
Текстурные узоры (шаблоны)
Adobe Illustrator 10 или более поздние версии Вы можете создавать эффект нерегулярной текстуры посредством построения узора, который производит впечатление нерегулярного, когда он складывается из плиток. Для того чтобы достичь этого эффекта, края плитки узора должны идеально подходить друг к другу так, чтобы укладка плиток в узор создавала одну непрерывную текстуру. Для того чтобы достичь искусности в этих текстурах, требуется время, так что, когда вы получите плитку, которая эффективно выполняет свою задачу, постарайтесь создать разные ее версии с различными цветами и толщиной штрихов. Если вам нужно что-то быстрое, начинайте с некоторых заранее созданных плиток, загрузив библиотеки Pattern Samples (Образцы узоров), которые поступили вместе с вашей программой. Затем переделайте плитку в соответствии со своими потребностями.
Примечание, Не используйте для этого шага инструмент «Прямоугольник с закругленными углами». Прямоугольник должен иметь незакругленные углы.
Вариант. Выделите узорную плитку из шага 10 и выберите команду Filter (Фильтр) > Colors (Цвета) > Invert Colors (Инвертировать цвета). Затем продолжайте работу с шага 11. Как только вы полуиили текстуру, которая эффективно выполняет свою задачу, создайте версии с различными цветами с тем, чтобы вы могли использовать текстуру более чем один раз. |
355.gif
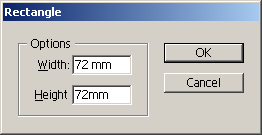
356.gif
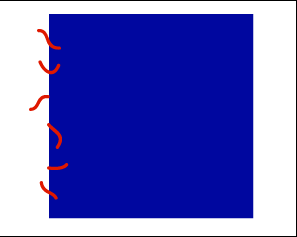
357.gif
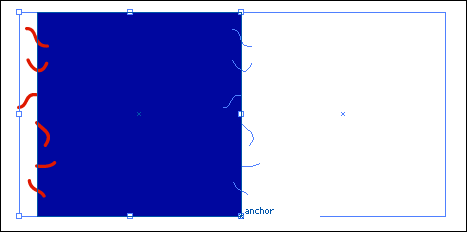
358.gif
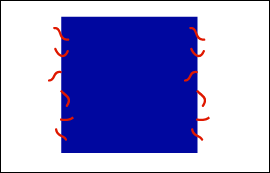
359.gif
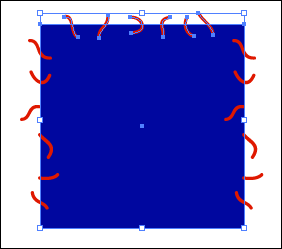
360.gif
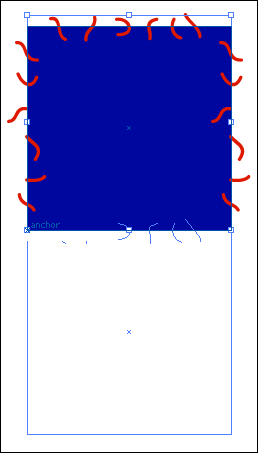
361.gif
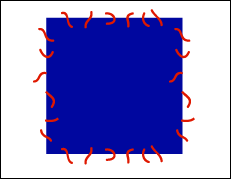
362.gif
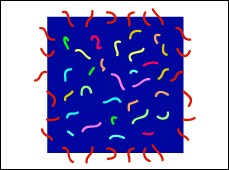
363.gif
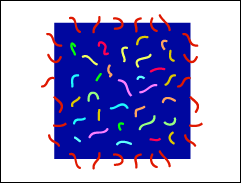
364.gif
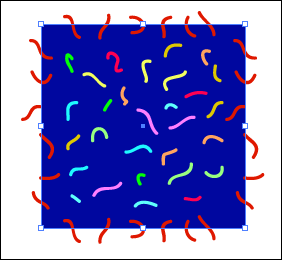
365.gif
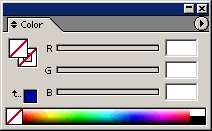
366.gif
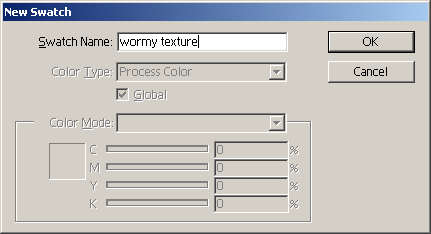
367.gif
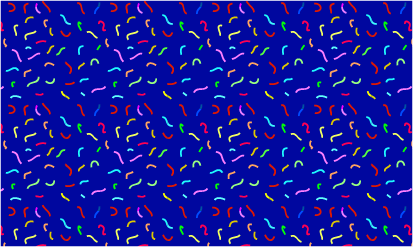
368.gif
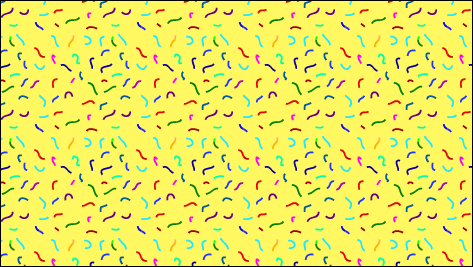
3. Узорные плитки программы Illustrator в программе Photoshop
Узорные плитки программы Illustrator в программе Photoshop
Adobe Photoshop 7.0 или более поздние версии Adobe Illustrator 10 или более поздние версии Программа Illustrator поступает к пользователю с несколькими библиотеками, наполненными сотнями узорных плиток, которые можно Использовать в программе Photoshop. Вы можете найти небольшое число узорных плиток в папке PostScript Patterns (Узоры на языке PostScript) в папке приложений программы Photoshop. Эта техника рассказывает, как использовать в программе Photoshop эти узорные плитки программы Illustrator или узорные плитки, которые вы создали, используя техники «Простые узоры» и «Текстурные узоры», описанные на с. 86 и 89. Вы используете программу Illustrator для того, чтобы усовершенствовать художественное изображение с тем, чтобы оно без заметных швов укладывалось в виде плиток в узор. Затем вы примените узор к вашему изображению в программе Photoshop и используете режимы смешения слоев и эффекты, чтобы усилить их.
|
369.gif
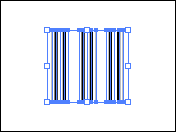
370.gif
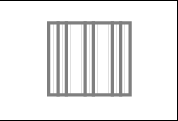
371.gif
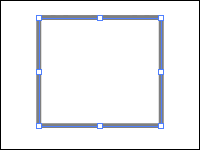
372.gif
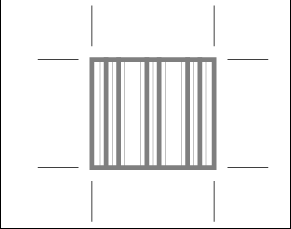
373.gif
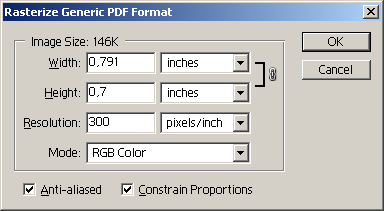
374.gif
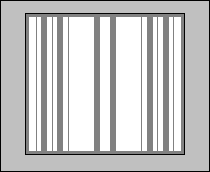
375.gif
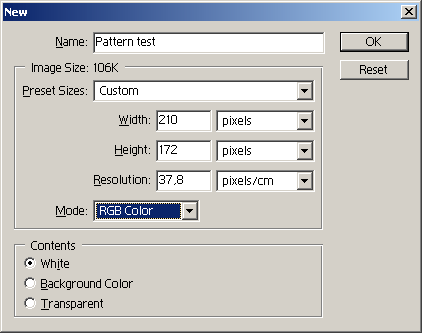
376.gif
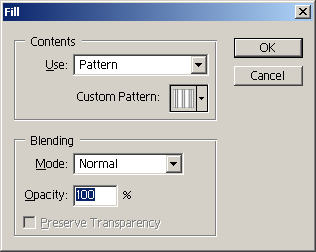
377.gif
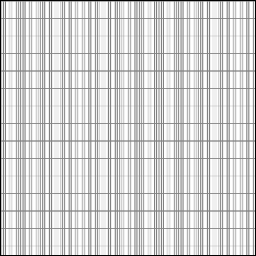
378.gif
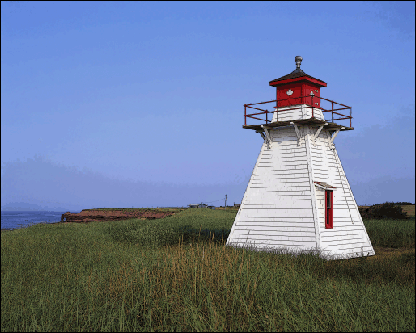
379.gif
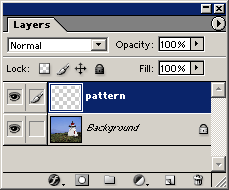
380.gif
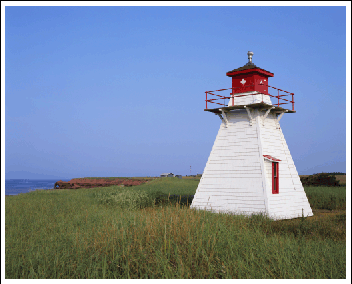
381.gif
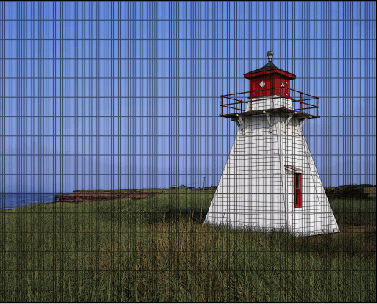
382.gif
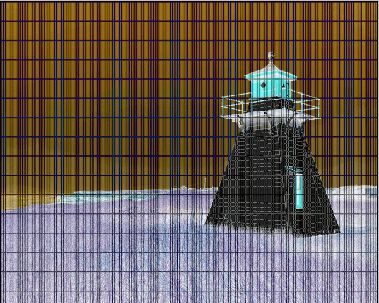
4. Бумага, окрашенная под мрамор
Бумага, окрашенная под мрамор
Adobe Photoshop 7.0 или более поздние версии Итальянское искусство окрашивания под мрамор - трудная и грязная работа, но она создает некоторые действительно прекрасные образцы бумаги и ткани. Теперь, когда в программе Photoshop есть фильтр Liquify (Разжижать), вы можете создавать свои собственные цифровые образцы бумаги, окрашенной под мрамор, без масляных красок. Для того чтобы получить основные цвета, выделите крошечную область какого-нибудь цифрового изображения. Затем вы ее увеличите, размоете и разжижите. Как только вы создали несколько листов бумаги, окрашенной под мрамор, отложите их для использования в коллаже или в качестве фона для страниц в книге.
Расцвечивание окрашенной под мрамор бумаги
|
383.gif

384.gif
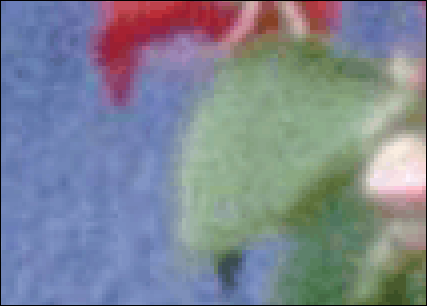
385.gif
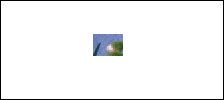
386.gif
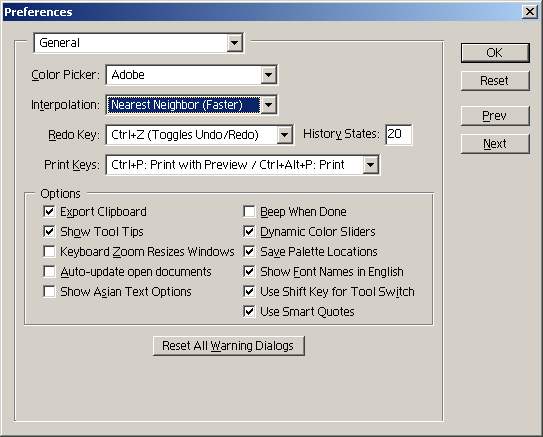
387.gif
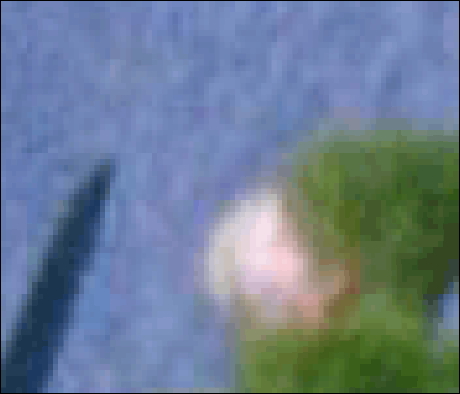
388.gif
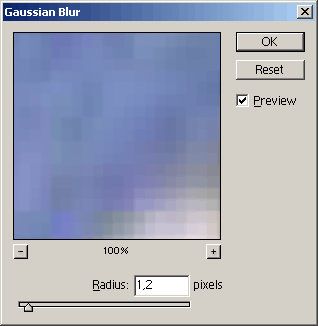
389.gif
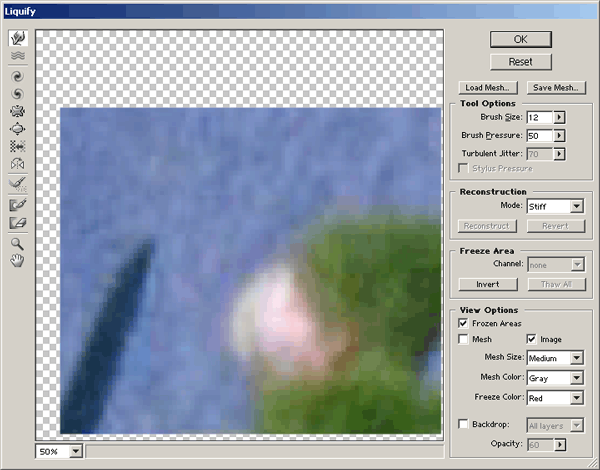
390.gif
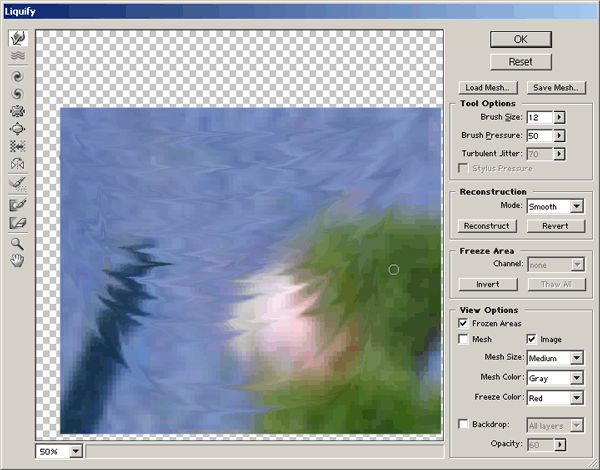
391.gif
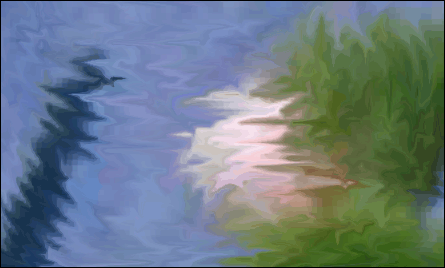
392.gif
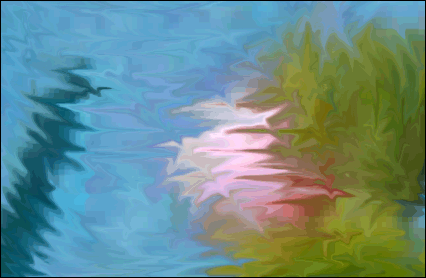
393.gif
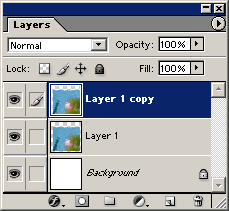
394.gif
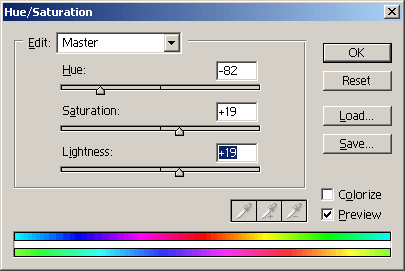
395.gif
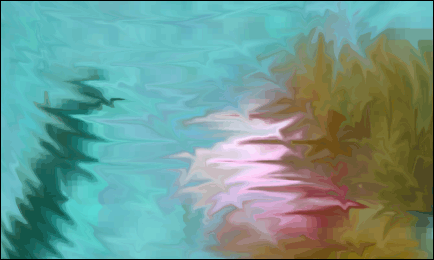
396.gif
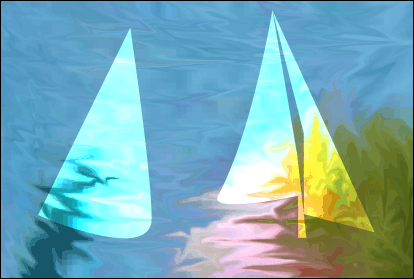
5. Текстурованные трехмерные рисунки
Текстурированные трехмерные рисунки
Adobe Photoshop 7.0 или более поздние версии Adobe Illustrator 10 или более поздние версии Используйте режим Overlay (Наложение) на палитре Layers (Слои) программы Photoshop, чтобы легко добавлять фотографические или живописные текстуры к трехмерным полутоновым монохромным рисункам, созданным в программе Illustrator. Просто поместите рисунок в слой в программе Photoshop. Затем вы скопируете текстуру на смежный слой и объедините два слоя, используя режим Overlay. Если вы должны текстурировать несколько форм, рекомендуется создать отдельные файлы для каждой формы и затем объединить их с другими файлами, используя сведенные версии окончательных текстурированных рисунков. Пусть вас не устрашает длина этой техники. Это в действительности очень легко!
Создание боковых поверхностей
Создание верхней поверхности
|
397.gif
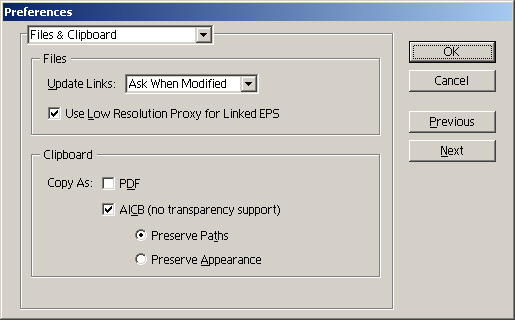
398.gif
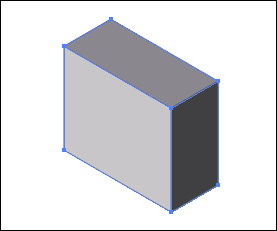
399.gif
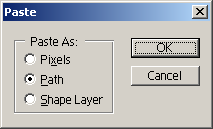
400.gif
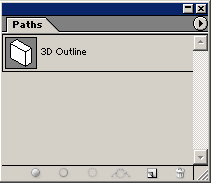
401.gif
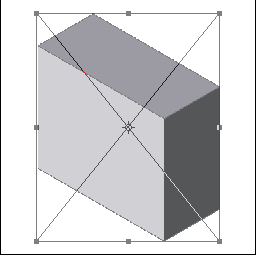
402.gif
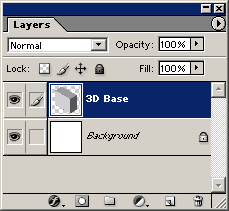
403.gif
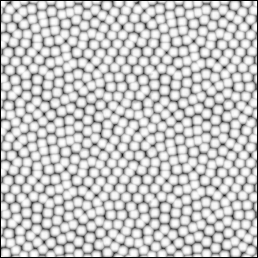
404.gif
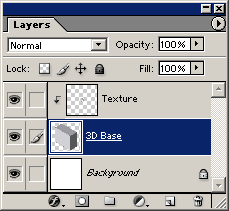
405.gif
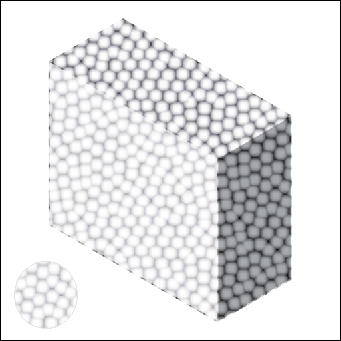
406.gif
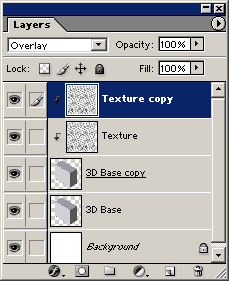
407.gif
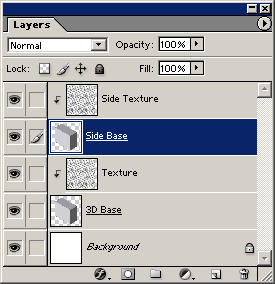
408.gif
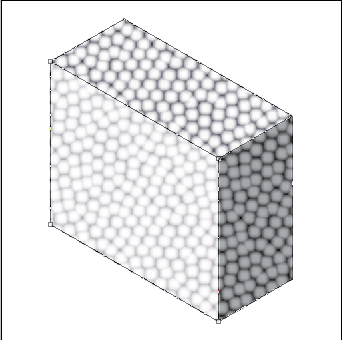
409.gif
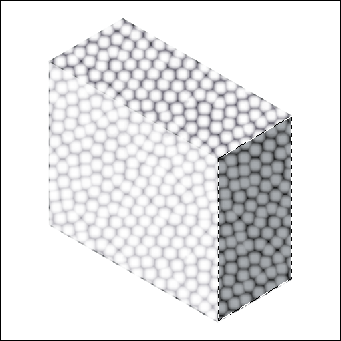
410.gif
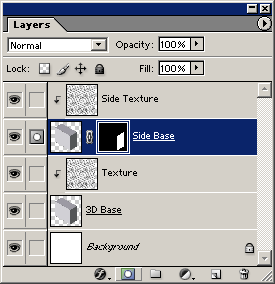
411.gif
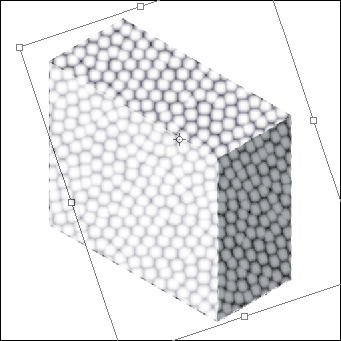
412.gif
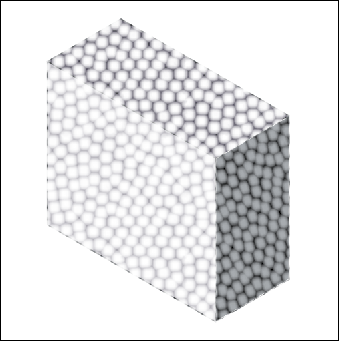
413.gif
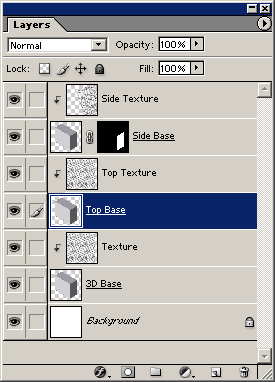
414.gif
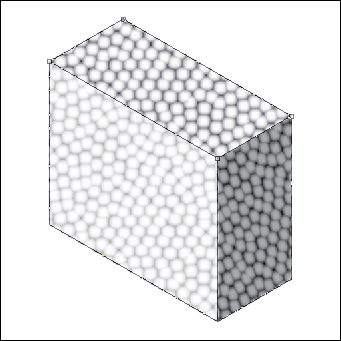
415.gif
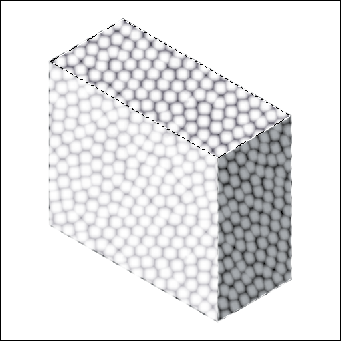
416.gif
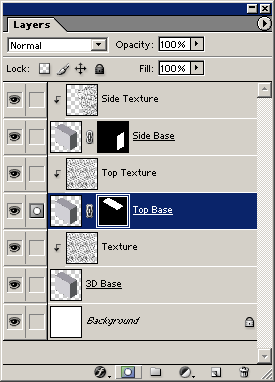
417.gif
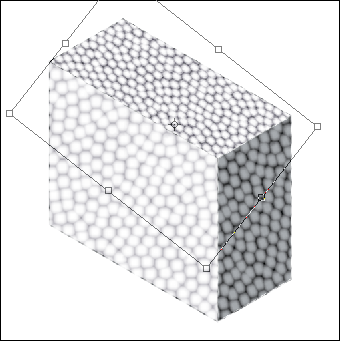
418.gif
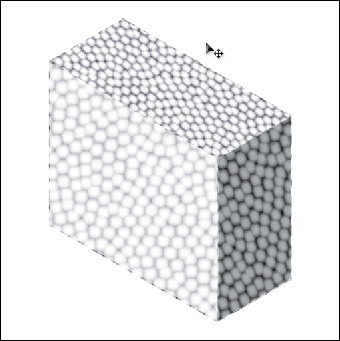
419.gif
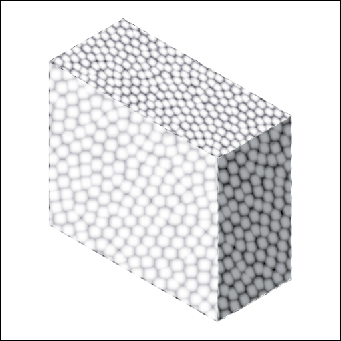
4. Глава 4. Текстовые эффекты
Глава 4. Текстовые эффекты |
1. Фотографии, маскированные текстом
Фотографии, маскированные текстом
Adobe Photoshop 7.0 или более поздние версии или Adobe Illustrator 10 или более поздние версии Текстовые маски (трафареты) для фотографий можно создавать в программах Illustrator или Photoshop. В обеих программах легко создавать текстовые маски благодаря слоям и группированию. Но программа Illustrator генерирует очертания на языке PostScript, тогда как программа Photoshop генерирует растровый текст. Вы должны решить, какого рода конечный продукт вам требуется. Если вы печатаете рисунок, используйте программу Illustrator. Если вы предназначаете конечный рисунок для веб-страницы, используйте технику программы Photoshop. При использовании обоих методов крупные шрифты без засечек (типа sans serif) обычно дают маски с наилучшим внешним видом. Сравнение программы Illustrator с программой Photoshop Перед тем как приступить к работе, решите, хотите ли вы использовать для создания текста программу Illustrator или программу Photoshop. Если вы хотите получить ровные, резко очерченные края, которые могут выводить гарнитуры шрифтов на языке PostScript и принтеры, используйте программу Illustrator. Сравните качество краев на рисунках справа. Оба изображения показаны при одинаковом разрешении. Очертание рисунка в программе Illustrator создано из кривых Безье и будет всегда гладким и резким вне зависимости от того, какой у вас принтер или каково разрешение файла. Края рисунка в программе Photoshop сглаженные и, кроме того, несколько зазубренные и размытые. Если ваш рисунок будет просматриваться на экране и никогда не будет распечатываться или не нуждается в специальной типографской корректировке, вы можете использовать программу Photoshop. Метод программы Illustrator
Метод программы Photoshop
Вариант. Создайте дубликат слоя изображения и перетащите его вниз под слой текста так, чтобы слой изображения не составлял часть группы слоев. Создайте корректировочный слой Hue/Saturation (Цветовой тон/Насыщенность) и используйте опцию Colorize (Расцветить) для того, чтобы изменять общий цветовой колорит изображения. В этом примере слой изображения был также инвертирован. Для того чтобы инвертировать слой изображения, выделите его и выберите команду Image (Изображение) > Adjustments (Корректировки) > Invert (Инвертировать). Свяжите новый фоновый файл и его корректировочный слой с текстовым слоем. Связывание поддерживает отличное совмещение текста с фоновым изображением, если вы перемещаете что-либо из них. В этом примере была добавлена простая отбрасываемая тень, чтобы сделать текст выделяющимся. |
420.gif
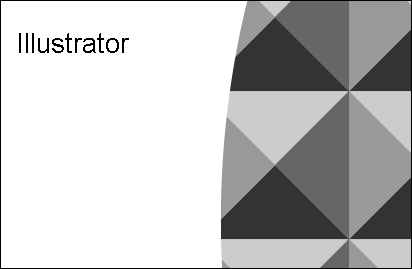
421.gif
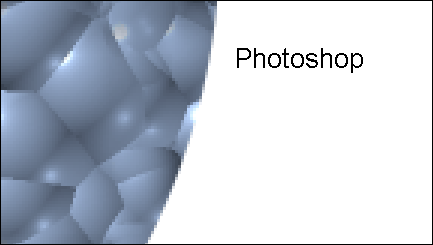
422.gif
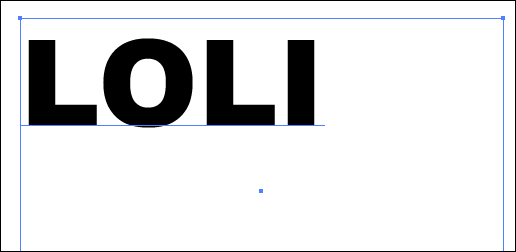
423.gif
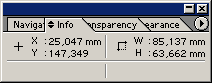
425.gif
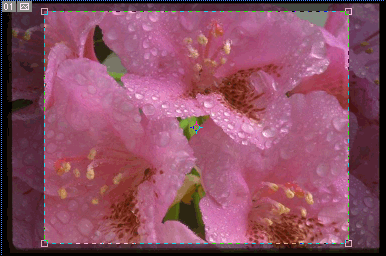
426.gif
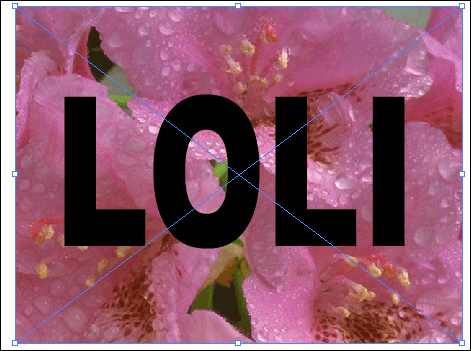
427.gif
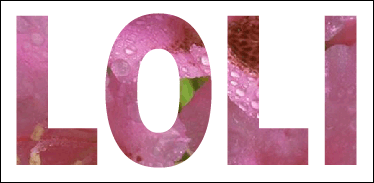
428.gif

429.gif
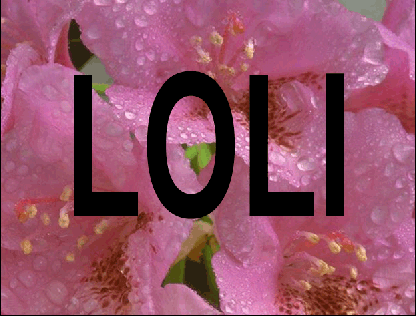
430.gif
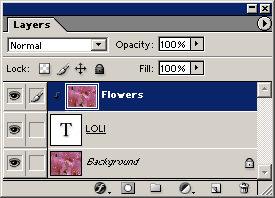
431.gif
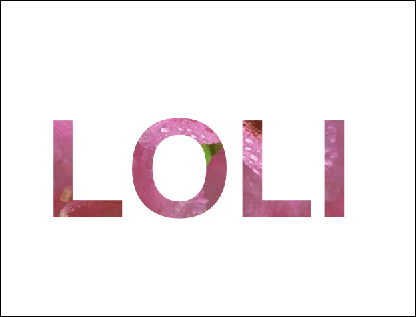
432.gif
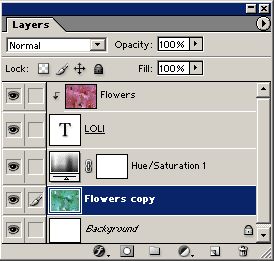
433.gif
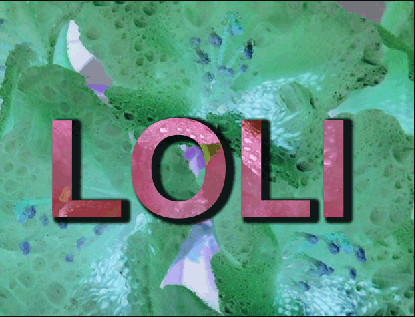
2. Тисненый текст
Тисненый текст
Adobe Photoshop 7.0 или более поздние версии Функция Layer Style (Стили слоя) в программе Photoshop делает создание тисненого текста исключительно простым и гибким делом. Первая техника применяет эффект тиснения к тексту с тем же цветом, что и у фонового слоя, чтобы придать тексту такой вид, как будто он был действительно оттиснут на текстуре подложки. Как только вы оттиснули текст, вы можете при помощи второй техники придать ему вид и ощущение тиснения по золоту. Тисненный текст
Текст, тисненный на позолоте
|
434.gif

435.gif
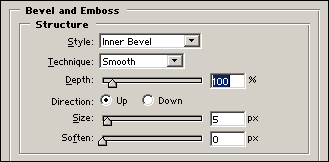
436.gif
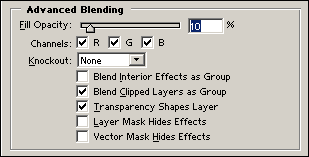
437.gif
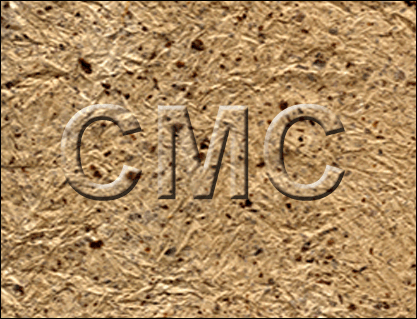
438.gif
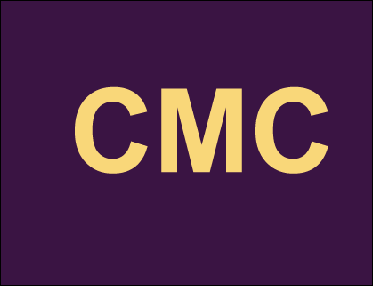
439.gif
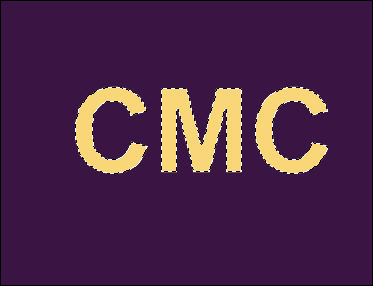
440.gif
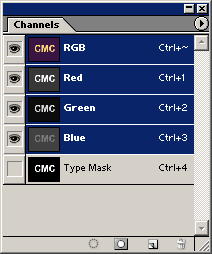
441.gif
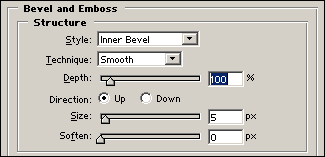
442.gif
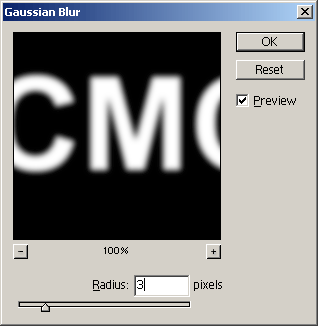
443.gif
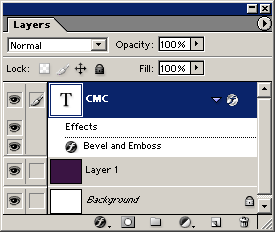
444.gif
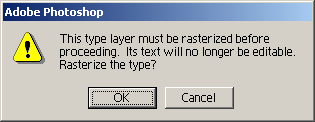
445.gif
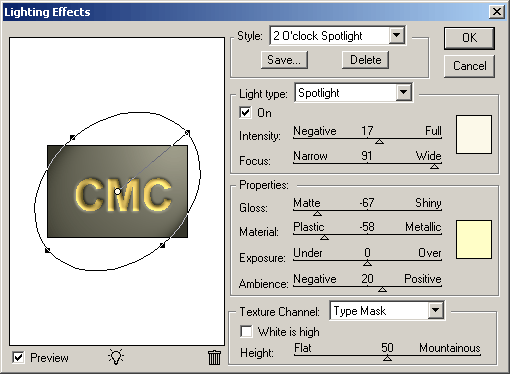
446.gif
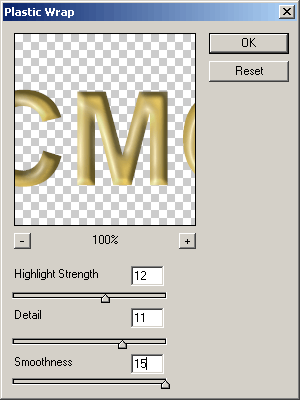
447.gif

3. Корродированный текст
Корродированный текст
Adobe Photoshop 7.0 или более поздние версии Некоторые дизайнеры пытаются имитировать эффект корродированного или выветренного текста, делая ряд фотографий, в котором каждая следующая копия сделана съемкой предыдущей копии. Техника, описываемая далее, позволяет получить аналогичный вид с большей управляемостью и меньшей бесполезной растратой бумаги. Базовая техника генерирует текстовую гарнитуру с дырочками и корродированными краями. Ее вариант придает надломленный, шероховатый вид. Дизайн гарнитуры шрифта с засечками, как, например, Times или Caslon, даст хороший эффект при технологии Corroded Type (Корродированный текст), если вы хотите, чтобы узкие части букв выглядели как обглоданные.
Эродированный текст
Вариант. Руководствуйтесь первой техникой, за исключением того, что вместо шагов с 4-го по 6-й выполните следующее. Отмените выделение. Выберите команду Filter > Brush Strokes (Штрихи кисти) > Sprayed Strokes (Разбрызганные штрихи). Используйте опцию Vertical (Вертикальный) для параметра Stroke Direction (Направление штриха) и начните со значений параметров Stroke Lenghth (Длина штриха) 12 и Spray Radius (Радиус распыливания) 15. Скорректируйте эти значения по своему вкусу. Для получения действительно корродированного вида повторно примените фильтр с теми же установками параметров. |
448.gif
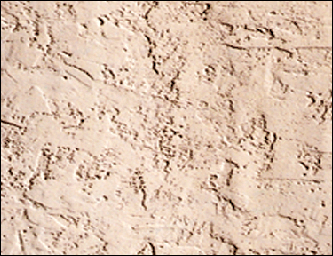
449.gif
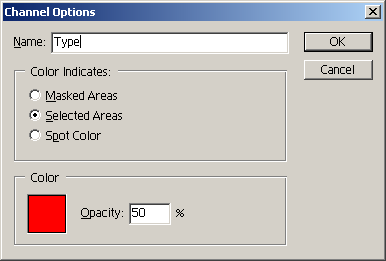
450.gif
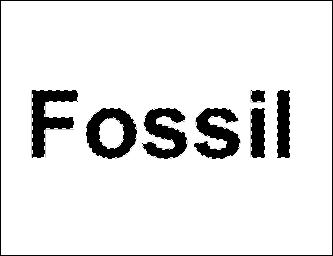
451.gif
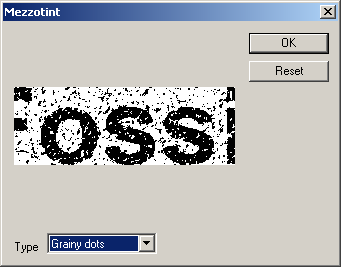
452.gif
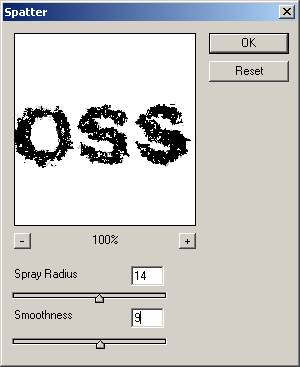
453.gif
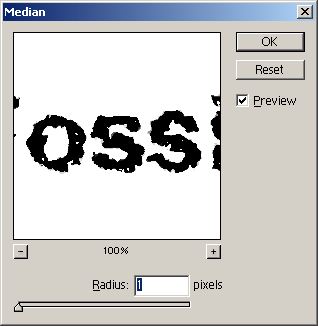
454.gif
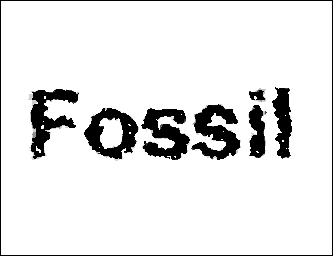
455.gif
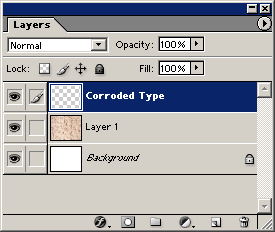
456.gif
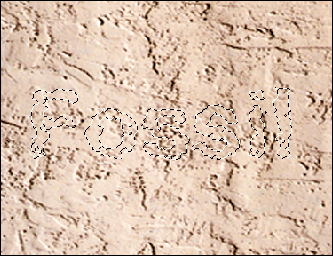
457.gif
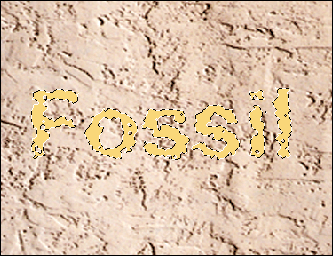
458.gif
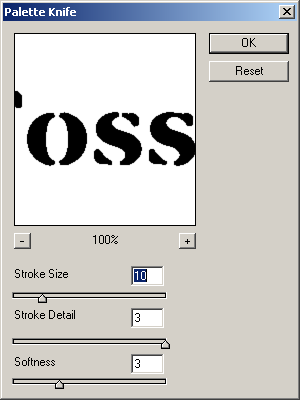
459.gif
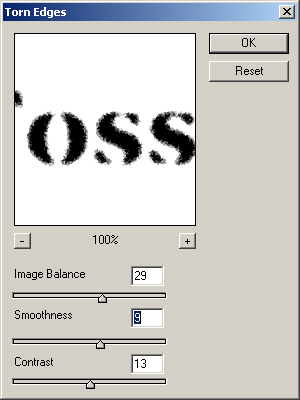
460.gif
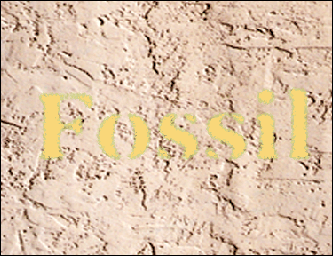
461.gif
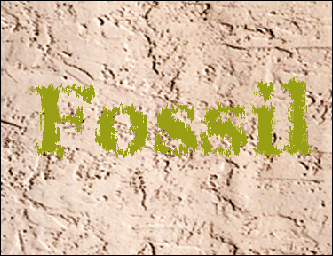
4. Текст с многоконтурными очертаниями
Текст с многоконтурными очертаниями
Adobe Illustrator 10 или более поздние версии В программе Illustrator вы можете создавать формы с многоконтурными очертаниями, используя палитру Appearance (Внешний вид), чтобы добавлять обводки друг над другом, окрашивать их в разные цвета и применять разные значения толщины обводки. Верхний уровень в палитре Appearance - это цветная заливка, которая скрывает половину обводки, располагающейся внутри контура. Использование этой техники дает вам возможность с легкостью редактировать цвета, ширину линии и гарнитуру шрифта. Для того чтобы использовать внешний вид, сохраните его как стиль до того, как вы начнете работать с другими изображениями или на других объектах. Для того чтобы помочь вам в определении толщины линий обводок, в конце описания этой техники даны советы по обводке гарнитур шрифтов.
Обводка шрифта в программе Illustrator Перед тем как начать, вы захотите, вероятно, определить наилучшую толщину линии обводки для очертаний вашего текста. Когда вы обводите текст, программа Illustrator создает обводку из середины контура, который определяет наружный край буквы. Это значит, что величина обводки в 6 пунктов создаст кайму толщиной в 3 пункта снаружи от края и кайму толщиной в 3 пункта внутри от него. Величина обводки каждого последующего слоя определяет ширину каймы под ней; например, обводка в 4 пункта над обводкой в 6 пунктов создаст кайму в 1 пункт (6/2-4/2). У вас может появиться желание перед тем, как вы начнете работу, сделать небольшой эскиз, как этот эскиз справа, с тем, чтобы вы могли подсчитать, какую величину обводки вам нужно использовать. При обводке текста важно использовать палитру Appearance применительно к слою заливки, лежащему над обводкой. Заливка над обводкой поддерживает цельность и красоту исходного рисунка. Обратите внимание, как в букве, в которой обводка расположена выше заливки, толстая линия обводки отъедает часть на графической форме буквы. |
462.gif
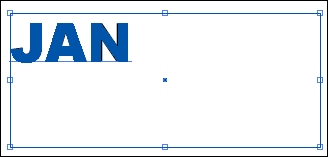
463.gif
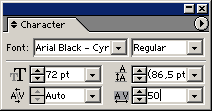
464.gif
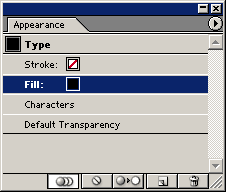
465.gif
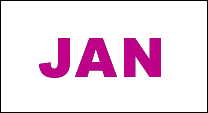
466.gif
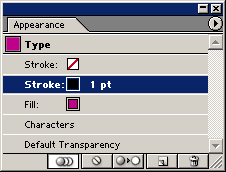
467.gif
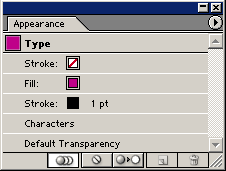
468.gif
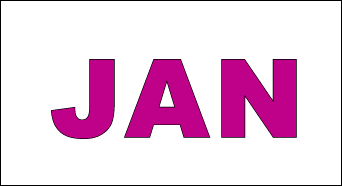
469.gif
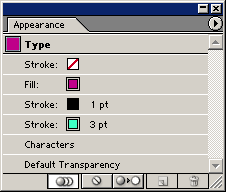
470.gif
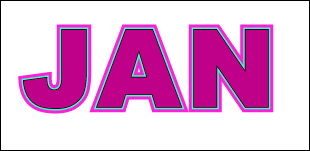
471.gif
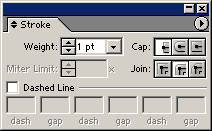
472.gif
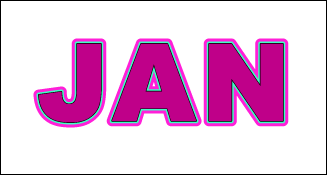
473.gif

474.gif
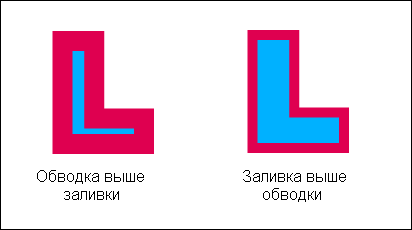
5. Текст на радужной доске для процарапывания (scratchboard)
Текст на радужной доске для процарапывания (scratchboard)
Adobe Photoshop 7.0 или более поздние версии Помните, когда вы были в начальной школе, вы создавали художественные изображения процарапыванием рисунка на раскрашенной доске, покрытой черным восковым слоем? Данная техника есть цифровая версия такого стиля создания иллюстраций. Сначала создайте мягкий слой краски изо всех цветов радуги. Затем покройте его черным слоем и приступите к процарапыванию рисунка. Вы можете варьировать этот метод, используя векторный шрифт в качестве основы и применяя котурное выделение. Если вы хотите, чтобы ваш рисунок был в свободной форме, пропустите создание слоя очерченного текста. Непременно используйте палитру History (История), чтобы делать снимки экрана по ходу работы с тем, чтобы вы могли отменять ошибочные действия без потери всей работы.
Вариант 1. Выделите слой Black и щелкните на кнопке Lock Transparent Pixels (Заблокировать прозрачные пикселы) на палитре Layers. Затем залейте слой другим цветом. В этом примере слой был залит белым. Вариант 2. Щелкните на слое Background на палитре Layers. Щелкните на кнопке New Adjustment Layer (Новый корректирующий слой) внизу палитры Layers. Выберите Hue/Saturation (Цветовой тон/ Насыщенность). Включите кнопку Preview (Предварительный просмотр) и двигайте ползунковые указатели параметров Hue, Saturation или Lightness (Светлота) до тех пор, пока вы не будете удовлетворены результатом. В этом примере ползунковый указатель параметра Hue был передвинут к отметке +180. |
475.gif
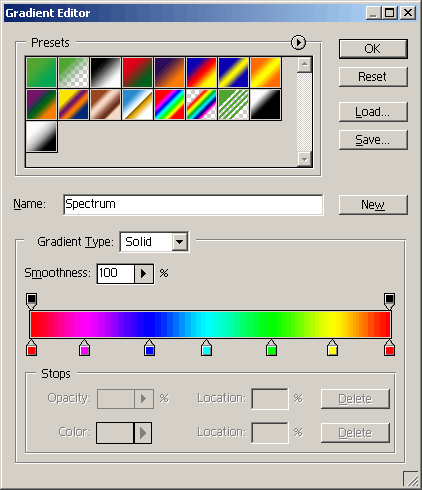
476.gif
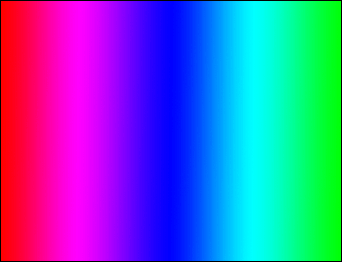
477.gif
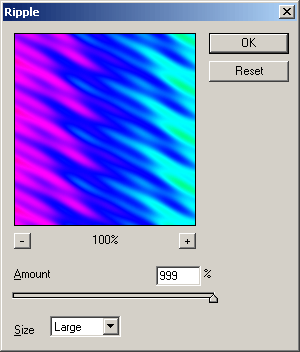
478.gif
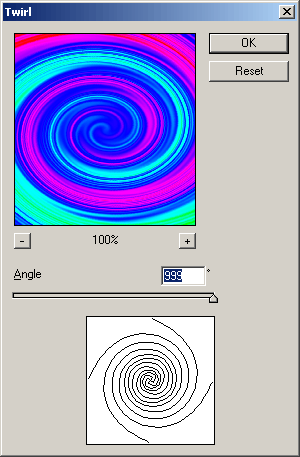
479.gif
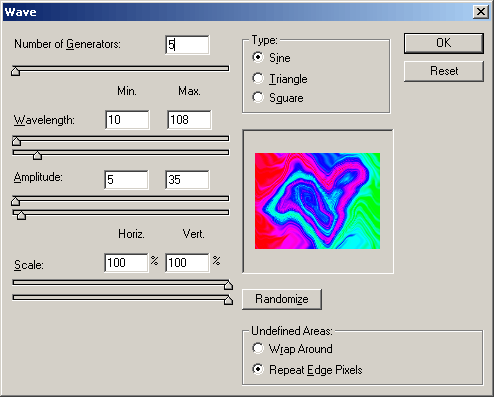
480.gif
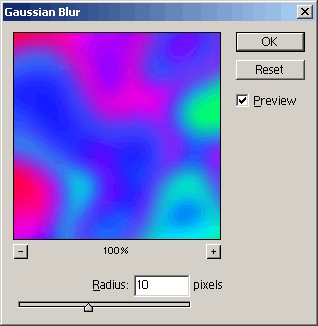
481.gif
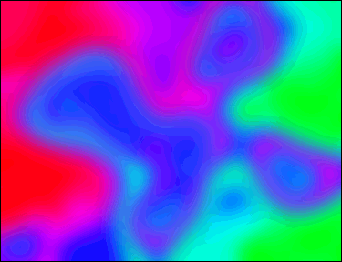
482.gif
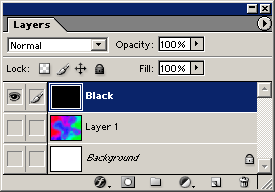
483.gif
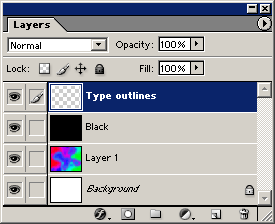
484.gif
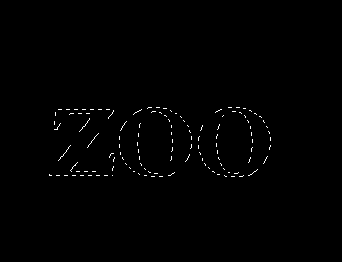
485.gif
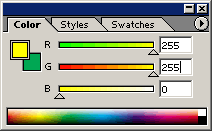
486.gif
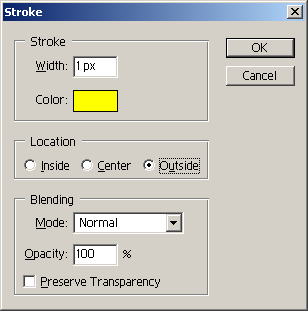
488.gif
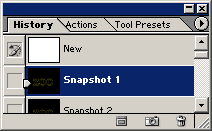
489.gif

490.gif

491.gif

492.gif
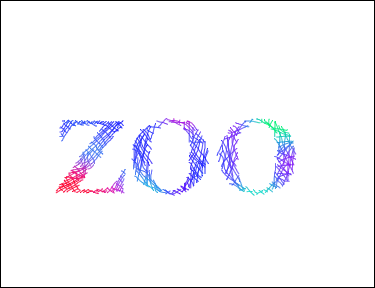
493.gif

6. Текст на круговом контуре
Текст на круговом контуре
Adobe Illustrator 10 или более поздние версии Программа Illustrator прекрасно справляется с расстановкой текста по окружности. Но иногда вам хочется, чтобы текст на нижней половине окружности был расположен правильно, а не вверх ногами. И иногда вы хотите, чтобы текст изгибался и растягивался вместе с кривой. Первая техника показывает, как создавать текст по окружности так, чтобы литеры всегда располагались верхней частью кверху. По этой технике литеры остаются также недеформированными. По второй технике используется искажение Envelope (Огибающая), чтобы разместить текст по дуге таким образом, чтобы текст растягивался и деформировался. Неискаженный круговой текст
Теперь вы создали копию текста.
Искаженный текст по окружности
|
494.gif
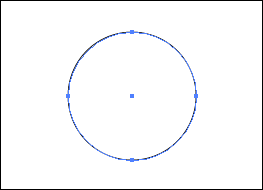
495.gif
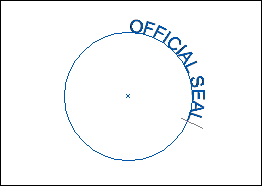
496.gif
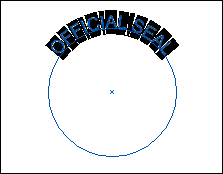
497.gif
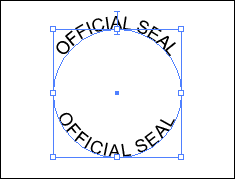
498.gif
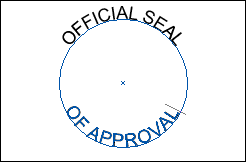
499.gif
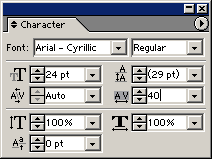
500.gif
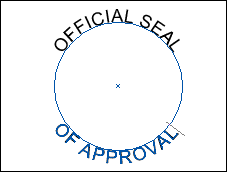
501.gif
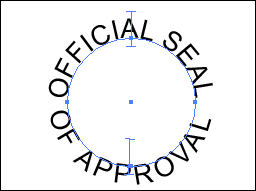
502.gif
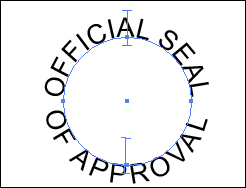
503.gif
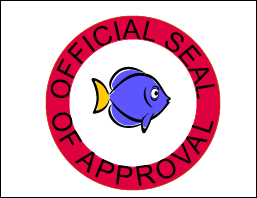
504.gif
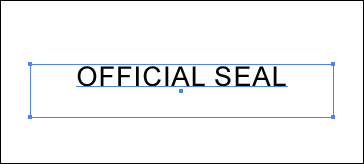
505.gif
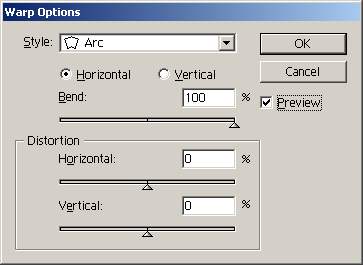
506.gif
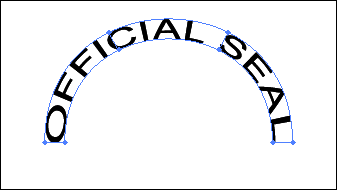
507.gif
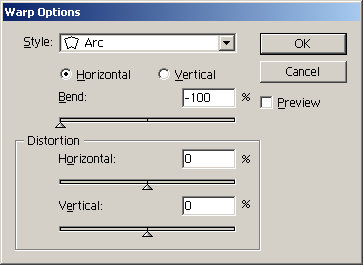
508.gif
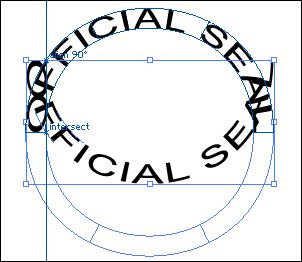
509.gif
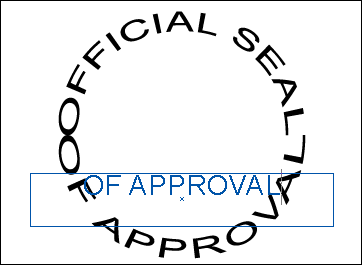
510.gif
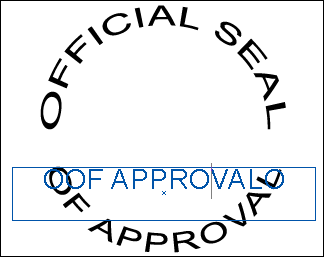
511.gif
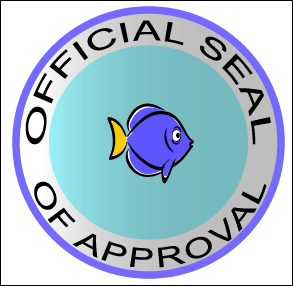
7. Заглубленный текст
Заглубленный текст
Adobe Photoshop 7.0 или более поздние версии Эта техника придает вашему тексту вид, как будто он выгравирован на некоторой поверхности. Вы можете достичь быстрого эффекта резьбы созданием для вашего текста стиля слоя Inner Shadow (Внутренняя тень). Но для того чтобы сделать текст выглядящим как бы вырезанным из текстуры поверхности, вам нужно добавить еще два стиля слоя. Один стиль создает скошенный край текста, вырезанного из поверхности, и один стиль добавляет текстуру поверхности обратно в углубление текста. Эта техника эффективно работает с большим разнообразием гарнитур шрифтов, но* старайтесь держаться подальше от стилей с очень тонкими штрихами и ножками литер. Эти шрифты имеют склонность заполняться тенью и выглядят не так хорошо, как те, у которых толщина распределена более равномерно.
Вариант 1. Для получения матового цвета внутри текста выполните шаги с 1-го по 12-й, но на шаге 2 в качестве цвета изображения используйте какой-либо цвет вместо белого. Вариант 2. Для получения цветной текстуры внутри литер текста выполните шаги с 1 по 12. Затем выделите слой Inner Texture. Создайте корректирующий слой Hue/ Saturation (Цветовой тон/Насыщенность) и сгруппируйте его со слоем Inner Texture. Измените значения параметров Hue (Цветовой тон), Saturation (Насыщенность) и Lightness (Светлота), чтобы получить такой эффект, который вам нужен. В этом примере использованы такие значения: Hue = -180, Saturation = -71, Lightness = -22. |
512.gif
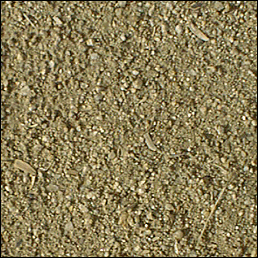
513.gif
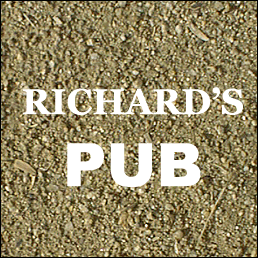
514.gif
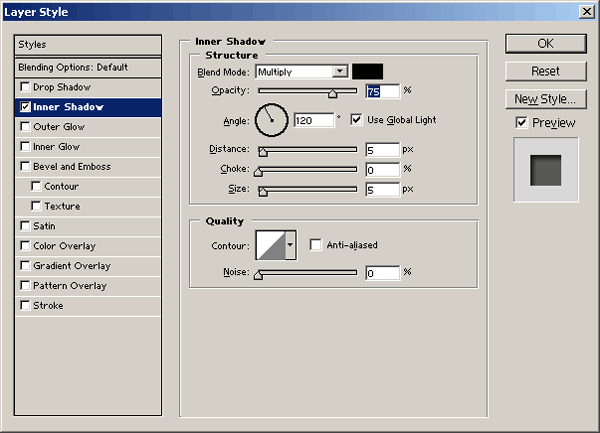
515.gif
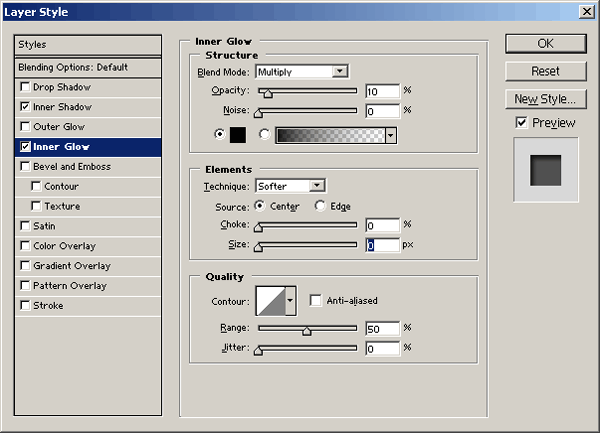
516.gif
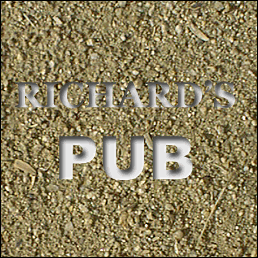
517.gif
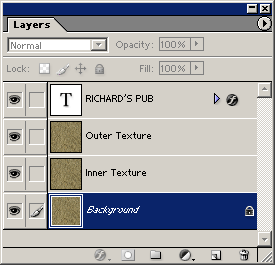
518.gif
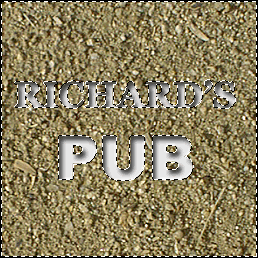
519.gif
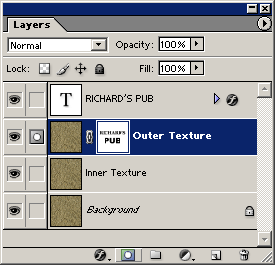
520.gif
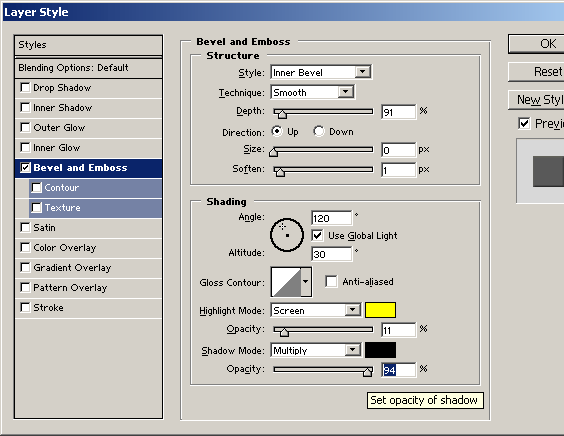
521.gif
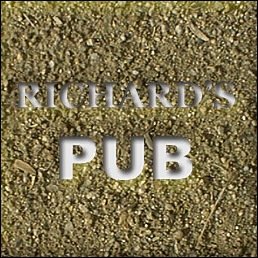
522.gif
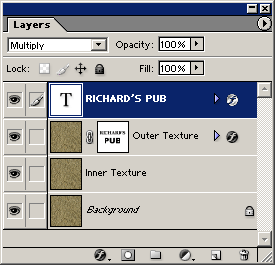
523.gif
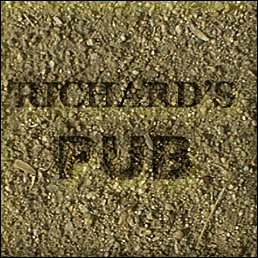
524.gif
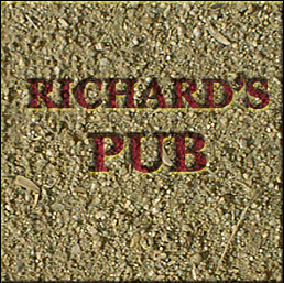
525.gif
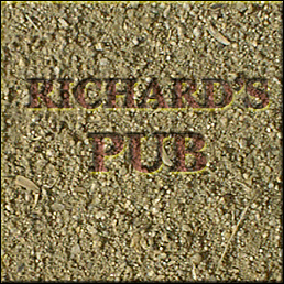
8. Текст в стиле плакатов 1960-х годов
Текст в стиле плакатов 1960-х годов
Adobe Illustrator 10 или более поздние версии На многих плакатах 1960-х и 1970-х годов были гарнитуры шрифта, нарисованные вручную, которые перетекали в изогнутые формы. Эти плакаты были реминисценциями плакатов в стиле арт нуво (Art Nouveau) конца XIX столетия. Художники, вдохновленные цветами, листвой и винами, создавали извилистые формы, которые заключали в себе текст. С помощью функции Envelope (Огибающая) программы Illustrator вы можете создавать точно такие же тексты, которые художники создавали в 1960-х годах. Сначала вы создаете базовую форму и делите ее на контейнеры текста. Затем вы создаете текст и объединяете его с формой, чтобы искажать его. Осторожно подходите к выбору гарнитуры шрифта. Лучше всего проявляют себя те гарнитуры, у которых очень жирные, плотные начертания.
|
526.gif
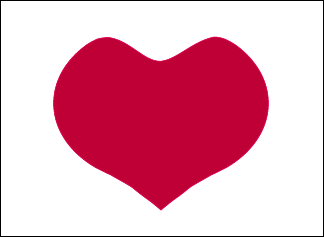
527.gif
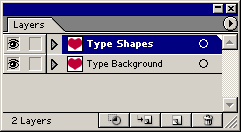
528.gif
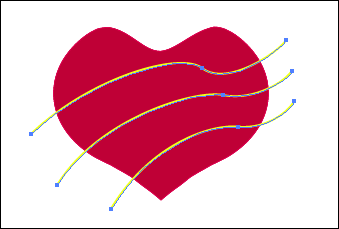
529.gif
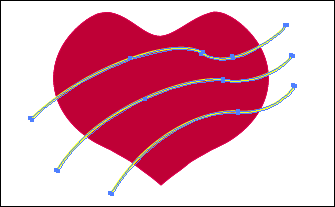
530.gif
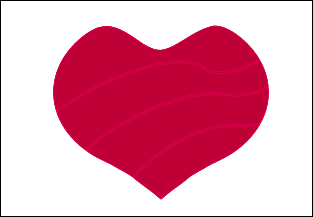
531.gif
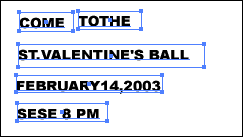
532.gif
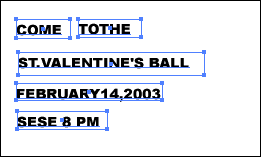
533.gif
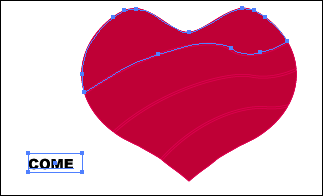
534.gif
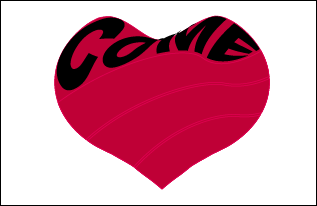
535.gif
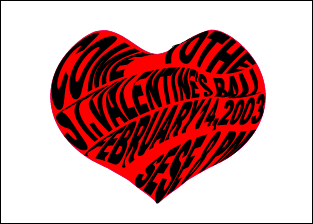
536.gif
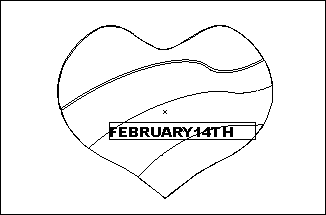
537.gif
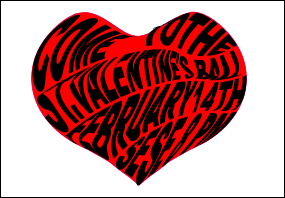
538.gif
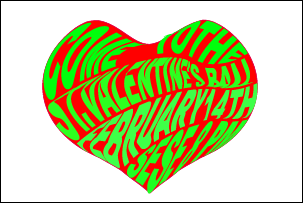
539.gif
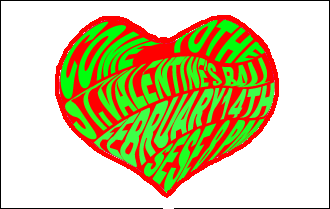
9. Текст с непросохшей краской
Текст с непросохшей краской
Adobe Photoshop 7.0 или более поздние версии При помощи этой техники действительно легко сделать так, чтобы ваш заголовок или логотип выглядел как свежевыкрашенное объявление. Выберите гарнитуру текста с интересным дизайном, с всплесками, завитками и множеством вариаций по толщине штрихов. Обычно лучше всего выглядят гарнитуры рукописных текстов. Для того чтобы придать тексту значительность и яркость, используйте фильтр Plaster (Гипс) и затем расцветите его корректирующим слоем. Стандартная техника создает текстовый слой с его исходной нетронутой прозрачностью. Если вы хотите получить более насыщенной краской текст или эродированный текст, следуйте указаниям варианта и объедините текст с фоновым цветом.
Текст с непросохшей краской жирным шрифтом
Вариант. Для того чтобы получить более тонкий текст или текст, выглядящий как эродированный, руководствуйтесь техникой «Текст с непросохшей краской жирным текстом», но при фильтре Plaster используйте значение 46 для параметра Image Balance и значение 6 для параметра Smoothness. |
540.gif
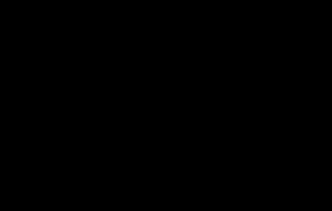
541.gif
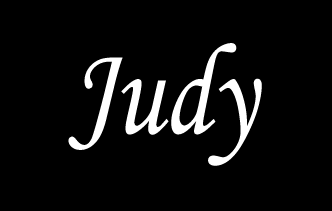
542.gif
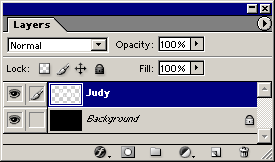
543.gif
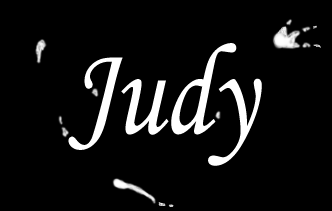
544.gif
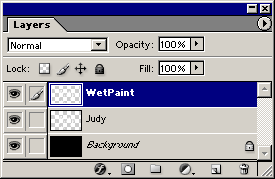
545.gif
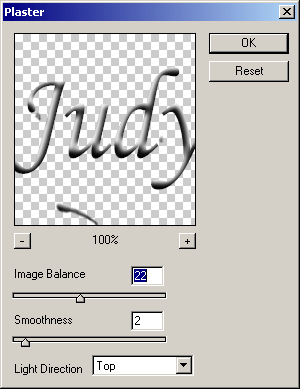
546.gif
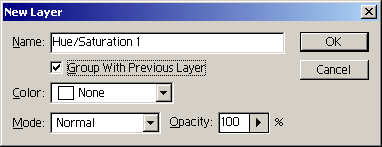
547.gif
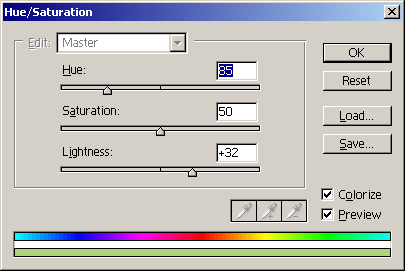
548.gif

549.gif
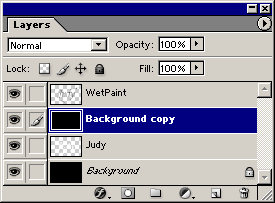
550.gif
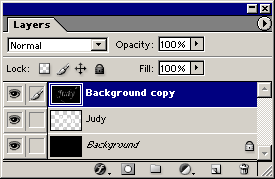
551.gif
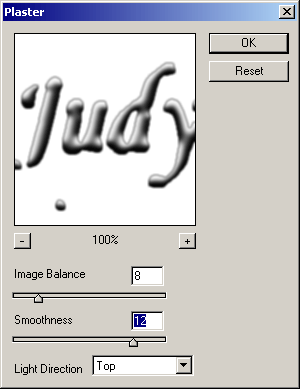
552.gif

553.gif

10. Хромированный текст
Хромированный текст
Adobe Photoshop 7.0 или более поздние версии Хромированный текст в программе Photoshop может быть создан несколькими способами, и большинство из них довольно запутанные. По этой технике вы можете действовать в два этапа. На шагах с 1-го по 14-й показывается, как создать оттиснутый текст, который выглядит блестящим, как металлический, как произвести эффект серого текста, которому может быть быстро'придан цвет при помощи корректирующего слоя Hue/Saturation (Цветовой тон/Насыщенность). Если вы хотите создать эффект неба или другого изображения, которое отражается в тексте, продолжайте работу на шагах с 15-го по 24-й. Создайте свое небо, используя фильтр Clouds (Облака), или импортируйте другой файл с изображением небом для получения другого, отличающегося эффекта.
Добавление отражения неба
|
554.gif

555.gif
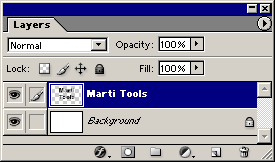
556.gif
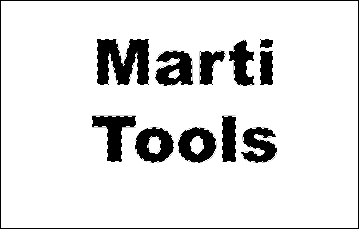
557.gif
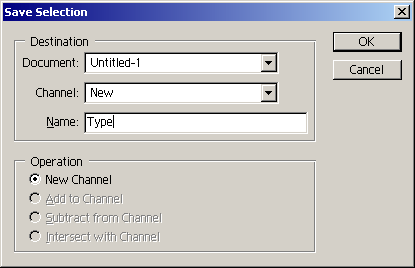
558.gif
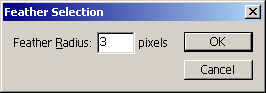
559.gif
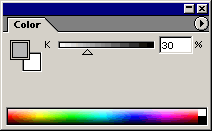
560.gif
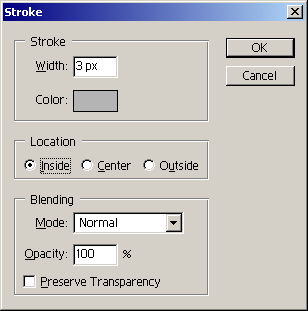
561.gif
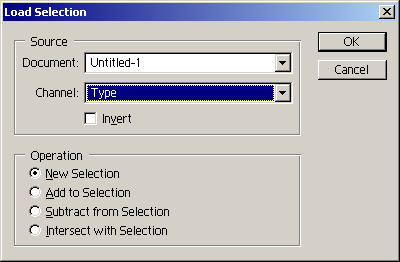
562.gif
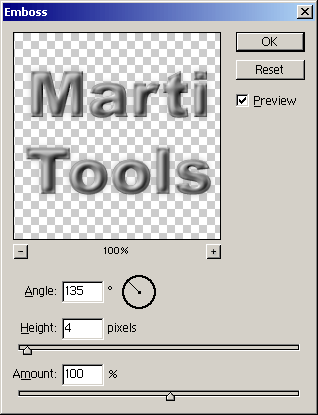
563.gif

564.gif

565.gif
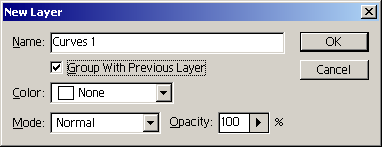
566.gif
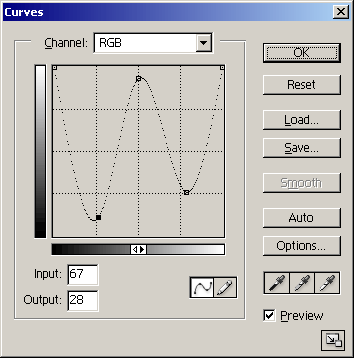
567.gif

568.gif
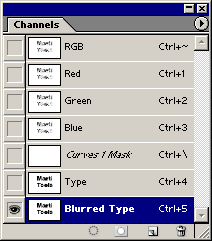
569.gif
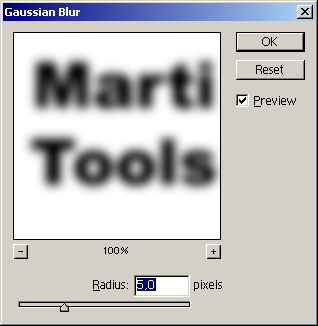
570.gif
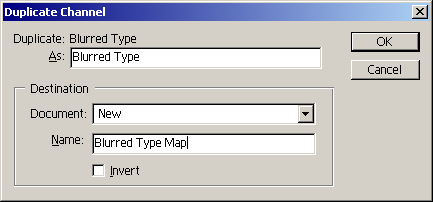
571.gif
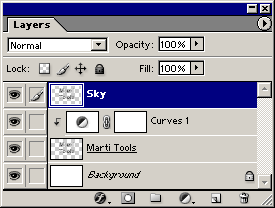
572.gif
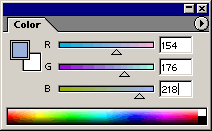
573.gif
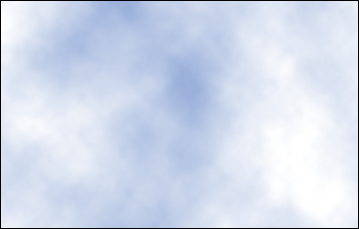
574.gif
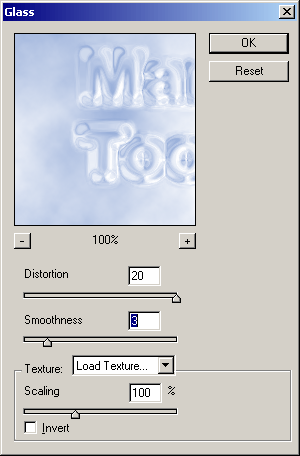
575.gif
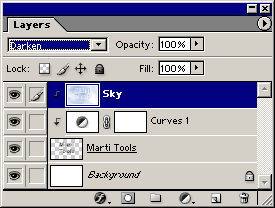
576.gif
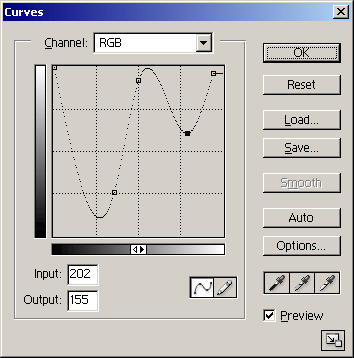
577.gif

5. Глава 5. Специальные эффекты
Глава 5. Специальные эффекты |
1. Имитация зерна фотопленки
Имитация зерна фотопленки
Adobe Photoshop 7.0 или более поздняя версия Зернистость - это текстура с крапинками, создаваемыми скоплениями серебра на фотографической пленке. Эта характеристика обычно видна на фотографиях, сделанных с большим увеличением, или на фотографиях, снятых с большой скоростью протяжки пленки. В этом разделе описываются 4 техники, которыми вы придадите зернистую структуру вашему изображению. Для того чтобы посмотреть, какая из них даст наилучший результат для вашего изображения, обратитесь к примерам, показанным ниже. Для применения этой техники рекомендуется использовать изображения, отличающиеся мягкими, «воздушными» формами или соответствующими объектами изображения. В конце процесса вы получите смягченное, слегка импрессионистское, или туманное, изображение. Все значения фильтров, использованные в этих примерах, такие же, как обычно используются в технике имитации зерна. Техника тонко-текстурированного зерна (72 ppi) Техника тонко-текстурированного зерна (300 .ppi) Техника цветного зерна (72 ppi) Техника цветного зерна (300 ppi) Техника комковатого зерна (72 ppi) Техника комковатого зерна (300 ppi) Техника импрессионистского зерна (72 ppi) Техника импрессионистского зерна (300 ppi) Тонкотекстурированная зернистость
Цветное зерно пленки
Комковатое зерно пленки
Импрессионистское зерно
|
578.gif
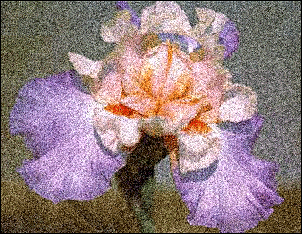
579.gif
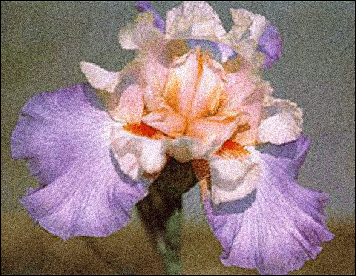
580.gif
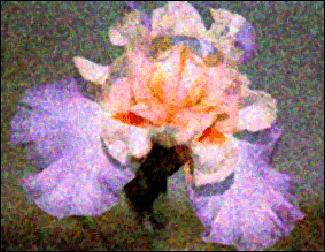
581.gif
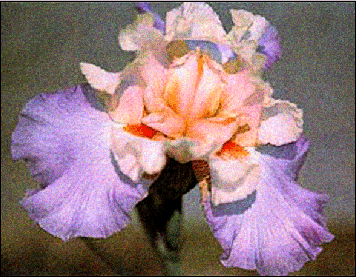
582.gif
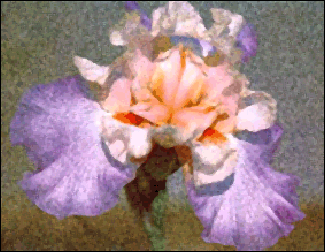
583.gif

584.gif

585.gif

586.gif
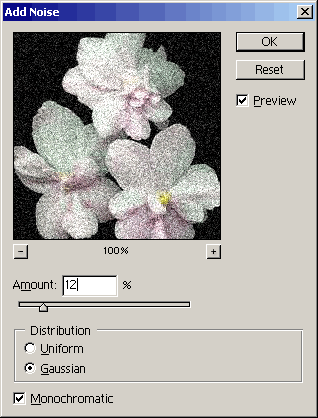
587.gif
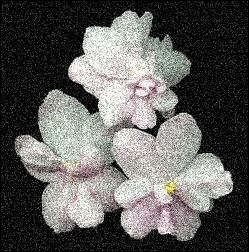
588.gif
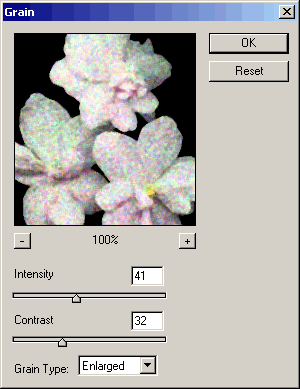
589.gif
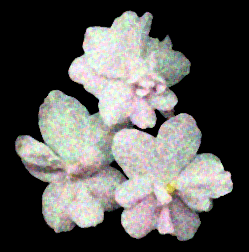
590.gif
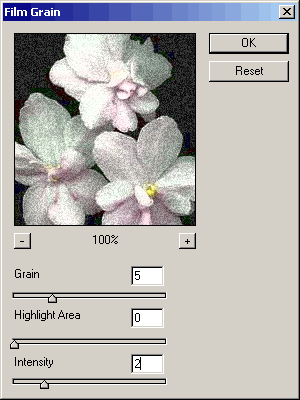
591.gif
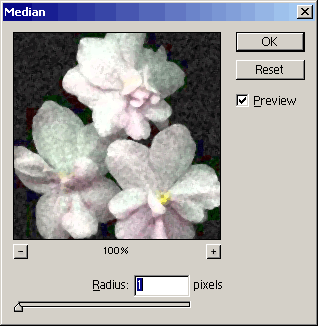
592.gif
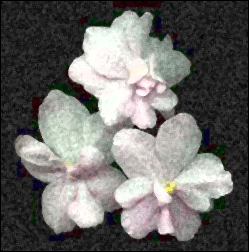
593.gif
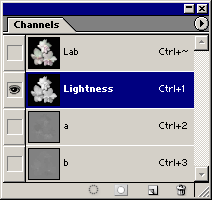
594.gif
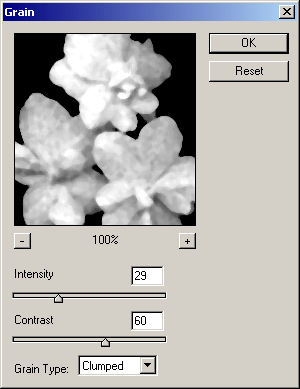
595.gif

2. Постеризованные фотографии
Постеризованные фотографии
Adobe Photoshop 7.0 или более поздняя версия Использование команды Posterize (Постеризовать) для того> чтобы постеризовать1 цветное изображение, может произвести некоторые неожиданные результаты, потому что программа Photoshop постеризует каждый канал цветного изображения. Двухуровневая постеризация, например, производит два цвета в каждом канале, генерируя всего 8 цветов в RGB-изображении (2 х 2 х 2). Эта техника дает вам больше возможностей для управления цветами и числом самих цветов (посредством преобразования изображения сначала в полутоновое серое). Эта техника хорошо подается обработке или применению пользовательских цветных печатных красок.
Вариант. Если вы хотите получить изображение, которое является вариацией тонов, сделанных из одного цвета, пропустите шаги с 9-го по 12-й. При нажатой клавише Option/Alt щелкните на кнопке слоя New Fill (Новая заливка) на палитре Layers (Слои) и перетащите ее, чтобы выделить опцию Solid Color (Чистый цвет). Выделите опцию Group With Previous Layer (Сгруппировать с предыдущим слоем) и замените опцию параметра Mode на Overlay (Наложение). Щелкните на ОК. Когда появляется Color Picker (Подборщик цветов), уберите его из вашего изображения с тем, чтобы вы могли видеть результаты по мере того, как вы подбираете различные цвета. Когда вы будете удовлетворены цветовым эффектом, щелкните на ОК. |
596.gif

597.gif
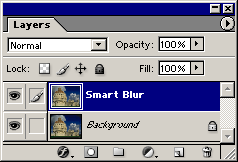
598.gif
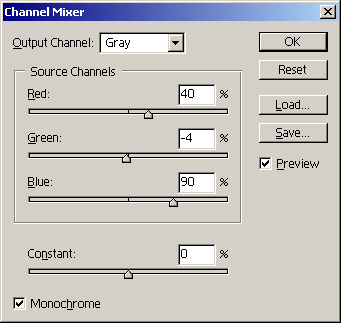
599.gif
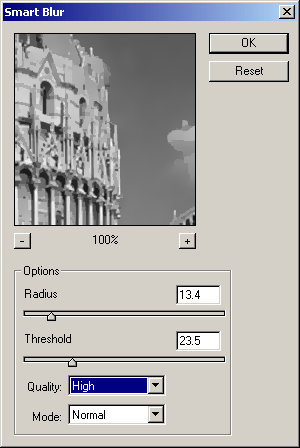
600.gif
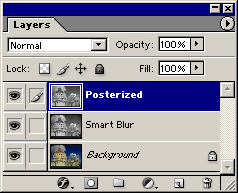
601.gif
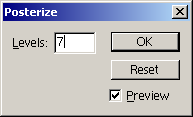
602.gif

603.gif

604.gif
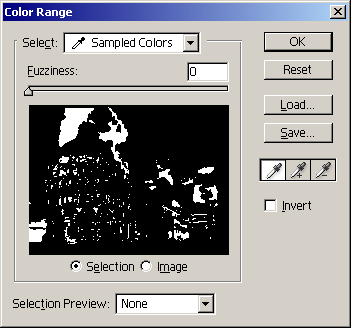
605.gif

606.gif

607.gif

608.gif
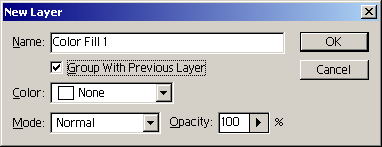
609.gif

3. Смешанные слои изображения
Смешанные слои изображения
Adobe Photoshop 7.0 или более поздняя версия Программа Photoshop предоставляет в ваше распоряжение много-много способов смешивать изображения. Здесь описываются 3 различных способа, в которых используются маски слоев, стили слоев и группы слоев. Каждый из них создает другой эффект. Самым легким для изучения и использования является способ смешивания масок слоев. Создайте градиентную маску слоя, чтобы произвести смешивание с плавным переходом от одного слоя к другому. Если вы более авантюрный пользователь, попробуйте поиграть со смешиванием стилей слоев. Эффект, который вы получите, будет зависеть от изображений, с которыми вы начнете работу, и от их силы света и тени. И если вы хотите маскировать несколько слоев сразу без того, чтобы сводить их, используйте метод группы слоев. Метод смешивания масок слоев
Метод смешивания опций слоев
Метод смешивания группы слоев
|
610.gif
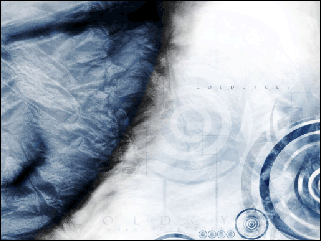
611.gif
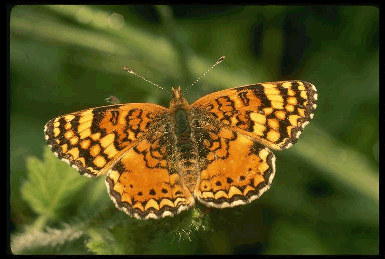
612.gif
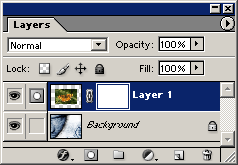
613.gif
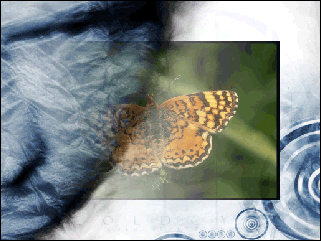
614.gif
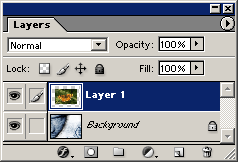
615.gif
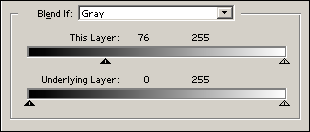
616.gif
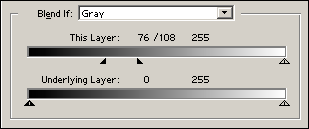
617.gif
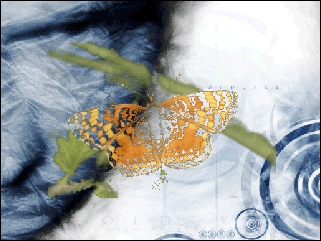
618.gif
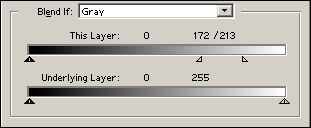
619.gif
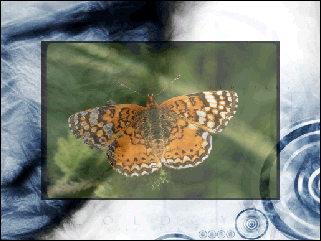
620.gif
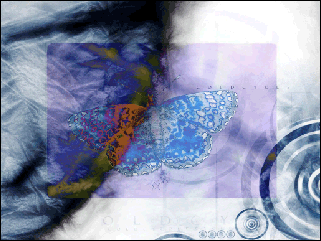
621.gif
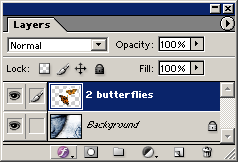
622.gif
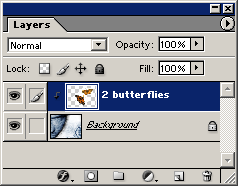
623.gif
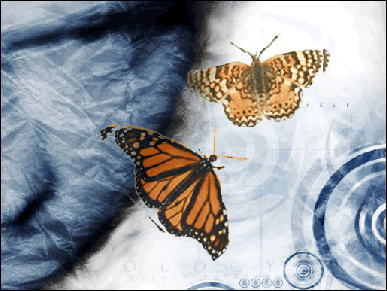
4. Сканированные объекты как маски
Сканированные объекты как маски
Adobe Photoshop 7.0 или более поздняя версия Отличительным свойством программы Photoshop является множество способов, которыми можно выполнять многие задачи, и маскирование изображений не является исключением. В описании этой техники вы изучите два различных способа маскировать изображение другим сканированным изображением. В обоих методах вы создаете из сканированного изображения силуэт и используете его в качестве формы маски. Если вы хотите поэкспериментировать с режимами слоев и прозрачностью, используйте метол Clipping Group (Отсекающая группа). В качестве маски может быть использовано не только сканированное изображение, но и его цвет и текстура также могут быть использованы в окончательном эффекте. Если вы хотите поиграть со смесями градиентов между изображением и маской, используйте метод Layer Mask (Маска слоя). Метод отсекающей группы
Метод маски слоя
Вариант 1. Для того чтобы сохранить кое-что из текстуры и цвета изображения в слое Mask, щелкните на слое Image и измените режим смешивания. В этом примере режим смешивания был установлен на Overlay (Наложение). Вариант 2. Выполните действия по методу маски слоя. Затем загрузите слой Mask как выделенную область, щелкнув при нажатой клавише Command Ctrl на его пиктограмме на палитре Layers. Щелкните на пиктограмме маски слоя для слоя Image. На следующем шаге все действия будут оказывать влияние только на выделенную область маски слоя. Выберите инструмент «Градиент» и создайте градиент внутри выделенной области. Когда вы будете удовлетворены эффектом, отмените выделения и сохраните файл. Градиент на маске слоя создает плавный переход между изображением на слое Mask и изображением на слое Image. |
624.gif
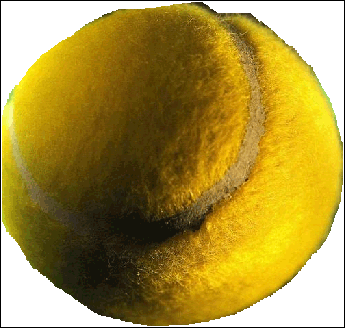
625.gif
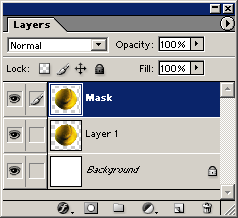
626.gif
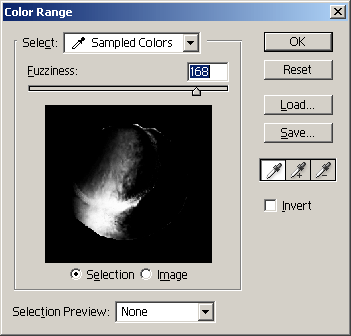
627.gif
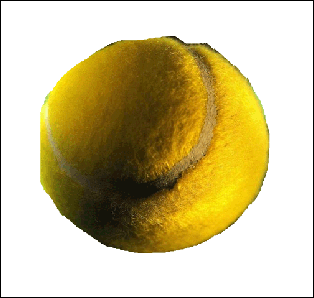
628.gif
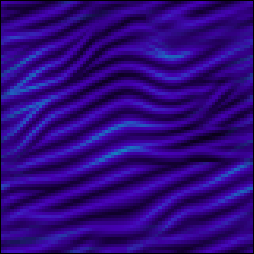
629.gif
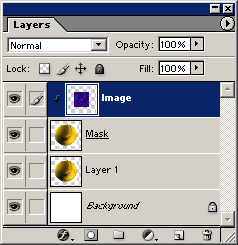
630.gif
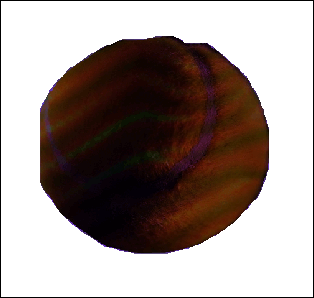
631.gif
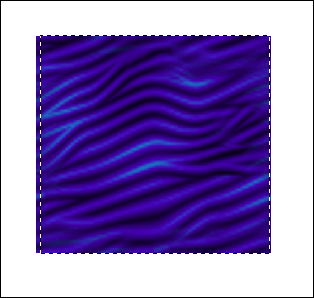
632.gif
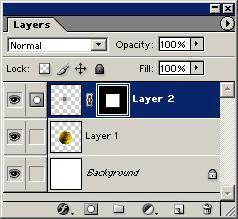
633.gif
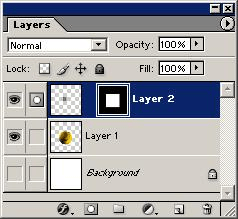
634.gif
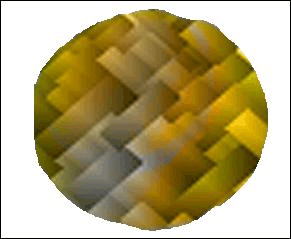
635.gif
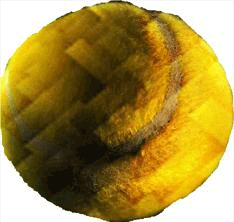
636.gif
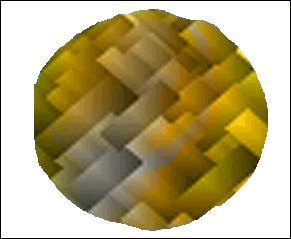
637.gif
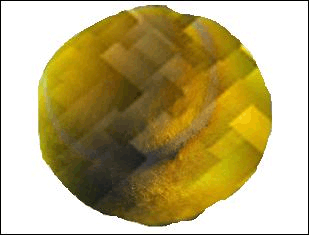
5. Обращенные формы
Обращенные формы
Adobe Illustrator 10 или более поздняя версия Наложение текста и рисунков является отличительным признаком графического дизайна в стиле Art Deco (арт деко). Тем не менее вы можете использовать эту технику для наложения любых форм, цвета которых вы хотите изменять в точке, в которой формы накладываются друг на друга. Если вы хотите иметь возможность перемещать формы после создания эффекта обращения, используйте метод Compound Path (Составной контур). Если вы хотите закрашивать формы разными цветами, используйте метод Pathfinder (Контуроискатель). Техника составного контура
Техника контуроискателя
Исправление проблем составного контура Некоторые объекты, которые вы хотите получить прозрачными, могут быть сплошь залитыми, и наоборот. Обычно эти предметы уже представляли собой составные контуры до того, как вы снова составили их. Для того чтобы разрешить эту проблему, вы должны изменить на обратное направление этих контуров. Используйте инструмент «Прямое выделение» и выделите один из контуров, который не обращен надлежащим образом. Выберите команду Window > Attributes (Атрибуты). Щелкните на кнопке Reverse Path Direction (Изменить направление контура на обратное), которая не выделена. Продолжайте выделение контуров и изменение их направлений до тех пор, пока изобразительный объект не будет отображаться на дисплее правильно. В этом примере направление контура внутренней окружности нуждалось в изменении до того, как смогло быть правильно отображено на дисплее. |
638.gif
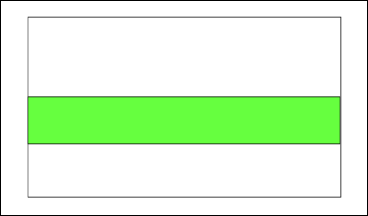
639.gif
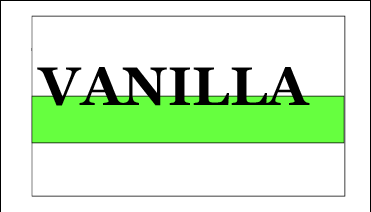
640.gif
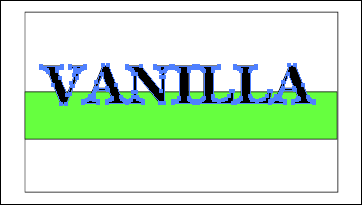
641.gif
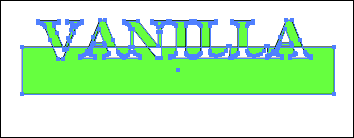
642.gif

643.gif
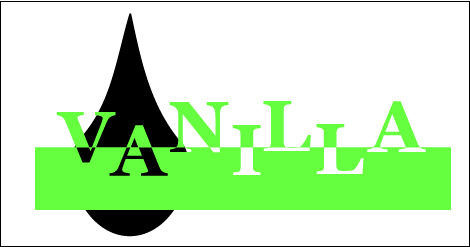
644.gif
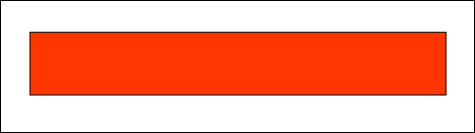
645.gif
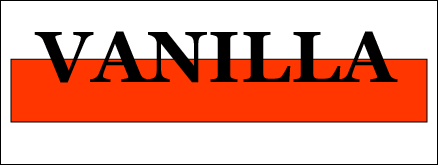
646.gif
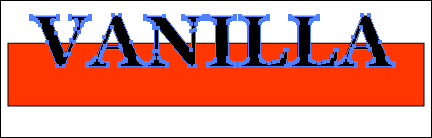
647.gif

648.gif
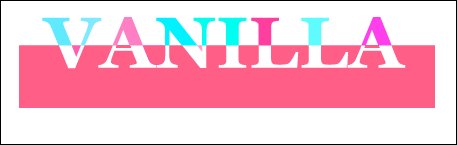
649.gif
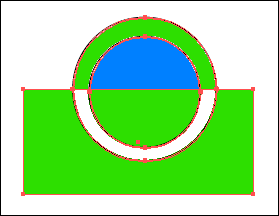
650.gif
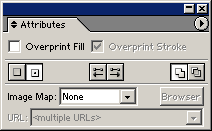
651.gif
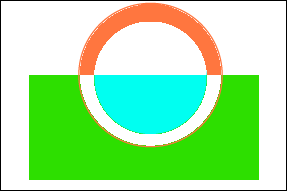
6. Комбинации фильтров
Комбинации фильтров
Adobe Photoshop 7.0 или более поздняя версия Исходные RGB-изображения с разрешением 150 ppi. Фильтры Blur (Размывка) и Diffuse (Рассеивание)
Фильтры Mosaic (Мозаика) и Ripple (Рябь)
Иногда вам захочется получить текстуру или специальный эффект, который не может быть достигнут применением только одного фильтра. Показанное здесь есть лишь немногое из сотен комбинаций, которые вы можете использовать для того, чтобы усилить впечатление от изображений. Хотя примерами иллюстрируются фильтры, примененные ко всему изображению, эти комбинации могут быть также применены только к выделенной области. Для того чтобы создать показанный здесь эффект, применяйте фильтры в указанном порядке. Учтите, однако, что эффект может изменяться при различных значениях разрешения и режима изображения. Используйте с этими техниками RGB-изображения, потому что некоторые фильтры не работают с CMYK-изображениями. Фильтры Pointillize (Пуантилизм) и Facet (Фасетка)
Фильтры Pointillize и Glass (Стекло)
Фильтры Find Edges (Найти края) и Crystallize (Кристаллизовать)
Фильтры Poster Edges (Очерченные края) и Smart Blur (Умная размывка)
Фильтры Graphic Pen (Перо для рисования) и Palette Knife (Шпатель)
Фильтры Dry Brush (Сухая кисть) и Graphic Pen
|
652.gif
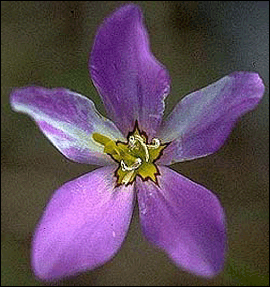
653.gif
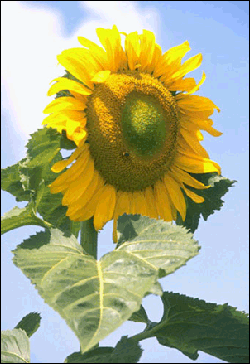
654.gif

655.gif
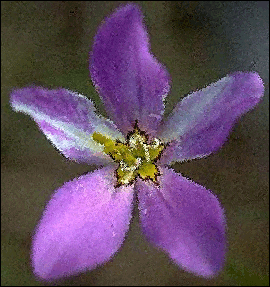
656.gif
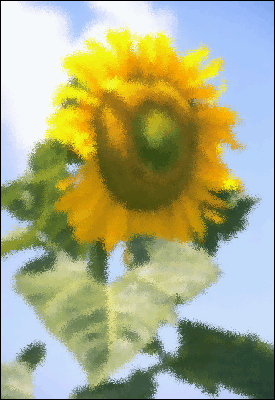
657.gif

658.gif
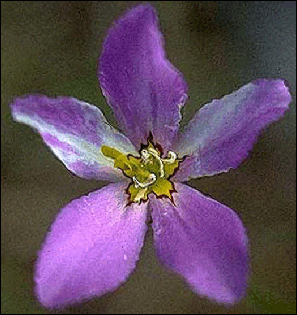
659.gif
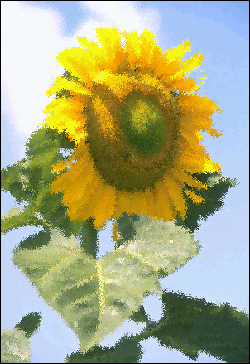
660.gif

661.gif
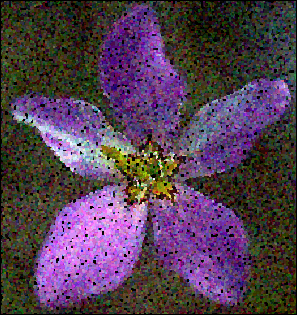
662.gif
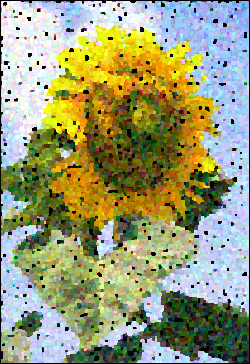
663.gif
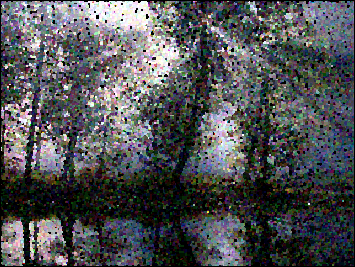
664.gif
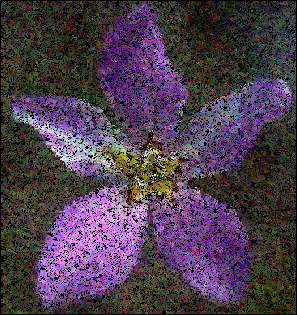
665.gif
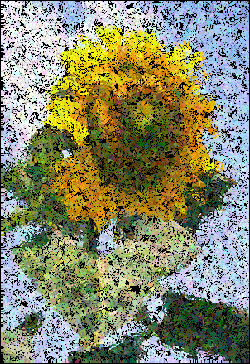
666.gif
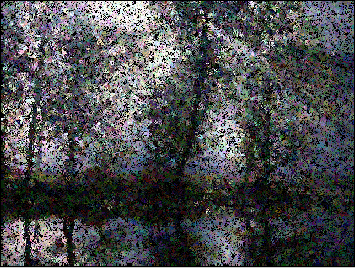
667.gif
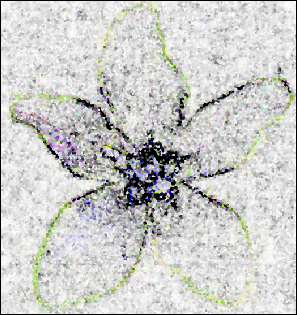
668.gif
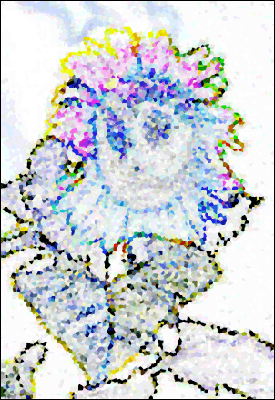
669.gif
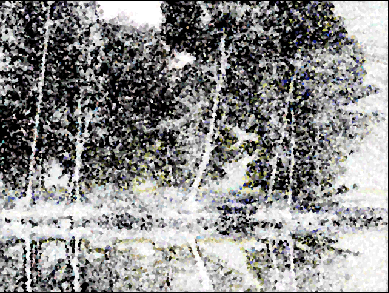
670.gif

671.gif
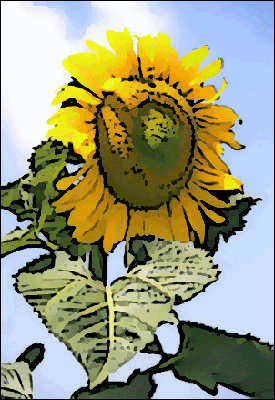
672.gif

673.gif
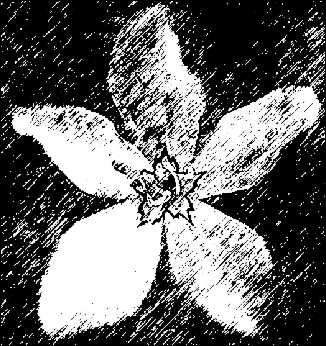
674.gif
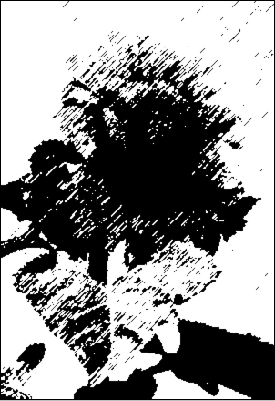
675.gif
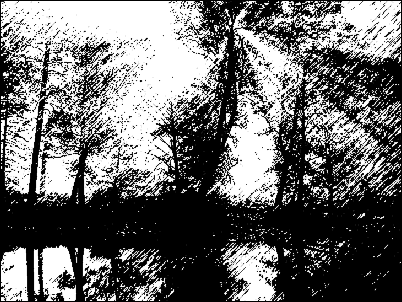
676.gif
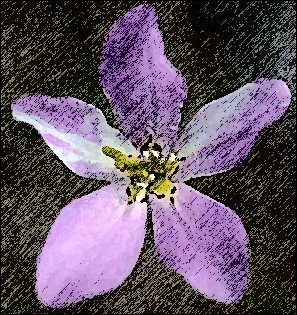
677.gif
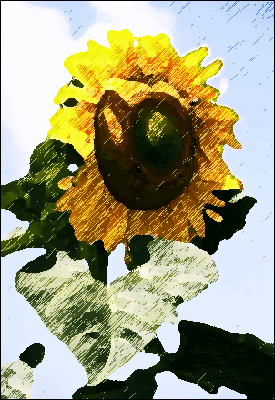
678.gif
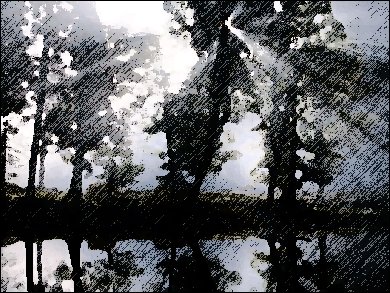
7. Цифровая резьба по дереву
Цифровая резьба по дереву
Adobe Photoshop 7.0 или более поздняя версия Adobe Illustrator 10 или более поздняя версия Создайте в этой технике рисунки и текст в старомодном стиле. Сначала вы разрабатываете базовый рисунок или текст в программе Illustrator. Вы можете разработать его и в программе Photoshop, если у вас нет программы Illustrator, но в этой части техники гораздо легче использовать программу Illustrator. Затем вы используете фильтры программы Photoshop, чтобы сделать рисунок грубым и применить текстуру к нему и к его фону. В результате изображения получаются тусклые, грубые и как бы подпорченные временем. Они подобны старой резьбе по дереву или рисункам, нанесенным по трафарету.
|
679.gif
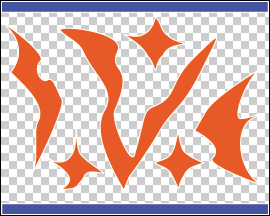
680.gif
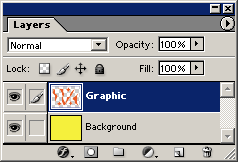
681.gif
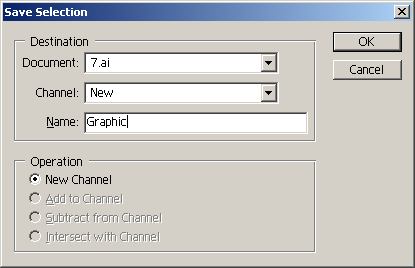
682.gif
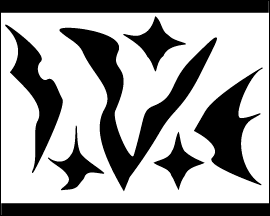
683.gif
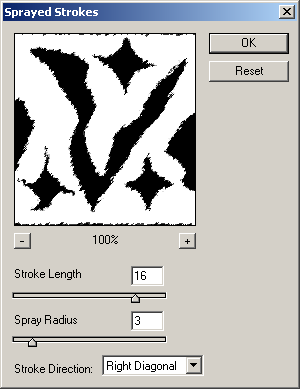
684.gif
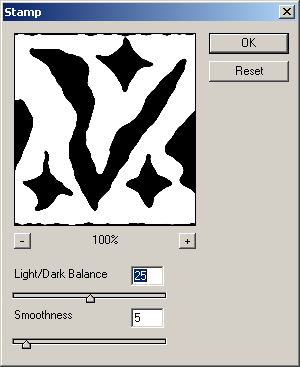
685.gif
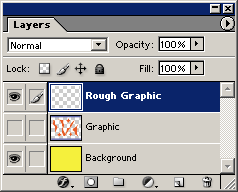
686.gif
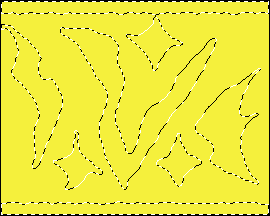
687.gif
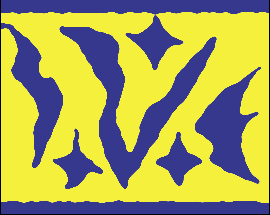
688.gif
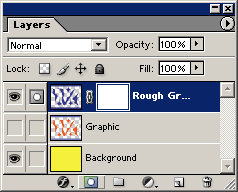
689.gif
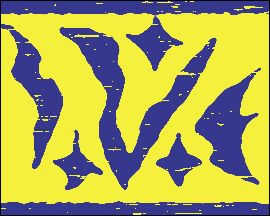
690.gif
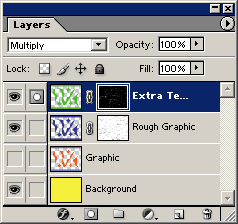
691.gif
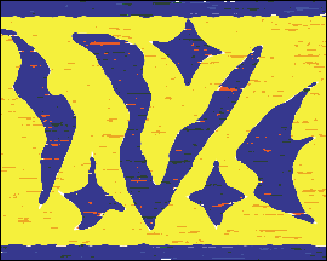
692.gif
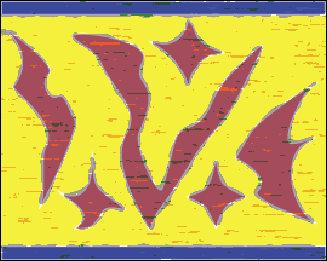
8. Изображения в стиле Уорхола
Изображения в стиле Уорхола
Adobe Photoshop 7.0 или более поздняя версия Энди Уорхол, художник, вызвавший заметный общественный интерес, наиболее известен, вероятно, своими выполненными в стиле плаката изображениями суповых консервных банок, кинозвезд и животных, подвергающихся опасности исчезновения. Он использовал фотографическую и полиграфическую технологию, которая была доступна в 1960-е и 1970-е годы. Это описание техники показывает вам, как использовать программу Photoshop для того, чтобы сделать то, что делал Энди Уорхол. Сначала откройте файл фотографии и используйте корректирующие слои, чтобы удалить цвет и постеризовать её. Вы можете также селективно подтемнить или подсветлить определенные области фотографии. Как только вы подготовили изображение, вы должны добавить цвет. Для того чтобы быть верным стилю Уорхола, используйте очень яркие цвета. На заключительном шаге вы только добавите несколько подсвеченных краской мест, чтобы акцентировать определенные области изображения.
|
693.gif

694.gif
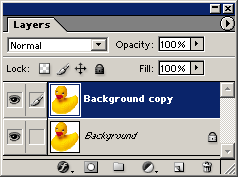
695.gif
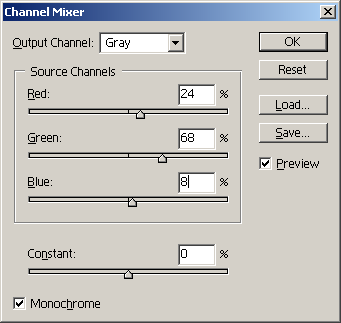
696.gif
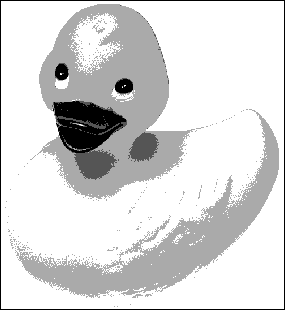
697.gif
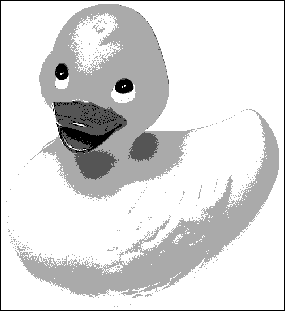
699.gif
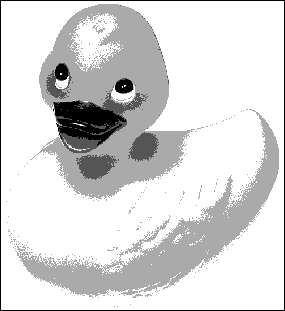
700.gif
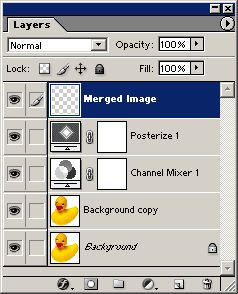
701.gif
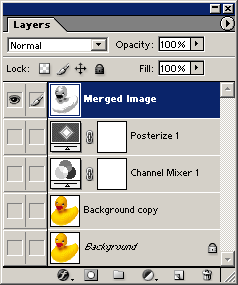
703.gif
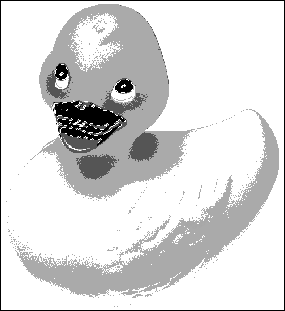
704.gif
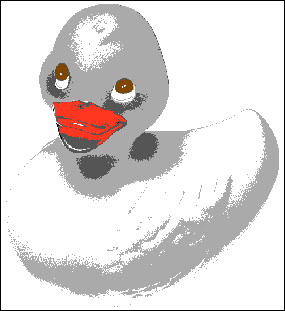
705.gif
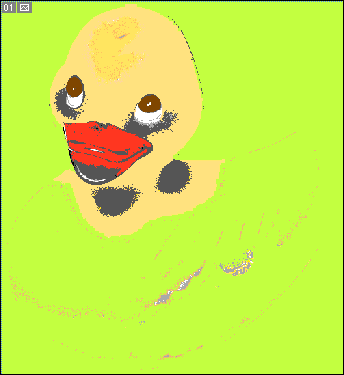
706.gif

9. Плоские рисунки на изогнутых объектах
Плоские рисунки на изогнутых объектах
Adobe Illustrator 10 или более поздняя версия Дизайнерам часто приходится наносить логограммы (logos), наклейки, логотипы или другие рисунки на фотографические изображения продуктов, бутылок, предметов одежды и т. д. Вы можете добавлять плоские рисунки к изогнутым формам либо в программе Photoshop, либо в программе Illustrator, но программа Illustrator предоставляет дизайнерам большую гибкость. Используя эту технику, вы создаете направляющие либо для цилиндрических, либо для сферических форм. Затем вы используете эти направляющие, чтобы создать огибающую форму, которая будет индивидуально подогнана к форме, на которую вы наносите рисунок. Затем вы наносите рисунок на огибающую. Если у вас есть рисунок или текст на огибающей, значит, вы можете в любое время изменять его.
Создание направляющих для сфер
Создание направляющих для цилиндров
Создание изогнутой огибающей
|
707.gif

708.gif
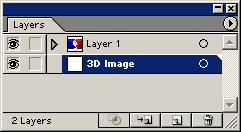
709.gif
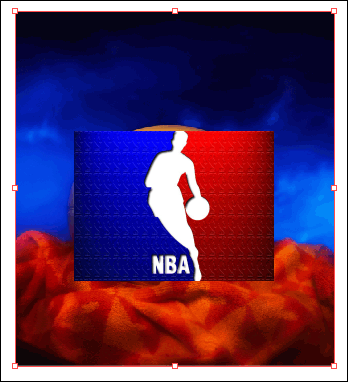
710.gif
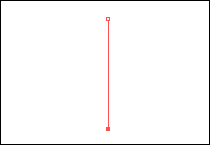
711.gif
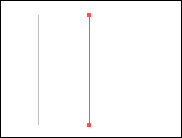
712.gif
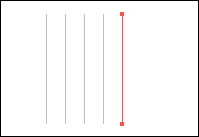
713.gif
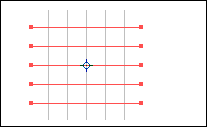
714.gif
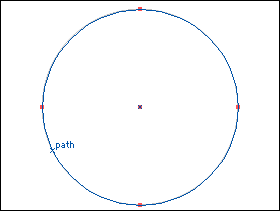
715.gif
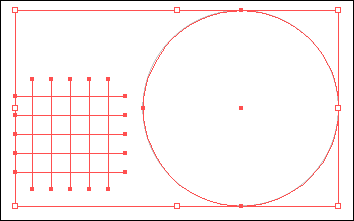
716.gif
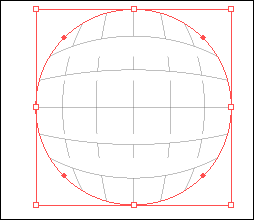
717.gif
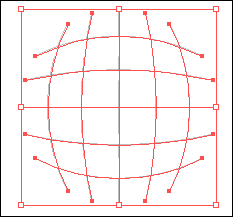
718.gif
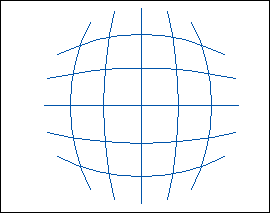
719.gif

720.gif

721.gif
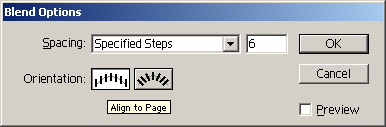
722.gif
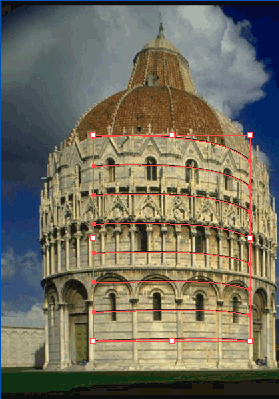
723.gif
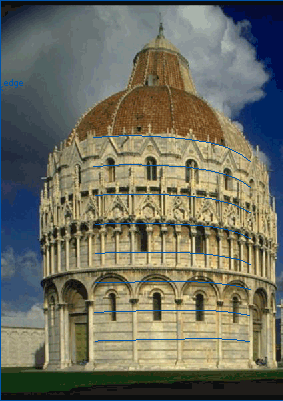
724.gif

725.gif
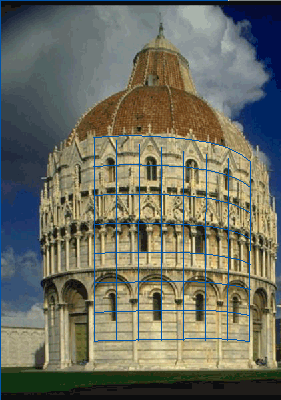
726.gif
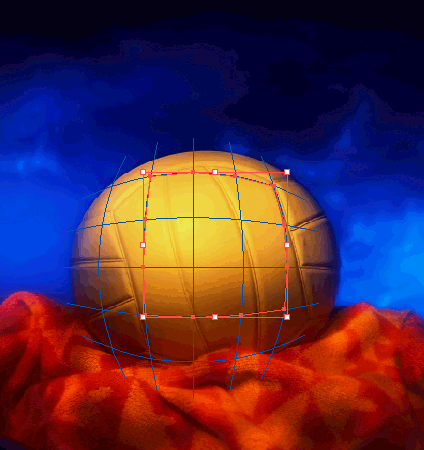
727.gif
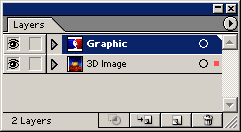
728.gif
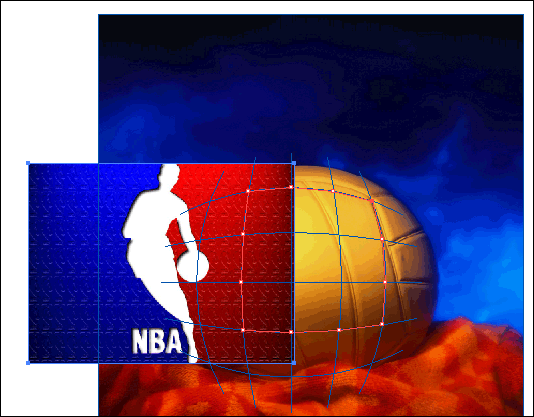
729.gif
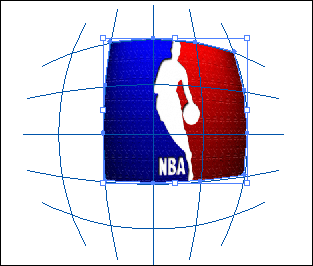
730.gif

6. Приложение А Клавишные комбинации быстрого вызова и полезные подсказки
ПРИЛОЖЕНИЕ А. Клавишные комбинации быстрого вызова и полезные подсказки
Adobe Photoshop 7.0 или более поздняя версия Adobe Illustrator 10 или более поздняя версия Как указывалось во Введении, перед тем как вы будете опробовать эти техники, вы должны обладать базовыми знаниями о программном продукте и его инструментах, командах и палитрах. Но так как вы очень заняты и перегружены и не всегда можете вспомнить команды и клавишные комбинации быстрого вызова, нами составлено это приложение, которое содержит большинство основных клавишных комбинаций быстрого вызова, которые нужны вам для того, чтобы эффективно использовать техники, изложенные в этой книге. Дня получения полного списка всех клавишных,комбинаций быстрого вызова обратитесь к Quick Reference Card (Быстрая справочная карта), которая поступила к вам в коробке с программным продуктом. Часто используемые клавишные комбинации быстрого вызова для программы Photoshop
Часто используемые клавишные комбинации быстрого вызова для программы Illustrator
Часто используемые клавишнь для палитры Layers комбинации быстрого вызова
Палитра Layers программы Photoshop Палитра Layers программы Illustrator Изображениям палитры соответствуют следующие буквы A. Показывает/скрывает слой B. Выделенный слой C. Активный слой D. Связывает/развязывает слой E. Создает новый слой F. Удаляет слой G. Добавляет маску слоя Н. Отображает на дисплее меню палитры I. Значок слоя текста J. Эффекты фильтра применены К. Группа слоя L. Режим слоя М. Непрозрачность слоя N. Маска слоя О. Создает новый заливочный или корректирующий слой Р. Создает новый набор слоев Q. Добавляет стиль слоя R. Блокирует/разблокирует слой S. Индикатор текущего выделения Т. Создает новый подслой U. Делает/освобождает отсекающую маску V. Индикатор цели и внешнего вида |
||||||||||||||||||||||||||||||||||||||||||||||||||||||||||||||||||||||||||||||||||||||||||||||||||||||||||||||||||||||||||||||||||||||||||||||||||||||||||||||||||||||||||||||||||||||||||||||||||||||||||
7. Приложение Б. Взаимное преобразование файлов программ Photoshop и Illustrator
ПРИЛОЖЕНИЕ Б. Взаимное преобразование файлов программ Photoshop и Illustrator
Adobe Photoshop 7.0 или более поздняя версия Adobe Illustrator 10 или более поздняя версия Импортирование файлов программы Photoshop в программу Illustrator Есть 4 разных способа импортировать файлы программы Photoshop в программу Illustrator: метод команды Place (Поместить), метод drag-and-drop (перетащить), метод команд Copy and Paste (Скопировать и вставить) или метод команды Open (Открыть). Методы drag-and-drop и Copy and Paste менее желательны, потому что изображение преобразуется в RGB-изображение с разрешением 72 ppi. Однако вы можете скопировать контуры, созданные в программе Photoshop и вставить их в файл программы Illustrator без потери качества изображения. Учтите, однако, что вставленные контуры всегда будут залиты и раскрашены цветом None (Нет). Команда Place В программе Illustrator выберите команду File (Файл) > Place и включите опцию Link (Связывание), если вы хотите связать файл; выключите эту опцию, если вы хотите встроить файл. Преимущество связывания заключается в том, что размеры файлов остаются небольшими и, хотя вы не можете использовать фильтры на связанных изображениях, вы можете обновлять файлы, используя палитру Links (Связывания). Команда Open В программе Illustrator выберите команду File > Open и выделите изображение программы Photoshop. Программа Illustrator создает встроенное изображение и дает вам возможность использовать на нем фильтры программы Photoshop, фильтр Photo Cross Hatch или фильтры Object Mosaic. К сожалению, встроенные изображения становятся частью файла программы Illustrator и размер самого файла увеличивается. Импортирование изобразительного объекта программы Illustrator в программу Photoshop Здесь есть способ избежать проблемы сдвига цвета, если вы знаете, что будете использовать файл программы Illustrator в программе Photoshop. Создайте файл, использующий цвета модели RGB. Вы можете преобразовать цвета, если необходимо, в модель RGB, выбрав команду File > Document Color Mode (Документировать цветовой режим) > RGB Color (Цветовая модель RGB). Тот факт, что программа Photoshop основана на растровом методе построения изображения, а программа Illustrator основана на векторном методе, важно принимать во внимание, когда вы делите изобразительный объект между двумя программами. Выражение «основана на растровом методе» означает, что объекты описываются как пикселы на растре или сетке. Программа Photoshop, как основанная на растровом методе, лучше для работы с естественными формами, такими, как формы на фотографиях или картинах. Выражение «основана на векторном методе» означает, что объекты описываются математически как точки, соединенные прямыми или кривыми линиями. Основанные на векторном методе рисунки, генерированные в программе Illustrator, имеют ясно очерченные, четкие линии, даже когда они масштабированы до любого размера. Растровый метод в сравнении с векторным Перед тем как использовать рисунки программы Illustrator в программе Photoshop, оцените изобразительный объект. Решите, хотите ли вы, чтобы ваши формы и текст имели резкие, четкие края, как на иллюстрации справа. Если да, то оставьте изобразительный объект в программе Illustrator. Когда вы открываете файл программы Illustrator непосредственно в программе Photoshop, вы получаете диалоговое окно Rasterize (Растрировать). Минимизируйте ступеньки на кривых выделением опции Anti-alias. Измените, если желаете, цветовую модель в окне Mode (Режим). Учтите, что программа Photoshop будет растрировать весь файл программы Illustrator целиком в один изобразительный слой, если файл открыт таким способом. Для того чтобы сохранить слои файла, экспортируйте файл из программы Illustrator (см. с. 179). В зависимости от разрешения файла, операция сглаживания контурных неровностей может сделать так, что края объектов будут выглядеть нечеткими. Это, как правило, предпочтительнее, чем ступенчатый внешний вид, который появляется без сглаживания. Обратите внимание, что толстая зеленая линия не улучшилась от сглаживания. С другой стороны, если ваш изобразительный объект состоит из вертикальных и горизонтальных линий и не имеет кривых, вы можете достичь лучших результатов без сглаживания. В этом примере зеленая линия выглядит резкой, но кривые и углы на других формах теперь имеют зазубренные края. Импортирование файлов программы Illustrator в программу Photoshop Как и в программе Photoshop, вы можете выбирать любой из четырех способов, чтобы импортировать файлы программы Illustrator в программу Photoshop: метод команды Place, метод команд Export and Open (Экспортировать и открыть), метод команд Copy and Paste или метод команды Open. Если вы хотите иметь возможность редактировать слои и текст, когда файл программы Illustrator будет открыт в программе Photoshop, используйте метод команд Export and Open. Если вы хотите масштабировать или трансформировать изображение, чтобы сделать его частью существующего файла программы Photoshop, используйте метод команды Place. Метод команд Copy and Paste самый лучший, если вы хотите сохранить очертания и использовать их как слои контуров или форм в программе Photoshop. Метод команды Place
Метод команды Export
Метод команд Copy and Paste
Метод команды Open Выберите команду File > Open и откройте файл программы Illustrator. Выберите значения для параметров Image Size (Размер изображения), Resolution (Разрешение) и Mode (Режим) и щелкните на ОК. Файл откроется со всеми слоями, объединенными в один слой. Убедитесь в том, что вы переименовали файл, когда сохраняли его, с тем, чтобы он не был записан поверх исходного файла программы Illustrator. |
733.gif
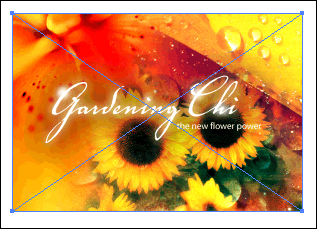
734.gif
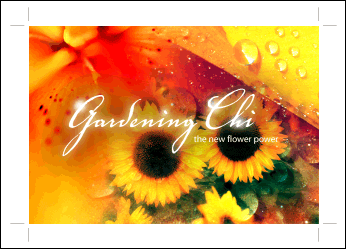
735.gif
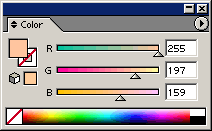
736.gif
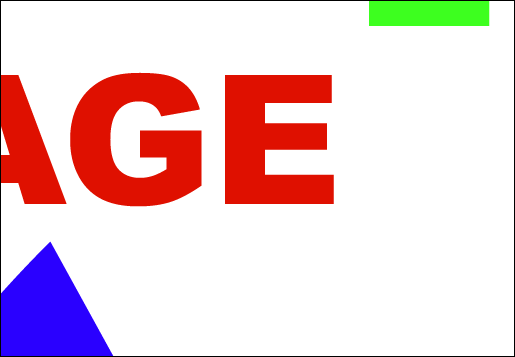
737.gif
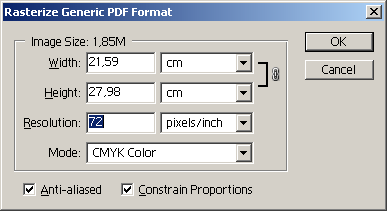
738.gif
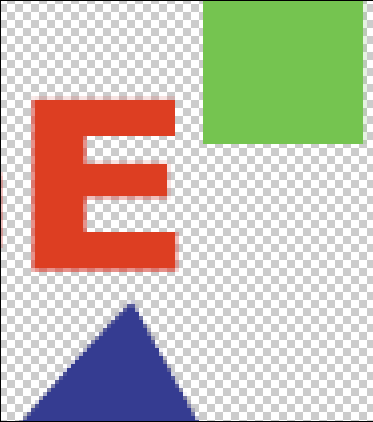
739.gif
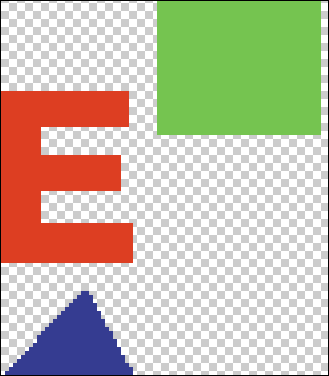
740.gif
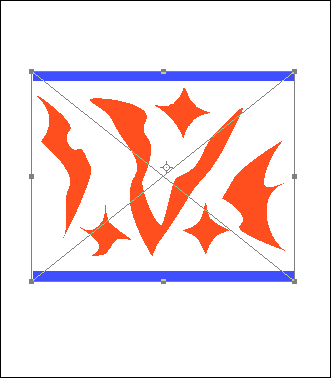
741.gif
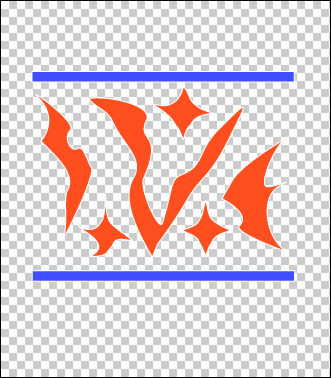
742.gif
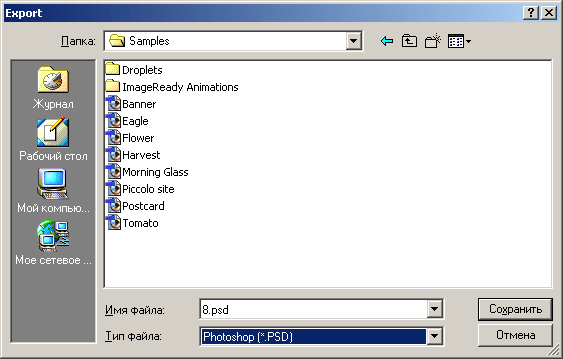
743.gif
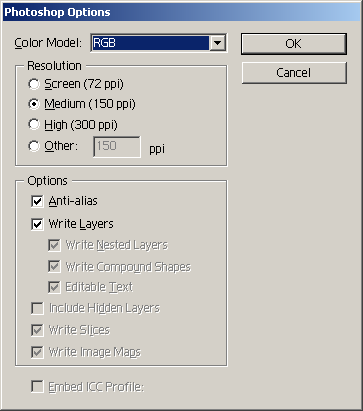
744.gif
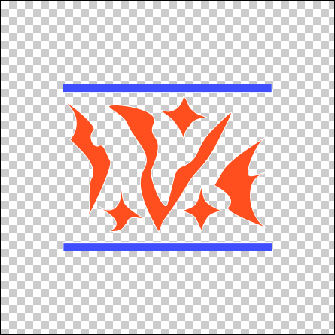
745.gif
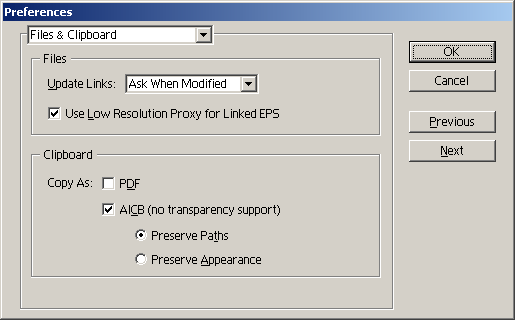
746.gif
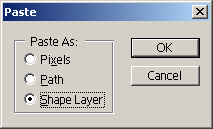
747.gif
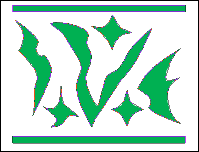
748.gif