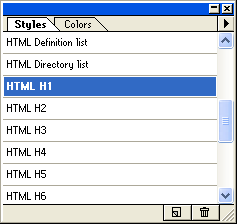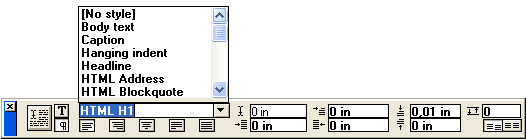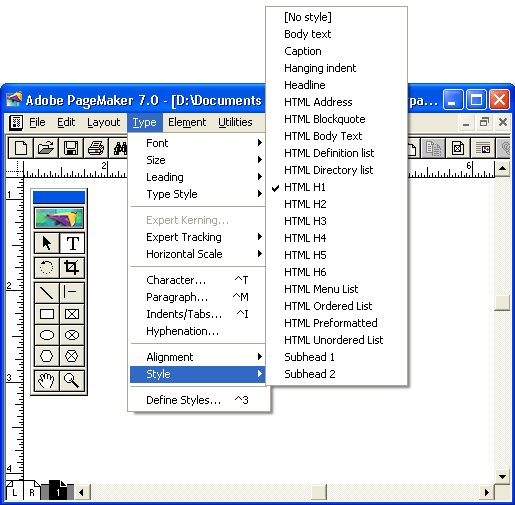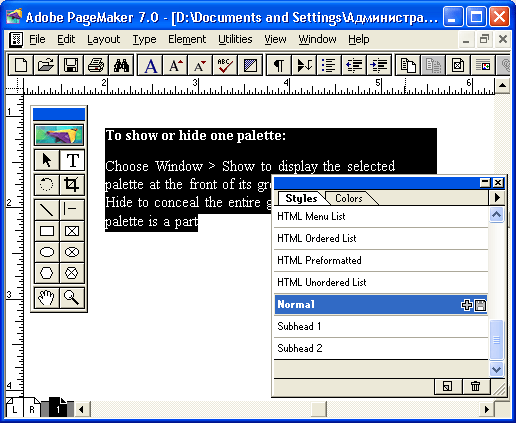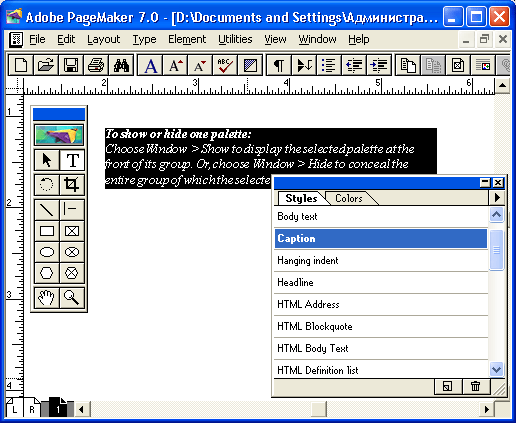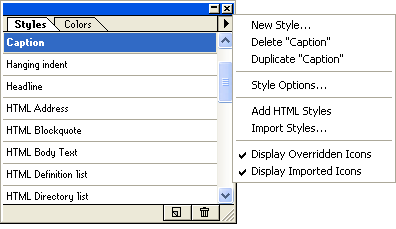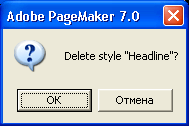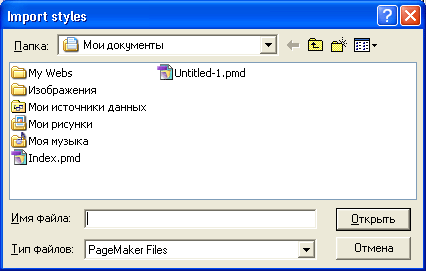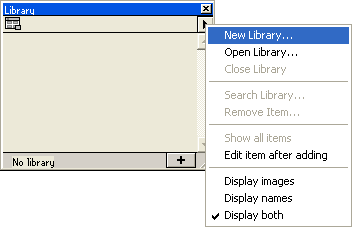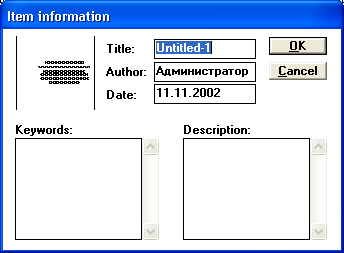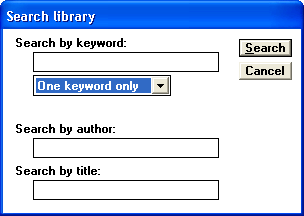Глава 6. Глобальное форматирование
1. Глава 6. Глобальное форматирование
ГЛАВА 6.
Глобальное форматирование
Абзацные стили — главный инструмент форматирования текста в издательских системах. Любая публикация, насчитывающая больше пары страниц, как правило, выполняется с использованием стилей. Глобальное форматирование позволяет легко изменять параметры текста публикации и обеспечивает единство оформления.
В настоящей главе рассматриваются следующие вопросы:
- Система стилей PageMaker
- Выбор стиля
- Глобальное и локальное форматирование
- Создание нового стиля. Редактирование стилей
- Импорт стилей
- Рецепт. Создание каталога стилей публикации
- Работа с палитрой библиотеки
2. Система стилей PageMaker
Система стилей PageMaker
Вид каждого абзаца можно однозначно описать совокупностью элементов его форматирования. Для форматирования каждого абзаца нужно, таким образом, еще и еще раз повторять задание всех этих атрибутов. Совокупность атрибутов можно сохранить в качестве стиля — атрибута форматирования более высокого уровня. Применение созданного стиля к абзацу задает последнему одновременно весь сохраненный в стиле комплекс атрибутов. Использование стилей называется глобальным форматированием (относится ко всей публикации). Форматирование без применения стилей, когда атрибуты определяются отдельно для символов или абзацев, называют локальным. Сумма всех определенных в публикации стилей именуется каталогом стилей (Style sheet). B hero входят стили для оформления всех элементов публикации, включая иерархическое построение заголовков, таблицы, под-рисуночные подписи, оглавление и другие элементы верстки. Каталоги стилей хранятся в файлах своих публикаций.
Программа позволяет обращаться со стилями вполне свободно — создавать новые, редактировать, удалять, копировать из других файлов и импортировать из других приложений. При редактировании стиля весь текст данной публикации, отформатированный тем или иным стилем, принимает переопределенные атрибуты. Какой простор для творческой мысли! Если вы не пользуетесь стилями, то для изменения форматирования публикации (скажем, для смены интерлиньяжа или гарнитуры) придется переопределять каждый абзац. При наличии стилей же достаточно просто изменить атрибут стиля, и вы увидите результат сразу во всем тексте. Экспериментируйте сколько душе угодно.
3. Применение стиля
Применение стиля
Стиль — это атрибут абзаца. Следовательно, можно задать стилем полужирное начертание заголовку. Но нельзя определить стилем полужирное начертание одному слову в этом заголовке, это можно сделать только локально. В PageMaker нет системы стилей символов, хотя существуют обходные пути для эмулирования этого инструмента (один из них рассмотрен в гл. 15). Стили символов поддерживаются также некоторыми дополнениями PageMaker.
4. Выбор стиля
Выбор стиля
Для задания абзацу существующего стиля выберите инструмент Туре (Текст) и установите точку ввода в форматируемом абзаце (не обязательно выделять абзац целиком). Чтобы одновременно задать стиль нескольким абзацам, их нужно выделить. Стиль выбирают из палитры Стили (Styles), из списка Стиль (Style) меню Текст (Туре), из аналогичного списка в управляющей палитре и в контекстном меню (в текстовом режиме).
Примечание
Перед выбором, изменением, редактированием стилей рекомендуем вам сохранить документ. На операции со стилями не действует команда Undo (Отменить исправления).
5. Палитра стилей
Палитра стилей
Палитра стилей вызывается на экран командой-переключателем Show Styles (Показать стили) меню Window (Окно) (комбинация клавиш <Ctrl>+<B>). Она имеет стандартное устройство. Каждая строчка палитры соответствует стилю публикации. Активный стиль (т. е. тот, которым отформатирован текущий абзац) помечен инверсией. Если абзацу не присвоен стиль, то при переходе на него текстового курсора выделяется первая строка палитры — [No style] ([Без стиля]). Для выбора стиля необходимо подвести текстовый курсор к требуемой строке (в пределах палитры курсор превращается в стрелку) и щелкнуть мышью (рис. 6.1). Если выполнить двойной щелчок на имени стиля или на строке [No style] ([Без стиля]), откроется окно редактирования Style Options (Описание стиля) (о редактировании стилей см. разд. "Задание атрибутов символов и абзацев в стиле" данной главы).
Рис. 6.1. Выбор стиля в палитре
Примечание
Для того чтобы палитра стилей присутствовала на экране сразу после запуска PageMaker, включите ее в глобальное умолчание. Разумно установить размер палитры таким образом, чтобы видеть одновременно все используемые стили, не прибегая к прокрутке.
1.gif
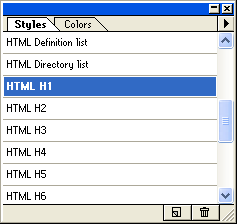
6. Строка ввода стиля в управляющей палитре
Строка ввода стиля в управляющей палитре
Глобальное форматирование абзаца определяется и в управляющей палитре в режиме Paragraph. Раскройте список в верхней левой части и выберите необходимый стиль (рис. 6.2). Можно также, переместив точку ввода в строку стилей, набрать первые буквы имени. PageMaker сам подставит в строку ввода нужное значение. После нажатия клавиши <Enter> или комбинации
Рис. 6.2. Выбор стиля в управляющей
клавиш <Tab>+<Shift>+<Enter> выбранный стиль будет применен к выделенным абзацам (различие в действии клавиши <Enter> и комбинации клавиш <Tab>+<Shift>+<Enter> описано в гл. 4).
2.gif
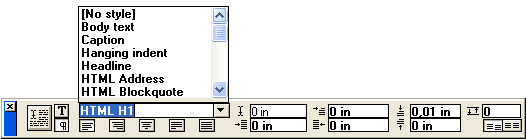
7. Меню Style
Меню Style
Для быстрого выбора стиля удобен список стилей документа в подменю Style (Стиль) меню Туре (Текст) (рис. 6.3). Как и в других случаях, необходимо до вызова команды меню выделить форматируемые абзацы или установить точку вставки.
8. Контекстное меню
3.gif
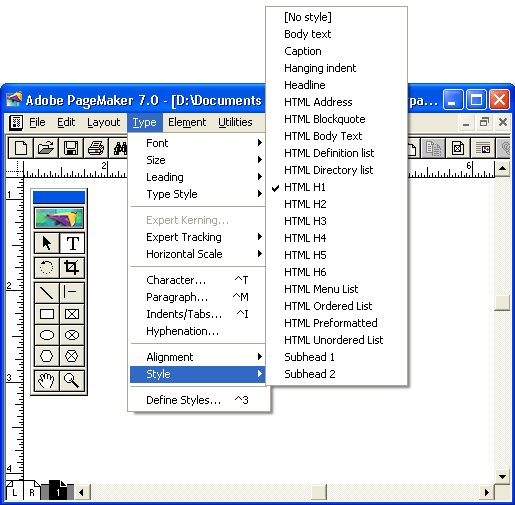
4.gif

9. Режим автоматического присвоения стиля
Режим автоматического присвоения стиля
При наборе текста в PageMaker существует возможность автоматического присвоения стилей вновь создаваемым абзацам. Стиль нового абзаца может присваиваться на основе стиля предыдущего абзаца двумя методами.
- Наследование стилей. Если в стиле предыдущего абзаца поставлен режим наследования стиля, то последующий абзац будет отформатирован тем же стилем, что и предыдущий. Этот режим автоматического присвоения стилей используется при наборе основного текста.
- Наследование стилей. В стиле форматирования предыдущего абзаца может быть задан иной стиль для последующего абзаца. Если, например, в стиле заголовка указано, что последующим будет стиль основного текста, то после набора заголовка и нажатия клавиши <Enter> образуется новый абзац со стилем основного текста.
Кроме того, существует режим отмены автоматического присвоения стиля последующему абзацу. В этом случае он будет отформатирован локально с использованием всех атрибутов стиля предыдущего абзаца, но собственно атрибут стиля ему не присваивается. О системе назначения стилей для последующего абзаца см. разд. "Создание нового стиля. Редактирование стилей" данной главы.
10. Глобальное и локальное форматирование
Глобальное и локальное форматирование
Применение глобального форматирования ни в коей мере не снимает необходимости локального или местного форматирования, которое заключается в присвоении атрибутов форматирования символам или даже абзацам в каком-то конкретном месте. Локальное форматирование применяется, например, для задания особого начертания некоторым символам или словам в тексте абзаца. При тонкой настройке выключки, борьбе с висячими строками также не обойтись без локального форматирования, которое в данном случае может даже затрагивать целые страницы текста. Как видите, применение стилей ни в коей мере не ограничивает вашу творческую свободу. На рис. 6.5 приведен пример локального форматирования символов в абзаце, отформатированном стилем.
Примечание
В PageMaker термин Style употребляется в двух разных значениях: Style (Стиль), атрибут абзаца, и Type style (Начертание), атрибут символа (подчеркнутое, полужирное и пр.).
Рис. 6.5. Локальное форматирование курсивным начертанием группы слов абзаца, отформатированного стилем
5.gif
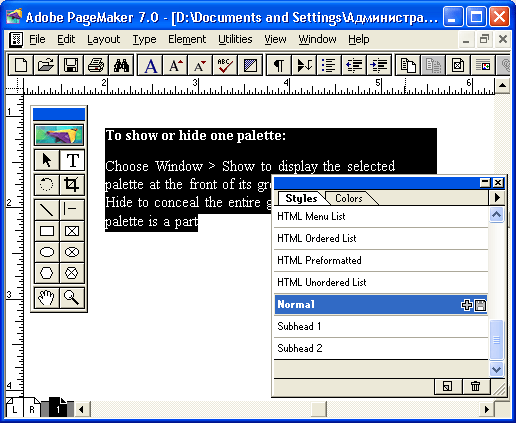
11. Взаимодействие начертания и глобального форматирования
Взаимодействие начертания и глобального форматирования
Поскольку в состав стиля входит начертание символов абзаца, логично предположить, что при назначении стиля абзацу или при его замене все элементы абзаца примут атрибуты назначаемого стиля. Однако на некоторые атрибуты местного форматирования глобальное форматирование не действует. Это относится к начертанию символов (полужирное, курсив, подчеркнутое, инверсное, перечеркнутое), форматированию регистра и индексов. Все эти атрибуты сохраняются при изменении стиля абзаца, поэтому локальное форматирование иногда называют жестким. Атрибутам, обладающим таким свойством, соответствуют кнопки на управляющей палитре в режиме Туре (Текст) под строкой выбора гарнитуры.
Взаимодействие жесткого и глобального форматирования имеет следующую особенность. Если в составе стиля определено начертание символов, а в тексте уже имеются участки, отформатированные этим начертанием, то при задании абзацу этого стиля возникнет эффект повторного форматирования символов и данный атрибут отменяется. Например, тексту, изображенному на рис. 6.5, придан стиль, предусматривающий курсивное начертание. Но в абзаце уже были слова, отформатированные курсивом. В результате перед нами абзац, набранный курсивом с группой слов прямого начертания (рис. 6.6).
Рис. 6.6. Результат форматирования абзаца стилем курсивного начертания
Существует возможность вмешиваться в процесс взаимодействия глобального и локального форматирования с помощью тех или иных комбинаций клавиш.
- Если при задании абзацу нужного стиля необходимо сохранить все элементы местного форматирования, выполните щелчок мышью на имени стиля с одновременным удержанием клавиши <Shift>.
- Если при выборе стиля в палитре стилей нажать и удержать комбинацию клавиш <Shift>+<Ctil>+<Space>, текст форматируемого абзаца примет нормальное начертание, независимо от того, какое локальное форматирование было в нем применено. Заметьте, что текст принимает не начертание стиля, а именно нормальное начертание символов. Таким образом, если вам необходимо отменить локальное форматирование абзаца, это можно сделать в два приема — сначала задать абзацу нужный стиль с удержанием комбинации клавиш <Shift>+<Ctrl>+<Space>. Текст примет нормальное начертание. Если в стиле и предусмотрено таковое, дело сделано. В противном случае нужно повторно придать тексту необходимый стиль.
Комбинация клавиш <Shift>+<Ctrl>+<Space> воздействует на все виды форматирования, кроме форматирования регистра и индексов. Локальное форматирование такого рода можно отменить вручную. Если в тексте встречается много элементов подобного форматирования и их нужно отменить, советуем вам воспользоваться таким несложным приемом.
В стиле форматируемого абзаца задайте значение регистра, соответствующее тому, которое вы хотите отменить. Если это капитель, то задайте написание капителью в стиле. Вы получите текст, набранный капителью целиком. Затем снова войдите в диалоговое окно редактирования стилей и задайте нормальный регистр символов. Текст потеряет форматирование капителью. О редактировании стилей см. разд. "Задание атрибутов символов и абзацев в стиле" данной главы.
Примечание
Чтобы задать стиль для абзацев текста, расположенного в публикации фрагментами, например для заголовков, иногда можно воспользоваться инструментом поиска и замены. В качестве объекта поиска задайте некую уникальную последовательность символов, встречающуюся только в искомых фрагментах текста. Если такой последовательности нет — значит, вам не повезло и придется просматривать текст вручную. Например, вы хотите задать стиль для заголовков первого уровня, и в каждом из них встречается слово "Глава", написанное с большой буквы с предшествующим ему возвратом каретки. Последовательно находя в тексте эту комбинацию, вы быстро зададите стиль для всех заголовков. Такой прием экономит время при верстке материалов, набранных в текстовых процессорах без применения стилей. Подробно инструменты поиска и замены рассмотрены в гл. 8.
6.gif
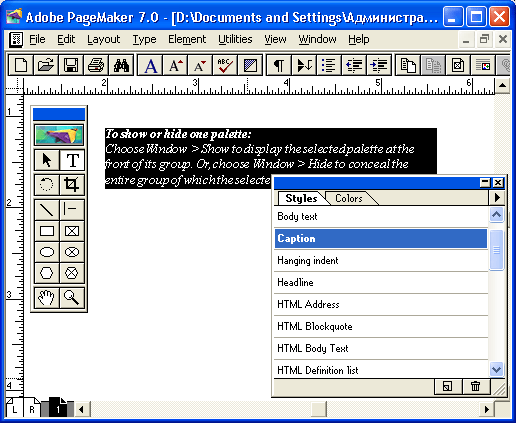
12. Индикация стилей
Индикация стилей
Имена стилей публикации сведены в список. Этот список показан в палитре стилей, управляющей палитре, подменю Style (Стиль) меню Туре (Текст) и в одноименном подменю контекстного меню.
В любой момент можно узнать, какой из стилей применен к текущему абзацу. В палитре активный стиль помечен инверсным выделением. Для определения стиля абзаца достаточно установить в нем точку ввода и посмотреть на список стилей. В управляющей палитре имя активного стиля появляется в строке выбора стилей. В меню Style (Стиль) и в списке контекстного меню стиль, назначенный текущему абзацу, помечен галочкой (см. рис. 6.3 и 6.4).
13. Статус стиля
Статус стиля
Во всех инструментах выбора стилей существует индикация статуса. Если рядом с именем стиля в списке стоит знак плюс (в палитре стилей — серый крестик), это означает, что к данному абзацу было дополнительно применено локальное форматирование, которое можно при необходимости отменить в палитре стилей однократным щелчком мыши на крестике (разумеется, если данное локальное форматирование поддается автоматической отмене — см. предыдущий раздел).
Если рядом с именем стиля в палитре стилей стоит пиктограмма дискеты, а в других списках — звездочка, это значит, что данный стиль был импортирован вместе со своей публикацией из другого приложения. Импортированный стиль отображается и печатается корректно, но не считается "своим", пока он не будет отредактирован внутри PageMaker. Подробнее об этой теме см. разд. "Задание атрибутов символов и абзацев в стиле" данной главы.
Рис. 6.7. Активный, импортированный и измененный стили в палитре. Меню палитры стилей
В редакторе материалов PageMaker можно определить режим отображения имен стилей для каждого абзаца (см. рис. 8.7). Режим показа имен стилей Display style names (Показать имена стилей) включается во вложенном окне More Preferences (Дополнительные установки) окна Preferences (Установки).
Кнопка со стрелкой в верхнем правом углу палитры стилей открывает меню палитры (рис. 6.7). Две последние команды меню относятся к режиму отображения статуса стиля — Display Overridden Icons (Показать модифицированные стили) и Display Imported Icons (Показать импортированные стили). Если эти команды включены, в строках палитры отображается статус стиля, в противном случае отображения статуса не происходит. Остальные команды мы рассмотрим по мере изучения материала.
7.gif
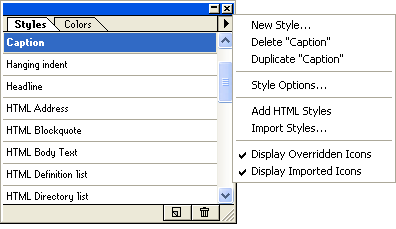
14. Создание нового стиля. Редактирование стилей
Создание нового стиля. Редактирование стилей
По умолчанию во вновь созданной публикации уже имеется несколько стилей. Однако подавляющее большинство пользователей предпочитает создавать собственные. Тщательная разработка стилевого листа обеспечивает удобство и быстроту работы, когда почти вся верстка "делается сама", а верстальщику остается лишь подправить получившуюся в результате глобального форматирования публикацию и навести окончательный глянец.
Для организации работы со стилями — редактированием, созданием, импортом — в PageMaker существуют два диалоговых окна, которые показаны на рис. 6.8.
Рис. 6.8. Диалоговые окна Style Options
8.gif

15. Диалоговое окно Define Styles
Диалоговое окно Define Styles
Главный пульт управления стилями — диалоговое окно Define Styles (Определить стили) — открывается командой Define Styles (Определить стили) меню Туре (Текст). Комбинация клавиш — <Ctrl>+<3> (три). В левой части окна находится список стилей публикации, снабженный полосой прокрутки. Если выбрать один из стилей списка, ниже появится его определение — несколько строчек текста, описывающих все заданные в стиле атрибуты форматирования. В правой части окна, кроме стандартных кнопок ОК и Cancel (Отменить), расположены еще четыре кнопки управления стилями:
- New (Новый) — кнопка создания нового стиля. Она открывает диалоговое окно Style Options (Описание стиля). В пустой строке .ввода Name (Имя) наберите название нового стиля, а затем определите его атрибуты во вложенных диалоговых окнах.
Примечание
Если перед нажатием кнопки New (Новый) в списке стилей была выбрана строка [No style] ([Без стиля]), то создаваемый стиль будет построен, исходя из атрибутов активного (выделенного) абзаца. Если же в списке было выделено имя стиля, новый стиль создается по его образцу, при этом вновь созданный стиль базируется на старом (о базировании стилей см. ниже разд. "Диалоговое окно Style Options" данной главы).
- Edit (Редактировать) — кнопка вызова окна редактирования существующего стиля. При этом в окне Style Options (Описание стиля) в строке ввода Name (Имя) указывается название выбранного в списке стиля абзаца. Если стиль абзаца не выбран, кнопка закрыта.
- Remove (Удалить) — кнопка удаления выбранного стиля из публикации. Абзацам, отформатированным этим стилем, присваивается атрибут No style (Без стиля). При этом все элементы форматирования абзацев остаются теми же, только переходят в локальное форматирование.
Примечание
Эта операция необратима, как и все операции со стилями, на нее не действует команда Undo (Отменить). При удалении стиля PageMaker ничего не переспрашивает, просто стиль исчезает из списка. Предосторожности элементарны: перед началом любых операций по редактированию каталога стилей сохраните файл, чтобы в случае неудачи командой Revert (Восстановить) вернуться к сохраненной копии. Если вы заметили ошибку, еще находясь в диалоговом окне Define Styles (Определить стили), отменить удаление стиля, как и любое неудачное форматирование, можно нажав кнопку Cancel (Отменить).
- Import (Импортировать) — кнопка загрузки стилей из другой публикации. После щелчка на этой кнопке открывается стандартное файловое окно Windows с заголовком Import styles (Импортировать стили). Выберите в нем нужный каталог и публикацию, из которой будут импортированы стили. (Подробнее см. разд. "Импорт стилей" данной главы.)
16. Диалоговое окно Style Options
Диалоговое окно Style Options
Щелчок на кнопке New (Новый) или Edit (Редактировать) диалогового окна Define Styles (Определить стили) откроет вложенное окно описания стиля (см. рис. 6.8).
Это же окно открывается в режиме создания стиля щелчком на строке [No style] ([Без стиля]) палитры стилей, а в режиме редактирования — двойным щелчком на имени нуждающегося в исправлении стиля. В управляющей палитре для перехода к окну Style Options (Описание стиля) нажмите клавишу <Ctrl> и, не отпуская ее, щелкните мышью на имени стиля (для редактирования) или на строке [No style] ([Без стиля]) (для создания нового).
Примечание
Чтобы быстро перейти к окну создания стиля, щелкните на пиктограмме ) (чистый лист бумаги) в нижней части палитры стилей. Для быстрого удаления стиля перетащите его строку на пиктограмму (мусорная корзина).
Управляют стилями и с помощью команд меню палитры Style: команда New Style (Новый стиль) открывает окно создания (рис. 6.7), Duplicate <имя стиля> (Создать копию стиля <имя стиля>) служит для организации дубликата выбранного стиля, Delete <имя стиля> (Удалить стиль <имя стиля>) — для удаления стиля из публикации, а команда Style Options (Параметры стиля) открывает окно редактирования стиля.
Итак, если вы хотите создать новый стиль, введите его название в строке Name (Имя). Дальнейшие действия одинаковы как для создания, так и для редактирования существующего в публикации стиля.
В левой части диалогового окна, под строкой имени стиля, находятся следующие поля ввода:
- Based on (Основан на). Стиль, заданный в этом списке, является родительским для редактируемого. Изменения в базовом стиле автоматически распространяются на все дочерние. Дочерний стиль в свою очередь способен быть базовым для еще одного стиля, и система базирования в публикации может быть древовидной. Например, в публикации есть три стиля — Заголовок, Подзаголовок, Основной текст. Первый является базой для второго, второй — для третьего. Изменение форматирования первого повлечет за собой аналогичные изменения во втором и третьем. Изменение второго отразится только на третьем. Последний стиль можно менять как угодно, на первых двух это никак не отразится. В дочернем стиле возможно задавать его отличия от базового, и они будут сохраняться при изменениях в базовом стиле.
Примечание
Если вы верстаете публикацию со множеством стилей, тем более с применением технологии базирования, хорошей идеей представляется распечатка копии каталога стилей с полным их описанием на бумаге.
- Next style (Следующий). Указанный здесь стиль автоматически присваивается абзацу, который вы создадите по окончании набора абзаца, имеющего редактируемый стиль. Например, при редактировании стиля Заголовок выберите последующим стиль Подзаголовок. Теперь, если набрать текст стилем Заголовок, а затем создать новый абзац нажатием клавиши <Enter>, вновь набираемый текст второго абзаца автоматически примет стиль Подзаголовок. Последовательность стилей ширдко используется в стилевых листах.
Примечание
Этот атрибут действует только на вновь вводимый текст. Если в готовом тексте отформатировать один из абзацев стилем Заголовок, то с нижележащими абзацами ничего не случится. Также ничего не произойдет, если набрать абзац стилем Заголовок в существующей публикации.
17. Задание атрибутов символов и абзацев в стиле
Задание атрибутов символов и абзацев в стиле
В правой части диалогового окна Style Options (Описание стиля) находится ряд кнопок. Щелчок на каждой из них вызывает окно редактирования соответствующих атрибутов стиля.
- Char (Шрифт) — открывает окно Character Specifications (Параметры символа), в котором задаются кегль, начертание, интерлиньяж, регистр и другие атрибуты. После определения они распространяются на все символы всех абзацев, которым присвоен данный стиль.
- Para (Абзац) — открывает окно Paragraph Specifications (Параметры абзаца).
- Tabs (Табуляция) — вызывает линейку табуляции (см. гл. 5).
- Hyph (Перенос ) — открывает окно установок переноса слов, эти атрибуты также могут входить в стиль (см. гл. 5).
После нажатия кнопки ОК отредактированный или вновь созданный стиль включается в список стилей публикации.
Примечание
Быстрое создание стиля с помощью управляющей палитры осуществляется следующим образом:
- Отформатируйте абзац локально с теми значениями атрибутов, которые вы бы хотели увидеть в новом стиле.
- Переведите фокус ввода на строку стилей управляющей палитры и введите название для нового стиля.
- Переведите фокус ввода обратно в главное окно PageMaker.
Новый стиль автоматически присваивается выделенному абзацу. Если введенное имя совпадает с уже имеющимся, PageMaker предложит назначить выделенному тексту уже существующий стиль.
18. Слияние двух стилей
Слияние двух стилей
Если определены лишние стили, может возникнуть необходимость их слияния, т. е. назначения абзацам одного стиля вместо двух разных. При слиянии стилей укажите, какой из них будет определять атрибуты абзаца после слияния (будет доминирующим). Откройте окно редактирования для доминирующего стиля. В строке имени сотрите его название и введите название стиля, который должен быть с ним слит (подавляемый). Щелкните на кнопке ОК. Программа запросит подтверждение ваших действий, открыв соответствующее окно (рис. 6.9).
Рис. 6.9. Диалоговое окно запроса подтверждения замены старого стиля новым
Помните, что описываемая операция необратима. Если вы уверены в своих действиях, щелкните на кнопке ОК. Редактируемый (доминирующий) стиль получил новое имя, а подавляемый исчез совсем: все абзацы, им отформатированные, приняли доминирующий стиль.
9.gif
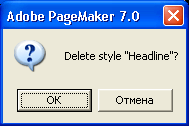
19. Импорт стилей
Импорт стилей
Удачно организованным каталогом стилей вы можете пользоваться для самых разных целей, просто импортируя его в публикацию, а затем модифицируя по мере необходимости.
20. Импорт из публикаций PageMaker
Импорт из публикаций PageMaker
Для того чтобы импортировать стили из другой публикации, щелкните на кнопке Import (Импортировать) окна Define Styles (Определить стили). В стандартном системном окне (рис. 6.10) выберите нужную публикацию и щелкните на кнопке Open (Открыть). Весь каталог стилей из выбранного файла будет скопирован в текущую публикацию. При этом PageMaker спросит,
Рис. 6.10. Окно Import styles
Рис. 6.11. Предупреждение PageMaker о копировании импортируемых стилей поверх стилей публикации
нужно ли копировать стили поверх существующих в публикации (рис. 6.11). Если вы ответили "Да", то при совпадении имени произойдет слияние стилей и импортируемый стиль станет доминирующим. Стили с уникальными именами просто прибавятся к списку стилей данного документа. При отрицательном ответе в публикацию вносятся только стили с уникальными именами. Из другой публикации считывается сразу весь каталог стилей. Ограничиться импортом одного какого-то стиля, к сожалению, невозможно.
Загрузку стилей из другой публикации можно проводить и из меню палитры стилей, выбрав в ее меню команду Import Styles (Импортировать стили). Если вы верстаете гипертекст, в меню палитры есть специальная команда для автоматического импорта стилей HTML в каталог стилей публикации.
10.gif
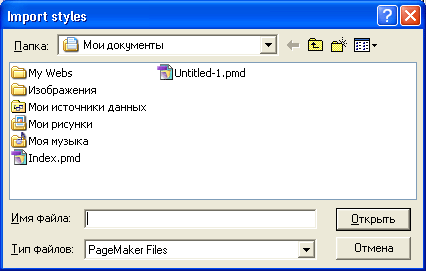
11.gif

21. Импорт стилей из документов других программ
Импорт стилей из документов других программ
Если вы получаете файлы для верстки, подготовленные в текстовом процессоре, поддерживающем идеологию стилей, вместе с материалами легко импортировать и стили текстового редактора. Для этого достаточно перетащить файл из окна процессора в окно PageMaker (это возможно, если текстовый процессор поддерживает подобную операцию). Аналогичным образом можно перетаскивать текст через палитру библиотеки. К тому же результату приведет копирование текста в процессоре и вклеивание его в публикацию PageMaker. Наконец, программа позволяет импортировать текстовый файл с помощью команды Place (Поместить) меню File (Файл). И в этом случае вместе с текстом в публикацию попадают стили, использованные для его форматирования. В любом случае в каталог стилей переносятся лишь стили, использованные в копируемом отрывке.
Примечание
Если перенос текста производился из файла PageMaker, новые стили сразу становятся полноправными стилями публикации. При переносе текста из другого приложения скопированные стили получают статус импортированных и помечаются в списке стилей значком дискеты или звездочкой. Для того чтобы новый стиль стал "родным" PageMaker, откройте окно его редактирования и, если в нем не нужно заменять никаких атрибутов, сразу закройте его.
В том случае, если в импортируемом тексте имеются стили, совпадающие по названию со стилями целевой публикации, они игнорируются, а текст, отформатированный ими, принимает одноименный стиль публикации.
Иными словами, при импорте текста доминирует стиль целевой публикации, а не импортируемой.
Примечание
Чтобы импортировать из текстового процессора лишь стили без текста, создайте в нем несколько абзацев, содержащих единственный символ пробела, и отформатируйте каждый из них нужным вам стилем. После переноса этого пустого фрагмента в PageMaker в публикации появятся все необходимые стили и текстовый блок, состоящий из пробелов. После переноса сотрите ненужный больше "контейнер".
Подробно об импорте текстовых файлов рассказывается в гл. 7.
Рецепт. Создание каталога стилей публикации
Основное правило, которого нужно придерживаться, состоит в том, что если вы работаете с использованием каталога стилей, необходимо задавать стиль каждому абзацу публикации. В этом случае преимущества работы с глобальным форматированием будут наиболее ощутимы. Перед началом работы над публикацией определитесь, хотите ли вы сразу организовать всю систему стилей или собираетесь вводить новые стили по мере надобности. Затем продумайте удобную систему именования и строго придерживайтесь ее. При формировании каталога не забывайте сразу определять базовые и последующие стили. Если каталог получился удачным, на его основе разумно создать библиотеку стилей.
В большинстве случаев система стилей готовится заранее для минимума стилей абзацев, а затем при необходимости каталог дополняется и изменяется. Если вы собрались верстать издание с заголовками двух уровней вложенности, колонцифрами и эпиграфами перед основным текстом, целесообразно сразу назначить стили всем этим элементам. Если понадобится дополнительный стиль для подрисуночных подписей, вы сможете создать его и позже.
Запишите на бумаге список основных стилей для заголовков, определив основные атрибуты форматирования для каждого. Для проверки создайте развернутое оглавление публикации и отформатируйте все его элементы локально так, как вы хотели бы видеть эти заголовки в публикации. Таким образом легче проследить сочетание оформления разных абзацев. После уточнения форматирования заголовков разместите под ними пример основного текста, продумав для него атрибуты форматирования. В последнюю очередь подумайте, стоит ли вводить дополнительные стили для подрисуночных подписей, колонцифр, колонтитулов, таблиц и других''специальных элементов. Если да, то придумайте и их тоже.
При определении имен стилям опытные верстальщики придерживаются следующих правила.
- В имени стиля обязательно должна быть отражена область его применения. Название "Стиль4" менее удачно, чем "Заголовок 2 уровня".
- Чем чаще применяется стиль в публикации, тем выше его нужно поместить в списке палитры стилей. Поскольку в списке они размещены по алфавиту, стилям форматирования основного текста и подзаголовков следует дать имена на первые буквы алфавита, а редко используемые стили назвать на последние буквы.
Примечание
Приведите названия стилей в соответствие со стандартными именами стилей вашего любимого текстового процессора. В этом случае при импорте файлов из текстового процессора у вас не будет никаких проблем — стандартные стили будут автоматически заменены одноименными стилями публикации PageMaker.
Перед началом работы авторы удаляют стили по умолчанию. Первыми создайте базовые стили, на которых будут основаны все остальные, чаще всего это основной текст и заголовок первого уровня. Кстати, наиболее удобен метод создания по образцу выделенного текста (образец можно взять из примера оглавления, сделанного ранее).
Для стилей заголовков первого уровня задайте разбивку текста на страницы и включение абзацев данного стиля в оглавление. Если, например, требуется начинать каждую главу с новой страницы, включите это требование в стиль абзаца, для чего установите флажок Page break before (Новая страница) диалогового окна Paragraph Specifications (Параметры абзаца). После этого каждая часть публикации будет автоматически помещаться на новую страницу. Разбивка по страницам будет происходить автоматически. Чтобы абзац был представлен в оглавлении, установите флажок Include in table of contence (Включить в оглавление) того же окна.
Для заголовков всех уровней задайте в поле Keep with next ... lines (Удержать ... строк следующего абзаца) окна Paragraph Specifications (Параметры абзаца) число 2. Тогда заголовки не будут отрываться от последующего текста. Правда, эта опция создаст другие трудности — в таком режиме текстовые блоки на страницах публикации будут иметь неравную длину и их придется выравнивать вручную.
После того как базовые стили определены, создавайте остальные. Для заголовков имеет смысл базировать гарнитуру, тип выключки и другие атрибуты, предполагаемые общими для всех заголовочных абзацев. Это очень удобно для экспериментов в области оформления публикации. Скажем, для изменения гарнитуры всех заголовков достаточно изменить ее в базовом стиле. Не следует базировать атрибуты разбиения на страницы, отступы, включения в оглавление. Все они могут различаться в разных заголовках и задаются отдельно для каждого дочернего стиля.
Элементы оформления типа подписей под рисунками, колонцифр, колонтитулов, как правило, базируются на стиле основного текста. В качестве базового элемента здесь будет выступать гарнитура, иногда кегль и начертание.
Последовательность или наследование стилей целесообразно серьезно продумывать лишь в том случае, если вы собираетесь набирать текст прямо в программе. Режим наследования задают для основного текста, для заголовков первого уровня указывают последующий стиль заголовков второго уровня или основной текст, для подрисуночных подписей — последующий стиль основного текста.
Если вы собираетесь верстать публикации, в которых есть специальное форматирование, например рисунки, таблицы и базы данных, внимательно их изучите при создании каталога стилей. Можно ли вообще сверстать все элементы (таблицы, рисунки) непосредственно в PageMaker? Если это кажется возможным, создайте соответствующие стили. Так, в стиль для форматирования таблиц включите позиции табуляции, отступы и линейки абзацев. То же относится к базам данных. (О форматировании таблиц и баз данных см. гл. 16.) Если вы верстаете периодическое издание и таблицу нужно будет впоследствии редактировать, от верстки с применением позиций табуляции следует отказаться. Чаще всего невозможно оформить графические элементы в стилях, они вводятся потом, при окончательном размещении элементов публикации. Исключением являются графические элементы, выполненные символьными шрифтами, например элементы маркированного списка или виньетки. Для этих элементов можно и нужно задавать стиль, с указанием гарнитуры набора, кегля и разбиения на страницы. (О хранении материалов в палитре библиотеки см. гл. 14.)
22. Работа с библиотекой стилей
Работа с библиотекой стилей
Если созданный стиль или весь каталог стилей получился удачным и его можно использовать в других публикациях, осуществить это можно разными способами.
- Создание шаблона публикации. Новая публикация создается по шаблону с уже готовыми стилями. Вы также можете импортировать каталог стилей из шаблона в создаваемый документ. О шаблонах и работе с ними рассказывается в гл. 12.
- Оформление процесса создания стиля в качестве сценария PageMaker. После запуска этого сценария в публикации сформируется описываемый им стиль.
- Создание библиотеки стилей с помощью палитры библиотеки. Из палитры можно перетаскивать хранящиеся там объекты вместе с их стилями в текущую публикацию.
Примечание
Тем, кто только начинает работать с PageMaker, перед изучением дальнейшего материала советуем прочитать следующую главу, где даются определения текстового блока и размещения текста.
Для сохранения стиля в качестве элемента библиотеки авторы придерживались следующего порядка работы:
- Создается пустой текстовый блок, наберите в нем имя и краткую характеристику выбранного стиля. Отформатируйте получившийся абзац этим стилем.
- Откройте палитру библиотеки (рис. 6.12). Выберите команду New Library (Новая библиотека) из меню палитры. В открывшемся диалоговом окне задайте имя для новой библиотеки и папку для ее хранения.
Рис. 6.12. Палитра библиотеки с открытым меню палитры. В меню выбрана команда New Library
Инструментом Pointer (Стрелка) выберите созданный текстовый блок и щелкните на кнопке со знаком плюс в нижней части палитры библиотеки. Миниатюра с изображением выбранного фрагмента появится в окне палитры.
Сделайте двойной щелчок на появившейся миниатюре. В диалоговом окне Item information (Информация об объекте) (рис. 6.13) задайте имя объекта, описание и ключевые слова, которые необходимы в дальнейшем для поиска по библиотеке.
Примечание
При установленном в меню палитры переключателе Edit item afer adding (Редактировать новые элементы) диалоговое окно параметров объекта появляется каждый раз при добавлении объекта в библиотеку, так что любому новому объекту необходимо сразу задать имя и прочие характеристики. Если отключить режим редактирования новых элементов, то вновь новый объект будет появляться в библиотеке под именем Untitiled (Без имени) и для редактирования его свойств нужно будет специально вызывать окно параметров объекта.
Рис. 6.13. Окно параметров объекта библиотеки Item information
Если возникнет необходимость в применении стиля из библиотеки, для поиска нужного объекта используют команду Search Library (Найти элементы) меню палитры. Диалоговое окно Search library (Поиск в библиотеке) изображено на рис. 6.14. Поиск можно проводить по одному ключевому слову, по двум, связанным логическими операциями "и", "или", "кроме", по автору и по названию.
Если вы только начали создавать свою библиотеку, команда поиска вам не понадобится, поскольку в библиотеке еще мало объектов и все они хорошо видны в окне палитры. Найденный объект перетащите из палитры в окно документа. В каталоге стилей появятся все стили, использованные в данном фрагменте текста. Объект-контейнер после импорта удаляют. Стили вносятся в каталог публикации только в том случае, если в последнем нет стилей с теми же именами. В случае совпадения имен доминируют собственные стили публикации.
Рис. 6.14. Диалоговое окно поиска в библиотеке
В объектах-контейнерах можно хранить не один стиль, а несколько, и даже весь каталог стилей публикации, если по вашему мнению он может быть использован в других документах. Для этого отформатируете приготовленный для помещения в библиотеку фрагмент теми стилями, Которые вы хотите сохранить.
12.gif
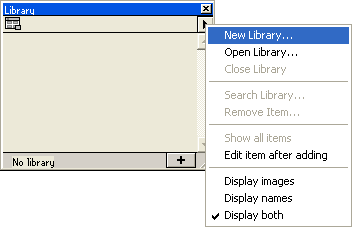
13.gif
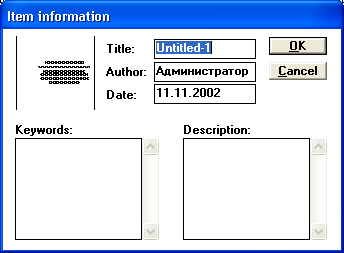
14.gif
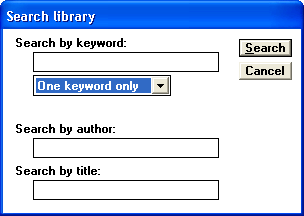
23. Резюме
Резюме
В дальнейших главах мы продолжим изучение системы стилей применительно к различным аспектам верстки в PageMaker.
Использование стилей текстового процессора для последующей замены их стилями PageMaker — это хорошее средство автоматизации работы. Поэтому некоторое внимание будет уделено каталогу стилей в следующей главе.
В гл. 7 также будет рассмотрено применение стилей для работы в редакторе материалов. С помощью механизма поиска и замены и с использованием стилей можно автоматизировать значительную часть корректорской правки набора.
Технология стилей может быть успешно применена при верстке многостраничных документов, более того, при работе такого рода без грамотного применения стилей не обойтись. Эта тема рассмотрена в гл. 17.
Стили применяются и при верстке таблиц, которой уделено внимание в гл. 16.