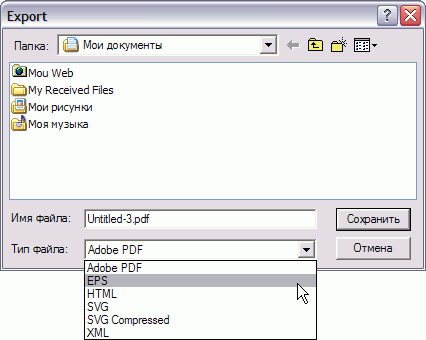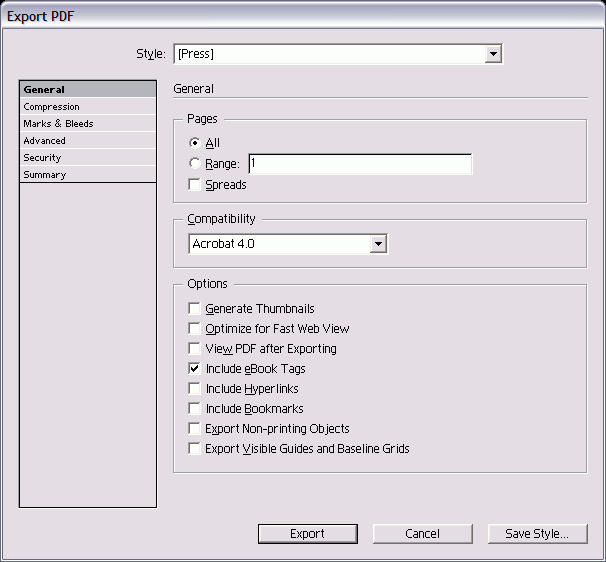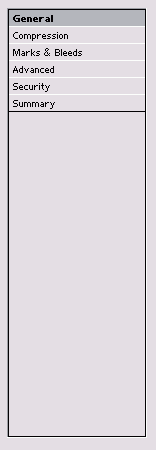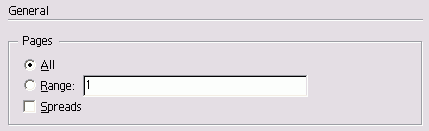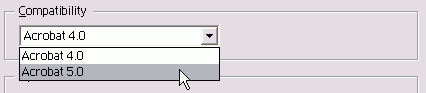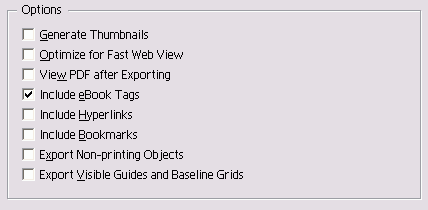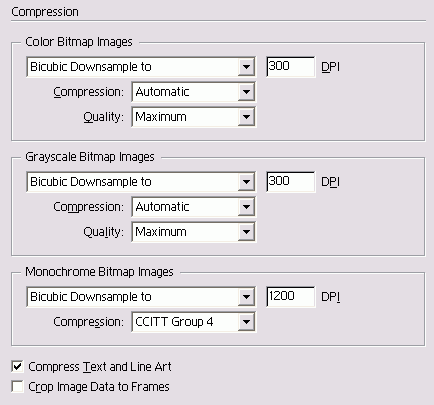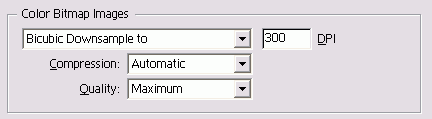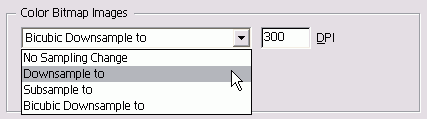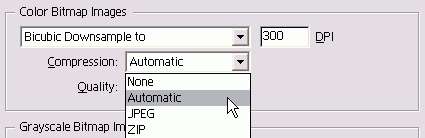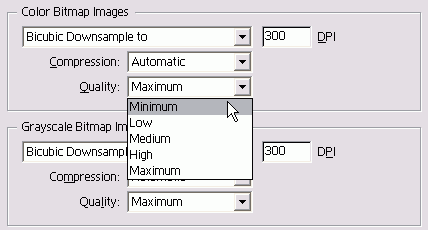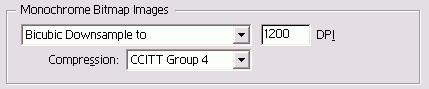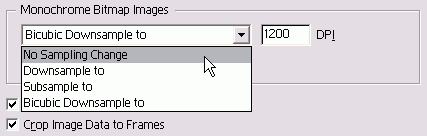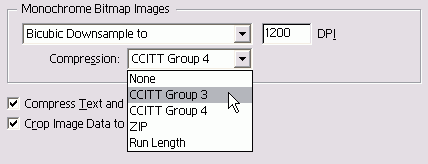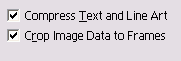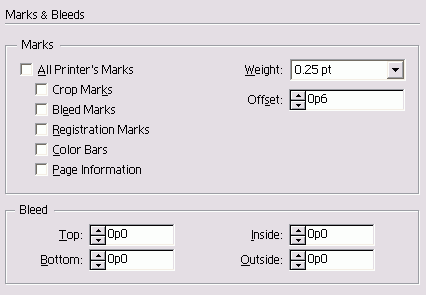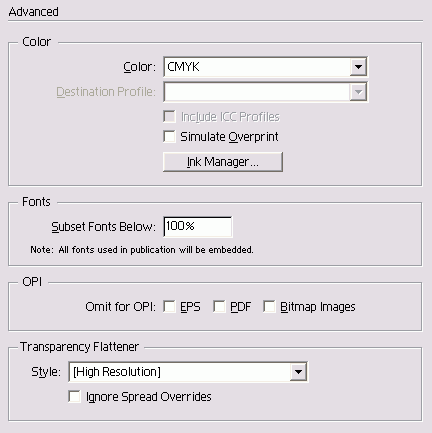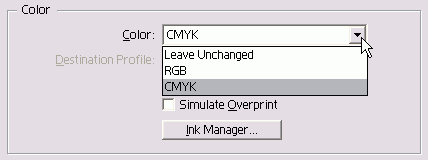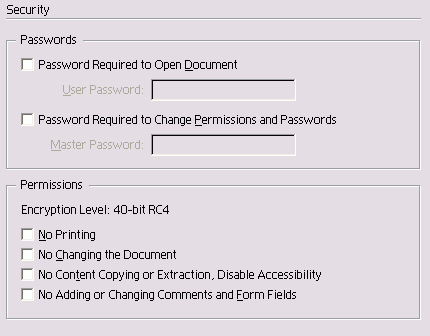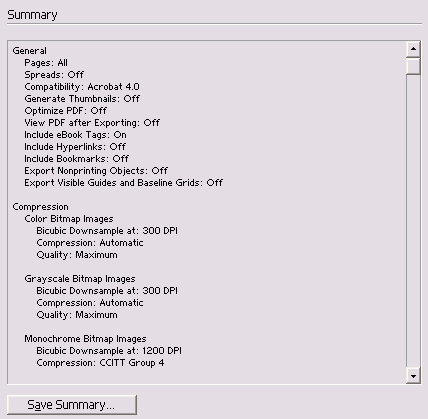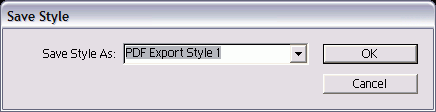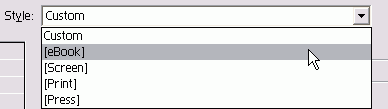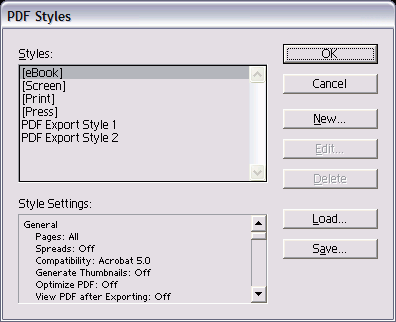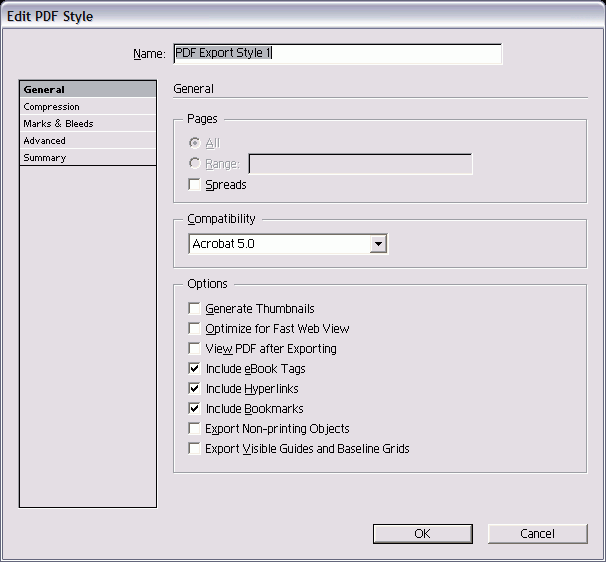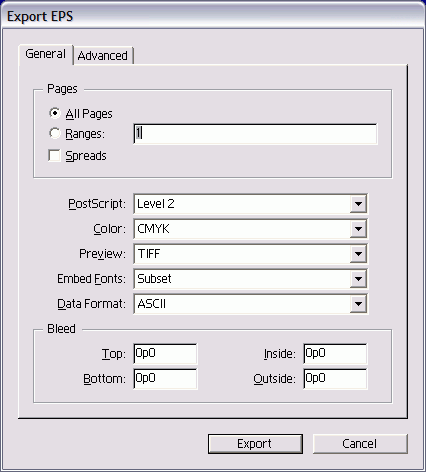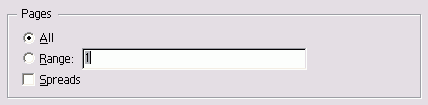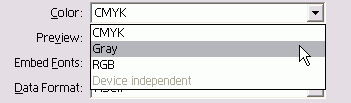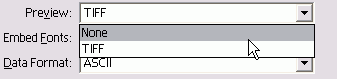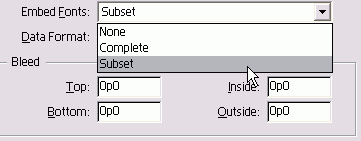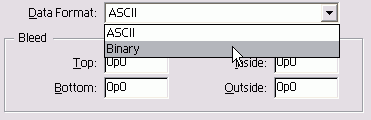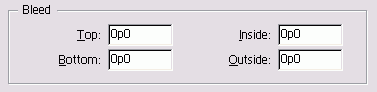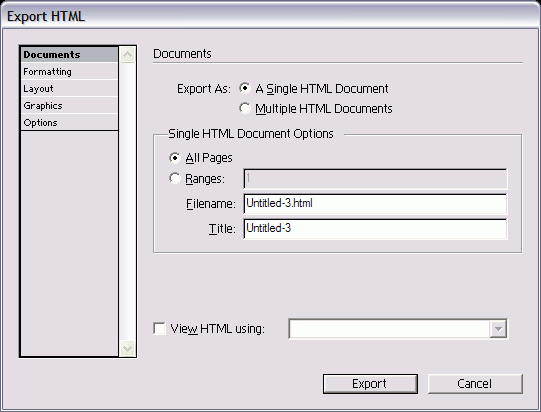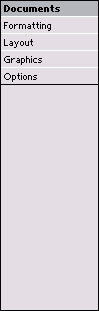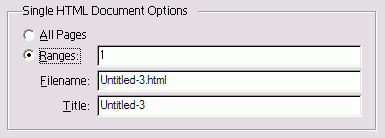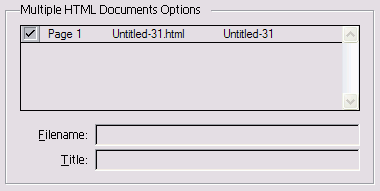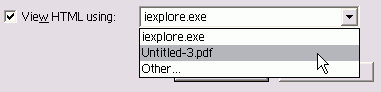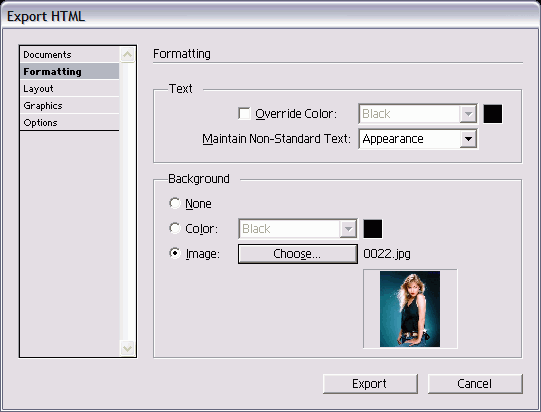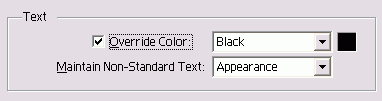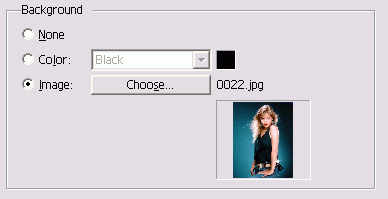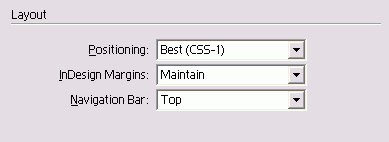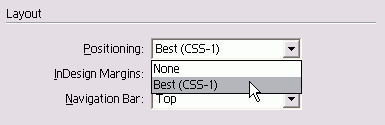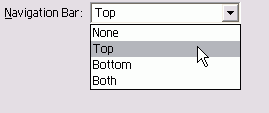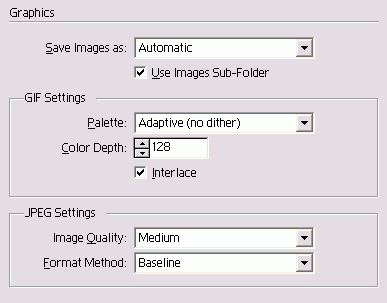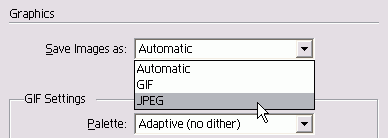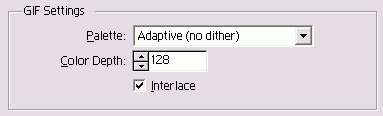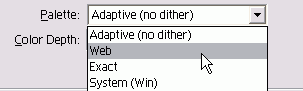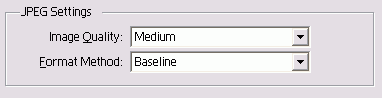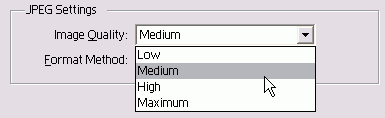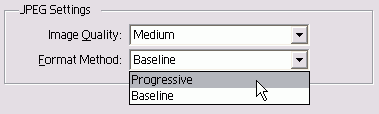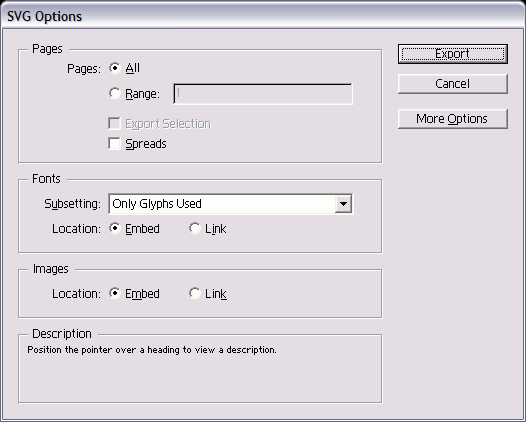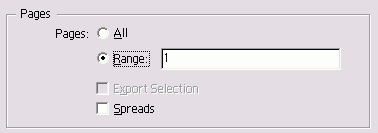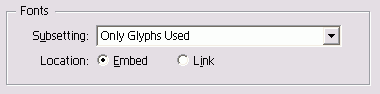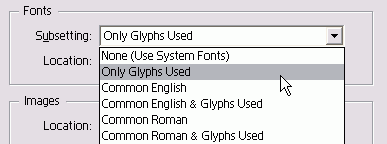19. Экспорт
Экспорт |
1. Настройка параметров экспорта файла
Настройка параметров экспорта файлаВ программе InDesign предлагается множество опций экспорта. В каждом случае вам необходимо выбрать формат файла, присвоить файлу имя и сохранить его в определенном месте. Выбор формата файла 1. Выполните команды File -> Export (Файл -> Экспортировать). На экране появится диалоговое окно Export (Экспорт)-рис. 18.1. Опции экспорта будут видны только в случае, если курсор находится внутри текстового фрейма. 2. Присвойте файлу имя и задайте путь для его сохранения. 3. Выберите одну из следующих опций в меню Save as File Type (Тип файла) (Win) или Formats (Форматы) (Mac): - Adobe InDesign Tagged Text - создание текстового файла, содержащего коды разметки. (О работе с размеченным тегами текстом см. раздел «Разметка текста» в главе 14); - Adobe PDF - создание файла для использования в программе Acrobat (о настройке опций PDF см. в разделе «Создание файлов PDF»); - EPS - создание инкапсулированного PostScript-файла, который может быть использован в дальнейшем как графический (о настройке опций EPS см. в разделе «Работа с файлами EPS»); Рис. 18.1. Опции экспорта документов программы InDesign Использование экспортированных файлов Команда Export - одна из наиболее полезных функций программы InDesign. Допустим, у вас есть документ, который нужно поместить в файл Microsoft Word в качестве иллюстрации. При помощи опции экспорта EPS можно сохранить данный файл в формате EPS, а затем, выполнив команды Insert -> Pictures -> From File (Вставка -> Рисунок -> Из файла) в Word, вставить его в документ. Можно использовать данную команду еще более творчески. Предположим, нужно конвертировать все TIFF-изображения в документе InDesign в файлы GIF. Вместо того чтобы открывать Photoshop для преобразования изображений TIFF, конвертируйте публикацию в формат HTML и получите папку с изображениями GIF. - HTML - создание текста и изображения, которые можно просматривать в сети Internet (о настройке опций HTML см. в разделе «Создание Web-файлов»); - Rich Text Format - экспорт выделенного отформатированного текста, который может быть открыт, в большинстве текстовых редакторов; - SVG и SVG Compressed (Сжатый в формате SVG) - создание масштабируемых векторных изображений с возможностью просмотра в Internet (о настройке опций SVG см. в разделе «Экспортирование файлов SVG - Text - экспорт выбранного текста в виде набора символов без всякого форматирования; - XML - создание текста, отформатированного при помощи языка XML, предоставляющего возможность на стройки описаний и тегов. Описание работы с XML выходит за рамки данной книги. Более подробную информацию о языке XML можно найти в книге Бумфрея Ф., Диренцо О., Дакетта И. и др. «XML. Новые перспективы WWW», выпущенной издательством ДМК в 2000 году 4. Щелкните по кнопке Save (Сохранить) Откроется окно настроек выбранного формата. |
18_1.GIF
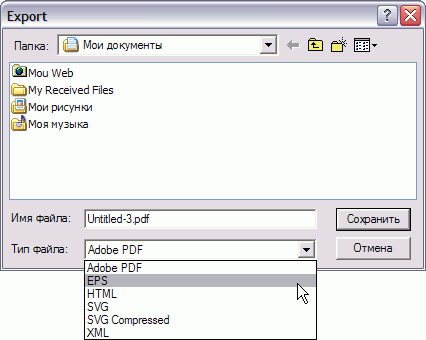
2. Создание файлов PDF
Создание файлов PDFМожно конвертировать документы InDesign в файлы PDF, чтобы другие пользователи получили возможность их просматривать, даже если у них не установлено приложение InDesign. Настройка общих параметров PDF 1. Выберите опцию Adobe PDF из меню Save as File Type (Тип файла) (Win) или Formats (Форматы) (Mac). На экране появится диалоговое окно Export PDF (Создать Adobe PDF) - рис. 18.2. 2. Щелкните по категории экспорта General (Общие) в левой части диалогового окна Export PDF (рис. 18.3). В программе InDesign есть четыре стиля PDF, которые можно использовать в большинстве случаев экспорта (подробную информацию об этом см. в разделе «Работа со стилями PDF»). Настройка страниц для экспорта в PDF 1. В области Pages (Страницы) выберите опцию All (Все) для экспорта всех страниц документа (рис. 18.4). Или В поле Range (Выборочно) введите диапазон страниц. Для указания диапазона страниц используйте дефис, например 4-9, для ввода отдельных страниц используйте запятую, например 3,8. 2. Установите флажок Spreads (Развороты), чтобы представлять страницы в файле Acrobat в виде разворотов. Вам необходимо выбрать, в какой версии программы Adobe Acrobat будет открываться ваш документ. Рис. 18.2. Диалоговое окно Export PDF представляет собой центр управления для создания файлов PDF Рис. 18.3. Список категорий Export PDF Рис. 18.4. Опции Pages категории General диалогового окна Export PDF Рис. 18.5. Меню Compatibility категории General диалогового окна Export PDF Рис. 18.6. Раздел Options категории General диалогового окна Export PDF Выбор версии PDF Выберите одну из следующих опций Compatibility (Совместимость) • файлы Adobe Acrobat 4.0 могут быть крыты большинством пользовател! • файлы Adobe Acrobat 5.0 сохрани) прозрачность, текст и простые при помещении их в другую nporpd му верстки. Настройка общих параметров Выберите одну из следующих опций раздела Options (Параметры) категории экспорта General (рис. 18.6): • Generate Thumbnails (Создать эски страниц) - создание эскиза для к; дои экспортируемой страницы; • Optimize for Fast Web View (Опти зировать для быстрого просмотра в ти Internet) - реструктуризация фа: для подготовки загрузки с Web-серв* • View PDF after Importing (Открыть F после экспорта) - открытие экспор рованного файла PDF в програм Acrobat; • Include eBook Tags (Включать теги эл] тронной книги) - маркировка элем тов текста тегами Acrobat 5.0, kotojj поддерживаются программой InDesi • Include Hyperlinks (Включать гиперсвязи) - превращение гиперсвязей InDesign, а также входов оглавления и предметного указателя в гиперсвязи и виды Adobe Acrobat; • Include Bookmarks (Включать заклки) - создание закладок для элементов оглавления и предметного указателя с сохранением уровней оглавления • Export Non-printing Objects (Экспортировать непечатаемые объекты) - экспорт непечатаемых объектов; • Export Visible Guides and Baseline Grids (Экспортировать видимые направляющие и базовые сетки) - экспорт видимых направляющих и базовых сеток. Выполнение компрессии Выберите категорию экспорта Compression (Уплотнение) в левой части диалогового окна Export PDF. Появятся настройки Compression (рис. 18.7). Одним из преимуществ создания файлов PDF является возможность уменьшения их размера путем сжатия (рис. 18.8). Настройка даунсамплинга цветных изображений и изображений в градациях серого 1. Выберите одну из следующих опций меню Sampling (рис. 18.9): - No Sampling Change (He применяется) - значения пикселей не изменяются, благодаря чему потери данных изображения не происходит; - Downsample to (Даунсамплинг до...) - усреднение значений пикселей в выбранной области; - Subsampe to (Ресамплинг до...) -уменьшение времени обработки изображения по сравнению с предыдущей опцией; в результате снижается качество изображения; - Bicubic downsample to (Бикубический даунсамплинг до...) - самый медленный, но наиболее точный метод, результатом применения которого являются плавные тональные градации. 2. Настроив даунсамплинг, введите зна чения разрешения в соответствующие поля. Для печати эти значения обычно в 1,5 раз; превышают линиатуру растра печатной ма шины. Для экранного просмотра разрешение обыч но составляет 72 точки на дюйм. Рис. 18.7. Настройки Compression в диалоговом окне Export PDF Рис. 18.8. Настройки сжатия для цветных и полутоновых изображений Рис. 18.9. Меню Sampling для цветных и полутоновых изображений Свяжитесь с сервисным бюро При создании файлов PDF для экранного просмотра или загрузки в сети Internet необходимо использовать настройки сжатия для уменьшения размера файла. Рис. 18.10. Меню Compression для цветных и полутоновых изображений Рис. 18.11. Меню Quality для цветных и полутоновых изображений Настройка компрессии цветных изображений и изображений в градациях серого 1. Выберите одну из следующих опци меню Compression (Уплотнение) рис. 18.10: - None (He применяется); - Automatic (Автоматическое) - во можность выбирать между сжатие JPEG и ZIP; - JPEG - сжатие, которое лучше вс го подходит для изображений с п реходами тона; - ZIP - сжатие, которое лучше все подходит для изображений с бол шими участками ровного цвета, 2. Выберите опцию из меню Quality (К чество): Maximum (Лучшее) - минимальное сжатие; Minimum (Худшее максимальное сжатие (рис. 18.11). Используйте опцию Maximum для профессиональной печати сжатия для монохромных изображений (таких как битовые вирированные изображения) немного от-аюшггся от параметров для цветных изображений (рис. 18.12). Настройка опции монохромных изображений 1. Выберите одну из следующих опций меню Sampling (рис. 18.13): - No Sampling Change (He применяется) - значения пикселей не изменяются, благодаря чему потери данных изображения не происходит; - Downsample to - усреднение значений пикселей в выбранной области; - Subsample to - уменьшение времени обработки изображения по сравнению с предыдущей опцией в результате снижается качество изображения; Bicubic Downsample to - самый медленный, но наиболее точный метод, результатом применения которого являются плавные тональные градации. 2. Настроив даунсамплинг, введите значение разрешения в соответствующие поля. Для печати разрешение устройства вывода обычно не превышает 1500 точек на дюйм. 3. Выберите одну из следующих опций меню Compression (Уплотнение) -рис. 18.14: - None (He применяется); - ССПТ Group 3- аналог сжатию, применяемому в факсимильных аппаратах; - CCITT Group 4 - универсальный метод, дающий хорошие результаты при применении к большинству монохромных изображений; - ZIP - подходит для черно-белых изображений, которые содержат повторяющиеся узоры; - Run Length - дает лучшие результаты при применении к изображениям, которые включают большие области сплошного белого или черного цвета. Рис. 18.12. Опции компрессии для монохромных растровых изображений Рис. 18.13. Меню Sampling для монохромных растровых изображений Рис. 18.14. Меню Compression для монохромных растровых изображений
Рис. 18.15. Опции сжатия для текста и штриховых рисунков, а также изображений за пределами фреймов Рис. 18.16. Опции Marks & Bleeds диалогового окна Export PDF Настройка остальных опций компрессии 1. Установите флажок Compress Text and Line Art (Уплотнить текст и штриховую графику), чтобы еще больше уменьшить размер файла (рис. 18.15). 2. Установите флажок Crop Image Data to Frames (Обрезать данные изображения по фрейму), чтобы удалить изображение за пределами фрейма (рис. 18.15). Категория Marks & Bleeds (Метки и обрез) предназначена для добавления в документ печатных меток и задания области обреза. Настройки Marks & Bleeds Выберите категорию экспорта Marks &В1е eds (Метки и обрез) в левой части диалоге вого окна Export PDF. Появятся настройки Marks & Bleeds (рис. 18.16). Эти настройки аналогичны опциям диалоге вого окна Print (о настройке опций Marks ) Bleeds см. в разделе «Печать документа главы 17). Категория Advanced (Дополнительно включает опции для работы с цветам! шрифтами и настройки сглаживания про зрачности. Настройки Advanced Выберите категорию Advanced (Дополнительно) в левой части диалогового окна Export PDF. На экране появятся настройки Advanced (рис. 18.17). Настройки OPI аналогичны опциям диалогового окна Print (о настройке опций OPI см. в разделе «Настройка дополнительных параметров» главы 17). Настройки Transparency Flattener аналогичны опциям диалогового окна Print (о настройке опций Transparency Flattener см. раздел «Использование стилей сглаживания прозрачности» главы 17). Настройка опции цвета 1. Выберите одну из следующих опций меню Color (Цветовая модель) - рис. 18.18: - Leave Unchanged (Оставить без изменений) - цвета документа остаются без изменений; - RGB (RGB - для отображения на экране) - преобразование цветов в режим RGB, который больше всего подходит для экранного просмотра; - CMYK (CMYK - для печати) - преобразование цветов в режим CMYK, который подходит для процесса многокрасочной печати. 2. Выберите профиль для модели устройства вывода из меню Destination Profile. 3. Установите флажок Include ICC Profiles (Включать профайлы ICC), чтобы сохранить встроенные в документ профайлы. 4. Установите флажок Simulate Overprint (Воспроизвести наложение), чтобы отобразить на экране эффект наложения цветов. Дополнительные опции PDF позволяют встраивать шрифты в документ и контролировать настройку цвета и разрешения файла. Рис. 18.17. Опции Advanced диалогового окна Export PDF Рис. 18.18. Опции Color раздела Advanced диалогового окна Export PDF Рис. 18.19. Поле Subset Fonts Below раздела Advanced диалогового окна Export PDF Рис. 18.20. Раздел Security диалогового окна Export PDF Настройка степени встраивания шрифта Введите значение пороговой величины в поле Subset Fonts (Выборка шрифтов) -рис. 18.19. Эта величина определяет коли-чество символов шрифта, которые будут включены в документ. Если значение не превышает 35%, програм ма встраивает до 35% символов, исполь зуемых в документе, в противном случае все символы шрифта. Значение по умолчанию 100% указывает что, если все символы шрифта не используются, будет встроен только его со кращенный вариант. У вас есть возможность настраивать пара метры безопасности для файлов PDF с це лью ограничения количества пользовате лей, имеющих доступ к файлу, или one раций, совершаемых с файлом. Настройка опции безопасности 1. Выберите категорию экспорта Securit (Безопасность) в диалоговом окне Ехport PDF (рис. 18.20). 2. Установите флажок Password Require to Open Document (Пароль для открь тия документа), чтобы пользователь мс открыть документ только после ввод пароля. 3. Введите пароль в поле User Password (Пароль пользователя). 4. Установите флажок Password Required to Change Permissions and Passwords (Пароль для изменения прав доступа и паролей), чтобы ограничить количество людей, имеющих право изменять пароли и настройки безопасности. 5. Введите пароль в поле Master Password (Главный пароль). 6. Установите флажок напротив операций, которые хотите запретить: - No Printing (Запретить печать); - No Changing the Document (Запретить изменение документа); - No Content Copying or Extraction, Disable Accessibility (Запретить копирование либо извлечение содержимого, блокировать доступность) -запрещает копирование или экспорт текста либо изображений; - No Adding or Changing Comments and Form Fields (Запрет добавления или изменения комментариев и полей форм) — запрещает кому-либо добавлять или изменять примечания. Можно также вывести отчет о настройках. Просмотр отчета о настройках PDF 1. Выберите категорию экспорта Summary (Сводка) в диалоговом окне Export PDF (рж. 18.21). 2. Просмотрите список при помощи полосы прокрутки. 3. Щелкните по кнопке Save Summary (Сохранить сводку), чтобы создать текстовый файл, содержащий список всех настроек. Рис. 18.21. Раздел Summary диалогового окна Export PDF Рис. 18.22. Щелкните по кнопке Save Style, чтобы создать стиль, основанный на текущих настройках диалогового окна Export PDF Рис. 18.23. Введите назван ие стиля в диалоговом окне Save Style Рис. 1824. Выберите стиль из меню Style диалогового окна Export PDF Рис. 18.25. Диалоговое окно PDF Styles предназначено для создания стилей PDF |
18_10.GIF
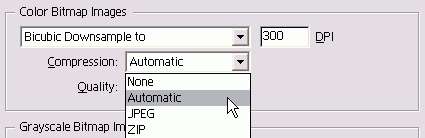
18_11.GIF
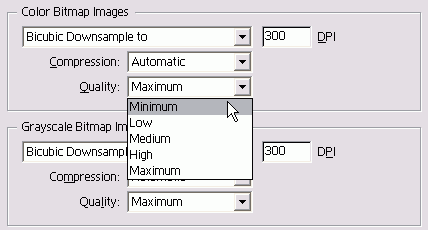
18_12.GIF
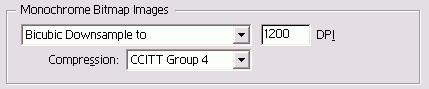
18_13.GIF
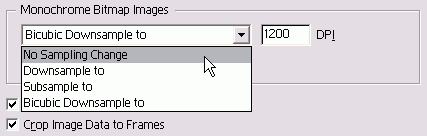
18_14.GIF
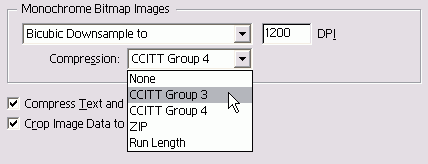
18_16.GIF
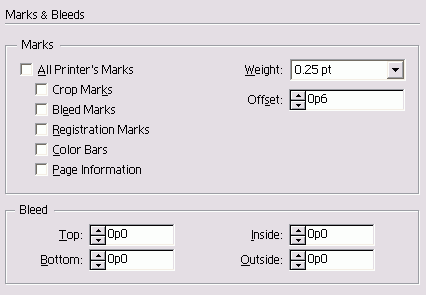
18_17.GIF
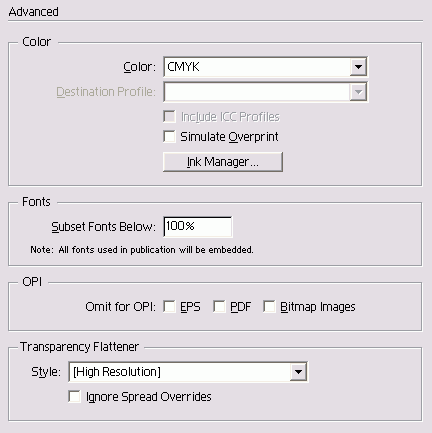
18_18.GIF
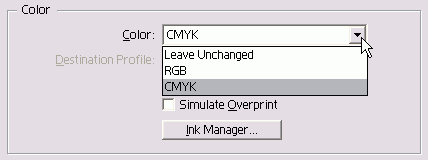
18_2.GIF
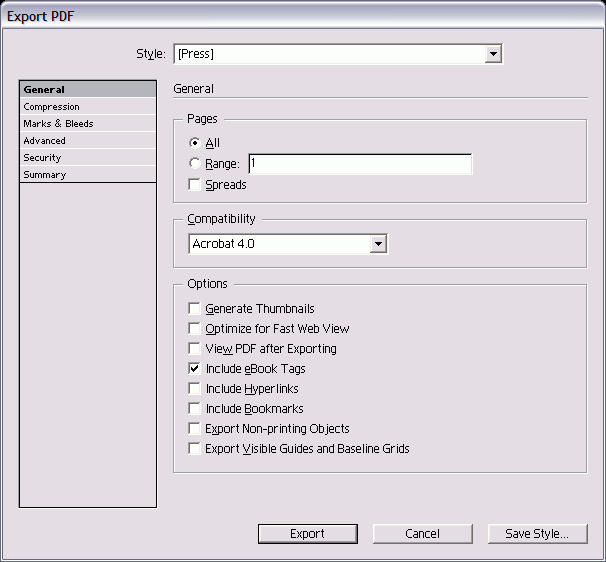
18_20.GIF
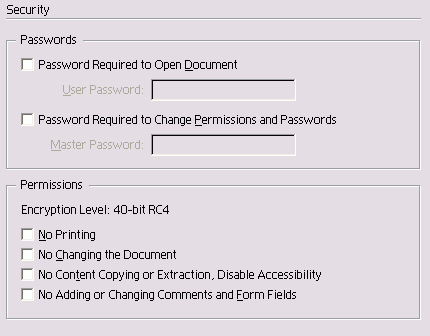
18_21.GIF
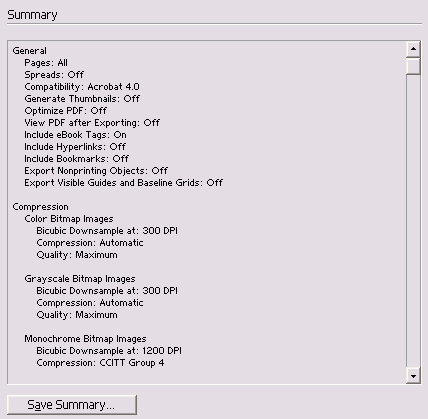
18_23.GIF
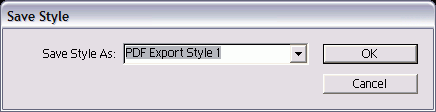
18_24.GIF
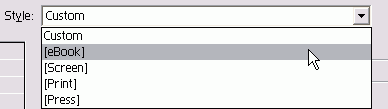
18_25.GIF
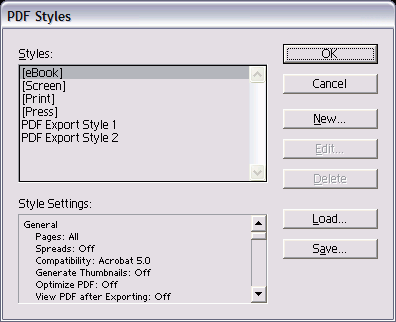
18_3.GIF
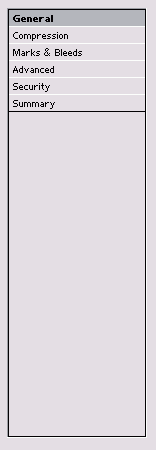
18_4.GIF
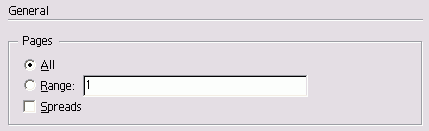
18_5.GIF
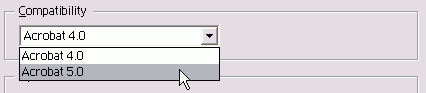
18_6.GIF
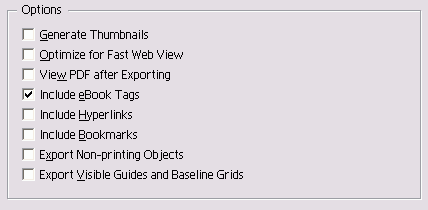
18_7.GIF
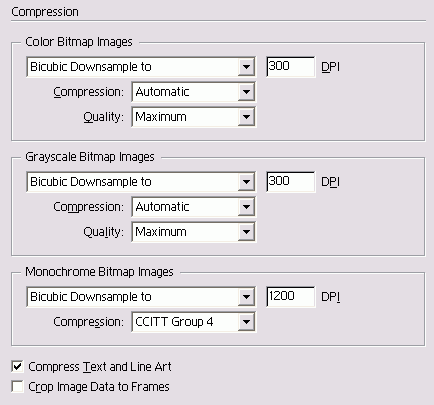
18_8.GIF
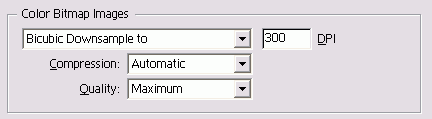
18_9.GIF
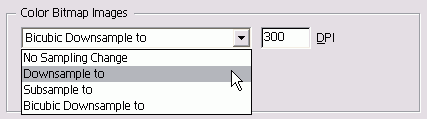
3. Работа со стилями PDF
18_26.GIF
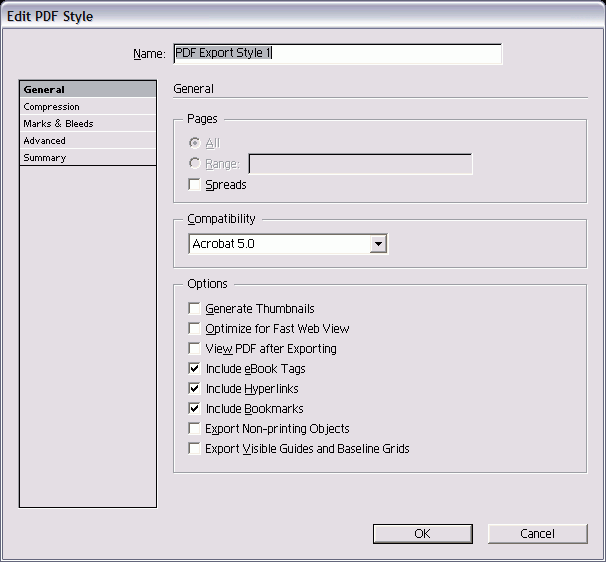
18_27.GIF
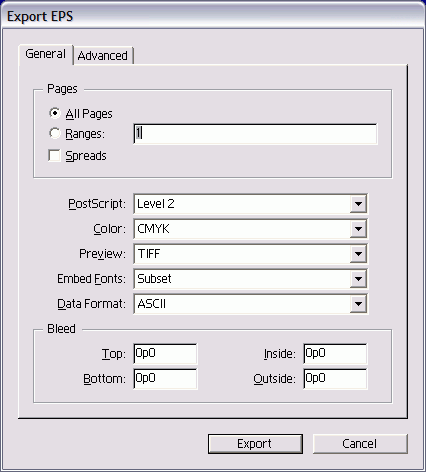
4. Работа с файлами EPS
Работа с файлами EPS Допустим, в программе InDesign создана специальная форма, которую нужно использовать в другой программе верстки. Экспортировав файл в формате EPS (Encapsulated PostScript- инкапсулированный PostScript), вы сможете работать с ним в других приложениях. Создание файла EPS 1. Выберите опцию EPS из меню Save as File Type (Тип файла) (Win) или Formats (Форматы) (Mac). Настройка общих параметров страниц EPS 1. На вкладке General выберите опцию All Pages (Все страницы), чтобы экспортировать все страницы документа в формате EPS (рис. 18.29). Каждая страница экспортируется как отдельный файл EPS. Или Выберите опцию Ranges (Выборочно) и введите диапазон экспортируемых страниц. Для экспорта диапазона страниц используйте дефис, например 4-9. Для экспорта отдельных страниц используйте запятую, например 3,8. 2. Установите флажок Spreads (Развороты) для экспорта разворота в файл EPS. Уровень PostScript определяет степень сложности инструкций, посылаемых на принтер. Установка уровня PostScript Выберите одну из следующих опций в меню PostScript вкладки General (рис. 18.30): • Level 2 (Уровень 2) - для старых моделей принтеров; • Level 3 (Уровень 3) - для современных моделей принтеров. Используйте данную опцию только в случае, если вы уверены, что принтер сможет обработать файл PostScript 3-го уровня. Можно также задавать цветовую модель файла. Рис.18.28. Выберите преобразовываемые страницы в разделе Pages диалогового окна Export EPS Рис. 18.29. Используйте меню PostScript диалогового окна Export EPS, чтобы задать тип инструкций для печати Рис. 18.30. Используйте меню Color диалогового окна Export EPS для задания цветовой модели файла Рис. 18.31. Используйте меню Preview диалогового окна Export EPS для предварительного просмотра изображения Выбор цветовой модели файла Выберите одну из следующих опций из меню Color (Цветовая модель) вкладки General (рис. 18.31): • CMYK - переход в режим CMYK. Используйте эту настройку для выполнения цветоделения; • Gray (Оттенки серого) - преобразование значений всех цветовых каналов в оттенки серого. Используйте данную опцию для ограничения цветов при выводе одной фотоформы; • RGB - переход в режим RGB. Применяется для воспроизведения на экране; • Device Independent (Независимый от устройства) - позволяет принтеру выполнять обработку цвета EPS. Не все программы позволяют увидеть файлы EPS в режиме предварительного просмотра. Для таких программ необходимо настроить соответствующую опцию. Настройка опции предварительного просмотра EPS Выберите одну из следующих опций из меню Preview (Предварительный просмотр) вкладки General (рис. 18.32): • None (Нет)-нельзя увидеть файл в режиме предварительного просмотра; • TIFF - режим предварительного просмотра для платформ Macintosh и Windows; • PICT - режим предварительного просмотра только для платформы Macintosh. Встраивание шрифтов в файл EPS осуществляется аналогично соответствующей операции для файла PDF. Встраивание шрифтов в файл EPS Выберите одну из следующих опций из меню Embed Fonts (Встраивать шрифты) вкладки General (рис. 18.33): • None (Никакие) - шрифты не встраиваются; • Complete (Полные) - все символы шрифта; • Subset (Выборка) - только символы, используемые в файле. Файлы EPS должны иметь определенный формат. Определение формата данных файла EPS Выберите одну из следующих опций из меню Data Format (Формат данных) вкладки General (рис. 18.34): • Binary (Двоичный) - в большинстве случаев; • ASCII - в сетях PC, использующих данные в формате ASCII. Аналогично добавлению области обреза при печати документа можно добавлять данную область в файл EPS (более подробно о создании области обреза см. раздел «Задание меток и области обреза» в главе 17). Выбор размера области обреза Настройте поля Bleed (Область обреза) на вкладке General (рис. 18.35). Рис. 18.32. Задайте количество символов шрифта, добавляемых в файл EPS, в меню Embed Fonts диалогового окна Export EPS Рис. 18.33. Меню Data Format диалогового окна Export EPS используется для задания языка форматирования файла EPS Рис. 18.34. Задайте размер области обреза в полях Bleed диалогового окна Export EPS Рис. 18.35. Диалоговое окно Export HTML предназначено для преобразования документов InDesign в Web-страницы Рис. 18.36. Список категорий Export HTML Рис. 18.37. Настройка экспорта страниц как одного документа HTML |
18_29.GIF
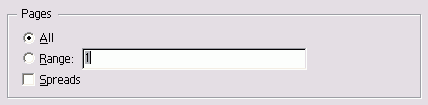
18_31.GIF
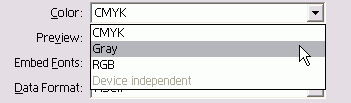
18_33.GIF
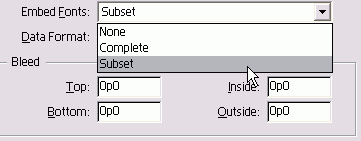
18_34.GIF
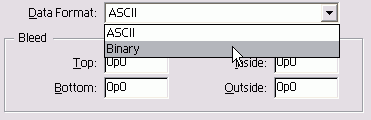
18_35.GIF
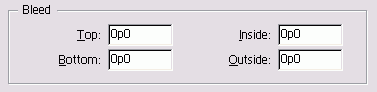
18_36.GIF
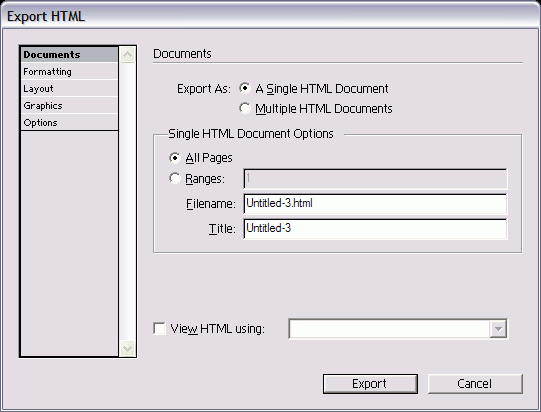
18_37.GIF
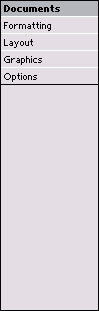
18_38.GIF
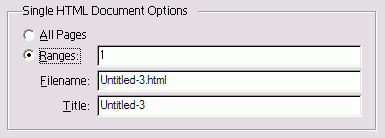
5. Создание WEB-файлов
Создание Web-файловМожно создавать Web-страницы на основе готовых документов. Web-страница представляет собой текстовый файл с кодами языка HTML. Для создания сложных Web-страниц используйте специальный HTML-редактор, например Adobe GoLive. Настройка опций HTML-документа 1. Щелкните по опции HTML в меню Save as File Type (Тип файла) (Win) или Formats (Форматы) (Mac). На экране появится диалоговое окно Export HTML (Экспорт HTML) - рис. 18.36. 2. Выберите категорию Documents (Документы) в левой части диалогового окна Export HTML (рис. 18.37). Можно экспортировать несколько страниц как одну HTML-страницу или как несколько HTML-страниц. Создание HTML-страницы 1. Выберите опцию A Single HTML Document (Единый документ HTML) в разделе Export As (Экспортировать как). На экране отобразятся настройки Single HTML Document Options (Настройки единого документа HTML) - рис. 18.38. 2. Установите переключатель в положение All Pages (Все страницы), чтобы экспортировать все страницы документа. Или Установите переключатель в положение Ranges (Развороты) и введите диапазон экспортируемых страниц. Для экспорта диапазона страниц используйте дефис, например 4-9. Для экспорта отдельных страниц используйте запятую, например 3,8. 3. Введите имя экспортированного файла HTML в поле Filename (Имя файла). 4. Наберите заголовок публикации в поле Title (Заголовок) - рис. 18.39. Это имя будет отображаться в строке заголовка браузера при просмотре страницы в Internet. При экспорте нескольких страниц как единого документа HTML в Web-браузере между ними будет вставлена горизонтальная линия. Создание нескольких HTML-страниц 1. Выберите опцию Multiple HTML Document (Многостраничный документ HTML) в разделе Export As. Появятся настройки Multiple HTML Document Options (Настройки нескольких документов HTML) - рис. 18.40. 2. Укажите страницы, которые нужно экспортировать. 3. Введите имя файла для каждой страницы. 4. Наберите имя экспортированного файла HTML для каждой страницы в поле Filename (Имя файла). 5. Введите заголовки для каждой страницы в поле Title (Заголовок). Это название будет отображаться в строке заголовка браузера (рис. 18.39). Можно настроить запуск экспортированного файла HTML в конкретном Web-браузере. Рис. 18.38. Настройки экспорта страниц многостраничного документа HTML Рис. 18.39. Выберите опцию View HTML using:для просмотра экспортированных HTML-страниц в указанном Web-браузере Рис. 18.40. Для выбора Web-браузера используйте меню View HTML using Рис. 18.41. Категория Formatting диалогового окна Export HTML Выбор Web-браузера для HTML-страниц 1. Установите флажок View HTML using: (Просматривать HTML, используя...), чтобы было доступно меню (рис. 18.41). 2. Выберите из меню определенный Web-браузер (рис. 18.42). Или Укажите Other... (Другой) для выбора другого браузера. Перечисленные в меню браузеры были установлены на момент первоначальной инсталляции программы InDesign. Если браузер был установлен позднее, вам придется вручную добавить его в меню. Формат Web-страниц отличается от формата макетов для печати. Возможно, вам понадобится изменить цвет текста для облегчения его восприятия при чтении с экрана. Также можно задать специальный цвет фона или создать фоновое изображение на заднем плане HTML-страницы. Настройка параметров форматирования HTML-страниц 1. Выберите опцию HTML из меню Save as File Type (Тип файла) (Win) или Formats (Форматы) (Mac). На экране появится диалоговое окно Export HTML. 2. Выберите категорию Formatting (Редактировать) в левой части диалогового окна Export HTML. На экране появятся ее опции (рис. 18.43). Настройка опций форматирования текста 1. Для изменения цвета текста выберите опцию Override Color (Заменить цвет), а затем новый цвет из меню (рис. 18.44). 2. Если к тексту применялись специальные эффекты или его направление изменялось, выберите одну из следующих опций меню Maintain Non-Stan-dart Text (Сохранять нестандартный текст): - Appearance (Внешний вид) - преобразование текста в GIF-изображение сохраняющее внешний вид текста; - Editability (Редактирование) - сохранение возможности редактирования текста, но удаление всего форматирования. Настройка опций заднего плана Выберите одну из следующих опций в разделе Background (Задний план) - рис. 18.45: • None (Никакого) - сохранение фона публикации в программе InDesign; • Color (Цвет) - позволяет задать цвет фона всех страниц; • Image (Изображение) - позволяет выбрать GIF- или JPEG-изображение, которое многократно повторится в виде орнамента на всех Web-страницах (рис. 18.46). При преобразовании документа в формат HTML можно задать способ преобразования макета страницы. Рис. 18.42. Опции области Text служат для форматирования текста, преобразуемого в документ HTML Рис. 18.43. Используйте опции Background для изменения заднего плана страницы HTML Рис. 18.44. Категория Layout диалогового окна Export HTML Рис. 18.45. Меню Positioning служит для настройки расположения элементов HTML-страницы Настройка опций макета HTML 1. Щелкните по опции HTML в меню Save as File Type (Тип файла) (Win) или Formats (Форматы) (Mac). На экране появится диалоговое окно Export HTML. 2. Выберите категорию Layout (Макет) в левой части диалогового окна Export HTML. На экране появятся ее опции (рис. 18.47). Меню Positioning (Позиционирование) служит для контроля расположения элементов HTML на странице. Настройка опций позиционирования Выберите одну из следующих опций меню Positioning (рис. 18.48): • None (Нет) - размещение страниц с текстом и изображения в разных абзацах. В результате расположение элементов может полностью измениться (рис. 18.49); • Best (CSS-1) (С помощью HTML-таблиц) - использование каскадных таблиц стилей для создания оптимального варианта макета (рис. 18.49). При выборе опции CSS-1 для просмотра страниц необходимы браузеры Netscape или Microsoft, начиная с версии 4.0. При наличии нескольких страниц HTML между ними можно добавлять элементы навигации. Настройка опций навигационной панели Выберите одну из опций меню Navigation Bar (Навигационная панель) - рис. 18.50: • Тор (Сверху), Bottom (Снизу) или Both (Сверху и снизу) - добавление ссылок навигации в верхней и/или нижней части Web-страницы. Эти ссылки, обозначаемые как <PrevNext> (Предыдущая Следующая>), дают возможность перемещаться от одной Web-страницы к другой; • None (Нет) - ссылки не добавляются. В процессе конвертирования документов программы InDesign в формат HTML многие элементы, такие как вставленные иллюстрации, линии, границы и заливки фрейма, необходимо преобразовать в изображения. Для этого существуют опции Graphics (Изображения). Настройка графических опций HTML 1. Щелкните по опции HTML в меню Save as File Type (Тип файла) (Win) или Formats (Форматы) (Mac). На экране появится диалоговое окно Export HTML. 2. Выберите категорию экспорта Graphics (Изображения) в левой части диалогового окна Export HTML.-На экране появятся ее опции (рис. 18.52). Вам необходимо указать формат, в котором будут сохранены изображения для файла HTML, а также прописать путь для их сохранения. Рис. 18.46. Меню Navigation Bar предназначено для добавления и размещения навигационной панели на странице Рис. 18.47. Категория Graphics диалогового окна Export HTML В Use Images Sub-Folder Рис. 18.48. Меню Save Images as категории Graphics диалогового окна Export HTML Рис. 18.49. Иллюстрация в формате GIF Рис. 18.50. Иллюстрация в формате JPEG Рис. 18.51. Настройки GIF категории Graphics диалогового окна Export HTML Где сохранять изображения для Web-страниц Чтобы Web-браузер мог загрузить изображения, документ HTML должен содержать информацию о месте их размещения. С этой целью необходимо сохранить изображения в отдельном каталоге, который вы будете указывать в качестве конечного пункта пути для сервера. Для настройки параметров изображений GIF используется область GIF Settings (Настройки GIF) - рис. 18.56. Определение формата изображений и пути для их сохранения 1. Выберите одну из следующих опций в меню Save Images as (Формат) -рис. 18.53: - Automatic (Автоматически) - программа выбирает используемый формат изображения; - GIF (Все в GIF) - все иллюстрации преобразуются в формат GIF, который подходит для векторных изображений (рис. 18.54); - JPEG (Все в JPEG) - все изображения преобразуются в формат JPEG, который подходит для растровой графики (рис. 18.55). 2. Установите флажок Use Images Sub-Folder (Использовать подкаталог Images), чтобы поместить изображения в папку Images. Настройка опций GIF 1. Укажите один из следующих режимов управления цветами изображения в меню Pallete (Палитра) - рис. 18.57: - Adaptive (Адаптивная) - наиболее часто используемые цвета изображения. Это лучший вариант для сохранения внешнего вида оригинального изображения; - Web - палитра Web-браузера, состоящая из 216 цветов, которые присутствуют в палитрах операционных систем Macintosh и Windows; - System (Win) или System (Mac) -встроенные цвета соответствующих операционных систем; - Exact (Точная) - только цвета изображения, до 256 цветов. 2. При выборе опций Adaptive или Exact задайте количество цветов в поле Color Depth (Количество цветов) - рис. 18.56. 3. Установите флажок Interlace (Чередование), чтобы создать эффект изображения, разрешение которого постепенно увеличивается (рис. 18.57). Для настройки параметров изображений JPEG используется опция JPEG Settings (Настройки JPEG) - рис. 18.56. Настройка опций JPEG 1. Задайте качество изображения JPEG в меню Image Quality (Качество изображения) - рис. 18.55. Чем хуже качество, тем меньше будет размер файла. 2. Выберите один из следующих вариантов формата в меню Format Method (Вариант формата): - Progressive (Прогрессивный) - разрешение постепенно увеличивается. Этот формат аналогичен формату чередования GIF; - Baseline (Базовый) - изображение появляется сразу после загрузки файла. |
18_40.GIF
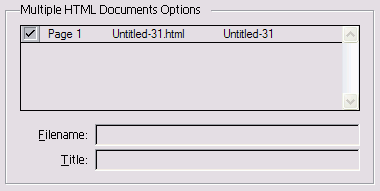
18_42.GIF
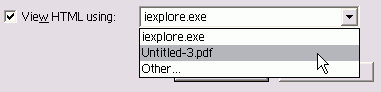
18_43.GIF
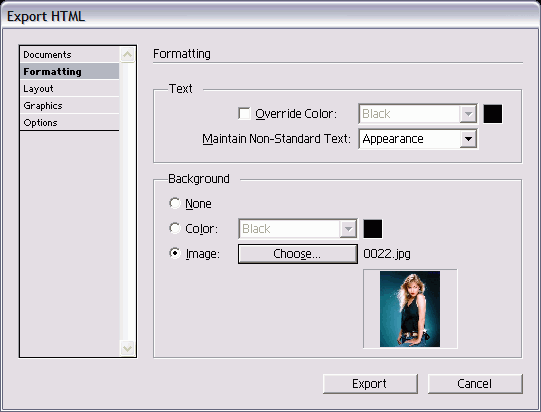
18_44.GIF
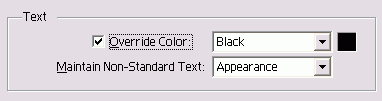
18_45.GIF
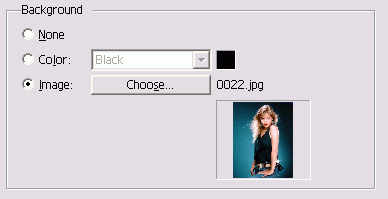
18_47.GIF
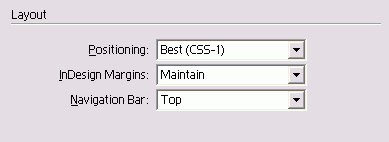
18_48.GIF
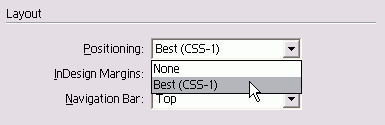
18_50.GIF
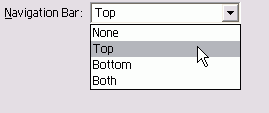
18_52.GIF
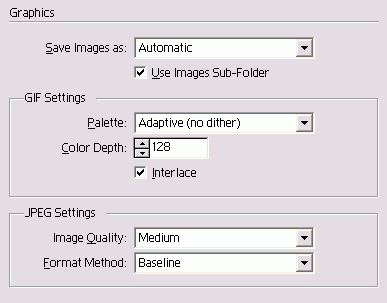
18_53.GIF
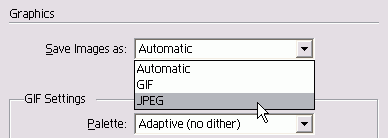
18_54.GIF

18_55.JPG

18_56.GIF
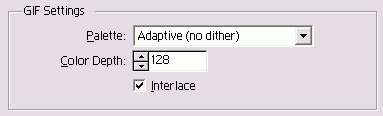
6. Экспортирование файлов SVG
Экспортирование файлов SVGПрограмма InDesign позволяет экспортировать документы в формате SVG (Scalable Vector Graphics- масштабируемая векторная графика), которые можно просматривать в Internet. Рис. 18.52. Меню Pallete позволяет выбрать палитру цветов, используемую в изображениях GIF Рис. 18.53. Настройки JPEG категории Graphics диалогового окна Export HTML Рис. 18.54. Меню Image Quality предназначено для задания размера и качества изображений JPEG Рис. 18.55. Меню Format Method служит для контроля загрузки изображений JPEG Рис. 18.56. Диалоговое окно SVG Options содержит настройки для создания файлов SVG и SVG Compressed Рис. 18.57. Настройки Pages диалогового окна SVG Options позволяют задавать страницы, экспортируемые в файлы SVG Рис. 18.58. Настройки Fonts для файлов SVG и SVG Compressed Настройка основных опций SVG Выберите опцию SVG или SVG Compressed из меню Save as File Type (Тип файла) (Win) или Formats (Форматы) (Mac). На экране появится диалоговое окно SVG Options (Параметры SVG) - рис. 18.59. Можно указать страницы и выделить объекты, которые будут экспортированы как файлы SVG. Выбор страницы для экспорта в SVG 1. В настройках области Pages (Страницы) выберите опцию All (Все) для экспорта всех страниц документа (рис. 18.60). Илм Выберите опцию Range (Выборочно) и введите диапазон экспортируемых страниц. Для указания диапазона страниц используйте дефис, например 4-9, для указания отдельных страниц- запятую, например 3,8. 2. Установив флажок Export Selection (Экспортировать выделенные объекты), можно преобразовать выделенные объекты в файл SVG. 3. Установите флажок Spreads (Развороты), чтобы представлять страницы в файле Acrobat в виде разворотов. Файл SVG может быть изменен, как публикация с базами данных. Чтобы использовать символы для набора нового текста, необходимо встроить шрифты (рис. 18.58). Выбор шрифтов для файла SVG Выберите одну из следующих опций меню Subsetting (Подстановка) в разделе Fonts (Шрифты) - рис. 18.59: - None (Use System Fonts) (He встраивать) - шрифты не будут встроены в файл; - Only Glyphs Used (Только используемые) - встраивание только символов, использованных в файле. Это ограничивает возможность последующего редактирования текста; - Common English (Общий английский) - встраивание всех символов, используемых в английских документах; - Common English & Glyphs Used (Общий английский и наборные знаки) -добавление к предыдущей настройке использованных в публикации наборных знаков; - Common Roman (Общий латинский) — встраивание всех символов, используемых в языках на основе латиницы; - Common Roman & Glyphs Used (Общий латинский и наборные знаки) -добавление к предыдущей настройке используемых в публикации наборных знаков; - All Glyphs (Все символы) - использование всех символов шрифта. 2. Переключатель Location (Расположение) установите в положение Embed (Встроить), чтобы добавить символы в файл SVG. Или Выберите положение Link (Связь), чтобы шрифт оставался за пределами файла. Рис. 18.59. Меню Subsetting предназначено для задания количества встраиваемых символов Файлы SVG и SVG Compressed Между настройками файлов SVG и SVG Compressed не существует никакой разницы. Однако размер файлов SVG Compressed меньше. Сжатие файлов SVG зависит от способа использования конкретного файла. В частности, сжатый файл труднее редактировать. Посоветуйтесь с Web-дизайнером, какой формат лучше использовать. Рис. 18.60. Опции Images Location позволяют встроить изображения в файл SVG или связать их с файлом Используйте положение Link в случае, если предполагаете создать несколько файлов SVG с общими шрифтами. Можно также контролировать встраивание в SVG-файл изображений, размещенных в публикации. Выбор изображения для экспорта в SVG В области Images (Изображения) установите переключатель Location в положение Embed (Встроить), чтобы добавить изображение в файл SVG (рис. 18.60). Или Выберите положение Link (Связь), чтобы изображения оставались за пределами файла. Установите переключатель в положение Link в случае, если предполагаете создать несколько файлов SVG, в которых будут использоваться общие изображения. |
18_57.GIF
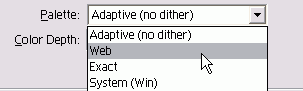
18_59.GIF
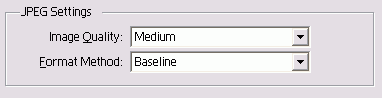
18_60.GIF
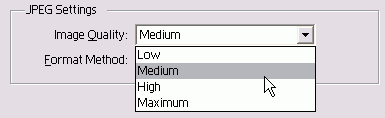
18_61.GIF
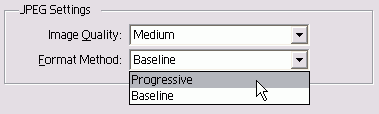
18_62.GIF
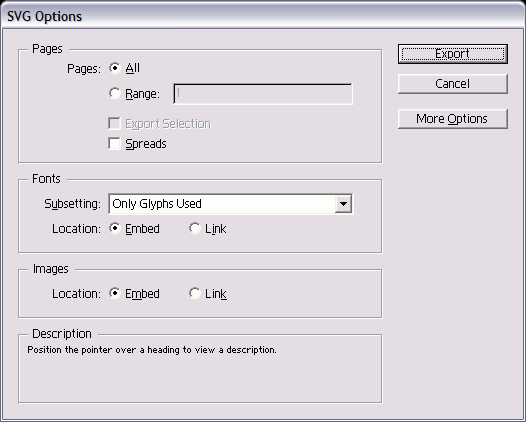
18_63.GIF
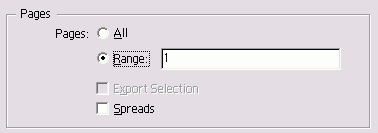
18_64.GIF
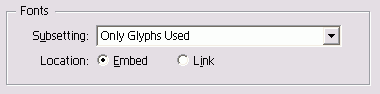
18_65.GIF
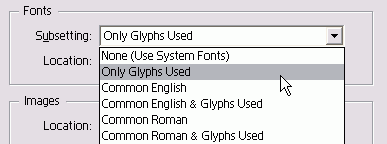
7. Экспортирование текста
Экспортирование текстаНаверняка вам понадобится экспортировать текст из программы InDesign, например для работы в редакторе Microsoft Word. Для этих целей пригодится опция экспорта. Настройка опции экспорта 1. Поместите курсор внутри фрейма, содержащего текст. Весь текст внутри данного текстового блока будет экспортирован. Чтобы экспортировать определенную часть текста, выделите ее. 2. Выполните команды File -> Export. На экране появится диалоговое окно Export. 3. Выберите формат экспортируемого текста: - Rich Text Format - сохраняет все стили и форматирование текста. Этот формат может быть открыт в большинстве текстовых редакторов, в том числе в Microsoft Word; - Text Only - осуществляет только экспорт символов текста без стилей и форматирования. Данную опцию следует использовать лишь тогда, когда вы хотите отменить форматирование текста или приложение, с которым будете работать, не поддерживает формат RTF. 4. Присвойте файлу имя и укажите путь для его сохранения. 5. Щелкните по кнопке Save (Сохранить), чтобы экспортировать файл. Программа просмотра SVG При работе с файлами SVG в Internet необходимо установить специальную программу просмотра, чтобы браузер мог отображать файлы этого формата. Имейте в виду, что дополнительный модуль SVG уже должен присутствовать на вашей машине. Он устанавливается вместе с программой InDesign 2. Кроме того, при загрузке и инсталляции Acrobat Reader также предоставляется возможность установки программы просмотра SVG. Можно загрузить последнюю версию программы с сайта компании Adobe. |