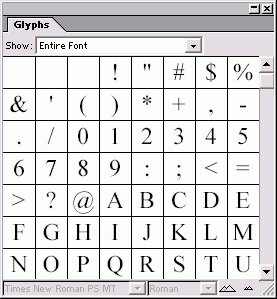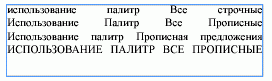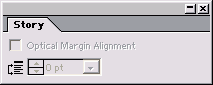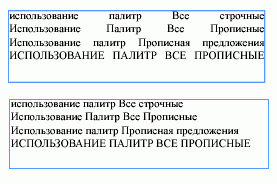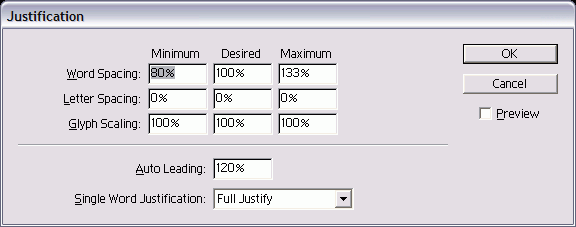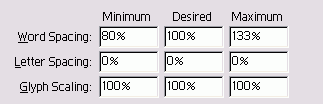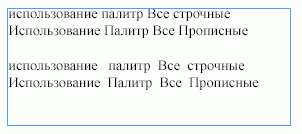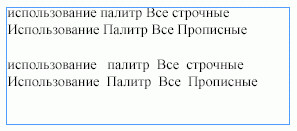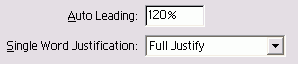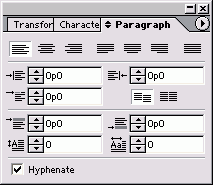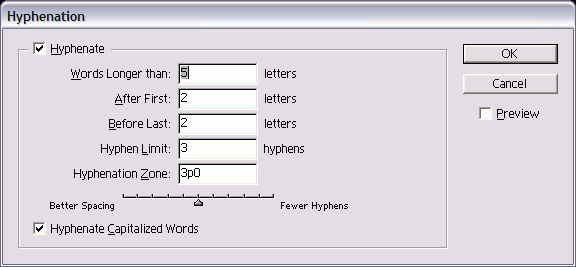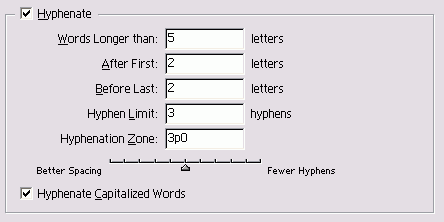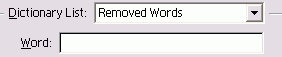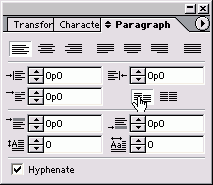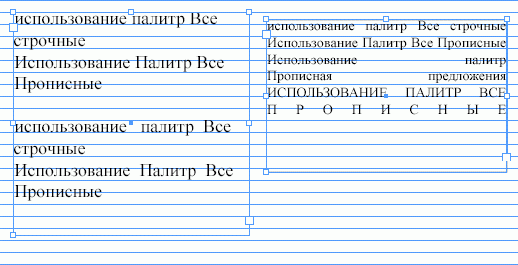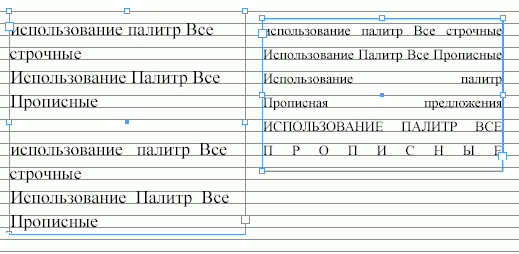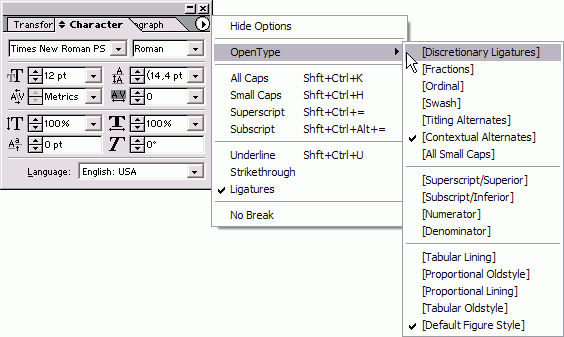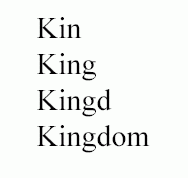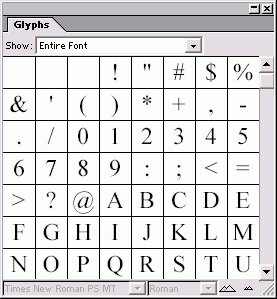16. Средства верстки
Средства верстки |
1. Висячая пунктуация
Висячая пунктуацияОдним из наиболее сложных текстовых эффектов в программе InDesign является висячая пунктуация по отношению к выровненному тексту. Такая пунктуация получается за счёт установки оптического выравнивания поля, которое перемещает символы пунктуации наружу от границы текста, что-создает иллюзию более однородного края текста (рис. 15.1). Кроме того, оптическое выравнивание поля также перемещает части засечек за границу поля (рис. 15.2). Оптическое выравнивание поля устанавливается с помощью опций палитры Story (Макет). Установка оптического выравнивания поля 1. Выделите текст. 2. Выполните команды Туре -> Story (Текст -> Макет). Откроется палитра Story (рис. 15.3). 3. Установите флажок Optical Margin Adjustment (Оптическое выравнивание поля). Текст передвинется так, чтобы пунктуация и засечки оказались вне границ поля. 4. Введите величину нависания. Общепринятое правило - устанавливайте нависание того же самого размера, что и текст. Рис. 15.1. Оптическое выравнивание поля перемещает пунктуацию за границы поля Рис. 15.2. Опция Optical Margin Alignment перемещает засечки символов за границы поля Рис. 15.3. Палитра Story позволяет устанавливать оптическое выравнивание поля Функция компоновки абзаца Сначала вы должны понять, что функция компоновки абзаца требует определенной мощности компьютера, особенно если в публикации используется большое количество длинных абзацев. Так что один из способов выиграть на мощности состоит в том, чтобы выключить Adobe Paragraph Composer (Компоновщик абзацев). Как правило, компоновка абзаца для любого текста, который содержит большое количество однострочных абзацев, не нужна. Статистические данные, простые таблицы, заголовки, индексы, оглавления и выноски не нуждаются в компоновке абзаца. Рис. 15.4. Включите функцию Adobe Paragraph Composer, чтобы оптимизировать интервалы между словами |
15_1.GIF

15_2.GIF
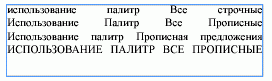
15_3.GIF
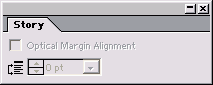
15_4.GIF
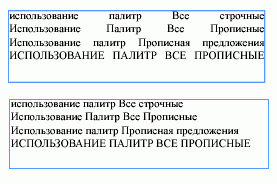
2. Использование компоновщика абзаца
Использование компоновщика абзацаПрограмма InDesign позволяет пользоваться двумя способами компоновки (размещения) текста. Однострочная компоновка учитывает лишь текущую строку и выбирает место для разбивки строки или расстановки переносов. Компоновка абзаца учитывает весь текст в абзаце при выборе оптимального варианта для распределения текста по строкам. При включенной компоновке абзаца получается равномерный интервал между словами и меньшее количество переносов (рис. 15.4). Компоновка абзаца 1. Выделите текст. 2. Выполните команды Туре -> Paragraph (Текст -> Абзац), чтобы открыть палитру Paragraph. 3. Выберите опцию Adobe Paragraph Com poser (Компоновщик абзацев) из меню палитры Paragraph. Текст перекомпонуется. Компоновщик абзаца является атрибутом абзаца и применяется ко всему тексту в нем Опция Adobe Paragraph Composer включена по умолчанию, когда вы в первый раз открываете программу InDesign. Выберите опцию Adobe Single-line Composei (Построчный компоновщик), чтобы применить стандартную построчную компоновку |
3. Управление интервалами
Управление интерваламиОт интервалов зависит, как строки будут подогнаны между полями. В программе InDesign предусмотрены три различных способа управления интервалами. Опция Word Spacing (Межсловные) изменяет межсловные интервалы. Установка интервалов между словами 1. Выделите текст. 2. Выполните команды Туре -> Paragraph (Текст -> Абзац), чтобы открыть палитру Paragraph. 3. Выберите опцию Justification (Интервалы) из меню палитры Paragraph. Откроется диалоговое окно Justification (рис. 15.5). 4. Введите в поля Word Spacing (Межсловные) нужные значения (рис. 15.6): - Desired (Желаемые) - предпочтительный интервал между словами. 100% означает, что вы устанавливаете тот же интервал, что и автор данного шрифта; - Minimum (Минимум) - самый маленький интервал между словами, который вы допускаете. Например, 80% означает, что вы задаете интервал, равный 80% от нормального интервала; - Maximum (Максимум) - самый большой интервал между словами, который вы допускаете. Величина 120% означает, что вы задаете интервал, равный 120% от нормального интервала. 5. Щелкните ОК, чтобы реализовать изменения (рис. 15.7). Рис. 15.5. В диалоговом окне Justification задается интервал между словами и буквами Рис. 15.6. Управление величиной интервала в диалоговом окне Justification Рис. 15.7. Эффекты изменения интервала между словами Рис. 15.8. Разные интервалы между буквами Параметры Minimum, Desired и Maximum применяются только к тексту, который имеет одну из настроек выключки по формату. В других ее видах, например выключке по левой границе текста, используется только параметр Desired. Интервал между символами называется межбуквенным, или межсимвольным. Программа InDesign позволяет его изменять. Установка межбуквенных интервалов 1. Выделите текст. 2. Выполните команды Туре -> Paragraph (Текст -> Абзац), чтобы открыть палитру Paragraph. 3. Выберите опцию Justification (Интервалы) из меню палитры Paragraph. 4. Введите в поля Letter Spacing (Межбуквенные) нужные значения: - Desired (Желаемые) - предпочтительный интервал между символами. 0% указывает, что вы не хотите как-либо изменить имеющийся интервал; - Minimum (Минимум) - самый маленький допустимый интервал между словами. Значение 5% уменьшает интервал на 5% от нормальной величины; - Maximum (Максимум) - самый большой допустимый интервал между словами. Значение 5% увеличивает интервал на 5% от нормальной величины. 5. Щелкните ОК, чтобы реализовать изменения (рис. 15.8). Если настройки абзаца, которые вы выбрали, не могут быть установлены с помощью средств управления интервалами, программа InOesign изменит параметры, увеличивая или уменьшая интервал сверх разрешаемых пределов. Включите установки подсветки таким образом, чтобы подобные изменения были выделены на странице. Другой способ управления интервалами -использование масштабировании наборных знаков, которое заключается в горизонтальном изменении букв в тексте, чтобы он занимал большее или меньшее пространство в пределах строки. Масштабирование наборных знаков 1. Выделите текст. 2. Выполните команды Туре -> Paragraph (Текст -> Абзац), чтобы открыть палитру Paragraph. 3. Выберите опцию Justification из меню палитры Paragraph. 4. Введите в поля Glyph Scaling (Ширина наборных знаков) нужные значения: - Desired (Желаемые) - предпочтительный масштаб. 100% указывает, что вы не хотите изменять ширину символов; — Minimum (Минимум) - максимальное уменьшение, которое может быть применено к тексту. Величина 98% означает, что символы можно уменьшить на 2% от их обычной ширины; - Maximum (Максимум) - макс» мальное увеличение, которое мс жет быть применено к тексту. Величина 105% означает, что можн увеличить ширину символов на 5 от их нормальной ширины. 5. Щелкните ОК, чтобы применить изменения (рис. 15.9). Немного об интервалах Текст в этом абзаце выключен по формату - то есть оба края строки выровнены с полями абзаца. Конечно, не все строки подогнаны равномерно между полями. Так, в одних предложениях расстояния между словами немного больше, чем в других. С помощью настройки интервалов эти расстояния можно упорядочить. Настройки интервалов Одной из наиболее часто обсуждаемых проблем в настольных издательских системах является настройка средств управления интервалами. Шрифт, ширина колонок, даже тип текста - все это нужно рассмотреть, настраивая средства управления интервалами. Что касается меня, то для основного текста я использую интервал между словами, равный 70, 100 и 110%. Однако в заголовках стараюсь размещать символы более плотно, с интервалом 60, 90 и 100%. Я устанавливаю интервал между буквами в 0%, а между наборными знаками - в 100%. Я не люблю уменьшать интервал между символами и изменять форму текста, что случается при масштабировании печатного знака. Рис. 15.9. Эффекты изменения масштабирования наборных знаков Рис. 15.10. Поле Auto Leading позволяет задать размер межстрочного интервала при включенной опции Auto Масштабирование наборных знаков и кажает их форму. Большинство людей видят незначительного искажения. Однако пуристы в области полиграфии (наприме автор) стараются избегать искажения формы символов (рис. 15.10). В поле Auto Leading (Автоинтерлиньял устанавливается расстояние между строками, когда выбрано автоматическое з дание интерлиньяжа для абзацев. Установка автоматического межстрочного интервала 1. Выберите опцию Justification из мен палитры Paragraph. 2. Введите число в поле Auto Leading (Aтоинтерлиньяж) -рис. 15.11. Процент в поле Auto Leading основан i размере пункта текста. Так, значение автом тического межстрочного интервала, равж 120% и примененное к тексту в 12 пyнктов, создает интерлиньяж в 14,4 пунк (12x1,20 = 14,4). Вы когда-либо видели абзац выровненш го текста, где одно слово растягивалось всю строку? Программа InDesign позв< ляет управлять единичным словом в а( заце. Установка выключки единичного слова 1. Выберите опцию Justification из меню палитры Paragraph. 2. Задайте настройки в меню Single Word Justification (Выключка одного слова) -рис. 15.12. Любой текст, к которому задать выключку в палитре Paragraph, будет скомпонован согласно данной команде меню (рис. 15.13). |
15_5.GIF
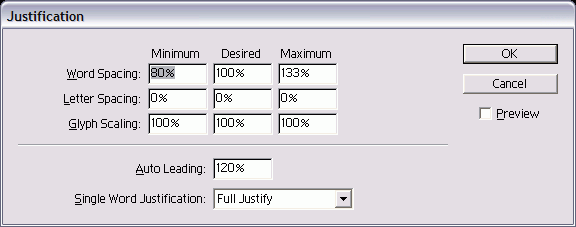
15_6.GIF
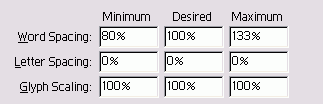
15_7.GIF
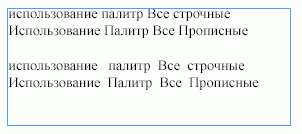
15_8.GIF
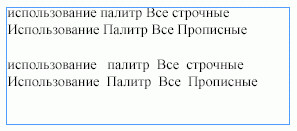
15_9.GIF

4. Управление расстановкой переносов
Управление расстановкой переносовПрограмма InDesign позволяет задавать расстановку переносов в палитре Paragraph. Как только эта опция включена, вы можете управлять способами расстановки переносов. Расстановка переносов 1. Выделите текст. 2. Установите флажок Hyphenate (Переносить) в палитре Paragraph (Абзац) -рис. 15.14. Флажок Hyphenate также включается в одноименном диалоговом окне. Порядок расстановки переносов 1. Выберите команду Hyphenation (Перенос) в меню палитры Paragraph. Появится диалоговое окно Hyphenation (рис. 15.15). С помощью переключателя Hyphenate (Переносить) задается автоматическая расстановка переносов (рис. 15.16). Рис. 15.11. Меню Single Word Justification управляет строкой текста, состоящей из одного слова Рис. 15.12. Установите флажок Hyphenate, чтобы задать переносы в абзаце о расстановке переносов Я предпочитаю задавать для опции Words Longer Than...Letters значение шесть или больше. Это позволяет переносить слова типа person. Я также предпочитаю задавать минимум три символа перед переносом и три после, чтобы не разбивать такие слова, как un-extited или relunctantly. Рис. 15.13. Диалоговое окно Hyphenation позволяет управлять расстановкой переносов Рис. 15.14. Средства управления расстановкой переносов 2. Установите значение в поле Words Longer Than... Letters (Слова, состоящие из ... букв) для указания минимального числа букв в слове, которое будет перенесено. 3. В поле After First...Letters (После первых ... букв) установите минимальное число букв в начале слов, которые должны быть перед знаком переноса. 4. В поле Before Last...Letters (Перед последними ... буквами) задайте минимальное число символов в конце слов, которые останутся после переноса. 5. В поле Hyphen Limit (Подряд не более ...) задайте количество идущих подряд строк, которые могут заканчиваться переносами. 6. Установив флажок Hyphenate Capitalized Words (Переносы в словах с Прописной Буквы), вы добьетесь переноса слов, начинающихся с прописной буквы. 7. В поле Hyphenation Zone (Зона переноса), которое используется только в тексте с выключкой не по формату, определите расстояние в конце каждой строки абзаца, в пределах которого допускается перенос. Эта опция распространяется только на абзацы с построчной компоновкой. 8. Откорректируйте ползунок, чтобы отрегулировать общее количество переносов в абзаце. 9. Щелкните ОК, чтобы реализовать настройки. Иногда требуется запретить перенос или разрыв слов либо фраз. Например, вы не хотите, чтобы слова г-н Буш были разделены в конце строки. Или вы не хотите, чтобы составное слово all-powerful было разделено еще одним дефисом (рис. 15.17). Использование команды No Break 1. Выделите текст. 2. Выполните команды Туре -> Character (Текст -> Шрифт), чтобы открыть палитру Character (Шрифт). 3. Выберите опцию No Break (На одной строке) в меню палитры Character. Вы можете управлять расстановкой переносов, вставляя дискреционный (мягкий) перенос, который разбивает слово в том случае, когда оно попадает в конец строки. Использование мягкого переноса 1. Установите курсор в место вставки переноса. 2. Нажмите клавиши Cmd/Ctrl+Shift+ дефис. Или Щелкните мышью, удерживая нажатой клавишу Control (Mac), или щелкните правой кнопкой мыши (Win) и выполните команды Insert Special Character -> Discretionary Hyphen (Вставить специальный символ -> Мягкий перенос) из контекстного меню. Дискреционный перенос печатается только в конце строки (рис. 15.18). Рис. 15.15. Символы тильды помогают расставлять переносы Вставьте мягкий перенос перед словом чтобы его не переносить. Вы можете редактировать словарь, что бы определять, где слово будет разделе но переносом. Редактирование расстановки переносов в словаре 1. Выполните команды Edit -> Dictionary (Редактирование -> Словарь). 2. Впишите слово, которое хотите изме нить, в поле Word (Слово), используя следующие знаки (рис. 15.19): - одна тильда (~) - наилучшая воз можная позиция переноса; - две тильды (~~) - следующая воз можная позиция; - три тильды (~~~) - наименее приемлемая позиция; - тильда перед словом запрещает его переносить. 3. Щелкните по кнопке Add (Добавить) чтобы добавить слово с вашими вари антами переноса. |
15_12.GIF

15_14.GIF
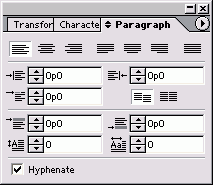
15_15.GIF
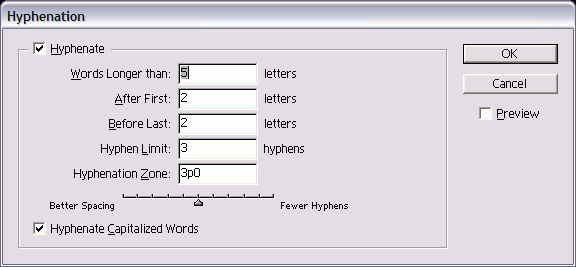
15_16.GIF
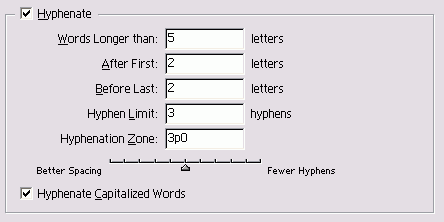
5. Использование базовой сетки
Использование базовой сеткиКак было упомянуто в главе 2, программа InDesign имеет электронную базовую сетку, по которой вы можете выравнивать текст. Сетка помогает расставить базовые линии текста на одном уровне в двух отдельных фреймах. Выравнивание текста по базовым линиям определяется в макете каждого издания. Как вы видите на страницах этой книги, не все дизайнеры выравнивают текст по базовой сетке. Выравнивание текста по базовой сетке 1. Выделите текст. 2. Щелкните по кнопке Align to Baseline Grid (Выровнять по сетке) в палитре Paragraph (рис. 15.16). Текст будет выровнен по сетке (рис. 15.17, 15.18). Когда вы выравниваете текст по базовой сетке, интерлиньяж не учитывается. Как правило, большинство дизайнеров устанавливает шаг базовой сетки равным межстрочному интервалу в тексте. |
6. Использование шрифтов ОреnТуре
Использование шрифтов ОреnТуреСамыми усовершенствованными шрифтами являются новые шрифты ОрепТуре. Вместо 256 символов в шрифтах Туре 1 или TrueType шрифты ОрепТуре могут состоять из тысяч наборных знаков. Программа InDesign содержит специальные команды для работы с такими шрифтами. Например, вы можете задавать автоматическую замену обычных символов специальными символами ОрепТуре. Рис. 15.16. Кнопка Align to Baseline Grid в палитре Paragraph Рис. 15.17. Когда опция Align to Baseline Grid выключена, текст в соседних фреймах может быть невыровненным Рис. 15.28. Когда опция Align to Baseline Grid включена, текст в двух соседних фреймах выравнивается по горизонтали Рис. 15.19. Подменю OpenType в палитре Character позволяет устанавливать специальные наборные знаки в шрифтах OpenType Рис. 15.20. Когда вы добавляете новые символы к тексту, набранному шрифтом OpenType, предыдущие символы меняются Установка дополнительных символов OpenType 1. Выделите текст, набранный шрифтом OpenType. 2. Выполните команды Туре -> Character (Текст -> Шрифт), чтобы открыть палитру Character. 3. Выберите необходимые настройки в подменю OpenType меню палитры Character (рис. 15.18). Программа InDesign автоматически заменит символы дополнительными наборными знаками в каждой категории. Некоторые шрифты OpenType позволяют изменить один наборный знак на другой, в зависимости от его положения в тексте (рис. 15.19). Вы можете вручную выбирать дополнительные наборные знаки для каждого символа шрифта. Выбор дополнительных наборных знаков 1. Выберите символ в тексте. 2. Выполните команды Туре -> Insert Glyphs (Текст -> Вставить наборные знаки), чтобы открыть палитру Glyphs (Наборные знаки). 3. Щелкните по маленькому треугольнику рядом с выбранным символом в палитре (рис. 15.20). Появятся дополнительные наборные знаки. 4. Выберите один из них. Выделенный символ в тексте будет заменен допол нительным символом в палитре Glyphs Можно управлять палитрой Glyphs так чтобы видеть только определенные кате гории наборных знаков. Настройка отображения отдельных групп символов в палитре Glyphs 1. Откройте список Show (Показать) в палитре Glyphs. 2. Выберите группу символов ОрепТуре, которую хотите отобразить (рис. 15.21). Рис. 15.21. Список Show в палитре Glyphs содержит 18 категорий специальных наборных знаков |
15_20.GIF
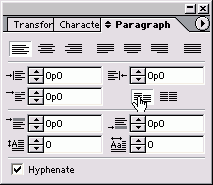
15_21.GIF
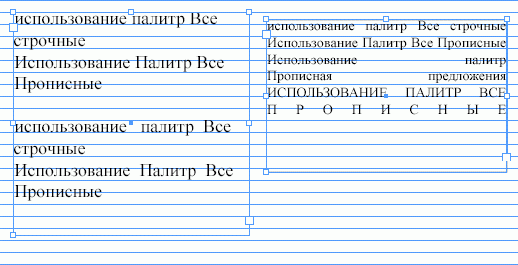
15_22.GIF
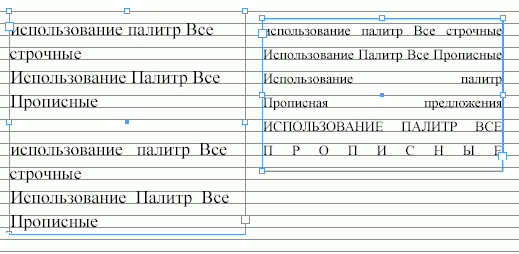
15_23.GIF
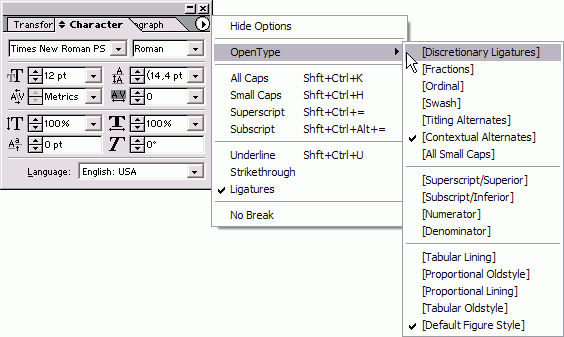
15_24.GIF
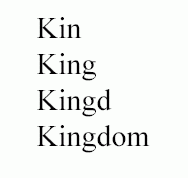
15_26.GIF