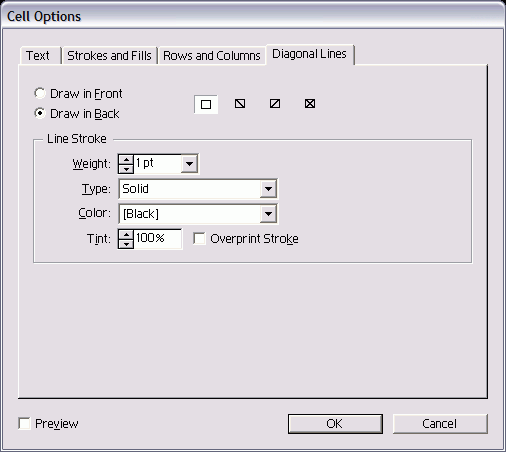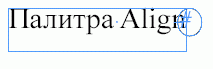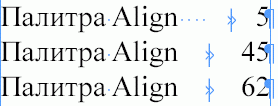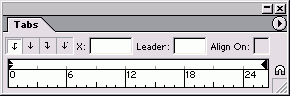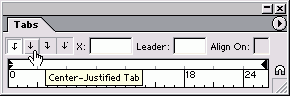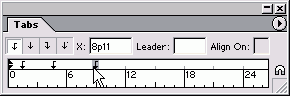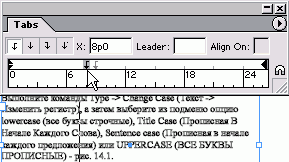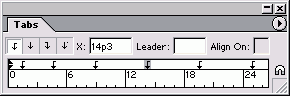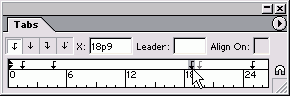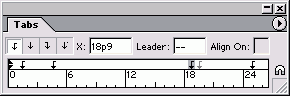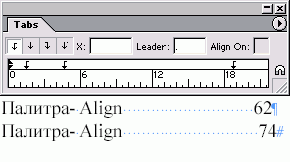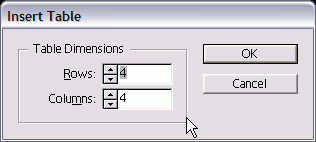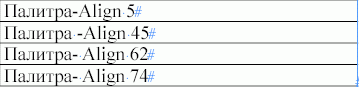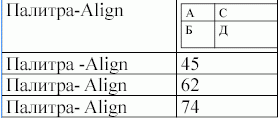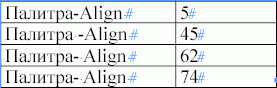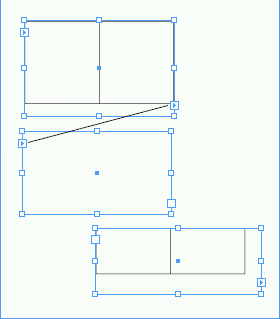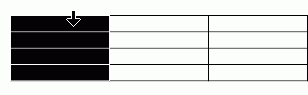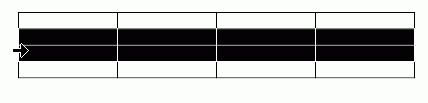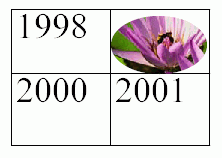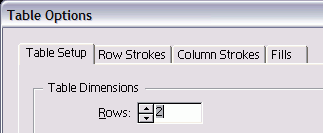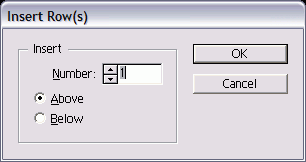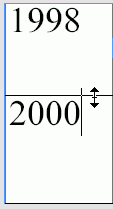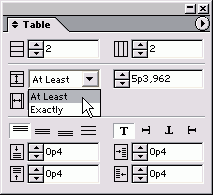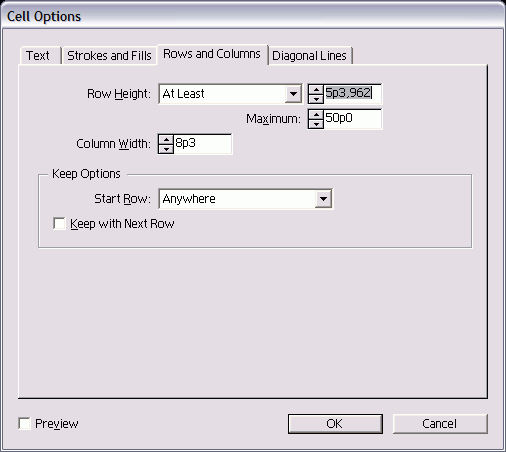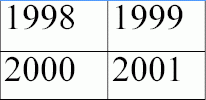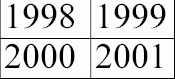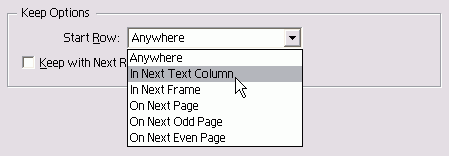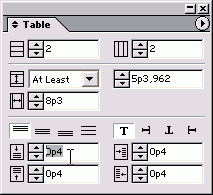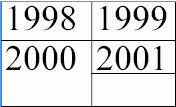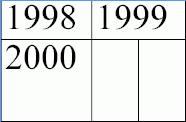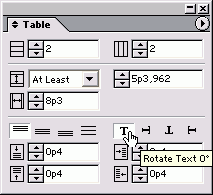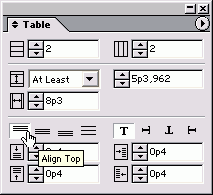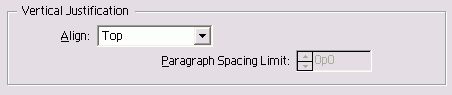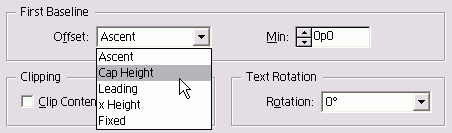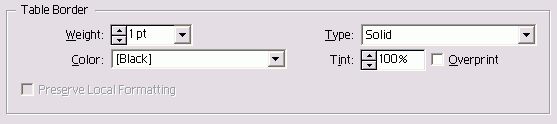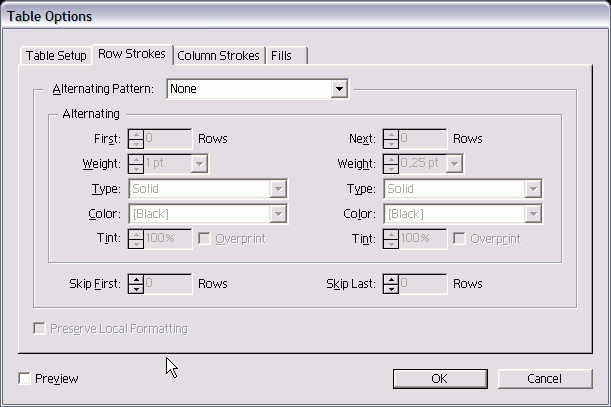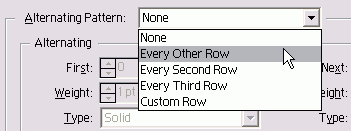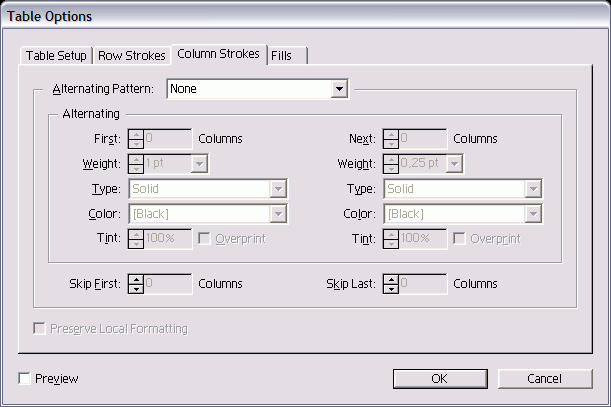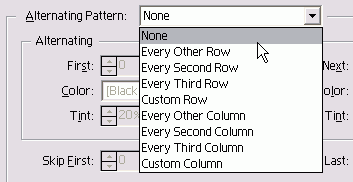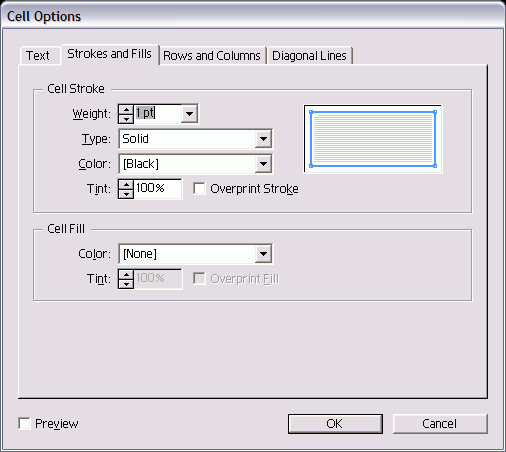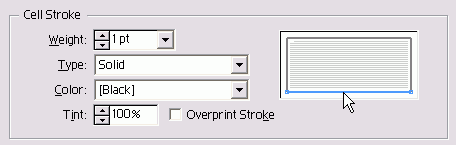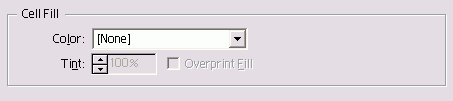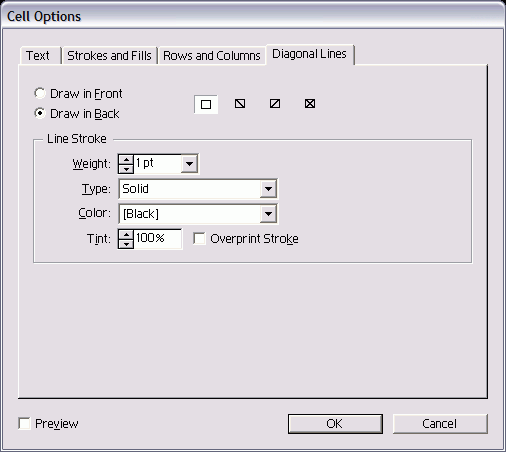14. Табуляция и таблицы
Табуляция и таблицы |
1. Вставка символа табуляции
Вставка символа табуляцииВ процессе работы с табуляцией существует два основных момента. Первый -это вставка символа табуляции, который означает переход текста в определенную позицию. Вставка символа табуляции в текст 1. Установите курсор в место расположения символа табуляции. 2. Нажмите клавишу табуляции на клавиатуре. В тексте появится символ табуляции (рис. 13.1). Чтобы символ табуляции отображался в тексте, выполните команды Туре -> Show Hidden Characters (Текст -> Показать непечатаемые символы). Программа InOesign распознает символы табуляции и в импортированном тексте. В программе существует также специальный тип символа табуляции, называемый правая табуляция. При наличии такого знака текст внутри фрейма автоматически выравнивается по правому краю (рис. 13.2). Вставка символа правой табуляции 1. Установите курсор в место вставки символа правой табуляции. 2. Нажмите клавиши Shift+Tab. Или Вставьте символ при помощи команды Insert Special Character (Вставить специальный символ) контекстного меню. Рис. 13.1. Символ табуляции является непечатаемым символом текста Рис. 13.2. Символ правой табуляции свидетельствует о том, что текст будет размещен в правой части текстового фрейма Вставка табуляции в текст Вставить символ табуляции в текст очень просто. Для этого нажмите клавишу табуляции. Тем не менее существуют некоторые правила работы с табуляцией. Следует вставлять только один символ для каждого столбца. Даже если текст не будет расположен нужным образом, не нажимайте клавишу табуляции повторно. Выравнивайте столбцы, используя палитру Tabs (Табуляция) и табуляторы. Рис. 13.3. Палитра Tabs содержит элементы управления для вставки табуляторов и выравнивания текста по ним Рис. 13.4. Для выравнивания текста выберите одну из четырех пиктограмм, соответствующих нужному способу выравнивания Рис. 13.5. Примеры размещения текста в результате применения четырех видов выравнивания |
13_2.GIF
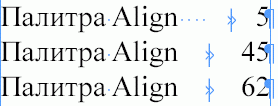
13_3.GIF
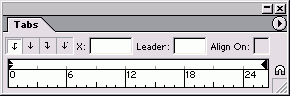
13_4.GIF
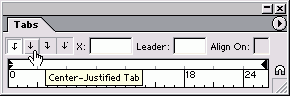
13_5.GIF
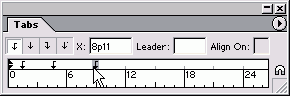
2. Установка позиций табулятора
Установка позиций табулятораСледующим и наиболее важным моментом работы с табуляцией является установка позиций табуляторов или элементов управления форматированием, определяющих позиции перехода текста при нажатии клавиши табуляции. Эти позиции задаются в палитре Tabs. Палитра Tabs Выполните команды Туре -> Tabs (Текст -> Табуляция). Поверх текстового фрейма появится палитра Tabs (рис. 13.3), В случае, если палитра Tabs не отображается рядом с текстом, щелкните по пиктограмме Position Palette above Text Frame, чтобы палитра появилась в нужном месте. Выбор позиции табулятора 1. Выделите текст. 2. Выберите одну из четырех пиктограмм выравнивания на линейке (рис. 13.4 и 13.5): - Влево - выравнивание левой границы текста по позиции табулятора; - По центру - центрирование текста по отношению к позиции табулятора; - Вправо - выравнивание правой гра ницы текста по позиции табулятора - По десятичной точке - выравнива ние текста по десятичной точке в чис ловых выражениях или точке пред ложения. 3. Щелкните по линейке в том месте, где вы хотите поместить табулятор. Или Введите число в поле X (Позиция). Небольшая пиктограмма табулятора укажет позицию табуляции. Табуляторы по умолчанию предназначены для выравнивания по левому краю и располагаются с шагом 1,27 см. При добавлении нового табулятора в линейку все исходные табуляторы с левой стороны от него исчезают. Перемещение табулятора 1. Выделите текст. 2. Откройте палитру Tabs. 3. Чтобы изменить вид выравнивания, выберите нужный маркер табулятора, а затем щелкните по другой пиктограмме выравнивания. Или Удерживая нажатой клавишу Opt/Alt, щелкните по маркеру табулятора на линейке. 4. Чтобы изменить позицию табуляции, перетащите табулятор в новое место. Во время перемещения табулятора вдоль линейки его положение в тексте будет отмечено черной линией, даже если палитра не выровнена относительно текстового фрейма (рис. 13.6). В большинстве случаев необходимо, чтобы копии табулятора равномерно распределялись по ширине всего текстового фрейма. Программа InDesign позволяет легко это сделать. Рис. 13.6. При перемещении табулятора линия в тексте поможет уточнить его положение Рис. 13.7. Меню палитры Tabs содержит две основные команды для работы с табуляцией Рис. 13.8. Команда Repeat Tab позволяет добавлять копии табулятора на одинаковом расстоянии друг от друга Рис. 13.9. Чтобы удалить табулятор, перетащите его с линейки палитры Дублирование существующего табулятора 1. Разместите первый табулятор на линейке. 2. Не снимая выделения с маркера табулятора, выберите опцию Repeat Tab (Повторить) из меню палитры (рис. 13.7). Новые позиции будут добавлены на линейку с одинаковым интервалом (рис. 13.8). Табуляторы, созданные посредством команды Repeat Tab, не связаны и могут перемещаться независимо друг от друга. Вы можете без труда удалять размещенные табуляторы из линейки палитры. Удаление табулятора 1. Выделите табулятор на линейке палитры. 2. Перетащите маркер табулятора за пре делы линейки. Табулятор будет удален? В случае отсутствия табуляторов слева о удаленного будут восстановлены табуляторы по умолчанию с заданным интервале: 1,27см. При наличии большого количества лиш них табуляторов на линейке палитры bi можете удалить их все с помощью одно команды. Удаление всех табуляторов с линейки Выберите опцию Clear All (Удалить все из меню палитры (рис. 13.9). Будут восстановлены табуляторы по умолчанию с интервалом 1,27 см. Табулятор по десятичной точке выравнивает числовые данные по точке. Однако вы можете выравнивать текст по любому другому символу. Например, при указании суммы в валюте некоторых стран вместо точки используется запятая. Программа InDesign позволяет установить произвольный символ выравнивания. Установка символа выравнивания 1. Выберите маркер табулятора по десятичной точке. 2. Добавьте табулятор в линейку. 3. Замените точку в поле Align On (Выровнять по) другим символом. Текст будет выровнен по этому символу (рис. 13.10). |
13_6.GIF
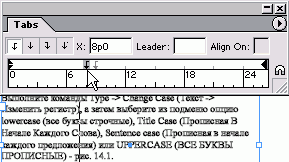
13_7.GIF

13_8.GIF
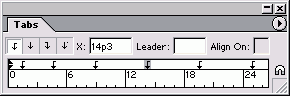
13_9.GIF
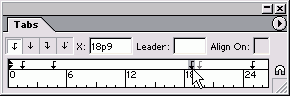
3. Создание отточия
Создание отточияОтточие дает возможность автоматически заполнять пространство между позициями табуляторов повторяющимися символами. Отточие часто используется в оглавлениях книг. Отточие облегчает просмотр содержания от одного элемента к другому (например, от названия раздела или параграфа к номеру страницы, с которой он начинается) и используется для того, чтобы взгляд читателя фокусировался на нужной строке текста. Добавление отточия 1. Выберите маркер табулятора на линейке палитры. 2. Введите символы (не более восьми) в поле Leader (Отточие) палитры. Чтобы придать опочию более аккуратный внешний вид, добавьте пробелы между символами (рис. 13.11). Рис. 13.10. Вы можете ввести любой символ выравнивания в поле Align On. В данном примере текст выровнен по дефису Рис. 13.11. Пример добавления пробелов для разделения отточия Рис. 13.12. Посредством опций диалогового окна Insert ТаЫе можно создать пустую таблицу в текстовом фрейме Выбор между табуляцией и таблицами Насколько я помню, верстальщики всегда стремились ускорить создание таблиц в документах. Имеет ли смысл использовать табуляцию теперь, когда программа InDesign позволяет автоматизировать оформление таблиц? Конечно! В данной книге я использовала табуляцию для отделения цифр от текста в нумерованных списках, а также табуляцию с отточием для оформления элементов оглавления. Я создаю таблицы в тех случаях, когда необходимо разделить информацию при помощи горизонтальных и вертикальных линий. Нажмите клавишу табуляции, чтобы отобразить символы в поле Leader. Вы можете выделять символы отточия, как обычный текст, и изменять их размер, кернинг и другие атрибуты. |
13_10.GIF
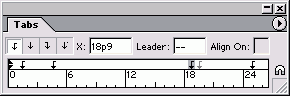
13_11.GIF
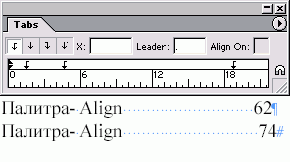
13_12.GIF
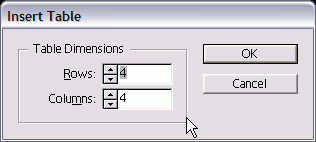
4. Создание и использование таблиц
Создание и использование таблицТаблицы позволяют размещать текст в ячейках, а также добавлять им границы или заливку цветом. Создание новой таблицы в текстовом фрейме 1. Установите курсор внутри текстовог фрейма. 2. Выполните команды Table -> Insei Table (Таблица -> Добавить таблицу). На экране появится диалоговое окно Table (рис. 13.12). 3. В поле Rows (Строки) задайте количе тво строк таблицы. 4. В поле Columns (Столбцы) задайте количество столбцов таблицы. 5. Нажмите ОК. Будет создана таблица со следующими параметрами: - ширина таблицы равна ширине текстового фрейма; - столбцы таблицы одинакового размера; - высота таблицы равна размеру к< ля по умолчанию плюс 8 пунктов на интервал между ячейками; - если высота таблицы по умолчан! больше размера текстового фреш появится индикатор переполнен красного цвета, указывающий то, что текст может перейти в д гой фрейм. Преобразование текста в таблицу 1. Выделите текст. 2. Выполните команды Table -> Convert Text to Table (Таблица -> Преобразовать текст в таблицу). Текст преобразуется в таблицу по следующим правилам (рис. 13.13): - символ перехода к новому абзацу создает новую строку таблицы; - символ табуляция создает новый столбец таблицы. Многие пользователи для создания текста и таблиц работают в редакторах Word и Excel. Пакет InDesign позволяет импортировать таблицы из этих программ. Импортирование таблицы из Microsoft Word 1. Выделите текстовый фрейм, поместив курсор внутри него. Или Отмените выделение любых текстовых фреймов. (Это позволит создать курсор загрузки текста.) 2. Выполните команды File -> Place (Файл -> Поместить) и выберите файл Word. 3. Таблица Word будет вставлена в выделенный текстовый фрейм. Или Щелкните мышью и протащите курсор загрузки текста для создания фрейма с импортированной таблицей. Рис. 13.13. Команда Convert Text to Table служит для преобразования отступов табуляции и абзацев в строки и столбцы Импортирование таблицы из Microsoft Excel 1. Щелкните мышью, чтобы поместит курсор внутри текстового фрейма. Или Отмените выделение любых текстовы фреймов. (Это позволит создать курсор загрузки текста.) Выполните kоманды File -> Place и выберите файл Excel. 2. В диалоговом окне Import Options (Hастройки фильтра) укажите импортируемые ячейки. Автоматически будут выбраны все ячей таблицы, содержащие данные. 3. Импортированная таблица Excel будет вставлена в выделенный текстовой фрейм. Или Щелкните и потяните курсор загрузка текста для создания фрейма с импо тированной таблицей. В программе InDesign сохраняется фори тирование, применяемое в Excel. В случае, если в Excel форматирование использовалось, программа InDesign довит границу каждой ячейке. В программе InDesign можно вставить таблицу в ячейку другой таблицы, дает возможность использовать табл цу в качестве сетки страницы и вел лять таблицы меньшего размера в ячейки. К примеру, можно оформить кале дарь в виде единой таблицы с небольшими таблицами внутри ячеек. Вставка таблицы в ячейку таблицы 1. Щелкните инструментом Text (Текст), чтобы поместить курсор внутри ячейки таблицы. 2. Используйте команду Insert Table (Добавить таблицу) или Place (Поместить), чтобы вставить таблицу в ячейку (рис. 13.14). Преобразование таблицы в текст 1. Установите курсор в любую ячейку таблицы. 2. Выполните команды Table -> Convert Table to Text (Таблица -> Преобразовать таблицу в текст). Таблица будет преобразована следующим образом (рис. 13.15): - столбцы таблицы превратятся в символы табуляции; - строки таблицы превратятся в символы перехода на новую строку. |
13_13.GIF
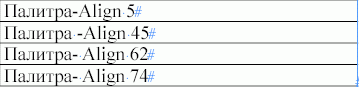
5. Заполнение таблицы
Заполнение таблицыСоздав пустую таблицу, вы можете ее быстро заполнить. Вставка текста в ячейки таблицы 1. Поместите курсор в ячейку таблицы. 2. Введите текст. Или Выполните команды File -> Place, чтобы вставить импортированный текст в ячейку. Для перемещения вперед по ячейкам нажимайте клавишу табуляции. Рис. 13.14. Пример вставки таблицы в другую таблицу Рис. 13.15. Команда Convert Table to Text преобразует строки и столбцы таблицы в символы табуляции и перехода на новую строку Для перемещения назад по ячейкам нажимайте клавиши Shifl+Tab. Рис. 13.16. Диалоговое окно Go to Row позволяет осуществлять быстрый переход от одной строки к другой Рис. 13.17. Линии между индикаторами связи показывают переход таблицы из одного фрейма в другой В больших таблицах для удобства работы старайтесь использовать функцию пере хода к определенной строке. Переход к определенной строке 1. Выполните команды Table -> Go to rom (Таблица -> Перейти к строке). На экране появится диалоговое окно Go to Rov (рис. 13.16). 2. Введите номер строки, к которой нужно перейти. Если длина таблицы превышает разме текстового фрейма, то он переполняете. Вы можете перенаправить оставшуюся часть таблицы в другой фрейм. Размещение таблицы в нескольких текстовых фреймах 1. При помощи инструмента Selectio (Черная стрелка) заполните курсор загрузки. 2. Щелкните мышью внутри нового фрейма, чтобы разместить в нем втору часть таблицы (рис. 13.17). Выбор текста в ячейке таблицы 1. Установите курсор внутри ячейки таблицы. 2. Выполните команды Edit -> Select (Редактирование -> Выбрать все), чтоб выделить весь текст внутри этой ячейк Выбор текста в нескольких ячейках таблицы Протащите инструмент Text (Текст) чер ячейки, которые хотите выбрать. Выбор столбца таблицы 1. Установите курсор инструмента Text в верхней части таблицы. Курсор примет вид стрелки, направленной вниз. 2. Щелкните мышью. Будет выбран весь столбец (рис. 13.18). 3. Перетащите курсор в виде стрелки вправо или влево, чтобы выделить дополнительные столбцы. Или Переместите курсор в другой столбец, удерживая нажатой клавишу Shift, чтобы выбрать несколько столбцов. Выбор строки таблицы 1. Поместите курсор инструмента Text слева от таблицы. Курсор примет вид стрелки, указывающей вправо. 2. Щелкните мышью. Будет выбрана целая строка (рис. 13.19). 3. Чтобы выбрать дополнительные строки, переместите курсор вниз или вверх. Или Установите курсор в другой строке, удерживая нажатой клавишу Shift, чтобы выбрать несколько строк. Рис. 13.18. Курсор в виде стрелки, указывающей вниз, означает, что вы можете выбрать целый столбец таблицы Рис. 13.19. Курсор в виде стрелки, указывающей вправо, означает, что вы можете выбрать целую строку таблицы Использование команд выделения таблицы 1. Поместите курсор в ячейку таблицы. 2. Выполните одну из последовательностей команд: - Table -> Select -> Cell (Таблица -> Выбрать -> Ячейка) - выбор ячейки; - Table -> Select -> Row (Таблица -> Выбрать -> Строка) - выбор строки, содержащей ячейку; - Table -> Select -> Column (Таблица -> Выбрать -> Столбец) - выбор столбца, содержащего ячейку; - Table -> Select -> Table (Таблица -> Выбрать -> Таблица) - выбор всей таблицы. Рис.13.20. Пример вклеивания изображения в ячейку таблицы Команды выделения таблицы очень полезны при задании границ и фона ячейкам таблицы. Вставка изображения в ячейку таблицы 1. Поместите курсор в ячейку таблицы. 2. Для вставки иллюстрации в ячейку выполните команды File -> Place (рис. 13.20). Или Вклейте в ячейку изображение, поме щенное в буфер обмена. Изображение будет вставлено в ячейку вложенная графика. Если размер изображения превышает размер ячейки, оно может выходить за ее рамки. Чтобы ограничить изображение рам ками ячейки, используйте настройку ограничения. Ограничение размеров изображения рамками ячейки 1. Поместите курсор в ячейку таблиць содержащую изображение. 2. Выполните команды Table -> Celtions -> Text (Таблица -> Параметр ячейки -> Текст). 3. Выберите опцию Clip Contents to (Обрезать содержимое по ячейке), чтобы ограничить изображение paмкa ячейки. |
13_15.GIF
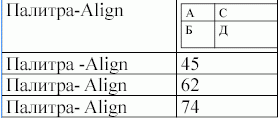
13_16.GIF
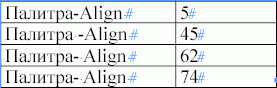
13_17.GIF

13_19.GIF
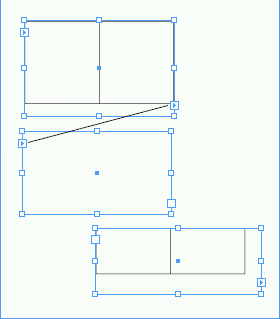
13_20.gif
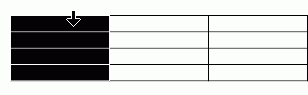
13_21.GIF
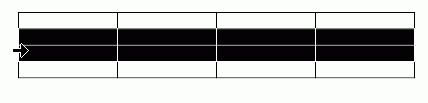
13_22.GIF
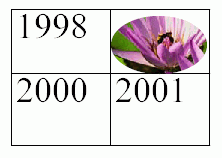
6. Настройка параметров таблицы
Настройка параметров таблицыСоздав таблицу, вы можете вносить в нее различные изменения. Некоторые из них можно выполнить в палитре Table. Палитра Table Выполните команды Window -> Table (Окно -> Таблица). На экране появится палитра Table (Таблица) - рис. 13.21. Изменение количества строк и столбцов 1. Выделите таблицу, поместив курсор в любую ее ячейку. 2. В поле Number of Rows (Количество строк) введите количество строк таблицы. 3. В поле Number of Columns (Количество столбцов) задайте количество столбцов таблицы. Вы можете также изменить количество строк и столбцов в полях Table Dimensions (Размеры) на вкладке Table Setup (Настройка таблицы) диалогового окна Table Options (Параметры таблицы) - рис. 13.24. С помощью палитры Table можно добавить строки и столбцы в конец таблицы или в заданное место. Добавление строки в таблицу 1. Установите курсор в место вставки строк. 2. Выполните команды Table -> Insert ->Row (Таблица -> Вставить -> Строка). На экране появится диалоговое окно Insert Row(s) (Вставить строку(и)) - рис. 13.25. Или Выберите опции Insert -> Row (Вставить -> Строка) из меню палитры. 3. В поле Number (Количество) введите количество строк. 4. Щелкните по переключателю Above (Над) либо Below (Под), чтобы указать место вставки строк. Рис. 13.21. Палитра Table содержит различные элементы управления для работы с таблицами Рис. 13.22. Поле размеров таблицы диалогового окна Table Options дает возможность задавать количество строк и столбцов таблицы Рис. 13.23. Диалоговое окно Insert Row(s) предназначено для добавления строк в определенное место таблицы Рис. 13.24. Диалоговое окно Insert Column(s) предназначено для добавления столбцов в определенное место таблицы Добавление столбца в таблицу 1. Установите курсор в место вставки столбцов. 2. Выполните команды Table -> Insert -> Column (Таблица ->Вставить -> Столбец). На экране появится диалоговое окно Insert Column(s) (Вставить столбец(цы)) - рис. 13.26. Или Выберите опции Insert -> Column (Вставить -> Столбец) из меню палитры. 3. В поле Number введите количество столбцов. 4. Щелкните по переключателю Left (Слева) либо Right (Справа), чтобы указать место вставки столбцов. Удаление столбцов 1. Выберите столбцы, которые хотите удалить. Или Поместите курсор в столбец, который нужно удалить. 2. Выполните команды Table -> Delete -> Column (Таблица -> Удалить -> Столбец). Или Выберите опции Delete -> Column (Удалить -> Столбец) из меню палитры Удаление строк 1. Выделите строки, которые хотите удалить. Или Установите курсор в строку, которую нужно удалить. 2. Выполните команды Table -> Delete -> Row (Таблица -> Удалить -> Строка). Строка, содержащая ячейку, будет удалена. Или Выберите опции Delete -> Row (Удалить -> Строка) из меню палитры. Удаление всей таблицы 1. Поместите курсор в любую ячейку таблицы. 2. Выполните команды Table -> Delete -> Table (Таблица -> Удалить -> Таблица). Таблица будет удалена. Или Выберите опции Delete -> Table (Удалить -> Таблица) из меню палитры. При создании таблицы все ее столбцы и строки будут одинакового размера. Однако вы можете их изменить. Изменение высоты строки 1. Выберите инструмент Text и разместите курсор рядом с границей строки, размер которой хотите изменить. Курсор примет вид двунаправленной стрелки (рис. 13.27). 2. Протащите курсор вверх или вниз, чтобы установить высоту строки. Рис. 13.25 Двунаправленная стрелка означает, что вы можете регулировать высоту строки Рис. 13.26. Поля настройки высоты строки Рис. 13.27. Вкладка Rows and Columns диалогового окна Cell Options Рис. 13.28. Двунаправленная стрелка означает, что вы можете регулировать ширину столбца Рис. 13.29. Поля для задания ширины столбца Изменение высоты строки при помощи числового значения 1. Выделите строки, которые хотите изменить. 2. Выберите одну из следующих опций меню для задания высоты строки (рис. 13.28): - At Least (Минимум) - устанавливает высоту, которая может увеличиваться при вмещении текста или изображения; - Exactly (Точно) - устанавливает высоту, значение которой остается неизменным. 3. Введите значение в поле высоты строки Красная точка в ячейке таблицы означает переполнение ячейки. Вы можете также задать высоту строки диалоговом окне Cell Options (Формат ячеек) - рис. 13.29. Выполните команды Table Cell Options -> Rows and Columns (Таблица -> Формат ячеек -> Строки и столбцы) Изменение ширины столбца 1. Выберите инструмент Text и расположите курсор рядом с границей столб ца, размер которого хотите изменить. Курсор примет вид двунаправленно стрелки (рис. 13.30). 2. Протащите курсор влево или вправе чтобы установить ширину столбц; Изменение ширины столбца при помощи числового значения 1. Выберите строки, которые хотите изменить. 2. Введите значение в поле ширины столбца (рис. 13.31). Вы можете также задать ширину столбца в диалоговом окне Cell Options - рис. 13.29. Вы можете задать одинаковые ширину столбцов и высоту строк. Автоматическое выравнивание ширины столбцов 1. Установите правую границу таблицы в положение, которое она должна занимать после выравнивания ширины столбцов. 2. Выделите столбцы, которые хотите выровнять. 3. Выполните команды Table -> Distribute Columns Evenly (Таблица -> Выровнять столбцы). Столбцы будут автоматически выровнены (рис. 13.32). Или Выберите опцию Distribute Columns Evenly (Выровнять столбцы) в меню палитры. Автоматическое выравнивание высоты строк 1. Установите нижнюю границу в положение, которое она должна занимать после выравнивания высоты столбцов. 2. Выберите строки, которые хотите выровнять. 3. Выполните команды Table -> Distribute Rows Evenly (Таблица -> Выровнять строки). Строки будут автоматически выровнены (рис. 13.33). Или Выберите опцию Distribute Rows Evenly (Выровнять строки) в меню палитры (рис. 13.33). Рис. 13.30. Результат выполнения команды Distribute Columns Evenly Рис. 13.31. Результат работы команды Distribute Rows Evenly Рис. 13.32. В области Keep Options (Удержать строки) выбирается место разрыва таблицы внутри фрейма Вы можете задать место и способ разрыва или продолжение строк таблицы в текстовом фрейме. Продолжение строк 1. Выделите необходимые строки. 2. Выполните команды Table -> Cell Options -> Rows and Columns. 3. Выберите одну из следующих опций в меню Start Row (Начать строку) -рис. 13.34: - Anywhere (В любом месте) - начало строки в любом месте текстового фрейма; - In The Next Text Column (В следующей колонке текста) - начало строки в следующей колонке фрейма или в следующем текстовом фрейме; - In The Next Frame (В следующем фрейме) - начало строки в следующем текстовом фрейме; - On Next Page (На следующей странице) - начало строки на следующей странице; - On Next Odd Page (На следующей нечетной странице) - начало строки на следующей нечетной странице; - On Next Even Page (На следующей четной странице) - начало строки на следующей четной странице. 4. Установите флажок Keep with Next Row (Удерживать вместе со следующей строкой), чтобы не отделять строки друг от друга. Вы можете задать отступы до и после таблицы (рис. 13.35). Отступы до и после таблицы 1. Выделите таблицу. 2. Выполните команды Table -> Cell Options -> Table Setup (Таблица -> Формат Ячеек -> Свойства таблицы). На экране появится диалоговое окно Table Options (Формат таблицы) с открытой вкладкой Table Setup (Свойства таблицы). Или Выберите опции Table Options -> Table Setup (Формат таблицы -> Свойства таблицы) в меню палитры. 3. Задайте значение отступа от текста до верхней границы таблицы в поле Space Before (Отступ до) - рис. 13.36. 4. Задайте значение отступа между нижней границей таблицы и следующим за ней текстом в поле Space After (Отступ после). |
13_23.GIF

13_24.GIF
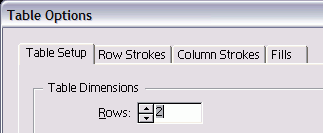
13_25.GIF
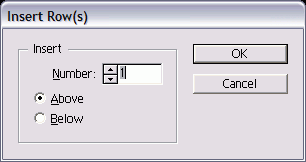
13_26.GIF
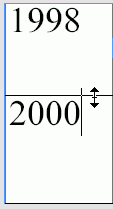
13_26.GIF
13_28.gif
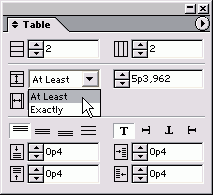
13_29.GIF
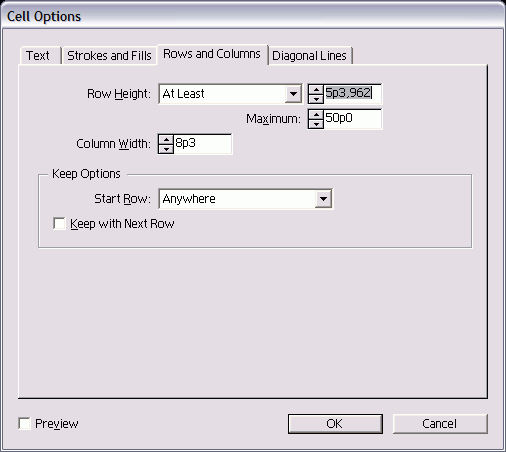
13_30.GIF

13_31.GIF

13_32.GIF
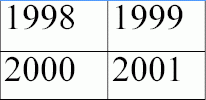
13_34.GIF
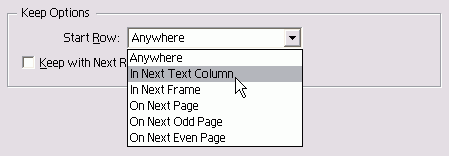
7. Настройка параметров ячейки таблицы
Настройка параметров ячейки таблицыВы можете настраивать параметры не только всей таблицы, но и отдельных ячеек, например задавать отступы ячеек или интервал между границами ячеек и их содержимым. Внутренние поля ячеек 1. Выделите ячейки, в которых хотите установить внутренние поля. 2.. Задайте ширину внутреннего верхнего, нижнего, левого и правого полей ячеек (рис. 13.37). Рис. 13.33. В поле Table Spacing задаются значения отступов до и после таблицы Рис. 13.34. Поля для задания ширины внутренних полей ячеек Рис. 13.35. Результат применения команды Spin Cells Vertically Рис. 13.36. Результат работы команды Split Cells Horizontally Вы можете также изменить внутренние поля ячеек в соответствующих полях диалогового окна Cell Options (Формат ячеек). Можно создать таблицу любой сложности путем объединения и разбиения ячеек. Объединение ячеек 1. Выделите ячейки, которые хотите объединить. 2. Выполните команды Table -> Merge Cells (Таблица -> Объединить ячейки) Или Выберите опцию Merge Cells (Объеди нить ячейки) из меню палитры. Если объединяемые ячейки содержат текст то в общей ячейке он будет состоять из нескольких абзацев. Разбиение ячеек 1. Выделите ячейки, которые хотите разбить. 2. Выполните команды Table -> Split Cells Vertically (Таблица -> Разбить ячейки по вертикали) или Split Cells Horizontally (Разбить ячейки по горизонтали) -рис. 13.39. Или Выберите опцию Split Cells Vertically или Split Cells Horizontally из меню палитры. При выборе нескольких ячеек будет до ступна только команда Split Cells Vertical (рис. 13.38). Текст в ячейке не обязательно должен рас полагаться слева направо. Чтобы размес тить текст в узких столбцах, вы может-его повернуть. Направление текста 1. Выберите нужные ячейки. 2. Нажмите одну из четырех кнопок направления текста с шагом 90° (рис. 13.40). Можно изменить направление текста в выпадающем меню Text Rotation (Направление текста) диалогового окна Cell Options. Вы можете также задать вертикальное выравнивание текста в ячейке. Установка вертикальной выключки текста 1. Выберите нужные ячейки. 2. Щелкните по одной из следующих кнопок выключки текста (рис. 13.41): - Вверх - выравнивание текста по верхнему краю ячейки; - По центру - выравнивание текста по центру ячейки; - Вниз - выравнивание текста по нижнему краю ячейки; - По высоте - распределение строки текста между верхним и нижним краями ячейки. Опция выравнивания по ширине отменяет настройки интерлиньяжа, примененные к тексту. При выборе опции выключки по ширине вы получаете возможность задавать интервал между строками или абзацами. Задание интервала между строками 1. Выберите ячейки. 2. Выполните команды Table -> Cell Options -> Text (Таблица -> Формат ячеек -> Текст). На экране будут отображены элементы управления ячейками. Рис. 13.37. Кнопки для задания направления текста внутри ячейки по центру Вниз Рис. 13.38. Кнопки вертикальной выключки текста в ячейке Рис. 13.39. Поле Paragraph Spacing Limit предназначено для настройки интервала между абзацами при вертикальной выключке текста по ширине Рис. 13.40. Управляющие элементы для задания положения первой базовой линии ячейки 3. Выберите опцию Justify (По ширине) в разделе Vertical Justification (Вертикальная выключка). 4. Задайте значение в поле Paragraph Spacing Limit (Минимальный интервал между абзацами) - рис. 13.42. Чтобы не допустить расширения интервала между строками абзаца, значение данного поля необходимо увеличить. Эта настройка аналогична вертикальной выключке текстового фрейма. Вы можете задать положение первой базовой линии ячейки так же, как положение соответствующего параметра текстового фрейма. Положение первой базовой линии ячейки 1. Выделите ячейки. 2. Выполните команды Table -> Cell Options -> Text. На экране отобразятся элементы управления ячеек. 3. Выберите одну из опций меню Offset (Смещение) в разделе First Baseline (Первая базовая линия) - рис. 13.43. 4. В поле Min (Минимум) задайте минимальный интервал для первой базовой линии. Более подробно о работе с первой базовой линией см. в главе 3. |
13_37.GIF
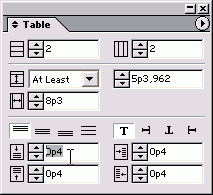
13_38.GIF
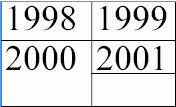
13_39.GIF
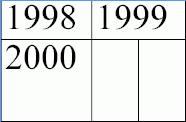
13_40.GIF
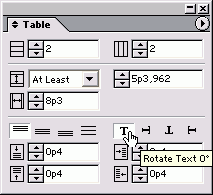
13_41.GIF
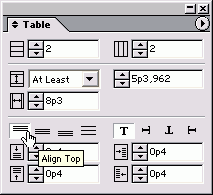
13_42.GIF
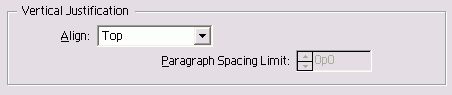
13_43.GIF
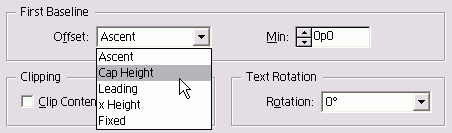
8. Применение линий и фона в таблицах
Применение линий и фона в таблицахОдно из преимуществ использования таблиц вместо табуляции заключается в том, что вы можете без труда добавлять к таблице линии и цветовой фон. Линия, очерчивающая таблицы и ячейки, называется границей. Фон внутри ячеек называется здн ливкой. Добавление границы таблицы 1. Выберите ячейку или ячейки таблицы. 2. Выполните команды Table -> Table Options -> Table Setup. На экране появится диалоговое окно Table Options (Формат таблицы) с открытой вкладкой Table Setup (Свойства таблицы) - рис. 13.44. Или Выберите опции Table Options -> Table Setup из меню палитры. 3. В поле Weight (Толщина) раздела Table Border (Граница рблицы) задайте толщину линии границы - рис. 13.45. 4. Из меню Color (Цвет) выберите цвет линии границы. 5. В поле Tint (Оттенок) задайте оттенок цвета. 6. При необходимости установите флажок Overprint (Наложение). Чтобы вспомнить, как это делается, см. последний раздел главы 5. 7. В поле Туре (Тип) задайте узор границы. В случае, если к ячейке, расположенной у внешней границы таблицы, были применены настройки границы, используйте флажок Preserve Local Formatting (Сохранить локальное форматирование) для сохранения этих настроек. Многие пользователи, работающие с таблицами, предпочитают задавать границы и заливки для строк и столбцов в виде повторяющихся схем. Это позволяет легко перемещаться по длинным таблицам во всех направлениях. Даже если вы добавите или удалите строки или столбцы, опция Alternating Pattern (Изменяемая схема) автоматически изменит использованную для вашей таблицы схему. Рис. 13.41. На вкладке Table Setup можно задать границу всей таблицы Рис. 13.42. Поля раздела Table Border предназначены для форматирования линий границы Рис. 13.43. Вкладка Row Strokes диалогового окна Table Options используется для настройки автоматически повторяющихся линий строк Рис. 13.44. Меню Alternating Pattern i для задания строк таблицы Рис. 13.45. Вкладка Column Strokes диалогового окна Table Options используется для настройки автоматически повторяющихся линий столбцов Схема повторения границ для строк 1. Выберите ячейку или ячейки. 2. Выполните команды Table -> Table Options -> Alternating Row Strokes (Таблица -> Формат таблицы -> Повторяющиеся линии строк). На экране появится диалоговое окно Table Options (Формат таблицы) с открытой вкладкой Row Strokes (Линии строк) - рис. 13.46. Или Выберите опции Table Options -> Alternating Row Strokes из меню палитры. 3. В меню Alternating Pattern установите шаг повторения схемы строк (рис. 13.47). 4. Задайте вид первой схемы строк в полях левой части раздела Alternating (Схема). 5. Определитесь с видом второй схемы строк в полях правой части раздела Alternating. 6. Задайте количество не включаемых в схемы строк в начале и в конце таблицы в полях Skip First (Пропустить в начале) и Skip Last (Пропустить в конце). Если к отдельным ячейкам таблицы было применено локальное форматирование и вы хотите отменить его, снимите флажок Preserve Local Formatting. Схема повторения границ для столбцов 1. Выберите ячейку или ячейки таблицы. 2. Выполните команды Table -> Table Options -> Alternating Column Strokes (Таблица -> Формат таблицы ->Повторяющиеся линии столбцов). На экране появится диалоговое окно Table Options (Формат таблицы) с открытой вкладкой Column Strokes (Линии столбцов) -рис. 13.48. Или Выберите опции Table Options -> Alternating Column Strokes из меню палитры. 3. В меню Alternating Pattern установите шаг повторения линии столбцов (рис. 13.49). 4. Определитесь с видом первой схемы столбцов в полях левой части раздела Alternating. 5. Укажите вид второй схемы столбцов в полях правой части раздела Alternating. 6. Установите количество не включаемых в схемы столбцов в начале и в конце таблицы в полях Skip First и Skip Last. Если к отдельным ячейкам таблицы было применено локальное форматирование и вы хотите отменить его, снимите флажок Preserve Local Formatting. Схема повторения заливки 1. Выберите ячейку или ячейки таблицы. 2. Выполните команды Table -> Table Options -> Alternating Fills (Таблица -> Формат таблицы -> Повторяющийся фон). На экране появится диалоговое окно Table Options с открытой вкладкой Fills (Фон) - рис. 13.50. Или Выберите опции Table Options -> Alternating Fills (Формат таблицы -> Повторяющийся фон) из меню палитры. 3. В меню Alternating Pattern установите шаг повторения схемы заливки (рис. 13.51). 4. Определитесь с видом первой схемы заливки в полях левой части раздела Alternating. 5. Задайте вид второй схемы заливки в полях правой части раздела Alternating. Рис. 13.46. В меню Alternating Pattern задаются столбцы таблицы Рис. 13.47. Вкладка Fills диалогового окна Table Options используется для настройки автоматически повторяющихся фоновых заливок Рис. 13.48. Меню Alternating Pattern для задания заливки таблицы Рис. 13.49. Вкладка Strokes and Fills диалогового окна Cell Options используется для форматирования отдельных ячеек таблицы Если вы часто работаете с таблицами Как видите, средств для управления таблицами немного. К сожалению, программа InDesign не позволяет сохранить сложное форматирование таблицы в качестве ее стиля. Однако компания Woodwing Software (http://www.woodwing.com) разработала дополнение Smart Tables, автоматизирующее создание таблиц в программе InDesign. Оно позволяет применять стиль таблицы для форматирования всей таблицы, строк, столбцов, ячеек, атрибутов абзацев и символов. Это дополнение может также использоваться для простейших математических вычислений, включая сложение, умножение и выведение среднего значения ячеек столбца. Если вы планируете автоматизировать работу с таблицами, советую вам приобрести копию дополнения Smart Tables. Установите количество не включае мых в схемы столбцов и строк в начале и в конце таблицы в полях Skij First и Skip Last. Если к отдельным ячейкам таблицы бы ло применено локальное форматирована и вы хотите отменить его, снимите флажок Preserve Local Formatting. К ячейкам создаваемой таблицы автома тически добавляются границы. Вы можете удалить или изменить их. Изменение границы отдельных ячеек 1. Выберите ячейки, которые хотите из менить. 2. Выполните команды Table -> Cell Options -> Strokes and Fills (Таблица Формат ячейки -> Линии и фон). Н экране появится диалоговое окно Options (Формат ячейки) с откры той вкладкой Strokes and Fills (Линии и фон) - рис. 13.52. Или Выберите опции Cell Options -> Strokt and Fills (Формат ячейки -> Лини и фон) из меню палитры. 3. Щелкните по линиям схемы в окне преварительного просмотра ячейки, чтобы выбрать форматируемые границы ячейки (рис. 13.50). 4. Задайте параметры выбранных грани в разделе Cell Stroke (Линия ячейки) Изменение заливки отдельных ячеек 1. Выберите ячейки, которые хотите и менить. 2. Выполните команды Table -> Cell Оptions -> Strokes and Fills. На экране появится диалоговое окно Cell Optioi с открытой вкладкой Strokes and Fill Или Выберите опции Cell Options -> Strokes and Fills из меню палитры. 3. Задайте параметры выбранных ячеек в разделе Cell Fill (Фон ячейки) -рис. 13.51. |
13_44.GIF

13_45.GIF
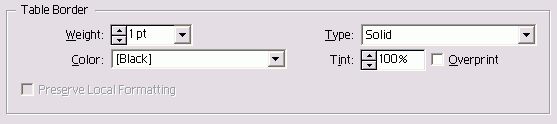
13_46.GIF
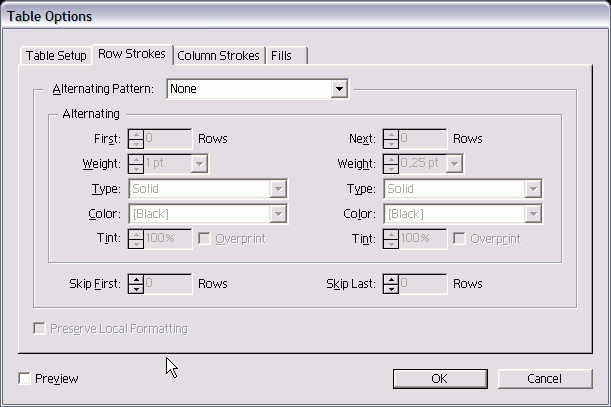
13_47.GIF
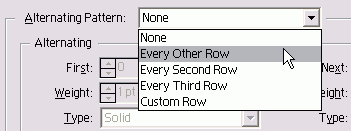
13_48.GIF
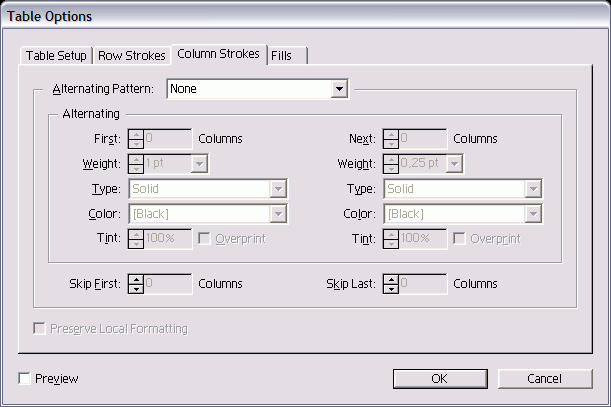
13_49.GIF

13_50.GIF

13_51.GIF
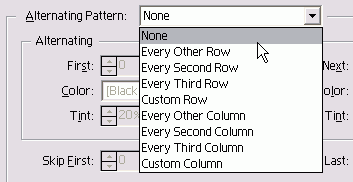
13_52.GIF
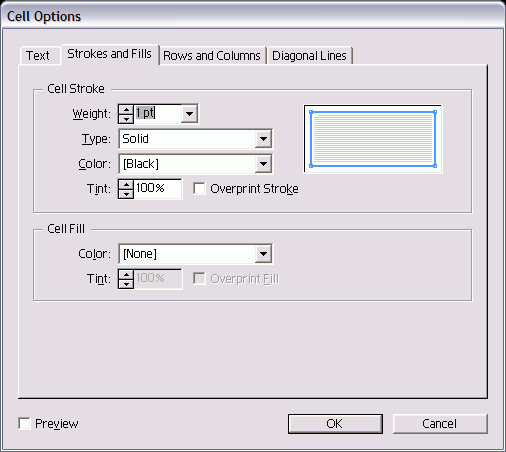
9. Диагональные линии в ячейках
Диагональные линии в ячейкахМногие пользователи, работающие с таблицами, предпочитают прочерчивать диагональные линии для обозначения незаполненной ячейки или исправленной информации. Программа InDesign дает возможность разбивать ячейки по диагонали. Добавление диагональных линий 1. Выберите ячейки, которые хотите изменить. 2. Выполните команды Table -> Cell Options -> Diagonal Lines (Таблица -> Формат ячейки -> Диагональные линии). На экране появится диалоговое окно Cell Options с открытой вкладкой Diagonal Lines (рис. 13.52). Или Выберите опции Cell Options -> Diagonal Lines (Формат ячейки -> Диагональные линии) из меню палитры. 3. Задайте расположение текста над линией или под ней при помощи переключателей Draw in Front (Передний план) и Draw in Back (Задний план). 4. Задайте направление и количество линий, щелкнув по одной из четырех кнопок. 5. Определитесь с видом линий в разделе Line Stroke (Линия). Рис. 13.50. Чтобы добавить границы, щелкните по линиям схемы Рис. 13.51. Поля раздела Cell Fill позволяют применять цвета к отдельным ячейкам таблицы Рис. 13.52. Вкладка Diagonal Lines диалогового окна Cell Options используется для добавления диагональных линий в ячейки |
13_53.GIF
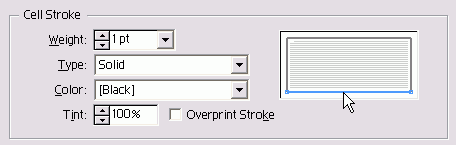
13_54.GIF
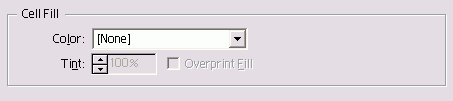
13_55.GIF