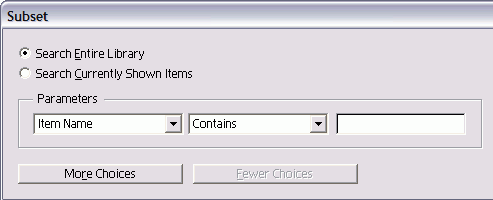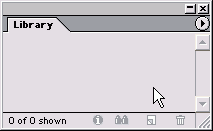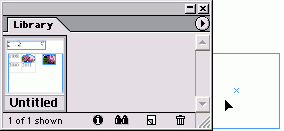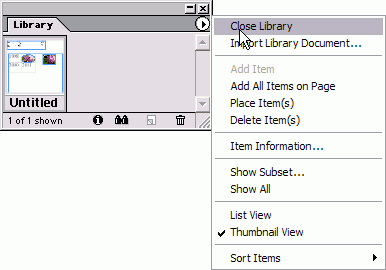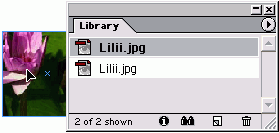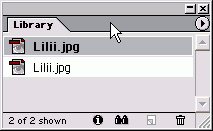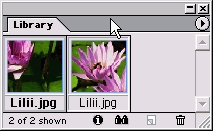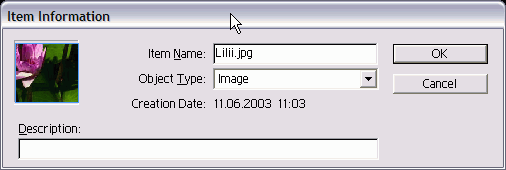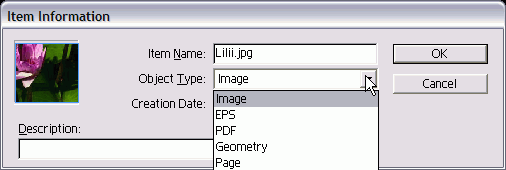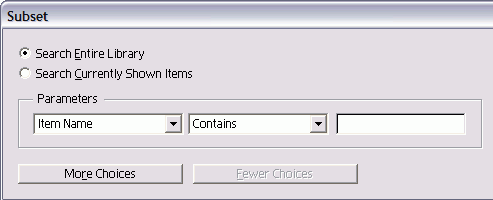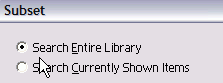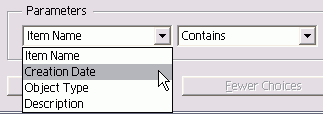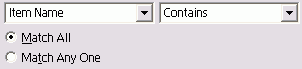13. Библиотеки
Библиотеки |
1. Сохранение элементов в библиотеке
Сохранение элементов в библиотекеЕще одной важной утилитой для работы с документами является библиотека. Она позволяет сохранять элементы наподобие изображений, текстовых или пустых фреймов. Когда элементы находятся в библиотеке, их можно легко перемещать в открытые документы. Создание библиотеки 1. Выполните команды File -> New -> Library (Файл -> Новый -> Библиотека). Откроется диалоговое окно New Library (Новая библиотека). 2. Используйте это диалоговое окно, чтобы присвоить имя файлу библиотеки и выбрать его расположение. Название библиотечного файла появляется на ярлыке палитры Library. 3. Выберите команду Save (Сохранить). Библиотека появится в виде палитры (рис. 12.1). Добавление элементов в библиотеку 1. При открытой библиотеке выберите элемент, который хотите добавить в нее. 2. Щелкните по кнопке New Library Item (Новый элемент) в нижней части палитры Library. Или Перетащите элемент непосредственно в библиотеку. Он появится в палитре Library (рис. 12.2). Или Выберите опцию Add Item (Добавить элемент) из подменю палитры Library (рис. 12.3). Рис. 12.1. Вновь созданная палитра Library не содержит никаких элементов Рис. 12.2. Вы можете добавлять элементы к библиотеке, перемещая их со страницы в палитру Library Рис. 12.3. Меню палитры Library содержит команды для работы с библиотекой Рис. 12.4. Элементы могут перемещаться из библиотеки в документ Стратегии использования библиотек Библиотеки могут служить для разных целей. Я использую библиотеку, чтобы сохранять элементы, которые размещаю в документе. Например, при написании этой книги была использована библиотека VQS. Одним из элементов является графический фрейм с текстовым фреймом под ним. Я перетаскиваю его для иллюстраций и надписей. Другие элементы - пустые круги, линии и изогнутые стрелки - служат для указания элементов на рисунках. Еще один элемент - текстовый фрейм, обведенный рамкой со скругленными углами, - предназначен для записи примечаний наподобие этого. Многочисленные элементы библиотеки всегда вводятся по отдельности. Если вы хотите ввести индивидуальные элементы, то должны выбирать и добавлять их один за другим. Можно добавить в библиотеку все элементы на странице. Добавление страницы к библиотеке 1. Открыв библиотеку, перейдите на страницу, которую хотите в нее добавить. 2. Выберите команду Add All Items on Page (Добавить все элементы на странице) из подменю палитры Library. Команда Add All Items on Page автоматически маркирует введенные данные как страницу в диалоговом окне Item Information (Информация об элементе). Библиотеки могут быть открытыми, и их элементы могут перемещаться в любые документы программы InDesign. Добавление библиотечных элементов к документу 1. Выберите элемент в библиотеке. Щелкните мышью при нажатой клавише Shift, чтобы выбрать несколько смежных ячеек в палитре Library. Щелкните мышью при нажатой клавише Cmd/Ctrl, чтобы выбрать несколько несмежных ячеек в палитре Library. 2. Перетащите элементы из библиотеки на страницу (рис. 12.4). Или Выберите опцию Place Item (Поместить элемент) из подменю палитры Library. Удаление элементов из библиотеки 1. Выберите элемент в библиотеке. 2. Щелкните по кнопке Delete Library Item (Удалить элемент). Или Выберите опцию Delete Item(s) (Удалить элемент(ы)) из меню палитры Library. 3. Появится диалоговое окно, предлагающее подтвердить команду на удаление элементов. Щелкните по кнопке Yes (Да). Удерживайте нажатой клавишу Opt/Alt, чтобы избежать появления диалогового окна при удалении библиотечного элемента. |
12_1.GIF
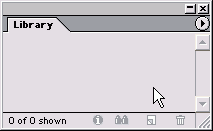
12_2.gif
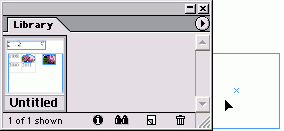
12_3.gif
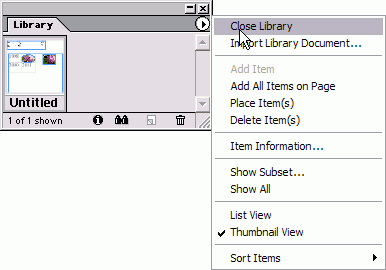
12_4.gif
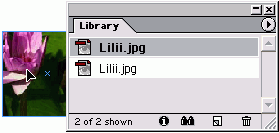
2. Отображение элементов библиотеки
Отображение элементов библиотекиЕсли в библиотеке много элементов, можете изменить их вид. Изменение отображения библиотечных элементов Выберите опцию List View (Список), чтобы увидеть название элемента и пиктограмму, обозначающую его тип (рис. 12.5). Или Выберите опцию Thumbnail View (Эскизы), чтобы увидеть название и уменьшенное изображение элемента (рис. 12.6). Вы можете добавлять информацию, которая облегчит поиск библиотечных элементов. Рис. 12.5. В окне List View отображается название элемента и пиктограмма, соответствующая его типу Рис. 12.6. В окне Thumbnail View отображается название элемента и его уменьшенный эскиз Рис. 12.7. Диалоговое окно Hem Information позволяет изменять информацию, относящуюся к каждому элементу Рис. 12.8. Используйте окно Object Type list, чтобы выбрать метку для библиотечного элемента Добавление информации о библиотечных элементах 1. Выберите элемент. 2. Щелкните по кнопке Library Item Information (Информация об элементе). Или Выберите опцию Item Information (Информация об элементе) из меню палитры Library. Откроется диалоговое окно Item Information (рис. 12.7). 3. Введите имя элемента в поле Item Name (Имя элемента). 4. В списке Object Type (Тип объекта) выберите следующие категории (рис. 12.8): - Image (Изображение) - изображения, например файлы PSD или TIFF; - EPS - файлы EPS; - PDF - файлы PDF; - Geometry (Форма) - фреймы и линейки, которые не содержат изображения или текста; - Page (Страница) - страница целиком; - Text (Текст) - текстовые фреймы. В программе InDesign категория назначается в момент добавления элементов в библиотеку. Вы можете изменять категорию элемента по желанию. 5. Введите описание элемента. Описание может представлять собой ключевое слово или другую информацию, которая помогает идентифицировать элемент. |
12_5.GIF
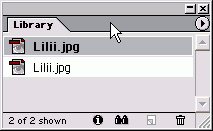
12_6.GIF
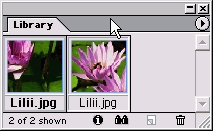
12_7.GIF
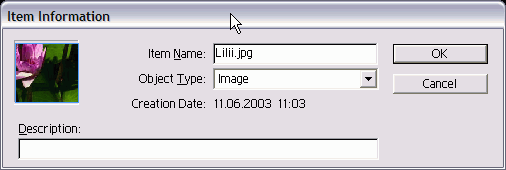
12_8.gif
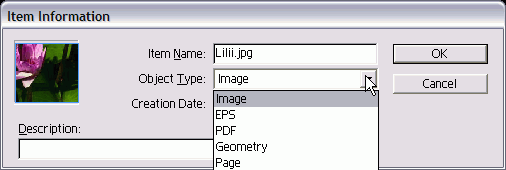
3. Поиск и сортировка библиотек
Поиск и сортировка библиотекКогда элементов в библиотеке много, их поиск может быть затруднен. В программе InDesign специальная мощная функция облегчает поиск определенных элементов в библиотеке. Поиск в пределах библиотеки 1. Щелкните по кнопке Show Library Subset (Показать подгруппу). Или Выберите опцию Show Subset (Показать подгруппу) из подменю палитры Library. Откроется диалоговое окно Subset (Подгруппа) - рис. 12.9. 2. Щелкните по переключателю Search Entire Library (Искать по всей библиотеке), чтобы искать все элементы в библиотеке (рис. 12.10). Или Щелкните по переключателю Search Currently Shown Items (Искать среди показанных элементов), чтобы просматривать только те элементы, которые в настоящее время отображены в библиотеке. 3. Используйте меню и поля Parameters (Параметры), чтобы установить критерии поиска (рис. 12.11). 4. Щелкните по кнопке More Choices (Больше вариантов), чтобы довести количество вариантов поиска в списке параметров максимум до пяти. Рис. 12.9. Диалоговое окно Subset позволяет находить определенные библиотечные элементы Рис. 12.10. Критерии поиска в диалоговом окне 'Subset позволяют искать определенные элементы в библиотеке Рис. 12.11. Меню Parameters позволяет выбирать, какая часть информации об элементе разыскивается Рис. 12.12. Критерии соответствия в диалоговом окне Subset служат для согласования элементов поиска 5. Щелкните по переключателю Match All (Совпадение по всем), чтобы указать только те элементы, которые соответствуют всем поисковым вариантам (рис. 12.12). Или Щелкните по переключателю Match Any One (Совпадение по любому), чтобы найти элементы, которые встречаются хотя бы в одном из поисковых параметров. 6. Щелкните ОК, чтобы отобразить только те элементы, которые отвечают поисковым критериям. Используйте кнопки Back (Назад) или Forward (Вперед) для перемещения по ранее установленным поисковым настройкам в диалоговом окне Subset. Отображение всех библиотечных элементов Выберите опцию Show All (Показать все) из подменю палитры Library. Сортировка библиотечных элементов Выберите опцию из выпадающего меню Sort Items (Сортировать элементы) в палитре Library:
|
12_10.GIF
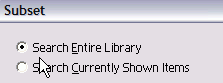
12_11.gif
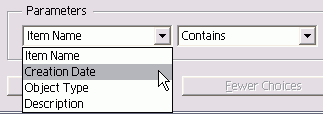
12_9.GIF