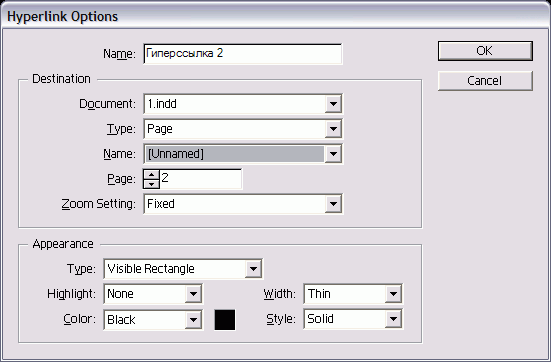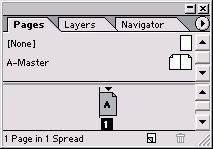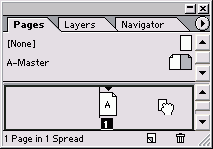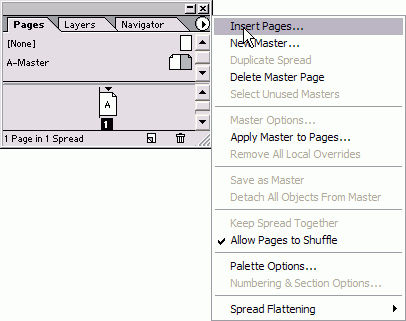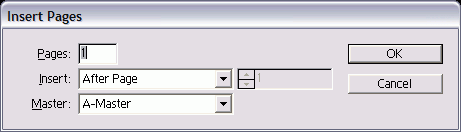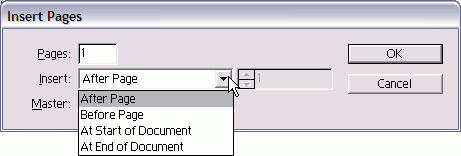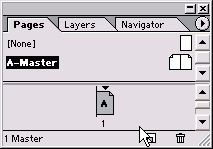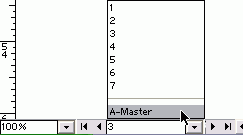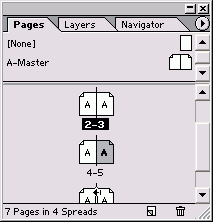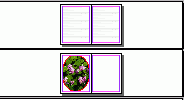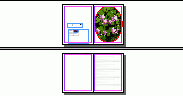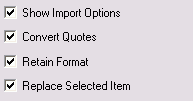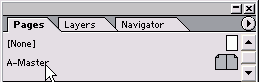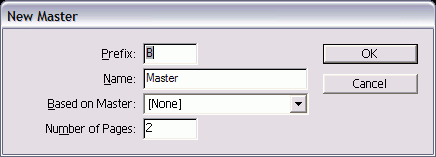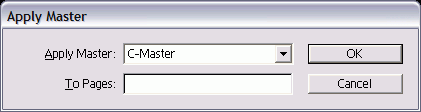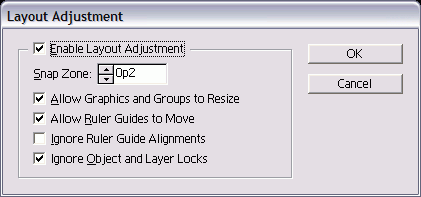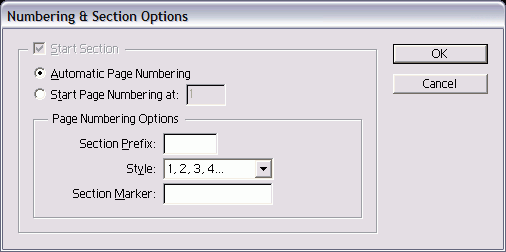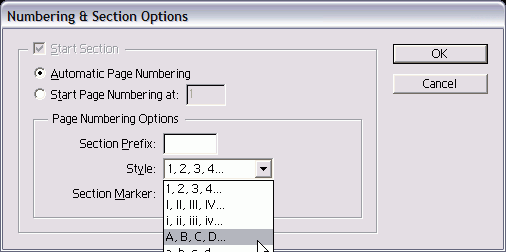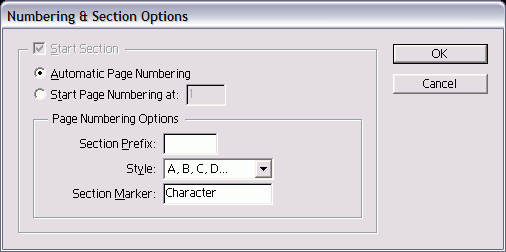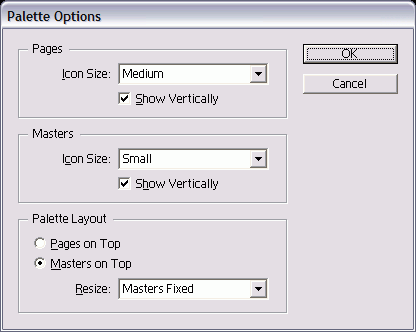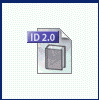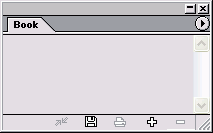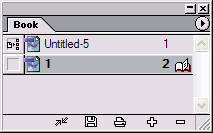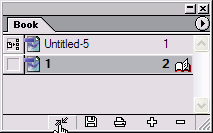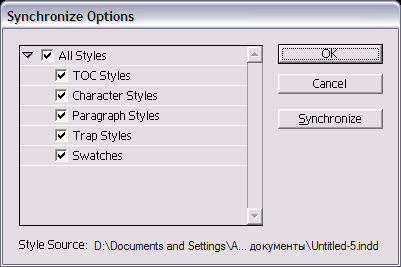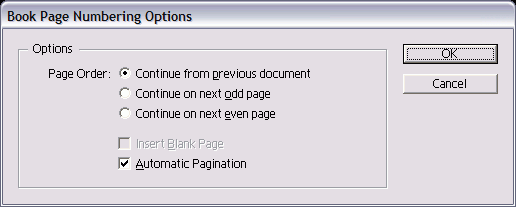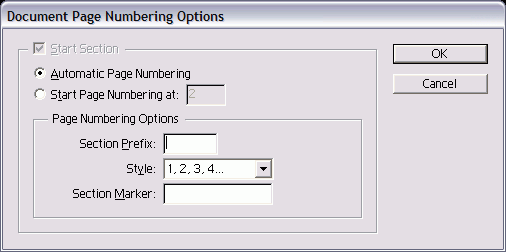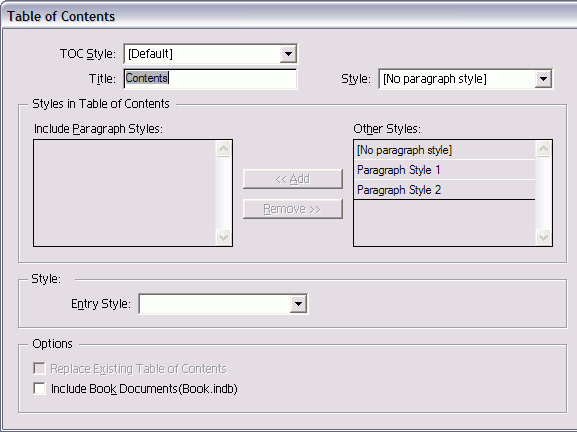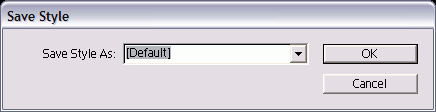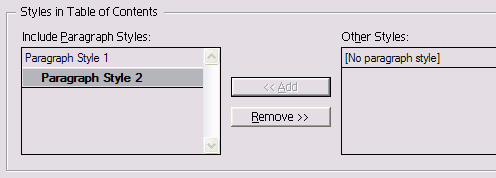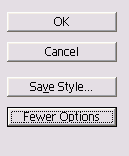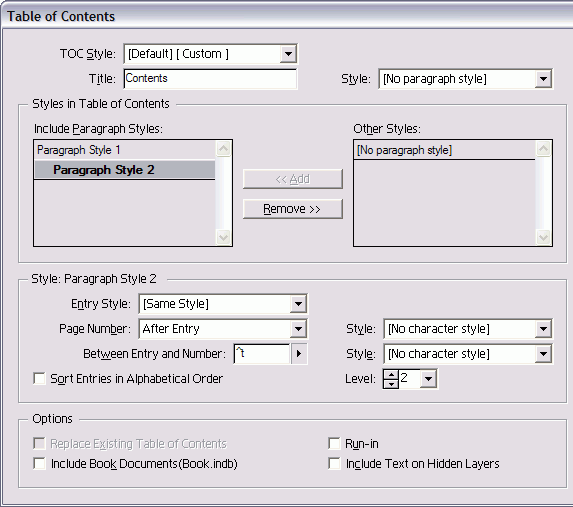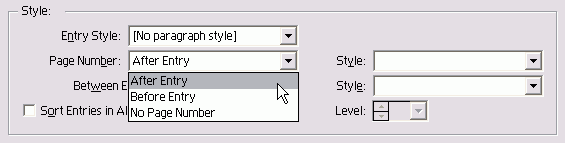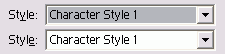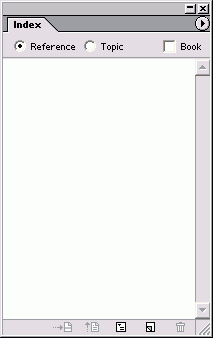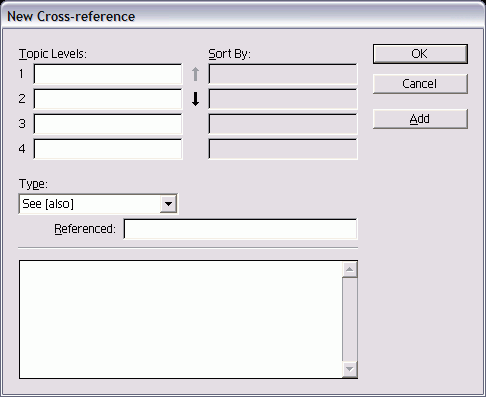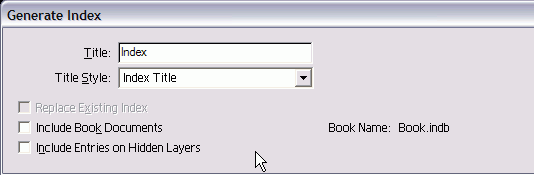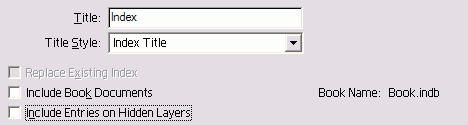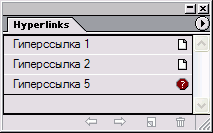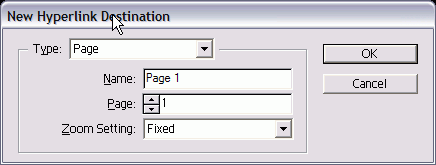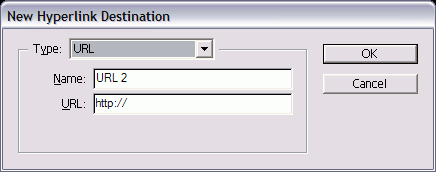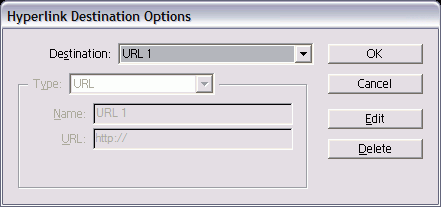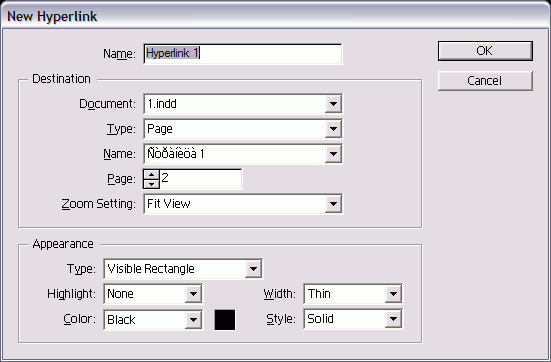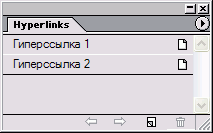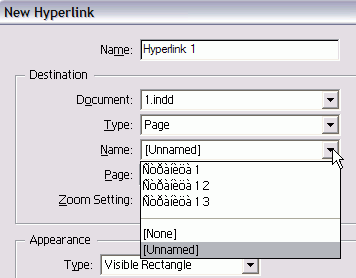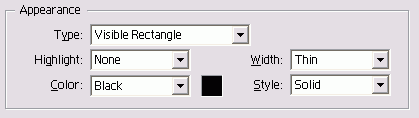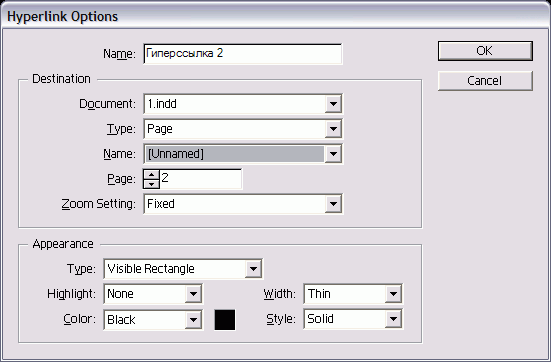11. Страницы и книги
Страницы книги |
1. Добавление пустых страниц
Добавление пустых страницВ программе InDesign предусмотрено несколько способов добавления страниц в документ. Простейший из них - задание определенного количества страниц перед созданием документа. Тем не менее иногда требуется добавить страницы после того, как работа над документом уже начата. Чтобы добавить пустые страницы, необходимо открыть палитру Pages (Страницы). Открытие палитры Pages Если палитра Pages скрыта, выполните команды Window -> Pages (Окно -> Страницы) -рис. 10.1. Или Если палитра находится за другими палитрами, щелкните по ее ярлыку. Шахматный узор на странице в палитре Pages означает, что к этой странице был применен специальный эффект, например прозрачность, тень, растушевка или прозрачность изображения Photoshop (рис. 10.2). Несколько страниц можно добавить вручную. Добавление страниц вручную
Рис. 10.1. Палитра Pages является центром управления многостраничными документами Рис. 10.2. Чтобы добавить страницы документа, перетащите в палитре Pages шаблон из области работы с шаблонами в область работы с документами Рис. 10.3. Меню палитры Pages предлагает различные варианты работы со страницами документа Рис. 10.4. Диалоговое окно Insert Pages дает возможность добавлять в документ несколько страниц одновременно Автоматическое добавление страницы
|
10_1.GIF
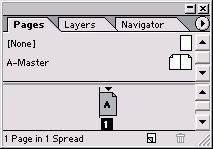
10_3.GIF
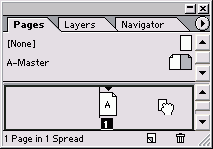
10_4.GIF
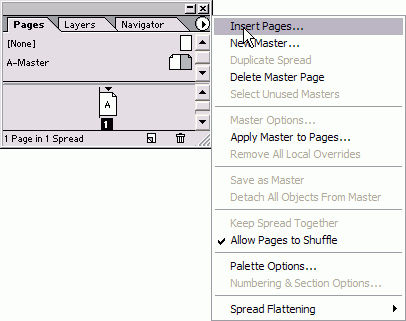
10_5.GIF
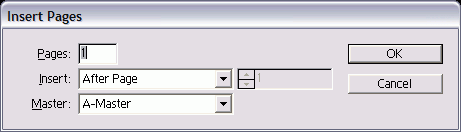
2. Работа со страницами
Работа со страницамиВ многостраничном документе вы можете перемещаться по страницам. В программе InDesign существует несколько различных способов перехода от одной страницы к другой. Переход к определенной странице Двойным щелчком мыши выберите в палитре Pages страницу, к которой хотите перейти. Страница будет размещена в центре окна. Или Щелкните два раза по состоящему из чисел названию разворота, чтобы поместить обе страницы в окне документа. Выбранная страница или разворот будут подсвечены (рис. 10.7). Для перемещения по документу можно воспользоваться полосой прокрутки или инструментом Hand (Рука). Перемещение по документу с помощью окна управления страницами Для перемещения по документу выберите номер страницы из списка в поле управления (рис. 10.8). Или Чтобы перейти к определенной странице, введите ее номер в поле Page (Страница). Рис. 10.5. В меню Insert вы можете выбрать место, в которое будут добавлены страницы Рис. 10.6. Выбранная страница выделена темным цветом Рис. 10.7. Поле управления страницами в нижней части окна документа дает возможность перемещаться по документу Перемещение по документу с помощью меню Layout Выберите одну из следующих опций и: меню Layout (Макет):
Вы также можете дублировать и удалят страницы. Создание копии страницы
Или Выберите опцию Duplicate Spread (Дублировать разворот) из меню палитр Pages. Удаление страниц
Чтобы это окно не появлялось, удерживайте нажатой клавишу Opt/Alt. Вы можете изменять порядок страниц. Перемещение страницы документа
- при выбранной опции Allow Pages to Shuffle новая страница вытеснит другие страницы на новый разворот (рис. 10.10); - при отключенной опции Allow Pages to Shuffle новая страница будет добавлена в текущий разворот без смещения страниц (рис. 10.11). Курсор в виде стрелки указывает, с какой стороны промежутка между полосами набора будет вставлена новая страница. |
10_6.GIF
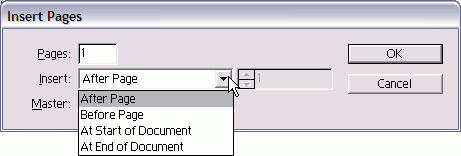
10_7.GIF
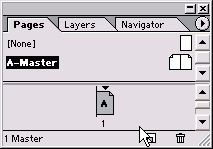
10_8.GIF
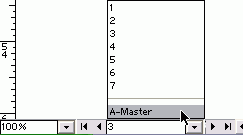
3. Создание сложных разворотов
Создание сложных разворотовБольшинство публикаций представляют собой одну страницу или разворот. Тем ше менее вы можете создавать развороты, состоящие из большего числа страниц. Это сложные развороты наподобие вкладок в журналах. Стрелка показывает, куда будет добавлена новая страница Рис. 10.8. Страницы можно перемещать, перетаскивая их пиктограммы в палитре Pages Рис. 10.9. Если опция Allow Pages to Shuffle включена, страница, вставляемая между двумя другими, сместит одну из них на следующий разворот Рис. 10.10. Если опция Allow Pages to Shuffle выключена, вставляемая страница будет добавлена в тот же самый разворот
Рис. 10.11. Жирная вертикальная черта черного цвета означает, что новая страница будет добавлена к сложному развороту Добавление страницы в разворот
Демонтирование сложного разворота
|
10_10.GIF
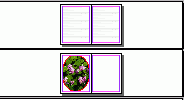
10_11.GIF
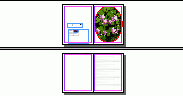
10_9.GIF
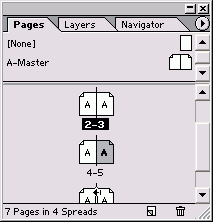
4. Импортирование текста
Импортирование текстаВы сможете без труда набрать небольшой кусок текста прямо в текстовом фрейме InDesign. Однако большие части текста проще импортировать из текстового редактора.
Нажмите клавишу Shift и щелкните по кнопке Choose. Откроется диалоговое окно Import Options, даже если флажок у соответствующего поля не установлен. Импортирование текстовых файлов Программа InDesign дает возможность импортировать текстовые файлы, сохраненные в Microsoft Word 97 или более новых версиях. Вам следует просто сохранить файл и вставить его в InDesign. Если на вашем компьютере установлена более ранняя версия Word, необходимо сохранить текст в формате RTF (Rich Text Format - расширенный текстовый формат). Файлы RTF сохраняют большую часть оригинального форматирования и могут быть импортированы в программу InDesign. Пакет InDesign также позволяет импортировать текст ASCII (самый простейший электронный текстовый формат). К примеру, когда текст сохраняется в формате ASCII, любое курсивное или полужирное начертание теряется. Несмотря на то что формат ASCII очень простой, он подходит для импорта текста из баз данных или Internet-сайтов. Однако его придется форматировать заново. Рис. 10.12. Опции импорта диалогового окна Place Если в тексте используются шрифты, не тановленные на вашем компьютере, о» предупреждения проинформирует вас этом. |
10_15.GIF
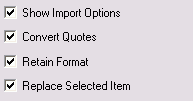
5. Опции импорта
Опции импортаОпции импорта зависят от типа импортируемого текстового файла. Опции для файлов Microsoft Word
Диалоговое окно Import Options для лов RTF содержит аналогичные опци порта. Опции для файлов Microsoft Excel
Файлы Excel импортируются как InDesign (см. главу 15). Опции для файлов ASCII
Большая часть лишних символов возврата каретки и пробелов создается во время импортирования текста из HTML-страниц. |
6. Размещение текста
Размещение текстаПоместив текст в курсор загрузки, можете выбрать способ заполнения документа InDesign текстом. Импортирование текста в новый фрейм Протащите курсор по диагонали для создания текстового фрейма, содержащего текст (рис. 10.18). Или Щелкните мышью внутри страницы. Программа автоматически создаст текстовый фрейм, границы которого будут совпадать с полями страницы. Чтобы, не размещая текст, освободить от него курсор, выберите любой инструмент на панели инструментов. Что можно делать курсором загрузки Если вы щелкните курсором загрузки, текст будет вставлен на страницу. Несмотря на это, некоторые действия можно выполнять, оставив текст незагруженным. Можно работать с любыми опциями меню или палитры Pages, чтобы добавлять страницы в документ, а именно: использовать сочетания клавиш для увеличения или уменьшения масштаба; передвигать страницу документа при помощи полосы прокрутки; перемещать экранные элементы, например палитры. Рис. 10.13. Пример текста-заполнителя, используемого для заливки текстовых фреймов Импортирование текста в текущий фрейм
Чтобы, не размещая текст, освободить с него курсор, щелкните по любому инстр) менту на панели инструментов. Чтобы не импортировать обычный текст вы можете заполнить фрейм временнь текстом. Вставка текста-заполнителя
Размещение текста в полуавтоматическом режиме
Команда полуавтоматического размещения не подходит для заполнения большого количества страниц. Для решения этой задачи лучше выполнить автоматическое размещение и одновременно создать новые страницы при помощи опции автоматического размещения. Автоматическое заполнение страницы текстом
Чтобы создать специальный курсор автоматического размещения, удерживайте нажатыми клавиши Opt/Alt+Shift. Все существующие страницы автоматически заполнятся текстом, а новых страниц создано не будет. Программа InDesign также дает возможность заполнять текстом фреймы на основе страниц-шаблонов. Импортирование текста в такие фреймы означает, что при изменении страницы-шаблона изменится и текстовый фрейм (см. раздел «Работа со страницами-шаблонами»). Заполнение фреймов текстом на основе страниц-шаблонов
Для задания способа размещения текст используйте команды полуавтоматического и автоматического размещения. |
10_22.gif

7. Разрыв текста
Разрыв текстаВ процессе размещения текста необходимо, чтобы текст прерывался и переходил в следующую колонку, фрейм или на страницу. Специальные символы InDesign предназначены для создания принудительного перехода текста на новую позицию. Вставка символа разрыва 1. Поместите курсор рядом с текстом, который должен перейти в другое место. 2. Выполните команды Туре -> Insert Break Character (Текст -> Вставить символ разрыва). Или Щелкните, удерживая нажатой клавишу Control (Mac), или щелкните правой кнопкой мыши (Win) и выберите опцию Insert Break Character из контекстного меню. 3. Выберите одну из следующих опций меню: - Column break (Начать новую колонку).-рис. 10.32; Если фрейм не содержит колонок, задается переход текста на новую страницу. Frame break (Начать новый фрейм) -рис. 10.33; Page break (Начать новую страницу) - рис. 10.34; Odd page break (Начать новую нечетную страницу) - рис. 10.15; Even page break (Начать новую четную страницу) - рис. 10.16. Чтобы отобразить символы разрыва, выполните команды Type -> Show Hidden Characters (Текст -> Показать непечатаемые символы). Клавиши быстрого доступа для вставки символа разрыва Для вставки символов разрыва можно использовать следующие сочетания клавиш:
Рис. 10.14. Щелкните два раза по странице-шаблону в палитре Pages, чтобы отобразить этот шаблон в окне документа Применение шаблонов Страницы-шаблоны позволяют автоматизировать внесение изменений в макет. Например, работая с книгой, которая состоит из 100 страниц, вы не захотите создавать текстовый фрейм на каждой странице и вводить в него имя главы или название книги. Кроме того, шаблоны дают возможность, вставив объект один раз, задать его автоматическое размещение на всех страницах документа. Объект, вставленный в страницу-шаблон, будет размещаться в том же самом месте на каждой странице, к которой применен данный шаблон. Страницы-шаблоны можно также использовать для хранения различных вариантов размещения колонок или настроек полей. Такие шаблоны можно считать каталогами стилей для страниц. |
10_37.GIF
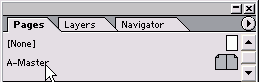
8. Работа со страницами-шаблонами
Работа со страницами-шаблонамиКаждый создаваемый документ содержит страницу-шаблон. При добавлении объектов в шаблон они появляются на всех страницах документа, основанных на данном шаблоне. Добавление объекта в страницу-шаблон
Снова откройте страницу-шаблон и внесите необходимые изменения. Все изменения отразятся на страницах документа Документ может иметь несколько страниц-шаблонов для разных его частей. Создание новой страницы-шаблона
Чтобы получить новый шаблон, не открывая диалогового окна New Master, щелкните по пиктограмме новой страницы в нижней части палитры Pages, удерживая нажатой клавишу Cmd/Ctri. В процессе работы иногда требуется преобразовать страницу документа в страницу-шаблон. Программа InDesign позволяет легко это сделать. Рис. 10.15. Диалоговое окно New Master предназначено для задания атрибутов страницы-шаблона Создание страниц-шаблонов на основе существующих Работая над этой книгой, я использовала три шаблона разворота. Один основной шаблон содержал только направляющие и номера страниц книги. На нем были основаны шаблон для обычных страниц и шаблон предисловия главы. Таким образом, при необходимости смещения номеров страниц мне достаточно было внести изменения только в основной шаблон. Остальные шаблоны обновлялись автоматически. Рис. 10.16. Диалоговое окно Apply Master позволяет изменять шаблон, управляющий страницами Преобразование страницы документа в шаблон
Или Выберите опцию Save as Master (Сохранить как шаблон) из меню палитры Pages. Новые страницы, добавляемые в документ, базируются на шаблоне, примененном к последней странице документа. Вы можете легко изменить эту страницу-шаблон. Использование нового шаблона
При выборе опции None (Без шаблона) стра ница будет создана без шаблона. Создание шаблона в палитре Pages
Вы также можете сделать одну страницу-шаблон зависимой от другой при помощи опций палитры Pages. Создание новой страницы-шаблона на основе существующей
Обычно изменения в шаблон вносятся только в нем самом. Несмотря на это вы можете выполнить локальные замены элементов шаблона непосредственно на страницах документа. Изменение элементов страницы-шаблона Если на странице документа изменить элемент страницы-шаблона, он потеряет связь с элементом на странице-шаблоне. Однако он может сохранить частичную связь с элементом страницы-шаблона. Предположим, вы добавили к объекту-шаблону на странице документа линию. С этого момента она не будет контролироваться элементом страницы-шаблона. Несмотря на это при перетаскивании объекта на странице-шаблоне будет перемещен и объект страницы документа. Цвет заливки объекта также изменится в случае изменения его цвета в странице-шаблоне. И только форматирование линии не будет зависеть от элементов страницы-шаблона. Определение числа страниц-шаблонов Хочу заметить, что чем больше у вас шаблонов, тем легче верстать сложные документы. Еженедельный журнал может состоять из 50 и более страниц-шаблонов -одни будут предназначены для специальных выпусков, другие - для рекламных объявлений. Некоторые издатели настаивают на том, чтобы все страницы были основаны на шаблонах, и не приветствуют никаких изменений их элементов. А есть такие, кто позволяет дизайнерам вносить изменения. Какой вариант будет лучше для вас и для вашего проекта - решать вам. Изменение элементов шаблона на странице документа
Несмотря на внесенные изменения объект может сохранять связь со страницей-шаблоном. Допустим, вы захотите изменить все элементы шаблона на странице. Программа InDesign позволяет сделать это посредством одной команды. Изменение всех элементов шаблона на развороте Выберите опцию Detach All Objects From Master (Отделить все объекты от шаблона) в меню палитры Pages. Вы можете спрятать элементы страницы-шаблона на странице документа и сделать их непечатаемыми. Изменение отображения элементов шаблона Выполните команды View -> Display Master Items (Просмотр -> Показать элементы шаблона). Флажок будет снят. При отключенном флажке Display Master Items элементы страницы-шаблона будут скрыты. Программа InDesign позволяет вернуть отсоединенные элементы в страницу-шаблон. Возвращение отсоединенных элементов в шаблон Выберите опцию Remove All Local Overrides (Отменить все локальные изменения) в меню палитры Pages. |
10_38.GIF
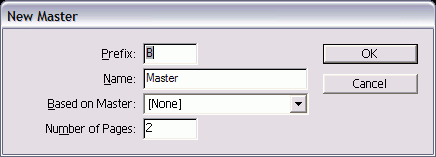
10_40.GIF
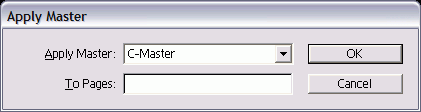
9. Настройка макета
Настройка макетаБез сомнения, окончательно скомпоновать документ за один раз невозможно. К счастью, InDesign содержит мощную функцию настройки, осуществляющую перемещение и изменение размера объектов в соответствии с изменением формата страницы или полей. Если функция настройки макета выбрана, любые преобразования макета повлекут за собой изменение положения элементов страниц-шаблонов и страниц документа. Опции настройки макета 1. Выполните команды Layout -> Layout Adjustment (Макет -> Настройка макета). Появится диалоговое окно Layout Adjustment (рис. 10.24). Рис. 10.17. В диалоговом окне Layout Adjustment можно установить, какие элементы будут преобразованы при изменении формата страницы или поля 2. Установите флажок Enable Layout Adjustment (Разрешить настройку макета), чтобы задать преобразование элементов в результате изменения формата страницы, ориентации, ширины полей или колонок (рис. 10.25). 3. Введите значение в поле Snap Zone (Область привязки) с целью определить, насколько близко объект должен быть расположен к направляющим полей или колонок или к углу страницы, чтобы считать его выровненным по направляющим. 4. Установите флажок Allow Graphics and Groups to Resize (Разрешить изменение размера графики и групп) для изменения размера элементов и их перемещения во время настройки макета. 5. Установите флажок Allow Ruler Guides to Move (Разрешить перемещение направляющих), чтобы задать перемещение направляющих в процессе настройки макета. 6. Установите флажок Ignore Ruler Guide Alignments (Игнорировать выравнивание по направляющим), чтобы не допустить перемещения объектов вместе с направляющими линейками. 7. Установите флажок Ignore Object ant Layer Locks (Игнорировать закрепление элементов и слоев), чтобы разрешить перемещение заблокированных объектов или объектов на заблокированных слоях. 8. Нажмите ОК для реализации настроек. Теперь при изменении параметров документа или полей преобразования в документе будут осуществляться в соответствии с новыми настройками. |
10_44.GIF
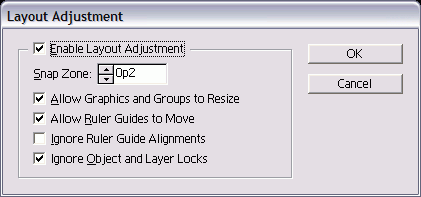
10. Работа с номерами страниц
Работа с номерами страницСимвол номера страницы - наиболее распространенный элемент страницы-шаблона. Автоматическая расстановка страниц
Допустим, вы хотите изменить внешний вид номеров страниц или номер первой страницы. Это можно сделать путем создания нового раздела. Создание раздела документа
Рис. 10.18. Диалоговое окно New Section дает возможность изменить формат и нумерацию страниц работа с номерами страниц Рис. 10.19. Меню Style позволяет выбирать различные форматы нумерации разделов Рис. 10.20. В поле Section Marker можно создавать метки разделов
Чтобы увидеть текст из поля Section Marker на страницах после создания метки, необходимо вставить ее символ. Вставка символа метки раздела
У вас также есть возможность вставлять специальные символы для создания строк перехода, указывающих на предыдущую или последующую страницу текста. Добавление ссылки на страницу
- Next Page Number (Номер следующей страницы) - вставка номера страницы, на которой текст продолжается (рис. 10.21); - Previous Page Number (Номер предыдущей страницы) - вставка номера предыдущей страницы текста (рис. 10.22). Символ ссылки необходимо вставлять в отдельный текстовый фрейм, чтобы при перетекании текста символ не перемещался вместе с ним. |
10_47.GIF
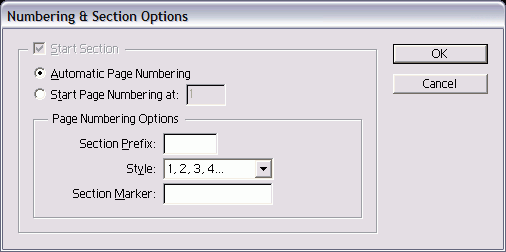
10_48.gif
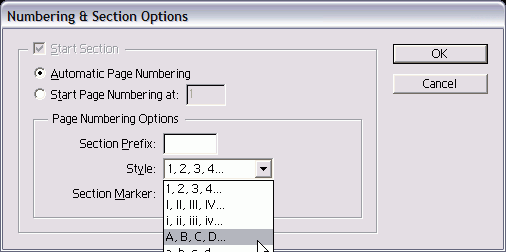
10_49.GIF
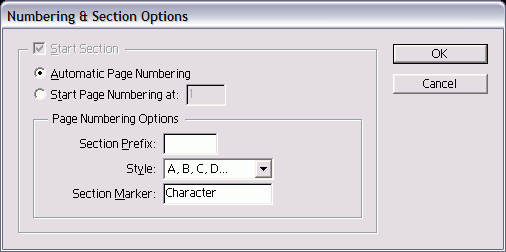
11. Изменение палитры Pages
Изменение палитры PagesУ вас есть возможность изменить расположение страниц-шаблонов и страниц документа в палитре Pages. Настройка отображения палитры Pages 1. Выберите опцию Palette Options (Настройка палитры) из меню палитры. На экране появится диалоговое окно Palette Options (рис. 10.23). 2. В меню Pages Icon Size (Размер иконки страниц) измените размер пиктограмм страниц. 3. В меню Master Icon Size (Размер иконки страниц-шаблонов) измените размер пиктограмм страниц-шаблонов. 4. Снимите флажок Show Vertically (Показать вертикально) для горизонтального отображения страниц в палитре (рис. 10.24). Рис. 10.21. Диалоговое окно Palette Options предназначено для настройки отображения палитры Pages Рис. 10.22. Документ книги имеет The Wizard Of Oz специальную иконку Рис. 10.23. В пустой палитре Book отображается название книги 5. Выберите опцию Pages on Top (Страницы сверху), чтобы задать отображение страниц документа в верхней области окна палитры. 6. Выберите опцию Masters on Top (Шаблоны сверху), чтобы задать отображение страниц-шаблонов в верхней области окна палитры (рис. 10.25). 7. Установите зависимость размеров областей работы с документом и шаблонами от размеров палитры. |
10_53.GIF
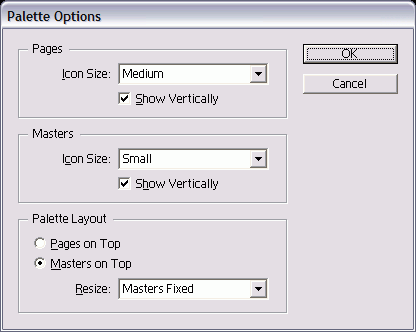
10_56.gif
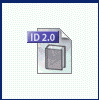
10_57.GIF
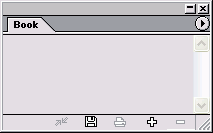
12. Создание книг
Создание книгМногие пользователи, работающие с большими документами, организуют их таким образом, чтобы каждая глава или раздел были сохранены в отдельном файле. Книга программы InDesign объединяет все такие файлы. Создание файла электронной книги 1. Выполните команды File -> New -> Book (Файл -> Новый -> Книга). 2. В диалоговом окне присвойте книге имя и задайте путь для ее сохранения (рис. 10.25). На экране появится палитра Book. Вкладка палитры содержит название книги. Создав электронную книгу, вы можете добавлять в нее документы. Вам необязательно сначала создавать файл книги. К примеру, я сверстала эти главы до того, как добавила их в документ книги. Добавление документа в книгу 1. Щелкните по пиктограмме Add Document (Добавить документ) в нижней части палитры. Или Выберите опцию Add Document из меню палитры (рис. 10.26). 2. В диалоговом окне Add Documents найдите документ, который хотите добавить в книгу. Имя главы появится в палитре. 3. Чтобы добавить остальные документы, повторите шаги 1 и 2. Удаление документов из книги Щелкните по пиктограмме Remove Document (Удалить документ) в нижней части палитры. Или Выберите опцию Remove Document из меню палитры. Для работы с документами, составляющими книгу, можно использовать палитру и меню палитры. Открытие документа книги Щелкните два раза по имени документа в палитре. Пиктограмма открытой книги рядом с именем означает, что документ открыт (рис. 10.27). В соответствии с порядком следования документов в палитре определяется нумерация страниц книги. Рис. 10.24. Пиктограмма открытой книги указывает на то, что документ книги открыт Рис. 10.25. Перетащите запись в палитре, чтобы изменить порядок следования документов книги Рис. 10.26. Исходный файл стиля используется для синхронизации каталогов стилей и цветов других документов книги Рис. 10.27. Диалоговое окно Synchronize Options используется для задания атрибутов исходного файла со стилями, которые будут применены к остальным файлам книги Изменение порядка следования документов книги Перетащите документ в палитре на новое место (рис. 10.29). Одно из преимуществ создания книг з ключается в том, что вы можете ynpai лять каталогом стилей и цветами, которые используются во всех других дою ментах книги (см. главу 5). Таким образом вам необходимо лишь внести изменен в исходный файл со стилями, и все остальные файлы будут синхронизированы с ним. Выбор источника стилей для книги Щелкните по квадратику, расположенного рядом с именем файла, который будет ко тролировать стили остальных документ книги. Появится пиктограмма Style Soui (Источник стилей) - рис. 10.61. Синхронизация файлов с исходным файлом Щелкните по кнопке Synchronize (Сип ронизировать) в палитре Book. Или Выберите опцию Synchronize Book (Си хронизировать книгу) из меню палитр Команда будет называться Synchronize Selted Documents (Синхронизировать выбр; ные документы) только в случае, если i кие-либо файлы книги выбраны. Выбор параметров синхронизации 1. Выберите опцию Synchronize Optio (Настройка синхронизации) из меню палитры. На экране появится оди именное диалоговое окно (рис. 10.28. Выберите опции, которые хотите применить к остальным файлам. В случае изменения отдельных файлов книги вам необходимо их обновить. Обновление файла в книге 1. Выполните команды File -> Open (Файл -> Открыть) и найдите документ книги, с которым собираетесь работать. 2. В палитре Book откройте и измените необходимые файлы книги. Рядом с этими файлами появится индикатор (желтый треугольник) предупреждения (рис. 10.28). Или Используйте опцию Open из меню File, чтобы открыть и изменить файлы. 3. Синхронизируйте файлы с исходным файлом со стилями. Вы можете также заменять отсутствующие файлы книги или один файл другим. Замена файла в книге 1. Выберите из палитры файл, который хотите заменить. Индикатор в виде вопросительного знака указывает на то, что после добавления в книгу файл был перемещен (рис. 10.29). Команда Replace (Заменить) дает возможность вновь связать отсутствующий файл с палитрой. 2. Выберите опцию Replace Document (Заменить документ) из меню палитры. 3. Щелкните по файлу, который хотите заменить или повторно связать. 4. При необходимости синхронизируйте файлы. Рис. 10.28. Укажите способ нумерации страниц в диалоговом окне Book Page Numbering Options Рис. 10.29. В диалоговом окне Document Page Numbering Options задайте нумерацию отдельного документа книги Файлам в книге автоматически присваивается последовательная нумерация страниц. При добавлении или удалении страниц одного документа корректируются номера страниц всей книги. Вы можете задать нумерацию страниц самостоятельно. Расстановка номеров страниц 1. Выберите опцию Book Page Numbering Options (Параметры нумерации страниц книги) из меню палитры, чтобы открыть соответствующее диалоговое окно. 2. В этом окне выберите одну из опций Page Order (Порядок страниц): - Continue from previous document (Следующая); - Continue on next odd page (Следующая нечетная); - Continue on next even page (Следующая четная). 3. Если четная или нечетная страница будет пропущена, установите флажок Insert Blank Page (Вставить пустую страницу). 4. Снимите флажок Automatic Pagination (Автоматическая нумерация), чтобы прервать автоматическую нумерацию страниц книги. Расстановка номеров страниц в каждом документе книги 1. Выберите опцию Document Page Numbering Options (Параметры нумерации страниц документа) из меню палитры Book, чтобы открыть соответствующее диалоговое окно. 2. Щелкните по кнопке Automatic Page Numbering (Автонумерация), чтобы задать последовательную нумерацию страниц. Или Выберите опцию Start Page Numbering At (Номер первой страницы), чтобы задать нумерацию с определенной страницы. 3. Настройте другие параметры, как описано в предыдущем разделе. Изменение нумерации страниц книги Выберите команду Repaginate (Перенумеровать) из меню палитры. Палитра Book также дает возможность применять команды печати ко всем файлам книги. Печать книги Выберите опцию Print Book (Напечатать книгу) из меню палитры. (Более подробно о печати файлов см. в главе 17.) Или Щелкните по пиктограмме печати в палитре. Контрольная проверка книги Выберите опцию Preflight Book (Проверить книгу) из меню палитры Book. (Более подробную информацию о команде Preflight см. в разделе «Создание отчета контрольной проверки» главы 17.) Формирование пакета книги Выберите опцию Package Book (Сформировать пакет книги) из меню палитры Book. (Более подробную информацию о команде Package см. в разделе «Компоновка пакета» главы 17.) Экспортирование файлов книги в формате PDF Выберите опцию Export Book to PDF (Экспортировать книгу в PDF) из меню палитры Book. (Более подробную информацию об экспортировании в формате PDF см. в разделе «Создание файлов PDF» главы 18.) Команды меню палитры изменяются в зависимости от выбранных файлов. Контроль изменяемой части книги Выберите файлы книги одним из перечисленных способов:
|
10_59.GIF
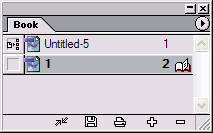
10_61.GIF
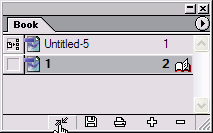
10_61.GIF
10_62.GIF
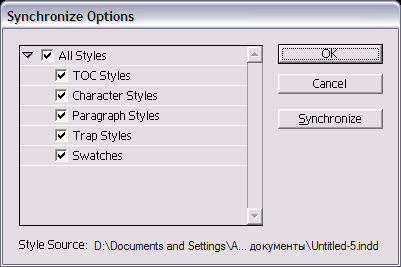
10_65.GIF
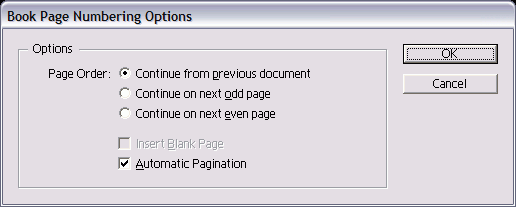
10_66.GIF
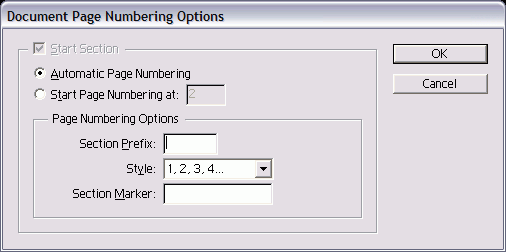
13. Работа с оглавлением
Работа с оглавлениемПрограмма InDesign позволяет собрать оглавление на базе каталога стилей, которые заданы абзацам, путем составления списка с использованием текста и номеров страниц этих абзацев. Например, оглавление данной книги представляет собой список заголовков глав и разделов второго уровня (рис. 10.69). Подготовка публикации для создания оглавления 1. Добавьте страницу или страницы, на которых будет расположено оглавление. Если документ является частью книги, проверьте правильность нумерации страниц. 2. Примените стили абзацев к заголовкам абзацев, которые будут присутствовать в оглавлении. Создание стиля для компонентов оглавления 1. Выполните команды Layout -> Table -> Contents (Макет -> Оглавление), чтобы открыть диалоговое окно Table of Contents (рис. 10.32). 2. Настройте параметры каждого поля, как описано в следующих разделах. 3. Щелкните по кнопке Save Style (Сохранить стиль). На экране появится одноимённое диалоговое окно (рис. 10.31). 4. Присвойте имя стилю и нажмите ОК. Рис. 10.30. Диалоговое окно Table of Contents позволяет выбирать и форматировать элементы оглавления Рис. 10.31. Диалоговое окно Save Style предназначено для сохранения настроек стиля оглавления Рис. 10.32. В поле Title диалогового окна Table of Contents введите текст, который будет появляться перед элементами оглавления Рис. 10.33. Переместите стили из списка Other Styles в список Include Paragraph Styles, чтобы определить, какие абзацы будут добавлены в оглавление Использование опций Table of Contents С помощью команд Table of Contents можно создавать не только список названий глав и разделов. Если вы работаете над каталогом товаров, эта опция послужит для создания списка всех позиций, который может использоваться в качестве прайс-листа. Для этой книги я могла бы создать отдельный файл, содержащий заголовки всех палитр программы InDesign. В книге с иллюстрациями вы можете перечислить всех художников, нарисовавших их. Единственное, что вам необходимо сделать, - это назначить стиль каждому элементу, включаемому в оглавление. Создание оглавления 1. Выполните команды Layout -> Table of Contents, чтобы открыть диалоговое окно Table of Contents. 2. Настройте параметры каждого поля, как описано в следующих разделах. 3. Нажмите ОК. Диалоговое окно закроется, и будет создан текстовый курсор загрузки, содержащий оглавление. 4. Щелкните мышью или протащите курсор загрузки по диагонали, чтобы создать фрейм для размещения оглавления. Заголовком оглавления называется текст, который вставляется перед содержанием. Вы можете задать тип заголовка, а также стиль абзаца для форматирования заголовка в оглавлении. Создание заголовка оглавления 1. Введите текст заголовка в поле Title (Название) - рис. 10.33. 2. Из меню Style (Стиль), расположенного справа от поля Title, выберите стиль заголовка оглавления. Элементы оглавления выбираются путем выделения стилей абзаца, примененных к соответствующим разделам документа. Выбор элементов оглавления 1. Выделите стиль в поле Other Styles (Доступные стили) диалогового окна Table of Contents (рис. 10.73). 2. Щелкните по кнопке Add (Добавить). Стиль будет добавлен в поле Include Paragraph Styles (Включенные стили абзаца). 3. Повторите шаги 1 и 2 для добавления других стилей. Допустим, вы хотите задать стиль элемента оглавления, отличный от стиля раздела, расположенного в документе. Для этого можно изменить стиль элемента оглавления. Изменение стиля элемента оглавления 1. Выберите название стиля в поле Include Paragraph Styles. 2. Выберите стиль из меню Entry Style (Стиль элемента) диалогового окна Table of Contents (рис. 10.34). 3. Чтобы применить другие стили, повторите шаги 1 и 2. Диалоговое окно Table of Contents содержит дополнительные опции, такие как задание формата номеров страниц для каждого элемента оглавления. Дополнительные настройки параметров оглавления Щелкните по кнопке More Options (Больше параметров) в диалоговом окне Table of Contents. В его нижней части будут открыты дополнительные опции. Надпись на кнопке Fewer Options (Меньше параметров) говорит о том, что дополнительные опции уже открыты. Используя дополнительные параметры, можно задать формат и расположение номеров страниц. Расположение и формат номеров страниц 1. В меню Page Number (Номер страницы) задайте расположение номера страницы элемента (рис. 10.77): - After Entry (После элемента); - Before Entry (Перед элементом); - No Page Number (Без номера). Рис. 10.34. Чтобы развернуть диалоговое окно ТаЫе of Contents, щелкните по кнопке More Options Рис. 10.35. Диалоговое окно Table of Contents со всеми доступными опциями Рис. 10.36. В меню Page Number задается расположение номеров страницы
Рис. 10.37. В меню Style задается стиль символу разделителя между элементом оглавления и номером страницы 2. При желании выберите стиль из списка Style (Стиль), расположенного справа от поля Page Number. Стиль знака позволяет применять к номе рам страниц каждого элемента специаль ное форматирование, например гарнитура или полужирное начертание. Элементы оглавления можно расположить по алфавиту. Расположение элементов оглавления по алфавиту Установите флажок Sort Entries in Alpha betical Order (Расположить элементы в ал фавитном порядке) - рис. 10.35 - в диалс говом окне Table of Contents. Используя дополнительные параметрь можно добавлять символы заполнител между элементами оглавления и номер, ми страниц. Добавление символа разделителя 1. Выберите символ из меню Between Enb and Number (Между элементом и страницей) - рис. 10.36. Символ появится в поле. 2. При необходимости введите дополн) тельный текст перед символом или по ле него. Это позволит добавить mcti наподобие «Стр.» перед номером стр ницы. 3. При желании примените к разделит лю стиль из меню Style. Отступ для элементов оглавления Задайте отступ каждого элемента оглавления в поле Level (Уровень). У вас есть возможность задать еще ряд параметров для оглавления (рис. 10.37). Параметры оглавления Выберите одну из следующих опций в нижней части диалогового окна Table of Contents:
Эта опция доступна тогда, когда оглавление уже создано.
|
10_70.GIF
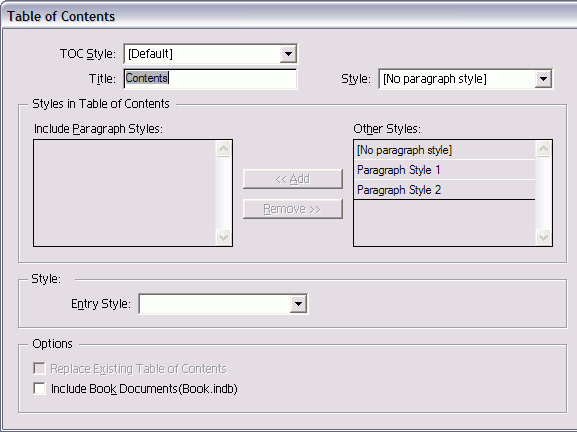
10_71.GIF
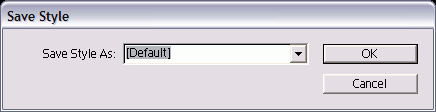
10_73.GIF
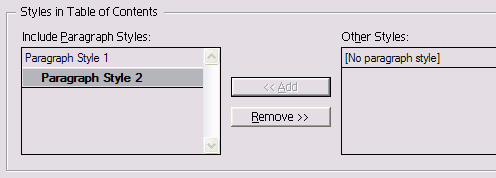
10_75.GIF
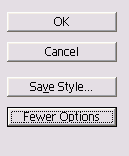
10_76.GIF
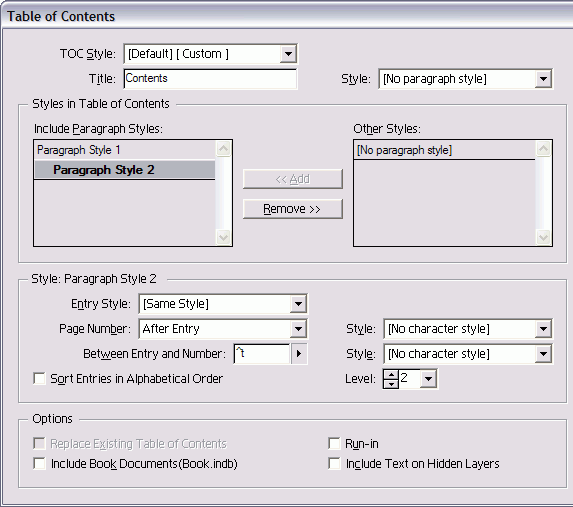
10_77.GIF
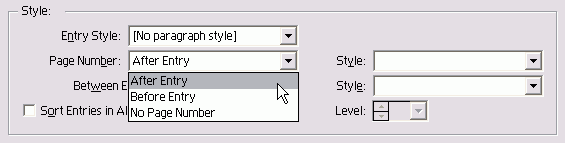
14. Создание предметного указателя
Создание предметного указателяВ программе InDesign предусмотрены различные способы создания предметного указателя. Простейший из них - добавление ссылок к словам и словосочетаниям, которые вы хотите поместить в предметный указатель. Рис. 10.38. Параметры оглавления Несколько слов о предметном указателе Предметный указатель - это не просто список ссылок документа. Создание хорошего предметного указателя - своеобразное искусство. Вам необходимо понять назначение ссылок указателя и определить, к каким из них читатель будет обращаться. Откровенно говоря, большинство дизайнеров не умеют создавать действительно хороший предметный указатель. Я же нанимаю специального человека, который читает мои книги и прорабатывает для них предметный указатель. Рис. 10.39. Палитра Index дает возможность определить элементы, входящие в предметный указатель Рис. 10.40. Диалоговое окно New Cross-reference используется для добавления входов предметного указателя в публикацию Добавление в указатель ссылки на текст 1. Выделите текст, помещаемый в предметный указатель. 2. Выполните команды Window -> Indej (Окно -> Предметный указатель), что бы открыть палитру Index 3. Щелкните по переключателю Referenсе (Ссылка) в верхней части окна па литры. 4. Щелкните по пиктограмме Create a Index Entry (Добавить вход указателя или выберите опцию New Cross-refe rence (Перекрестная ссылка) из меш палитры. На экране появится диалогово окно New Cross-reference. 5. Нажмите кнопку Add (Добавить), чт бы добавить только данный вариаи слова в палитру. Или Нажмите кнопку Add All (Добавиг все), чтобы добавить все варианты слова в палитру. 6. Щелкните ОК, чтобы вернуться в док мент. Перед словом, на которое делае ся ссылка, появится маркер входа пре метного указателя (рис. 10.38). 7. Повторите все шаги для вставки о тальных элементов предметного указателя. Входы предметного указателя приводятся вместе с номерами страниц, на которых встречается соответствующий текст (рис. 10.39). Расставив все ссылки в документе, вы можете создать файл предметного указателя. Создание файла предметного указателя 1. Щелкните по кнопке Generate Index (Создать указатель) или выберите опцию Generate Index из меню палитры. На экране появится диалоговое окно Generate Index (рис. 10.40). 2. Введите заголовок предметного указателя в поле Title (Название) - рис. 10.41. 3. Выберите стиль заголовка предметного указателя в меню Title Style. 4. Чтобы обновить предметный указатель, установите флажок Replace Existing Index (Заменить существующий указатель). 5. Если документ является частью книги, установите флажок Include Book Documents (Общий для всех публикаций книги), чтобы добавить все документы книги в предметный указатель. 6. Установите флажок Include Entries on Hidden Layers (Включать входы со скрытых слоев), чтобы включить в предметный указатель текст со скрытых слоев. 7.Нажмите ОК. Диалоговое окно закроется, и будет создан курсор загрузки, содержащий предметный указатель. 8. Щелкните мышью или протащите курсор по диагонали, чтобы создать фрейм для вставки предметного указателя. Рис. 10.41. Диалоговое окно Generate Index позволяет создать текстовый файл предметного указателя Рис. 10.42. Опции диалогового окна Generate Index Рис. 10.43. Палитра Hyperlinks используется для создания привязок и гиперссылок |
10_81.GIF

10_82.GIF
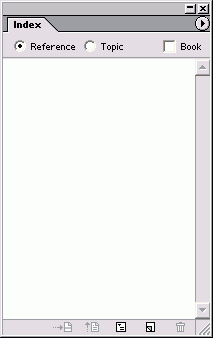
10_83.GIF
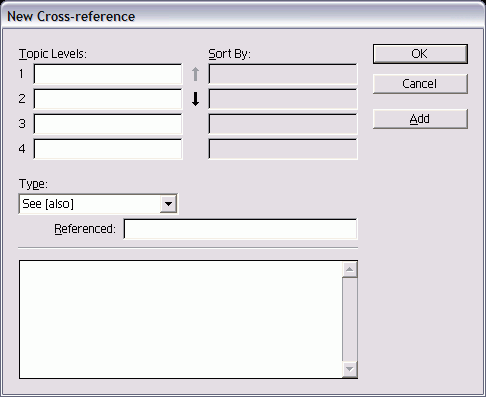
10_86.GIF
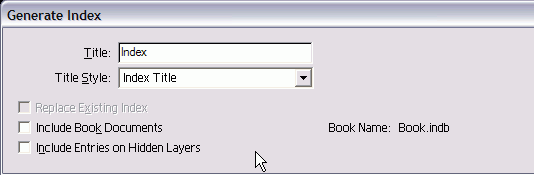
10_87.GIF
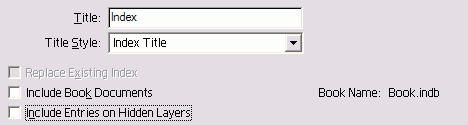
10_88.GIF
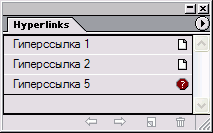
15. Расстановка гиперсвязей
Расстановка гиперсвязейГиперсвязью называется элемент страницы, при нажатии на который можно осуществить переход на новую страницу, создать новый документ, открыть Web-страницу или даже отправить сообщение по электронной почте. Программа InDesign дает возможность создавать и добавлять в документ такие гиперсвязи. Гиперсвязи активизируются только при экспортировании файла в формат Adobe PDF или HTML. Палитра Hyperlinks Выполните команды Window -> Hyperlinks (Окно -> Гиперсвязи). На экране появится палитра Hyperlinks (Гиперсвязи) -рис. 10.42. Первым шагом при создании гиперсвязи является задание целевого объекта или привязки. Привязка к странице определяет страницу, к которой осуществляете переход по гиперссылке. Создание привязки к странице 1. Выберите опцию New Hyperlink Destination (Новая привязка) из меню палитры, чтобы открыть одноименное диалоговое окно. 2. В меню Туре (Тип) выберите опцию Page (Страница) - рис. 10.43. 3. В поле Page введите номер страницы на которую должен осуществляться переход по гиперссылке. 4. При необходимости введите описание страницы в поле Name. 5. Выберите одну из следующих опций масштаба (рис. 10.44): - Fixed (Фиксированный) - масштаб страницы на момент создания ссылки; - Fit View (Реальный размер) - видимая часть страницы; - Fit in Window (Целая страница) -вся страница в окне документа; - Fit Width (По ширине) или Fit Height (По высоте) - растягивание по ширине или по высоте страницы; - Fit Visible (Содержимое страницы) -области, содержащие текст или изображения; - Inherit Zoom (Повторить масштаб) -масштаб, активный на момент выбора ссылки. 6. Нажмите ОК для создания привязки. Текстовая закладка позволяет задать в качестве привязки определенную часть текста. Создание текстовой закладки 1. Выделите текст, к которому будет осуществляться переход от гиперссылки. 2. Выберите опцию New Hyperlink Destination из меню палитры, чтобы открыть одноименное диалоговое окно. 3. В меню Туре выберите опцию Text Anchor (Текстовая закладка) - рис. 10.45. 4. Введите название закладки. Местом перехода по ссылке может также служить URL (Uniform Resource Locator -унифицированный указатель информационного ресурса). URL может представлять собой Web-адрес или любой протокол сети Internet, например http://, ftp://, file:// или mailto://. Рис. 10.44. Диалоговое окно New Hyperlink Destination предназначено для создания текстовых закладок Рис. 10.45. Диалоговое окно New Hyperlink Destination предназначено для создания привязки к URL-pecypcy Рис. 10.46. Используйте диалоговое окно Hyperlink Destination Options для редактирования привязок в документе Рис. 10.47. Диалоговое окно New Hyperlink позволяет создать привязку без названия, а также оформить вид гиперссылки Создание привязки к URL-pecypcy 1. Выберите опцию New Hyperlink Destination из меню палитры, чтобы открыть одноименное диалоговое окно. 2. В меню Туре выберите опцию URL 3. Введите название привязки. 4. Введите адрес URL. У вас есть возможность изменять созданные привязки. Изменение привязки 1. Выберите опцию Hyperlink Destination Options (Параметры привязки) из м ню палитры, чтобы открыть одноимен ное диалоговое окно. 2. Выберите целевой объект- привязка из списка Destination. 3. Щелкните по кнопке Edit (Редактиро вать) - рис. 10.46 - для активизации по лей настройки. Теперь вы можете создавать связанные с ними исходные объекты или гиперссылки. Создание гиперссылки 1. Выберите часть текста или изображение, которое будет являться исходны объектом (гиперссылкой). 2. Щелкните по кнопке New Hyperlink (Новая гиперссылка) или выберите опцию New Hyperlink из меню палитры. На экране появится диалоговое окне New Hyperlink (рис. 10.47). 3. Выберите привязку, как описано в еле дующем разделе. 4. Задайте внешний вид ссылки, как описано в радделе «Оформление ссылки». 5. Нажмите ОК для создания гиперссылки. Ссылка появится в палитре (рис. 10.48). Выбор привязки от гиперссылки 1. Выберите уже имеющуюся привязку в списке Name (Имя). Или Воспользуйтесь опцией Unnamed (Без имени) в меню Name. Это позволит вам создать привязку с помощью диалогового окна New Hyperlink (рис. 10.49). 2. Выберите целевой документ из списка Document (Публикация). 3. Укажите тип привязки в списке Туре (Тип). 4. Введите номер страницы в поле Page (Страница). 5. Задайте значение масштаба в поле Zoom Setting (Масштаб). Создание гиперссылки от URL 1. Выделите текст, содержащий полный адрес URL, например http://www. vectorbabe. com. 2. Выберите опцию New Hyperlink from URL (Новая гиперссылка от URL) из меню палитры. Рис. 10.48. Две гиперссылки в палитре Hyperlinks Рис. 10.49. Раздел Destination диалогового окна New Hyperlink позволяет создавать новые или выбирать уже имеющиеся привязки Рис. 10.50. Раздел Appearance диалогового окна New Hyperlink дает возможность задавать внешний вид области запуска гиперссылки Оформление ссылки 1. В списке Туре выберите одну из следующих опций, от которой зависит отображение прямоугольника, обрамляющего области запуска гиперссылки (рис. 10.50): - Visible Rectangle (Видимый прямоугольник); - Invisible Rectangle (Невидимый прямоугольник). 2. В списке Highlight (Выделение) задайте внешний вид прямоугольника в момент нажатия: - None (Нет); - Invert (Инвертирование). Создает эффект инвертирования цветов области запуска; - Outline (Контур). Создает прямоугольный контур гиперссылки; - Inset (Трехмерный контур). Создает эффект трехмерного контура гиперссылки. 3. Укажите толщину видимого прямоугольника в списке Width (Ширина): - Thin (Тонкий); - Medium (Средний); - Thick (Жирный). 4. Выберите тип линии видимого прямоугольника в списке Style (Стиль): - Solid (Сплошная); - Dashed (Прерывистая). 5. Выберите цвет прямоугольника в списке Color. У вас есть возможность редактировать созданные гиперссылки. Редактирование гиперссылки 1. Щелкните два раза по строке гиперссылки в палитре. Или Выберите опцию Hyperlink Options из меню палитры. 2. Внесите изменения в диалоговом окне Hyperlink Options (Параметры гиперссылки) - рис. 10.51. Вы можете использовать палитру Hyperlinks для перехода к гиперссылке или к привязке по гиперссылке. Переход к гиперссылке 1. Выберите ссылку в палитре. 2. Щелкните по опции Go to Sourse (Перейти к источнику) в меню палитры. Переход к привязке 1. Выберите ссылку для перехода к привязке. 2. Щелкните по опции Go to Destination (Перейти к привязке) в меню палитры. Если привязка представляет собой URL, будет запущен установленный по умолчанию Web-браузер. Рис. 10.51. Диалоговое окно Hyperlink Options предназначено для редактирования существующих гиперссылок |
10_92.GIF
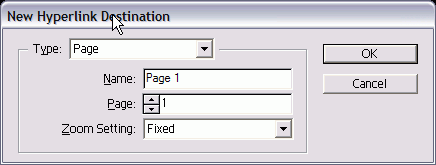
10_93.GIF
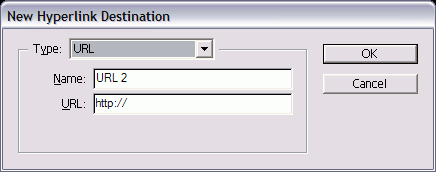
10_94.GIF
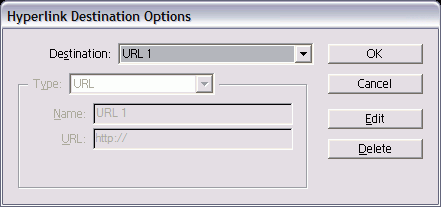
10_95.GIF
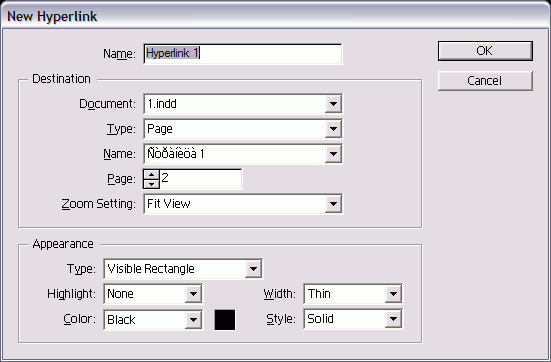
10_96.GIF
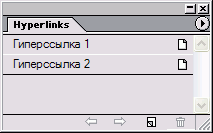
10_97.gif
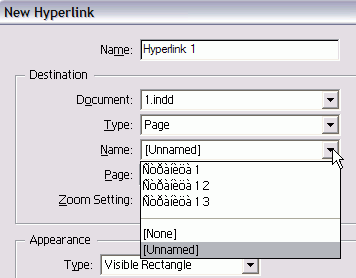
10_98.GIF
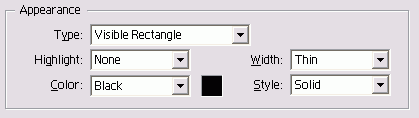
10_99.GIF