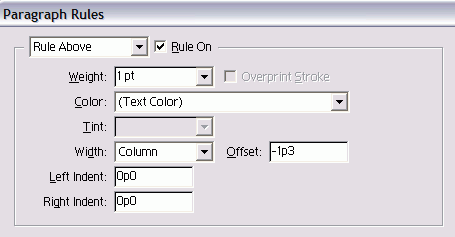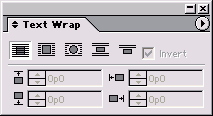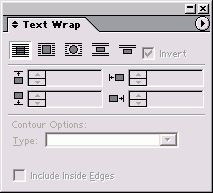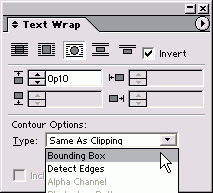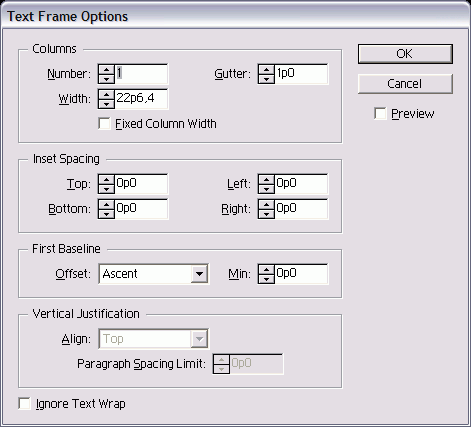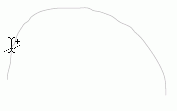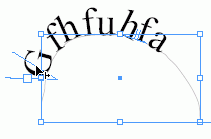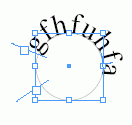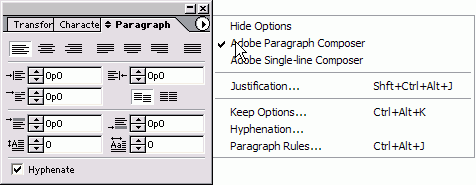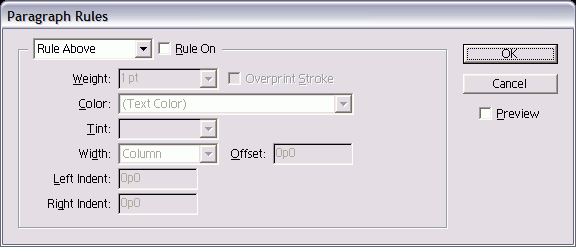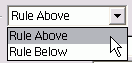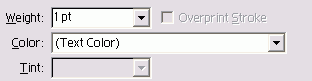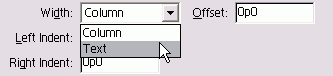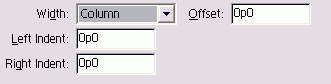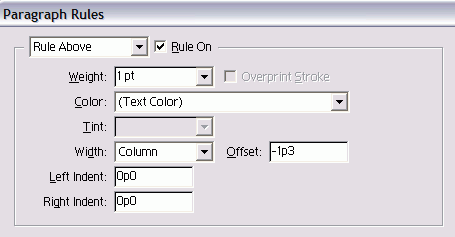10. Текстовые эффекты
Текстовые эффекты |
1. Обтекание
ОбтеканиеОдин из самых любимых мной эффектов, применяемых к тексту, называется обтеканием. Программа InDesign предлагает множество различных вариантов обтекания текстом объектов или импортированных изображений. Использование обтекания
Рис. 9.1. Палитра Text Wrap содержит все настройки обтекания объекта текстом Рис. 9.2. Пять различных кнопок позволяют выбрать вариант обтекания текстом объекта Рис. 9.3. Если выбрана команда Invert, текст располагается внутри, а не по периметру объекта Рис. 9.4. При помощи полей отступа можно задать расстояние между текстом и изображением Количество доступных полей отступа зависит от выбранного варианта обтекания Текст не обязательно должен обтекать ви димые объекты. В качестве формы для обтекания вы можете использовать объект без заливки и границ. Как задать обтекание текстом невидимого объекта
Задав обтекание текстом, вы можете на строить текст таким образом, чтобы был более четким или органичнее впи сывался в контур объекта. Это называется настройкой обтекания текстом. Настройка обтекания
Для доступа к инструменту Direct Selectii во время использования инструмента Pen удерживайте нажатой клавишу Cmd/Ct При выборе опции обтекания по контуру программа InDesign дает возможность более точно настроить контур соответствующей формы. Настройка контура обтекания
Рис. 9.5. Настройка контура обтекания доступна при выборе опции обтекания по контуру Рис. 9.6. Меню настройки контура позволяет выбрать элемент, задающий форму обтекания Рис. 9.7. Установка флажка Ignore Text Wrap в диалоговом окне Text Frame Options отменяет любые настройки обтекания текста 6. Установите флажок Include Inside Edges (Включить внутренние грани), чтобы задать обтекание текстом любых отверстий в изображении, контуре или альфа-канале. Допустим, вы хотите, чтобы на часть текста обтекание не распространялось. Например, вам необходимо, чтобы часть текста обтекала изображение, а другая его часть была расположена на изображении. В этом случае текстовый фрейм должен игнорировать обтекание текстом. Функция обтекания текста в программе InDesign немного отличается от аналогичной функции в программе QuarkXPress, в которой только с помощью объектов, расположенных перед текстом, можно добиться обтекания. Обтекание в программе InDesign влияет на текст, расположенный как перед объектом, так и позади него. Отказ от обтекания
Обтекание, применяемое к объектам, дейс твует через слои. Отключение отображени слоя не влияет на функцию обтекания (более подробно и работе со слоями см. в главе11). |
9_1.GIF
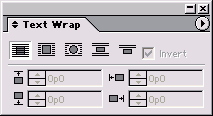
9_10.GIF
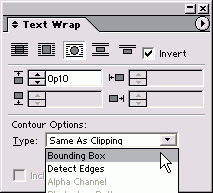
9_12.GIF
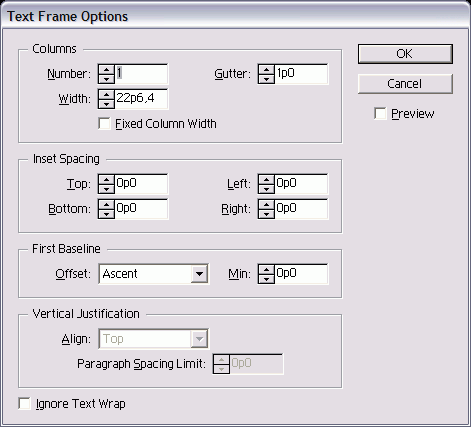
9_3.GIF

9_9.GIF
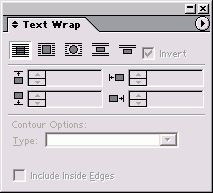
2. Размещение текста по контуру фрейма
Размещение текста по контуру фреймаПри созданий такого объекта, как текстовый фрейм, его внешнее очертание называется контуром. Программа InDesign позволяет располагать текст не только внутри фрейма, но и по его внешнему контуру. Расположение текста по внешнему контуру фрейма
Чтобы выделить контур, а также убрать границы и заливку и сделать контур невидимым, используйте инструмент Direct Selection. (Более подробно об изменении контуров см. в главе 7.) Расположив текст вдоль контура, можете изменять его положение. Расположение текста по контуру Потяните за индикатор в начале или в конце текста, чтобы изменить положение начальной или конечной точки текста (рис. 9.9). Или Потяните за небольшой указатель внутри текста, чтобы изменить центральную точку текста (рис. 9.10). Рис. 9.8. Инструмент Path Type предназначен для добавления текста к контуру Рис. 9.9. Значок «плюс» рядом с курсором инструмента означает, что вы можете добавлять текст к контуру Рис. 9.10. Перетащите индикатор, чтобы сместить текст вдоль контура Рис. 9.11. Указатель центральной точки позволяет передвигать текст или поворачивать его с одной стороны контура на другую Вы также можете перетащить центральную точку на другую сторону контура, тем самым переместив туда текст. Используйте палитру Paragraph, чтобы изменить выключку текста относительно начального и конечного индикаторов. Применение эффектов к тексту по контуру
Вы можете также управлять вертикальным расположением текста относительно контура. Вертикальное выравнивание текста относительно контура
Для перемещения текста вверх или вниз относительно контура можно также использовать управляющие элементы Baseline Shift (Сдвиг базовой линии). Рис. 9.12. Меню палитры Paragraph содержит команду, открывающую диалоговое окно Paragraph Rules Рис. 9.13. Диалоговое окно Paragraph Rules предназначено для настройки линий абзаца Рис. 9.14. Выберите опцию Rule Above или Rule Below, чтобы поместить линию над или под абзацем |
9_14.GIF
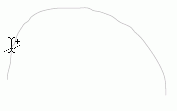
9_15.GIF
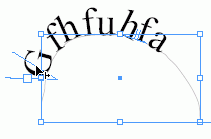
9_16.GIF
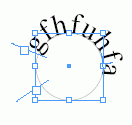
9_23.GIF
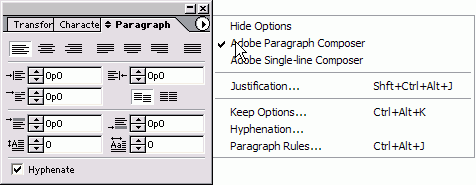
9_24.GIF
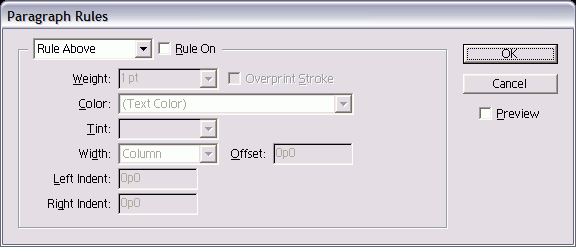
3. Работа с линиями абзаца
Работа с линиями абзацаЕсли вы хотите создать горизонтальнук разделительную линию до или после аб заца, можете нарисовать ее инструментов Рет или Line. Однако в этом случае при перетекании текста линия не будет пе ремещаться вместе с текстом. Вы може те также вставить линию в текст как гра фический объект, но в дальнейшем вак придется проверять ее наличие и расположение. Лучше всего создавать подобные линии при помощи линий абзаца, которые перемещаются вместе с ним и могут применяться как часть каталога стилей. Создание линии абзаца
Линию можно окрашивать только при помощи цветов из палитры Swatches. Длина линии (называемая Width) может быть различной. Линия может быть шириной с колонку или с текст, а также иметь отступ относительно колонки или полей текста. Задание ширины линии
Рис. 9.15. Поля для задания толщины, цвета и оттенка линии Рис. 9.16. Список Width дает возможность выбрать длину линии абзаца Рис. 9.17. Поля Left Indent и Right Indent позволяют изменять длину линии Положительное значение задает отступ л нии внутрь. Отрицательное зн чение задает выступ линии снаружи. Линия может выступать за границу текстового фрейма. По умолчанию линия абзаца размещав ся вдоль базовой линии текста. Вы мож| те переместить ее выше или ниже базовс линии. Это называется смещением линии. Смещение линии Введите значение смещения в поле Offs (Смещение) диалогового окна Paragraf Rules. Линию, расположенную над абзацем, можно поднять выше базовой линии с помощью положительных значений. Линию, расположенную под абзацем, можно опустить ниже базовой линии при вводе положительных значений. Отрицательные значения позволяют сместить линии в противоположных направлениях. При помощи линий абзаца можно с здать множество специальных эффекте Наиболее распространенный из них - наложение текста на линию абзаца (эффе выворотки), чтобы получить белые бу вы на черном фоне. Однако возможно и пользование любого светлого цвета на любом темном фоне. Создание выворотки текста при помощи линий
Правдивая история Впервые я начала изучать программы верстки на компьютере моего начальника в рекламном агентстве. Я оставалась после работы, осваивала программы и создавала свои собственные документы. Когда я дошла до команды Rules (слово Rule переводится с английского и как «линейка, линия», и как «правило»), то решила, что в этом месте хранятся правила, помогающие управлять программой. Поскольку компьютер был не моим, я этой командой так и не воспользовалась. Только спустя некоторое время (и после смены нескольких мест работы) я наконец-то обнаружила, что скрывалось за словом «Rules». Рис. 9.18. Диалоговое окно с настройками линии абзаца, на которой создается эффект выворотки |
9_26.GIF
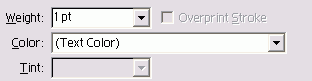
9_29.GIF
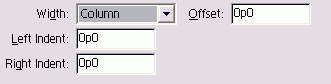
9_33.GIF