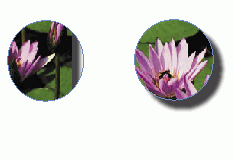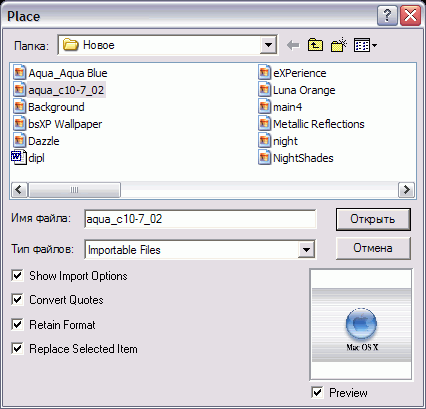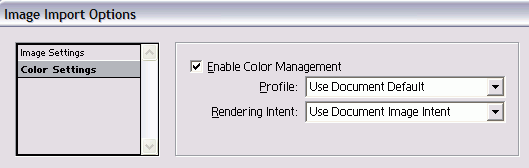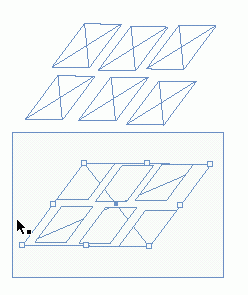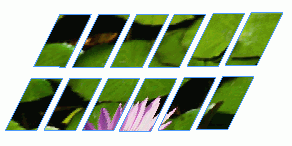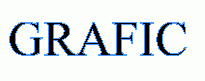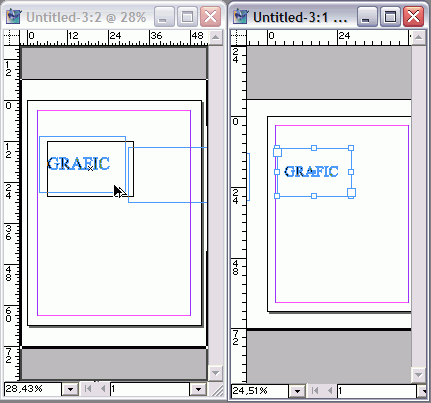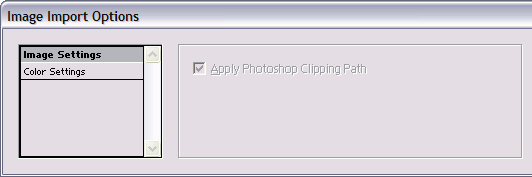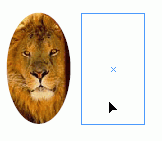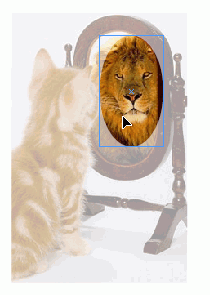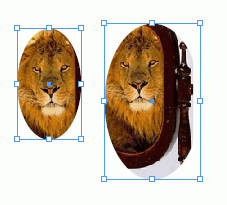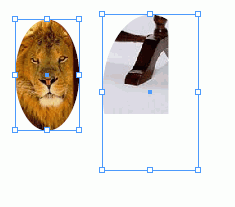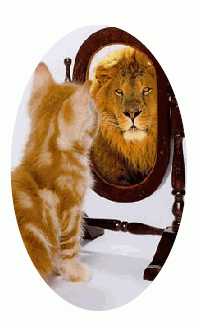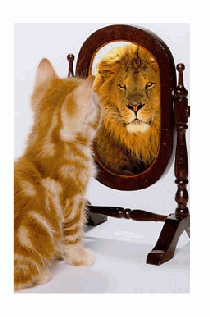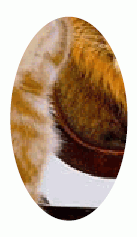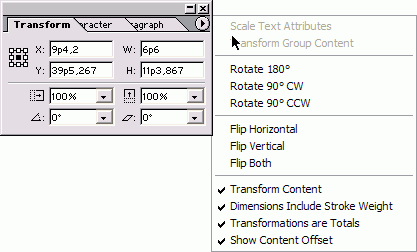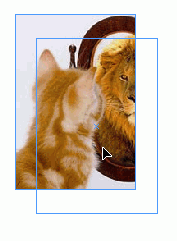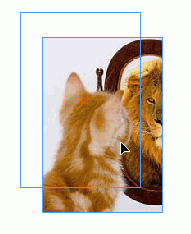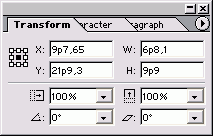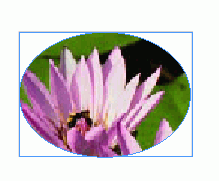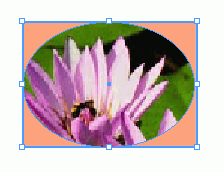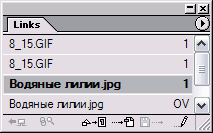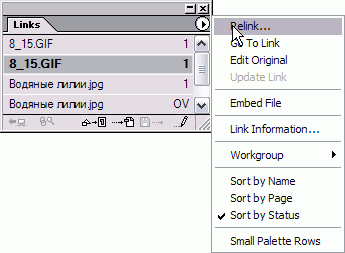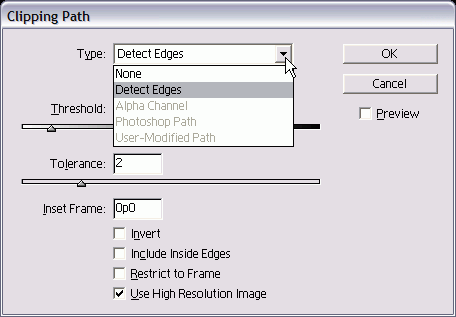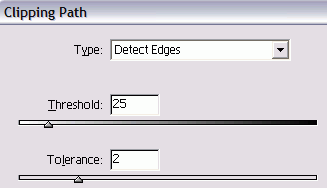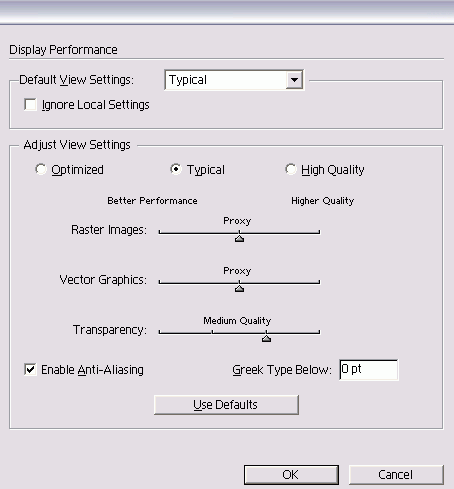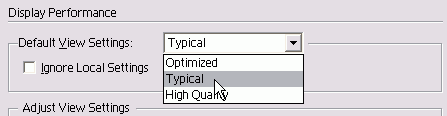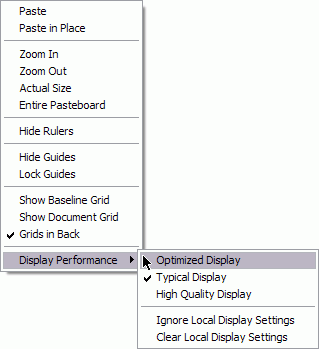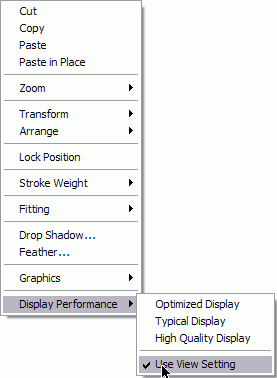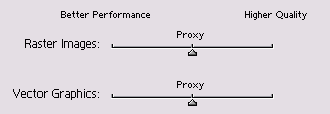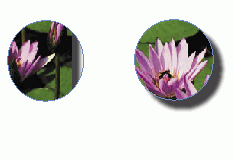9. Импортированная графика
Импортированная графика |
1. Размещение изображений
Размещение изображенийБольшинство изображений для программы InDesign берутся из разных источников. Вы можете использовать сканеры или цифровые камеры, чтобы создавать графику, либо специальные программы типа Adobe Photoshop, Adobe Illustrator, Macromedia FreeHand или Adobe Acrobat. Самый простой способ размещения изображения - автоматически создать фрейм при импортировании. Автоматическое размещение изображения во фрейме
Рис. 8.1. Используйте диалоговое окно Place, чтобы открыть файл, который хотите разместить. Выберите опцию Show import Options, чтобы задать параметры импортированного файла Рис. 8.2. Диалоговое окно Image Import Options для файлов TIFF и PSD Рис. 8.3. Курсор загрузки изображения появляется, когда вы дали команду Place Форматы файлов В документы программы InDesign могут быть добавлены разные форматы графических изображений. Эти форматы используются для профессиональной печати:
Хотя иллюстрации в следующих форматах могут быть вставлены в документы InDesign, их не рекомендуется использовать для профессиональной полиграфии. Они приемлемы для печати с низким разрешением:
При перетаскивании курсора загрузки изображения устанавливается только размер фрейма. Размер изображения не меняется. Вы можете помещать изображение в уже существующий фрейм. Это удобно в том случае, когда пустые фреймы установлены как «заполнители» для графики. Размещение изображения в существующем фрейме
Для создания формы фрейма можно так же использовать инструмент Реn (Перо) см. главу 7. Замена изображения в существующем фрейме
Перемещение или копирование изображения
Рис. 8.4. Единичные фреймы отображают диагональные линии внутри каждого объекта (вверху). Составная форма показывает диагональные линии в пределах всей группы (внизу) |
8_1.GIF
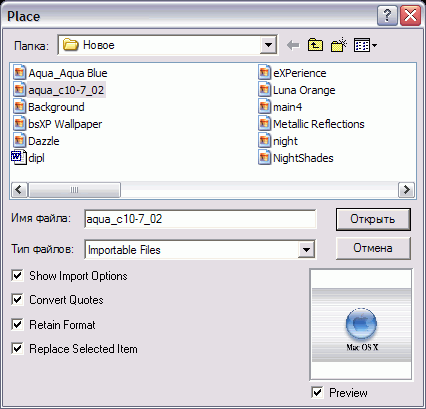
8_2.GIF
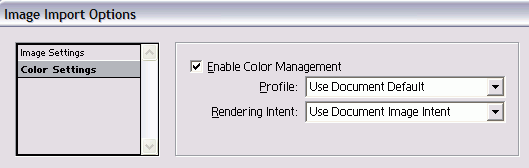
8_4.GIF
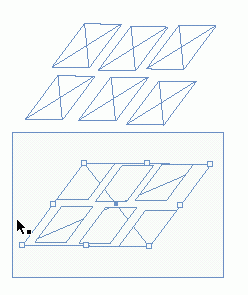
2. Специальные фреймы
Специальные фреймыВы можете добиться, чтобы группа фреймов представляла собой единое целое, преобразовав их в составную форму. После этого они будут выглядеть как изображение, состоящее из нескольких элементов. Создание составной формы
Рис. 8.5. Помещенное изображение находится во всех фреймах составной формы Размещение изображения в составной форме
Разбиение составной формы
Вы можете создавать специальные формь фрейма, преобразовывая текст во фреймы Можно преобразовывать символы деко ративных шрифтов в формы типа сердца стрелок, снежинок и т.д. Преобразование текста в контуры Используйте инструмент Selection, что бы выбрать фрейм, который содержи текст. Или Выделите выбранный текст внутр фрейма. Выполните команды Туре -> Create Outlines (Текст -> Создать контуры). Каждый символ текста будет преобразован в контуры, которые можно затем изменить (рис. 8.6). В преобразованные текстовые контуры можно вставлять изображения, как в составные формы (рис. 8.7). Преобразованные контуры создаются как составные формы. Задайте каждому отдельному фрейму свой цвет или вставьте в него изображение. Если вы выбираете только часть текста в пределах фрейма, выделенный текст будет преобразован во вложенную графику внутри фрейма. Если вы работаете с векторными программами типа Adobe Illustrator или Macromedia FreeHand, можете преобразовывать контуры из этих программ во фреймы InDesign. Такой подход применим в любой программе, которая копирует контуры с помощью AICB (Adobe Illustrator Clipboard - буфер обмена Adobe Illustrator). Импортирование контуров как фреймов
Рис. 8.6. Команда Create Outlines преобразовывает текст в контуры, которые потом могут изменяться Рис. 8.7. Текст, преобразованный в контуры, может содержать импортированную графику Рис. 8.8. Изображение может быть взято из векторной программы и преобразовано во фрейм InDesign Рис. 8.9. Графика, преобразованная во фреймы, может содержать изображения или текст Рис. 8.10. Две части диалогового окна Image Import Options позволяют управлять пиксельными изображениями наподобие файлов PSD и TIFF Перетаскивание контуров из пакета Illustrator 10 Если хотите импортировать контуры из программы Illustrator 10, то должны изменить заданные по умолчанию установки. Выберите опцию Files & Clipboard (Файлы и буфер обмена) в диалоговом окне Preferences (Установки). В разделе Clipboard (Буфер обмена) установите флажок AICB (no transparency setting) (AICB (прозрачность не установлена)). Затем щелкните по переключателю Preserve Paths (Сохранить контуры). Если этого не сделать, контуры программы Illustrator не будут преобразовываться во фреймы. Если возможность видеть оба окна сразу отсутствует, можете копировать контуры из векторной программы и вставлять их в InDesign. Как только графический элемент будет преобразован во фрейм InDesign, он может использоваться для помещения в него изображения или текста (рис. 8.9). |
8_10_1.GIF

8_10_2.GIF
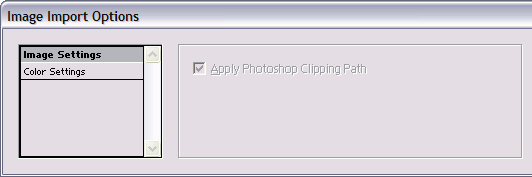
8_5.GIF
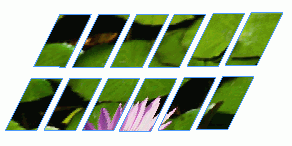
8_6.GIF
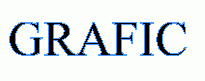
8_8.GIF
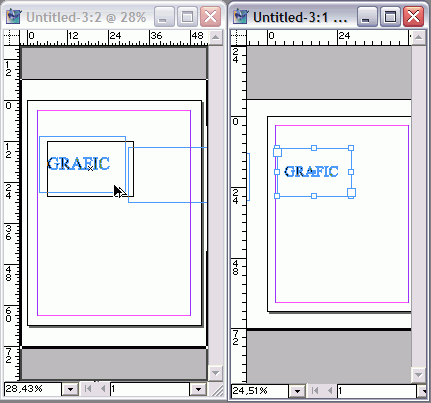
8_9.GIF

3. Установка параметров импорта изображений
Установка параметров импорта изображенийПри импортировании графики параметры диалогового окна изменяются в зависимости от того, с каким изображением вы работаете (пиксельное, EPS или PDF). Установка параметров импорта для пиксельных изображений
Установка параметров импорта для изображений EPS
Программа InDesign позволяет вставлять файлы PDF как графику. Параметры импорта для файлов PDF отличаются от параметров для других типов графики. Файлы программы Illustrator 10 вставляются с использованием параметров импорта PDF. Импортирование файлов PDF
|
4. Редактирование изображений
Редактирование изображенийПосле того как вы вставите изображение, его можно перемещать или изменять. Все зависит от того, какой инструмент вы будете использовать и в каком месте им щелкнете. Выбор и перемещение и фреймов, и изображения С помощью инструмента Selection щелкните по фрейму, содержащему изображение. Появится рамка с ограничителями, которая указывает, что фрейм и его содержимое выбраны (рис. 8.11). Щелкните по фрейму и перетащите его вместе с изображением. При быстром перемещении элементов вы будете видеть только ограничивающую рамку (рис. 8.12). Если вы нажмете кнопку мыши и сделаете паузу, то увидите перемещаемые элементы в режиме предварительного просмотра (рис. 8.13). Рис. 8.11. Рамка с ограничителями означает, что элементы выбраны Рис. 8.12. При быстром перемещении объекта вы видите только ограничительную рамку, которая показывает траекторию его пути Рис. 8.13. Если вы нажимаете кнопку мыши и делаете паузу, то видите перемещаемое изображение в режиме предварительного просмотра Выбор изображения внутри фрейма С помощью инструмента Direct Selection щелкните по изображению внутри фрейма. Появится рамка изображения с ограничителями (рис. 8.11). Если изображение больше, чем фрейм, рамка выступит за границы фрейма. Щелкните по изображению и перетащите его, не трогая фрейм. Сразу после щелчка области изображения, находящиеся вне фрейма, станут светлее, чем области внутри фрейма. Выбор и перемещение только фрейма
Если вы собираетесь трансформировать фреймы, содержащие изображения, можете выбрать, какие объекты - фрейм, изображение или и то, и другое - будут преобразованы. Если вы сделаете паузу прежде, чем переместите изображение любым инструментом преобразования, вы увидите изображение в режиме предварительного просмотра. Преобразование и фрейма, и изображения
Изменение только фрейма
Редактирование только графики 1. Посредством инструмента Direct Selection выберите изображение внутри фрейма. 2. Используйте любое поле палитры Transform или инструмент преобразования, чтобы изменить только что выбранное изображение (рис. 8.16). Рис. 8.14. Команда Transform Content позволяет одновременно изменять и фрейм, и изображение Рис. 8.15. С выключенной опцией Transform Content фрейм изменяется, а размер изображения остается прежним Рис. 8.16. Инструменты и команды преобразования изменяют изображение, но не фрейм Рис. 8.17. Результат использования команды I Fit Content to Frame Рис. 8.18. Результат использования команды Fit Content Proportionally |
8_15.GIF

8_16.GIF
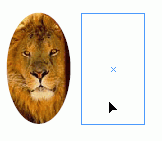
8_17.GIF
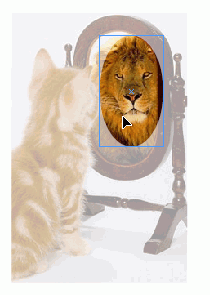
8_18.GIF
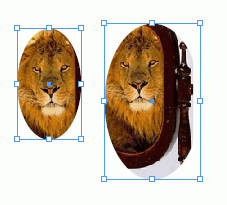
8_19.GIF
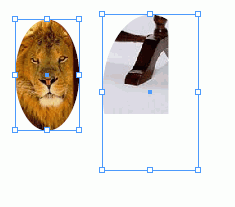
8_20.GIF

8_21.GIF
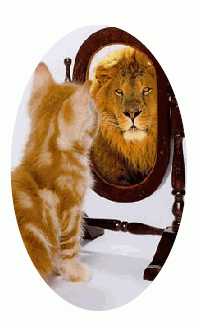
8_22.GIF

5. Согласование размеров графики и фрейма
Согласование размеров графики и фреймаВ программе InDesign предусмотрено несколько команд для быстрого размещения иллюстраций внутри фрейма и изменения их размеров. Изменение размеров иллюстрации согласно размеру фрейма
Эта команда не сохраняет пропорции изображения оно может быть искажено. Пропорциональное изменение размеров иллюстрации согласно размеру фрейма
Изменение размеров фрейма согласно размеру иллюстрации
Выравнивание иллюстрации по центру фрейма
В дополнение к вышеописанным командам вы можете размещать изображения внутри фреймов с помощью числовых значений, используя координаты X и Y в палитре Transform. Размещение графики внутри фрейма с помощью числовых значений
Рис. 8.19. Результат выполнения команды Fit Frame to Content Рис. 8.20. Результат выполнения команды Center Content Рис. 8.21. Меню палитры Transform позволяет выбрать опцию Show Content Offset Рис. 8.22. Смещение относительно фрейма и абсолютное смещение графики Рис. 8.23. Значки «плюс» рядом с координатами X и Y означают, что объект размещается относительно фрейма Маленькие значки «плюс» рядом с координатами X и Y в палитре Transform означают, что опция Show Content Offset включена. Размещение графики на странице с помощью числовых значений
|
8_23.GIF
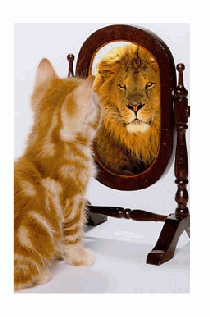
8_24.GIF
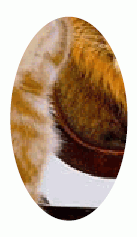
8_25.GIF
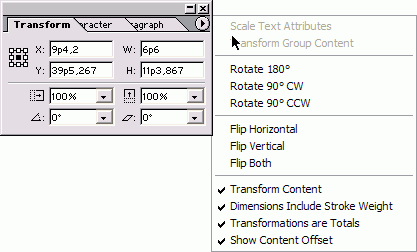
8_26.GIF
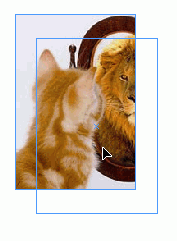
8_26_1.GIF
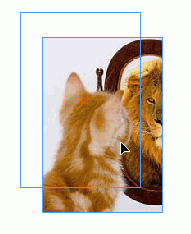
8_27.GIF
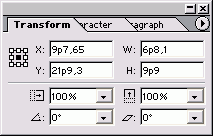
6. Вложение элементов
Вложение элементовПосле размещения изображения во фрейме его можно вставить в другой фрейм. Эта методика называется вложением элементов и позволяет объединять различные типы изображений. Можно использовать вложенные элементы, чтобы разместить изображение внутри круглого фрейма и затем частично поместить этот круглый фрейм внутри прямоугольного фрейма. Верхний фрейм обрежет сторону круглого фрейма, а круглый фрейм - помещенное в него изображение. Создание вложенного фрейма
Инструмент Selection перемещает все элементы во фрейм. Фреймы могут содержать множество уровней вложения. Так что фрейм может размещаться внутри фрейма, который, в свою очередь, находится внутри другого фрейма и т.д. Применяйте команды Fitting (Подгонка) для автоматического позиционирования вложенных фреймов внутри родительского фрейма. Чтобы выбрать и переместить элементы, которые являются частью вложенных элементов, необходим специальный порядок действий. Так, в примере, показанном на рис. 8.27, вы могли бы переместить изображение и круглый фрейм без перетаскивания прямоугольного фрейма, который их содержит. Выбор и перемещение вложенных элементов
Рис. 8.27. После вложения круглый фрейм становится частью прямоугольного фрейма Использование вложенной графики Приходилось ли вам использовать небольшое изображение вместо обычного маркера абзаца? Вложенная графика упрощает эту задачу. Вы можете также использовать вложенную графику, чтобы сохранить фотографию автора вместе с его биографией. И наконец, добавьте к тексту горизонтальную линию в качестве вложенной графики, и вы получите стандартный бланк. Знак «плюс» (+) рядом с белой стрелкой означает инструмент Group Selection. Щелкните инструментом Group Selection, чтобы выбрать и изображение, и фрейм. Если уровней вложенных элементов много, щелкните инструментом Group Selection столько раз, сколько необходимо, чтобы выбрать вложенные уровни. Воспользуйтесь инструментом Selection, когда выберете все вложенные элементы, которые хотите переместить. Измените центральную точку выбранных вложенных элементов. Это позволит перемещать все выбранные элементы вместе. При перетаскивании метки-ограничителя вместо центральной точки меняется размер вложенного элемента. Еще одним элементом верстки является вложенная графика - иллюстрация, вставленная в имеющийся текстовый материал. Вы можете использовать вложенную графику, чтобы помещенное изображение всегда оставалось рядом с нужной частью текста. Вложенная графика может использоваться для вставки изображений в таблицу (см главу 13). Создание вложенной графики
Используйте инструмент Direct Selection, чтобы выбрать фрейм и помещенное изображение внутри вложенной графики. Используйте инструмент Selection, чтобы выбрать и переместить вложенную графику вверх или вниз внутри текста. |
8_29.GIF
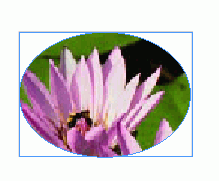
7. Моделирование помещенных изображений
Моделирование помещенных изображенийКак только вы поместили графику во фрейм, можете воспользоваться разными методами для изменения цвета фрейма или изображения. Как добавить цветную заливку или границу к фрейму
Раскрашивание полутоновых изображений Теоретически раскрашивание полутоновых изображений не запрещено, но некоторые печатные устройства не смогут их обработать. Если вы получаете предупреждение относительно полутоновых изображений, узнайте, напечатают ли их в сервисном бюро. Рис. 8.28. Если фрейм выделен, то при выборе образца цвета изменится цвет заливки фрейма Если вы импортировали полутоновое изображение, можете изменять цвет, который применен к изображению. Изменение цвета полутонового изображения
|
8_35.GIF
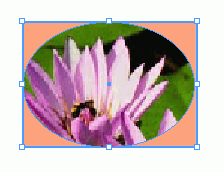
8. Связанная графика
Связанная графикаКогда вы помещаете изображение на страницу, оно не сохраняется как часть публикации. Вы только видите его на экране как изображение графического файла. Чтобы напечатать иллюстрацию, программа InDesign должна обратиться к оригинальному файлу графики. Такие файлы называются связанной графикой. Проверка связей в документе
Сообщение Missing or Modified Links (Утеряна или изменена связь) появляется при открытии файла, в котором связи отсутствуют или изменены (рис. 8.31). Рис. 8.29. Палитра Links позволяет работать со связанными изображениями в документе Рис. 8.30. Меню палитры Links содержит команды для работы с этой палитрой Существует два основных типа графики в настольных издательских системах. Пиксельные изображения (иногда называемые растровыми) выглядят в виде шахматного узора. Сканеры и цифровые камеры сохраняют изображения в пикселях. Программа Adobe Photoshop позволяет их раскрашивать или изменять. Векторная графика отображается в виде контуров, заполненных цветом. Это то же самое, что кривые в InDesign. Программы Adobe Illustrator и Macromedia FreeHand предназначены для работы с векторными изображениями. Пиксельными изображениями обыч-. но являются фотографии или иллюстрации с цветовыми переходами. Векторные изображения, как правило, используются для более точных работ типа карт или схем. Одним из главных преимуществ векторных изображений является то, что они могут быть увеличены или уменьшены без потери качества. Пиксельные изображения теряют качество, если их увеличивать слишком сильно. Повторное связывание графики при открытии документа
Вы должны найти все связи до того, как пошлете документ на печать. Если вы открываете документ, не задействуя кнопку Fix Links, можете использовать палитру Links, чтобы найти отсутствующую графику. Использование палитры Links позволяет тщательно проверять всю графику, чтобы убедиться, что это именно те иллюстрации, которые нужно изменить. Повторное связывание отсутствующих файлов графики
Обновление измененных связей
Или Выберите опцию Update Link из меню палитры Links. Вы можете выбрать более одной связи, чтобы обновить разные графические изображения. Палитра Links позволяет быстро перейти к определенному изображению. Переход к связанной графике
Или Выберите опцию Go To Link из меню палитры Links. Эта палитра может также использоваться для открытия и редактирования графики. Редактирование связанной графики
Или Щелкните по кнопке Edit Original в палитре Links. Графика откроется в программе, в которой была создана. Связи для текстовых файлов В InDesign также можно просмотреть информацию о связях для помещенных текстовых файлов. Если вы перетаскиваете или изменяете оригинальный текстовый файл, помещенный в документ InDesign, при открытии файла, связи которого отсутствуют или изменены, появится предупреждение. Было бы неплохо использовать команду Update Link, чтобы модифицировать текст внутри документа InDesign. Однако при этом вы потеряете любое форматирование, выполненное в InDesign. В большинстве случаев необязательно . сохранять связи для текстовых файлов. Будет лучше, если вы внедрите текстовый файл в документ. Однако, работая с InCopy или другой программой для рабочей группы, вы не сможете внедрить текстовые файлы в документ. Обратитесь к администратору рабочей группы для решения вопросов подобного рода. В диалоговом окне Link Information (Информация о связи) содержится подробная информация об импортированной графике. Просмотр информации о связи
|
8_37.GIF
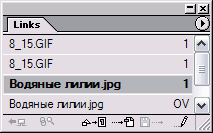
8_38.GIF
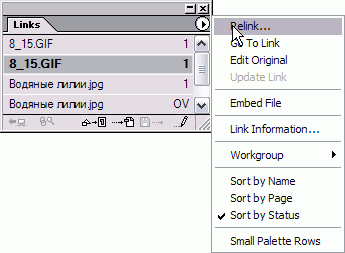
9. Внедренная графика
Внедренная графикаОбычно в файле InDesign содержится только ссылка на изображение. Вы можете, однако, внедрить графику в файл InDesign. Это означает, что вся информация, необходимая для печати файла, будет находиться в документе InDesign. Внедренная графика увеличивает размер файла InDesign. Внедрение помещенного изображения или текста
Или Если вы выбрали текст, имя файла исчезнет из палитры Links. Внедренные текстовые файлы не влияют на размер файла InDesign. В каких случаях внедрять графику в верстку У вас может возникнуть соблазн вставить чуть ли не всю вашу графику в документ InDesign, потому что отправить один файл в сервисное бюро намного проще, чем посылать вместе с ним графические файлы. (Для получения дополнительной информации о подготовке файлов к печати см. главу 17.) Внедренная графика увеличивает размер InDesign-файла. Всего несколько больших изображений могут раздуть его до огромных размеров. Это означает, что файл будет долгое время открываться или сохраняться. Однако проблем не возникнет, если вы внедряете маленькие картинки типа логотипов. Я считаю необходимым избегать внедренной графики, чтобы не волноваться насчет размера файла. Как только вы внедрили графику, файл оригинала на жестком диске больше не потребуется. Как изменить внедренное изображение на связанное
Или Щелкните по кнопке No (Нет). Появится диалоговое окно с предложением выбрать место расположения нового файла. |
10. Использование обтравочных контуров
Использование обтравочных контуровРастровые изображения, сохраненные в виде файлов TIFF или EPS, всегда прямоугольной формы. Если вы хотите видеть только часть импортируемого изображения, можете создать обтравочный контур, или, как его еще называют, контур отсечения, который обрамляет часть видимого изображения. Остальная часть изображения становится прозрачной. Вы можете использовать готовый контур программы Adobe Photoshop. Импортирование файла с обтравочным контуром
Применив обтравочный контур к графике, можете изменить его форму, чтобы показать или скрыть области изображения. Изменение формы обтравочного контура
Вам необязательно задавать обтравочный контур в программе Photoshop, потому что InDesign позволяет выбрать любой контур, сохраненный с файлом изображения, в качестве обтравочного. Рис. 8.31. Диалоговое окно Clipping Path позволяет выбирать тип обтравочного контура для файла Выбор контура в качестве обтравочного
Если изображение не имеет обтравочно го контура, программа InDesign может со здать собственный, используя грани или переходы между темными и светлыми от тенками изображения. Создание обтравочного контура с помощью оттенков изображения
Вы можете также использовать альфа-канал, сохраненный с файлом, в качестве обтравочного контура. Альфа-каналы - это полутоновые изображения, которые сохраняются наряду с цветными или черными каналами изображения. Выбор альфа-канала в качестве обтравочного контура
Все обтравочные контуры могут изменяться при использовании средств управления в нижней части диалогового окна Clipping Path. Рис. 8.32. Ползунки Threshold и Tolerance позволяют управлять формой обтравочных контуров Довольно обтравочных контуров! Хочу заметить, что работать с обтра-вочными контурами непросто и их нельзя сделать полупрозрачными. Они часто являются причиной ошибок печати и не подходят для многих типов изображений. Обтравочный контур действует подобно ножу, который «вырезает» фон изображения. Однако для вырезания изображений наподобие мягких вьющихся волос могут потребоваться изменения прозрачности, которых невозможно достичь при использовании обычного обтравочного контура. К счастью, InDesign позволяет варьировать прозрачность части изображения в файлах Photoshop. Изменение эффектов обтравочного контура
Удаление обтравочиого контура изображения
|
8_47.GIF
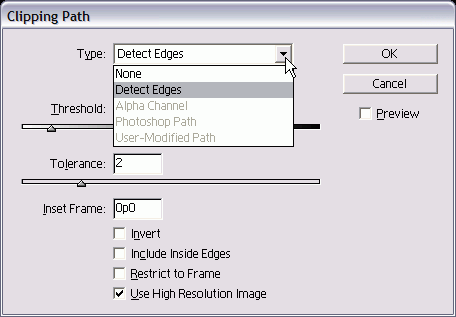
8_50.GIF
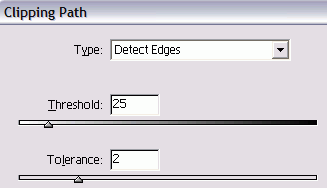
11. Импортирование прозрачных изображений
Импортирование прозрачных изображенийInDesign позволяет внедрять «родные» файлы Photoshop (PSD). Если в импортированном изображении имеется какая-либо прозрачность, InDesign отображает картинку с такой же прозрачностью, как в файле Photoshop. Использование прозрачности файла Photoshop
InDesign сохраняет прозрачность в помещенных файлах Illustrator (AI). Рис. 8.33. Диалоговое окно Display Performance позволяет управлять просмотром изображений и прозрачности Использование пррзрачности файла Illustrator
|
8_56.GIF
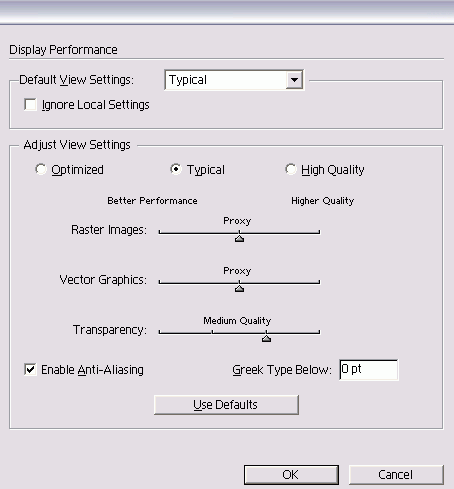
12. Просмотр изображений
Просмотр изображенийДля просмотра вставленных изображений существуют различные способы. Вы можете установить, детализировать ли изображение или выключать отображение полностью, чтобы ускорить перерисовку страницы. Задание вида представления изображения по умолчанию
В процессе работы можно переключаться между командами меню, не открывая диалогового окна Display Performance Preferences. Переключение заданной по умолчанию установки просмотра
Рис. 8.34. Меню Default View Settings позволяет выбирать, какая установка просмотра применяется к изображениям Рис. 8.35. Настройки контекстного меню Display Performance позволяют быстро переключаться от одной характеристики отображения к другой . Рис. 8.36. Контекстное меню Display Performance объекта позволяет изменять характеристики его отображения Можно также использовать меню View (Просмотр), чтобы выбрать параметры настройки просмотра или отменить любые настройки конкретного изображения. Для каждого изображения можно устанавливать собственную настройку просмотра. Это позволяет, к примеру, быстро перерисовывать экран при использовании какой-нибудь крупной иллюстрации, подробно отображая детали других объектов. Установка индивидуальных настроек просмотра иллюстрации
Команда Use View Setting возвращает текущую настройку просмотра объекта, а именно Display Performance Preferences (Изображения на экране). Опции Optimized, Typical и High Quality приводятся для ознакомления. Вы можете изменять просмотр растровых картинок, векторных иллюстраций и эффектов прозрачности в области Adjust View Settings меню Display Performance Preferences. Настройка растровых и векторных изображений
Разрешающая способность растровых изображений и векторной графики может быть разной. Это позволяет быстро перерисовывать крупные растровые файлы и подробно детализировать векторную графику. Рис. 8.37. Переключатель Adjust View Settings можно устанавливать в три разных положения Рис. 8.38. Ползунки Raster Images и Vector Graphics позволяют управлять отображением форматов Рис. 8.39. Ползунок Transparency воляет управлять отображением теней, иевок и эффектов прозрачности Можно устанавливать отображение для эффектов прозрачности, а также растушевки и наложения теней. Установка отображения эффекта прозрачности
|
8_57.GIF
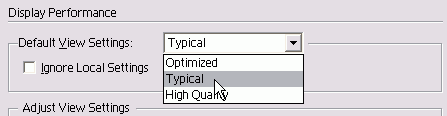
8_58.GIF
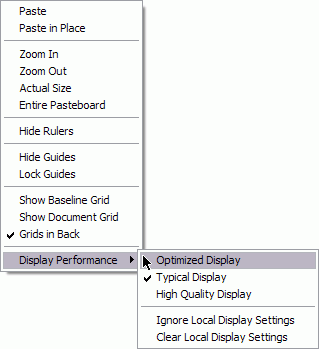
8_59.GIF
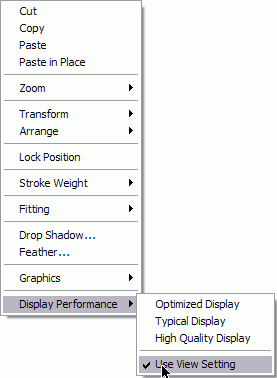
8_61.GIF
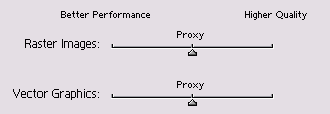
13. Применение эффектов к изображениям
Применение эффектов к изображениямВ импортированном изображении тени и растушевки выглядят по-разному, когда они применены к фрейму или изображению. Применение эффектов к импортированным изображениям Выберите объект инструментом Selection, чтобы применить эффект к фрейму, который содержит изображение (рис. 8.40). Или Выберите изображение инструментом Direct Selection, чтобы применить эффект к изображению в пределах фрейма (рис. 8.40). Если вы применяете тень к изображению, то иногда нужно увеличить размер фрейма, в котором оно размещено, чтобы увидеть тень. Рис. 8.40. Применение тени к изображению и фрейму |
8_65.GIF