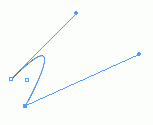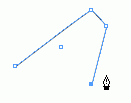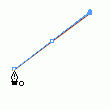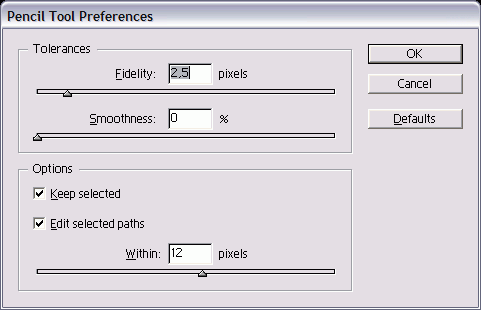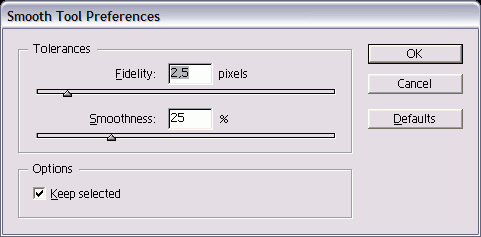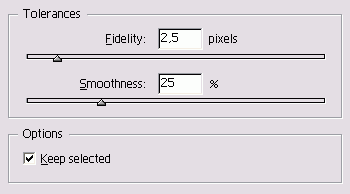8. Перо и кривые Безье
Перо и кривые Безье |
1. Точки пера
Точки пераИнструмент Реn - это один из самых важных инструментов в любой графической программе. С его помощью вы получаете возможность создавать в программе InDesign более сложные формы, чем посредством инструментов основных фигур. (Подробно о работе с основными фигурами см. в главе 4.) Если вы уже работали с инструментом Реn в программе Adobe Illustrator или Macromedia FreeHand, то овладеть аналогичным инструментом в программе InDesign на составит труда Чтобы облегчить изучение инструмента в случае, если вы никогда не работали с ним, прежде всего необходимо ознакомиться с элементами контура. Элементы контура Точки привязки фиксируют контур в местах его изменения (рис. 7.1). Сегменты представляют собой контуры, соединяющие точки привязки (рис. 7.1). Управляющие манипуляторы соответствуют точкам привязки; их длина и направление задают форму изгиба сегментов (рис. 7.1). |
2. Рисование линий
Рисование линийРазличные типы точек привязки предназначены для создания линий различной формы. Прямые линии получаются с помощью угловых точек. Создание прямой линии Щелкните по инструменту Реn на панели инструментов (рис. 7.2). Кривые Безье У кривых, полученных с помощью инструмента Pen, есть еще одно название - кривые Безье. Это название они получили в честь французского математика Пьера Безье (Pierre Bezier). Безье создал математическую систему, определяющую зависимость формы кривой от управляющих манипуляторов. Компания Adobe Systems, Inc. использовала эту систему при разработке языка PostScript, являющегося основой графических программ. Как и многие другие программы, InDesign использует математическую систему Безье в качестве основы каждой кривой. Рис. 7.1. Элементы контура Рис. 7.2. Чтобы создать линию, щелкните по инструменту Реn на панели инструментов Рис. 7.3. Начальная пиктограмма инструмента Реn Рис. 7.4. Щелкните инструментом Реn, чтобы создать угловую точку, представляющую собой небольшой черный квадратик Рис. 7.5. Прямые сегменты соединяют угловые точки Рис. 7.6. Небольшой кружок рядом с курсором указывает на то, что контур будет замкнут Установите курсор в место начала контура. Рядом с курсором появится небольшой крестик, обозначающий начало контура (рис. 7.3). Щелкните мышью. На экране появится угловая точка в виде закрашенного квадратика. Символ, расположенный рядом с курсором, исчезнет (рис. 7.4). Поместите курсор в следующую точку и щелкните. Будут созданы еще одна угловая точка и прямая линия, соединяющая обе точки. Чтобы линии образовали угол в 45°, во время их рисования необходимо удерживать нажатой клавишу Shift Повторяйте последнее действие до тех пор, пока не создадите все прямые стороны объекта (рис. 7.5). Если вы не замкнули контур, удерживайте нажатой клавишу Cmd/Ctrl и щелкните появившимся инструментом Direct Selection (Белая стрелка) С нарисованного контура будет снято выделение, и вы сможете начать создание другого контура Замыкание контура при помощи прямой линии
|
7_1.GIF
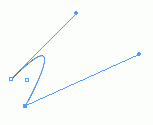
7_5.GIF
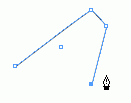
7_6.GIF
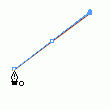
3. Рисование кривых
Рисование кривыхПри помощи точек гладких кривых создаются кривые, напоминающие трассу американских горок. Эти линии состоят из сегментов, плавно переходящих из одного в другой. Рисование гладкой кривой
Замыкание контура кривой
Рисование в программе верстки Вы наверняка удивляетесь, зачем нужен инструмент Pen в InDesign. Разве я не упоминала в главе 4, что для создания сложной графики следует использовать специальную программу наподобие Adobe Illustrator? Я работаю с пером в программе InDesign, если мне необходима какая-нибудь изогнутая или волнистая линия. Так, все изогнутые стрелки в данной книге были нарисованы инструментом Реn. Однако, если мне необходима идеальная спираль, я буду использовать инструмент Spiral (Спираль) программы Illustrator. (О том, как импортировать в InDesign контуры, созданные в Illustrator, см. в главе 8.) Если я хочу немного оживить текст, то продолжаю работать в InDesign. Однако, если мне необходима подробная карта Нью-Йорка с магистралями, реками и достопримечательностями, я открываю Illustrator. Угловая точка кривой предназначена для создания кривой с резким изменением направления сегментов. Примером такой кривой может служить траектория прыгающего мяча. Рисование кривой с угловой точкой
|
4. Изменение угловых точек и кривых
Изменение угловых точек и кривыхПри удалении манипулятора точки глад кой кривой следующий сегмент буде представлять собой прямую линию. Удаление манипулятора
Щелкните мышью, чтобы следующий с мент принял форму прямой линии Про щите мышь, чтобы создать кривую В случае, если угловая точка не имеет управляющих манипуляторов, вы можете вытянуть один манипулятор из соответствующей точки привязки. Вытягивание манипулятора из точки
|
5. Изменение контура
Изменение контураНарисовав контур, вы можете изменять его форму и положение точек, а также разбить контур на два отдельных сегмента или соединить два сегмента в один. Для перемещения точек используется инструмент Direct Selection (Белая стрелка). Перемещение отдельных точек
Выбор и перемещение группы точек
Рис. 7.7. Инструмент Direct Selection служит для перемещения точек Общие правила работы с инструментом Реn В процессе работы с инструментом Pen следует соблюдать ряд правил. Для задания контура используйте минимальное число точек. Слишком большое количество точек увеличивает размер файла и мешает последующему редактированию контура. Постарайтесь ограничивать длину управляющих манипуляторов до одной трети длины кривой. Это правило иногда называют правилом одной трети. Оно упрощает редактирование и управление формой кривой. Или Выбирайте точки по одной, удерживая нажатой клавишу Shift. Вы можете выбрать точки одного или нескольких контуров. Перетащите точки на новое место. Инструмент Direct Selection также позволяет изменять длину и направление манипуляторов. Рис. 7.8. Инструмент Scissors дает возможность разделить контур на две части Перемещение управляющего манипулятора
Вы можете разбить один контур на две части, например круг на две половинки. Инструмент Scissors (Ножницы) позволяет упростить разделение контура на сегменты. Разделение контура
Контур, содержащий текст, нельзя разбить на два отдельных сегмента. Направление контура зависит от порядка, в котором вы его рисуете. Это направление можно изменить. Изменение направления контура
|
6. Изменение точек
Изменение точекЧто делать, если вы ошиблись, создавая точку при помощи инструмента Pen? Означает ли это, что вам придется перерисовывать весь контур? К счастью, нет. Существует множество способов изменить контуры, полученные с использованием не только Pen, но и других инструментов. (Более подробно об основных фигурах см. в главе 4.) Простейший способ изменить контур -добавить точку. Таким образом вы сможете изменить одну форму контура на другую. Добавление точки в контур
(Добавить точку привязки) на панели инструментов (рис. 7.9). Рис. 7.9. Инструмент Add Anchor Point на панели инструментов Рис. 7.10. Инструмент Delete Anchor Point на панели инструментов 3. Щелкните по контуру в том месте, куда хотите добавить точку. При размещении над сегментом контура инструмент Pen автоматически становится инструментом Add Anchor Point. Вы можете удалять точки контура, не разрезая его. Удаление точки контура
При размещении над точкой контура инструмент Pen автоматически становится инструментом Delete Anchor Point. Можно также создать открытый контур, удалив сегмент или точку между двумя сегментами. Удаление сегмента контура
При выборе точки инструментом Direct Silection можно удалить сегменты с обеих сторон от нее. Вы также можете изменять управляют! манипуляторы точки привязки. Это npиведет к преобразованию формы сегме< тов, соответствующих этой точке. Изменение точки привязки
- щелкните по угловой точке и протащите ее, чтобы создать точку гладкой кривой с двумя манипуляторами; - щелкните по точке гладкой кривой, чтобы создать угловую точку без манипуляторов; - потяните за один из манипуляторов точки гладкой кривой, чтобы создать угловую точку кривой. |
7. Использование инструмента Pencil
Использование инструмента PencilВозможно, у вас возникнут сложности при использовании инструмента Penдля создания контуров, особенно с позиционированием точек привязки и манипуляторов кривых Безье. К счастью, для таких случаев есть инструмент Pencil (Карандаш). Если вы работали с инструментом Pencil в программе Adobe Illustrator, то никаких проблем при использовании аналогичного инструмента в программе InDesign у вас не возникнет Рис. 7.11. Инструмент Convert Direction Point на панели инструментов Рис. 7.12. Инструмент РелеН на панели инструментов Рисование с помощью инструмента Pencil
Инструмент Pencil может также использоваться для редактирования существ ющих контуров и изменения их форм. Изменение контура с помощью инструмента Pencil
Если вы не добились желаемого результата, протащите инструмент в обратном правлении Вы можете настроить инструмент Pencil так, чтобы он реагировал на движения мыши во время перемещения. Эти настройки останутся в силе при редактировании контура. Настройка инструмента Pencil
Рис. 7.13. Диалоговое окно Pencil Tool Preferences дает возможность задавать внешний вид контура Рис. 7.14. Инструмент Smooth на панели инструментов Рис. 7.15. Диалоговое окно Smooth Tool Preferences дает возможность контролировать степень влияния инструмента Smooth на внешний вид контура Рис. 7.16. Задайте значения точности и гладкости контура, чтобы пользоваться инструментом Smooth |
7_34.GIF
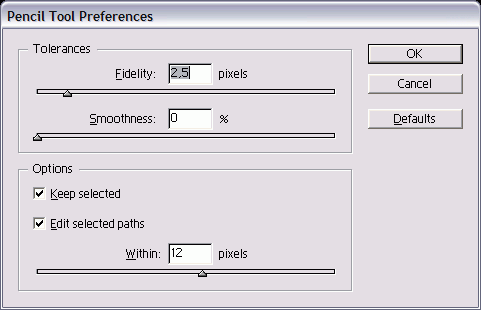
7_38.GIF
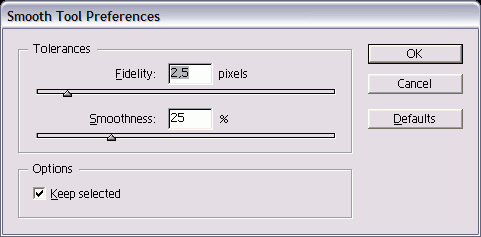
7_39.GIF
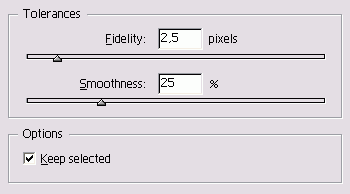
8. Использование инструмента Smooth
Использование инструмента SmoothСоздав контур, можете сгладить его, удалив лишние точки. Если вы уже работали с инструментом Smooth в программе Adobe Illustrator, у вас не возникнет никаких проблем при использовании аналогичного инструмента в программе InDesign Сглаживание контура с помощью инструмента Smooth
Вы можете настроить инструмент Smooth так, чтобы он реагировал на движение перемещающейся мыши. Настройка инструмента Smooth
|
9. Использование инструмента Erase
Использование инструмента EraseНаверняка вам потребуется удалить часть контура. Вместо того чтобы выделять и удалять отдельные точки, можете воспользоваться инструментом Erase. Если вы уже работали с инструментом Erase в программе Adobe Illustrator, то при использовании аналогичного инструмента в программе InDesign не должно возникнуть никаких проблем. Удаление контура с помощью инструмента Erase
Инструмент Erase всегда разрывает замкнутый контур Применив инструмент к середине открытого контура, вы создадите два отдельных открытых контура Они будут выделены. Удаление точек Наверняка вас сбивает с толку разнообразие инструментов и команд, предназначенных для удаления точек и сегментов. Перечислю функции, выполняемые каждым инструментом:
Рис. 7.18. Инструмент Erase на панели инструментов |