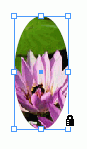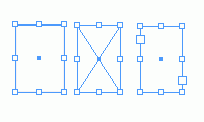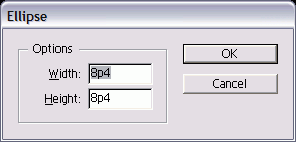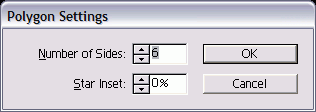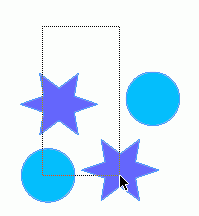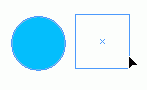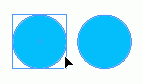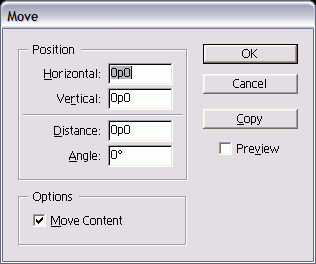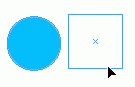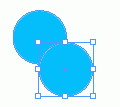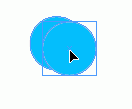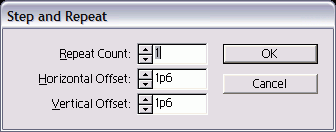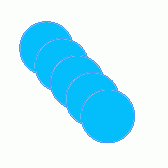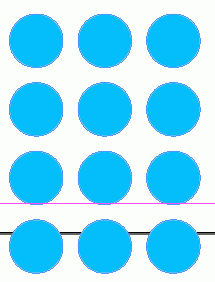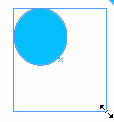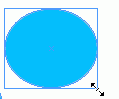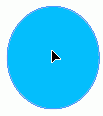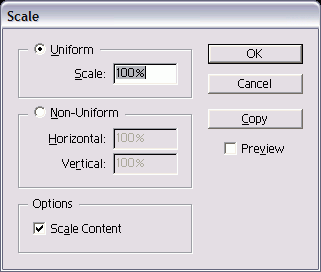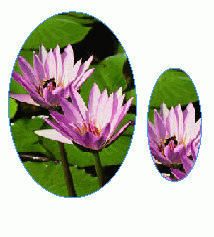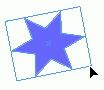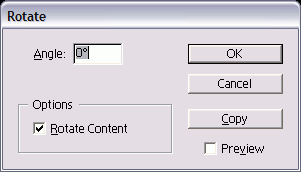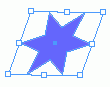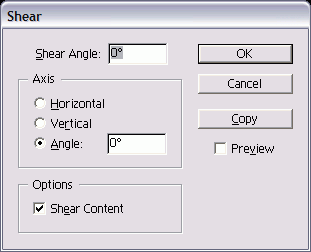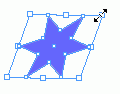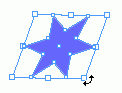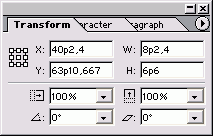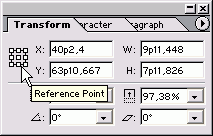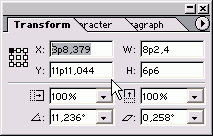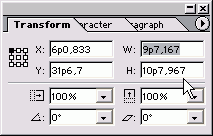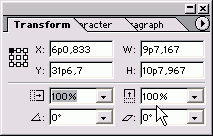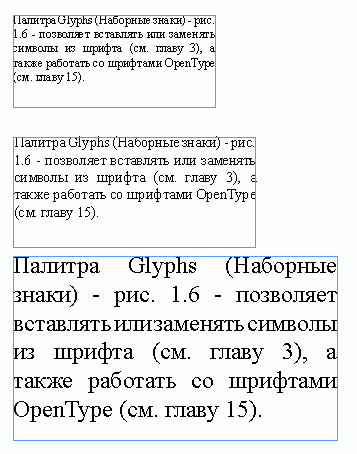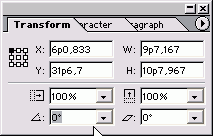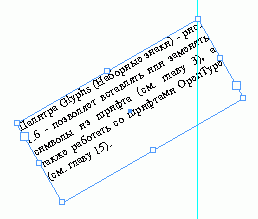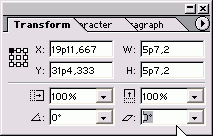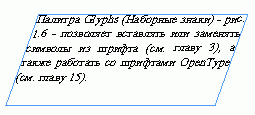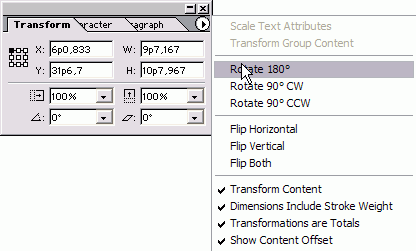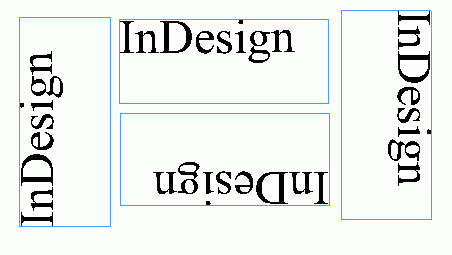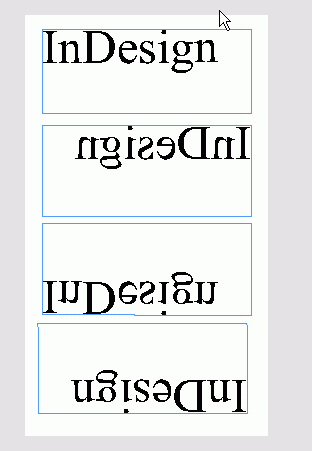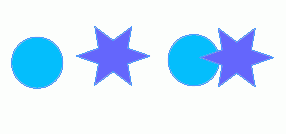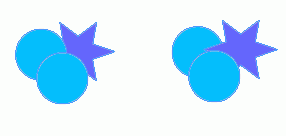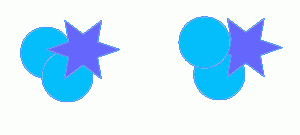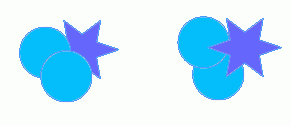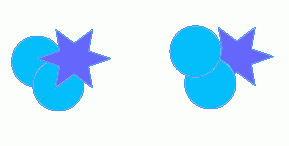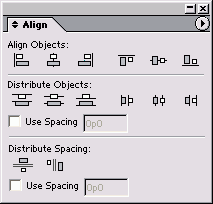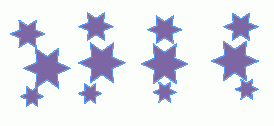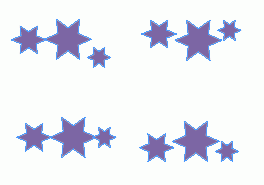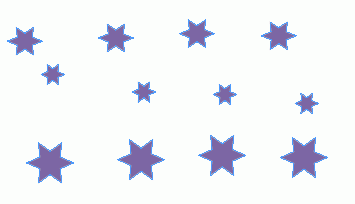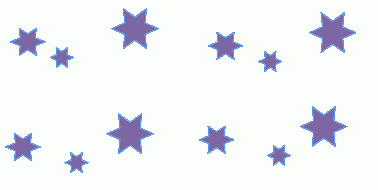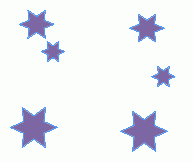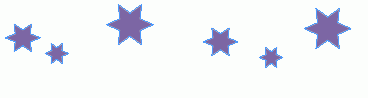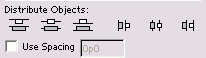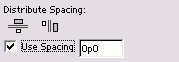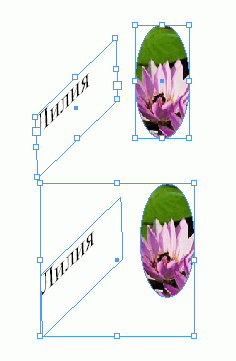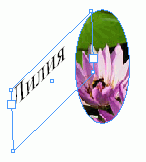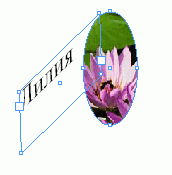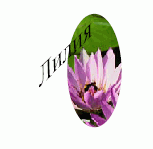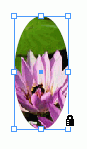5. Работа с объектами
Работа с объектами |
1. Типы фреймов
Типы фреймовФреймы - это контейнеры, куда помещается графика или текст. Фреймы могут также использоваться как графические формы. Существует три типа фреймов, которые вы можете создавать пустые, графические и текстовые. Пустые фреймы Пустые фреймы создаются с помощью инструментов Rectangle (Прямоугольник), Ellipse (Эллипс) и Polygon (Многоугольник). Эти фреймы полезны в том случае, когда вы хотите добавить цвет или обрамление в какую-либо область без вставки графического символа или текста. Выбранные пустые фреймы представляют собой рамку с метками-ограничителями (рис. 4.1). Графические фреймы Графические фреймы создаются с помощью инструментов Rectangle Frame (Прямоугольный фрейм), Ellipse Frame (Овальный фрейм) и Polygon Frame (Многоугольный фрейм) - см. следующий раздел. При создании графического фрейма диагональные линии внутри него указывают, что вы можете вставить во фрейм графический элемент (рис. 4.1). Вы можете вставлять в графические фреймы не только изображения, но и текстовую строку Текстовые фреймы Текстовые фреймы создаются с помощью инструмента Туре (Текст) или путем преобразования двух других типов фреймов. Когда вы создаете текстовый фрейм, на его сторонах в дополнение к меткам-ограничителям появляются дн индикатора связи. К тому же, когда текс товые фреймы выбраны, в них отображг ется мигающий курсор (рис. 4.1). Назначение диагональных линий в графических фреймах Диагональные линии в графическом фрейме были заимствованы из традиционного рисования на бумаге. В оригинал-макетах художники часто перечеркивали диагональными линиями зоны, чтобы показать, что в них будет размещена фотография или графический элемент. Электронные программы верстки, такие как QuarkXPress и Adobe InDesign, основаны на этом же принципе. Диагональные линии указывают, где должны быть вставлены отсканированные изображения или графика. Однако не существует абсолютно никакого правила, которое бы предписывало размещать в графических фреймах только изображения. Вы можете размещать текст в графических фреймах или изображения - в пустых. Выбор за вами. Рис. 4.1. Три различных типа фреймов: пустой, графический и текстовый Рис. 4.2. Инструмент Reetmgte Frame на панели инструментов служит для создания прямоугольных графических фреймов Рис. 4.3. Инструмент Ellipse Frame на панели инструментов используется для создания овальных графических фреймов |
4_1.GIF
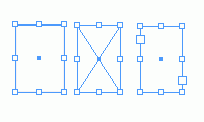
2. Создание базовых форм
Создание базовых формДля создания графических фреймов и пользуются инструменты Rectangle Frarn Ellipse Frame и Polygon Frame. Они находятся в одной ячейке на панели инстр ментов. Если вы видите не тот инструмент, который вам необходим, щелкните по маленько треугольнику в углу кнопки для появлен нужного инструмента. Создание прямоугольного графического фрейма
Создание овального графического фрейма
Удерживайте нажатой клавишу Shift, чтобы сделать из овала окружность. Можно также рисовать прямоугольникси и овалы, задавая их размеры в числовом виде. Создание объектов с размерами в числовом виде
Создание многоугольного графического фрейма
Рис. 4.4. Диалоговые окна Ellipse (Эллипс) - и Rectanfe (Прямоугольник) позволяют создавать фреймы с заданной шириной и высотой ловом виде. Рис. 4.5. Инструмент Polygon Frame служит для создания многоугольных и звездообразных графических фреймов Рис. 4.6. Диалоговое окно Polygon Settings предназначено для создания многоугольников Рис. 4.7. инструмент Line на панели инструментов используется для создания прямых линий Рис. 4.8. С помощью инструмента Selection на панели инструментов можно выбрать объекты целиком Удерживайте нажатой клавишу Shift, чтобы сохранить ширину и высоту объекта одинаковыми InDesign - программа для тех, кто говорит, что не может нарисовать даже пря мую линию. Инструмент Line (Линия) позволит сделать это даже ребенку Создание прямой линии
|
4_4.GIF
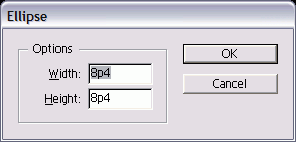
4_6.GIF
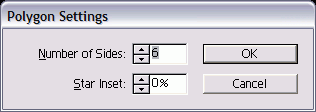
3. Выбор объектов
Выбор объектовКак только вы создали объекты, может использовать различные методы, чтоб выбирать эти объекты. Выбор объекта щелчком мыши
Удерживайте нажатой клавишу Shift, чтобъх добавлять объекты к выбранным объектам. Удерживая нажатой клавишу Shift, щелкните по выбранному объекту, чтобы отказаться от его выделения. Чтобы выбрать объекты, находящиеся на заднем плане, при щелчке мышью удерживайте нажатой клавишу Cmd/Ctrt Вы можете также выбирать объекты, охватывая их областью выбора. Выбор объекта путем построения области выбора
Вам не нужно накрывать прямоугольной областью выбора объект целиком, чтобы выделить его. Объекты будут выбраны, если любая их часть окажется в пределах области. Удерживая нажатой клавишу Shift, щелкните мышью по другому объекту, чтобы выбрать и его Вы можете также использовать команду меню для выбора всех объектов на странице. Выбор всех объектов на странице Выполните команды Edit -> Select All (Редактирование -> Выделить все). Рис. 4.9. Перетащите мышь, чтобы создать рамку для выбора объектов Эта команда активна, когда внутри текстового фрейма нет курсора Рис. 4.10. Быстро перетащите объект, чтобы увидеть его рамку Рис. 4.11. Остановитесь до завершения перетаскивания, чтобы увидеть изображение перемещаемого объекта |
4_10.GIF
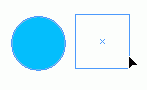
4_11.GIF
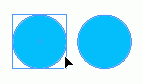
4_9.GIF
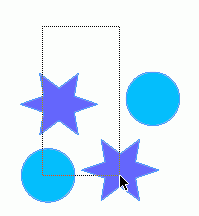
4. Перемещение объектов
Перемещение объектовСамый простой способ разместить объект на странице - это перетащить его на новое место. Перемещение объекта с помощью мыши
Если объект содержит цветовое заполнение, градиент или изображение, вы можте перетащить его, установив инструме выбора непосредственно внутри объект; В противном случае вы должны будете зацепиться курсором за черту или рамку Можно также перемещать объект более точно. Один из способов сделать это воспользоваться командой Move (Перемещение) в подменю Transform (Трансформирование). Использование команды Move
Копирование объекта при перемещении
Рис. 4.12. Диалоговое окно Move позволяет управлять перемещением объектов Рис. 4.13. Двунаправленная стрелка указывает, что создается копия перемещаемого объекта Использование команды Paste In Place Я всегда задавалась вопросом, насколько полезна команда Paste In Place? В конце концов, если у вас уже есть копия объекта в одном месте, почему вам так нужна вторая копия поверх нее? Но не в этом привлекательность данной команды. Ее сила состоит в том, что вы можете вставлять объект в том же самом месте на различных страницах или даже в том же самом месте в различных документах. Пользователи программы PageMaker уважительно называют эту команду Powerpaste (Мощная вставка). Пользователи программы QuarkXPress удивляются, как это они раньше обходились без нее. Рис. 4.14. С помощью команды Paste можно разместить объект в центре страницы |
4_12.GIF
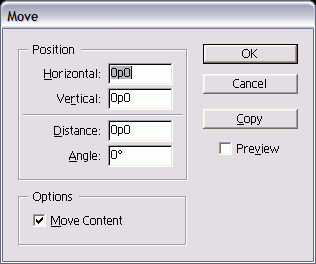
4_13.GIF
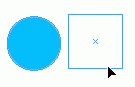
4_14.GIF
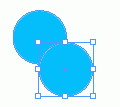
5. Дублирование объектов
Дублирование объектов
Вы можете сразу создать несколько копий объекта. Многократное дублирование объектов
Если хотите получить пространство между объектами, создайте отступ, равный, по крайней мере, ширине и высоте объекта плюс размер пространства между объектами. Иногда может потребоваться несколько дублей объектов, чтобы получить горизонтальную и вертикальную решетку. И хотя посредством команды Step and Repeat сделать это за один шаг нельзя, можете использовать ее для создания решетки (рис. 4.18). Рис. 4.15. Команда Duplicate используется для размещения объекта на странице рядом с оригиналом с небольшим смещением от него Рис. 4.16. Диалоговое окно Step and Repeat предназначено для создания многочисленных копий объекта, расположенных с определенными горизонтальными и вертикальными интервалами Рис. 4.17. С помощью команды Step and Repeatбыло создано пять копий первого круга Рис. 4.18. Пример использования команды Step and Repeat для создания решетки объектов Рис. 4.19. Используйте ограничители, чтобы изменить размеры объекта Создание решетки объектов
|
4_15.GIF
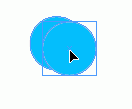
4_16.GIF
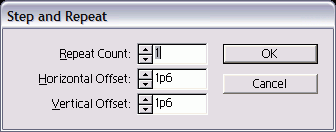
4_17.GIF
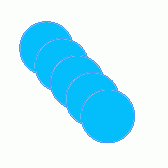
4_18.GIF
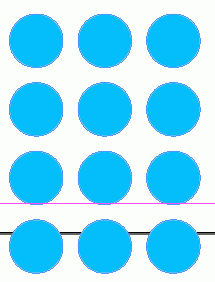
4_19.GIF

6. Изменение размеров объектов
Изменение размеров объектовВ программе InDesign предусмотрено сколько способов для масштабирован объектов. Вы можете также использова ограничительные метки рамки, чтобы изменить размеры объекта «на глаз». Это самое простое решение быстро изменить размеры объекта. Изменение размеров с помощью ограничителей рамки
Удерживайте нажатой клавишу Shift при перетаскивании углового ограничителя, что-бы сохранить первоначальные пропорции объекта Удерживайте нажатой клавишу Cmd/Ctrl при перетаскивании ограничителя, чтобы изменить размеры любых изображений, размещенных внутри фрейма Рис. 4.20. При быстром перетаскивании ограничителей вы видите только рамку изменяемого объекта Рис. 4.21. Если вы щелкаете мышью и выдерживаете секундную паузу, то получаете возможность предварительно просмотреть изменяемый объект |
4_20.GIF
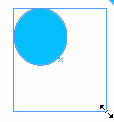
4_21.GIF
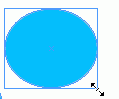
7. Использование инструментов преобразования
Использование инструментов преобразованияИнструменты преобразования изменяют размеры и форму объектов. Вы можете преобразовать просто объект или объект вместе с его содержимым. От того, как вы выбираете объекты, зависит эффективность действия инструментов преобразования. Рис. 4.22Фиксированная точка может быть перемещена в новую позицию Управление инструментами преобразования Выберите объект инструментом Selection. Теперь вы можете преобразовать и фрейм, и изображение или любой текст внутри него. Или Нажмите клавишу Opt/Alt и щелкните nq инструменту Direct Selection (Белая стрелка). После этого вы сможете с помощьк инструментов преобразования работат! только с объектом, не затрагивая текст; или изображения внутри него. Знак «плюс» (+) рядом с белой стрелкой указывает на то, что этот инструмент является инструментом Group Selection (групповой выбор) Все преобразования выполняются отнс сительно точки, которая называется форсированной. Каждый объект имеет заданную по чанию фиксированную точку, но вы ма жете изменять ее в случае необходимости. Управление выбором фиксированной точки
Инструмент Scale (Масштабирование) позволяет увеличивать или уменьшать размер объектов. Масштабирование объектов с помощью инструмента Scale
Удерживайте нажатой клавишу Shift, чтобы в зависимости от направления инструмента выбрать горизонтальное, вертикальное или пропорциональное масштабирование. Чтобы просмотреть изображение во время масштабирования, нажмите и удерживайте кнопку мыши, прежде чем начнете перемещать курсор. Удерживайте нажатой клавишу Opt/Alt, чтобы скопировать объект при его масштабировании. Можете изменить размеры объектов в числовом виде, используя команду Scale (Масштабирование). Рис. 4.23. Инструмент Scale на панели инструментов используется для изменения размера объектов Рис. 4.24. Изогнутая стрелка появляется при масштабировании объекта Рис. 4.25. Диалоговое окно Scale позволяет масштабировать объекты, используя числовые значения Рис. 4.26. При включенной опции Scale Content помещенное в объект изображение масштабируется вместе с фреймом Масштабирование объектов с помощью команды Scale
Масштабирование объектов в числовой форме с помощью инструмента Scale
Вращение объектов визуально с помощью инструмента Rotate
Удерживайте нажатой клавишу Shift, чтобы осуществлять вращение с шагом в 45 градусов Нажмите клавишу Opt/Alt, чтобы вращать копию объекта Вращение объектов с помощью команды Rotate
Рис. 4.27. Инструмент Rotate на панели инструментов используется для изменения ориентации объектов Рис. 4.28. Вращение объекта вокруг его фиксированной точки Рис. 4.29. Диалоговое окно Rotate позволяет вращать объекты, устанавливая числовые значения Рис. 4.30. Используйте инструмент Shear на панели инструментов, чтобы сдвигать объекты Рис. 4.31. Наклон объекта относительно фиксированной точки Рис. 4.32. Диалоговое окно Shear позволяет наклонять объекты, используя числовые значения Вращение объектов в числевой форме с помощью инструмента Rotate
Инструмент Shear (Наклон) имитирует деформацию сдвига объектов. Наклон объектов визуально с помощью инструмента Shear
Наклон объектов с помощью команды Shear
Наклон объектов в числовой форме с помощью инструмента Shear
Масштабирование объектов с помощью инструмента Free Transform
Рис. 4.33. Инструмент Free Transform на панели инструментов позволяет масштабировать и вращать объекты Рис. 4.34. Двунаправленная стрелка указывает, что инструмент Free Transform находится в режиме масштабирования Рис. 4.35. Изогнутая двунаправленная стрелка означает, что инструмент Free Transform находится в режиме вращения Рис. 4.36. Палитра Transform - своеобразный «командный» пункт для позиционирования и преобразования объектов Вращение объектов с помощью инструмента Free Transfer
|
4_26.GIF
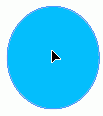
4_27.GIF
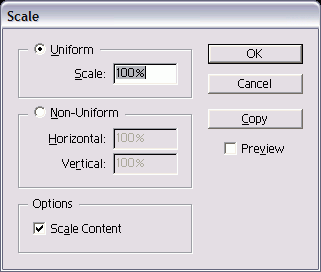
4_28.GIF
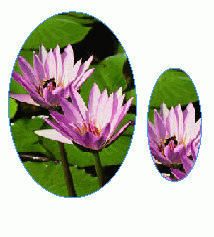
4_30.GIF
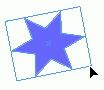
4_31.GIF
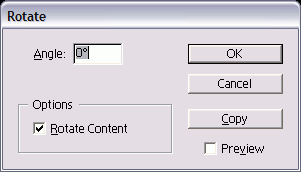
4_34.GIF
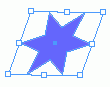
4_35.GIF
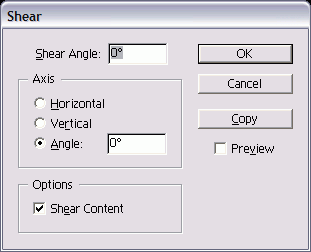
4_38.GIF
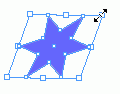
4_39.GIF
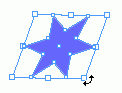
4_40.GIF
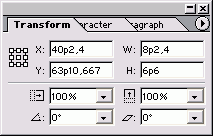
8. Использование палитры Transform
Использование палитры TransformПалитра Transform (Трансформирова позволяет перемещать, масштабиро вращать и сдвигать объекты с использованием числовых значений. Открытие палитры Transform Выполните команды Window -> form (Окно -> Трансформирование откроется палитра Transform (рис. 4.36) Или Если она находится за другими палитрами, щелкните по ее ярлыку. Когда вы работаете с палитрой Transform, важно знать ее активную точку на ебъекте. Установка активной точки палитры Transform
Вы можете использовать палитру Transform, чтобы задавать величину перемещения объектов в числовой форме. Перемещение объектов с помощью палитры Transform
Вы можете также изменять размеры объектов, используя палитру Transform Рис. 4.37. Активная точка соответствует точке объекта, с помощью которой вы собираетесь его изменить Рис. 4.38. Поля X и Y в палитре Transform предназначены для управления положением объекта Рис. 4.39. Поля W и Н в палитре Transform служат для управления шириной и высотой объектов Рис. 4.40. Поля Scale X и Scale Y в палитре Transform позволяют установить масштаб объектов в процентах Рис. 4.41. Различие между масштабированием объекта и масштабированием объекта и его содержимого Изменение размеров объектов с помощью палитры Transform
Вы можете также масштабировать объекты, используя палитру Transform Масштабирование объектов с помощью палитры Transform
Вы можете также вращать объект используя палитру Transform Вращение объектов с использованием палитры Transform
Наклон объектов с помощью палитры Transform
Рис. 4.42. Поле Rotate в палитре Transform позволяет изменять угловую ориентацию объектов Рис. 4.43. Вращение только объекта и вращение объекта вместе с его содержимым Рис. 4.44. Поле Shear в палитре Transform позволяет наклонять форму объектов Рис. 4.45. Наклон только объекта и наклон объекта вместе с его содержимым Рис. 4.46. Команды Rotate и Flip в меню палитры Transform Рис. 4.47. Эффекты вращения объектов с использованием подменю Transform Рис. 4.48. Эффекты зеркального отражения объектов с использованием подменю Transform |
4_41.GIF
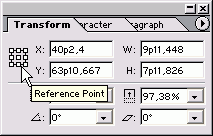
4_42.GIF
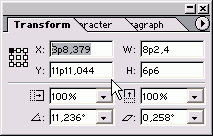
4_43.GIF
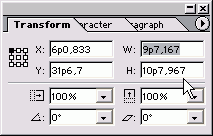
4_44.GIF
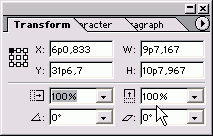
4_45.GIF
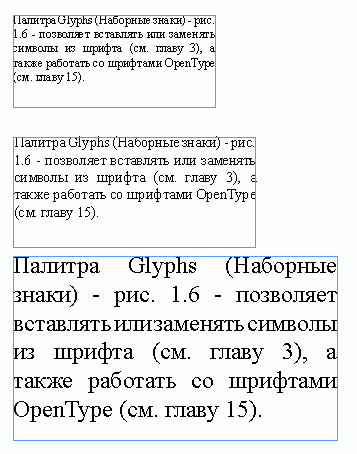
4_46.GIF
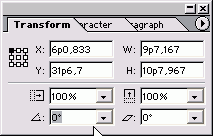
4_47.GIF
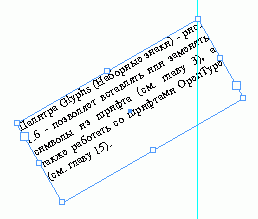
4_48.GIF
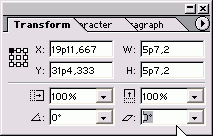
4_49.GIF
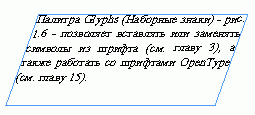
4_50.GIF
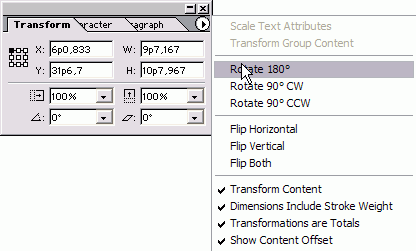
4_51.GIF
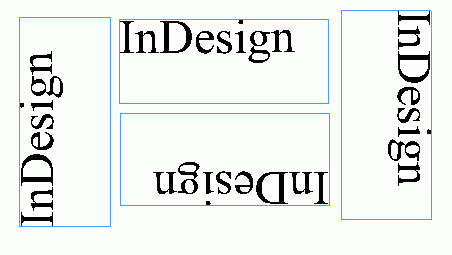
4_52.GIF
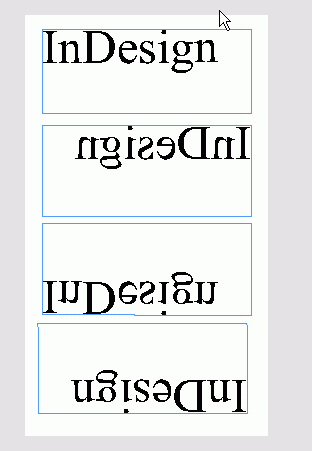
9. Использование меню палитры Transform
Использование меню палитры TransformМеню палитры Transform содержит команды, которые в большинстве случаев облегчают выполнение преобразований, таких как вращение и зеркальное отражение объектов. Вращение объектов с помощью меню палитры Transform
Установка зеркального отражения объектов в меню палитры Transform
|
10. Использование команд Arrange
Использование команд ArrangeОбъекты в программе InDesign располагаются один над другим в том порядке, в котором были созданы. Первый созданный объект находится позади второго и т.д. Вы не можете видеть наслоения, когда объекты не пересекаются, это становится очевидным, когда они накладываются (рис. 4.49). «Стопка» объектов - это не то же самое, что слои документа (Для получения дополнительной информации о работе со слоями см главу 11) Команды Arrange (Монтаж) позволяют перемещать объекты в «стопке». Перемещение объектов в «стопке» на один уровень
Рис. 4.49. Когда два объекта накладываются друг на друга, становится видно, какой из них находится сверху Рис. 4.50. Результат действия команды Bring Forward Рис. 4.51. Результат выполнения команды Send Backward . Рис. 4.52. Результат действия команды Bring to Front Рис. 4.53. Результат работы команды Send to Back Рис. 4.54. Используйте палитру Align для выстраивания объектов определенным способом Размещение объектов на переднем или заднем плане
|
4_53.GIF
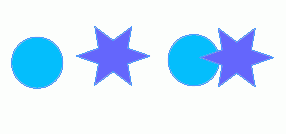
4_54.GIF
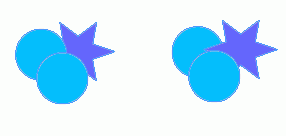
4_55.GIF
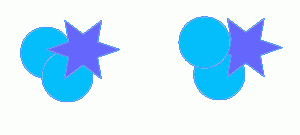
4_56.GIF
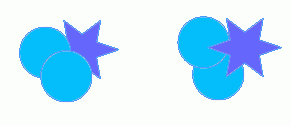
4_57.GIF
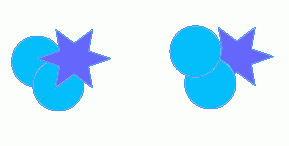
4_58.GIF
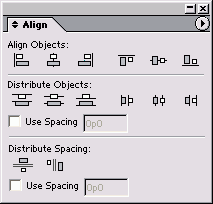
11. Размещение объектов
4_59.GIF
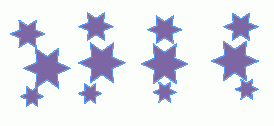
4_60.GIF
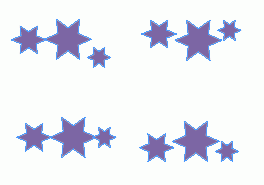
4_61.GIF
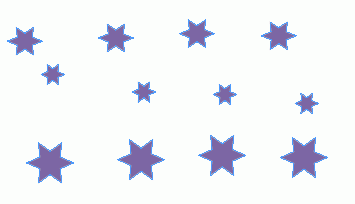
4_62.GIF
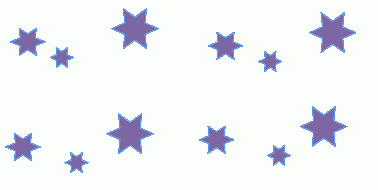
4_63.GIF
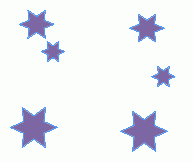
4_64.GIF
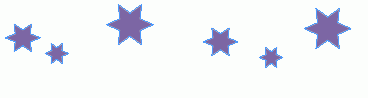
4_67.GIF
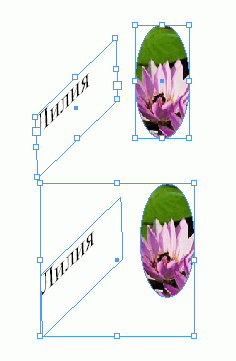
4_68_1.GIF
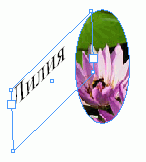
4_68_2.GIF
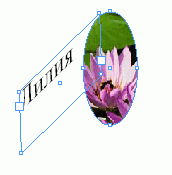
4_68_3.GIF
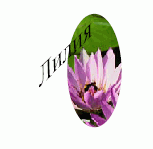
12. Группировка объектов
Группировка объектовВы можете группировать объекты, чтобы выбирать и изменять их как единое целое.
Инструмент Selection позволяет собрать все объекты в группу. Вы можете также создавать группы внут ри групп. Это называется вложением. Вложение группы
Как только вы сгруппировали объекты, мо жете выбирать отдельные объекты внутр группы. Выбор объектов внутри групп
Разгруппировка объектов
|
13. Блокировка объектов
Блокировка объектовВы можете блокировать объекты, чтобы их нельзя было переместить или изменить. Это позволит предотвратить неосторожное перемещение объектов. Блокировка объектов - это не то же самое, что блокировка уровней документа (Для получения дополнительной информации о работе с уровнями см главу 11) Блокировка положения объекта 1. Выберите объекты, которые хотите заблокировать. 2. Выполните команды Object -> Lock Position (Элемент -> Блокировать). Если вы попробуете переместить или модифицировать объект (рис. 4.65), появится пиктограмма в виде маленького замка. Блокированные объекты могут быть выбраны, скопированы и вставлены, их цвет и содержимое может изменяться Снятие блокировки объектов
Рис. 4.65. Пиктограмма замка означает, что команда Lock Position включена Насколько защищены заблокированные объекты? Команда Lock Position блокирует только положение объекта. При этом его можно выделить с помощью инструментов выбора или команды Select All. Если внутри выбранного объекта находится текст, его можно выделить и изменить. Если внутри выбранного объекта находится изображение, оно может быть заменено новым объектом с помощью команды Place (Поместить). Если велика вероятность по неосторожности изменить цвет объекта, необходимо блокировать его слой. |
4_69.GIF