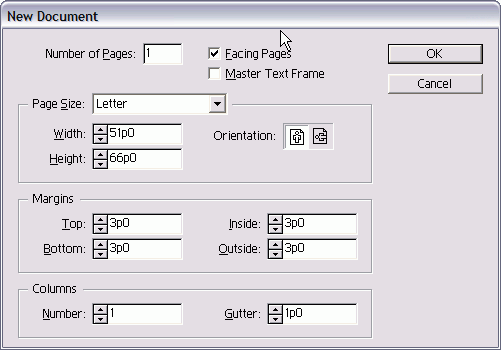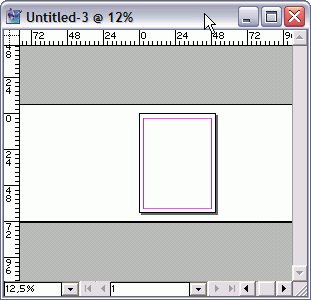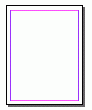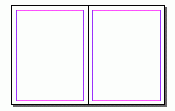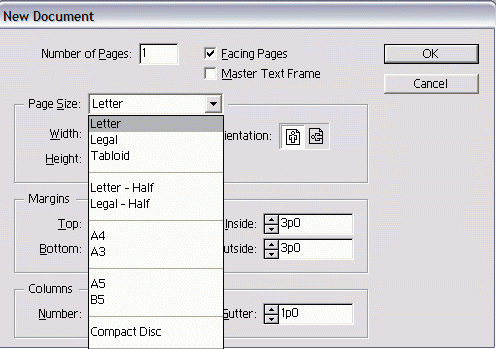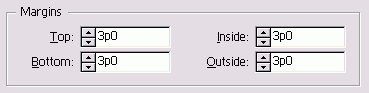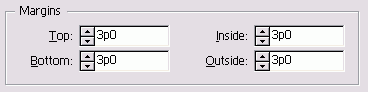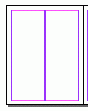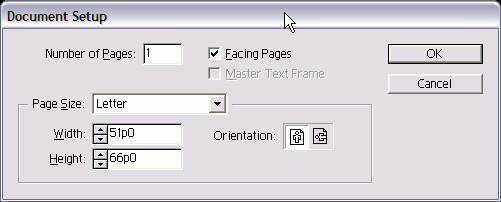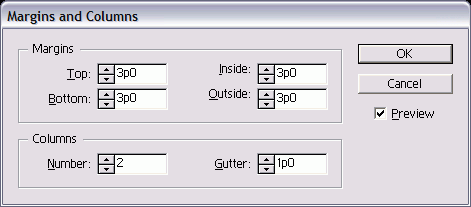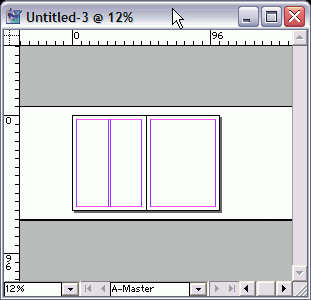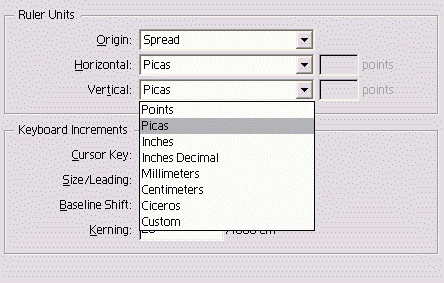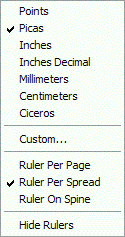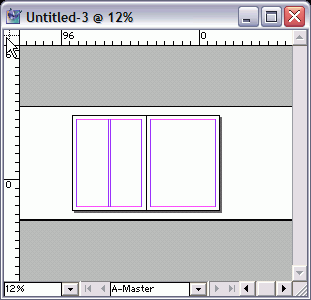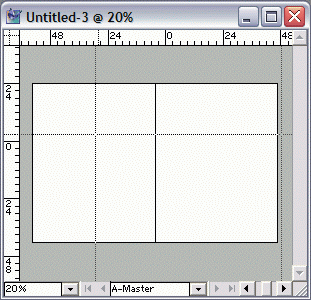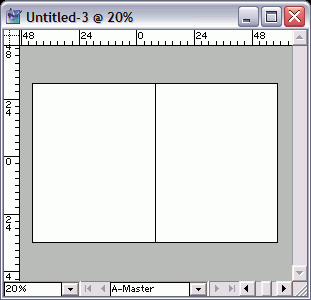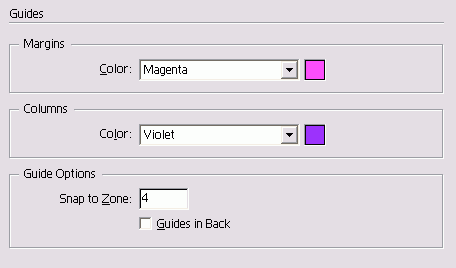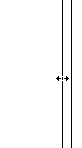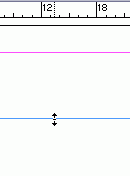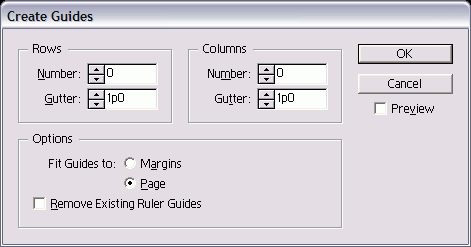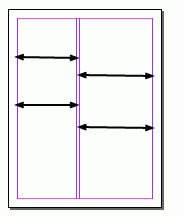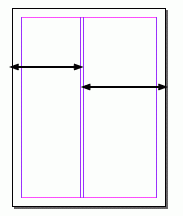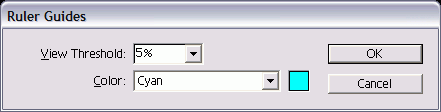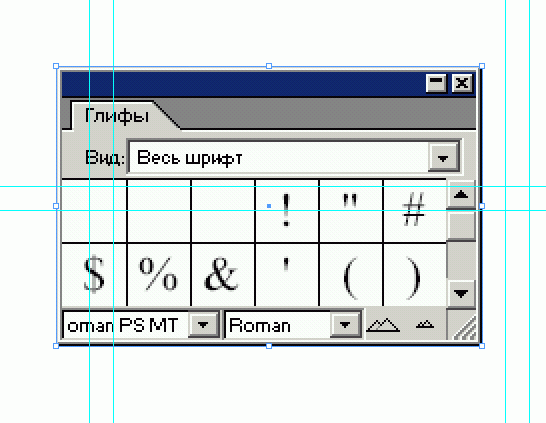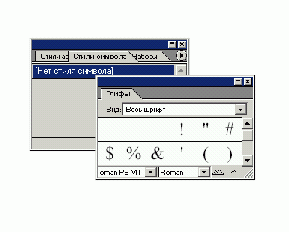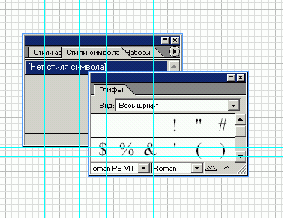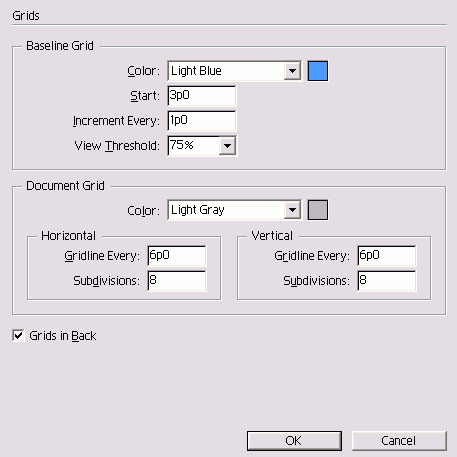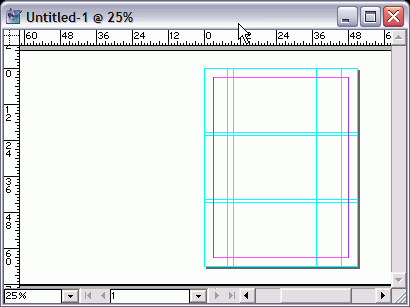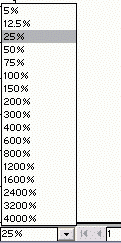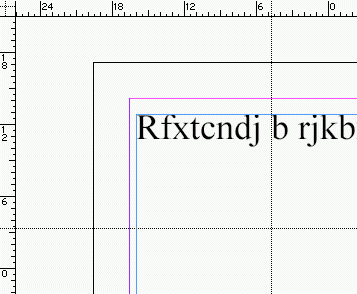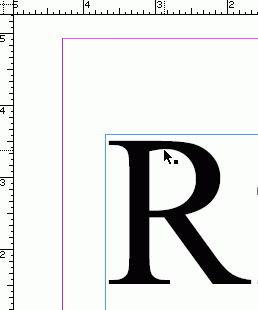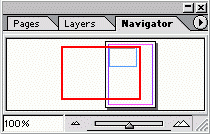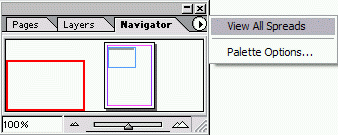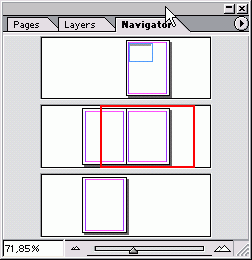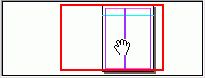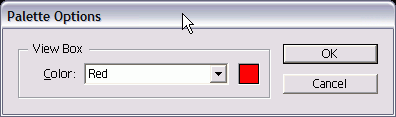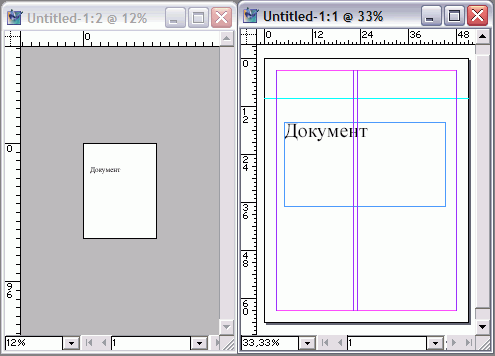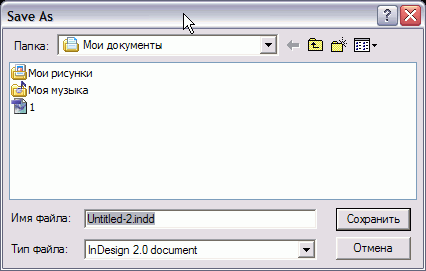3. Устройство документа
Устройство документа |
1. Создание документа
Создание документаДо появления настольных издательских систем наборщики подготавливали документы к печати на монтажном столе, размечая края страниц на больших листах специальными карандашами, а также указывая места расположения полей и колонок и способ обрезки страниц. Такие листы, называемые оригинал-макетом, использовалась в качестве макета публикации. Публикации программы InDesign представляют собой электронные макеты. Как и в случае с бумажным вариантом оригинал-макета, вам необходимо задавать размеры страниц, поля и ширину колонок. В вашем распоряжении имеются расширенные средства верстки публикации. Неоценимым преимуществом является знание деталей компоновки публикации еще до начала работы. Например, выполнив проект наполовину, вы можете обнаружить, что поля слишком большие и текст не умещается в отведенное для него пространство. Конечно, можно изменить ширину полей позднее, однако лучше иметь представление о точных размерах полей до выполнения большей части работы. Несомненно, редактирование электронного макета занимает гораздо меньше времени, чем изменение готового оригинал-макета. При создании нового документа необходимо ответить на множество вопросов в диалоговом окне Document Setup (Параметры документа). Создание нового документа
Рис. 2.1. В диалоговом окне Document Setup можно настроить основные параметры страницы (Текстовой фрейм шаблона), чтобы облегчить автоматическое добавление текста на страницу. (Более подробно о страницах-шаблонах текстового фрейма см. раздел «Работа со страницами-шаблонами» в главе 10.)
Рис. 2.2. Каждая страница документа расположена на монтажном столе, где вы можете временно хранить объекты, необходимые для дальнейшей работы Страницы окружены областью, называемой монтажным столом. Вы можете оставлять на нем различные объекты, которые могут понадобиться вам позднее. Объекты, находящиеся на монтажном столе, на печать не выводятся. |
2_1.GIF
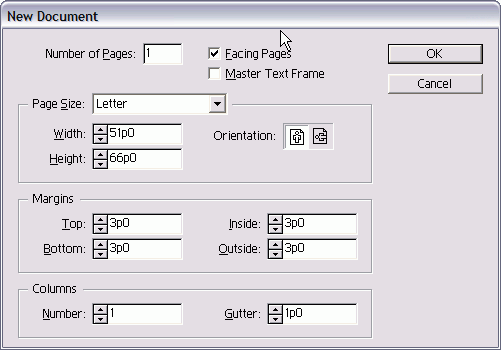
2_2.GIF
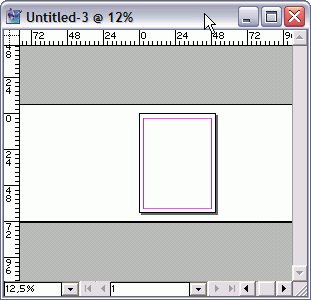
2. Задание параметров страницы
Задание параметров страницыТермин разворот относится к публикациям наподобие книги, в которых страницы с обеих сторон корешка расположены лицом друг к другу. При создании публикаций, состоящих из отдельных страниц, функция разворота не задается. Установка разворота страниц В диалоговом окне Document Setup установите флажок Facing Pages. Теперь ваш документ будет состоять из обычных страниц с полями (рис. 2.3). Рис. 2.3. Левое и правое поля обычной страницы Если функция разворота задана, левое и правое поля изменяются на внутреннее и внешнее (рис. 2.4). Рис. 2.4. Внешние и внутренние поля страниц разворота Формат страницы представляет собой размер отдельных страниц документа. Установка формата страницы Выберите один из 11 вариантов формата страницы в меню Page Size (рис. 2.5):
Если изменить значения в полях Width (Ширина) и Height (Высота), в списке Page Size автоматически установится опция Custom. Термин ориентация обозначает вертикальное либо горизонтальное расположение страницы. Установка ориентации страниц Щелкните по кнопке Portrait (Книжная), чтобы ширина страницы всегда была меньше высоты (рис. 2.6). Рис. 2.5. В меню Page Size можно выбрать стандартные форматы бумаги, а также инструменты настройки Или Щелкните по кнопке Landscape (Альбомная), чтобы ширина страницы всегда была больше высоты (рис. 2.6). Рис. 2.6. Опции Orientation позволяют задать положение страницы Установка размера полей
Рис. 2.7. Значения полей для документа с разворотом Рис. 2.8. Значения полей для документа без разворота Установка количества колонок и размера средника
Рис. 2.9. Область Columns позволяет задать количество колонок и интервал между ними Колонки и средники выполняют задачу гра ниц страницы (рис. 2.10). Однако вы можете размещать текст или изображения поперек колонок и средников. Рис. 2.10. Документ, состоящий из двух колонок, с границами полей и колонок Установка параметров документа по умолчанию Чтобы все открываемые документы имели одинаковые настройки по умолчанию изменения следует вносить при закрыты документах. |
2_10.GIF
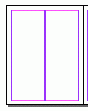
2_3.GIF
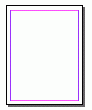
2_4.GIF
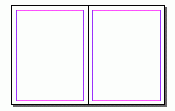
2_5.gif
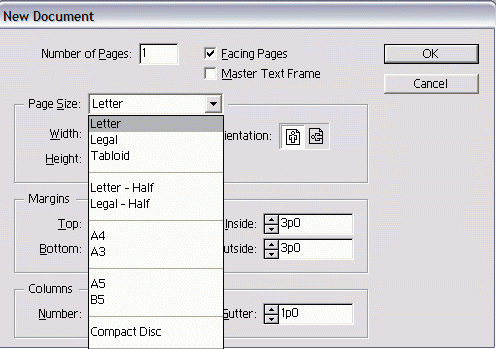
2_7.GIF
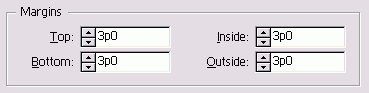
2_8.GIF
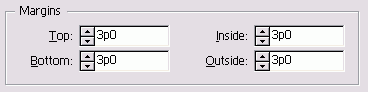
3. Изменение параметров страницы
Изменение параметров страницыВозможно, вы захотите изменить некоторые параметры документа. При создании публикации все ее параметры содержатся в одном диалоговом окне. Однако в процессе работы над документом вам придется изменять его параметры в двух отдельных диалоговых окнах. Изменение параметров документа
Рис. 2.11. Диалоговое окно Document Setup для текущего документа Изменение полей и колонок
Рис. 2.12. Диалоговое окно Margins and Columns для текущего документа Изменение полей и колонок при открытой странице или развороте будет отражено только на этой странице или развороте. Чтобы изменить параметры для всех страниц, необходимо использовать страницу-шаблон. (Более подробную информацию о страницах-шаблонах см. в главе 10.) |
2_11.GIF
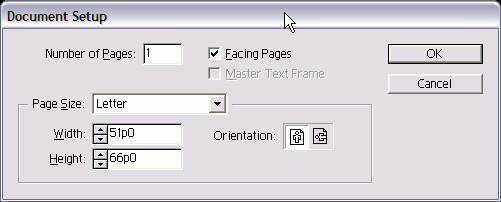
2_12.GIF
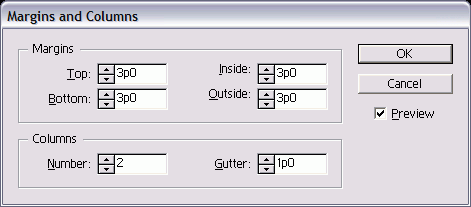
4. Использование линеек
Использование линеекВ программе InDesign предусмотрены электронные линейки, которые вы можете отобразить или убрать. Отображение и выключение линеек Чтобы отобразить линейки вдоль верхнего и левого края окна документа (рис. 2.13 выполните команды View -> Show Rule (Просмотр -> Показать линейки). Рис. 2.13. Горизонтальная и вертикальная линейки Или Чтобы скрыть линейки, выполните команды View -> Hide Rulers (Просмотр ->Спрятать линейки). Вы можете изменять единицы измерения линеек. Это пригодится при использовании инструкций, содержащих незнакомые вам физические величины. Изменение единицы измерения линейки
Рис. 2.14. Список единиц измерения линейки Вы также можете изменить единицу измерения в контекстном меню линейки (рис. 2.15). Более подробную информацию о работе с контекстным меню см. в разделе «Использование контекстных меню» главы 1. Рис. 2.15. Контекстное меню линейки Нумерация шкалы линейки начинается в точке пересечения нулей горизонтальной и вертикальной линеек, то есть в левом верхнем углу страницы. Вы можете передвинуть эту точку, называемую точкой начала отсчета, в другое положение, особенно когда определяете расстояние от одной точки страницы до другой. Перемещение точки начала отсчета
Вернуть точку начала отсчета в исходное положение можно двойным щелчком мыши по пиктограмме в левом верхнем углу между линейками. Рис. 2.16. Точка начала координат Рис. 2.17. Начало отсчета линеек можно задать, перетащив точку в новое положение При работе над проектом наподобие рекламного проспекта вам будет легче размещать объекты, если расположить линейку вдоль разворота страниц. Программа InDesign дает возможность настраивать начало отсчета линеек (рис. 2.18). Рис. 2.18. Вы можете задать новое начало отсчета линейки для каждой страницы или ее продолжение до конца разворота Выбор начала отсчета линеек
Если в развороте более трех страниц, опции Раgе и Spine выполняют одинаковую задачу. |
2_13.GIF
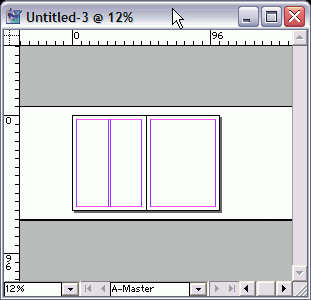
2_14.gif
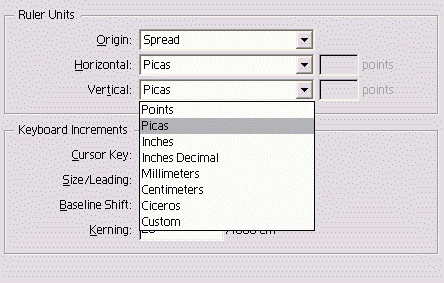
2_15.gif
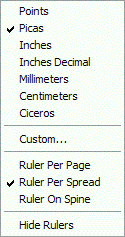
2_16.GIF
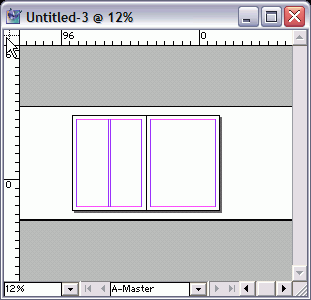
2_17.gif
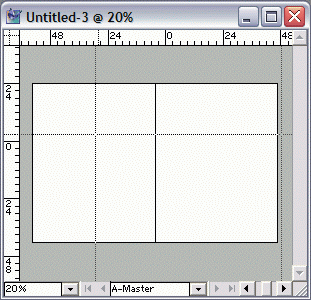
2_18.GIF
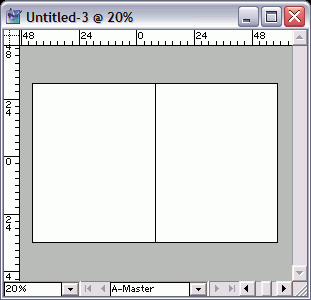
5. Настройка границ полей и колонок
Настройка границ полей и колонокНаправляющими называются непечатаемые линии, предназначенные для облегчения размещения текста и графики странице. В программе InDesign есть сколько типов направляющих, в том числе границы полей, которые предназначены для размещения таких элементе как номера страниц, и границы колон использующиеся для разделения текс и графики. Отображение и выключение направляющих Для отображения направляющих, границ полей и колонок выполните команды View ->Show Guides (Просмотр -> Показать направляющие). Чтобы скрыть направляющие, выполните команды View ->Hide Guides (Просмотр -> Спрятать направляющие). Команда Show Guides служит для отображения всех направляющих (более подробно о них см в разделе «Использование горизонтальных и вертикальных направляющих») Если вы не меняли настройки по умолчанию, границы полей будут отображаться пурпурным цветом, а границы колонок - фиолетовым. Возможно, вы захотите изменить цвета границ, особенно если какие-либо объекты имеют схожий цвет. Изменение внешнего вида границ полей и колонок
Рис. 2.19. Диалоговое окно для установки границ полей и колонок Рис. 2.20. Команда Guides in Back позволяет изменить расположение направляющих по отношению к тексту и изображениям Рис. 2.21. Двойная стрелка показывает, что границу колонки можно перемещать Рис. 2.22. Вы можете вытащить направляющую из горизонтальной или вертикальной линейки Передвигая границы колонок вручнук вы получаете дополнительную возмо» ность настройки. Изменение границы колонки
Вы не сможете изменить ширину слегка, передвигая границу для этой цели пользуйтесь диалоговым окном Маr and Columns. |
2_19.GIF
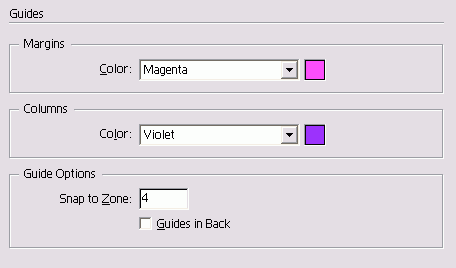
2_20_1.GIF

2_20_2.GIF

2_21.GIF
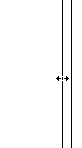
2_22.GIF
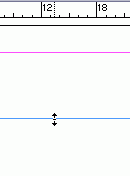
6. Использование горизонтальных и вертикальных направляющих
Использование горизонтальных и вертикальных направляющихЕще одним типом направляющих яв ются горизонтальные и вертикалы направляющие. Они обладают болы гибкостью, чем границы колонок и лей, и могут быть установлены в лю( месте страницы для облегчения размения объектов. Отдельную направляющую можно создать, вытащив ее из линейки. Создание направляющей
Создание рядов и колонок с помощью направляющих
Установите флажок Preview (Просмотр), чтобы проследить за изменением направляющих после ввода значений в диалоговом окне. Рис. 2.23. Диалоговое окно Create Guides позволяет автоматически добавлять направляющие Рис. 2.24. Переключатель Fit Guides to в положении Margin помогает распределить направляющие между полями страницы, а в положении Page - между метками обреза страницы Рис. 2.25. Диалоговое окно Ruler Guides предназначено для изменения цвета горизонтальных и вертикальных направляющих Вы также можете установить масштаб их видимости
Рис. 2.26. Граница видимости 200% означает, что направляющие будут отображаться только при увеличении масштаба до 200% и выше Перемещение направляющих
Чтобы предотвратить случайное смет ние направляющих, их положение можно заблокировать. Блокировка направляющих Выполните команды View -> Lock -> des (Просмотр -> Закрепить направляющие). Чтобы разблокировать направляющие берите команду еще раз Аналогично границам полей вы можете изменить цвет горизонтальных и вертикальных направляющих, а также установить предел видимости. Изменение внешнего вида направляющих
Вы можете задать автоматическую привязку объектов к направляющим при перемещении объектов, что облегчает их выравнивание. Привязка объектов к направляющим Выполните команды View ->Snap to Guides (Просмотр -> Выровнять по направляющим). Чтобы отключить функцию, выберите команду еще раз. Изменение расстояние привязки
Рис. 2.27. Для отображения горизонтальных и вертикальных линий сетки выберите опцию Show Document Grid Рис. 2.28. Диалоговое окно Preferences (категория Grids) дает возможность настроить отображение и расположение сетки документа |
2_23.GIF
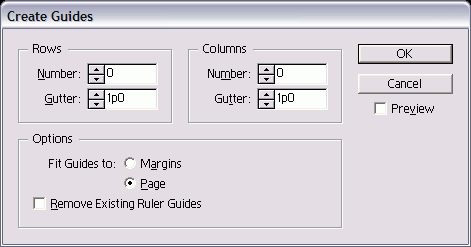
2_24_1.GIF
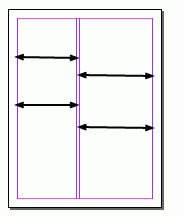
2_24_2.GIF
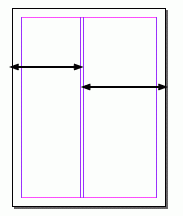
2_25.GIF
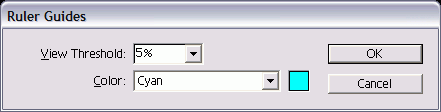
2_26_1.GIF
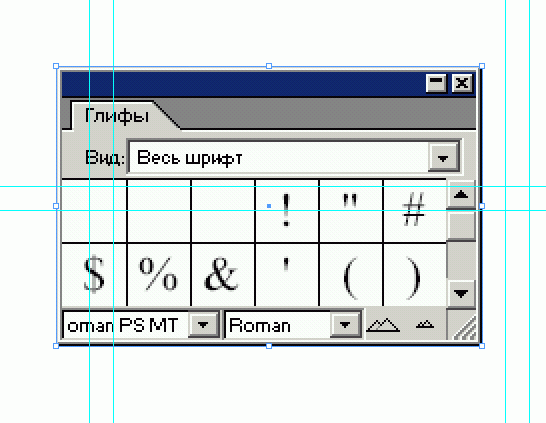
2_26_2.GIF
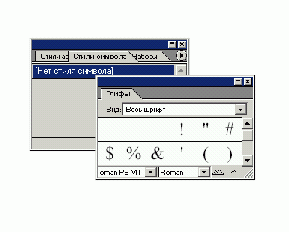
2_27.GIF
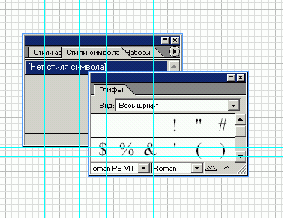
2_28.GIF
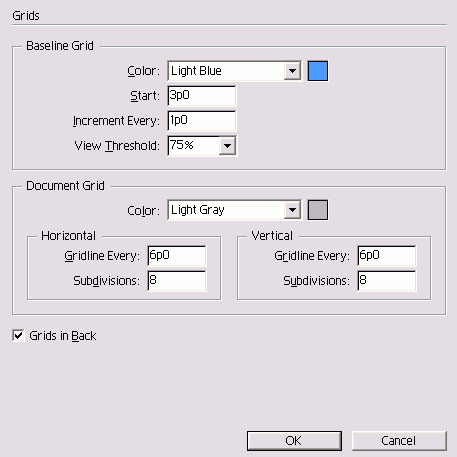
7. Работа с сетками
Работа с сеткамиНаправляющие и границы - это не единственный способ выравнивания объектов В качестве основы для компоновки элементов страницы может использовать ся сетка. Она нужна для ровного края положения текста. (О том, как выровнял текст .относительно сетки базовых линий см. в разделе «Использование базовой сетки» главы 15.) Отображение сетки Выполните команды View -> Show Do cument Grid (Просмотр -> Показать ceтку документа) - рис. 2.27 - или View Show Baseline Grid (Просмотр -> Показать базовую сетку). Выключение сетки Выполните команды View -> Hide Dоcument Grid (Просмотр -> Спрятать сел документа) или View ->Hide Baseline Grid (Просмотр -> Спрятать базовую сетку). Изменение внешнего вида сетки
Установка привязки к сетке Выполните команды View -> Snap to Document Grid (Просмотр -> Привязать к сетке документа). Если флажок Snap to Document Grid установлен, функция уже активизирована. |
8. Изменение масштаба
Изменение масштабаМасштабом называется размер документа на вашем экране. В InDesign существует много способов изменения масштаба. Один из самых быстрых и простых -использование команд меню View (Просмотр). Изменение масштаба с помощью команд отображения
«Интеллектуальные» команды отображения InDesign Если вы работали в других программах верстки, то можете и не подозревать о том, насколько «интеллектуальными» являются некоторые команды InDesign, например Fit Page in Window (Отобразить страницу), Fit Spread in Window (Отобразить разворот) и Entire Pasteboard (Отобразить монтажный стол). В других программах при выборе команды Fit Page in Window масштаб изменяется и на экране отображается вся страница. Если после этого изменить размер окна, страница полностью не отобразится, так как масштаб не будет соответствовать этому размеру. Однако программа InDesign намного «сообразительнее». При выборе указанных команд она продолжает отображать страницу, разворот или монтажный стол, даже если вы изменяете размер окна. Масштаб изображения динамически меняется одновременно с изменением размера окна. Команда продолжает действовать, пока вы не выберете новый вид или не зададите масштаб вручную. Рис. 2.29. Команда Fit Entire Pasteboard предназначена для отображения страницы и всей монтажной области Рис. 2.30. Меню выбора масштаба расположено в нижней части окна документа На маленьком мониторе масштаб отображения всей страницы будет небольшим Мониторы большого азмера отображают полную страницу в масштабе, вполне приемлемом для чтения Выбор значения из выпадающего меню масштаба
Установка масштаба вручную
|
2_29.GIF
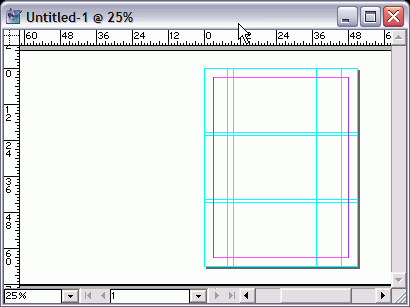
2_30.GIF
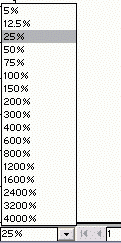
9. Использование инструментов Zoom и Hand
Использование инструментов Zoom и HandИнструмент Zoom (Масштаб) позволяет добиться заданного увеличения и положения на странице. При помощи инструмента Hand (Рука) можно сместить область отображения. Применение инструмента Zoom
Нажмите клавиши Cmd/Ctrl+пробел, чтобы текущий инструмент временно стал инструментом Zoom. Каждый щелчок инструментом Zoom изменяет масштаб в соответствии со значением в меню выбора масштаба. Для уменьшения масштаба нажмите клавишу Opt/Alt при выбранном инструменте Zoom. Значок внутри лупы поменяется с плюса (+) на минус (-). Реальный размер отображения (100%) задается двойным щелчком по инструменту Zoom в палитре. Рис. 2.31. Используйте инструмент Zoom для изменения масштаба страницы Клавиши быстрого доступа для изменения масштаба По причине довольно частого использования команд просмотра здесь приводятся соответствующие клавиши быстрого доступа. Эти сочетания можно также увидеть в меню View. Команды для Macintosh Увеличить масштаб Cmd+= Уменьшить масштаб Cmd+дефис Отобразить всю страницу Cmd+0 Отобразить весь разворот Cmd+Opt+0 Реальный размер Cmd+1 Команды для Windows Увеличить масштаб Ctrl+= Уменьшить масштаб Ctrl+дефис Отобразить всю страницу Ctrl+0 Отобразить весь разворот Ctrl+Alt+0 Реальный размер Ctrl+1 Рис. 2.32. Перетащите инструмент Zoom по диагонали для увеличения определенной области Область выделения обозначается прямоугольной границей Рис. 2.33. После того как вы отпустите кнопку мыши, выбранная область заполнит окно Рис. 2.34. Используйте инструмент Hand для перемещения страницы Изменение масштаба при помощи выделяемой области позволяет быстро добиться желаемого результата. Увеличение области публикации Протащите инструмент Zoom по диагонали через область, которую хотите увидеть в увеличенном масштабе. Чтобы область увеличилась, отпустите кнопку мыши (рис. 2.32 и 2.33). Вы также можете использовать инструмент Hand (иногда называемый Grabber) для перемещения документа. Это более гибкий инструмент, чем полосы прокрутки. Использование инструмента Hand
Чтобы отобразить в окне всю страницу, щелкните два раза по инструменту Hand на панели инструментов. Удерживайте нажатой клавишу пробела, чтобы временно сменить текущий инструмент на инструмент Hand. Как уже было сказано, вы можете выбрать инструмент Hand посредством клавиши пробела. Если вы находитесь внутри текстового фрейма, нажатие клавиши пробела добавит в текст пробелы. Однако существует специальный прием, позволяющий выбрать инструмент, не создавая лишних пробелов. Выбор инструмента Hand из текстового блока
|
2_32.GIF
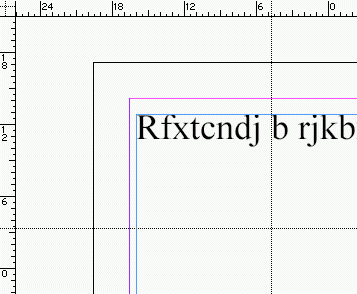
2_33.GIF
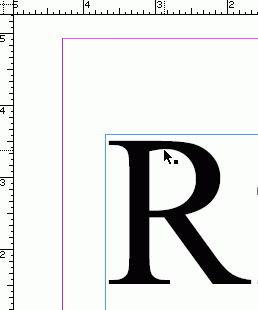
10. Использование палитры Navigator
Использование палитры NavigatorПалитра Navigator (Навигатор) совмещает функции инструментов Zoom и Hand. Использование кнопок масштабирования Navigator
Задание определенного масштаба
Ползунок изменения масштаба палитры Navigator дает возможность увеличивать или уменьшать масштаб. Использование клавиатуры На Macintosh мои пальцы часто прикасаются к клавишам Cmd, Opt и Пробел. Нажимая определенные комбинации клавиш, я управляю инструментами Zoom In, Zoom Out и Hand. В Windows я делаю то же самое с помощью клавиш Ctrl, Alt и Пробел. Рис. 2.35. Элементы палитры Navigator Рис. 2.36. В меню палитры Navigator можно изменить количество отображаемых разворотов Рис. 2.37. При выборе опции View All Spreads в палитре отображаются все развороты документа Рис. 2.38. Курсор в виде руки в поле просмотра палитры Navigator Использование ползунка для изменения масштаба Передвиньте ползунок вправо для увеличения масштаба. Или Передвиньте ползунок влево для уменьшения масштаба. Палитра Navigator позволяет отображать один или все развороты документа. Изменение параметров отображения разворота Из меню палитры выберите опцию View All Spreads (Просмотр всех разворотов) - рис. 2.36. При этом будут отображены все развороты документа (рис. 2.37). При выборе опции View All Spreads она изменится на View Active Spread (Просмотр текущего разворота) Команда позволяет отображать только текущий разворот (Более подробно о работе с разворотами см в главе 10). Поле просмотра палитры Navigator может также использоваться для перемещения по документу. Перемещение по документу в поле просмотра палитры
Изменение цвета окна просмотра
|
2_35.GIF
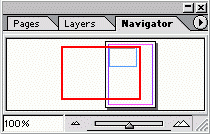
2_36.GIF
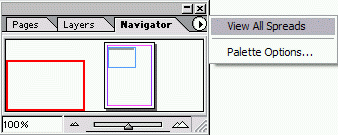
2_37.GIF
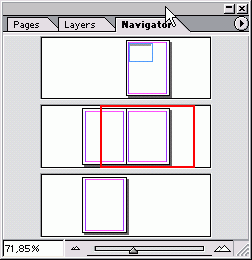
11. Управление окнами
Управление окнамиКоманды меню Window позволяют отображать один документ в двух окнах и управлять отображением многочисленных окон. Отображение одного документа в двух окнах
Рис. 2.39. Диалоговое окно Palette Options позволяет изменять цвет окна просмотра в палитре Navigator Рис. 2.40. Один и тот же документ, отображаемый в двух окнах, расположенных рядом друг с другом Рис. 2.41. Диалоговое окно Save As (Win) |
2_39.GIF
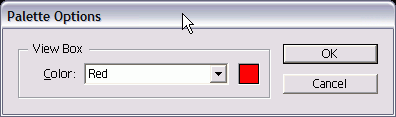
2_40.GIF
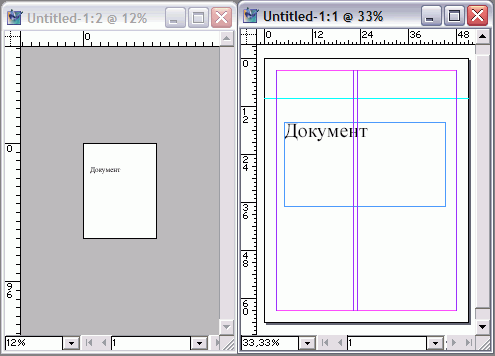
2_41.GIF
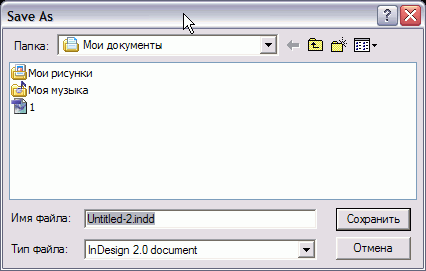
12. Сохранение документов
Сохранение документовНемного поработав над документом, вам необходимо будет сохранить работу в файле на жестком диске или дискете. Это нужно сделать для того, чтобы вы не потеряли важную информацию в случае сбоя компьютера. Сохранение документа и присвоение имени файлу (Win)
При сохранении файла в формате шаблона он будет каждый раз открываться как неназванный документ Это защитит шаблон от случайных изменений Сохранение документа и присвоение имени файлу (Маc)
При сохранении файла в формате Stationery он будет открываться как неназванный документ Это защитит шаблон от случайных изменений Если вам понадобится сохранить копию документа под другим именем, воспользуйтесь командой Save Copy (Сохранить копию). Создание копии документа
Как и многие другие программы, InDesign позволяет вернуться к ранее сохраненной версии документа. Возврат к последней сохраненной версии файла Выполните команды File -> Revert (Восстановить). Документ будет закрыт и открыт вновь в том виде, в каком вы его сохранили последний раз. Три разные команды Сохранить Во время знакомства с меню File вас может немного смутить наличие трех разных команд для сохранения документа. Чем отличаются команды Save, Save As и Save a Copy? Попробуем разобраться. При первом сохранении неназванного документа между командами File -> Save и File -> Save As нет никакой разницы. Выбор обеих команд вызывает диалоговое окно Save As. После того как вы присвоили файлу имя, команда Save позволяет сохранять сделанные в документе изменения. При вызове команды Save As на экране появляется диалоговое окно, в котором вы можете переименовать файл или прописать путь его нахождения. Я постоянно использую команду Save, так как в этом случае необходимо помнить только одно клавиатурное сокращение - Cmd/Ctrl+S. Команду Save As я использую только тогда, когда мне необходимо присвоить документу новое имя или сохранить его в другом месте. Команда Save a Copy выполняет другую функцию. Когда вы сохраняете копию, можете присвоить файлу другое имя. Однако, в отличие от команды Save As, вы продолжаете работать над тем же самым документом. Команда Save a Copy позволяет создать версию файла, к которой можно вернуться в любой момент. Если на вашем компьютере произойдет сбой или вы будете вынуждены перезагрузить его без сохранения работы, на выручку придет функция автоматического восстановления файла. Восстановление файла
Восстановленные данные являются временной копией файла Для обеспечения целостности данных их необходимо сохранить |
13. Открытие и закрытие файлов
Открытие и закрытие файловВ программе InDesign предусмотрены различные опции открытия и закрытия файлов. Открытие файла в программе InDesign
Файл также можно открыть двойным щелчком по его иконке Открытие недавно сохраненного документа Выполните команды File -> Open Recent (Файл -> Последние публикации) и выберите нужный файл из выпадающего меню. Программа сохраняет в меню 10 последних файлов, открытых в программе InDesign Закрытие документа Выполните команды File -> Close (Файл -> Закрыть). Или Щелкните по пиктограмме Закрыть окна документа. Открытие файлов QuarkXPress или PageMaker Программа InDesign дает возможность конвертировать документы и шаблоны QuarkXPress 3.3 и Adobe PageMaker 6.5 или более поздних версий. Просто выполните команды File "Ф Open и выберите файл. Программа конвертирует файл названных пакетов верстки в новый документ InDesign. В чем преимущество преобразования? Оно отлично подходит для шаблонов, состоящих из макета без текста. Все шаблоны конвертируются вместе с каталогами стилей (см. главу 14) и цветами (см. главу 5). Это дает возможность использовать старые шаблоны для создания новых работ в InDesign. Изображения, вклеенные, но не помещенные в публикациях QuarkXPress или PageMaker, в преобразовании не участвуют. Преобразование может изменять документы с большим количеством текста. Например, InDesign располагает текст, используя для этих целей сложный механизм компоновки (см. главу 15). То есть в документе InDesign текст может переместиться на другие строки. Если необходимо внести несколько несущественных изменений в старый документ, откройте файл в пакете QuarkXPress или PageMaker и выполните все необходимые операции. Когда нужно полностью переделать документ, советую экспортировать текст из файла, а затем конвертировать шаблон публикации в файл InDesign. После этого вы сможете пользоваться шаблоном для всех новых документов. |