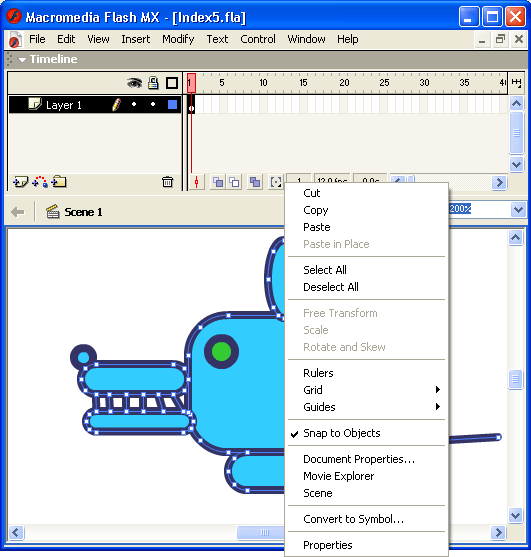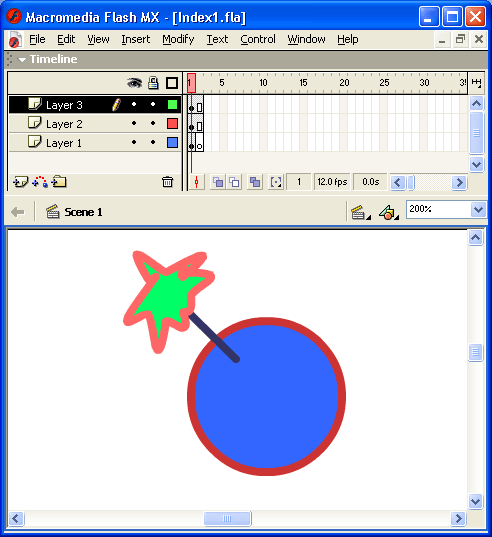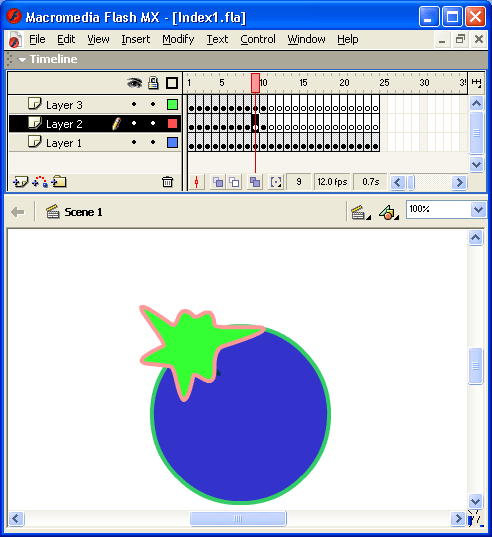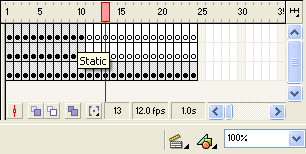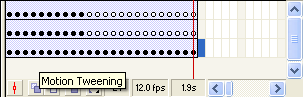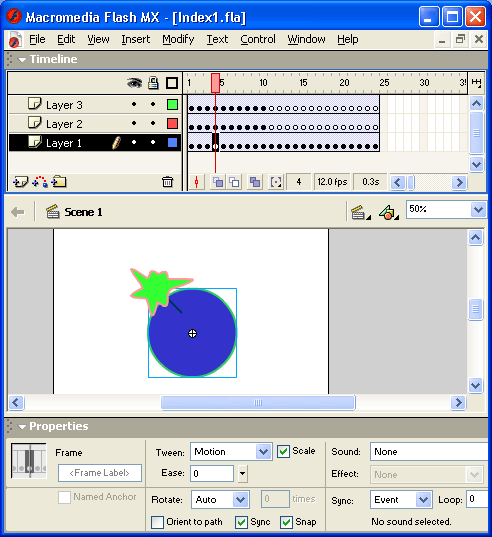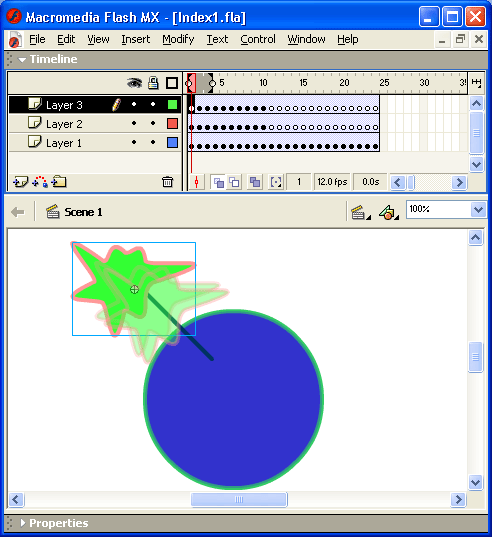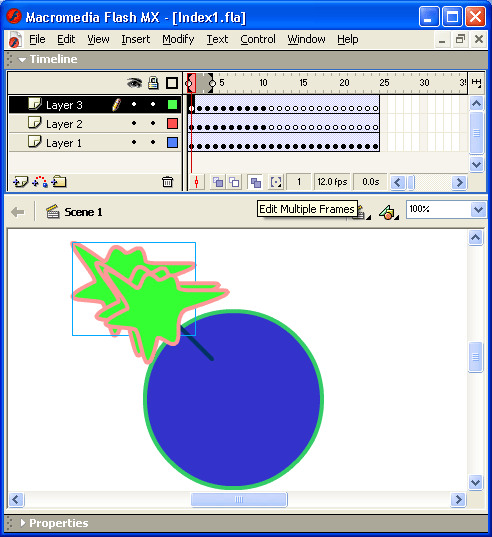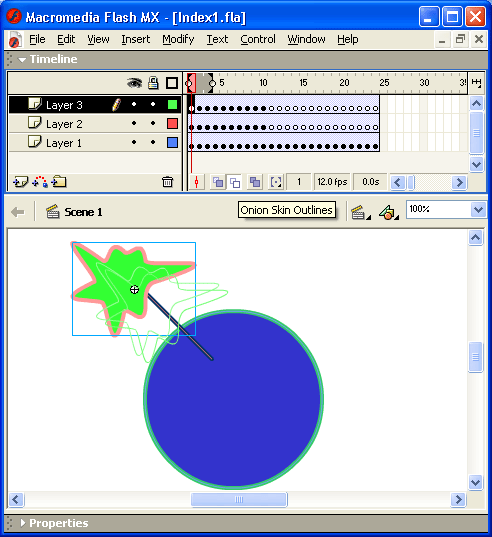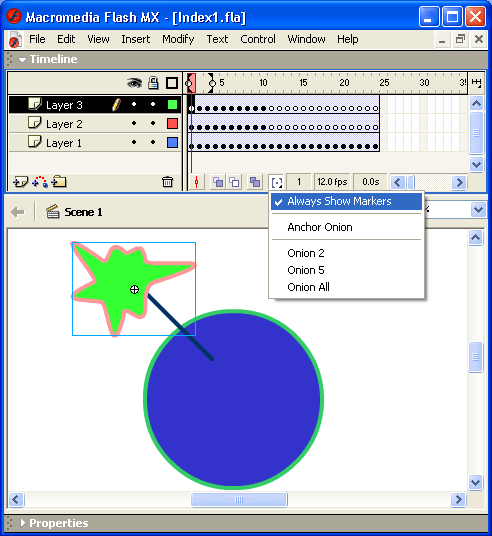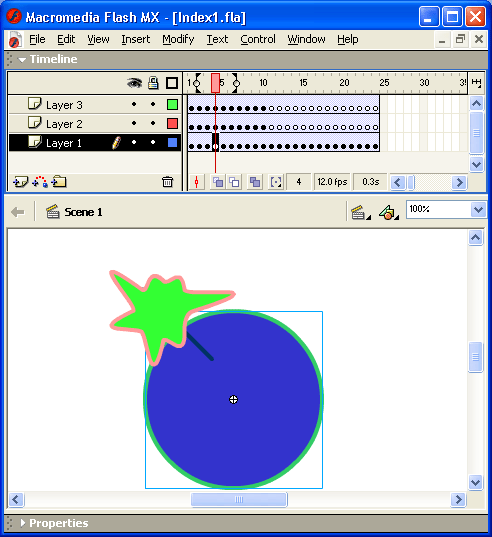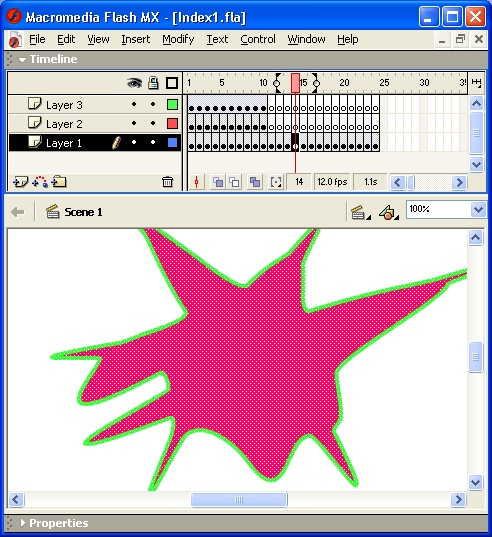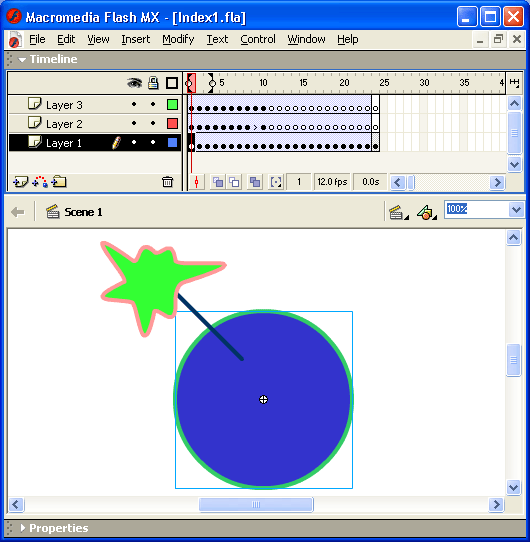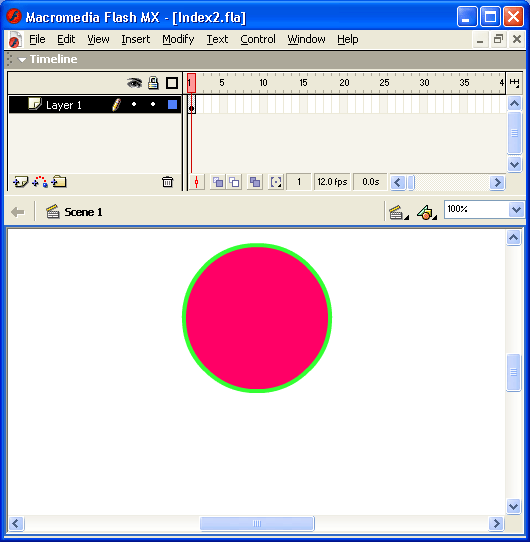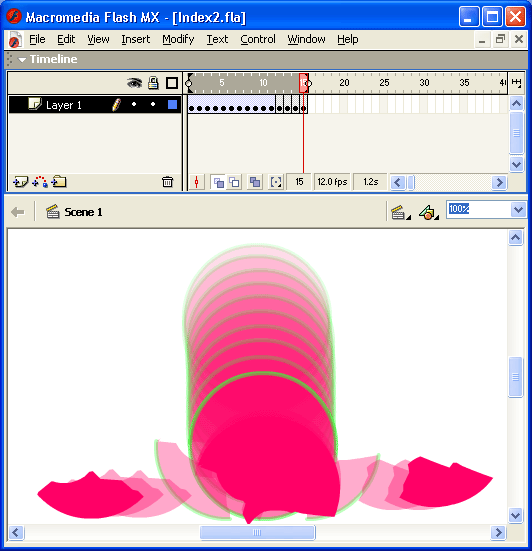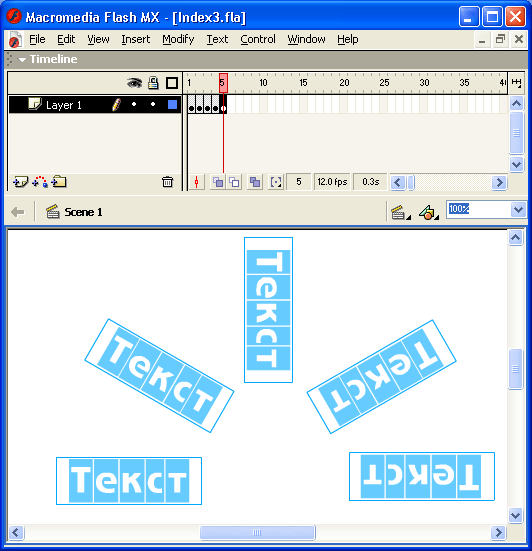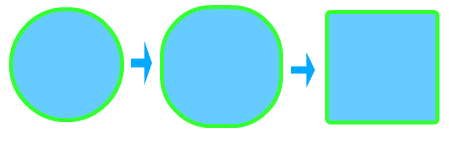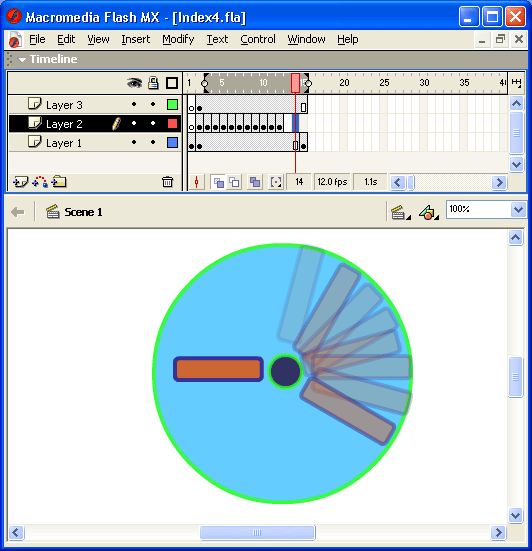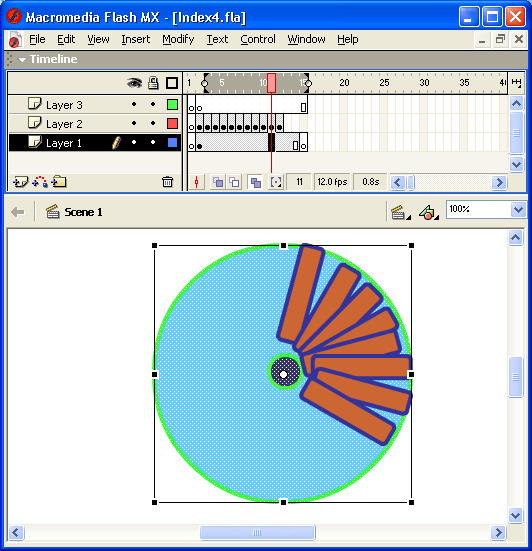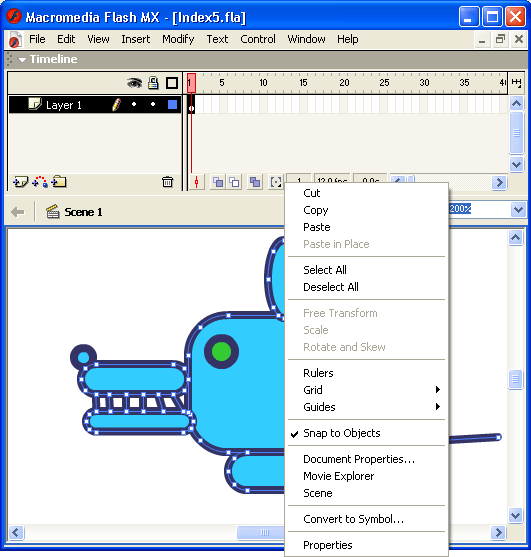Глава 8. Анимация
1. Глава 8. Анимация
Глава 8
Анимация
В зависимости от располагаемого времени, сюжета фильма и собственных художественных способностей вы можете выбрать один из двух способов «оживления» персонажей вашего фильма:
- покадровую анимацию (Frame-by-frame, «кадр за кадром»), когда каждый следующий кадр вы создаете собственными руками (либо импортируете из внешнего источника);
- автоматическую анимацию (tweened-анимацию), когда вы выстраиваете лишь ключевые кадры, а все промежуточные кадры Flash формирует самостоятельно.
Необходимо отметить, что оба механизма могут использоваться совместно, причем не только в рамках одного фильма, но и применительно к одному объекту. Например, более сложные в сюжетном плане фрагменты могут быть основаны на покадровой анимации, а фрагменты с «предсказуемым» развитием сюжета получены с помощью автоматической.
Такое объединение возможно благодаря использованию для каждого объекта единой оси времени, представленной в окне редактора временной диаграммой - - Time Line. Объединив на одной временной диаграмме «линии жизни» нескольких объектов, можно получить сцену, в которой участвуют несколько «персонажей».
Особенность применения автоматической анимации состоит в том, что с ее помощью можно анимировать только один объект на данном слое. Для создания сцены, в которой предполагается наличие нескольких анимированных объектов, требуется разместить каждый из них на отдельном слое (подробнее об использовании слоев см. следующую главу — «Слои»).
Независимо от того, какой механизм используется для создания отдельных кадров, суть анимирования заключается в том, чтобы отразить изменение объекта во времени.
Вы можете создать фильм, в котором в течение часа один и тот же шар будет неподвижно лежать на столе. В этом случае все кадры фильма будут похожи друг на друга больше, чем однояйцевые близнецы, и зритель не сможет отличить ваш «мультик» от статичного изображения. С другой стороны, можно изготовить несколько замечательных кадров и... воспроизвести их в один и тот же момент времени. Результат будет прежним — зритель не сможет увидеть происходящее на сцене. Таким образом, основной принцип анимации - каждому моменту времени — свой кадр.
Соответственно, процедура создания простейшего анимированного фильма во Flash состоит в том, чтобы подготовить изображения объекта, отражающие его изменение, и расставить их по временной оси.
2. Покадровая анимация
ПОКАДРОВАЯ АНИМАЦИЯ
Итак, для создания покадровой анимация требуется предварительно подготовить (или, по крайней мере, продумать) каждый кадр фильма. При этом необходимо учитывать следующее обстоятельство. Плавность перехода от одного кадра к другому и, соответственно, плавность и естественность движений персонажей зависят от того, насколько отличается следующий кадр от предыдущего (а не от скорости смены кадров, как иногда полагают). Другими словами, чем больше кадров содержит «мультик», тем ближе движения персонажей к естественным. Поэтому создание покадровой анимации является весьма кропотливым делом. Ее целесообразно применять в тех случаях, если объекты видоизменяются или взаимодействуют друг с другом каким-либо сложным образом.
Кроме того, покадровая анимация используется во Flash при описании поведения интерактивных элементов фильма, например, кнопок. Каждому состоянию кнопки соответствует определенный ключевой кадр на временной диаграмме. Основное отличие описания поведения кнопки от «обычной» анимации состоит в том, что состояние кнопки зависит не от времени, а от действий пользователя. Подробнее вопросы включения в фильм элементов управления рассмотрены в главе «Создание интерактивных фильмов».
3. Создание последовательности ключевых кадров
Создание последовательности ключевых кадров
Основным инструментом при создании покадровой анимации является панель временной диаграммы. С ее помощью вы можете создавать, удалять и перемещать кадры анимации, изменять режимы просмотра отдельных кадров и всей сцены, выполнять другие операции.
Элементы интерфейса временной диаграммы были рассмотрены в разделе «Организация пользовательского интерфейса» третьей главы (см. рис. 3.7). Теперь пришло время поговорить о том, какую роль играет каждый из этих элементов при создании «мультика».
Замечание
Итак, вспомнив о временной диаграмме, можно сказать, что мультик, созданный с применением покадровой анимации, представляет собой последовательность ключевых кадров, с каждым из которых связано некоторое изображение (картинка) на столе.
При воспроизведении мультика эффект анимации достигается за счет того, что картинки на столе сменяют друг друга. Каждый покадровый мультик характеризуется двумя основными параметрами:
- количеством ключевых кадров (Keyframe);
- частотой смены кадров (во Flash она измеряется как число кадров, Показанных за одну секунду - frame per second, fps).
В общем случае оба эти параметра влияют на создаваемый визуальный эффект (на плавность или, наоборот, дискретность движений, «превращений» и т. д.). Но все же ведущая роль здесь принадлежит первому параметру, а также тому, насколько сильно последующий ключевой кадр отличается от предыдущего.
На временной диаграмме ключевые кадры изображаются серыми прямоугольничками с черной точкой внутри. При воспроизведении фильма считывающая головка перемещается от одного кадра к другому, отмечая текущий кадр. Чтобы увидеть изображение, связанное с конкретным кадром, необходимо щелкнуть мышью на значке этого кадра на временной диаграмме. На рис. 8.1 показаны в качестве примера два ключевых кадра (первый и последний) небольшого мультика «про часы», в котором один кадр отличается от другого положением минутной стрелки. Всего мультик содержит 6 кадров, частота смены кадров равна 2.
Рис. 8.1. Два кадра из мультика «про часы»
К примеру с часами мы еще вернемся, а для описания процедуры создания покадровой анимации воспользуемся другим примером. Предположим, что «героем» фильма будет шар, который падает и разбивается на три части. Будем считать, что для раскрытия столь сложного сюжета достаточно пяти кадров:
- Шар в исходном положении.
- Шар упал, но пока цел.
- От шара откололся первый кусочек.
- От шара откололся второй кусочек.
- На столе лежит нечто, в предыдущей жизни бывшее шариком.
С учетом описанного сюжета, последовательность работы должна быть следующей:
- Создайте на столе четыре изображения, соответствующие указанным выше кадрам, как показано на рис. 8.2 (для первого и второго кадров используется один и тот же — целый — шарик).
Рис. 8.2. Изображения, соответствующие кадрам будущего фильма
- Создайте новый файл фильма с «чистым» столом, щелкнув на кнопке New (Создать) основной панели инструментов Flash.
- На временной диаграмме в ячейке первого кадра щелкните правой кнопкой мыши и в контекстном меню выберите команду Insert Keyframe (Вставить ключевой кадр).
- Из окна, в котором создавались изображения шара, скопируйте первое изображение и поместите его где-нибудь в верхней части стола; при этом первый кадр на временной диаграмме будет помечен как ключевой (черной точкой), рис. 8.3.
Рис. 8.3. Вид окна Flash после создания первого кадра
- Щелкните правой кнопкой мыши в ячейке второго кадра и в контекстном меню выберите команду Insert Keyframe; при этом кадр будет сразу помечен как ключевой, поскольку для него наследуется изображение из предыдущего кадра; воспользуйтесь им: переместите изображение шара в нижнюю часть стола.
- Щелкните правой кнопкой мыши в ячейке третьего кадра и в контекстном меню вновь выберите команду Insert Keyframe; новый кадр также будет помечен как ключевой, и для него сохранится предыдущее изображение; вы можете либо отредактировать его, либо просто заменить нужным.
- Создайте четвертый и пятый кадры, выбирая в контекстном меню команду Insert Keyframe и помещая на стол соответствующее изображение.
После выполнения завершающего шага окно Flash должно выглядеть примерно так, как показано на рис. 8.4.
Рис. 8.4. Вид окна Flash после создания завершающего кадра анимации
Собственно, на этом создание первого «мультика» закончено. Не забудьте только сохранить его на диске: он нам еще понадобится при изучении других видов анимации.
После завершения работы полезно проверить, все ли получилось так, как вы хотели.
Чтобы воспроизвести фильм, достаточно просто нажать клавишу <Enter> (альтернативный вариант — выбрать в меню Control команду Play — «воспроизвести»). При этом считывающая головка панели временной диаграммы автоматически перемещается от текущего к последнему ключевому кадру. Вы можете принудительно выбрать любой кадр для просмотра, щелкнув в соответствующей ячейке временной диаграммы левой кнопкой мыши.
В рассмотренном нами примере изображения, составляющие содержание кадров, были созданы заранее, на столе другого фильма. Однако для большинства несложных фильмов удобнее создавать изображение кадра непосредственно на столе текущего фильма. Для этого необходимо:
- Создать на временной диаграмме новый ключевой кадр.
- Изменить свойства объектов, расположенных на столе (форму, положение и т. д.).
8.1a.gif

8.1b.gif

8.2.gif
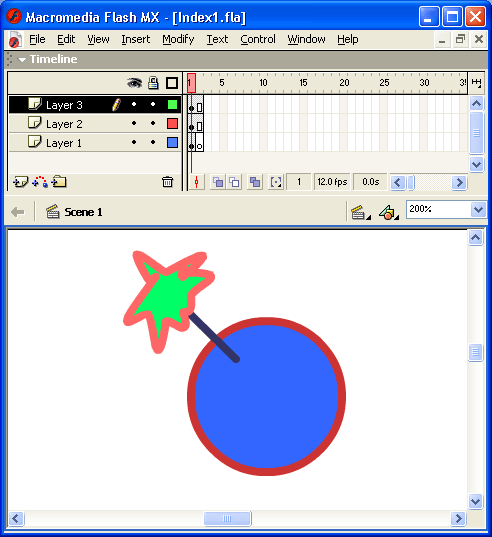
8.3.gif
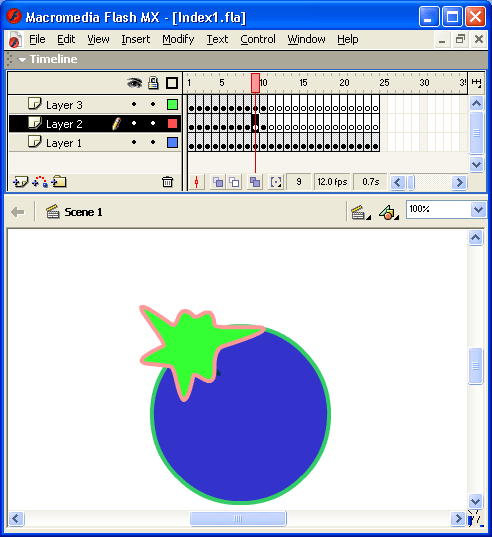
8.4.gif

4. Редактирование анимации
Редактирование анимации
В результате тестирования может оказаться, что созданный «мультик» не в полной мере соответствует авторскому замыслу, и требуется его подправить.
Как и при создании «мультика», при его редактировании удобнее всего работать с панелью временной диаграммы, а точнее -с контекстными меню этой панели.
Напомним, что контекстное меню связано с определенным объектом и содержит команды, которые могут быть применены к данному объекту в текущей ситуации (в данном контексте).
Для каждого вида кадров временной диаграммы предусмотрено собственное контекстное меню. Например, существует контекстное меню ключевого кадра, контекстное меню «обычного» кадра (Frame), контекстное меню кадров tweened-анимации. Если на начальных этапах освоения Flash MX у вас будут возникать трудности в определении типа кадра, то вы можете воспользоваться всплывающей подсказкой. Она появляется на экране при наведении указателя мыши на значок кадра (рис. 8.5).
Правда, при этом следует иметь в виду, что все кадры, не относящиеся к tweened-анимации, обозначаются в данном случае как Static (Статичные), что показано на рис. 8.5 справа.
Рис. 8.5. Всплывающие подсказки с указанием типа кадра
Flash предоставляет следующие возможности по редактированию анимированной последовательности:
- коррекция содержимого любого ключевого кадра;
- добавление ключевых кадров; новый кадр всегда вставляется только после завершающего кадра последовательности; можно добавлять ключевые кадры двух типов:
- с наследуемым изображением — с помощью команды Insert Keyframe;
- пустой кадр (без содержания) - с помощью команды Insert Blank Keyframe (Вставить пустой ключевой кадр);
- с наследуемым изображением — с помощью команды Insert Keyframe;
- добавление простых (не ключевых) кадров; новый кадр может быть вставлен после любого ключевого кадра; в простейшем случае вставка простого кадра позволяет «продлить жизнь» предшествующему ключевому кадру; например, если в «мультике» с шаром добавить несколько простых кадров после второго ключевого кадра, то упавший шар некоторое время полежит, и только потом развалится; чтобы добавить простой кадр, следует щелкнуть правой кнопкой мыши на том ключевом кадре, после которого вы хотите поместить новый кадр, и выбрать в контекстном меню команду Insert Frame (Вставить кадр); простой кадр отображается на временной диаграмме светлым прямоугольником;
- преобразование ключевого кадра в простой; выполняется с помощью команды Clear Keyframe (Очистить ключевой кадр), входящей в контекстное меню; содержание «очищенного» ключевого кадра и всех простых кадров до последующего ключевого кадра заменяется на содержание кадра, предшествующего «очищенному» ключевому кадру;
- копирование одного или нескольких кадров; выполняется с помощью команд контекстного меню Copy Frames (Копировать кадры) и Paste Frames (Вставить кадры); вставку можно выполнять после любого ключевого кадра;
- перемещение одного или нескольких кадров; выполняется с помощью команд контекстного меню Cut Frames (Вырезать кадры) и Paste Frames; вставку можно выполнять после любого ключевого кадра;
- удаление одного или нескольких кадров; для удаления кадра следует щелкнуть на нем правой кнопкой мыши и выбрать в контекстном меню команду Remove Frames (Удалить кадры);
- изменение порядка следования кадров на обратный (реверс); для выполнения этой операции следует выбрать последовательность кадров (она должна начинаться и заканчиваться ключевым кадром) и в контекстном меню выбрать команду Reverse Frames (Развернуть кадры). Попробуйте, например, с помощью этой операции «восстановить» разбитый шар из рассмотренного выше примера.
Свойства отдельного кадра можно также изменить с помощью панели инспектора свойств кадра. Для любого «статичного» кадра (то есть кадра, не являющегося частью tweened-анимации), эта панель содержит один и тот же набор элементов (рис. 8.6):
- текстовое поле <Frame Label> (Метка кадра), предназначенное для ввода имени (или метки) кадра; механизм меток, введенный в Flash MX, позволяет реализовать навигацию между кадрами фильма, благодаря чему посетитель сайта может вернуться на тот или иной кадр; собственно механизм переходов реализуется в виде сценария на ActionScript; технология- создания сценария на ActionScript рассмотрена в одиннадцатой главе;
- раскрывающийся список Tween (Услужливый), который содержит перечень возможных способов использования tweened-анимации; таких способов три:
- None (Никак) — tweened-анимация не используется;
- Motion (Движение) - tweened-анимация движения;
- Shape (Форма) - tweened-анимация трансформации объекта;
- None (Никак) — tweened-анимация не используется;
- раскрывающийся список Sound (Звук), позволяющий выбрать и связать с кадром звуковой символ; если ни с одним кадром фильма не связан звук, то список содержит единственный пункт - None (Никакой); об использовании в фильме звукового сопровождения рассказано в одиннадцатой главе; все остальные элементы, связанные с установкой параметров звука, становятся доступны только после назначения кадру звукового символа;
- кнопка без названия, но с длинным пояснением — Edit the action script for this object (Редактировать сценарий для этого объекта), щелчок на которой обеспечивает вызов панели редактора ActionScript.
Рис. 8.6. Инспектор свойств «статичного» кадра
8.5a.gif
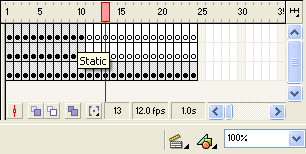
8.5b.gif
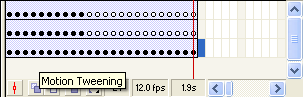
8.6.gif
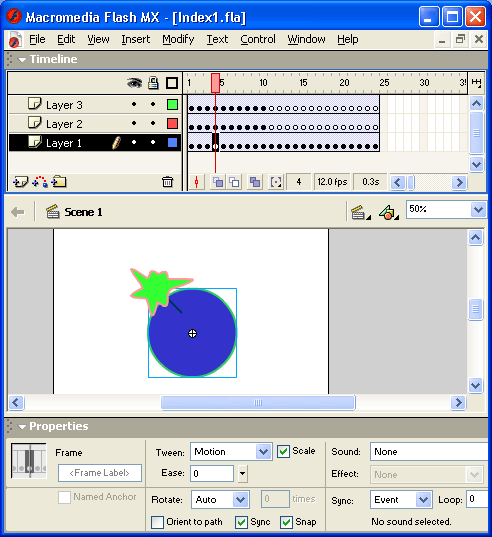
5. Управление режимами просмотра кадров
Управление режимами просмотра кадров
Во многих случаях бывает удобно видеть на столе одновременно содержание всех ключевых кадров анимации. Flash обеспечивает несколько вариантов такого совмещения. Выбор варианта производится с помощью кнопок, расположенных у нижнего края панели временной диа!раммы (рис. 8.7):
- Onion Skin (Калька) — включение режима одновременного просмотра нескольких кадров; при этом активный кадр (на котором установлена считывающая головка) отображается полноцветным, а остальные — более блеклыми (рис. 8.8 а); по умолчанию одновременно отображаются три кадра: активный и два соседних; отображаемый диапазон помечается на шкале временной диаграммы специальными маркерами (см. рис. 8.7); маркеры являются интерактивными - перемещая их с помощью мыши, можно изменять границы диапазона; в этом режиме доступен для редактирования только активный кадр;
![]()
Рис. 8.7. Кнопки управления отображением кадров анимации
- Onion Skin Outlines (Контуры на кальке) — включение режима, при котором соседние с активным кадры представлены только контурами (рис. 8.8 б); в этом режиме также доступен для редактирования только активный кадр;
- Edit Multiple Frames (Правка нескольких кадров) — включение режима, при котором все видимые кадры доступны для редактирования; все кадры отображаются в полноцветном варианте (рис. 8.8 в);
- Modify Onion Markers (Изменить параметры маркеров) — щелчок на кнопке открывает меню, с помощью которого могут быть изменены параметры граничных маркеров (рис. 8.9):
- Always Show Markers (Всегда показывать маркеры) — маркеры постоянно присутствуют на шкале временной диаграммы, независимо от того, включены ли кнопки управления просмотром;
- Anchor Onion Marks (Привязать маркеры) — граничные маркеры блокируются в их текущей позиции; выбор этого варианта предотвращает перемещение маркеров при изменении активного кадра;
- Onion 2 (Видны 2) — на столе отображаются по два соседних с активным кадра (справа и слева);
- Onion 5 (Видны 5) — на столе отображаются по пять кадров справа и слева от активного кадра;
- Onion All (Видны все) — на столе отображаются все кадры анимации.
- Always Show Markers (Всегда показывать маркеры) — маркеры постоянно присутствуют на шкале временной диаграммы, независимо от того, включены ли кнопки управления просмотром;
Рис. 8.8. Эффект применения различных режимов просмотра кадров
Рис. 8.9. Меню с командами изменения параметров граничных маркеров
Замечание
Обратите внимание, что когда вы щелкаете мышью на значке ключевого кадра в панели временной диаграммы (и тем самым выбираете его), то на столе появляется картинка, соответствующая выбранному кадру. При этом все графические объекты, образующие кадр, также отображаются как выбранные.
8.8a.gif
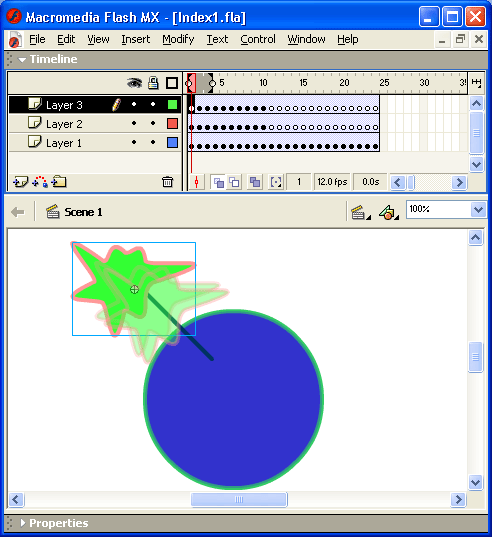
8.8b.gif
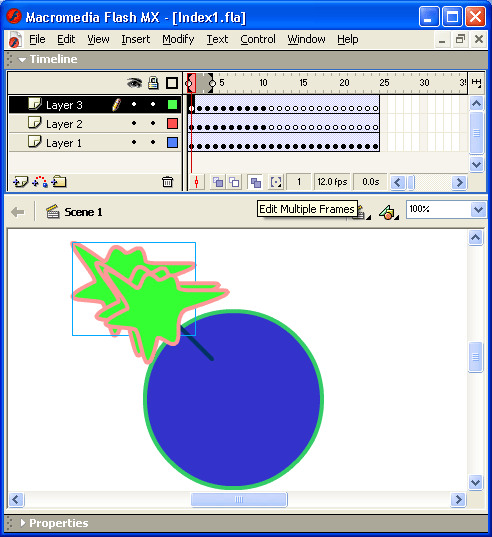
8.8c.gif
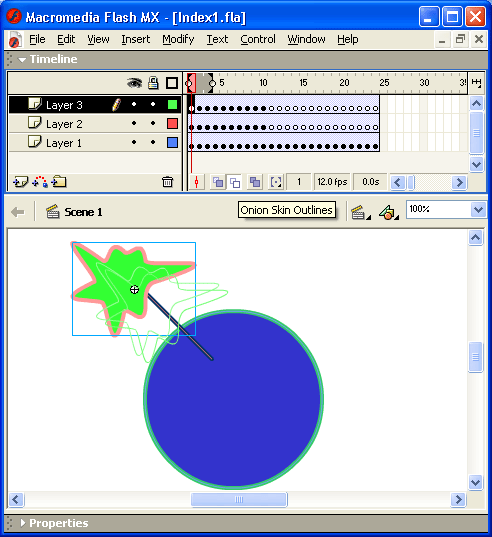
8.9.gif
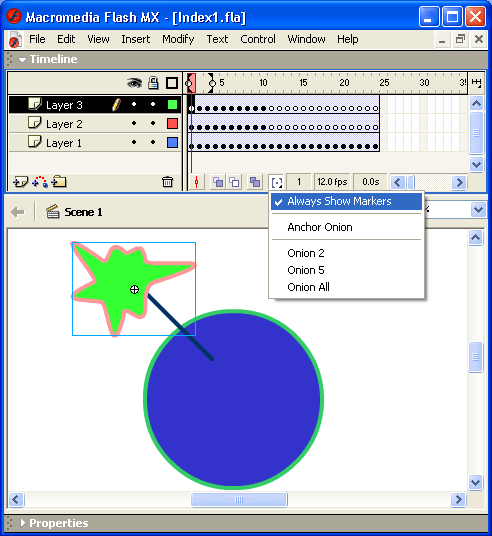
6. Автоматическая анимация движения объекта
АВТОМАТИЧЕСКАЯ АНИМАЦИЯ ДВИЖЕНИЯ ОБЪЕКТА
Flash может создавать два типа tweened-анимации:
- анимацию движения (motion tweening);
- анимацию трансформирования объекта (shape tweening).
7. Создание tweened-анимации движения
Создание tweened-анимации движения
Анимация движения может быть автоматически построена для экземпляра символа, группы или текстового поля.
При создании анимации движения требуется установить для некоторого кадра такие атрибуты объекта, как позиция на столе, размер, угол поворота или наклона, и затем изменить значения этих атрибутов в другом кадре. Flash интерполирует значения изменяемых атрибутов для промежуточных кадров, создавая эффект последовательного перемещения или преобразования.
Вы можете создавать анимацию движения, используя один из двух методов:
- с помощью панели инспектора свойств кадра;
- с помощью команды Create Motion Tween (Создать анимацию движения).
Для описания обоих вариантов воспользуемся простейшим примером: предположим, что требуется «перекатить» шарик через стол слева направо.
Итак, для анимации движения шарика с помощью инспектора свойств кадра требуется выполнить следующие действия.
- Убедитесь, что панель инспектора свойств присутствует на экране (ее формат на этом шаге значения не имеет). Если она закрыта, выберите в меню Window основного окна пункт Properties.
- Включите инструмент Oval и нарисуйте шарик в левой части стола; обратите внимание, что первый кадр на временной диаграмме при этом стал помечен как ключевой.
- Включите инструмент Arrow, выберите шарик и сгруппируйте (объедините в одно целое) контур и заливку шара с помощью команды Group, входящей в меню Modify основного окна Flash; в результате шар окажется заключен в голубую выделяющую рамку.
- Щелкните правой кнопкой мыши в ячейке того кадра на временной диаграмме, который вы хотите сделать последним кадром анимации (например, 10-й), и в контекстном меню выберите команду Insert Keyframe (Вставить ключевой кадр); в результате промежуток между первым и последним ключевыми кадрами будет заполнен одноцветными (светло-серыми) ячейками простых кадров, как показано на рис. 8.10.
- Перетащите шар на новую позицию в правой части стола.
- Щелкните левой кнопкой мыши в ячейке первого ключевого кадра; это приведет к одновременному выполнению двух действий: изображение шарика переместится на исходную позицию и изменится формат панели инспектора свойств: на ней будут представлены параметры выбранного (первого) кадра.
- В панели инспектора свойств выберите в раскрывающемся списке Tween пункт Motion; при этом формат панели изменится, и на ней появятся элементы интерфейса, позволяющие установить параметры анимации; пока они нас не интересуют, значительно важнее изменения, произошедшие на временной диаграмме: первый и последний ключевые кадры теперь соединены стрелкой на сиреневом фоне (рис. 8.11). Это говорит о том, что создание анимации успешно завершено.
Рис. 8.10. Вид панели временной диаграммы после выполнения 4-го шага
Рис. 8.11. Вид панели временной диаграммы после завершения создания анимации
Если на панели временной диаграммы вместо стрелки появилась пунктирная линия, значит вы в чем-то ошиблись. Взгляните на панель инспектора свойств кадра: если там появилась кнопка с предупреждающим знаком (рис. 8.12), то Flash пытается сообщить вам об этом. Щелкните на этой кнопке, чтобы открыть окно с пояснениями по возникшей ситуации.
Рис. 8.12. Вид панели инспектора свойств кадра при наличии ошибки
Возможны две основные причины неудачи: либо вы пытаетесь анимировать не сгруппированные объекты (в рассматриваемом примере — контур и заливку), либо данный слой содержит более одного сгруппированного объекта или символа.
Во многих случаях оказывается достаточным удалить лишний объект, чтобы Flash выполнил анимацию. Если этого не произошло, после исправления ошибки повторите процедуру создания tweened-анимации еще раз.
Для воспроизведения «мультика» используются те же средства, что и для покадровой анимации - можно просто нажать клавишу <Enter> (предварительно лучше снять выделение с шарика, хотя это не обязательно).
Для анимации движения шарика с помощью команды Create Motion Tween требуется выполнить следующие действия (считаем, что шарик в первом кадре уже присутсвует).
- Щелкните правой кнопкой в ячейке первого кадра и в контекстном меню выберите команду Create Motion Tween (Создать анимацию движения); при этом изображение шара будет автоматически преобразовано в графический символ с именем tweenl (визуальным признаком преобразования служит появление точки привязки в центре шара и выделяющей рамки).
- Щелкните правой кнопкой в ячейке кадра, который вы хотите сделать последним в анимационной последовательности (например, 10-й) и в контекстном меню выберите команду Insert Frame (Вставить кадр); в результате между первым и последним кадрами появится пунктирная линия, как показано на рис. 8.14.
- Переместите шар на новую позицию (в правую часть стола); при этом последний кадр анимации будет автоматически преобразован в ключевой (в ячейке появится черная точка), а пунктирная линия будет заменена линией со стрелкой (рис. 8.15).
Рис. 8.14. Вид панели временной диаграммы после выполнения команд Insert Frame
Рис. 8.15. Вид окна Flash после завершения создания анимации
Создание анимации на этом завершено. Если вы теперь взгляните на панель инспектора свойств кадра, то увидите, что в списке Tween выбран вариант Motion.
Замечание
Обратите внимание, что в результате создания tweened-анимации движения с помощью команды Create Motion Tween все кадры на временной диаграмме обозначены как tweened-анимированные, в то время как при использовании инспектора свойств последний кадр остался «просто ключевым» (см. рис. 8.11). Наличие такого ключевого кадра обеспечивает большую гибкость при последующем редактировании фильма.
8.10.gif
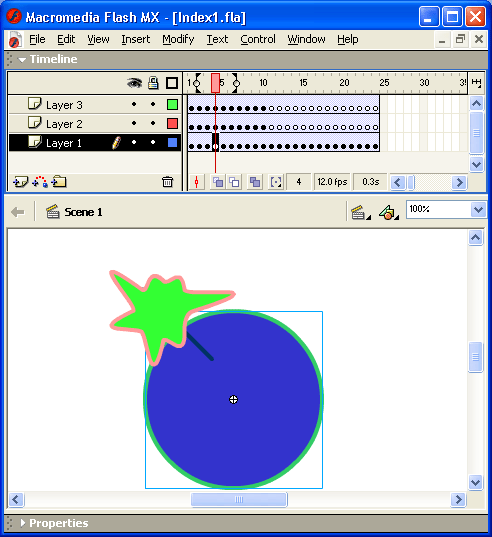
8.11.gif
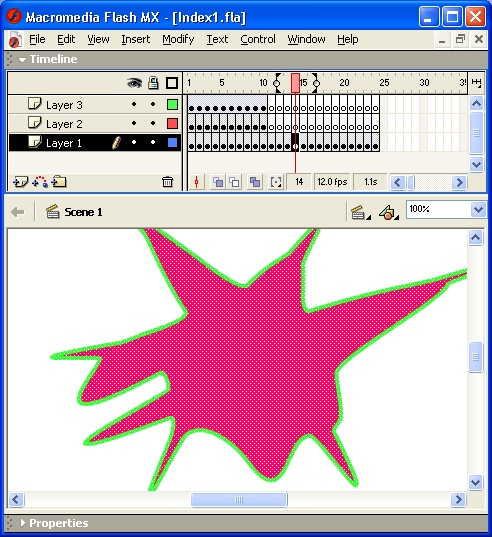
8.12.gif

8.14.gif

8.15.gif
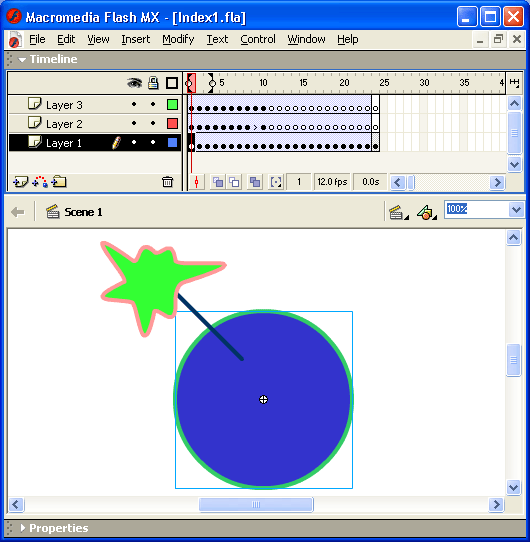
8. Изменение параметров tweened-анимации движения
Изменение параметров tweened-анимации движения
После того, как построите с помощью Flash tweened-анимацию, вы можете скорректировать те или иные ее параметры. Редактирование параметров анимации удобнее всего выполнять с помощью панели инспектора свойств кадра. При этом следует иметь в виду следующее обстоятельство. Несмотря на то, что на временной диаграмме все кадры tweened-анимации выглядят как одно целое, вы можете выбрать любой из них в отдельности, щелкнув мышью в соответствующей позиции временной диаграммы. В результате на столе появится изображение, относящееся к данному кадру, а на панели инспектора свойств - параметры этого кадра.
Прежде, чем перейти к описанию возможных способов редактирования «мультика», необходимо сделать одно важное замечание. Все стандартные операции трансформации объекта, которые выполняются с помощью инструментов панели Tools (например, наклон, изменение размера, преобразование круга в овал и т. п.) при создании автоматической анимации не рассматриваются во Flash как операции трансформации и могут быть добавлены в качестве «сопутствующих» изменений при создании анимации движения объекта.
Итак, для кадра, входящего в tweened-анимацию движения, на панели инспектора свойств могут быть установлены следующие параметры (рис. 8.16):
- возможность масштабирования (уменьшения или увеличения) объекта; чтобы разрешить этот вариант автоматической анимации, следует установить флажок Scale (масштаб);
Рис. 8.16. Формат панели инспектора свойств для кадра tweened-анимации движения
- скорость изменений; по умолчанию изменения протекают с постоянной скоростью, однако вы можете управлять ею, изменяя значения параметра Easing (Замедление): отрицательные значения этого параметра (от -1 до -100) означают, что изменения будут постепенно ускоряться, а положительные' значения (от 1 до 100), наоборот, означают постепенное замедление изменений;
- возможность анимации вращения объекта; выбор, направления и длительности вращения выполняется с помощью раскрывающегося списка Rotate (Вращать) и расположенного рядом с ним текстового поля times (длительность); в списке Rotate имеются следующие варианты:
- None (Без вращения) — анимация вращения не используется (вариант установлен по умолчанию);
- Auto (Автоматическое вращение) - объект вращается в направлении, требующем наименьшего количество движения;
- CW (Clockwise - по часовой стрелке) - объект вращается по часовой стрелке; число оборотов задается в поле times;
- CCW (Counterclockwise — против часовой стрелки) — объект вращается против часовой стрелки; число оборотов задается в поле times;
- None (Без вращения) — анимация вращения не используется (вариант установлен по умолчанию);
- возможность задания нелинейной (произвольной) траектории движения объекта; обеспечивается установкой флажка Orient to Path (Указать маршрут); дополнительные параметры траектории корректируются с помощью флажков Sync (Synchronization — синхронизация) и Snap (Привязка); подробнее процедура описания маршрута движения объекта будет рассмотрена в следующей главе.
Рассмотрим подробнее процедуру анимирования изменения размеров объектов. Для этого вернемся к примеру с шаром. Предположим, что, достигнув правого края стола, он должен уменьшаться. Решение задачи заключается в выполнении следующих действий:
- Щелкните правой кнопкой в ячейке последнего (10-го) кадра предыдущего участка анимации и в контекстном меню выберите команду Create Motion Tween.
- Щелкните правой кнопкой в ячейке кадра, который вы хотите сделать последним в новой анимационной последовательности (например, 20-й), и в контекстном меню выберите команду Insert Keyrame; в результате между 10-м и 20-м кадрами появится линия со стрелкой (как показано на рис. 8.17), а щар останется заключен в выделяющую рамку.
- Включите на панели Tools инструмент Free .Transform и уменьшите размер шара (можете заодно его и немного «сплющить;»).
Все. Процесс завершен. Осталось только протестировать результат, нажав клавишу <Enter>.
Рис. 8.17. Вид временной диаграммы после создания второго отрезка анимированной последовательности
8.16.gif

8.17.gif
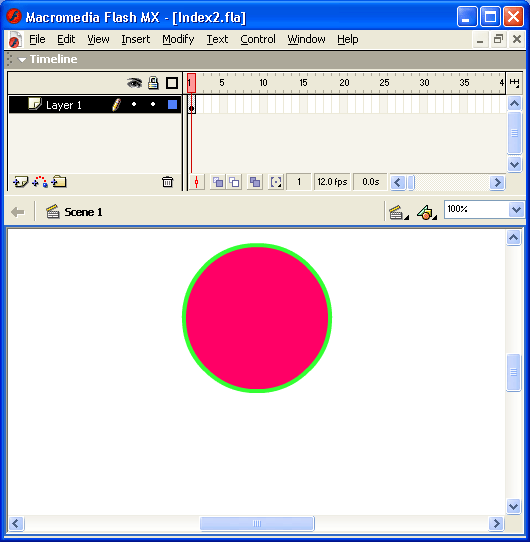
9. Совмещение покадровой и автоматической анимации
Совмещение покадровой и автоматической анимации
Покадровая и автоматическая анимация могут использоваться в одном фильме и даже для одного и того же объекта. Причем Flash абсолютно безразлично, в каком порядке они будут чередоваться.
Поясним технику совмещения покадровой и автоматической анимации при описании поведения одного объекта на примере все того же шарика. Сюжет фильма достаточно прост: шарик катится через стол, затем падает и разбивается. Первая часть этой занимательной истории будет реализована на основе tweened-анимации, вторая --на основе покадровой. Собственно говоря, оба фрагмента были уже созданы нами ранее, и теперь остается только объединить их в один фильм.
Итак, чтобы получить фильм, совмещающий оба вида анимации, необходимо:
- Описать движение шарика через-стол с помощью tweened-анимации (после выполнения этой процедуры окно временной диаграммы должно выглядеть так, как было показано на рис. 8.11).
- Щелкнуть правой кнопкой в ячейке кадра, следующего за последним кадром tweened-анимации (для рассматриваемого примера— в ячейке 11-го кадра), и в контекстном меню выбрать команду Insert Keyrame; при этом в списке Tween инспектора свойств автоматически будет выбран пункт None (не использовать tweened-анимацию).
- Переместить изображение шарика в нижнюю часть стола.
- Создать остальные ключевые кадры покадровой анимации, как было описано в разделе «Покадровая анимация»; после создания завершающего кадра окно редактора должно выглядеть примерно так, как показано на рис. 8.18.
Рис. 8.18. Временная диаграмма фильма, совмещающего покадровую и tweened-анимацию
Замечание
В завершении приведем еще один небольшой пример, иллюстрирующий особенности применения tweened-анимации движения для текстовых блоков. В этом примере движения как такового нет — просто в качестве заключительного кадра анимации используется зеркальное отражение текста, полученное с помощью инструмента Free Transformation. А вот как выглядят промежуточные кадры, созданные Flash (рис. 8.19).
Рис. 8.19. Пример tweened-анимации движения для текстовых блоков
8.18.gif
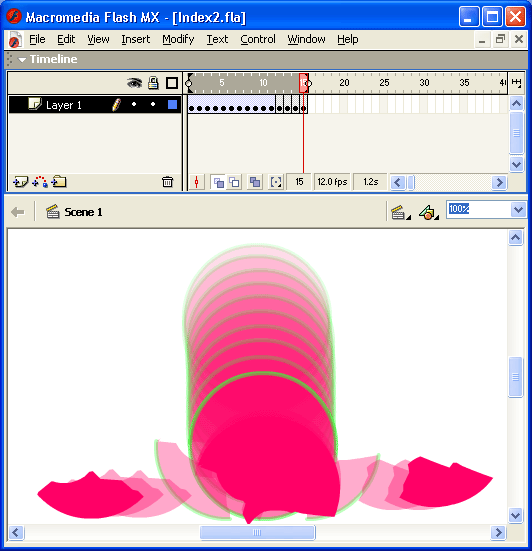
8.19.gif
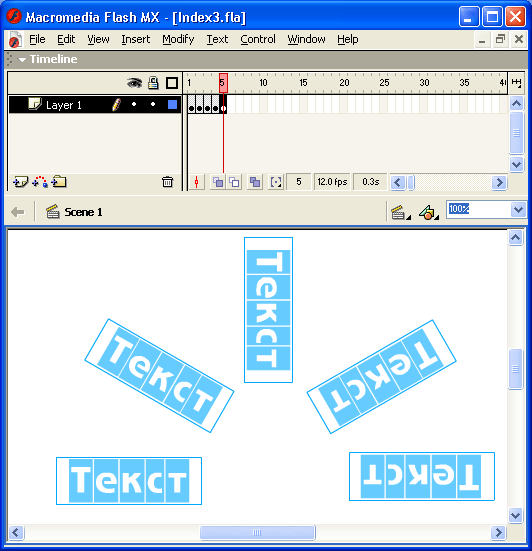
10. Автоматическая анимация трансформации объекта
АВТОМАТИЧЕСКАЯ АНИМАЦИЯ ТРАНСФОРМАЦИИ ОБЪЕКТА
Используя анимацию трансформации, вы можете создавать эффект плавного «перетекания» объекта из одной формы в другую. Причем результирующая форма может не иметь абсолютно ничего общего с исходной. Например, в электронной справочной системе Flash приведен пример «превращения»(рис. 8.20).
Рис. 8.20. Пример трансформации объекта
Еще раз повторим, что анимирование стандартных операций видоизменения объекта, которые выполняются с помощью инструментов панели Tools (наклон, изменение размера и т. п.) не рассматриваются во Flash как операции трансформации и могут быть добавлены в качестве «сопутствующих» изменений при создании анимации движения объекта.
Совет
Flash не может автоматически анимировать трансформацию символов, сгруппированных объектов, текстовых полей и растровых изображений. Чтобы сделать объекты этих типов доступными для автоматической трансформации, к ним требуется применить процедуру разбиения (Break Apart).
8.20.gif
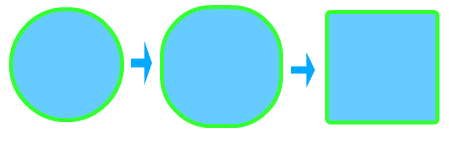
11. Создание tweened-анимации трансформации
Создание tweened-анимации трансформации
Если вы решили включить в свой фильм tweened-анимацию трансформации, имейте в виду следующее обстоятельство. По умолчанию Flash пытается произвести переход от одной формы к другой «кратчайшим путем». Поэтому промежуточные кадры могут оказаться весьма неожиданными для вас. В качестве иллюстрации к сказанному ниже приведен рисунок (рис. 8.21), на котором показан промежуточный кадр трансформации уже знакомых вам «часов». Здесь с помощью tweened-анимации минутная йрелка пытается «переползти» с 12 на 6 «короткой дорогой».
В отличие от анимации движения, tweened-анимация трансформации может быть создана только одним способом — с помощью панели инспектора свойств кадра.
Для пояснения технологии создания такой анимации вернемся к примеру с «часами»: предположим, что требуется переместить минутную стрелку с «12» на «6».
При решении указанной задачи требуется выполнить следующие действия.
- Убедитесь, что панель инспектора свойств присутствует на экране. Если она закрыта, выберите в меню Window основного окна пункт Properties.
Рис. 8.21. Пример промежуточного кадра при tweened анимации трансформации
- Включите инструмент Oval и нарисуйте с его помощью все элементы «часов», показанные на рис. 8.21, слева.
- Включите инструмент Arrow и выберите изображение, которое вы хотите трансформировать.
- Щелкните правой кнопкой в ячейке того кадра, который вы хотите сделать последним в анимации (например, 10-й), и в контекстном меню выберите команду Insert Keyframe; в результате между первым и последним кадрами на временной диаграмме появится последовательность простых кадров серого цвета, как показано на рис. 8.22, вверху.
- Замените на столе исходное изображение тем, в которое оно должно быть трансформировано; в рассматриваемом примере для этого достаточно с помощью инструмента Free Transform повернуть минутную стрелку и переместить на новую позицию.
- Щелкните правой кнопкой в ячейке первого кадра анимации; это приведет к двум последствиям: на столе появится исходное изображение и изменится формат панели инспектора свойств.
- В раскрывающемся списке Tween выберите вариант Shape (Форма); в результате первый и последний кадры анимации на временной диаграмме будут соединены стрелкой на светло-зеленом фоне (рис. 8.22, внизу); это говорит о том, что создание анимации успешно завершено.
Рис. 8.22. Вид временной диаграммы при анимировании трансформации объекта
Выбор пункта Shape в списке Tween приводит к изменению формата панели инспектора свойств. С ее помощью могут быть установлены следующие дополнительные параметры анимации трансформирования объекта (рис. 8.23):
- скорость изменений; по умолчанию изменения протекают с постоянной скоростью, однако вы можете управлять ею, изменяя значения параметра Ease (Замедление): отрицательные значения этого параметра (от -1 до -100) означают, что изменения будут постепенно ускоряться, а положительные значения (от 1 до 100), наоборот, означают постепенное замедление изменений;
- способ трансформации; он определяется значением, выбранным в списке Blend (Переход):
- Distributive (Размазанный) — Flash создает анимацию, в которой промежуточные формы являются более сглаженными;
- Angular (Угловатый) -- Flash создает анимацию, при которой в промежуточных формах сохраняются очевидные углы и прямые линии.
- Distributive (Размазанный) — Flash создает анимацию, в которой промежуточные формы являются более сглаженными;
Рис. 8.23. Параметры анимации трансформирования объекта
Замечание
Обратите внимание, что для создания анимации трансформации объекта не требуется (более того - нельзя) выполнять группирование контура и заливки, равно как и других элементов изображения, подлежащих трансформированию. Достаточно все эти элементы просто выбрать с помощью инструмента Arrow.
8.21a.gif
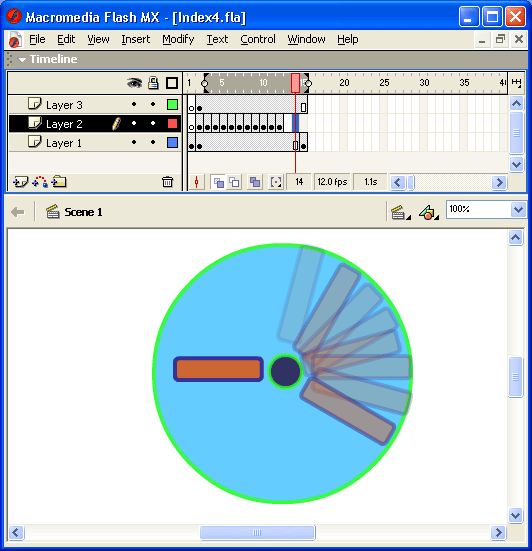
8.22a.gif
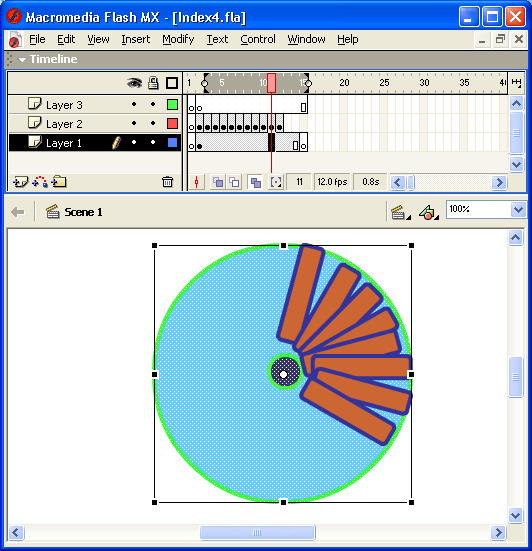
8.23.gif

12. Применение узловых точек формы
Применение узловых точек формы
Для управления .более сложными изменениями формы используются так называемые узловые точки формы (shape hints), которые определяют, как фрагменты первоначальной формы будут перенесены в новую форму. Другими словами, узловые точки используются для идентификации тех точек исходной формы, взаимное расположение которых требуется сохранить. Наиболее характерный пример использования узловых точек — анимация мимики лица, при которой некоторые его части (глаза, в частности) не должны участвовать в трансформации. На рис. 8.24 показаны два варианта трансформации — без расстановки и с расстановкой узловых точек. Во втором варианте глаза трансформации не подвергаются.
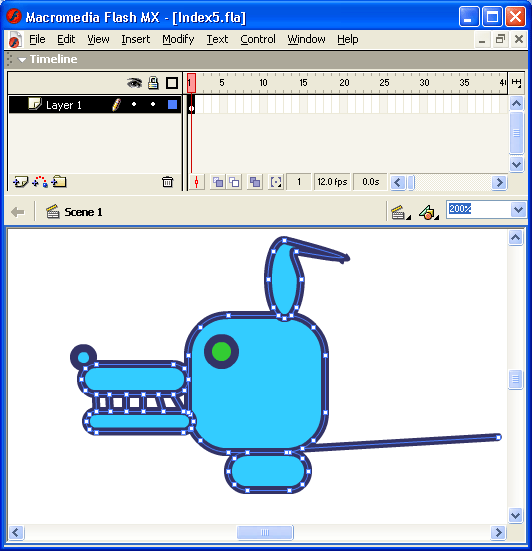
Рис. 8.24. Пример трансформации без расстановки и с расстановкой узловых точек
Узловые точки обозначаются на изображении небольшими кружками с буквами. Буквы (от а до z) используются в качестве имен (идентификаторов) узловых точек. Каждой узловой точке на исходном изображении должна соответствовать точка с тем же именем на результирующем изображении. Всего для одной фигуры может быть использовано не более 26 узловых точек (по числу букв алфавита). Узловые точки на исходном изображении окрашены в желтый цвет, на результирующем — зеленым.
Для расстановки узловых точек требуется выполнить следующие действия:
- Щелкните левой кнопкой мыши в ячейке кадра, соответствующего исходному изображению.
- В меню Modify выберите каскадное меню Shape, а в нем — команду Add Shape Hint (Добавить узловую точку); в результате на изображении появится «заготовка» первой узловой точки -кружок красного цвета с буквой а.
- Переместите его мышью на ту точку изображения, которую вы хотите пометить как узловую.
- Щелкните левой кнопкой мыши в ячейке кадра, соответствующего результирующему изображению; на столе будет присутствовать красный кружок с той же буквой, что и в исходном кадре.
- Переместите кружок в точку изображения, которая должна соответствовать отмеченной в исходном кадре; после перемещения кружок изменит цвет на зеленый.
- Вернитесь на первый кадр анимированной последовательности и убедитесь, что цвет узловой точки изменился на желтый.
- Если требуется продолжить расстановку узловых точек, повторите описанную процедуру для каждой из них.
Замечания
- Расстановка узловых точек возможна только после создания tweened-анимации трансформации.
- Расстановку узловых точек следует выполнять с помощью инструмента Arrow при включенном модификаторе Snap to Objects.
Совет
После расстановки узловых точек целесообразно провести тестовый запуск фильма и при необходимости скорректировать расстановку точек. Чтобы изменить положение узловой точки, достаточно просто перетащить ее на новое место (это можно сделать как на первом, так и на последнем кадре последовательности). Кроме того, всегда можно удалить лишние точки или добавить новые. После того, как результат вас удовлетворит, вы можете спрятать (скрыть) узловые точки. Перечисленные операции удобнее всего выполнять с помощью контекстного меню. Чтобы его открыть, следует щелкнуть на одной из узловых точек правой кнопкой мыши. Меню содержит четыре команды (рис. 8.25), из которых первые три доступны только для узловых точек исходного изображения:
- Add Hint (Добавить узловую точку) — при выполнении команды на столе появляется заготовка новой узловой точки;
- Remove Hint (Удалить узловую точку) — узловая точка, на которой вы щелкнули правой кнопкой мыши, открывая меню, будет удалена;
- Remove All Hints (Удалить все узловые точки) — удаление всех узловых точек;
- Show Hints (Показать узловые точки) — данный режим используется по умолчанию (рядом с именем команды стоит маркер); повторный ее выбор приводит к тому, что узловые точки станут невидимы; этот вариант следует использовать только после достижения требуемого результата, поскольку для возврата в режим показа узловых точек вам придется выбрать в меню Modify команду Add Shape Hint. необходимого количества.
Рис. 8.25. Контекстное меню узловой точки
8.24a.gif
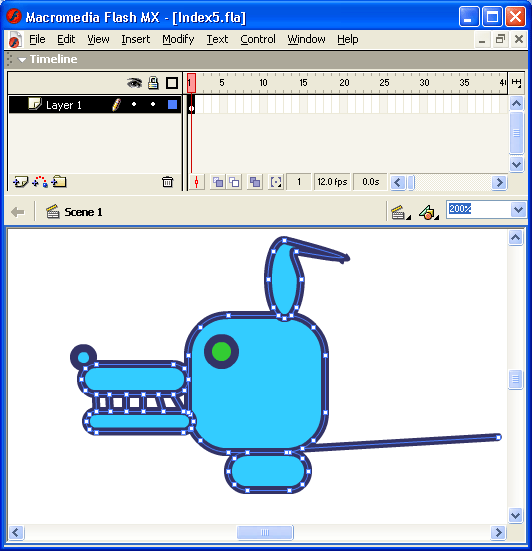
8.25.gif