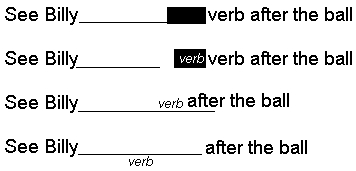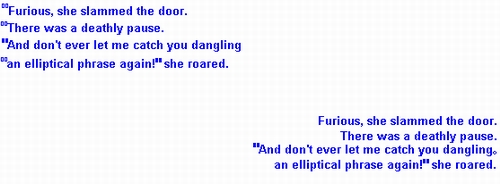Глава 5 PageMaker
Глава 5 PageMaker
1. Техника работы
Техника работы
MAC OS/ WINDOWS/ UNIX
Можно ли заменить или удалить цвет, присвоенный нескольким объектам?
Да, можно либо удалить этот цвет совсем, и тогда PageMaker присвоит черный цвет всем объектам, которым был присвоен данный цвет, либо сменить его на другой существующий цвет.
Чтобы удалить цвет, выберите команду «Define Colors...» в меню Element (в 6.5 меню Utilities). В диалоговом окне Define Colors выберите цвет, который желаете удалить, и щелкните кнопку Remove. Если этот цвет присвоен каким-либо объектам, PageMaker откроет диалоговое окно, в котором можно выбрать замену цвета этих объектов на черный или отменить удаление цвета.
Если Вы хотите заменить один цвет (назовем его Color!) другим (Color2), с тем чтобы любые объекты, которым присвоен цвет Color 1, стали цвета Color2, выполните следующие таги:
1. В диалоговом окне Define Colors выберите цвет, который Вы хотите сменить (Colorl), и щелкните кнопку «Edit...».
2. В диалоговом окне Edit Color смените имя Colorl на имя Color2. Точно напишите имя цвета, повторив все пробелы, прописные буквы и дефисы (иначе Вы просто измените имя первого цвета).
3. Щелкните кнопку ОК. PageMaker откроет диалоговое окно с текстом: «Change all Colorl items to Color2?». Если Вы щелкнете кнопку OK, PageMaker вернется в диалоговое окно Edit Color, где нужно снова щелкнуть кнопку ОК, чтобы завершить процесс. Всем объектам с цветом Colorl будет назначен цвет Color2, и Colorl больше не появится в палитре Colors.
Отметим, что нельзя удалить или заменить цвет, импортированный вместе с EPS-файлом, все еще находящимся в публикации. Перед такими цветами в палитре Colors находится пиктограмма «PS». Тем не менее, Вы можете заменить He-EPS-цвет на EPS-цвет.
Мне не раз приходилось слышать о PPD. Можно ли в деталях узнать, что это такое?
PPD-файлы (описание PostScript-принтера) представляют собой чисто текстовые файлы, написанные на языке PostScript, в которых дается описание характеристик соответствующей модели PostScript-устройства (принтера, фотоавтомата и т. д.). PageMaker и другие программы, использующие PPD, берут эти файлы за основу для получения информации, необходимой для корректной и эффективной печати на PostScript-устройствах.
Когда Вы печатаете из программы PageMaker, необходимо выбрать во всплывающем меню Туре диалогового окна Print document соответствующий PPD-файл для Вашего PostScript-устройства. Если Вы выберете неправильный PPD-файл, то столкнетесь с тем, что не сможете использовать все возможности принтера, задания будут печататься медленнее, в крайних случаях могут даже возникнуть PostScript-ошибки.
Ниже приводится неполный список специфических характеристик принтера, описываемых в PPD-фай-ле, а также пояснения, почему эта информация необходима программе PageMaker при печати:
- Объем свободной виртуальной памяти PostScript-устройства. Эта установка отражает объем оперативной памяти (RAM) PostScript-устройства, доступный для растрирования Ваших файлов (в данном случае «свободная виртуальная память» — реальная RAM; установка не имеет никакого отношения к жесткому диску принтера). PageMaker использует это значение для определения наиболее эффективного способа загрузки таких PostScript-ресурсов, как шрифты. Если в PPD-файле указан меньший объем виртуальной памяти, чем реально имеет принтер, PageMaker будет загружать, стирать и перезагружать шрифты чаще, чем это необходимо, и из-за этого увеличится время печати. Если указан слишком большой объем виртуальной памяти, возможны ошибки языка PostScript.
- Имена шрифтов, встроенных в PostScript-устройство. PageMaker обращается к этому списку, чтобы определить, какие шрифты необходимо загружать в память устройства. Использование PPD-файла с правильным списком шрифтов позволит программе PageMaker загружать необходимые шрифты для максимальной скорости печати без подстановки шрифтов.
- Параметры PostScript-устройства, связанные с бумагой. PPD-файлы включают информацию о том, какие форматы бумаги и лотки поддерживаются Вашим PostScript-устройством и позволяет ли оно задавать произвольный формат бумаги. Выбор правильного PPD-файла позволяет использовать все возможности PostScript-устройства для работы с бумагой.
PPD-файл содержит информацию, отражающую характеристики модели PostScript-устройства на момент его изготовления. Если Вы изменили PostScript-устройство, добавили шрифты, память или другие возможности, то PPD-файл уже не дает его точного описания. Для полного использования новых возможностей информацию о принтере необходимо обновить. В программе PageMaker это можно сделать с помощью нескольких утилит.
В частности, утилита Update PPD (и для Windows, и для Macintosh) создает пользовательский файл описания принтера — специальный вид PPD-файла, который добавляется в конец или переписывается поверх информации исходного PPD-файла. Создав пользовательский файл описания принтера, не забудьте, что при печати именно его, а не исходный PPD-файл нужно выбирать во всплывающем меню Туре диалогового окна Print document.
Недавно мы установили программу Adobe Acrobat Pro и теперь хотим создавать PDF-файлы из публикаций PageMaker. Как это лучше всего делать?
Если Вы установили полную версию Adobe Acrobat, то у Вас есть все четыре главных компонента Acrobat: Acrobat Reader, PDFWriter, Acrobat Exchange и Acrobat Distiller. При наличии этих средств открывается два способа создания PDF-файлов (Portable Document Format — переносимый формат документов) из программы PageMaker и других приложений.
Самый простой способ — воспользоваться PDFWriter, специальным драйвером печати, который позволяет использовать команду Print для печати непосредственно в PDF-файл. Однако этот способ не всегда дает наилучшие результаты. PDFWriter не поддерживает язык PostScript и потому не дает идеальных результатов для документов высококлассных программ макетирования (например, PageMaker), поскольку последние предназначены для создания собственного PostScript-кода. Если Вы используете PDFWriter для создания PDF-файлов из программы PageMaker, возможно смещение цветов, трансформированные изображения могут печататься в нетрансформированном виде, вместо самих EPS-файлов могут печататься их экранные версии; кроме того, PDF-файл может получиться чрезмерно большим (больше файла публикации PageMaker, из которой он создан).
Несмотря на эти ограничения, PDFWriter вполне подойдет для быстрого создания PDF-файла из простой публикации: когда PDF-файл предназначен в основном для экранного просмотра или публикация не содержит EPS-файлов. Ниже описано, как использовать PDFWriter.
1. Выберите драйвер Acrobat PDFWriter. В среде Windows это можно сделать непосредственно в PageMaker — выберите Acrobat PDFWriter в меню Print to диалогового окна Print Document. На Macintosh выберите Acrobat PDFWriter в Chooser.
2. Запустите, как обычно, печать документа.
3. Когда Acrobat PDFWriter запросит имя файла, введите его. Мы рекомендуем использовать для имени файла не более восьми символов и добавлять расширение .PDF, что гарантирует идентификацию и открытие этого файла на любой платформе (Macintosh, Windows, DOS или UNIX). Другой способ создания PDF-файла из программы PageMaker — выполнить печать в PostScript-файл и затем обработать этот файл с помощью программы Acrobat Distiller. Это позволит Вам проконтролировать, как будет выглядеть и печататься графика в PDF-файле, и во многих случаях даст более качественный результат (особенно если документ содержит EPS-файлы). Если публикация содержит растровые изображения с высоким разрешением, которое Вы хотите понизить для экранного отображения или печати со сравнительно низким разрешением, Вам также лучше использовать Distiller.
Чтобы создать PDF-файл из публикации PageMaker с помощью Distiller, выполните следующие шаги:
1. Когда Ваша публикация готова к преобразованию в PDF-файл, сохраните ее и выберите «Print...» в меню File.
2. В диалоговом окне Print document выберите нужное устройство. В PageMaker для Windows измените тип принтера в меню Print to на «Acrobat Distiller on \DISTASST.PS» (можно выбрать другой драйвер PostScript-принтера, но тогда нужно задать на шаге 4 параметр Write PostScript to file). При работе на Macintosh убедитесь в том, что в Chooser выбран драйвер LaserWriter 8.1.1 или PSPrinter 8.1.1 (или более поздняя версия).
3. Выберите Acrobat Distiller PPD во всплывающем меню Туре диалогового окна Print document. Если PPD Acrobat Distiller в этом меню (при работе в Windows) отсутствует, возможно, потребуется изменить его местоположение на жестком диске. В Windows при установке Distiller PPD-файл Acrobat Distiller (ACRODIST.PPD) помещается в каталог ACRODIST\XTRAS. Ho PageMaker не ищет файлы в этом каталоге, поэтому создайте копию данного файла и поместите ее в каталог ALDUS\USENGLISH\ PPD4.
Рекомендация MAC OS/ WINDOWS
Если Вы желаете перенести слово на другую строку (допустим, словарь PageMaker не распознаёт данное слово и не переносит автоматически), не используйте обычный дефис. При изменении условий перетекания текста такой дефис может оказаться внутри строки и разбить целиком умещающееся на ней слово. Вместо него используйте мягкий (дискретный) перенос (сочетание клавиш Ctrl + - в Windows и Command + - на Macintosh). Мягкий перенос становится видимым только в том случае, когда слово переносится на другую строку. В остальных случаях дискретный перенос невидим.
(В версии 6.5 для Windows — Ctrl + Shift + —. Кроме того, помимо словаря существует алгоритм, который порою ставит мягкие переносы даже там, где это не требуется.)
4. Убедитесь в том, что публикация будет выводиться в PostScript-файл. На PC это можно сделать двумя способами. Один из них — выбрать устройство «Acrobat Distiller C:\DISTASST.PS» в меню Print to. В результате публикация будет выводиться в PostScript-файл с именем DISTASST.PS, расположенный в корневом каталоге. Если у Вас запущена программа Acrobat Distiller Assistant, она автоматически дистиллирует для Вас этот файл. (Distiller Assistant имеется только на платформе Windows; за более подробными сведениями обращайтесь к документации программы.)
Второй способ в Windows — и единственный на Macintosh — напечатать публикацию из PageMaker в PostScript-файл, выбрав в диалоговом окне Options параметр Write PostScript to file и введя имя файла в соседнем текстовом ноле.
5. В группе PostScript диалогового окна Options должен быть выбран вариант Normal (но не EPS или For separations).
6. Если Вы дистиллируете Ваш PostScript-файл на том же компьютере, на котором он создан, или на другом компьютере, где есть все шрифты, использованные Вами в документе, можете отключить параметр Include downloadable fonts в диалоговом окне Options — иначе PostScript-файл увеличится без надобности; в случае когда шрифты уже установлены, Acrobat Distiller получит всю необходимую информацию о них из операционной системы.
7. При печати файла, содержащего растровую графику, рекомендуем выбрать вариант обработки изображений Normal (вместо Optimized).
8. Выберите другие необходимые параметры и щелкните кнопку Save (или Print для Windows, если не выбран параметр Write PostScript to file). PageMaker выведет документ в PostScript-файл.
9. Создав PostScript-файл, его можно обрабатывать с помощью Distiller. (В Windows, если Вы используете Distiller Assistant, этот шаг выполнять не нужно — все сделает Distiller Assistant.) О встраивании шрифтов и компрессии изображений более подробно можно узнать из документации к Distiller.
Я готовлю с помощью PageMaker сборник упражнений по языку, и мне часто требуется оформлять предложения, содержащие строку, которую необходимо заполнить, с расположенными под ней разъясняющими словами (см. ниже пример). Я пытался использовать рисованные линии и отдельный текстовый блок, но они остаются на заднем плане при перераспределении текста. Можно ли выйти из положения?
Проблема в принципе решаема, хотя здесь есть свои тонкости: нужно ввести разъясняющее слово после строки, которую требуется заполнить, а затем использовать отрицательный кернинг, шрифт с небольшим кеглем и смещение базовой линии, чтобы слово оказалось под строкой. Теперь покажем, как создан этот пример (возможно, в Вашей ситуации потребуется скорректировать приведенные нами величины).
1. Введите строку «See Billy_______ verb after the ball». Для создания линии используйте 10 символов подчеркивания.
2. Выделите пробел перед словом «verb» и замените его на неразрывный пробел (комбинация клавиш Ctrl + Shift + Н в Windows [Ctrl + Alt + «пробел» в 6.5] или Option + «пробел» на Macintosh).
Совет[ MAC OS / WINDOWS]
Как убрать вспомогательные линии
Бывает, что в работе публикация плотно заполняется вспомогательными линиями. Если они начинают Вам мешать, их можно скрыть с экрана несколькими способами:
- Чтобы временно скрыть границы колонок и полей, а также направляющие, нажмите сочетание клавиш Ctrl + J (Windows) или Command + J (Macintosh) — таким образом Вы отмените выбор команды Guides подменю Guides and Rulers меню Layout. (В связи с этим полезно запомнить также, что при двойном нажатии указанного сочетания клавиш программа PageMaker быстро перерисовывает экран без изменения масштаба страницы.)
- Чтобы восстановить позиции направляющих, границ колонок и границ полей, определенных на странице-шаблоне, выберите команду Copy Master Guides в меню Layout. (Если она затенена, отмените команду Lock Guides в подменю Guides and Rulers меню Layout.)
- Чтобы убрать с экрана все направляющие, а не только направляющие страниц-шаблонов, выберите команду Guides в подменю Guides and Rulers меню Layout, удерживая нажатой клавишу Shift; в результате должны исчезнуть все направляющие текущей страницы. Если это не действует, проверьте, отменили ли Вы команду Lock Guides в том же подменю.
3. Инструментом «текст» выделите фиксированный пробел. Вызовите на экран управляющую палитру (Ctrl + ' в Windows или Command + ' на Macintosh). В поле кегля введите значение 100, затем, нажав клавишу Tab, перейдите в поле интерлиньяжа. Введите величину интерлиньяжа для Вашего текста (в данном случае — 24 пункта). Нажмите клавишу Return или Tab, чтобы выйти из этого поля.
4. Вернувшись на страницу, выделите инструментом «текст» слово «verb». В управляющей палитре измените кегль слова на 7 пунктов и щелкните кнопку «I» для курсивного начертания.
5. Щелкните непосредственно перед буквой «v» слова «verb», чтобы установить точку ввода. (Если это место определить нелегко, откройте редактор материалов [команда Story Editor] и отыщите в нем точку ввода, затем закройте редактор материалов.) Используйте левую кнопку кернинга управляющей палитры, чтобы с помощью отрицательного кернинга центрировать слово «verb» над символами подчеркивания.
6. Выделите слово «verb». Проще всего оставить курсор на месте (перед словом) и, удерживая клавишу Shift, четыре раза нажать клавишу «стрелка-вправо». Можно, конечно, открыть Story Editor, выделить в нем слово и затем закрыть Story Editor.
7. В нижнем правом углу управляющей палитры щелкните направленную вниз стрелку для перемещения базовой линии вниз, пока она не окажется под символами подчеркивания. (Или введите в текстовое поле число -Ор8, чтобы опустить базовую линию на 8 пунктов.)
8. При выбранном слове «verb» нажмите один раз клавишу «стрелка-вправо». Курсор окажется непосредственно перед буквой «а» слова «after». Нажимайте клавишу пробела, пока слово «after» не будет выровнено справа от символов подчеркивания.
ПРИМЕЧАНИЕ: PageMaker не обновляет на экране текст со смещенной базовой линией, поэтому на экране может отразиться нечто странное: смещенное слово может исчезнуть или разделиться на два. Обновите экран, выбрав любой масштаб просмотра в меню Layout (View в 6.5) или дважды нажав сочетание клавиш Ctrl + J (Windows) или Command + J (Macintosh). Кроме того, не забывайте, что в Story Editor намного проще редактировать весь текст в целом.
Помещая некоторые изображения в документы PageMaker, я сталкиваюсь с сообщением, запрашивающим, не хочу ли я заменить цвета, определенные в EPS. Почему это происходит и как следует поступать в таких случаях?
PageMaker выводит это сообщение, когда находит в EPS-файле имя цвета, которое уже существует в данной публикации PageMaker, но с другим определением (используются другие значения CMYK или это другой тип цвета — например, плашковый, составной, оттенок). В сообщении говорится: «The color name [имя цвета] already exist in this publication with a different definition. Replace it with the color in the EPS?». Выберите Yes или No; на Macintosh можно также выбрать Yes to all или No to all, что относится ко всем цветам с двойными определениями.
При выборе ответа Yes (или Yes to all) определение цвета из EPS-файла заместит определение одноименного цвета в PageMaker. Все элементы PageMaker, которым назначен данный цвет, будут приведены в соответствие определению цвета, импортированного из EPS. И наоборот, выбор ответа No (или No to all) приводит к замещению определения цвета из импортированного EPS-файла на определение этого цвета в PageMaker; таким образом, элементы EPS-файла, которым назначен данный цвет, будут отпечатаны с использованием его определения, принятого в PageMaker. В обоих случаях перед этими цветами в палитре Colors появится пиктограмма «PS».
По ряду причин комбинирование определений цветов может вызывать серьезные затруднения.
- Экранное изображение. При замещении определений цветов EPS-файла определениями из PageMaker (при выборе ответа No или No to all) EPS-цвета не изменяются на экране, поскольку их представление определяется экранной версией изображения из EPS-файла, которую PageMaker не может изменять. Если же определения PageMaker замещаются определениями EPS-файла, то цвета PageMaker несколько «смещаются», отражая новое определение, но все-таки не соответствуют в полной мере экранной версии EPS-цветов. Необходимо внимательно следить за определениями цветов, особенно когда другие пользователи собираются работать с данным документом, — Вы можете неожиданно обнаружить, что два элемента с различными экранными цветами имеют при печати один и тот же цвет.
- Плашковые и составные цвета. PageMaker выдаст предупреждение при любых отличиях в определениях цветов, например, когда один цвет — плашковый, а другой — составной. Поэтому будьте внимательны, иначе не заметите, как один цветовой тип перейдет в другой. (Запомните: составные цвета указываются в палитре Colors курсивом.) Разумеется, если Вы работаете с цветоделениями платковых цветов, CMYK-определения цветов не имеют значения, — здесь важно применить нужные имена цветов к соответствующим элементам, чтобы все распределилось по нужным печатным формам.
- Незапланированное совпадение имен. Иной раз Вы даже не подозреваете о нем, пока не увидите сообщение, что имена некоторых цветов в EPS-файле совпадают с именами цветов документа PageMaker. В окне с предупреждающим сообщением нет кнопки отмены (Cancel), но что делать, если Вы хотите иметь оба цвета по отдельности? Продолжите, выбрав в предупреждающем окне ответ No (или No to all), разместите изображение и удалите его. Затем выберите команду «Define Colors.,.» в меню Element (в 6.5 меню Utilities) и измените имена рассматриваемых цветов (или измените их в программе, где создан EPS-файл, и затем экспортируйте EPS еще раз). Ниже изложен другой подход к этой ситуации.
Совет[MAC OS / WINDOWS]
Использование общих стилей в нескольких публикациях
Если Вам приходилось разрабатывать серию публикаций с идентичным оформлением, то Вы, вероятно, представляете, насколько важно использовать одинаковые стили для всех публикаций. Задача несложная, если все публикации создаются из одного шаблона (и нужно просто определить все стили в этом шаблоне перед началом работы с отдельными публикациями). Но большинство пользователей модифицируют стили во время работы, экспериментируют с ними, изменяют «черновые» стили. К счастью, согласовать стили в различных публикациях можно и после начала работы с ними.
Чтобы копировать все стили одной публикации в другую (активную) публикацию, используйте команду Сору в диалоговом окне Define styles. Выберите команду «Define Styles...» в меню Туре и в диалоговом окне Define styles щелкните кнопку Copy. PageMaker выведет на экран диалоговое окно Copy styles, где можно выбрать публикацию, стили которой нужно копировать в активную публикацию. Щелкните кнопку ОК.
Если в активной публикации существует стиль, имя которого совпадает с именем копируемого стиля, определение входного стиля заместит определение одноименного стиля активной публикации (PageMaker выведет справа на экране соответствующее предупреждение). Кроме того, если некоторые стили активной публикации основаны на заменяемом стиле, некоторые атрибуты этих стилей также изменятся, как если бы Вы редактировали исходный стиль, на котором они базируются. Чтобы входные стили не заменяли существующие стили и не влияли на них, называйте стили по-разному в различных публикациях.
Для копирования одного стиля или небольшого числа стилей используйте буфер обмена. Для этого откройте публикацию, откуда нужно копировать стили; выберите текст, содержащий абзацы с нужными стилями, и скопируйте его в буфер обмена (выберите команду Сору в меню Edit или нажмите клавиши Ctrl + С в Windows или Command + С на Macintosh).
Откройте публикацию, в которую нужно скопировать выбранные стили. Выберите команду Paste в меню Edit или нажмите клавиши Ctrl + V (Windows) или Command + V (Macintosh) для того, чтобы вклеить текст и скопировать стили в палитру Styles этой публикации. Если Вы используете этот метод, чтобы скопировать стили программы PageMaker в публикацию, которая уже содержит стиль с таким именем, определение существующего стиля в активной публикации не изменится на определение входного стиля — а входной текст, которому присвоен этот стиль, приобретет атрибуты определения Вашего существующего стиля.
- Параметр Preserve EPS colors. Изменив определение цвета EPS-изображения (либо путем замещения EPS-определений при импорте, либо с помощью команды «Edit Colors...» после импорта), Вы сможете все-таки напечатать EPS-цвета в их первоначальном определении, пометив флажок Preserve EPS colors в диалоговом окне печати Color. Единственное, что нельзя отменить, — это изменение типа цвета, например, с плашкового на составной.
- Различия в регистрах символов. PageMaker одинаково воспринимает прописные и строчные буквы в именах цветов, но в PostScript они различаются. Возможен вариант, когда это приводит к затруднениям. Проблема возникает, когда (а) EPS-изображение содержит составные цвета, имена которых идентичны именам в PageMaker за исключением регистра символов (например, «pea green» и «Pea Green», и (б) определения цветов PageMaker замещают определения EPS, то есть в окне предупреждения выбран ответ No (или No to all). В палитре Colors будет указан только цвет Pea Green, но при печати на PostScript-устройстве будут использоваться определения обоих цветов (для pea green и Pea Green).
Сервисное бюро, с которым я работаю, предоставляет мне скидку, если я передаю PostScript-файл вместо публикации PageMaker. Можно ли проверить PostScript-файлы до их вывода на пленки?
Будь то файл с публикацией PageMaker или PostScript-файл, который передается в сервисное бюро для вывода на цветоделенные пленки, прежде всего Вы обязательно должны проверить его цветоделение на собственном PostScript-устройстве. Для этих целей подойдет настольный PostScript-принтер, но если у Вас нет собственного PostScript-принтера, PostScript-файл можно пропустить через Acrobat Distiller и затем просмотреть в программах Acrobat Reader или Acrobat Exchange.
Если Вы не знакомы с работой фотоавтомата и не знаете, как подготовить файлы для сервисного бюро, проконсультируйтесь со специалистами. Можно также обратиться к следующим FaxYI-документам: 315120, «Writing Post-Script to File for Output at a Service Bureau from PageMaker 5.0x (Windows)»; 315115, «Preparing a PostScript File in PageMaker 5.Ox (Windows)» и 215116, «Preparing a PageMaker Publication for a Service Bureau (Macintosh)».
Тестовые цветоделения цветной публикации проще всего получить на настольном лазерном PostScript-принтере. Если публикация и необходимая служебная информация (метки приводки, метки обреза, имена цветоделений) не умещаются на листе лазерного принтера, выберите параметр Reduce to Fit в диалоговом окне печати Paper. Б частности, следует проверить на пробных распечатках объекты, которые не должны печататься на реальных цветоделениях, объекты, которые печатаются на всех цветоделениях (им, вероятно, назначен цвет Registration вместо Black) и печать цветов в режиме наложения. Более полный список проверяемых элементов см. в статье «It Just Takes Two», опубликованной в Aldus Magazine, November 1994, p. 42-47.
Возможно, Вам не удастся распечатать пробные цветоделения PostScript-файлов (которые передаете в сервисное бюро) на настольном PostScript-принтере без такой утилиты, как LaserCheck фирмы Systems of Merrit. Это PostScript-программа, которую нужно загрузить в память настольного лазерного принтера (который должен содержать «настоящий» [не «клоновый»] интерпретатор Adobe PostScript), после чего она позволяет имитировать на настольном принтере фотонаборный автомат. LaserCheck автоматически изменяет масштаб публикации, чтобы она уместилась на любом листе данного принтера, а также печатает на полях страницы разнообразную информацию о печатной работе (например, необходимые шрифты). Для получения более подробной информации позвоните в Systems of Merrit по телефону (334) 660-1240 или направьте E-mail-запрос по адресу 70363.3724@compuserve.com.
Если у Вас нет собственного PostScript-принтера, для проверки PostScript-файла можно использовать программу Adobe Acrobat. Программное обеспечение Adobe Acrobat предназначено в первую очередь для создания и просмотра электронных публикаций, но прекрасно подходит и для интерпретации и просмотра PostScript-файлов. В Acrobat Distiller можно прочесть PostScript-файл, созданный в PageMaker или любой другой программе, и преобразовать его в PDF-файл (Portable Document Format), который можно просматривать в Acrobat Reader (тоже поставляется с Adobe PageMaker) или в Acrobat Exchange. Более подробную информацию об Adobe Acrobat можно найти в документации и Help-файлах.
Могу ли я открыть в PageMaker 6.0 старые публикации?
PageMaker 6.0 способен открывать и конвертировать публикации из PageMaker 4.x и PageMaker 5.0, если старые публикации созданы на той же платформе, где Вы их конвертируете. Иными словами, версия PageMaker 6.0 для Macintosh или Power Macintosh может конвертировать публикации PageMaker 4.x для Macintosh и PageMaker 5.0 для Macintosh или Power Macintosh; Windows-версия PageMaker 6.0 может конвертировать публикации Windows-версий PageMaker 4.x и 5.0. Если необходимо конвертировать публикацию версии 4.x или 5.0 в формат версии 6.0 и перенести публикацию с платформы Mac/Power Mac в Windows (или наоборот), Вы должны сначала конвертировать старую публикацию в версию 6.0 на исходной платформе и затем уже перенести ее на другую платформу; или перенести старую публикацию в ту же версию PageMaker на другой платформе и затем конвертировать ее в формат версии 6.0.
Для конвертирования старой публикации достаточно выбрать команду «Open...» в меню File PageMaker 6.0 и в диалоговом окне Option Publication выбрать нужную публикацию PageMaker 4.x или 5.0. (В PageMaker 6.0 для Windows сначала нужно выбрать вариант Older PageMaker Files в списке Files of Type.) Щелкните кнопку ОК. PageMaker конвертирует файл и откроет неозаглавленную версию.
После конвертирования публикаций PageMaker 5.0 в формат 6.0 Вы не увидите каких-либо изменений в файлах. Концы строк, изображения и т. д. — всё будет таким же (разумеется, при наличии всех шрифтов, необходимых для данной публикации, и файлов связанных изображений, которые не хранятся внутри публикации). Возможно, изменятся концы строк — если словарь пользователя PageMaker 5.0 содержит информацию о переносах, которой нет в Вашем словаре PageMaker 6.0.
Чтобы предотвратить подобные ситуации, используйте утилиту Use PM5 Custom Settings, которая поставляется вместе с PageMaker 6.0. Эта утилита позволяет копировать словари, заказные словари, заказные библиотеки цветов и значения трекинга из PageMaker 5.0 в PageMaker 6.0. Более подробную информацию смотрите в руководстве Adobe PageMaker 6.0 Getting Started.
Совет [MAC OS / WINDOWS]
Клонирование объектов
Во многих программах рисования предусмотрена возможность «клонирования», то есть вклеивания копии объекта непосредственно на оригинал. В меню PageMaker нет команды «Clone», но Вы можете получить тот же результат. Для клонирования объекта в PageMaker выделите его инструментом «стрелка» и нажмите клавиши Ctrl + С (Windows) или Command + С (Macintosh) — чтобы скопировать объект в буфер обмена. Затем нажмите клавиши Ctrl + Shift + P (Windows) или Command + Shift + V (Macintosh), чтобы вклеить копию объекта на оригинал. Одно из полезных применений описанной техники — получение двух идентичных объектов, выровненных по горизонтали: клонируйте первый объект и перетащите копию при нажатой клавише Shift (для перемещения строго по горизонтали).
Более вероятны отличия при конвертировании в формат 6.0 публикаций PageMaker 4.x — главным образом из-за различий трекинга текста в PageMaker 4.x и5.0/6.0 (в PageMaker 5.0 и 6.0 используются одинаковые значения трекинга, и этим значениям соответствует чуть большая ширина, чем в PageMaker 4.x). Если Вы использовали трекинг в публикациях 4.x и не хотите изменять эти значения при конвертировании в 6.0, сделайте следующее:
1. Скопируйте файл значений трекинга PageMaker 4.x в папку или каталог, где находятся публикации, предназначенные для конвертирования (тем самым старые значения трекинга будут действовать для публикаций в этой папке). В среде Windows этот файл называется KERNTRACK.BIN; он находится в каталоге РМ4. На Macintosh файл называется Kern Tracks; он расположен в папке Aldus внутри папки System.
2. Присвойте файлу имя, используемое в PageMaker 5.0 или 6.0. В среде Windows это имя — TRAKVALS.BIN. На Macintosh — Tracking Values.
3. Конвертируйте публикацию.
Еще одно замечание по конвертированию публикаций. В некоторых нестандартных случаях программе PageMaker 6.0 не удается открыть и конвертировать файлы PageMaker 4.x и 5.0 с нарушениями в элементах или структуре файла, даже если эти файлы открываются в PageMaker 4.x или 5.0 (возможно, PageMaker 4.x или 5.0 попросту игнорируют определенные проблемы в файлах). Откройте проблемный файл в PageMaker 4.x или 5.0 и попытайтесь выполнить диагностическую перекомпоновку, когда не выбрано ни одного объекта (при выборе команды «Hyphenation...» в меню Туре удерживайте нажатыми клавиши Ctrl + Shift [Windows] или Option + Shift [Macintosh]). Сохраните публикацию командой «Save As...» и затем попытайтесь снова конвертировать файл. Если файл все-таки не конвертируется, откройте его в PageMaker 4.x или 5.0, скопируйте элементы проблемной публикации в новую публикацию и попытайтесь конвертировать новый файл.
(Только 6.0.) Я хотел бы использовать систему управления цветами в PageMaker, но не понимаю, какие исходные профайлы нужно выбирать при импорте изображений. Как выбрать наиболее подходящий исходный профайл?
Решение о выборе исходного профайла (в данном случае имеются в виду профайлы фирмы-изготовителя) не представляет особых трудностей, но для этого нужно понимать, что такое профайл. Вот очень краткое описание.
Рекомендация[MAC OS/ WINDOWS]
Мягкие (дискретные) переносы можно также использовать, чтобы предотвратить перенос определенных слов. Для этого поместите мягкий перенос (сочетание клавиш Ctrl + «-» в Windows или Command + «-» на Macintosh) непосредственно перед буквой, с которой начинается слово.
Профайлы системы управления цветами описывают цветовые характеристики устройства, из которого поступило цветное изображение, — цветовую модель (например, RGB, CMYK или LAB) данного устройства и способ описания изображения внутри этой модели. Эта информация позволяет системе управления цветами транслировать изображение в нейтральное цветовое пространство (а также из него), чтобы получать более согласованные цветовые результаты (на мониторе, принтере или другом устройстве).
Обязательно ознакомьтесь с разделом об управлении цветами в руководстве Adobe PageMaker 6.0 User Guide (стр. 241-254). Кроме того, полезно обратиться к статье Брюса Фрейзера (Bruce Eraser) «Color under Control», опубликованной в Adobe Magazine, September/October, стр. 41-45.
Чтобы назначить профайлы битовому изображению, которое Вы помещаете в публикацию PageMaker, необходимо знать, откуда поступило это изображение (например, определенный сканер или Photo CD) и подвергалось ли оно редактированию или цветокоррекции на экране в такой программе, как Photoshop. Затем следуйте приведенным ниже указаниям.
ПРИМЕЧАНИЕ: Мы не рекомендуем назначать исходные профайлы при импорте изображений (с помощью кнопки «CMS Source...» в диалоговом окне Place.) Сделайте это после — выделив импортированное изображение и выбрав команду «CMS Source...» в подменю Image меню Element. Размещая изображение, PageMaker просматривает его и определяет цветовую модель, которую оно использует (например, CMYK или RGB), чтобы представить Вам подходящий список профайлов для выбора.
Если изображение получено на сканере и не редактировалось на экране в программе редактирования изображений, подобной Photoshop, используйте профайл для данной модели сканера. Если в состав PageMaker 6.5 не включен профайл для этого сканера, свяжитесь с его производителем. Если получить профайл не представляется возможным, обратитесь в компанию Kodak по телефону (800) 235-6325, чтобы приобрести программный пакет Precision Input Color Characterization (PICC) и создать пользовательский профайл для Вашего сканера или другого устройства ввода.
Если после сканирования изображение подвергалось цветокоррекции на экране (в одной из программ редактирования изображений), следует выбрать профайл для монитора, на котором выполнялась цветокоррекция (если монитор не был калиброван, не назначайте профайл). Если Вам понадобился профайл для определенного монитора, не поставляемый с программой PageMaker, прежде всего, обратитесь за ним к производителю устройства; далее, можно использовать для создания или редактирования профайла монитора утилиту Kodak Monitor Installer Utility, которая поставляется вместе с PageMaker; наконец, Вы можете обратиться в фирму Kodak за пакетом PICC.
Совет [MAC OS / WINDOWS]
«Висячие» знаки пунктуации
При центрировании текста или выравнивании небольшого текста по левому или правому краю Ваша работа будет выглядеть лучше, если знаки пунктуации будут «выступать» из текста (иными словами, нужно сделать так, чтобы знаки пунктуации не учитывались при центрировании или выравнивании).
Добиться этого эффекта в PageMaker легко. В строках центрируемого текста проследите за тем, чтобы строки со знаком пунктуации в начале или в конце содержали эти знаки по обеим сторонам. Затем выделите ненужный знак и примените к нему цвет Paper (или цвет фона). Взгляните на пример — мы показали дополнительные знаки в контурном виде, чтобы Вы лучше поняли, что было сделано:
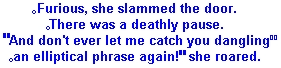
Для «висячих» знаков пунктуации в небольших текстах, выровненных по левому или правому краю, сделайте так, чтобы текст содержал один и тот же знак пунктуации вдоль выравниваемого края. Выделите знак пунктуации, который не должен быть виден, и примените к нему цвет фона (эти знаки показаны в контурном виде).
Если изображение поступило с Kodak Photo CD, выберите профайл, наиболее соответствующий исходному типу пленки (например, Ektachrome или Kodachrome). Эту информацию можно получить в диа-логовом окне Kodak Photo CD Import Filter, которое появляется автоматически при размещении Photo CD-изображения в PageMaker. В этом диалоговом окне щелкните кнопку Image Info, запишите содержимое строки из чисел и букв рядом с Product Type of Original (показанную выше) и щелкните кнопку ОК.
Когда нужно будет назначить профайл для изображения, Вы сможете найти его, выбирая по одному профайлы Photo CD и следя за строкой из чисел и букв в нижней секции диалогового окна, — пока не найдете профайл со строкой, которая появлялась в диалоговом окне Image Info, когда Вы помещали изображение в публикацию.
Запомните: Если Вы не располагаете полной информацией о конкретном источнике изображения, не пытайтесь управлять его цветами (иными словами, не назначайте ему исходный профайл).
Чем отличаются команды Save и Save As в PageMaker? И какая из них лучше?
Мы не можем сказать, что одна команда лучше другой, — это слишком субъективно. Команды Save и Save As в конечном счете предназначены для одной цели, но отличаются функционально и по скорости.
По умолчанию Save работает быстрее, чем Save As, поскольку в первом случае PageMaker только добавляет последние изменения и дополнения в конец файла (правда, увеличивая при этом его размер). При выборе Save As программа PageMaker перезаписывает весь файл, чтобы включить последнюю информацию о публикации. Очевидно, этот процесс длится дольше, поскольку PageMaker выполняет дополнительные функции.
Ниже приводится реальный пример отличий между Save и Save As. Предположим, существующая публикация содержит вложенное изображение размером 429 Кбайт и общий размер публикации составляет 545 Кбайт.
Решено удалить это изображение, а затем импортировать и поместить вместо него новое вложенное изображение размером 1 Мбайт. Если выполнить в этот момент обычную команду Save, оба изображения (удаленное и новое) останутся внутри публикации, хотя Вы будете видеть только новое. Размер файла увеличится за счет нового изображения и составит после сохранения 1,6 Мбайт.
По команде Save As программа PageMaker удалит изображение размером 429 Кбайт из документа, и размер публикации составит чуть больше 1 Мбайт.
Не расстраивайтесь, что для команды Save As не предусмотрено быстрой клавиши. Вы можете назначить функции Save такие же свойства, как и функции Save As:
1. Выберите «Preferences...» в меню File.
2. Выберите вариант Smaller в секции Save Options.
3. Щелкните кнопку ОК.
Теперь команда Save в меню File и комбинация клавиш Ctrl + S (Windows) либо Command + S (Macintosh) функционально эквивалентны команде Save As.
(Если Вы не желаете ждать всякий раз, пока выполнится команда Save As, мы все же рекомендуем использовать ее по крайней мере раз в день — чтобы удалять ненужные данные, когда в документ вносится много изменений. Выберите Save As и на запрос замены существующей версии файла щелкните кнопку Yes. Кроме того, не мешает изредка использовать Save As для сохранения файла под другим именем в виде резервной копии.)
В хранении больших публикаций нет принципиальной опасности. Но лучше, по возможности, сокращать размер файла, поскольку нет никакого смысла хранить излишнюю информацию. При достаточно частом использовании команды Save As у Вас будет меньше причин для беспокойства, а Ваши документы будут занимать меньше места.
(Только 6.0.)
Я считал, что обтравочные контуры (clipping paths) импортируются только с EPS-изображениями, и вот узнал, что в PageMaker 6.0 можно импортировать TIFF-изображения, имеющие обтравочные контуры. Верно ли это?
Да. PageMaker 6.0 может читать TTFF-файлы с обтравочным контуром из Adobe Photoshop 3.0 или последующих версий. Информация обтравочного контура хранится в альфа-канале TIFF-изображения, и в PageMaker 6.0 включены средства чтения информации каналов и контуров. Иначе говоря, PageMaker может выполнять печать, используя прозрачный фон, созданный обтравочным контуром, и это означает, что теперь можно «покончить» (по крайней мере, обходиться без них) с непрозрачными прямоугольными границами.
Одно из важных достоинств этой технологии состоит в использовании обтравочных контуров для печати на принтерах, не поддерживающих PostScript. К тому же TIFF-изображения (в отличие от EPS) можно сжимать.
Ну и, разумеется, PageMaker по-прежнему поддерживает обтравочные контуры в EPS-изображениях (хотя в среде Windows 3.11 они могут не печататься на принтерах, не поддерживающих PostScript).
Я создал оглавление, но порядок заголовков отличается от их последовательности в публикации. Это ошибка в программе или я делаю что-то неверно?
Дело заключается в последовательности, в которой PageMaker читает информацию на странице. К счастью, Вашу проблему легко разрешить, и Вы избежите ее в будущем, когда поймете, как работает PageMaker.
Программа упорядочивает строки оглавления по относительному расположению текстовых блоков на странице. Даже если все текстовые блоки страницы входят в один сцепленный текстовый материал,
PageMaker составляет список заголовков, начиная с самых левых блоков, несмотря на то что другие блоки могут начинаться с более высокой позиции на странице. Если все блоки выровнены по левому краю, PageMaker просматривает их по порядку сверху вниз. Эта последовательность была принята, чтобы упростить создание оглавления для многоколонных страниц. Проверьте все текстовые блоки и убедитесь, что левые края их шторок точно выровнены по вертикали. При необходимости используйте управляющую палитру (или вертикальную направляющую — при активной команде Snap to Guides) для проверки выравнивания текстовых блоков. Затем снова создайте оглавление командой «Create TOC...» в меню Utilities.
Один из способов получить правильно упорядоченное оглавление — использовать один длинный материал для основного текста с одинаково выровненными заголовками (или, более точно, входами оглавления). Но поскольку это не всегда возможно или требуется создать более сложный макет, Вы должны знать, что произойдет, если использовать несколько не выровненных текстовых блоков. И напомним, что оглавление является обычным редактируемым материалом: после завершения макета можно изменить порядок заголовков вручную.
При импорте изображений я часто получаю сообщение «The graphic in the document would occupy [размер] Kbytes in the publication. Include complete copy in the publication anyway?» Я обычно щелкаю кнопку Yes, но никогда не уверен в правильности выбора. Насколько это важно?
Выбор кнопки Yes играет существенную роль, если Вы планируете импортировать много больших изображений в публикацию PageMaker; как это часто бывает, необходимо учесть все компромиссы, присущие каждому варианту выбора. Реально Вам задается вопрос: «Хотите ли Вы сделать публикацию PageMaker намного больше, но при этом не следить за исходными файлами изображений, или предпочитаете иметь небольшой файл публикации, но следить при этом за файлами изображений?» Центром этого вопроса являются связи.
Каждый раз при импорте с помощью команды «Place...» PageMaker создает информацию о связи с исходным файлом, — независимо от размера импортируемого текстового документа или изображения. Эта информация содержит путь доступа, по которому PageMaker может найти файл. Чтобы увидеть этот путь, выберите команду «Einks...» в меню File, щелкните одну из строк со связями и затем щелкните кнопку «Info...». Просмотрите информацию в секции Location на правой стороне окна. Это путь доступа.
Связи создаются по двум основным причинам. Во-первых, связи позволяют динамически обновлять информацию, размещенную в публикации. Предположим, Вы поместили изображение в публикацию PageMaker во вторник, а в среду открыли это изображение в Photoshop, внесли некоторые изменения и сохранили его. При следующем открытии этой публикации программа PageMaker «заметит», что изображение модифицировано с момента предыдущего открытия публикации. Можно установить в PageMaker автоматическое обновление изображения после любых изменений, внесенных в его файл; тогда Вам не нужно будет повторно импортировать модифицированное изображение. (Смотрите раздел «Managing linked text and graphics» на стр. 304 руководства Adobe PageMaker User Guide.)
Вторая причина, по которой PageMaker создает связи, относится к заданному Вами вопросу. Чтобы не увеличивать существенно размеры публикаций, PageMaker предоставляет возможность не включать изображение как часть файла публикации. Размер каждого изображения, которое сохраняется внутри публикации, добавляется к суммарному размеру публикации. Поэтому при добавлении изображения размером 500 Кбайт к публикации размером 150 Кбайт (по щелчку кнопки Yes при ответе на указанный выше вопрос) общий размер публикации составит примерно 650 Кбайт. Щелкнув кнопку No, Вы включите в публикацию только битовое изображение с низким разрешением или экранное изображение (как заполнитель), и поэтому общий размер публикации увеличится незначительно, — приблизительно до 200 Кбайт.
Для небольших публикаций требуются меньшие вычислительные ресурсы компьютера (в частности, объем оперативной памяти), и скорость работы программы PageMaker заметно выше. Кроме того, для небольших публикаций снижается вероятность всякого рода сбоев и проблем (особенно в сетевой среде).
Казалось бы, после этого ответ на Ваш вопрос очевиден. Но, оказывается, не совсем. Нужно еще оценить все преимущества и недостатки.
Вы уже узнали о преимуществах ответа No (не включать копию изображения в публикацию). Но при этом PageMaker становится полностью зависим от связи с исходным изображением. При нарушении этой связи возможна некорректная печать изображения. [Связи нарушаются (обрываются), когда местоположение файла исходного изображения уже не соответствует информации в диалоговом окне Links — из-за перемещения, переименования или — что совсем плохо — удаления файла.] Правда, PageMaker предупредит об этом автоматически, когда Вы попытаетесь напечатать документ, который содержит нарушенные связи, необходимые для печати, и предоставит выбор: печатать (по возможности) или отменить печать. Таким образом, хранение изображений вне публикации сопряжено с тщательным контролем связей; перемещение или переименование файлов потребует дополнительных затрат времени, хотя как раз для таких случаев в диалоговое окно Save As предусмотрительно включен параметр All linked files, который используется, когда нужно собрать все файлы для удаленной печати.
Одно из главных преимуществ ответа Yes — относительная свобода от контроля связей (если только не изменится изображение). Поскольку изображение включается как часть публикации, PageMaker больше не требуется связь с файлом изображения для его печати. Исходный файл можно переместить, переименовать или удалить, и в большинстве случаев PageMaker сможет правильно напечатать изображение. Если изображения редко изменяются, это вполне подходит.
При работе с большим числом изображений (например, двадцать и более на одну публикацию) или с изображениями, превышающими 1 Мбайт, следует избегать копирования изображений в публикацию. Изображения следует связывать с файлом, если при их копировании файл становится слишком большим. Понятие «слишком большой» определяется Вашими предпочтениями и опытом. Мы считаем, что в качестве разумного порогового значения, после которого следует применять связывание, стоит принять 5 Мбайт.
Ниже приводится несколько вариантов использования PageMaker для настройки способов размещения изображений в публикации (на уровне одной публикации или на уровне установок п-4).
- Установите пороговое значение для автоматического сохранения изображения внутри публикации (по умолчанию 256 Кбайт). Выберите «Preferences...» в меню File, затем щелкните кнопку «More...» и измените значение в рамке Alert when storing graphics over. Чтобы это значение стало установкой по умолчанию для любого документа, который будет затем создаваться в PageMaker, внесите изменения, не открывая ни одного документа PageMaker.
- Укажите, нужно или не нужно по умолчанию сохранять все изображения внутри публикации. Выберите «Link Options...» в меню Element, когда в публикации не выделено никаких элементов. Оставьте помеченным флажок Store copy in publication для автоматического включения копий всех изображений (напомним, что PageMaker по-прежнему будет предупреждать Вас при размещении изображений, размер которых превышает пороговое значение, указанное в диалоговом окне Preferences), или непомеченным — чтобы оставлять все изображения вне публикации. По умолчанию этот флажок помечен для любой новой публикации.
- В PageMaker 6.01 используйте новый дополнительный модуль (plug-in) Global Link Options (в меню Utilities) для более детальной настройки параметров хранения изображений на постраничной основе. Этот модуль позволяет в любой момент изменять внутреннее хранение на внешнее (и наоборот). При переходе от внутреннего хранения к режиму связи не забудьте использовать команду Save As, чтобы удалить внутренние изображения из публикации.
Совет [MAC OS / WINDOWS]
Перерисовка экрана по команде
Заставлять программу PageMaker перерисовать (обновить) экран приходится довольно часто. Один из очевидных способов — изменить масштаб просмотра, но это неудобно, если Вы специально увеличили определенный участок страницы и не хотите перемещаться. В подобных случаях сделайте следующее: дважды нажмите клавиши Ctrl + J (Windows) или Command + f (Macintosh). Это сочетание клавиш включает или отключает визуализацию вспомогательных линий (направляющих и границ полей), а также вызывает перерисовку экрана. Описанная процедура не оказывает никакого влияния на исходное состояние вспомогательных линий, но приводит к перерисовке экрана без изменения масштаба просмотра.
Рекомендация [ MAC OS/ WINDOWS]
Чтобы увидеть изображения при высоком разрешении (если в диалоговом окне Preferences выбран вариант Normal), при перерисовке страницы нажмите клавиши Control + Shift (Windows) или клавишу Control (Macintosh).
Я слышал, что компания Adobe рекомендует всегда сохранять публикации PageMaker непосредственно на несъемном жестком диске. Верно ли это? И почему?
Да. Многие съемные жесткие диски и другие сменные устройства работают быстро, они удобны и недороги как средства расширения памяти несъемного жесткого диска. Они прекрасно подходят для архивирования и резервного копирования данных (и мы настоятельно рекомендуем их использовать в этом качестве). Но мы не рекомендуем сохранять публикации непосредственно на этих устройствах. Сначала сохраните публикацию на несъемном диске, а уж затем скопируйте ее на съемный диск или картридж. И вот почему.
Многие типы съемных устройств очень надежны, но, поскольку их довольно часто снимают и переносят, все-таки не в такой степени, как несъемные жесткие диски. При этом съемные устройства подвергаются воздействию различных внешних факторов (таких как магнитные поля, пыль, влажность), способных вызвать повреждение диска и его содержимого. Некоторые типы съемных носителей попросту не предназначены для такой напряженной работы, на которую рассчитаны несъемные диски. Если Вы не знаете, какой режим работы рекомендуется для Вашего сменного носителя, обратитесь к его производителю. Сравнительные характеристики различных сменных устройств можно найти в журнальных обзорах компьютерного оборудования.
При сохранении публикации непосредственно на съемном носителе (вместо сохранения на несъемном диске и последующего копирования) теряется возможность верификации копии. Когда программа (не обязательно PageMaker) сохраняет файл на съемном диске, верификация копии не выполняется. При наличии проблем в той части диска, куда ведется запись, файл
будет поврежден, но Вы не будете знать об этом, пока не попытаетесь его открыть. Копирование файла с несъемного диска на другое устройство, напротив, сопровождается верификацией копии, что значительно повышает вероятность выявления проблем носителя, на который записывается файл.
Работая в PageMaker, я создал логотип, который содержит текст и несколько рисованных элементов. Как экспортировать его из PageMaker, чтобы использовать в других приложениях?
PageMaker не является программой рисования. Для решения подобных задач мы рекомендуем использовать специализированные программы рисования (например, Adobe Illustrator). Но в крайнем случае выйти из положения можно. Наилучший результат дают EPS-файлы, но этот метод подходит только для печати на PostScript-устройстве. Первые три решения, приведенные ниже, подходят и в других ситуациях.
- Преобразуйте изображение в формат Р1СТ (только Macintosh). Работая с PageMaker на Macintosh, выделите все элементы логотипа, выберите в меню Edit команду Сору и затем — команду «Paste Special...». В диалоговом окне Paste Special выберите формат PICT и щелкните кнопку ОК. PageMaker вклеит в Ват документ векторную PICT-версшо логотипа. Можно также вклеить PICT-изображение в программу редактирования изображений, такую как Photoshop. Но помните, что Вы попадаете в Photoshop при низком разрешении (только 72 dpi), поэтому для улучшения результата нужно увеличить логотип перед его копированием в Photoshop.
- Снимите копию экрана для логотипа. Увеличьте масштаб просмотра логотипа, чтобы он заполнил весь экран. В среде Windows нажмите клавишу Print Screen; на Macintosh нажмите клавиши Command + Shift + 3.
В среде Windows система поместит копию экрана в буфер обмена. Затем Вы можете вклеить содержимое буфера обмена в Photoshop или другую программу редактирования изображений, где его можно кадрировать и сохранить в любом доступном формате. Его можно также вклеить и кадрировать в PageMaker.
На Macintosh при нажатии клавиш Command + Shift + 3 система сохраняет содержимое экрана на загрузочном диске в формате PICT под именем Picture 1 (или Picture 2, Picture 3 и т. д., если Вы уже сделали несколько копий экрана). Откройте этот PICT-файл в программе редактирования изображений, такой как Photoshop, кадрируйте изображение и сохраните его в любом формате. Его можно также поместить и кадрировать в PageMaker.
Успешность использования этого метода зависит от размера изображения на экране во время получения экранной копии — чем больше места оно занимает, тем выше окажется разрешение. Качество элементов в экранной копии будет определяться качеством их изображения на экране. При использовании экранной копии битового объекта (например, в формате TIFF) можно получить максимальное качество его изображения на экране, введя значение 1024 в поле Define standard display by size диалогового окна More Preferences, но это нужно сделать до импорта изображения в PageMaker.
- Напечатайте и отсканируйте изображение. Это очень простое решение, но оно может прекрасно работать при определенных условиях. Не забывайте, что качество сканированной версии не может превышать качество печатной копии и зависит от разрешения. Поэтому при попытках укрупненной печати или вывода на устройство с высоким разрешением могут наблюдаться недопустимые неровности («зубчатость»). Рекомендации по качеству сканирования смотрите в брошюре Print Publishing Guide (руководство по технологии печати).
- Преобразуйте изображение в формат EPS. Это прекрасный вариант, если логотип будет печататься только на PostScript-принтерах. Но сначала убедитесь в том, что драйвер Вашего PostScript-принтера установлен и выбран в списке Printer диалогового окна Print Document (Windows) или в Chooser (Macintosh). Затем выполните следующие шаги:
1. Скопируйте и вклейте логотип в новый документ. Для этого выделите объекты, представляющие логотип, и выберите команду Сору в меню Edit. Выберите команду New в меню File для создания новой публикации и в диалоговом окне новой публикации щелкните кнопку ОК. Выберите команду Paste в меню Edit для вклеивания объектов на странице.
2. Измените размеры страницы в диалоговом окне Document Setup в соответствии с размерами логотипа; эти размеры определят ограничивающую рамку (внешние размеры EPS-изображения).
3. Чтобы открыть диалоговое окно Print Options, выберите команду Print в меню File и щелкните кнопку «Options...».
4. Пометьте флажок Write PostScript to file и затем щелкните переключатель EPS.
5. Щелкните кнопку «Browse...» (Windows) или «Save As...» (Macintosh), чтобы указать имя и местоположение EPS-файла, который будет создан, затем щелкните кнопку ОК.
6. Щелкните кнопку Save. PageMaker сохранит страницу в виде EPS-изображения.
При использовании PageMaker 6.0 (или предыдущих версий) для Windows EPS-файл не будет содержать экранную версию изображения (она появится на экране в виде серого прямоугольника), но, тем не менее, это изображение можно импортировать в любую программу, поддерживающую формат EPS, и оно будет печататься на PostScript-устройстве. При импорте EPS-изображений без экранной версии PageMaker 6.5 для Windows может создать экранную версию. При использовании PageMaker для Macintosh EPS-файл будет содержать экранную версию в формате PICT. При печати EPS-изображения без экранной версии на устройстве, не поддерживающем PostScript, оно выводится в виде серого прямоугольника; в программах Macintosh EPS-изображение, созданное в PageMaker, печатается при экранном разрешении формата PICT.
И последнее замечание: при использовании PageMaker 6.5 возникает вопрос, можно ли применять средство Export Graphic для преобразования логотипа в изображение. К сожалению, нет. Этот параметр затенен, за исключением тех случаев, когда выделено импортированное изображение. Это средство предназначено для экспорта изображений, помещенных в PageMaker, а не созданных внутри PageMaker.
Можно ли использовать режим наложения для печати EPS-изображения в публикации PageMaker?
Можно, но используемый метод зависит от того, какой вид имеет EPS-файл — битовый (содержит только растровые данные; это EPS-файл, сохраненный в Photoshop или другой программе редактирования изображений), векторный (содержит только контуры с границей и заполнением, создаваемые в таких программах рисования, как Illustrator или Macromedia FreeHand) или векторный, включающий растровые изображения.
Сначала кратко опишем возможные варианты. Для векторных EPS-изображений можно указывать наложение всех или некоторых элементов на уровне объектов в программах, ориентированных на рисование. Для битовых EPS-изображений Вы также можете указать режим наложения, если это полутоновые или однобитовые изображения. И, наконец, при работе с цветными битовыми EPS-изображениями можно использовать специальные «обходные» методы.
Векторные EPS-файлы. Наиболее гибкий метод — установить режим наложения для всех или некоторых элементов векторного EPS-изображения в соответствующей программе рисования перед его экспортом. Например, при работе в Illustrator нужно выделить эти элементы и выбрать параметр Overprint для их внутренней области и/или контура в диалоговом окне (или в палитре) Paint Styles.
Если у Вы не располагаете программой Illustrator или другим подобным приложением, в котором можно установить режим наложения, используйте другой вариант. Выделите EPS-файл в PageMaker и назначьте для него цвет с наложением. (Когда мы говорим «цвет с наложением», то имеем в виду цвет, для которого выбран параметр Overprint в диалоговом окне Edit Color, — тем самым все объекты, которым назначен данный цвет, будут печататься в режиме наложения.
Рекомендация[MAC OS/ WINDOWS]
Вы не видите PPD-файл в списке всплывающего меню Туре? Возможно, данный файл находится вне требуемой папки или каталога. В среде Windows PPD-файл должен находиться в каталоге ALDUS\ USENGLISH\PPD4 (или другом каталоге для PPD4 согласно строке «PPD4=...» в секции [Aldus] файла WIN.INI). На Macintosh он должен находиться в папке Printer Descriptions, расположенной в папке Extensions внутри папки System Folder.
Чтобы получить две версии цвета — с наложением и без наложения, — создайте 100-процентный оттенок этого цвета и укажите для одной из версий режим наложения.) Все элементы EPS-изображения будут печататься как оттенки назначенного для него цвета и в режиме наложения. (ПРИМЕЧАНИЕ: Цвет EPS-изображения, возможно, не изменится на экране, — это происходит, только когда экранная EPS-версия является однобитовым растровым изображением, что характерно для Windows, но не для Macintosh.)
Битовые EPS-файлы. С полутоновым или однобитовым (черно-белым) изображением не возникает никаких проблем, если Вы работаете в PageMaker 6.5. Достаточно выделить это изображение в PageMaker и назначить ему цвет наложения.
Если Вы не работаете в PageMaker 6.5 или хотите печатать с наложением битовое EPS-изображение, отличное от полутонового или однобитового (например, битовый EPS-файл в цветовой модели CMYK или RGB), можно преобразовать этот элемент в полутоновое или однобитовое изображение. Затем в PageMaker для него назначается цвет наложения (конечно, при этом теряется исходный цвет изображения).
Но есть и другой способ. Если цветное изображение должно печататься с наложением поверх объекта, для которого можно назначить режим наложения (например, нарисованный в PageMaker объект), установите для этого объекта режим наложения, а затем выделите цветное битовое изображение и поместите его под этим объектом (команда Send to back). Если этот путь не подходит по какой-либо причине или главным вопросом является треппинг изображения, проконсультируйтесь со специалистами сервисного бюро, чтобы принять другое решение.
Векторные EPS-файлы, содержащие битовые элементы. Эта ситуация несколько сложнее, поскольку в EPS-файл можно включить несколько типов битовых элементов и они реализуются по-разному в зависимости от программы рисования и используемой версии PageMaker. Но и здесь можно дать некоторые рекомендации.
Прежде всего, если Вам нужен режим наложения для цветного растрового элемента в векторном EPS-файле, то ничего не получится — для такого элемента нельзя установить режим наложения в Illustrator, а в PageMaker для нею нельзя назначить цвет наложения.
Возможно, Вам удастся (в зависимости от версии PageMaker и вида растрового элемента) установить для однобитового или полутонового изображения режим наложения в Illustrator или назначить цвет наложения в PageMaker. Но это не самая лучшая идея — если Вы применяете режим наложения для всех или некоторых элементов сложного изображения в целях треппинга, имеет смысл получить рекомендации по этой части работы у специалистов сервисного бюро или полиграфистов. За дополнительной информацией по этой теме можно обратиться к базе данных технических решений Adobe, где содержится специальная информация по печати растровых элементов векторного EPS-файла.
Команда Image Control недоступна в PageMaker для полутоновых TIFF-изображений
ОПИСАНИЕ
Команда Image Control в Adobe PageMaker 6.0 недоступна для TIFF-изображений, содержащих только оттенки серого. TIFF-изображение сохранено в цветном TIFF-формате (то есть индексированный цвет, RGB, CMYK или CieLAB).
РЕШЕНИЕ
Сохраните TIFF-изображение в полутоновом формате в программе редактирования изображений (например, в Adobe Photoshop выберите для цветового режима установку Grayscale).
ДОПОЛНИТЕЛЬНАЯ ИНФОРМАЦИЯ
Средство Image Control программы PageMaker 6.0 доступно для полутоновых, цветных и однобитовых (черно-белых) растровых изображений. Поскольку TIFF-форматы (то есть индексированный цвет, RGB, CMYK или CieLAB) предназначены для описания цвета каждого пиксела, полутоновое растровое изображение, сохраненное в цветном TIFF-формате, оказывается фактически цветным изображением, где все пикселы определены как оттенки серого.
Так как PageMaker 5.0х читает полутоновые TIFF-изображения, сохраненные в TIFF-формате с индексированным цветом, именно как полутоновые изображения, команда Image Control доступна для этих изображений в PageMaker 5.0x.
Совет[MAC OS / WINDOWS]
«Окрашивание» частей текста с помощью масок
Используя средство маскирования PageMaker 6.0, можно создавать разнообразные эффекты. Для примера, мы окрасили части текста.
1. Сначала мы создали цветовую «вилку» из помещенных вместе окружности и нескольких прямоугольников (нарисованных в PageMaker) и ввели поверх нее текст черного цвета.
2. Затем мы выделили текст инструментом «стрелка», скопировали его в буфер обмена и снова поместили текст позади «вилки» (сочетание клавиш Ctrl + В в Windows или Command + В на Macintosh).
3. С помощью команды фиксированной вклейки (удерживая клавишу Alt в Windows или Option на Macintosh при выборе команды Paste в меню Edit) мы поместили копию текста поверх оригинала. Затем мы выделили его инструментом «текст» и применили к нему цвет фона.
4. И, наконец, мы выделили текст с цветом фона и окружность и выбрали команду Mask в меню Element.
В PageMaker 6.0х TIFF-изображение, сохраненное в программе CorelDRAW, выводится на экран без обтравочного контура
ОПИСАНИЕ
После сохранения TIFF-изображения с обтравочным контуром (clipping path) в CorelDRAW 6.0 и последующего размещения в PageMaker 6.0х это изображение выводится на экран без обтравочного контура.
РЕШЕНИЕ
Откройте TIFF-изображение в Adobe Photoshop 3.x и повторно создайте обтравочный контур, сохраните изображение в TIFF-формате и затем поместите его в PageMaker б.0х.
ИЛИ: Экспортируйте изображение из CorelDRAW 6.0 в формат EPS с обтравочным контуром и затем поместите этот EPS-файл в PageMaker.
ДОПОЛНИТЕЛЬНАЯ ИНФОРМАЦИЯ
PageMaker б.0х поддерживает обтравочные контуры в TIFF-изображениях, соответствующих спецификации TIFF б.0х. Поскольку обтравочные контуры в TIFF-изображениях CorelDRAW 6.0 соответствуют не в полной мере спецификации TIFF б.0х, программа PageMaker не может читать информацию этих обтравочных контуров и не может выводить их на экран.
Обтравочные контуры TIFF-изображений, сохраненных в Photoshop 3.x, согласуются со спецификацией TIFF б.0х. Обтравочные контуры в EPS-изображениях CorelDRAW 6.0 согласуются со спецификацией EPSF и выводятся на экран в PageMaker б.0х.
Применение двух стилей к одному абзацу в PageMaker
Поскольку стили Adobe PageMaker создаются на уровне абзацев, применение стиля к абзацу приводит к изменению форматирования всего абзаца.
Однако Вы можете использовать стили для форматирования лишь первых нескольких слов в абзаце, применяя команду Find/Change в редакторе материалов (Story Editor):
1. Расположите текст в публикации PageMaker, чтобы слова и группы слов, которые нужно отформатировать специальным образом, стали отдельными абзацами.
2. Используя диалоговое окно Define Styles, создайте один стиль для специально форматируемого текста и еще один стиль — для обычного текста.
3. Примените эти стили к соответствующим абзацам.
4. Установите текстовый курсор в начале текста и выберите Edit > Edit Story.
5. В окне редактора материалов выберите Utilities > Change.
6. В поле Find What введите «^р». В поле Change To введите символы «^р» и вслед за ними — текстовую строку, которая не появится нигде, кроме как в этом материале (параметр, «^р@@@»).
7. Щелкните кнопку Para Attributes (PageMaker б.0х) или Attributes (PageMaker 5.0x).
8. Выберите в секции Find во всплывающем меню Paragraph Style стиль, который Вы применили к специально отформатированному тексту и щелкните кнопку ОК; затем щелкните кнопку Change All.
9. Удалите весь текст из полей Find What и Change To, затем снова щелкните кнопку Para Attributes или Attributes.
10. Выберите в секции Find во всплывающем меню Paragraph Style стиль, который Вы применили к специально отформатированному тексту; затем выберите в секции Change во всплывающем меню Paragraph Style вариант No Style. Щелкните кнопку OK и затем — кнопку Change All.
11. Щелкните еще один раз кнопку Para Attributes или Attributes, снова установите для всех атрибутов значение Any и щелкните кнопку ОК.
12. Введите «^р@@@» (или текстовую строку, введенную на шаге 5) в поле Find What и символ пробела в поле Change To, затем щелкните кнопку Change All.
Возможности системы PANOSE
ОПИСАНИЕ
Система PANOSE, разработанная фирмой ElseWare, выполняет подстановку шрифтов, когда Вы открываете публикацию Adobe PageMaker, где используются отсутствующие шрифты.
РЕАЛИЗАЦИЯ
В диалоговом окне PANOSE Font Matching (выберите File > Preferences, затем щелкните кнопку Map Fonts) Вы можете указать, с помощью какой системы PageMaker должен выполнять подстановку шрифтов: PANOSE, Adobe SuperATM или обеих систем с преимуществом одной из них. Черный ромбик рядом с системой замены шрифтов указывает, что данная система активна, белый ромбик — отключена, а серый — активна, но является вторичной по сравнению с системой, обозначенной черным ромбиком. Если обе системы подстановки шрифтов отключены, PageMaker использует по шрифт умолчанию, указанный в поле Default font диалогового окна PANOSE Font Matching.
Если подстановку для какого-либо шрифта выполняет система PANOSE, после имени этого (отсутствующего) шрифта в подменю Font указывается в прямоугольных скобках имя заменяющего шрифта. Если подстановку выполняет система SuperATM, в подменю Font, кроме имени заменяющего шрифта, появляется ромбик.
Чтобы добавить исключения (предпочтительные варианты замены шрифтов):
1. Выберите File > Preferences, щелкните кнопку Map Fonts, затем щелкните кнопку Exceptions.
2. Щелкните кнопку Add.
3. Введите точное имя заменяемого экранного шрифта в поле Missing Font.
4. Выберите во всплывающем меню Substituted Font шрифт, который хотите использовать для подстановки вместо отсутствующего шрифта.
Чтобы переопределить исключение:
1. Щелкните кнопку Exceptions в диалоговом окне PANOSE Font Matching, затем щелкните кнопку Edit.
2. Отредактируйте имя экранного шрифта для отсутствующего шрифта в поле Missing Font или выберите другой шрифт, подставляемый вместо данного отсутствующего шрифта, во всплывающем меню Substituted Font.
Чтобы удалить исключение:
1. Щелкните кнопку Exceptions в диалоговом окне PANOSE Font Matching.
2. Выделите строку с соответствующим исключением и щелкните кнопку Remove.
ПОДРОБНОЕ ОПИСАНИЕ
Предлагая шрифт для замены, PANOSE сравнивает десять атрибутов отсутствующего шрифта (семейство, стиль засечек, толщину, пропорции, контрастность, изменяемость штриха, стиль горизонтального штриха, форму букв, среднюю линию и высоту строчных букв). Она идентифицирует эти атрибуты десятизначным номером (номером PANOSE), который хранится в файле PANOSE Numbers (Macintosh) или PANOSE.DAT (Windows). Номера PANOSE встроены в большинство TrueType-шрифтов (например, Microsoft, Agfa и Bitstream), и большинство шрифтов фирмы Adobe включено в файл PANOSE Numbers (Macintosh) или PANOSE.DAT.
PANOSE выбирает для замены шрифт, PANOSE-но-мер которого находится наиболее близко к PANOSE-номеру отсутствующего шрифта. С помощью установки Substitution Tolerance диалогового окна Font Matching можно указать степень соответствия (допуск) для замены. Чем выше степень соответствия, тем более близкий вариант выбирает PANOSE. Если PANOSE не может найти заменяющий шрифт с указанным допуском, она использует шрифт по умолчанию, указанный в поле Default font (обычно Courier). Если PANOSE не находит PANOSE-номер для отсутствующего шрифта, она использует шрифт по умолчанию.
Кроме того, PANOSE ведет списки исключений (варианты предпочтительной замены) и альтернативных написаний имен шрифтов. Список альтернативных написаний содержит имена эквивалентных шрифтов Windows и Macintosh, которые используются для конвертирования публикаций между различными платформами. Например, шрифт Windows TimesRoman (без пробелов) эквивалентен шрифту Macintosh Times Roman (с пробелом).
PANOSE выполняет только подстановку, а не замену шрифтов, используемых в публикации. Определение исходного шрифта записывается в публикации и используется снова, когда соответствующий шрифт становится доступен. Но если переопределить шрифт, для которого выполняется подстановка, это приводит к замене данного шрифта в публикации, и он уже не используется после того, как становится доступен.
PANOSE хранит список исключений в файле PANOSE Preferences.
Эффективное использование автоматического треппинга в PageMaker 6.x
Для получения оптимальных результатов при использовании автоматического треппинга PageMaker 6.x:
1. Текст PageMaker должен находиться на переднем плане.
PageMaker выполняет треппинг текста переднего плана на другие объекты, но не выполняет треппинг текста или объектов на переднем плане на текст заднего плана.
2. Избегайте размещения объектов и текста поверх импортированных изображений (то есть TIFF- и EPS-изображений).
PageMaker не выполняет треппинг на импортированные изображения. Если в диалоговом окне Trapping Preferences (PageMaker 6.5) или Trapping Options (PageMaker 6.0х) выбран параметр Traps Over Imported Objects, программа PageMaker выполняет треппинг объекта, находящегося поверх импортированного изображения, на любой объект, нарисованный в PageMaker, который находится позади этого импортированного изображения. Если этот параметр отключен, PageMaker не выполняет треппинг объектов, находящихся поверх импортированных изображений.
3. Используйте PostScript- или TrueType-шрифты, поскольку PageMaker не выполняет треппинг растровых шрифтов.
4. Избегайте смешивания ручного треппинга (то есть наложения на уровне красок) и автоматического треппинга.
PageMaker выполняет треппинг объектов переднего плана на объекты, установленные в режим наложения, но поскольку PageMaker не распознаёт атрибут наложения для объектов заднего плана, он не может выполнять треппинг на цвет, установленный в режим наложения. PageMaker не выполняет треппинг объектов, установленных в режим наложения, на объекты заднего плана. Для согласованности результатов устанавливайте треппинг вручную только для импортированных изображений.
5. Упрощайте объекты.
Если объект имеет одинаковый цвет и атрибут наложения (Overprint) для линии и фона, упростите объект, указав стиль линии None. При одинаковых атрибутах линии и фона PageMaker рассчитывает ширину полосы треппинга, меньшую ширины треппинга, принятой по умолчанию.
6. Избегайте повторного треппинга в Trap Wise для треппинга, уже выполненного в PageMaker.
При использовании обоих видов треппинга (и в PageMaker, и в Trap Wise) TrapWise печатает, но не выводит на экран и не интерпретирует треппинг PageMaker по умолчанию, поэтому TrapWise повторяет треппинг, уже выполненный в PageMaker, что дает двойные размеры треппинга и большую длительность обработки. Чтобы избежать повторного треппинга, используйте в TrapWise зоны для треппинга только определенных частей публикации (например, импортированных изображений).
7. Проверяйте пороговые значения треппинга текста в PageMaker.
В диалоговом окне Trapping Preferences (PageMaker 6.5) или Trapping Options (PageMaker 6.Ox) устанавливайте пороговое значение Trap text above достаточно низким, чтобы выполнять треппинг всех необходимых текстов. По умолчанию в PageMaker 6.x черный текст с кеглем 24 пункта и выше маскирует низлежащие объекты. Принятое по умолчанию значение 23,9 в поле Trap text above обеспечивает треппинг большинства заголовков в PageMaker, однако для текста с меньшим кеглем, если это, например, инвертированный текст или специальные символы (товарный знак и т. п.), также может потребоваться треппинг.
8. Используйте стандартные стили начертания текста, линий и заполнений.
PageMaker не выполняет треппинг текста с контурным, оттененным или перечеркнутым стилем начертания, пунктирных или штриховых линий, а также заштрихованных заполнений.
9. Создавайте небольшое перекрытие смежных линий, прямоугольников со скругленными углами и повернутых объектов, чтобы избежать ошибок треппинга.
10. Избегайте масштабирования при печати из PageMaker.
При печати публикации PageMaker с масштабированием изменение масштаба касается и объектов с треппингом. Если не учесть изменение масштаба заранее, это может привести к ошибкам в размере полосы треппинга.
11. Увеличивайте значение нейтральной плотности, используемое для непрозрачных (например, металлизированных) красок.
Ввод значения нейтральной плотности в диалоговом окне Ink Setup, превышающего не менее чем в два раза значение для черного компонента составных красок, гарантирует маскирование всех цветов поверх непрозрачной краски. Изменение нейтральной плотности для плашковой, составной или высококачественной краски влияет только на способ выполнения треппинга, но не на ее вид при выводе на экран или при печати.
12. Выбирайте подходящий метод для пробной печати публикации с треппингом.
PageMaker активно применяет оператор PostScript «setoverprint», который игнорируется большинством композитных PostScript-принтеров. Цвета треппинга могут оказаться неточными при печати или просмотре файлов PageMaker на композитных устройствах (например, цветных PostScript-принтерах, системах допечаткой обработки Color Electronic Prepress Systems). Для более точного представления цветов треппинга используйте пробные цветоделенные оттиски.
13. Прежде чем создавать PostScript-файл для печати цветоделений платковых цветов из систем допечатной обработки, выберите параметр Separations в диалоговом окне PageMaker Print Color.
14. Прежде чем создавать PostScript-файл для печати платковых цветов в виде их составных эквивалентов, преобразуйте платковые цвета в составные в диалоговом окне Print Color. Если плашковые цвета преобразуются в составные системой допечатной обработки, это может привести к изменению составного цвета и неверному треппингу. 4. Проверьте требования к системе допечатной обработки, чтобы PostScript-файл, созданный в PageMaker, давал ожидаемые результаты.
Можно ли сделать прозрачным фон размещенного в публикации PageMaker битового изображения?
Прозрачность или непрозрачность фона битового изображения в первую очередь определяется форматом файла этого изображения. Например, у полутоновых или цветных битовых изображений пикселы фона всегда непрозрачны (даже если они белые). Но если Вы хотите сделать фон прозрачным, имеется целый ряд способов.
Некоторые из них предусматривают использование EPS-изображений. Однако напомним, что при использовании принтера, не поддерживающего PostScript, печатается только экранная версия, качество и разрешение которой может оказаться значительно ниже, а другие характеристики (например, прозрачность), возможно, будут реализованы иным образом, чем задано в EPS-файле. Мы рекомендуем при печати на таких принтерах использовать, когда это возможно, TIFF-изображения.
Совет [MAC OS / WINDOWS]
Использование символа Tab для выравнивания
Вы когда-нибудь пытались скомпоновать список, в котором нужно выравнивать элементы левой группы по левой стороне и элементы правой группы по правой стороне текстового блока? Это легко сделать, не входя в диалоговое окно Indents and Tabs.
Сначала вставьте символ Tab между левым и правым элементами каждой строки. Затем выделите текст и нажмите клавиши Ctrl + Shift + R (Windows) или Command + Shift + R (Macintosh), что эквивалентно выбору параметра Right в подменю Alignment меню Туре.
Используйте обтравочный контур (clipping path). Это позволяет создать эффект прозрачности для непрозрачных изображений. Обтравочный контур представляет собой линию, которая маскирует области изображения: все пикселы, которые оказываются вне обтравочного контура, считаются невидимыми. PageMaker версии 5.x и последующих версий поддерживает обтравочные контуры, сохраненные вместе с EPS-изображениями. PageMaker 6.x также поддерживает обтравочные контуры, сохраненные вместе с TIFF-изображениями. Более подробную информацию о создании и использовании обтравочных контуров смотрите в руководстве Вашей программы редактирования изображений.
Используйте однобитовый (черно-белый) графический формат. Однобитовые изображения содержат только один бит на «точку» (элемент изображения). Этот бит действует как переключатель между состояниями пиксела «включен» и «отключен». В состоянии «включен» получается цветной (то есть черный) пиксел. В состоянии «отключен» получается либо белый, либо прозрачный пиксел — в зависимости программы, в которой Вы работаете, и графического формата, в котором записывается изображение. Если изображение сохраняется в формате TIFE, прозрачность или непрозрачность «отключенного» пиксела зависит от программы, в которую оно импортируется. PageMaker обрабатывает такой пиксел как прозрачный.
Если изображение сохраняется в формате EPS, его прозрачность определяется программой, где оно создано. Чтобы создать прозрачное однобитовое EPS-изображение в Photoshop, нужно выбрать для него режим Bitmap (в данном случае это означает однобитовое). При сохранении в формате EPS программа Photoshop открывает диалоговое окно EPS Format, где нужно выбрать параметр Transparent Whites.
Примените к фону изображения цвет, соответствующий объекту макета. В случае цветного или полутонового изображения этот способ может служить альтернативой использованию обтравочных контуров (в зависимости от метода использования изображения в Вашем макете); он предусматривает окрашивание «фоновых» пикселов изображения в цвет, поверх которого оно будет помещено в PageMaker.
Во-первых, это удобно, когда используется программа редактирования изображений, не поддерживающая обтравочные контуры. Во-вторых, это подходящий вариант, если Вам не правятся излишне резкие края, которые остаются вокруг изображения после обтравочных контуров (что ухудшает качество «естественных» или фотографических изображений). В независимости от причины использования этого подхода Вы должны поместить изображение в PageMaker на участок со сплошным цветом:
1. Выясните и запишите точное определение фонового цвета в PageMaker. Например, если изображение будет помещено поверх нарисованного в PageMaker прямоугольника с пурпурным цветом (purple), Вы должны выяснить характеристики его CMYK- или RGB-компонентов. (Использование CMYK или RGB зависит от устройства вывода документа.)
2. В программе редактирования изображений создайте цвет, соответствующий фоновому цвету в PageMaker. Для этого сначала выясните, используется ли в изображении такая же цветовая модель, как в PageMaker (CMYK или RGB).
3. Примените этот цвет к «фоновой» области изображения.
4. Сохраните изображение и импортируйте его в PageMaker. Поскольку здесь требуется сохранить точное определение цветов модели CMYK или RGB, мы рекомендуем не применять к импортированному изображению средства управления цветами. Более подробную информацию о создании прозрачных изображений в Photoshop для использования в PageMaker можно найти в статье «Создание прозрачных изображений в Photoshop».
Сравнение слоев PageMaker со слоями в Illustrator и Photoshop
ИСПОЛЬЗОВАНИЕ СЛОЕВ В ADOBE PAGEMAKER 6.5
Слои в PageMaker используются для редактирования, скрытия или закрепления определенных объектов. Так, примечания для сервисного бюро можно поместить в отдельный слой. Или, например, можно использовать слои для создания брошюры, которая распространяется на нескольких языках, включив в отдельные слои текст и объекты, отличающиеся для каждого языка.
Палитра Layers в PageMaker устроена аналогично палитрам Layers в Adobe Illustrator и Adobe Photoshop. Подобно Illustrator и Photoshop, программа PageMaker помещает объекты или текст в текущий выбранный слой палитры Layers. Во всех трех программах для доступа к диалоговому окну Layers Options нужно дважды щелкнуть имя слоя или выделить слой и выбрать команду Layer Options в меню палитры Layers. В каждой программе для изменения порядка слоев нужно перетащить слой вверх или вниз в палитре Layers.
Некоторые особенности палитры Layers в PageMaker присущи только этой программе. В частности, слои PageMaker применяются ко всей публикации. Слой, который создается, когда на экране находится страница 1, доступен для всех страниц публикации. В меню палитры Layers программы PageMaker включена также команда Delete Unused Layers, что позволяет удалять все слои, не содержащие никаких объектов.
СРАВНЕНИЕ СЛОЕВ PAGEMAKER CO СЛОЯМИ ILLUSTRATOR
Если Вы уже работали со слоями в Illustrator версии 5.x или последующих версиях, палитра Layers в PageMaker покажется Вам знакомой. Ниже приводится сравнение функций слоев в Illustrator и PageMaker.
Доступ к палитре Layers
Чтобы вызвать палитру Layers в PageMaker или Illustrator, выберите Window > Show Layers. В обеих программах можно также нажать клавиши Control + 8 (Windows) или Command + 8 (Macintosh).
Создание новых слоев
Для создания нового слоя в PageMaker или Illustrator выберите команду New Layer в меню палитры Layers. В PageMaker можно также щелкнуть кнопку «новый слой» этой палитры (то есть пиктограмму с пустым листом бумаги, слева от кнопки «корзина»).
Визуализация или скрытие слоев
Для визуализации или скрытия слоя в PageMaker и Illustrator 7.0 щелкните пиктограмму «глаз» слева от имени слоя. В Illustrator 6.0 нужно щелкнуть точку под пиктограммой «глаз» слева от имени слоя. В обеих программах можно также выбрать команду Layer Options в меню палитры Layers и затем включить или отключить параметр Show Layer.
Чтобы скрыть в PageMaker все слои, кроме выделенного, нажмите клавишу Alt (Windows) или Option (Macintosh) и щелкните пиктограмму «глаз». Для той же функции в Illustrator нужно щелкнуть пиктограмму «глаз» без нажатия каких-либо клавиш. В обеих программах можно также выбрать команду Hide Others в меню палитры Layers.
Закрепление и освобождение слоев
Чтобы закрепить или освободить слои в PageMaker и Illustrator 7.0, щелкните пиктограмму «карандаш» слева от имени слоя. В Illustrator 6.0 нужно щелкнуть точку под пиктограммой «карандаш» слева от имени слоя. В обеих программах можно также выбрать команду Layer Options в меню палитры Layers и затем включить или отключить параметр Lock.
Для закрепления в PageMaker всех слоев, кроме выделенного, нажмите клавишу Alt (Windows) или Option (Macintosh) и щелкните пиктограмму «карандаш». Для той же функции в Illustrator нужно щелкнуть пиктограмму «карандаш» без нажатия каких-либо клавиш. В обеих программах можно также выбрать команду Lock Others в меню палитры Layers.
Перемещение объектов в другой слой В обеих программах, чтобы переместить объект из одного слоя в другой, выделите этот объект и перетащите цветной квадрат из исходного слоя палитры Layers в другой слой.
Сохранение слоев при вклеивании
Чтобы сохранить распределение но слоям при вклеивании объектов из одного документа в другой, выберите команду Paste Remembers Layering в меню палитры Layers в PageMaker или команду Paste Remembers Layers в Illustrator.
Идентификация слоя объекта
Чтобы определить слой, на котором находится объект, выделите этот объект в PageMaker или Illustrator. Цвет ограничителей объекта соответствует цвету слоя, на котором находится объект.
СРАВНЕНИЕ СЛОЕВ PAGEMAKER CO СЛОЯМИ PHOTOSHOP
Если Вы ранее работали со слоями в Photoshop 3.0.x или 4.0, то без труда освоите палитру Layers программы PageMaker. Ниже приводится сравнение функций слоев Photoshop и PageMaker.
Доступ к палитре Layers
Чтобы вызвать палитру Layers в PageMaker, выберите Window > Show Layers. В Photoshop выберите Window > Palettes > Show Layers. Можно также нажать клавиши Control + 8 (Windows) или Command + 8 (Macintosh) в обеих программах.
Создание новых слоев
Чтобы создать новый слой в PageMaker или Photoshop, щелкните кнопку «новый слой» внизу палитры (то есть пиктограмм}- пустой страницы). Во время щелчка можно также нажать клавишу Alt (Windows) или Option (Macintosh) — чтобы создать слой с установками по умолчанию, не вызывая диалоговое окно Layer Options. В обеих программах можно также выбрать команду New Layer в меню палитры Layers.
Визуализация или скрытие слоев
Для визуализации или скрытия слоя в PageMaker щелкните пиктограмму «глаз» слева от имени слоя. В PageMaker можно также включить или отключить параметр Show Layer в диалоговом окне Layer Options.
Удаление слоев
Чтобы удалить слой в PageMaker или Photoshop, перетащите его на кнопку «корзина» внизу палигры Layers или выделиге слой и выберите команду Delete Layer в меню палитры.
Слияние слоев
Для слияния нескольких слоев в PageMaker выделите их, удерживая нажатой клавишу Shift, затем выберите команду Merge Layers в меню палитры Layers. Для слияния слоев в Photoshop визуализируйте нужные слои, затем выберите команду Merge Layers в меню палитры.
Фреймы Adobe PageMaker 6,5. Общая информация
Фреймы Adobe PageMaker 6.5 — это контейнеры текстов и изображений, позволяющие определять макет публикации до включения содержимого. Фрейм может содержать текст, изображение или текст с вложенными изображениями. Фреймы дополняют гибкие возможности PageMaker по макетированию страниц, повышая эффективность работы с публикациями.
Рекомендация[MAC OS/ WINDOWS]
Чтобы иметь возможность редактирования составных цветов EPS-изображений в PageMaker, создайте их как плашковые цвета модели CMYK в программе рисования (или как заказные [custom] цвета в Illustrator). Затем в PageMaker их можно преобразовать в составные цвета в диалоговом окне Define Colors. Или преобразуйте их в составные цвета при печати, щелкнув кнопку All to process в группе Separations диалогового окна печати Color.
Рекомендация[MAC OS/ WINDOWS]
Если при создании PDF-файла Вы забыли установить нужную ориентацию страницы для печати и уже закончили работать с документом, совсем не обязательно начинать все заново. Поскольку PDF-страницы не кадрированы, с помощью Acrobat Exchange можно повернуть страницы в нужное положение. Откройте документ в программе Acrobat Exchange и в подменю Page меню Edit выберите «Rotate...». В диалоговом окне Rotate Pages внесите необходимые изменения и щелкните кнопку ОК.
СОЗДАНИЕ ФРЕЙМОВ
Фрейм можно создать любым инструментом-фреймом (любая форма со знаком X внутри нее). Любой объект, нарисованный в PageMaker, можно преобразовать во фрейм: выделите объект, затем выберите Element > Frame > Change to Frame. Поскольку фреймы — это нарисованные в PageMaker объекты, Вы можете модифицировать их форму точно так же, как и эллипсы, многоугольники и прямоугольники.
Фреймы PageMaker не определены как текстовые или графические фреймы, пока Вы не включите в них содержимое. После добавления содержимого к фрейму PageMaker объединяет их в группу, которую можно перемещать, редактировать или изменять в размерах как один объект.
Для удаления объекта из фрейма выберите Element > Frame > Separate Content.
ИСПОЛЬЗОВАНИЕ ФРЕЙМОВ С ТЕКСТОМ
Фреймы позволяют создавать окаймляющую форму для текстовых объектов до их включения в публикацию, расширяя тем самым возможности управления макетом страницы. Тем не менее работа с текстом во фреймах очень похожа на работу с обычным текстом в публикации PageMaker. Тексты во фреймах можно форматировать, сцеплять, помещать в режиме автозаполнения, редактировать и т. п.
Добавление текста к фрейму
Вы можете привязать текст к любому фрейму, включая нестандартные многоугольники и овальные фреймы. Для привязки текста введите его непосредственно во фрейм или импортируйте во фрейм с помощью команды Place. Чтобы добавить текст в пустой фрейм или во фрейм, уже содержащий текст, щелкните внутри фрейма инструментом «текст» (для установки точки ввода) и введите текст. Чтобы добавить во фрейм импортируемый текст, выделите фрейм и выберите File > Place; затем (перед размещением текста из файла) в диалоговом окне Place выберите параметр Within Frame.
Можно также включить текст в публикацию с помощью таких средств, как импорт (Place), вклейка (Paste), вклейка в формате (Paste Special), перетаскивание или подписка (Subscribe to — только на Macintosh), а затем добавить этот текст к фрейму. Чтобы добавить текст к фрейму, выделите текстовый блок и фрейм, затем выберите Element > Frame > Attach Content.
Редактирование текста во фреймах Текст во фреймах форматируется так же, как любой другой текст в публикации. Для редактирования текста во фрейме используйте инструмент «текст»: установите точку ввода или выделите текст, который хотите изменить. Можно изменять гарнитуру, кегль, стиль начертания, а также любые другие атрибуты символов или абзацев текста внутри фрейма. К тексту внутри фрейма можно применять стили, как и к тексту в текстовом блоке. Для этого выделите абзац или абзацы инструментом «текст» и щелкните имя стиля в палитре Styles.
Сцепление текстовых фреймов
При сцеплении текстовых объектов PageMaker трактует их как единый материал, что позволяет редактировать и размещать эти объекты согласованно относительно друг друга. Материал (story) может охватывать либо несколько текстовых фреймов, либо несколько текстовых блоков, но не может включать одновременно и то и другое.
Для сцепления текстовых фреймов выделите инструментом «стрелка» первый фрейм и щелкните ограничитель его нижней шторки. Когда появится пиктограмма сцепления, которая выглядит как короткая цепь, щелкните следующий фрейм в порядке следования материала. Эти шаги можно повторять сколько угодно, сцепляя нужное число фреймов в любом порядке, включая фреймы на других страницах. Для просмотра порядка следования сцепленных фреймов выделите любой фрейм в цепочке и выберите команду Element > Frame > Next Frame или Element > Frame > Previous Frame.
Чтобы разместить текст в сцепленных фреймах, используя режим автозаполнения (Autoflow), поместите его в первый фрейм цепочки. PageMaker автоматически заполняет текст, проходя через все сцепленные фреймы.
Чтобы удалить фрейм из цепочки, выделите его инструментом «стрелка» и выберите Element > Frame > Remove From Threads. После этой команды поток сцепленного текста обойдет выделенный фрейм и продолжится в следующем фрейме цепочки.
Переход в редактор материалов (Story Editor) из текстового фрейма
Чтобы переключиться в редактор материалов из текстового фрейма, выделите часть текста инструментом «текст» и выберите команду Edit > Edit Story или трижды щелкните текстовый фрейм инструментом «стрелка».
ИСПОЛЬЗОВАНИЕ ФРЕЙМОВ С ИЗОБРАЖЕНИЯМИ
Фреймы позволяют задавать размер и форму изображений до их импорта, расширяя возможности макетирования страницы. Фрейм также является абрисом, который автоматически объединяется в группу вместе с изображением. Помимо изменения размера, редактирования и перемещения изображения внутри фрейма, Вы можете позиционировать изображение внутри фрейма. Добавление изображения к фрейму Для привязки импортируемого изображения к фрейму выделите этот фрейм, воспользуйтесь командой File > Place и (перед размещением изображения из файла) выберите параметр Within Frame в диалоговом окне Place. Можно также включить объект в публикацию с помощью таких средств, как импорт (Place), вставка (Insert Object), вклейка (Paste), вклейка в формате (Paste Special), перетаскивание или подписка (Subscribe to — только Macintosh), а затем добавить это изображение к фрейму. Чтобы добавить изображение к фрейму, выделите фрейм и изображение, затем выберите команду Element > Frame > Attach Content. Задание параметров фреймов для изображений Изображение можно поместить во фрейме одним из трех способов: обрезать изображение по размерам и форме фрейма; изменить размеры фрейма, чтобы вместить изображение; или изменить размеры изображения, подогнав его под размеры фрейма. Кроме того, Вы можете изменять способ выравнивания изображения внутри фрейма по горизонтали и вертикали.
По умолчанию PageMaker помещает изображение в верхнем левом углу фрейма и обрезает изображение по форме фрейма. Чтобы изменить позицию изображения, выберите Element > Frame > Frame Options. Если выделен какой-либо фрейм, параметры диалогового окна Frame Options, которые выбирает пользователь, применяются только к этому фрейму. Если открыта какая-либо публикация, выбранные параметры становятся установками по умолчанию только этой публикации. Если не открыта ни одна публикация, выбранные параметры становятся установками по умолчанию программы PageMaker.
Добавление OLE-объектов
Чтобы присоединить ОЕЕ-объект к фрейму, вставьте или вклейте этот объект в PageMaker, выделите объект и фрейм, затем выберите команду Element > Frame > Attach Content. Для редактирования присоединенного к фрейму ОLЕ-объекта, выделите фрейм, удерживая нажатой клавишу Control (Windows) или Command (Macintosh), чтобы выделить заодно и объект. Затем нажмите клавишу Alt (Windows) или Option (Macintosh) и дважды щелкните объект или выберите Edit > Edit [программа, где создан OLE-объект] > [объект]. Откроется программа, где создан OLE-объект, после чего можно редактировать этот объект.
ОГРАНИЧЕНИЯ ФРЕЙМОВ PAGEMAKER
Фреймы PageMaker расширяют возможности макетирования страниц. Однако при использовании фреймов следует учитывать следующие ограничения:
- Текст не масштабируется автоматически при изменении размеров фрейма. Чтобы изменить размеры текста после изменения размеров фрейма, выделите текст инструментом «текст» и задайте новый кегль.
- Фреймы можно сцеплять для создания колонок, но нельзя создать несколько колонок внутри фрейма. Для создания колонок на странице можно также использовать команду Column Guides.
- Можно присоединять объекты к фрейму после вставки, вклейки или перетаскивания в PageMaker, но нельзя вставить, вклеить или перетащить их непосредственно во фрейм.
- Нельзя вращать содержимое фрейма независимо от фрейма. При добавлении повернутого объекта к фрейму PageMaker отменяет его трансформирование.
- Нельзя применить обтекание текстом к фрейму внутри фрейма.
- Чтобы изменить форму фрейма, необходимо отделить содержимое от фрейма и затем создать новый фрейм. В PageMaker нет команды для изменения формы фрейма.
- Нельзя добавить объекты страницы публикации к фрейму, который находится на странице-шаблоне.
- Можно указывать отступы от краев фрейма для текста, но нельзя для изображения.
- Один фрейм не может содержать одновременно текст и свободное изображение.
Наложение и маскирование черных объектов в PageMaker 6.x. Общие сведения
ИЗМЕНЕНИЯ В АДРЕСАХ НАЛОЖЕНИЯ ЧЕРНЫХ ОБЪЕКТОВ В PAGEMAKER 6.X
Совет [MAC OS / WINDOWS]
Создание горизонтальных линий для HTML-документов
(Только 6.0.) Горизонтальные линии на Web-странице играют важную роль. Они действуют подобно абзацным линиям в PageMaker, отделяя абзацы и разделы, перемещаясь вместе с текстом, к которому присоединены, и создавая визуальные прерывания на странице.
Чтобы создать горизонтальную линию для Web-страницы в PageMaker, нужно превратить обычную линию во вложенное изображение.
1. Нарисуйте линию любой длины инструментом «линия».
2. Выделите линию инструментом «стрелка» и выберите команду Cut в меню Edit.
3. Поместите курсор инструмента «текст» в том месте текста, где должна появиться линия, и выберите команду Paste. Линия появится в текстовом блоке.
При экспорте в формат HTML страницы или материала, содержащих эту линию, дополнительный модуль HTML Author создаст тег <HR> для линии, который при чтении Web-браузером будет интерпретироваться как горизонтальная линия в ее собственном отдельном абзаце.
Совет[MAC OS/ WINDOWS]
Использование средства обтекания текстом
Используйте средство обтекания текстом PageMaker для создания повторно используемых границ обтекания. Вы можете создавать различные формы или линии в PageMaker или графической программе, применять к ним обтекание текстом и затем изменять границу обтекания текстом в соответствии с контуром объекта. Щелкните инструментом «стрелка» пунктирную линию границы обтекания текстом, чтобы создать отдельные точки, которые будут служить дополнительными ограничителями. Используя объект как «трафарет», можно перетаскивать эти ограничители в точки, проходящие вдоль края формы или объекта. (Более подробные инструкции по использованию обтекания текстом см. в книге Adobe PageMaker User Guide [Руководство пользователя].)
После создания границы примените к изображению цвет Paper или стиль None к линии, чтобы сделать их невидимыми, оставив только пунктирную границу, которую можно использовать для обтекания текстом в Вашем макете. Переместите изображение на задний план (команда Send to Back), чтобы избежать возможных конфликтов при печати. По окончании добавьте новые формы в палитру Library для использования в других публикациях.
Если для «трафарета» используется импортированное изображение, сохраните его как черно-белое битовое изображение перед импортом в PageMaker и созданием произвольной границы обтекания, иначе может не получиться его скрытие (за счет применения цвета Paper).
Adobe PageMaker 6.x содержит средства, позволяющие управлять наложением объектов, окрашенных в PageMaker черным цветом по умолчанию. В PageMaker 5.Ох черный цвет печатается по умолчанию с наложением, в то время как черные линии и заполнения (фон) печатаются в режиме маскирования (заливки). Для печати черного текста с маскированием в PageMaker 5.0х нужно создать 100-процентный оттенок черного цвета в режиме маскирования и применить его к тексту; для печати черных линий и заполнений с наложением необходимо выбрать для этих объектов параметр Overprint в диалоговом окне Fill and Line.
В PageMaker 6.x для управления наложением или маскированием черных текстов, линий и заполнений используются параметры секции Black Attributes диалогового окна Trapping Options. Эти установки используются при печати цветоделений публикации — даже при отключенном параметре Enable Trapping for Publication в секции Trapping Settings диалогового окна Trapping Options.
ИСПОЛЬЗОВАНИЕ СЕКЦИИ BLACK ATTRIBUTES ДИАЛОГОВОГО ОКНА TRAPPING OPTIONS
В секции Black Attributes диалогового окна Trapping Options PageMaker 6.x Вы можете:
1. указывать, как PageMaker должен применять принятый по умолчанию черный цвет (Black) к тексту, линиям и заполнению: в режиме маскирования или наложения;
2. изменять кегль (размер в пунктах), ниже которого черный текст печатается с наложением (по умолчанию — ниже 24 пунктов).
Для печати всего черного текста с маскированием отключите параметр Text Below под заголовком Auto-overprint Black. Для печати с наложением черного текста ниже определенного пунктового размера выберите параметр Text Below и укажите пороговое значение, ниже которого текст должен печататься с наложением. Например, если Вы хотите, чтобы текст ниже 20 пунктов печатался с наложением, а при 20 и более пунктах — с маскированием, введите в этом поле значение 20. Для печати всего черного текста с наложением введите 650 (максимальный кегль, который можно задать в PageMaker 6.0).
Вы можете также задать печать с наложением для черного текста, создав 100-процентный оттенок черного цвета с наложением (параметр Overprint) и применив этот оттенок к тексту.
Чтобы создать 100-процентный оттенок черного цвета, установленный в режим наложения:
1. Выберите Element > Define Colors.
2. Выберите [Black] и щелкните кнопку New.
3. В диалоговом окне Edit Color выберите Tint во всплывающем меню Туре, затем выберите параметр Overprint.
4. Задайте имя оттенка и щелкните кнопку ОК.
Для печати с маскированием или наложением черных линий или заполнений соответственно выберите или отключите параметры Lines или Fills под заголовком Auto-overprint Black. Для печати некоторых черных линий или заполнений с наложением и остальных с маскированием отключите параметры Lines и Fills, затем выберите параметр Overprint в диалоговом окне Fill and Line для отдельных линий и заполнений, которые хотите печатать с наложением.
Черные объекты, установленные для печати с наложением в диалоговом окне Fill and Line, печатаются с наложением независимо от установок секции Black Attributes диалогового окна Trapping Options. Черные объекты, для которых не выбран параметр Overprint в диалоговом окне Fill and Line, печатаются с использованием установок Black Attributes.
АТРИБУТЫ ЧЕРНОГО ЦВЕТА В ПУБЛИКАЦИЯХ, КОНВЕРТИРОВАННЫХ ИЗ PAGEMAKER 5.0X
При конвертировании из PageMaker 5.Ох в PageMaker 6.x к публикации применяются установки по умолчанию секции Black Attributes. Вы можете скопировать установки по умолчанию, отключив Lines and Fills в секции Black Attributes и введя значение 650 в поле Text Below.
Средство диагностической перекомпоновки
НАЗНАЧЕНИЕ
Команда диагностической перекомпоновки представляет собой группу функций, проверяющих целостность некоторых структур в публикации PageMaker и исправляющих определенные типы несоответствий.
РЕАЛИЗАЦИЯ
Для диагностической перекомпоновки:
1. Создайте резервную копию публикации.
2. В резервной копии щелкните инструмент «стрелка» в палитре инструментов, чтобы отменить выделение любых объектов.
3. Выберите Туре > Hyphenation, удерживая нажатыми клавиши Shift + Option (Macintosh) или Shift + Control (Windows). По окончании процедур диагностической перекомпоновки компьютер подает звуковые сигналы или один, два или три раза мигают меню, что соответствует различным результатам диагностической проверки.
Для глобальной перекомпоновки без диагностических процедур:
1. Выберите инструмент «стрелка», чтобы отменить выделение любых объектов.
2. Выберите Туре > Hyphenation, нажав клавишу Option (Macintosh) или Shift (Windows). По окончании процедур глобальной перекомпоновки компьютер подает один звуковой сигнал или один раз мигают меню.
ПОДРОБНОЕ ОПИСАНИЕ
Средство диагностической перекомпоновки проверяет и исправляет лишь небольшое число несоответствий. Оно специально предназначено для выявления и исправления несоответствий, вызывающих ошибки «Bad Record Index». По окончании перекомпоновки используйте команду Save As, чтобы сохранить файл под тем же или другим именем и перезаписать публикацию с изменениями, внесенными во время диагностической перекомпоновки.
Перед диагностической перекомпоновкой убедитесь, что работает звуковая система компьютера. Если звук отключен на Macintosh, Вы увидите, как вместо звукового сигнала мигают меню PageMaker. Число сигналов (или миганий) на IBM-совместимом компьютере не всегда точно соответствует результатам диагностической перекомпоновки. На многих IBM-совместимых компьютерах отсоединяются динамики или они функционируют недостаточно быстро, чтобы можно было отличить один звуковой сигнал от нескольких. Звуковые сигналы диагностической перекомпоновки Один сигнал: Перекомпоновка прошла успешно, не потребовалось никаких исправлений.
Два сигнала: PageMaker исправил одну или несколько небольших ошибок.
Три сигнала: PageMaker обнаружил серьезную ошибку, которую не может исправить, или не может завершить диагностику (см. ниже список) из-за недостатка памяти.
При диагностической перекомпоновке выполняются следующие операции:
1. Диагностика таблицы стилей
Эта процедура проверяет атрибуты форматирования таблицы стилей и взаимосвязи между стилями в таблице стилей. Сюда входит:
- Проверка того, что следующие стили ссылаются на существующие стили; для неверных ссылок используется стиль Same.
- Проверка того, что порождающие стили ссылаются на существующие стили; для неверных ссылок используется стиль Ко.
- Проверка правильности цвета текста и цветов линий; неверные установки заменяются на цвет Black.
2. Диагностика текстовых материалов
Эта процедура просматривает все материалы (stories) в публикации и проверяет:
- Назначены ли для абзацев существующие стили или стиль No; для неверных ссылок используется стиль No.
- Корректны ли цвета текста и линий; неверные установки заменяются на цвет Black.
- Корректны ли заголовки алфавитного указателя, то есть что существует тема и нет ошибок в некоторых внутренних полях. Проверяется также следующий стиль и установки диапазонов абзацев для входов указателя этого типа. Если находится вход, который ссылается на несуществующую тему, к алфавитному указателю добавляется «**Bad Topic**», и данный вход модифицируется для ссылки на эту тему. Поскольку эта тема начинается с символа «звездочка», она помещается в раздел указателя Symbols.
3. Диагностика алфавитного указателя
В дополнение к диагностике каждого материала в этой процедуре просматривается таблица заголовков с перекрестными ссылками. Если вход ссылается на несуществующую тему, к указателю добавляется «**Bad Topic**», и данный заголовок модифицируется для ссылки на эту тему.
4. Диагностика связей
В процедуре диагностики связей просматриваются все изображения и материалы публикации. При обнаружении противоречивой информации о связи эта связь удаляется. Кроме того, здесь проверяется соответствие внутренних значений и осуществляется их исправление.
5. Глобальная перекомпоновка
Компоновка включает процедуры PageMaker, определяющие положение текста в режиме верстки. Здесь определяется положение концов строк с учетом кегля, стиля начертания, отступов в абзацах, установок Keep With и других текстовых атрибутов. При запуске глобальной перекомпоновки PageMaker перерассчитывает позиции концов строк во всех материалах публикации.
Ограничения экспорта из PageMaker 6.5 в формат HTML
ОПИСАНИЕ
Информация в сети World Wide Web представлена в виде документов, которые называются страницами и создаются с помощью стандартного языка HTML (Hypertext Markup Language — язык гипертекстовой разметки). Программа Adobe PageMaker 6.5 позволяет создавать страницы для опубликования в WWW путем экспорта публикаций в HTML. Эти страницы соответствуют версии 3.2 стандарта HTML. Ниже описано, как экспортировать наиболее важные компоненты публикации.
Шрифт
В HTML используется небольшой набор именованных форматов (стилей) текста, сходных со стилями абзацев PageMaker. В частности, существуют стили для заголовков, основного текста и абзацев с отступами. Вы можете указывать соответствие между стилями абзацев экспортируемых страниц и форматами HTML. Поскольку HTML не позволяет управлять гарнитурой, интерлиньяжем, трекингом, кернингом, позициями табуляции и другими атрибутами шрифта, концы строк и высота колонок текста в HTML не сохраняются. Атрибуты символов Bold, Italic, Underline и Reverse, а также цвет текста при экспорте сохраняются.
Изображения
HTML поддерживает форматы GIF и JPEG и автоматически конвертирует в них копии импортированных изображений (вложенных или независимых). За исключением горизонтальных линий, формы, нарисованные инструментами PageMaker, не экспортируются.
Макет страниц
Используя таблицы HTML, программа PageMaker способна адаптировать макет многоколонных страниц, включая элементы на полях, тексты, изображения в колонках и обтекание изображений текстом. Можно не адаптировать макет страницы; в результате получится одноколонный непрерывный текст с изображениями, занимающими отдельные абзацы и включенными в общий поток текста.
Ограничения текстового дизайна
Следует помнить, что атрибуты, влияющие на плотность текста (например, переносы, межбуквенные и межсловные интервалы) полностью определяются шрифтами конкретного браузера. Следующие атрибуты текста полностью контролируются браузерам World Wide Web и не сохраняются при экспорте из PageMaker:
- гарнитура, кегль и интерлиньяж
- горизонтальное масштабирование
- трекинг и кернинг
- стили начертания Outline и Shadow
- выключка абзацев (если не выбран параметр сохранения макета Preserve Approximate Page Layout)
- отступы и позиции табуляции
ОГРАНИЧЕНИЯ МАКЕТА СТРАНИЦ
При создании многоколонного макета, который нужно сохранить в HTML, следует помнить, что средство экспорта в HTML может только приближенно адаптировать Ваш макет. Эти ограничения обусловлены самим языком HTML; например, большинство характеристик текста не сохраняется в HTML, поэтому не сохраняется длина текстовых колонок. Перечисленные ниже объекты в HTML не поддерживаются (и для получения приемлемого HTML-файла, возможно, потребуется изменить макет):
- Объекты, трансформированные в PageMaker (операциями поворота, наклона или отражения), в HTML оказываются нетрансформированными. Чтобы получить этот эффект в HTML, нужно трансформировать объект в программе создания или редактирования изображений и затем снова импортировать его PageMaker.
- Перекрывающиеся объекты PageMaker при экспорте в HTML разделяются, что может привести к нежелательным результатам. Перед экспортом измените компоновку, чтобы объекты не перекрывались.
- Непрямоугольная форма обтекания текста не адаптируется к HTML, что приводит к смещению объектов. Применяйте стандартную форму обтекания текста или измените компоновку.
- Экспортируется содержимое фрейма, но не сам фрейм. Непрямоугольные фреймы становятся прямоугольными. Изображения, выходящие за видимую область фрейма, кадрируются для адаптации исходного макета. (При экспорте без параметра Preserve Approximate Page Layout изображение во фрейме не кадрируется.)
- За исключением горизонтальных линий, изображения, нарисованные в PageMaker, в HTML не экспортируются.
- Маскированный объект становится немаскированным. Перед экспортом отмените маску таких элементов (Unmask) и кадрируйте их инструментом «рамка». Для маскированного текста снова создайте данный эффект в программе иллюстрирования и импортируйте его как изображение.
СТИЛИ HTML В ДИАЛОГОВОМ ОКНЕ HTML EXPORT
Проще всего создать Web-страницу, используя стили PageMaker, соответствующие тегам форматов HTML. Это гарантирует использование стилей, поддерживаемых средствами экспорта в HTML. Эти стили можно добавить непосредственно в палитру Styles или импортировать их вместе с содержимым одного из HTML-файлов (например, использовать команду File > Place и выбрать для импорта HTML-файл). В диалоговом окне HTML Export представлены следующие стили HTML:
HI, Н2, НЗ, Н4, Н5, Н6 Шесть уровней подзаголовков. HI — стиль с самым крупным кеглем, Н6 — с самым мелким. ADDRESS Размещает адрес или другой короткий текст отдельно от основного текста.
BLOCKQUOTE Размещает один или несколько абзацев отдельно от основного текста.
BODY Text Обычные абзацы основного текста.
Definition List Формат списков. Обычно браузер автоматически устанавливает отступы в каждом абзаце этого формата.
Directory List Формат списков. Обычно браузер автоматически устанавливает отступы и добавляет жирную точку перед каждым абзацем этого формата.
MENU List Аналогично упорядоченному списку, но более компактно.
OL List Упорядоченный список. Используется для нумерованных списков. Обычно браузер автоматически добавляет текущий номер перед каждым элементом списка.
PREFORMATTED Препятствует переформатированию текста в случае внесения изменений в определения стилей браузера.
UL List Неупорядоченный список. Обычно браузер автоматически добавляет жирную точку перед каждым элементом списка.
Сценарии, включенные в PageMaker 6.5
Сценарии — это текстовые файлы с последовательностями простых команд и запросов, автоматизирующие такие задачи Adobe PageMaker 6.5x, как установка параметров страниц или импорт стандартного набора элементов. Сценарии запускаются из палитры Scripts, которую PageMaker активизирует после выбора команды Window > Plug-in Palettes > Show Scripts.
В состав PageMaker 6.5 включены сценарии для автоматизации процессов, запуска дополнительных модулей (plug-ins) и создания шаблонов. В этом документе дается описание функции каждого сценария, их распределение по папкам и вложенным папкам в порядке появления в палитре Scripts.
ПАПКА COLOR
- Add Rich Black Добавляет в палитру Colors цвет Rich Black (100% черного, 50% голубого и 50% желтого). Используется для создания эффекта глубины черных объектов.
- Add Varnish Plate Добавляет в палитру Colors цвет Varnish (5% желтого). Этот цвет применяется к объектам, которые должны печататься с лакировкой.
ПАПКА DOCUMENT LAYOUT
- New Object Layer Перемещает все объекты выбранных Вами категорий (EPS, Other Objects, PM Graphics или Text) на новый слой. Если выбран параметр Include Groups, сценарий перемещает на новый слой все группы, содержащие объекты выбранных категорий. Если выбран параметр Include Frames, сценарий перемещает на новый слой все фреймы, содержащие объекты выбранных категорий; иначе сценарий рассматривает фреймы как рисованные объекты PageMaker.
- Object Guides Добавляет направляющие к верхнему, нижнему, левому и правому краям всех выделенных объектов.
ПАПКА MASTER PAGES
- Combine Master Pages Копирует объекты из одной страницы-шаблона в другую.
- Remove Unused Masters Удаляет все страницы-шаблоны, которые не применены к страницам публикации.
ПАПКА ELEMENT
- Button Создает трехмерную кнопку, рисуя многоугольник с оттененной границей. Эту кнопку можно использовать как целевой объект гиперсвязи (гиперссылку).
ПАПКА ATTACH TEXT
- Attach Caption Создает подпись, текст которой вводится с клавиатуры, и затем объединяет ее в группу с выделенным объектом.
ПАПКА GROUP
- Nested Group Объединяет несколько групп в одну группу. Внутренние группы сохраняются при запуске сценария Nested Ungroup.
- Nested Ungroup Разгруппировывает группу, созданную сценарием Nested Group, сохраняя внутренние (исходные) группы.
- Resize Group Изменяет размеры всех объектов группы, включая текстовые блоки.
ПАПКА POLYGONS
- Adjust Polygon Miter Limit Изменяет предел «скашивания» углов многоугольника (то есть предел, при котором угол «срезается», а не остается заостренным). Чем меньше это значение, тем больше вероятность срезания углов. Самые существенные отличия получаются при запуске этого сценария для звездчатых многоугольников с острыми углами.
- Reverse Polygon Line Hang Изменяет направление линий многоугольника по толщине. У многоугольников, нарисованных по часовой стрелке, толщина линий направлена внутрь, против часовой стрелки — наружу. Многоугольники первого типа оказываются меньше многоугольников второго типа, но это отличие становится заметным только при большой толщине линий. Это направление влияет на границы заполнения внутренней области и границу обтекания текстом.
- Zigzag Преобразует прямую линию в зигзагообразную, используя стиль и цвет исходной линии.
Рекомендации[MAC OS/ WINDOWS]
Вам не нравится вид Ваших отточий? Слишком малы, разрежены или слишком жирные? Вы можете выбрать почти любой тип форматирования отточий, поскольку PageMaker использует для этого символ непосредственно перед табулятором: просто вставьте перед табулятором узкий пробел (тонкую шпацию) и отформатируйте этот символ.
Совет [MAC OS / WINDOWS]
Автоматическое инвертирование заголовков
Вам, вероятно, знакомы трудности, возникающие при работе с инверсным текстом — в основном из-за того, что нужно следить и за текстовым блоком, и за фоновым элементом, относительно которого инвертируется текст. Конечно, здесь помогает группирование текста с этим элементом. Но есть и более простой метод — классический способ автоматического инвертирования заголовков в PageMaker.
Основу метода составляют абзацные линии: Вы создаете стиль для инвертированного заголовка и добавляете абзацную линию непосредственно позади текста. Выполняются следующие шаги:
1. Начните с текста одного из заголовков или одной из строк, которые нужно инвертировать. Задайте для него гарнитуру, кегль, интерлиньяж и другие атрибуты форматирования символов, включая параметр Reverse или цвет Paper.
2. Создайте стиль на базе выделенного текста. Щелкнув текст инструментом «текст», удерживайте нажатой клавишу Ctrl (Windows) или Command (Macintosh), щелкая строку No Style в палитре Styles. Задайте имя стиля в диалоговом окне Edit Style, которое появится на экране.
3. Щелкните кнопку «Para...» и, щелкнув кнопку «Rules...» в диалоговом окне Paragraph Specifications, откройте диалоговое окно Paragraph Rules. Здесь установите параметр Rule Above Paragraph и в этой секции диалогового окна выберите стиль линии для линии над абзацем (ее размер должен быть равен или чуть больше кегля). Выберите также цвет линии и, если нужно, оттенок. Для ширины линии выберите вариант Width of text.
4. Щелкните кнопку Options, чтобы открыть диалоговое окно Paragraph Rule Options. Введите нужное значение в поле Тор_picas above baseline (единицы измерения в этом поле зависят от выбранной системы измерений — например, при использовании дюймов было бы inches above baseline). Это значение определяет положение верхней абзацной линии над базовой линией текста. Если установить это значение равным толщине абзацной линии, нижняя граница этой линии окажется на базовой линии текста, что даст превосходный эффект, если Вас не беспокоит, что нижние выносные элементы букв окажутся ниже абзацной линии. Чтобы абзацная линия оказалась чуть ниже, сделайте значение в поле Тор чуть меньше толщины линии. Примечание: если установлены единицы измерения, отличные от пик, будьте аккуратны при вводе этого значения. Например, при единицах измерения в дюймах значение 12 будет означать, что абзацная линия окажется на 12 дюймов выше базовой линии. Для 12 пунктов, введите р!2 (12 пунктов) или 1р (1 пика, которая равна 12 пунктам). Для 1 пики 2 пунктов введите 1р2.
Для получения нужного эффекта, возможно, придется поварьировать указанные выше переменные. И еще одна рекомендация: чтобы линия не заканчивалась сразу вслед за последним символом, добавьте после него пробел определенной ширины — мы предпочитаем тонкую шпацию (1/4 круглой), для ввода которой нажмите Ctrl (Command) + Shift + Т, но подойдет также полукруглая или круглая шпация. Если добавить такой же пробел в начало строки, абзацная линия одинаково удлинится на обоих концах.
ПАПКА TRANSFORM
- Reflect Around Line Отражает выделенные объекты относительно выделенной линии. Если выбрать более одной линии, сценарий отражает объекты относительно самой верхней линии. Если не выделить ни одной линии, сценарий не выполняет отражение объектов.
- Transform Each Object Трансформирует (то есть поворачивает, наклоняет или отражает) каждый выделенный объект относительно его центра. Этот метод отличается от одновременного трансформирования нескольких объектов через управляющую палитру, поскольку в этой палитре операции с объектами выполняются относительно одной активной точки пиктограммы «Схема» для всех объектов.
ПАПКА IMAGES
Папка Graphic Resolution
- Gray Out Graphics Изменяет установку секции Graphics Display на Gray Out.
- High Res Graphics Изменяет установку секции Graphics Display на High Resolution.
- Normal Res Graphics Изменяет установку секции Graphics Display на Standard.
ПАПКА OUTLINE
- Apply Hyperlink Style Определяет и применяет стиль для гиперссылки, созданной в тексте, позволяя идентифицировать текст как исходный объект гиперсвязи без переключения в режим Browse. В диалоговом окне сценария нужно выбрать цвет и атрибуты текста (например, Bold, Italic или Underline). Сценарий применяет стиль только к тексту, который уже включен в гиперсвязь активной публикации. Сценарий не включает этот стиль в палитру Styles.
ПАПКА PRINTING
Папка Trapping
- 95pct Gray as Black Заменяет значение Black Limit в диалоговом окне Trapping Preferences на 95%.
- Overprint all Black Objects Устанавливает режим наложения для всех черных объектов, включая текст, линии и внутренние области.
- Overprint Black Text Устанавливает режим наложения для текста черного цвета.
- Overprint Black Fill Stroke Устанавливает режим наложения для всех внутренних областей и линий черного цвета.
ПАПКА RUN PLUG-INS
Сценарии этой папки позволяют запускать в обход команды Utilities > Plug-ins следующие дополнительные модули: Add Cont'd Line, Balance Columns, Build Booklet, Bullets and Numbering, Drop Cap, Grid Manager, Keylme и Running Headers and Footers.
ПАПКА TEMPLATE
ПРИМЕЧАНИЕ: Следующие шаблоны требуют определенных шрифтов Туре 1. Для успешного выполнения этих сценариев установите шрифты, включенные в пакет PageMaker 6.5. На Macintosh шрифты устанавливаются одновременно с PageMaker. В среде Windows шрифты находятся в каталоге PM65\EXTRAS\FONTS; они устанавливаются одновременно с программой ATM 4.0 Lite, включенной в пакет PageMaker.
- Biz Cards Создает четырехстраничную публикацию с направляющими для восьми визитных карточек на каждой странице формата Letter.
- Brochure 1 Создает двустороннюю трехколонную брошюру с альбомной ориентацией формата Letter.
- Brochure 2 Создает двустороннюю шестиколонную брошюру с альбомной ориентацией формата Letter.
- Brochure 3 В PageMaker для Macintosh этот сценарий создает двустороннюю четырехколонную брошюру с альбомной ориентацией формата Letter. В среде Windows этот сценарий совпадает со сценарием Brochure 2.
- Brochure 4 (Только в Windows.) Создает двустороннюю четырехколонную брошюру с альбомной ориентацией формата Letter.
- Calendar 1 Создает одностраничный календарь с книжной ориентацией формата Letter для указанного месяца и года.
- Calendar 2 Создает одностраничный календарь формата А4 безотносительно определенного месяца или года.
- Calendar 3 Создает одностраничный календарь формата А4 безотносительно определенного месяца или года с дизайном, отличным от Calendar 2.
- CD Liner Создает одностраничный макет этикетки для коробки компакт-диска, включая направляющие и метки обреза.
- CD Notes Создает одностраничный макет для вкладыша коробки компакт-диска, включая направляющие и метки обреза.
- Envelope Создает макет делового конверта (СОМ-10).
- Fax Cover Sheet Создает макет сообщения по факсу книжной ориентации формата Letter.
- Invitation Создает макет пригласительного билета шириной 5,25 дюйма и высотой 8,25 дюйма.
- Invoice Создает направляющие и текст для стандартного счета-фактуры формата Letter.
- Letterhead Создает направляющие и макет для четырех стандартных форм деловых бланков.
- Manual Создает восьмистраничное руководство в половину формата Letter (5,5 х 11 дюймов), включая стили и макет для титульного листа, страниц содержания, оглавления, алфавитного указателя и словаря терминов.
- Newsletter 1 Создает четырехстраничный трехколонный информационный бюллетень формата Letter с книжной ориентацией.
- Newsletter 2 Создает четырехстраничный трехколонный информационный бюллетень формата Letter с книжной ориентацией со сложным макетом, включающим врезки.
- Newsletter 3 Создает четырехстраничный четырех-колонный информационный бюллетень формата Letter с книжной ориентацией формата Tabloid.
- Press Release Создает стандартный двухстраничный документ для пресс-релиза формата Letter.
- Resume Создает стандартный одностраничный макет формата Letter для резюме (итогового документа).
- Sign Создает два плаката формата Tabloid книжной и альбомной ориентации.
- Spiral Notepad Добавляет линии в открытую публикацию с двусторонними страницами и разворотом для имитации блокнота со спиральным креплением.
ПАПКА TEXT
Папка Frame and Story
- Frame Story Создает фрейм вокруг каждого текстового блока материала.
- Merge Framed Stories Объединяет два материала внутри фреймов в один сцепленный материал. Отметим, что сценарий может непредсказуемым образом смещать гиперсвязи (гиперссылки или привязки).
- Merge Stones Объединяет два материала в один сцепленный материал. Отметим, что сценарий может непредсказуемым образом смещать гиперсвязи (гиперссылки или привязки).
- Split Framed Story Разъединяет два сцепленных фрейма. Отметим, что сценарий может непредсказуемым образом смещать гиперсвязи (гиперссылки или привязки).
- Split Story Разъединяет два сцепленных текстовых блока. Отметим, что сценарий может непредсказуемым образом смещать гиперсвязи (гиперссылки или привязки).
Рекомендация[MAC OS/ WINDOWS]
PageMaker не подавляет определенные виды локального форматирования, когда к абзацу применяется стиль. Это атрибуты bold и italic (на уровне форматирования символов, а не через меню Font), большинство других атрибутов, задаваемых через подменю Type Style меню Type (underline, strikethrough, shadow и outline), атрибуты регистра букв (all caps или small caps), а также атрибуты позиции символов (subscript и superscript).
Папка Other
- Find Overset Text Ищет во всех текстовых блоках публикации еще не размещенный текст.
- Hanging Character Создает висячий отступ из одного символа (один символ слева от границы текстового блока).
- Ligatures Добавляет или удаляет лигагуры.
Папка Styles
- Remove Unused Styles Удаляет абзацные стили, не примененные к тексту публикации.
- Styles Info Получает информацию об абзацных стилях одной публикации и «сообщает» эту информацию в новой публикации.
Папка Text Block
- Column Breaker Разбивает один текстовый блок на указанное число колонок.
- Scale Text Block Изменяет размеры текстового блока, регулируя пропорционально кегль и ширину.
Использование страниц-шаблонов в PageMaker 6.5
Дизайн публикации PageMaker становится более согласованным, если все страницы формируются на основе одной страницы-шаблона. Страница-шаблон обычно содержит базовые элементы оформления (верхние и нижние колонтитулы, номера страниц), которые должны появляться на нескольких или всех страницах публикации. PageMaker 6.5 позволяет создавать любое число страниц-шаблонов, что повышает гибкость и контролируемость макета. В этот документ включены основные рекомендации по использованию страниц-шаблонов.
ПЛАНИРОВАНИЕ
Планирование — основа успешного использования страниц-шаблонов. Прежде чем добавлять текст или изображения, подумайте, как будет выглядеть публикация в окончательном виде. Выясните, какие элементы будут общими для нескольких страниц (одинаковый логотип или совпадающие границы колонок). Создание отдельной страницы-шаблона для каждой страницы публикации лишь усложнит ее, поэтому не забывайте о запланированном дизайне, когда создаете новые страницы-шаблоны.
Не помещайте текст и графику на страницы публикации до создания и назначения страниц-шаблонов. Назначение страницы-шаблона для страницы публикации не повлияет на уже размещенные объекты, но эти объекты могут перекрыть элементы страницы-шаблона. Чтобы не перемещать объекты, согласуя их со вспомогательными линиями и другими элементами страниц-шаблонов, назначайте страницы-шаблоны заранее.
ВСТАВКА ИЛИ УДАЛЕНИЕ СТРАНИЦ
Можно создать страницу-шаблон, состоящую из одной или двух страниц. При вставке или удалении нечетного количества страниц в двусторонней публикации левые страницы становятся правыми и наоборот. Если для левых страниц публикации была назначена левая сторона разворота страницы-шаблона, PageMaker назначит правую сторону того же разворота. PageMaker не может применить левую сторону этого разворота к правым страницам, а правую сторону — к левым.
СОЗДАНИЕ И УДАЛЕНИЕ СТРАНИЦ-ШАБЛОНОВ
Чтобы создать новую страницу-шаблон:
1. Выберите команду Window > Show Master Pages.
2. Выберите в меню палитры Master Pages команду New Master или щелкните кнопку «Новая страница-шаблон».
3. В диалоговом окне New Master Page укажите вариант с одной страницей или двухстраничным разворотом, выбрав One Page или Two Page.
4. Задайте границы полей в группе Margins, а также число колонок и интервал между ними в группе Columns.
5. Введите имя страницы-шаблона и щелкните кнопку Create.
Чтобы удалить страницу-шаблон и ее объекты:
1. Выберите команду Window > Show Master Pages.
2. В палитре Master Pages выделите страницу-шаблон, которую хотите удалить.
3. Выберите в меню палитры Master Pages команду Delete или перетащите выделенную страницу-шаблон на пиктограмму «Корзина».
4. Когда появится сообщение «Delete Master Page [ххххх] and all its contents?», щелкните кнопку Delete.
Эффективное использование сценариев в PageMaker
Сценарии — это текстовые файлы с последовательностями простых команд и запросов, автоматизирующих такие задачи Adobe PageMaker 6.5, как установка параметров страниц или импорт стандартного набора объектов. В PageMaker 6.5 включен ряд сценариев, которые запускаются из палитры Scripts, однако Вы можете создавать и собственные сценарии.
Для более эффективной работы со сценариями в PageMaker используйте следующие рекомендации:
- Чтобы получить описание сценария, включенного в PageMaker, выделите его в палитре Scripts, затем выберите команду Edit Scripts в меню этой палитры. Первые несколько строк содержат описание сценария.
- Чтобы объединить часто используемые сценарии, переместите сценарии в одну папку внутри папки Scripts. Эта папка находится внутри каталога PM65\RSRC\USENGLSH\PLUGINS (Windows) или в панке Plugins, расположенной в папке RSRC внутри папки Adobe PageMaker 6.5 (Macintosh).
- Сценарий можно создать в любом текстовом ре-дакторе, где можно сохранить файл в чисто текстовом формате. Создав сценарий, сохраните его в текстовом формате и скопируйте в папку Scripts (чтобы включить в палитру Scripts).
- Чтобы посмотреть, какие команды использованы в сценарии, выделите его в палитре Scripts и используйте Edit Script в меню палитры. Чтобы включить эти команды в новый сценарий, выберите нужную секцию сценария и нажмите для копирования клавиши Ctrl + С (Windows) или Command + С (Macintosh). Затем можно вклеить скопированные секции в новый сценарий.
- Для быстрого доступа к редактированию или тестированию сценария в PageMaker для Windows щелкните имя сценария правой кнопкой мыши и выберите Edit Script или Trace Script в меню палитры Scripts.
- Полный список сценарных команд и запросов смотри в руководстве по языку сценариев системы оперативной помощи PageMaker.
Чтобы вызвать руководство по языку сценариев в PageMaker для Windows, выберите команду Help > Help Topics и дважды щелкните Script Language Guide внизу раздела Contents. Выбрав Quick Reference, можно просмотреть указатель команд и запросов. Выбрав Commands and Queries, можно искать команды или запросы по их функциям.
Чтобы просмотреть руководство по языку сценариев в PageMaker для Macintosh, выберите команду Help > PageMaker Help Topics и дважды щелкните Using Scripts. Дважды щелкните Creating and Editing Scripts, затем щелкните Script Language Guide. В секции Script Language Guide можно просматривать указатель команд и запросов.
Чтобы получить параметры команды и пример ее использования, дважды щелкните имя этой команды в Script Language Guide.
- Подробно о языке сценариев PageMaker можно узнать из работы Раиса Нансена (Hans Hansen) «PageMaker Scripting: A Guide to Desktop Automation», опубликованной издательством Adobe Press. В этой книге и сопровождающем ее компакт-диске приводится описание сценарных команд PageMaker, даются примеры сценариев и рекомендации. За дополнительной информацией обращайтесь на Web-страницу Adobe Systems .
Использование дополнительного модуля Save for Service Provider или утилиты Checklist в PageMaker 6.5
Для выявления проблем в публикации перед ее передачей в сервисное бюро в программу Adobe PageMaker 6.5 включен дополнительный модуль Save for Service Provider (вместо утилиты Checklist). В PageMaker б.0х и более ранние версии для Macintosh включена утилита Checklist.
Модуль Save for Service Provider анализирует публикацию PageMaker, определяя отсутствующие шрифты, нарушенные связи с файлами изображений, установки печати и параметры красок, а команда Package ' позволяет сохранить публикацию с кратким отчетом для сервисного бюро, включая детали использования шрифтов, связанных файлов изображений, установки печати и контактную информацию. В отличие от Checklist, программа Save for Service Provider не ищет поврежденные шрифты в системе.
Чтобы использовать описываемый дополнительный модуль в PageMaker 6.5, выберите команду Utilities > Plug-ins > Save for Service Provider. Для анализа и создания пакета открытой публикации щелкните Preflight Pub. Для анализа PostScript-файла щелкните Preflight.PS, затем дважды щелкните PostScript-файл, который нужно передать в сервисное бюро.
Вы можете также использовать утилиту Checklist 2.6 или ее предыдущие версии для анализа PostScript-файла, полученного на диске с помощью средств печати PageMaker 6.5:
1. Выберите в PageMaker команду File > Print.
2. Щелкните кнопку Options, выберите параметры Write PostScript to File и Normal или For Separations.
3. Укажите имя PostScript-файла.
4. Щелкните кнопку Save As и укажите папку для сохранения PostScript-файла.
5. Щелкните кнопку Save.
6. Запустите Checklist.
7. Выберите PostScript-файл для анализа и щелкните кнопку Open.
Совет MAC OS/ WINDOWS
Закрепление номеров страниц
Случается, в публикацию нужно добавить несколько страниц без изменения номеров страниц, назначенных автоматически. Например, в начало публикации нужно добавить материал, а четвертая или пятая страница должна остаться страницей 1. Конечно, здесь можно использовать средство Book (список книги — см. руководство пользователя PageMaker). Но есть иной способ.
Прежде чем добавлять страницы, сохраните файл и запустите дополнительный модуль Build Booklet. В диалоговом окне Build Booklet выберите в списке Layout вариант None и щелкните кнопку ОК. Полученная публикация будет точной копией исходной за одним важным исключением: на странице-шаблоне не будет маркеров номеров страниц (LM и RM). Вместо этого на страницах публикации останутся фиксированные номера страниц. Добавление страниц в такую публикацию не изменит номеров существующих страниц.
Утилита Use PM5 Custom Settings (PageMaker 6.0)
Утилита Use PM5 Custom Settings позволяет использовать пользовательские словари, неанглийские словари, заказные библиотеки цветов и таблицы трекинга PageMaker 5.0х. Утилита копирует эти файлы из папки Aldus (Macintosh) или каталога Aldus (Windows) (где PageMaker 5.Ох хранит многие программные и пользовательские установки) в соответствующее место внутри папки Adobe PageMaker 6.0 (Macintosh) или каталога РМ6 (Windows). Для использования эгой утилиты должны быть установлены и PageMaker 5.0х, и PageMaker 6.0.
Утилита Use PM5 Custom Settings написана в кодах 68К и выполняется в режиме эмуляции на Power Macintosh.
ИСПОЛЬЗОВАНИЕ УТИЛИТЫ USE PM5 CUSTOM SETTINGS
1. Дважды щелкните файл Use PM5 Custom Settings на Macintosh (устанавливается в панке Utilities внутри папки Adobe PageMaker 6.0) или PM5F1LES.EXE в среде Windows (устанавливается в каталоге PM6\RSRC\USENGLSH\UTILITY).
2. Убедитесь, что в диалоговом окне Use PM5 Custom Settings папка с файлами ресурсов PageMaker находится в списке под папкой Aldus. Для выбора другой папки щелкните кнопку Find Aldus Folder. ПРИМЕЧАНИЕ: Aldus Persuasion 2.Ox (и более ранние версии) для Macintosh создает папку Aldus внутри системной папки — в отличие от папки с именем Aldus, которую создает PageMaker 5.Ох (и более ранние версии) для использования на Macintosh.
3. Убедитесь, что папка с программой PageMaker 6.0 показана в списке под PageMaker 6.0 Folder. Для выбора другой папки щелкниге кнопку Find PM6 Folder.
Рекомендация MAC OS/ WINDOWS
Чтобы избежать больших затрат времени на размещение объектов в PageMaker 6.0 (особенно на Macintosh) и получить минимальный размер публикации, не выбирайте параметр Store copy in publication при размещении графических файлов размером 2—5 мегабайт и больше. Сохранение больших изображений в публикации увеличивает также время их конвертирования из PageMaker 5.0 в формат 6.0. Просто следите за тем, чтобы не удалить файлы изображений, не включенных в файл публикации, и передавайте его вместе с публикацией при печати на удаленном принтере (например, в сервисном бюро).
4. Выберите файлы PageMaker 5.0х (например, User Dictionaries, Dictionaries, Custom Color Libraries, Tracking Values), которые хотите использовать в PageMaker 6.0.
5. Щелкните кнопку Сору.
Выбор разрешения изображений Kodak Photo CD при их размещении в PageMaker б.Ох
Компакт-диски Kodak Photo CD содержат пять вариантов изображения с различными разрешениями. Компакт-диски Kodak Pro Photo CD содержат шесть вариантов изображения с различными разрешениями.
УСТАНОВКА РАЗРЕШЕНИЯ ПО УМОЛЧАНИЮ В ФИЛЬТРЕ ИМПОРТА PAGEMAKER
Фильтр импорта изображений в формате Kodak Photo CD программы PageMaker 6.0 определяет оптимальное разрешение по умолчанию, исходя из значения линиатуры растра конечного печатающего устройства, указанного в публикации. Если для разрешения устройства вывода не задано значение линиатуры по умолчанию, в фильтре используется линиатура для наиболее близкого разрешения данного принтера. Оптимальная величина разрешения равна удвоенному значению линиатуры. Так, в публикации с разрешением конечного принтера 1200 dpi, на котором используется по умолчанию линиатура 110 Ipi (линий на дюйм), фильтр импорта Kodak Photo CD по умолчанию импортирует изображение с разрешением, равным удвоенной линиатуре, — 220 пикселов на дюйм (ppi).
ИЗМЕНЕНИЕ ЗАДАННОЙ ПО УМОЛЧАНИЮ УСТАНОВКИ РАЗРЕШЕНИЯ
Чтобы использовать разрешение, отличное от принятого по умолчанию в фильтре импорта, выберите параметр Override PageMaker Resolution и замените величину исходного разрешения:
1. Выберите команду File > Place.
2. Дважды щелкните имя файла изображения Kodak Photo CD, которое хотите импортировать.
3. В диалоговом окне Kodak Photo CD Import Filter щелкните кнопку Change.
4. Выберите параметр Override PageMaker Resolution.
5. В диалоговом окне Resolution введите необходимое разрешение и щелкните кнопку ОК.
Диалоговое окно Trapping Options PageMaker 6.0
Средство треппинга Adobe PageMaker 6.0 используется для нарисованных объектов и текста публикации PageMaker. Для управления треппингом используются следующие параметры диалогового окна Trapping Options.
DEFAULT TRAP WIDTH
Устанавливает ширину линии треппинга по умолчанию для всех цветов, кроме сплошных черных. Параметр Black Limit определяет минимальное содержание черного компонента, после которого цвет считается сплошным черным. По умолчанию эта величина равна 0,003 дюйма.
BLACK WIDTH
Определяет ширину линии треппинга для цветов, близких к сплошному черному. Величина Black Width обычно в 1,5-2 раза больше величины Default Trap Width. По умолчанию величина Black Width равна 0,007 дюйма.
STEP LIMIT
Устанавливает порог чувствительности, при котором PageMaker выполняет треппиш. Если компоненты красок двух цветов отличаются на эту величину (или больше), PageMaker выполняет их треппинг. Например, если задано 100%, PageMaker не выполняет никакого трепнинга. Если для Step Limit указано 0%, PageMaker выполняет треппинг всех цветов. При значении 12% PageMaker выполняет треппинг для цветов, отличие которых составляет не менее 12%. По умолчанию Step Limit равен 10%.
CENTERLINE THRESHOLD
Указывает пороговое значение для треппинга по центральной линии (PageMaker создает третий цвет, занимающий границу между двумя цветами, вместо расширения более светлого цвета на более темный). PageMaker выполняет треппинг по центральной линии, когда нейтральные плотности двух цветов ближе, чем указано значением Centerline Threshold. Например, когда это значение равно 65%, PageMaker выполняет треппинг по центральной линии, если отношение нейтральной плотности более светлого цвета к нейтральной плотности более темного цвета больше 65%. Если указанное значение равно 0%, PageMaker применяет треппинг только но центральной линии. При 100% PageMaker использует только наложение и забивку цветов. По умолчанию Centerline Threshold принят равным 70%.
TRAP TEXT ABOVE
Указывает пороговое значение для трешшнга текста. PageMaker выполняет треппинг текста, кегль которого превышает указанное значение, иначе текст печатается с наложением — независимо от цвета. По умолчанию это значение равно 23,9.
BLACK LIMIT
Указывает минимальное процентное содержание черного компонента, после которого PageMaker рассматривает этот цвет как сплошной черный и выполняет его треппинг в соответствии со значением Black Width. Положим, если величина Black Limit равна 80%, PageMaker рассматривает каждый цвет с содержанием черного компонента не менее 80% как сплошной черный. Имеется в виду процент черного компонента (К) в модели CMYK для любого цвета, — будь то платковый или составной цвет модели RGB или CMYK. По умолчанию значение Black Limit равно 100%.
Рекомендация
MAC OS/ WINDOWS
Если публикация PageMaker 5.0 содержит элементы PS Group it, которые Вы хотите разгруппировать в PageMaker 6.0, запустите PS Ungroup it для этих элементов перед конвертированием файла. (PageMaker 6.0 не может разгруппировать элементы «PS Group it», созданные в PageMaker 5.0.)
Использование страниц-шаблонов в PageMaker 6.0
Adobe PageMaker 6.0х и выше позволяет создавать любое число страниц-шаблонов, что повышает гибкость и контролируемость макета. Ниже изложены основные рекомендации по использованию страниц-шаблонов. В заключение статьи Вы узнаете, как вставка страниц или сохранение публикации в формате PageMaker 5.0 влияет на ее дизайн.
ПЛАНИРОВАНИЕ
Планирование — основа успешного использования страниц-шаблонов. Прежде чем добавлять текст или изображения, подумайте, как будет выглядеть публикация в окончательном виде. Выясните, какие элементы будут общими для нескольких страниц (например, одинаковый логотип или одинаковые границы колонок). Создание отдельной страницы-шаблона для каждой страницы публикации лишь усложнит последнюю, поэтому не забывайте о задуманном дизайне, когда создаете новые страницы-шаблоны.
Назначение страницы-шаблона для страницы публикации не повлияет на уже размещенные объекты. Чтобы не перемещать объекты, согласуя их со вспомогательными линиями или другими элементами страниц-шаблонов, назначайте страницы-шаблоны до размещения текста и графики на страницах публикации.
ВСТАВКА ИЛИ УДАЛЕНИЕ СТРАНИЦ
При вставке или удалении нечетного числа страниц в двусторонней публикации некоторые левые страницы становятся правыми и наоборот. Если для левых страниц публикации была назначена левая сторона разворота страницы-шаблона, PageMaker назначит для них правую сторону того же разворота, поскольку PageMaker не может применить левую сторону этого разворота к правым страницам, а правую сторону — к левым.
СОХРАНЕНИЕ ПУБЛИКАЦИЙ PAGEMAKER 6.0X В ФОРМАТЕ PAGEMAKER 5.0
При сохранении публикации в формате PageMaker 5.0 удаляются все страницы-шаблоны, отличные от Document Master, и для всех страниц назначаются соответствующие стороны Document Master. При этом утрачиваются все элементы форматирования из дополнительных страниц-шаблонов, но сохраняются собственные объекты страниц публикации.
Совет MAC OS / WINDOWS
Как обойтись без увеличительного стекла
В это трудно поверить, но многие пользователи говорили нам, что иногда 6-пунктовый шрифт бывает недостаточно мал. (Мы считаем, что в эту категорию пользователей входят юристы и издатели лилипутских газет.)
Вот способ еще большего сжатия текста с возможностью его редактирования. Создайте и отформатируйте текст с кеглем 6 пунктов. Затем выберите команду Select All в меню Edit и «Type Specs...» в меню Туре. Выберите вариант Superscript во всплывающем списке Position, затем щелкните кнопку «Options...». В диалоговом окне Type Options измените процентное значение Super/subscript на величину, соответствующую Вашим требованиям, и задайте для Superscript position 0 процентов, чтобы оставить текст на базовой линии.
Вы можете сохранить элементы форматирования из дополнительных страниц-шаблонов, скопировав объекты этих страниц-шаблонов на соответствующие страницы публикации перед сохранением в формате PageMaker 5.O. Для этого можно использовать дополнительный модуль Build Booklet, который при создании новой публикации автоматически копирует объекты страниц-шаблонов на соответствующие страницы публикации.
Дополнение Create Adobe PDF в PageMaker б.Ох
Дополнение Create Adobe PDF, включенное в Adobe PageMaker б.Ох, преобразует публикации PageMaker в PDF-файлы. В этих PDF-файлах сохраняются макет, изображения, формат текста, цвет исходного документа, кроме того, в них можно включать дополнительные связи, закладки и статьи. PDF-файлы можно просматривать или печатать с помощью программ Adobe Acrobat Exchange или Acrobat Reader для Windows, Macintosh, DOS или UNIX. На компакт-диске Adobe PageMaker б.Ох записана программа Acrobat Reader 2.1, которую можно распространять бесплатно.
Дополнение Create Adobe PDF использует стили принтеров (см. команду Printer Styles) для генерации PostScript-файла. Если в диалоговом окне PDF Options выбраны один или несколько параметров (например, Link TOC entries или Create Bookmarks), этот дополнительный модуль вставляет команды языка PDFMark в PostScript-файл для создания связей, закладок или статей. После создания PostScript-файла этот дополнительный модуль запускает программу Distiller 2.1 или Distiller 2.1 РЕ (Private Edition) для преобразования PostScript-файла в PDF-файл.
Рекомендация
MAC OS/ WINDOWS
Если Вы создаете PDF-файл из PageMaker с помощью программы PDFWriter и страницы следуют в обратном порядке, снова напечатайте публикацию в PDF-файл, выбрав перед этим параметр Reverse order в диалоговом окне Print Document.
Программа Acrobat Distiller 2.1 РЕ, включенная в PageMaker 6.0х, способна обрабатывать только PostScript-файлы, созданные дополнительным модулем Create Adobe PDF. Для обработки PostScript-файла, созданного при выбранном параметре Write PostScript to File в диалоговом окне Print Options, используйте полную коммерческую версию Acrobat Distiller.
Язык программирования PDFMark позволяет создавать закладки, связи, аннотации и миниатюры страниц в PDF-файле. Эти средства можно также создавать вручную с помощью Acrobat Exchange. Acrobat Distiller распознает команды PDFMark, но выходные PostScript-устройства (фотонаборные автоматы, настольные принтеры) игнорируют их. Информацию по языку PDFMark см. в файле Pdfmark.pdf папки Acrobat Help в папке Distiller.
Порядок наложения объектов в PageMaker 6.0
В Adobe PageMaker любое изображение или текстовый блок занимает свой уровень относительно других объектов страницы. Порядок перекрытия одного объекта другим называется порядком в стеке. Объекты верхнего уровня стека находятся впереди (то есть наверху) объектов нижних уровней стека. При создании или первоначальном размещении объекта в публикации он помещается поверх объектов, уже находящихся на странице.
В PageMaker 5.0x и последующие версии включены команды перемещения объектов на передний план (вершину) или задний план (дно) стека. В PageMaker 6.0 добавлены команды перемещения объектов на один уровень в стеке.
После выделения объекта инструментом «стрелка» в PageMaker 6.0 можно использовать одну из этих четырех команд меню Arrange для изменения порядка этого объекта в стеке:
- Bring to Front — перемещает объект на передний план
- Bring Forward — перемещает объект на один уровень вверх
- Send to Back — перемещает объект на задний план
- Send Backward — перемещает объект па один уровень вниз
Все объекты публикации PageMaker размещены по уровням стека, включая текстовые блоки и объекты монтажного стола. После разбиения текстового блока на два сцепленных текстовых блока исходный блок остается на том же уровне, а новый блок помещается на верхний уровень (то есть на передний план). Чтобы изменить стековый порядок объекта, находящегося под другими (перекрывающими его) объектами, удерживайте клавишу Command (Macintosh) или Ctrl (Windows), когда щелкаете инструментом «стрелка» для выделения этого объекта: каждый щелчок по перекрывающимся объектам приводит к выделению следующего объекта, лежащего на один уровень ниже предыдущего выделенного объекта.
После группирования объектов PageMaker 6.0 каждый объект группы сохраняет свой порядок в стеке, пока не будут использованы команды меню Arrange, изменяющие этот порядок.
Чтобы изменить стековый порядок объекта в группе:
1. Удерживая клавишу Command (Macintosh) или Ctrl (Windows), щелкните несколько раз инструментом «стрелка», пока не выделите объект (каждый щелчок приводит к выделению следующего объекта, лежащего на один уровень ниже предыдущего выделенного объекта).
2. Чтобы переместить объект в стеке вверх или вниз, выберите команду Bring to Front, Bring Forward, Send to Back или Send Backward в меню Arrange. После создания группы PageMaker назначает для нее верхний уровень стека (сгруппированный объект оказывается поверх других объектов). После разгруппирования каждый объект сохраняет изменения, внесенные в его положение, когда он находился в группе. Например, самый верхний объект остается на верхнем уровне, даже если он был на другом уровне до включения в группу.
WINDOWS
Подготовка к записи в PostScript-файл для сервисного бюро в PageMaker 6.0х
Контрольный список при подготовке PostScript-файлов для сервисного бюро
Консультации со специалистами сервисного бюро и типографии
Совет MAC OS / WINDOWS
Упрощение поиска «невидимых» объектов
При работе с нарисованным в PageMaker объектом, который нужно сделать «невидимым» (для обтекания вокруг него текста или по другой причине), имеет смысл установить для внутренней области (фона) объекта цвет Paper вместо None — позже это поможет выделить объект. Чтобы выделить объект с цветом фона None, нужно обязательно щелкнуть его внешний контур, и это может вызвать затруднения, когда Вы не видите объект. Если же объект «заполнен» цветом Paper, Вы можете щелкнуть в любом месте внутри него. При использовании этого метода помните, что цвет Paper может сделать объект непрозрачным. — Совет предоставил Mark Rakocy (Bedford, Ohio).
Проверка необходимых ресурсов перед разработкой публикации
Получение нужных WPD-, SPD- или PPD-файлов
Определение версии Вашего драйвера PostScript-принтера
Получение последней версии драйвера PostScript-принтера
Установка драйвера PostScript-принтера и WPD-фай-лов в Windows 3.1x
Установка драйвера PostScript-принтера и SPD-файла для Вашего принтера в Windows 95
Установка PPD-файла
Подсоединение к порту принтера
Установка шрифтов в Windows
Компоновка публикации
Использование цвета в публикации
Вывод в PostScript-файл в PageMaker 6.0х
КОНТРОЛЬНЫЙ СПИСОК ПРИ ПОДГОТОВКЕ POSTSCRIPT-ФАЙЛА ДЛЯ СЕРВИСНОГО БЮРО
Используйте следующий контрольный список при подготовке и создании PostScript-файла для передачи в сервисное бюро
- Обсудите все вопросы с персоналом сервисного бюро и типографии.
- Установите соответствующие WPD-, SPD- или PPD-файлы для устройства, на котором в сервисном бюро будут выводить Ваш PostScript-файл.
- Установите при работе под Windows 3.1.x драйвер Windows PostScript printer версии 3.56 или Adobe PostScript 2.11; при работе под Windows 95 установите драйвер Windows PostScript printer версии 4.00 или Adobe PSPrinter 4.1 (или более позднюю версию для соответствующего драйвера).
- Убедитесь в правильности установки шрифтов.
- В диалоговом окне Document Setup скомпонуйте публикацию для принтера (Compose to printer), на котором сервисное бюро будет печатать Ваш PostScript-файл, и укажите разрешение конечного принтера (Target printer resolution).
- Чтобы сохранить публикацию перед печатью, используйте команду Save As.
- Решите, как будет использоваться цвет в публикации.
- При печати цветоделенных форм убедитесь, что используете изображения в подходящем для этого формате (то есть совместимые со стандартами Adobe EPS-изображения, DCS-файлы или TIFF-изображения модели CMYK).
- Помещайте все файлы изображений с жесткого диска, а не с гибких дисков или сетевых устройств.
- Проверьте все установки диалогового окна Print. Более подробную информацию можно найти в материале «Вывод в PostScript-файл в PageMaker 6.0х».
КОНСУЛЬТАЦИИ С ПЕРСОНАЛОМ СЕРВИСНОГО БЮРО И ТИПОГРАФИИ
При подготовке файлов к выводу на фотоавтомате поддерживайте контакт с персоналом сервисного бюро и типографии в течение всего процесса. С ранних стадий планирования и до получения контрольных оттисков именно они являются экспертами и могут помочь Вам избежать дорогостоящих ошибок.
При выборе сервисного бюро убедитесь, что они способны поддержать Вас. Вот несколько моментов, которые стоит выяснить в сервисном бюро:
- Понимают ли они, как работать с PostScript-файлами в Windows? Если у них есть IBM-совместимые компьютеры и они работают с Windows, это определенно хороший признак. Если нет, убедитесь, что они знакомы со средой Windows.
- Может ли сервисное бюро дать рекомендации, с помощью которых Вы сможете подготовить для него корректно сформатированные PostScript-файлы? Могут ли они четко определить свои требования для успешной печати Ваших файлов?
- Может ли сервисное бюро организовать пробную печать, если это Ваша первая работа с ними или Вы пробуете использовать что-то новое в данном проекте? Если да, постарайтесь подготовить пробную печать двух или трех страниц, содержащих шрифты, различные виды изображений и установки печати, которые Вы предполагаете использовать для окончательной печати. Обнаружив ошибку при окончательной печати длинной публикации, Вы можете потерять много времени и денег.
ПРОВЕРКА НЕОБХОДИМЫХ РЕСУРСОВ ПЕРЕД РАЗРАБОТКОЙ ПУБЛИКАЦИИ
Выбрав типографию и сервисное бюро и обсудив с ними свои планы, прежде чем начнете создавать публикацию, убедитесь, что у Вас установлены необходимые программные средства. Вам нужна текущая версия драйвера принтера для Windows, а также PPD-, WPD- или SPD-файл для устройства, на котором сервисное бюро будет печатать Ваш PostScript-файл.
Драйвер PostScript-принтера
При печати из Adobe PageMaker 6.0х нужно использовать драйвер PostScript-принтера, поддерживающий PPD-файлы (описание PostScript-принтера). При печати из Windows ЗЛх PPD-файлы поддерживаются драйверами PostScript начиная с версии 3.56 (PSCRTPT.DRV) и драйверами Adobe PSPrmter начиная с версии 2.1.1 (ADOBEPS.DRV). При печати из Windows 95 — драйверами Microsoft PostScript printer начиная с версии 4.00 или драйверами Adobe PSPrmter начиная с версии 4.1. Файл описания принтера Windows (WPD-файл) WPD-файл содержит список имен принтеров, представленных в окне Printers Control Panel. Из этого файла приложения Windows получают информацию о принтере. В Windows ЗЛх WPD-файлы находятся в каталоге WINDOWS\SYSTEM и имеют расширение .WPD. В среде Windows 95 WPD-файлы также находятся в папке WINDOWS\SYSTEM, но имеют расширение .SPD или .PPD. Файл описания PostScript-принтера В PPD-файле содержится описание характеристик принтера (в частности, разрешение, шрифты, цвет) для PageMaker 6.0х. PPD-файлы, установленные вместе с PageMaker 6.0х, находятся в подкаталоге PM6\RSRC\USENGLSH\PPD4.
Шрифты
Если Вам нужно включить в PostScript-файл загружаемые шрифты, убедитесь в том, что у Вас установлены все необходимые файлы шрифтов для каждого стиля начертания (например, bold, italic, roman).
ПОЛУЧЕНИЕ НУЖНЫХ WPD-, SPD-ИЛИ PPD-ФАЙЛОВ
Узнайте в сервисном бюро тип фотоавтомата, на котором будет печататься Ваша публикация. Если последняя версия WPD-файла не включена в Windows ЗЛх или Windows 95, получите ее в сервисном бюро, загрузите с электронной доски объявлений Microsoft или из форума MSL службы CompuServe.
При использовании Windows 95 SPD-файлы можно получить непосредственно у компании Microsoft или фирмы-изготовителя принтера. PPD-файлы можно получить у фирмы-изготовителя принтера или на BBS компании Adobe.
ОПРЕДЕЛЕНИЕ ВЕРСИИ ВАШЕГО ДРАЙВЕРА POSTSCRIPT-ПРИНТЕРА
Убедитесь, что у Вас установлен рекомендованный драйвер PostScript-принтера. При создании PostScript-файлов из Windows ЗЛх используйте драйвер PostScript начиная с версии 3.56 (PSCRIPT.DRV) или Adobe PSPrinter начиная с версии 2.1.1 (ADOBEPS.DRV). При использовании Windows 95 используйте драйвер Microsoft PostScript printer начиная с версии 4.00 или Adobe PSPrinter начиная с версии 4.1. Чтобы определить версию установленного драйвера PostScript-принтера в Windows 3.1х:
1. В окне Printers Control Panel выделите принтер, который будет использоваться в сервисном бюро (например, Linotronic 330).
2. Щелкните кнопку Setup, затем щелкните About. Б диалоговом окне About должно быть указано: Windows PostScript Printer Driver и Version 3.56 или PostScript Printer Driver by Adobe и Version 2.11.
3. Щелкните кнопку OK, чтобы выйти из диалогового окна About, и закройте окно Printers Control Panel.
Чтобы определить версию установленного драйвера PostScript-принтера в Windows 95:
1. Выберите команду Start > Programs > Windows Explorer.
2. В окне Exploring найдите файл PSCRIPT.DRV или ADOBEPS4.DRV в папке WINDOWS\SYSTEM.
3. Щелкните один из этих файлов правой кнопкой мыши, затем выберите Properties во всплывающем меню.
4. В диалоговом окне Properties щелкните вкладку Version. Диалоговое окно PSCRIPT.DRV Properties должно содержать текст «File version: 4.00.950», «Product Description: PostScript Printer Driver» и «Copyright...Microsoft Corp.». Диалоговое окно ADOBEPS4.DRV Properties должно содержать текст «File version: 4.10.162» и «Copyright...Adobe Systems Incorporated».
ПОЛУЧЕНИЕ ПОСЛЕДНЕЙ ВЕРСИИ ДРАЙВЕРА POSTSCRIPT-ПРИНТЕРА
Возможно, Вы получите последнюю версию драйвера PostScript-принтера для Windows (PSCRIPT.DRV) в сервисном бюро. PostScript-драйвер (PSCRIP.EXE) можно также загрузить с электронной доски объявлений Microsoft либо из форума MSL службы CompuServe. PSCRIP.EXE — самораспаковывающийся файл, содержащий PostScript-драйвер, текстовые файлы и Help-файл. Драйвер Adobe PSPrinter версии 4.1 для Windows 95 можно получить на BBS компании Adobe.
Если Вы не можете получить драйвер PostScript-принтера для Windows из предложенных источников, используйте при работе в Windows 3.1x драйвер PostScript-принтера версии 3.58 с дискет PageMaker 6.0х. В Windows 95 используйте драйвер PostScript версии 4.00 с дискет Windows 95. ПРИМЕЧАНИЕ: Фирма Microsoft может изменить местоположение файлов в онлайновых службах. Если Вы не можете найти эти файлы, обратитесь непосредственно в Microsoft.
УСТАНОВКА ДРАЙВЕРА POSTSCRIPT-ПРИНТЕРА И WPD-ФАЙЛОВ В WINDOWS 3.1X
Чтобы установить WPD-файл и драйвер PostScript-принтера для Вашего принтера в Windows 3.1.x:
1. Закройте все приложения Windows.
2. Скопируйте файл *.WPD для Вашего принтера и файл драйвера PostScript в каталог на жестком диске.
3. Переместите элементы группы Startup в другую группу. Установив драйвер PostScript-принтера, Вы можете переместить их обратно.
4. Перезапустите Windows, чтобы не использовался текущий установленный драйвер PostScript.
5. Откройте Windows Color Panel, затем дважды щелкните Printers Color Panel. Если драйвер PostScript-принтера и WPD-файлы находятся гибком диске, вставьте в дисковод этот гибкий диск.
6. В окне Printers Color Panel щелкните кнопку Add, затем щелкните кнопку Install для установки не включенного в список или модифицированного принтера. Откроется диалоговое окно Install Driver с приглашением а:\. Если новый драйвер находится на дискете в дисководе а:, щелкните кнопку ОК. Если он в другом месте, введите полный путь доступа вместе с обозначением привода или щелкните кнопку Browse, выберите текущее местоположение драйвера и щелкните кнопку ОК.
7. В диалоговом окне Install Driver щелкните кнопку ОК, чтобы вывести на экран список принтеров.
8. Выделите принтер, на котором сервисное бюро будет печатать Ваш файл, и щелкните кнопку ОК. Windows установит новый драйвер PostScript-принтера и WPD-файл.
ПРИМЕЧАНИЕ: Важно, чтобы у Вас был установлен только один файл с именем PSCRIPT.DRV. Если Вы установили драйвер PostScript-принтера и WPD-файл с жесткого диска, переименуйте или удалите исходный файл PSCRIPT.DRV, находящийся в каталоге, из которого выполнялась установка. При установке принтера из окна Windows Color Panel WPD-файл и файл PSCRIPT.DRV добавляются в каталог WINDOWS\ SYSTEM.
УСТАНОВКА ДРАЙВЕРА POSTSCRIPT-ПРИНТЕРА И SPD-ФАЙЛА ДЛЯ ВАШЕГО ПРИНТЕРА В WINDOWS 95
Чтобы установить драйвер принтера PostScript 4.00 и SPD-фапл в Windows 95:
1. Откройте окно Printers, выбрав Start > Settings > Printer; или дважды щелкните пиктограмму «My Computer» в рабочей области экрана и затем дважды щелкните пиктограмму Printers в окне My Computer.
2. В окне Printers дважды щелкните пиктограмму Add Printers.
3. В диалоговом окне Add Printer Wizard щелкните кнопку Next.
4. Выберите Local Print и щелкните кнопку Next.
5. Выберите в диалоговом окне фирму-изготовитель принтера на левой стороне и модель принтера на правой стороне. Щелкните кнопку Next.
6. При установке драйвера принтера с дистрибутива Windows 95 щелкните кнопку ОК. При установке драйвера принтера с диска фирмы-изготовителя принтера щелкните кнопку Have Disk, вставьте диск, выделите файл драйвера на этом диске и щелкните кнопку ОК.
ПРИМЕЧАНИЕ: При установке драйвера, предоставленного изготовителем принтера, проверьте его совместимость с Windows 95. Если Вы не уверены в его совместимости с Windows 95, установите драйвер с дистрибутива Windows 95.
7. Выберите нужный порт принтера в списке доступных портов и щелкните кнопку Finish.
8. Используйте указанное по умолчанию имя принтера или введите название на свой вкус. Щелкните кнопку Yes, если хотите, чтобы это был принтер по умолчанию для программ Windows, и щелкните кнопку Next.
9. При использовании установочного набора дискет Windows 95 проверьте обозначение привода для установочных дисков и вставьте запрошенный диск в дисковод. Если Windows не может найти запрошенный диск, снова появится диалоговое окно Insert Disk, чтобы Вы могли найти файл на другом приводе или в другом каталоге. При установке драйвера с компакт-диска Windows 95 система ищет необходимые файлы на этом компакт-диске.
10. После установки драйвера принтера в среде Windows 95 операционная система выведет имя принтера в папке Printers. Инструкции по установке драйвера принтера Adobe 4.1 см. в файле ReadMe, который поставляется вместе с этим драйвером.
УСТАНОВКА PPD-ФАЙЛА
Обратитесь в сервисное бюро, чтобы узнать, какой PPD-файл Вам следует использовать. В комплект Adobe PageMaker б.Ох включен целый ряд PPD-файлов, которые могут работать с принтером сервисного бюро. Список PPD-файлов, включенных в PageMaker 6.0х, находится в файле PPDLIST.PPD в каталоге РМ6.
Если PPD-файл, рекомендованный сервисным бюро, не включен в комплект PageMaker 6.0х, можно попытаться отыскать его в следующих источниках:
- На BBS службы технической поддержки компании Adobe по телефону (206) 623-6984 или на www.adobe.com
- В авторизованных сервисных центрах компании Adobe. Чтобы получить список сервисных центров, находящихся недалеко от Вас, обратитесь в службу Adobe Customer Service.
- У компании-производителя принтера.
Чтобы использовать PPD-файл в PageMaker 6.0х, скопируйте его в папку PM6\RSRC\USENGLSH\PPD4 на жестком диске.
Если нужный PPD-файл включен в PageMaker 6.0х, но не установлен, его можно установить с установочных дисков программы.
ПОДКЛЮЧЕНИЕ К ПОРТУ ПРИНТЕРА
При создании PostScript-файла в PageMaker 6.0х можно подключить принтер к любому порту. Тем не менее компания Adobe не рекомендует подключаться к порту с именем FILE, поскольку в этом случае PostScript-файлы генерирует драйвер PostScript-принтера, а не PageMaker, и в результате может получиться два PostScript-файла вместо одного. Создание двух PostScript-файлов не принесет вреда, но потребует дополнительного места на жестком диске.
В Windows 3.1.x список подсоединенных портов выводится в окне Printers Control Panel в форме «[имя принтера] on [порт]». Например, при печати на Linotronic 330, подсоединенном к порту LPT1, этот принтер включается в список как «Emotronic 330 on LPT1».
Чтобы изменить назначенный порт в Windows 3.1.x:
1. В окне Printers Control Panel выберите принтер, который используется в сервисном бюро.
2. Щелкните кнопку Connect.
3. В диалоговом окне Connect выберите нужный порт (например, LPT1) и щелкните кнопку ОК.
4. В окне Printers Control Panel щелкните кнопку-Close.
Чтобы определить, к какому порту Вы подсоединены в Windows 95:
1. Выберите Start > Settings > Printer.
2. Щелкните правой кнопкой мыши принтер, используемый в сервисном бюро (например, Linotronic 330), и выберите Properties из всплывающего меню.
3. В диалоговом окне Properties щелкните вкладку Detail. Выбранный порт принтера показан во всплывающем меню Print to the Following Port.
Чтобы изменить назначенный порт в Windows 95:
1. Выберите Start > Settings > Printer.
2. Щелкните правой кнопкой мыши принтер, используемый в сервисном бюро (например, Linotronic 330), и выберите во всплывающем меню Properties.
3. В диалоговом окне Properties щелкните вкладку Detail.
4. Выберите нужный порт во всплывающем меню
Print to the Following Port.
ПРИМЕЧАНИЕ: При использовании ATM-шрифтов подключите принтер сервисного бюро к тому же порту, что и Ваш принтер. Это гарантирует, что шрифты, которые используются Вашим принтером, будут также доступны для принтера сервисного бюро (который указывается в списке Compose to printer).
УСТАНОВКА ШРИФТОВ В WINDOWS
В Windows включено много шрифтов. К сожалению, шрифт, который прекрасно выглядит на экране или достаточно хорошо печатается на Вашем настольном принтере, может оказаться отнюдь не идеальным при выводе на фотоавтомате. Прежде чем начать разработку публикации, выясните в сервисном бюро, шрифты какого типа печатаются лучше всего на их оборудовании. Поскольку PostScript является стандартным языком для большинства сервисных бюро, возможно, PostScript-шрифты наиболее подойдут для печати и передачи. Если Вы планируете использовать другой вид шрифтов, не забудьте обсудить это заранее с сервисным бюро. В остальной части этого раздела предполагается, что Вы используете PostScript-шрифты совместно с программой-администратором шрифтов (например, с Adobe Type Manager [ATM]).
Чтобы обеспечить корректную печать шрифтов на принтере сервисного бюро:
- В диалоговом окне Document Setup в списке Compose to printer должно быть выбрано целевое устройство вывода. Это требование должно выполняться даже при пробной печати на другом устройстве. Набор шрифтов, доступных в PageMaker (или другой программе Windows), зависит от принтера, для которого Вы компонуете публикацию.
- На конечном устройстве вывода должны быть установлены все загружаемые шрифты, которые будут использоваться в публикации. Даже если эти шрифты корректно печатаются на Вашем локальном принтере, они могут быть не установлены для конечного устройства вывода. Это может происходить по двум причинам. Во-первых, если Ваш локальный принтер не поддерживает язык PostScript, PostScript-шрифты передаются на принтер непосредственно администратором шрифтов, таким как Adobe Type Manager, и не обязательно установлены для PostScript-принтера. Во-вторых, если локальный принтер является PostScript-устройством, он, возможно, не подсоединен к порту для конечного выходного устройства. Например, шрифты, которые успешно печатаются через порт LPT1, могут не загружаться при печати через другой порт. Если Вы не уверены в правильности установки шрифтов для используемого порта, используйте программу-администратор шрифтов для повторной установки шрифтов, затем перезапустите Windows.
КОМПОНОВКА ПУБЛИКАЦИИ
Закончив установку Windows со всеми необходимыми ресурсами, можно начать компоновку публикации.
Перед размещением элементов на странице выберите File > Document Setup, далее выберите целевое устройство вывода во всплывающем меню Compose to printer, затем укажите разрешение конечного принтера (Target printer resolution), то есть принтера сервисного бюро. PageMaker определяет имеющиеся шрифты и как компоновать публикацию (например, окончания строк), исходя из параметров принтера, выбранного в диалоговом окне Document Setup. PageMaker также определяет, исходя из указанного разрешения, какое разрешение использовать при изменении размеров изображений.
Если Вы планируете пробную печать на другом принтере, не изменяйте принтер, выбранный в списке Compose to printer. Но в диалоговом окне Print можно выбрать другой PPD-файл, не влияя на компоновку публикации.
ИСПОЛЬЗОВАНИЕ ИЗОБРАЖЕНИЙ В ПУБЛИКАЦИИ
Всегда помещайте изображения с Вашего локального жесткого диска (то есть не с гибкого диска и не с сетевого тома). При размещении в публикации изображения из файла PageMaker 6.0х создает связь с этим файлом. Если файл находится на локальном жестком диске, PageMaker всегда найдет этот файл. Кроме того, более быстрый, чем к другим устройствам, доступ к жесткому диску повышает производительность PageMaker. Если PageMaker не находит файл связанного изображения, изменения, которые Вы вносите в этот файл в другой программе, не отражаются в публикации PageMaker, и изображение может печататься с низким качеством или совсем не печататься.
Если Вы планируете печатать цветоделения, импортируйте только Adobe-совместимые EPS-файлы изображений (сохраненные в кодировке ASCII, а не в двоичном виде), DCS-файлы или TIFF-файлы модели CMYK. PageMaker не обеспечивает надежную печать цветоделений других графических форматов.
ИСПОЛЬЗОВАНИЕ ЦВЕТА В ПУБЛИКАЦИИ
Заранее обсудите использование цвета в публикации с персоналом сервисного бюро и типографии. Рассмотрите следующие вопросы:
- Если предполагается печать цветоделений, сколько печатных форм будет использоваться? Чем больше форм, тем дороже обойдется работа.
- Какие цвета использовать: плашковые, составные или и те, и другие? Если в публикацию включаются цветные изображения в формате EPS или CMYK TIFF, Вам потребуется печать цветоделений. Если используются одноцветные изображения и в общей сложности не более трех цветов, будет, видимо, дешевле применить плашковые цвета, поскольку каждый цвет соответствует отдельной форме, а при печати составными цветами Вы платите за формы с четырьмя красками: голубой, пурпурной, желтой и черной.
- Какую библиотеку цветов использовать при определении цветов? Какие краски имеются в распоряжении сервисного бюро или типографии? Какие цвета нужно смешивать или упорядочивать? Согласуется ли это с определенными сроками работы?
- Может ли сервисное бюро выполнить для Вас пробную печать, чтобы Вы могли точно увидеть, как будет выглядеть публикация при выводе на печатной машине? Напомним, что при печати цвета выглядят не как на экране компьютера, поскольку для экранной версии используется другая цветовая модель.
- Какая бумага будет использоваться на конечном печатающем устройстве? Один и тот же цвет выглядит по-разному на различных сортах бумаги. Например, определенный оттенок красного цвета может оказаться светлее или ярче на бумаге с высоким глянцем; он может оказаться темнее на матовой бумаге. Вы можете получить этот эффект самостоятельно, применив ручку-маркер на различных видах бумаги. Попробуйте использовать писчую бумагу, или оберточную, или обложку журнала. Отметьте, как изменяется цвет на глянцевой бумаге. Отметим также, что цвет бумаги также оказывает влияние на применяемый цвет.
ВЫВОД В POSTSCRIPT-ФАЙЛ ИЗ PAGEMAKER 6.0X
Закончив создание публикации, укажите следующие установки в диалоговом окне PageMaker:
1. В PageMaker 6.0х выберите File > Save As и сохраните публикацию под тем же именем, уменьшив ее размер.
2. Выберите команду File > Print.
3. В диалоговом окне Print Document выберите во всплывающем меню Printer имя принтера, на котором Ваша публикация будет печататься в сервисном бюро (например, Emotronic 330 на ЕРТ1:). Затем выберите PPD-файл для этого принтера во всплывающем меню PPD.
4. Ориентация, указанная в диалоговом окне Print Document, должна совпадать с ориентацией, указанной в диалоговом окне Page Setup.
5. Убедившись в правильности других установок диалогового окна Print Document, щелкните кнопку Paper. В диалоговом окне Print Paper выберите размер бумаги (Paper size) не меньше, чем размер страницы, указанный в диалоговом окне Document Setup, и щелкните кнопку Options.
ПРИМЕЧАНИЕ: При печати цветоделений нужно указать размер бумаги по крайней мере на 0,875 дюйма (23 мм) больше горизонтального и вертикального размеров страницы, чтобы включить типографские метки принтера и служебную информацию. Например, при печати публикации на страницах формата Tabloid выберите в списке Paper size диалогового окна Print Paper формат Tabloid Extra. Можете также указать размер Custom, поскольку он по крайней мере на 0,875 дюйма (23 мм) больше размера страницы публикации (Page size).
6. При печати цветоделений — выберите в диалоговом окне Print Document параметры Printer's Marks и Page Information; иначе перейдите к пункту 7. При выборе этих параметров PageMaker печатает имя файла, имена цветоделений, текущую дату, но-, мер страницы, метки обреза и приводки, контрольные шкалы цветов и плотности.
7. Щелкните кнопку Options. В диалоговом окне Print Options выберите параметр Write PostScript to File, затем выберите Normal. (Выберите EPS только при обработке PostScript-файла с помощью Adobe Trap Wise или при создании графического EPS-файла для каждой страницы. Выберите For Prepress только при создании OPI-совместимого цветоделенного файла для использования в Adobe PrePrint Pro или другом постпроцессоре.)
8. Выберите Print и TrueType во всплывающем меню Download Fonts. Шрифты, используемые в публикации, будут включены в PostScript-файл.
9. Щелкните Browse, чтобы указать каталог на жестком диске, где будет сохранен PostScript-файл, и щелкните кнопку ОК.
ПРИМЕЧАНИЕ: Всегда сохраняйте файл на жестком диске, а не на дискете или сетевом устройстве. Сохранять на жестком диске быстрее и надежнее.
10. Щелкните кнопку Color. Для печати цветоделений — выберите параметр Separations в диалоговом окне Print Color; иначе перейдите к шагу 12.
11. Убедитесь, что выбраны только те краски, которые Вы хотите печатать. Если хотите преобразовать все цвета в составные, щелкните кнопку All to Process. При конвертировании Шишковых цветов в составные возможно смещение цветов, а также потеря средств треппинга и режима наложения.
ПРИМЕЧАНИЕ: Установки Angle и Frequency в диалоговом окне Print Color определяются выбранным PPD-файлом. Не изменяйте эти установки, за исключением тех случаев, когда хотите узнать влияние этих параметров на результаты печати. В этом диалоговом окне есть также установки Mirror и Negative. Выясните в сервисном бюро, нужно ли выбирать эти установки. Их часто используют непосредственно на фотоавтомате, поэтому их выбор в PageMaker может изменить установки фотоавтомата.
12. Щелкните кнопку Save, чтобы сохранить работу на жестком диске, скопируйте PostScript-файл на гибкий диск, затем передайте в сервисное бюро для печати.
ПРИМЕЧАНИЕ: Размер PostScript-файла намного больше размера файла публикации PageMaker 6.0х, из которой он создан. Дело в том, что все компоненты публикации включены в PostScript-файл (в частности, шрифты и изображения публикации). Если PostScript-файл слишком велик для дискеты, у Вас есть три способа передачи файла:
- Определите, с какими типами носителей большого объема информации может работать сервисное бюро. К примерам таких устройств можно отнести приводы Syquest, Bernoulli, магнитооптический диск. Помните, что использование модема создает еще один источник возможных проблем в PostScript-файле после его передачи.
- Уплотните PostScript-файл утилитой сжатия (например, PKZIP фирмы PKWARE). В сервисном бюро должна быть такая же утилита для декомпрессии файла.
- Создайте несколько PostScript-файлов для отдельных диапазонов страниц, указав их в диалоговом окне Print Document. Передайте все *.PS-файлы в сервисное бюро на отдельных дискетах.
MAC OS
В Я обратил внимание, что Вы используете либо SuperATM, либо PANOSE, либо оба средства для работы с отсутствующими шрифтами. И все-таки, какое из них лучше?
О Если у Вас нет какого-либо шрифта, лучше всего установить его, — это единственный способ, который гарантирует сохранение вида символов, концов строк и переходов на другие страницы. Но иногда повторная установка отсутствующего шрифта невозможна или непрактична. В этих случаях для подстановки вместо временно отсутствующего шрифта используйте SuperATM, а для постоянной подстановки — PANOSE. И вот почему.
SuperATM — специальная версия программы Adobe Type Manager, которая автоматически создает имитируемую версию отсутствующего шрифта. При обнаружении отсутствующего шрифта она создает подстановку, используя семейство шрифтов multiple-master (пока они недоступны для кириллических шрифтов) и придавая этим шрифтам форму в соответствии с метрикой отсутствующего шрифта (точно повторяя межсимвольные интервалы), которая должна находиться в файле ATM Font Database в системной папке.
Использование подстановочных шрифтов, генерируемых с помощью SuperATM, прекрасно подходит (но пока это невозможно для кириллицы), когда Вы временно работаете с публикацией на другом компьютере Macintosh или когда временно отсутствуют какие-то шрифты. Дело в том, что подстановочные шрифты SuperATM точно воспроизводят межсимвольные интервалы отсутствующих шрифтов, позволяя сохранять концы строк и страниц. SuperATM больше всего подходит для тех случаев, когда приходится часто переносить публикацию с одного компьютера на другой или выполнять пробную печать с различных Macintosh. Просто нужно помнить, что шрифты, генерируемые SuperATM, предполагается использовать для временной замены, — они не совпадают в точности с исходными шрифтами, и поэтому их не следует использовать для конечной печати.
Если Вы хотите использовать систему SuperATM в PageMaker, убедитесь в правильности ее установки, а также в том, что в окне ее пульта выбран параметр «Substitute for missing fonts».
В отличие от SuperATM, система PANOSE не генерирует подстановки для отсутствующих шрифтов. Вместо этого она ищет или позволяет указывать наиболее близкий из установленных шрифтов. Поскольку подстановки системы PANOSE являются другими шрифтами, которые могут иметь другие межсимвольные интервалы, их применение часто приводит к изменению расстановки концов строк и страниц.
Система PANOSE наиболее полезна при отсутствии какого-либо шрифта, который невозможно установить даже при окончательной печати. Ее можно также использовать для извещения об отсутствующих шрифтах. Задайте параметр Show mapping results в диалоговом окне Font matching, и каждый раз, когда PageMaker обнаружит отсутствие какого-либо шрифта, на экране будет появляться диалоговое окно PANOSE font matching results.
Более подробно об использовании PANOSE и SuperATM в PageMaker 5.0 (а также всех последующих версий ) см. в документе FaxYI 215-405, «Technote: Using font mapping in Aldus PageMaker». FaxYI можно получить по телефону (206) 628-5737.
Оптимизация производительности программы PageMaker версии 6.0 и выше
На производительность работы Adobe PageMaker 6.0 влияют параметры, выбранные при установке программы, конфигурация Вашего Macintosh, а также особенности применения тех или иных возможностей PageMaker. Следующие рекомендации помогут Вам использовать PageMaker более эффективно.
ПАРАМЕТРЫ УСТАНОВКИ PAGEMAKER
Для более быстрой работы PageMaker при импорте текста и изображений установите только необходимые Вам фильтры импорта и экспорта. PageMaker инициализирует фильтры, когда Вы в первый раз используете диалоговое окно Place Document; каждый установленный фильтр увеличивает время, необходимое PageMaker для инициализации фильтров.
Для оптимизации скорости печати PageMaker установите только необходимые файлы описания PostScript-принтера (PPD-файлы). Когда Вы в первый раз выбираете команду File > Print, PageMaker создает список принтеров. После этого PageMaker читает данный список принтеров во время открытия диалогового окна Print Document. Каждый установленный PPD-файл увеличивает время, необходимое PageMaker для создания и чтения списка принтеров.
Чтобы оптимизировать производительность PageMaker при управлении цветами объектов, установите только необходимые Вам файлы Kodak Precision Transform (PT). Первый раз, когда Вы используете систему управления цветами Kodak CMS (например, включаете CMS или размещаете изображение Photo CD), PageMaker считывает в память все установленные РТ-файлы. Чем больше установлено РТ-файлов, тем больше времени это занимает.
КОНФИГУРАЦИЯ СИСТЕМЫ MACINTOSH
Для работы с PageMaker 6.0 требуется не менее 6000 Кбайт (Macintosh) или 8000 Кбайт (Power Macintosh) оперативной памяти (RAM). Увеличение объема памяти, отведенной для PageMaker, повышает производительность программы. При работе с изображениями Photo CD или при использовании CMS увеличьте минимальный объем отведенной памяти до 8000 Кбайт (Macintosh) или 10000 Кбайт (Power Macintosh).
PageMaker 6.0 во время работы хранит временные файлы на загрузочном диске (то есть на томе, содержащем системную папку). Объем свободного места на диске должен быть по крайней мере втрое больше размера файлов открытых публикаций.
Для эффективного управления шрифтами устанавливайте только необходимые шрифты — это повысит производительность системы и средств PageMaker, требующихся для чтения каждого установленного файла шрифтов. Каждый установленный файл увеличивает объем памяти, используемой системой, вследствие чего уменьшается объем оперативной памяти, доступной для активных приложений. Для работы с большим числом шрифтов используйте одну из утилит управления шрифтами.
При работе с PageMaker на Power Macintosh включите Modern Memory Manager для увеличения скорости перерисовки экрана. Если отключить Modern Memory Manager, диспетчер памяти (Memory Manager) работает в режиме эмуляции вместо собственного режима PowerPC, что снижает производительность. Компания Apple рекомендует оставлять Modern Memory Manager включенным (кроме тех случаев, когда Вы работаете с программой или расширением, не совместимыми с Modern Memory Manager).
ЭФФЕКТИВНОЕ ИСПОЛЬЗОВАНИЕ СРЕДСТВ PAGEMAKER
Для быстрой перерисовки экрана при использовании графики выберите параметр Gray Out в группе Graphics Display диалогового окна Preferences.
Для быстрой перерисовки экрана при масштабах просмотра, меньших реального размера (Actual Size), увеличьте количество пикселов в поле Greek Text Below диалогового окна More Preferences. Текст выводится на экране в виде серых полос (плашек), если размер текста в пикселах при выбранном масштабе просмотра меньше числа, введенного в поле Greek Text Below.
Для редактирования текста используйте редактор материалов (Story Editor). Редактор материалов позволяет вносить изменения в текст, не ожидая, пока PageMaker перерисует экран. Чтобы открыть редактор материалов, выберите команду Edit > Edit Story. Чтобы открыть какой-либо существующий материал в окне редактора материалов, выделите соответствующий текстовый блок инструментом «текст» или щелкните для установки точки ввода в этом текстовом блоке и затем выберите Edit > Edit Story.
Чтобы уменьшить размер файла публикации, храните большие изображения вне публикации. Чем меньше размер файла публикации, тем быстрее PageMaker открывает, перекомпоновывает и сохраняет публикацию.
Используйте средство Book из пакета PageMaker для работы с большими публикациями, предварительно разбитыми на несколько более коротких. PageMaker быстрее открывает, перекомпоновывает и сохраняет более короткие публикации.
Перерисовка текста происходит медленнее после выбора регистра «Все прописные» (Small caps), изменения ширины символов (параметр Set Width) или применения трекинга. Применяйте эти средства на последних этапах форматирования публикаций.
ВЛИЯНИЕ СИСТЕМЫ УПРАВЛЕНИЯ ЦВЕТОМ НА ПРОИЗВОДИТЕЛЬНОСТЬ
При первом обращении к системе управления цветом (CMS) в очередном сеансе работе программе PageMaker для инициализации CMS требуется несколько секунд. CMS инициализируется, когда Вы в первый раз открываете диалоговое окно CMS Setup, открываете публикацию, содержащую объект с управляемым цветом, или размещаете изображение Photo CD.
Для увеличения скорости цветоделения цветных изображений выполните предварительное цветоделение растровых изображений, которые определены с помощью цветовой модели, отличной от CMYK (например, RGB TIFF). Для этого используйте программные средства Kodak CMS в PageMaker 6.0 или повторно сохраните изображения в программе редактирования изображений (например, в Adobe Photoshop) в формате, определяющем цвет в цветовой модели CMYK (например, DCS, CMYK TIFF). Программе PageMaker не требуется выполнять расчеты по преобразованию цветов, когда печатаются изображения, для которых определены цвета CMYK, благодаря чему сокращается время печати цветных изображений.
При недостаточном объеме памяти, доступной для PageMaker, может замедляться вывод изображений на принтер или экран. Поскольку файлы Precision Transform (PT) считываются в память, ее нехватка вынуждает PageMaker удалять из памяти один РТ-файл, чтобы загрузить другой.
Выбор параметра Embed Profiles in Document в диалоговом окне CMS Setup снижает производительность PageMaker. PageMaker обращается к встроенным РТ-файлам при копировании, вклейке, сохранении, отмене последних операций, сохранении промежуточных версий, смене страниц и открытии публикаций.
РАЗЛИЧИЯ В ПРОИЗВОДИТЕЛЬНОСТИ МЕЖДУ PAGEMAKER 5.0X И PAGEMAKER 6.0
PageMaker 6.0 запускается медленнее, чем PageMaker 5.0х, если в системе установлено более 70 шрифтов.
Одновременное открытие двух публикаций с несколькими страницами в PageMaker 6.0 происходит медленнее, чем PageMaker 5.0x,
Работа PageMaker 6.0х для Macintosh с минимальным набором OLE-файлов
Adobe PageMaker 6.0х поддерживает протокол связывания и встраивания OLE 2.0, что позволяет связывать или встраивать документы из других программ, поддерживающие механизм OLE. Если Вы не используете OLE-функции в PageMaker (например, Insert Object, Paste Link) и хотите увеличить объем доступной оперативной памяти (RAM) на Macintosh, работайте в PageMaker с минимальным набором OLE-файлов. Однако отключение одного или нескольких OLE-файлов может вызвать проблемы в других программах, где они требуются (например, Microsoft Word, Microsoft Excel). К типичным проблемам относится невозможность выбора команды Insert Object или Paste Link, a также сообщения об OLE-ошибках при запуске соответствующей программы.
PAGEMAKER 6.0 ДЛЯ POWER MACINTOSH PageMaker 6.0 для Power Macintosh устанавливает следующие OLE-файлы Microsoft в папке Extensions внутри системной папки:
- Microsoft OLE Automation
- Microsoft OLE Extension
- Microsoft OLE Library
Файл Microsoft OLE Library требуется для запуска PageMaker 6.0, а два других файла — для активизации OLE-функций в PageMaker. Файл Microsoft OLE Library должен находиться в папке Extensions или в папке, где находится программа PageMaker. Вы можете удалить файлы Microsoft OLE Automation и Microsoft OLE Extension, если не хотите использовать OLE-функции в PageMaker 6.0 для Power Macintosh.
Для запуска PageMaker 6.01 не требуется никаких OLE-файлов. Если Вы не хотите использовать OLE-функции в этой версии PageMaker, удалите все три файла.
Поддержка ОРI в PageMaker 5.0х и 6.0x
Open Prepress Interface (OPI) — расширение языка описания страниц PostScript, позволяющее использовать при создании публикации версии изображений с низким разрешением, а затем, при цветоделении, заменять их на версии с высоким разрешением. Используя изображения с низким разрешением («как заполнители места») при компоновке страниц (например, в Adobe PageMaker или в QuarkXPress), Вы можете уменьшить размер файла публикации и снизить время его обработки.
Версия изображения с низким разрешением содержит OPI-ссылки, в которых указываются местоположение, размещение и размер исходного файла с высоким разрешением, находящегося на ОР1-сервере. OPI-ссылки также описывают местоположение растровых изображений, встроенных в EPS-файлы.
PageMaker генерирует OPI-ссылки. PageMaker 5.0х может записывать OPI-комментарии для изображений-заполнителей при печати цветоделений на OPI-сервер или при печати файла цветоделений (.sep). Программы постпроцессорной обработки, которые считывают OPI-комментарии (например, PrePrint Pro), открывают .sep-файлы. PageMaker 5.0х не включает OPI-комментарии при печати публикации на диск в виде EPS-файла или композитного PostScript-файла (.ps).
Как и PageMaker 5.0x, Adobe PageMaker 6.0х способен создавать OPI-ссылки. Он может записывать OPI-комментарии для изображений-заполнителей при печати цветоделений на OPI-сервер, а также при печати .sep-файла или EPS-файла.
PageMaker б.Ох может также читать OPI-ссылки для изображений, встроенных в EPS-файлы, когда Вы импортируете EPS-изображения с параметром OPI Image Links, выбранным в диалоговом окне EPS Import Filter (чтобы вызвать это диалоговое окно, дважды щелкните EPS-изображение при нажатой клавише Shift в диалоговом окне Place Document). При создании цветоделений для EPS-изображений PageMaker б.Ох использует OPI-ссылки для поиска и печати исходных изображений с высоким разрешением или записывает OPI-ссылки для этих изображений при печати .sep-файла или EPS-файла.
Программа PageMaker не предназначена для управления системой OPI, поэтому PageMaker 5.0 не может читать OPI-ссылки для встроенных изображений в EPS-файлах при их импорте. В результате PageMaker 5.0х печатает экранную версию такого изображения, а не исходное изображение. Если встроенное изображение является RGB-изображением, которое PageMaker не может печатать в виде цветоделений, оно печатается как композитное на черной форме.
Калибровка монитора для работы с PageMaker 6.0х
Точная калибровка монитора обеспечивает соответствие цветов при использовании системы CMS (Kodak Precision Color Management System) с программой Adobe PageMaker б.Ох. Для калибровки монитора можно использовать коммерческие программы калибровки или панель управления Gamma, а также тестовые изображения, включенные в пакет PageMaker. При использовании коммерческих программ калибровки см. инструкции в прилагаемой к ним документации. При использовании панели управления Gamma и тестовых изображений, включенных в пакет PageMaker, следуйте приведенным ниже инструкциям, настраивая регуляторы Вашего монитора и гамма-параметры.
ПОДГОТОВКА К КАЛИБРОВКЕ
Включите Ваш монитор не менее чем за полчаса до начала калибровки. Подготовьте рабочую среду, с тем чтобы исключить все факторы, влияющие на восприятие цвета дисплея, включая естественное и искусственное освещение, яркость и цвет ламп, расположенных рядом с монитором, цвет стен, потолка, стола и пола, одежды (особенно если она отражается на экране), а также цвет рабочих областей, окон и строк заголовков экрана.
НАСТРОЙКА РЕГУЛЯТОРОВ МОНИТОРА
Для настройки регуляторов монитора:
1. Увеличивайте яркость (например, регулятором с изображением солнца), пока темная область по краям экрана не станет серой.
2. Медленно уменьшайте яркость, пока серая область не станет черной. Перемещайте регулятор вперед и назад, пока не убедитесь, что нашли точку перехода серого цвета в черный. Если край экрана не становится серым, оставьте регулятор при максимальной яркости.
3. Настройте контрастность (например, регулятором с изображением полумесяца), чтобы получить близкий к реальному вид белых областей (не слишком яркие и не блеклые).
ПРИМЕЧАНИЕ: Не изменяйте положение регуляторов после их настройки. Во избежание случайного изменения их можно закрепить клейкой лентой.
НАСТРОЙКА ГАММЫ МОНИТОРА
Настройку гамма-параметров нужно менять каждый раз, когда изменяются положения регуляторов монитора (то есть яркости и контрастности), монитор передвигается на другое место, где иначе падает свет, используется другой монитор или устанавливается другая видеокарта.
Для настройки гаммы монитора Вы можете использовать пульт Knoll Gamma, включенныый в пакет PageMaker. Прежде чем использовать пульт Gamma, убедитесь, что в пульте Monitors установлен режим отображения 256 цветов. Для большинства мониторов Macintosh по умолчанию используется значение гаммы 1.8, которое хорошо подходит для экранного вывода и для печати. Если Вы планируете получать на Вашем компьютере видео, выполните калибровку для значения 2.2, которое принято для большинства телевизоров.
Инструкции по использованию пульта Gamma см. на страницах 16-17 руководства PageMaker 6.0 for Macintosh Getting Started.
ПРИМЕЧАНИЕ: Раздел «Checking Your Settings» на странице 17 содержит неточности. Ниже приводятся точные инструкции для установки значения гаммы 1.8.
Для калибровки значения гаммы 1.8 можно использовать изображение Gamma 1.8.tif, содержащее прямоугольники из оттенков серого.
1. В PageMaker 6.0х выберите команду ЕДе > New, затем щелкните кнопку ОК в диалоговом окне Document Setup.
2. Выберите команду File > Place.
3. Выберите изображение Gamma 1.8.tif в папке Gamma Control внутри папки Utilities в папке Adobe PageMaker 6.0, затем щелкните кнопку Open.
4. Поместите в публикацию изображение Gamma 1.8.tif.
5. Выберите команду File > Preferences и задайте параметр High Resolution в группе Graphics Display, затем щелкните кнопку ОК.
6. Измените размер окна публикации, чтобы видеть одновременно изображение и пульт Gamma.
7. В пульте Gamma перемещайте ползунок Gamma Adjustment вперед и назад, пока меньшие квадраты в тестовом изображении не будут показывать такие же тона, как и большие квадраты, и не сольются с ними. Возможно, Вам нужно будет отойти на пару футов (полметра) от монитора, чтобы выполнить эту настройку.
gl5-2.jpg
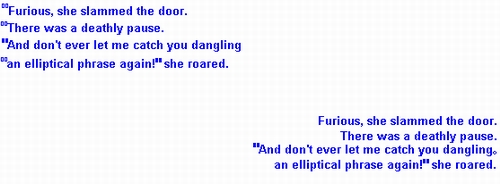
gl5-3.jpg
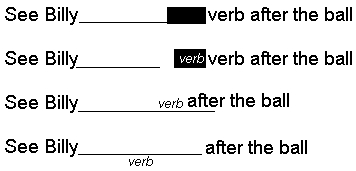
2. Неожиданные результаты
Неожиданные результаты
MAC OS/ WINDOWS
Иногда, просматривая диалоговое окно, я вижу необычные символы рядом с именем прилинко-ванного файла или буквы вместо номеров страниц. Что это означает?
Символы, появляющиеся слева от имен связанных объектов, используются как индикаторы специальной информации о состоянии связей. Они появляются всякий раз, когда PageMaker обнаруживает, что один из связанных объектов, возможно, был изменен с момента помещения в публикацию. Символы, которые появляются в колонке Page справа от имен связанных объектов, описывают номера страниц, где находятся объекты, или другие позиции.
Если Вы не знаете в точности, что означает один из этих символов (индикаторов связи), щелкните соответствующий связанный объект, и PageMaker выведет подробное описание состояния связи этого объекта в поле Status внизу диалогового окна Einks.
Символы состояния связи
NA Указывает, что объект не связан с внешним документом, поскольку он был вклеен без связи, или это OLE-встроенный объект.
? Указывает, что PageMaker не может найти внешний файл связанного объекта ~ обычно из-за того, что файл был переименован, удален или перемещен. Если внешний файл не удален, Вы можете восстановить связь: щелкните кнопку Info, найдите внешний файл и щелкните кнопку Link. + (PC) или (Macintosh)
Указывает, что объект связан с внешним файлом, который был модифицирован после создания или последнего обновления связи. Указывает также, что Вы установили автоматическое обновление объекта. Поэтому PageMaker обновит объект при очередной печати или повторном открытии публикации. Если Вы хотите сделать это быстрее, выберите его и щелкните кнопку Update или Update All в диалоговом окне Links.
ПРИМЕЧАНИЕ: В Windows знак«+» также означает, что объект хранится внутри публикации X(только PC)
Аналогичен значку «+», за тем исключением, что объект не хранится внутри публикации. - (PC) или О (Macintosh)
Аналогичен символу «+».Указывает, что объект связан с внешним файлом, который был модифицирован после импорта или последнего обновления. Однако эти символы указывают, что Вы не установили режим автоматического обновления для данного объекта. Для обновления объекта выберите его и щелкните кнопку Update или Update AIL I (PC) или A (Macintosh)
Указывает, что объект связан с внешним файлом и модифицированы как внешняя, так и внутренняя копии этого объекта. Если щелкнуть кнопку Update, PageMaker заменит внутреннюю копию внешней. > Указывает, что связь была создана на другой платформе (Macintosh или Windows) и формат объекта не поддерживается в полном объеме на текущей платформе (например, если, открывая публикацию, Вы решили не конвертировать метафайлы в PICT-файлы или наоборот).
¿ (В отличие от других индикаторов состояния этот символ появляется в крайней правой колонке диалогового окна Links.) Указывает, что объект не будет печататься при высоком разрешении или, возможно, будет печататься несоответствующим образом — например, из-за потери связанного файла, отсутствия требуемого фильтра или из-за того, что связанный файл был модифицирован после размещения или последнего обновления.
Символы страниц/местоположения
UN Объект является вложенным изображением или текстом в материале, который еще не размещен в макете (является частью не скомпонованного магериала в редакгоре материалов — Story Editor).
LM Объект размещен на левой странице-шаблоне (master page).
RM Объект размещен на правой странице-шаблоне.
РМ Объект размещен на монгажном столе.
OV Объект является вложенным изображением внутри текста — текст не виден в режиме верстки, поскольку он не уместился в имеющихся текстовых блоках.
Я заметил, что мои растровые изображения имеют зубчатый вид в PageMaker, даже при установленной видеоплате с высоким разрешением. Можно ли их сделать более четкими?
В PageMaker имеется несколько средств, позволяющих управлять гладкостью растровых изображений на экране — Вы только должны знать, что высокая сглаженность изображений требует много времени на их перерисовку.
Прежде чем перечислить все возможности, приведем краткое описание того, как PageMaker обрабатывает растровые изображения для вывода на экран. Вы можете выбрать один из трех вариантов их визуализации в диалоговом окне Preferences: Gray Out, Normal (по умолчанию) и High Resolution.
При выборе варианта Gray Out экран перерисовывается с максимально возможной скоростью, но все изображения (включая векторные) выводятся в виде серых прямоугольников (плашек). Кроме того, некоторые изображения в режиме Gray Out могут не печататься на устройствах, не поддерживающих язык PostScript. При выборе варианта High Resolution программа PageMaker выводит изображения с максимально возможным разрешением, используя все данные в файлах изображений. Но экран перерисовывается значительно медленнее.
Вариант Normal представляет собой средний между двумя предыдущими. При его выборе PageMaker выводит растровые изображения, используя их экранную версию с низким разрешением. При этом растровые изображения выводятся на экран достаточно быстро, но не с самым высоким разрешением. Степень их «зубчатости» зависит от разрешения экранного изображения, созданного программой PageMaker при импорте данного изображения, а оно зависит от установки Maximum size of internal graphics в диалоговом окне Other preferences (More preferences в 6.5). По умолчанию этот параметр равен 64К, и Вы можете изменять его от 8К до 1024К — чем меньше значение, тем грубее будет изображение в режиме Normal и тем быстрее будет выполняться его перерисовка. Если Вы измените установку Maximum size of internal graphics, это повлияет только на те графические изображения, которые Вы импортируете или обновите после этого.
Если в режиме High Resolution или Normal у Вас выводятся с низким качеством (или печатаются с низким качеством) только некоторые изображения, в первую очередь нужно проверить, не нарушились ли их связи с внешними файлами, — особенно если эти изображения не хранятся внутри публикации. Выберите команду «Links...» в меню File и в диалоговом окне Links найдите имя этого изображения. Если связь не соответствует текущему состоянию внешнего файла или PageMaker не может найти внешний файл изображения, он выводит на экран специальный символ рядом с именем изображения в списке (см. предыдущую статью, где дается описание этих символов). Вам следует восстановить или обновить, эту связь.
Если связи соответствуют текущей версии файла изображения, а оно по-прежиему имеет зубчатый вид
на экране (но печатается хорошо), Вы можете поступить следующим образом.
- Если Вы хотите, чтобы все изображения выводились на экран с высоким разрешением, используйте вариант экранного вывода High Resolution.
- Если Вас в основном устраивает установка Normal, но время от времени Вы хотите выводить изображения с высоким разрешением, — нажмите клавиши Control + Shift (Windows) или клавишу Control (Macintosh) во время перерисовки. Для перерисовки страницы можно выбрать любую команду в подменю View меню Layout (меню View в версии 6.0), дважды щелкнуть строку заголовка окна (Windows) или щелкнуть кнопку изменения размера окна в верхнем правом углу окна публикации (Macintosh).
- Если Вас устраивает установка Normal, но Вы хотите, чтобы разрешение было чуть выше, можно увеличить значение установки Maximum size of internal graphics и повторно импортировать изображения.
Иногда при импорте TIFF-изображения в программу PageMaker создается впечатление, что правая сторона изображения немного «срезается». Почему?
Когда программа PageMaker импортирует однобитовое (черно-белое) TIFF-изображение с дополнительным пустым пространством вокруг границ, она автоматически кадрирует изображение. Увы, иногда PageMaker неточно рассчитывает границы кадрирования, и в результате получается чуть срезанное TIFF-изображение — обычно вдоль правого края.
К счастью, эту проблему можно легко исправить. Выберите инструмент «рамка» и перетащите ограничители TIFF-изображения вовне, чтобы снять кадрирование. Вы можете также предотвратить эту ситуацию, сохранив однобитовое изображение без дополнительного пустого пространства. Чтобы эта проблема никогда не возникала, можно сохранять однобитовые изображения в другом формате (например, EPS), импортируя который PageMaker не кадрирует изображение.
Иногда я не могу получить перенос слова, даже с мягким (дискретным) переносом, и мне остается только использовать стандартный способ переноса. Почему это происходит?
Обычно это происходит из-за того, что PageMaker, используя сложную систему переносов и правил выравнивания, определяет, что перенос данного слова в конце строки не является необходимым. Мягкий перенос становится активным (появляется дефис, и слово переносится на другую строку) только при определенных условиях.
Если Вам не понятно, почему PageMaker не переносит в конкретной ситуации слово, имеющее мягкий перенос, следуйте изложенным ниже рекомендациям. Убедитесь, что включен режим переноса слов Hyphenation. Щелкните инструментом «текст» в соответствующем абзаце и выберите «Hyphenation...» в меню Туре. В диалоговом окне Hyphenation должен быть выбран параметр On.
Проверьте зону переноса (поле Hyphenation zone) — возможно, для нее указано слишком большое значение. Если режим переноса слов активен и Вы используете выравнивание по левому краю, наиболее вероятной причиной является слишком большая зона переноса. При выравнивании по левому краю PageMaker, чтобы определить необходимость переноса слова в конце строки, сверяется с шириной зоны переноса и, если слово начинается в пределах этой зоны (ее следовало бы точнее назвать «зоной без переноса»), не переносит его, перемещает на другую строку целиком. Иными словами, ширина зоны переноса определяет степень «зубчатости» правого края выровненного влево текста.
Если Вам кажется, что проблема связана с шириной зоны переноса, щелкните внутри проблемного абзаца, выберите «Hyphenation...» в меню Туре и уменьшите значение в поля Hyphenation zone, чтобы появился перенос в нужном слове и получилась приемлемая для Вас «зубчатость» правого края текста. Чтобы добиться согласованного результата во всей публикации, включите выбранное значение зоны переноса в стили.
Если Вы выравниваете текст по ширине абзаца, PageMaker, возможно, потому не переносит слово, что строку удается выровнять за счет расширения или сжатия межсловных интервалов в пределах минимального и максимального значений, установленных в диалоговом окне Spacing attributes. Дело в том, что, выравнивая строку по ширине абзаца, PageMaker выполняет определенную последовательность шагов. Сначала программа пытается сжать межсловные интервалы до минимального значения, установленного в диалоговом окне Spacing attributes. Затем пытается расширить межсловные интервалы до максимального значения. И лишь когда эти шаги не позволяют выровнять текст, PageMaker пытается выполнить перенос.
В Вашем случае нужно попытаться несколько уменьшить «коридор», в котором PageMaker может изменять межсловные интервалы. По умолчанию, минимальное значение составляет 50%, а максимальное — 200%. Обычно рекомендуется меньший разброс — это улучшает читаемость текста. Попробуйте задать значения минимума и максимума порядка 80% и 130%.
Проверьте установку числа последовательных переносов (Limit consecutive hyphens to). Посмотрите, имеется ли перенос в предыдущей строке. Возможно, PageMaker не выполняет перенос в текущей строке ввиду ограничения Limit consecutive hyphens to.
Откройте диалоговое окно Hyphenation. В поле Limit consecutive hyphens to указано максимально допустимое число идущих друг за другом строк, в которых PageMaker может выполнить переносы. Увеличьте это значение или попросту отмените ограничение числа последовательных переносов: введите No limit (кстати, в PageMaker это установка по умолчанию). Такой вариант, возможно, подойдет для очень узких колонок, которые выглядят некрасиво, если не подобрать адекватный способ переносов, но может оказаться неприемлемым в других ситуациях — ряд дефисов в конце строк выглядит не всегда удачно.
Наконец, убедитесь, что для данного слова не запрещены переносы. Если Вы проверили и применили все, что возможно, и слово по-прежнему не переносится, это означает, что Вы непреднамеренно сделали что-то, что препятствует переносу слова. Выделите слово и выберите «Type specs...» (в версии 6.5 — Character ) в меню Туре. В диалоговом окне Туре specifications (в версии 6.5 — Character) убедитесь, что не выбран параметр No break, иначе выберите вместо него параметр Break.
Если параметр No break ни при чем, то, возможно, Вы ввели мягкий перенос непосредственно перед первым символом слова — это также препятствует переносу слова. Чтобы гарантировать отсутствие в этом месте мягкого переноса (он не виден), щелкните непосредственно после первого символа слова и нажмите один раз клавишу «стрелка-влево». Вы окажетесь между словом и дискретным дефисом, если он там существует. Нажмите клавишу Backspace один или несколько раз, пока не удалите пустой интервал перед словом, затем снова введите пробел.
Более подробные сведения о переносах можно найти в документе с названием «Hyphenation and Justification в PageMaker 5.0», под номером #500307 в системе Adobe FaxYI, (206) 628-5737.
Когда я использую дополнительный модуль Display pub info, чтобы увидеть, какие шрифты используются в моей публикации, в список включаются шрифты, которые я, по-моему, не использовал.
Дополнение Display pub info включает в список не только реально используемые в публикации шрифты, но также шрифты, входящие в стили данной публикации (включая те, что Вы не используете), шрифт публикации по умолчанию и шрифт, который используется в редакторе материалов (Story Editor) для вывода текста на экран. Вот почему этот дополнительный модуль включает в список все шрифты, установленные в системе, и проверяет, какие из них требуются в публикации.
Ниже описано, как проверить публикацию, чтобы найти эти «таинственные» шрифты. Во-первых, выберите команду Preferences в меню File и щелкните кнопку Other (в версии 6.5 — More), чтобы открыть диалоговое окно Other preferences, где указано, какой шрифт используется в Story Editor для вывода текста на экран. Если Вы не используете этот шрифт в публикации и не хотите, чтобы он появлялся в списке дополнительного модуля Display pub info, замените шрифт Story Editor на какой-либо другой шрифт, используемый в публикации.
Затем проверьте стили. Выберите команду «Define styles...» в меню Туре и в диалоговом окне Define styles просмотрите список стилей, щелкая каждый стиль по мере прохождения и записывая данные о шрифте, который в нем используется, — эта информация выводится под списком стилей. Имеет смысл удалить стили, которые Вам не нужны, — особенно если в них используются шрифты, которые Вы не применяете в публикации. Это позволит не только исключить шрифты из списка Display pub info, но и уменьшить файл публикации.
И наконец, Вы можете узнать, какой шрифт используется по умолчанию, отменив выделение любого текста (достаточно щелкнуть для этого инструмент «стрелка») и выбрав «Font...» в меню Туре. Выбранный шрифт (гарнитура) является шрифтом по умолчанию. Если этот шрифт не используется в публикации, замените его на другой шрифт.
Выполнив все эти шаги, сохраните публикацию, выбрав команду «Save As...» в меню РДе, и снова запустите дополнительный модуль Display pub info. Если в списке все еще указаны шрифты, которые, как Вы считаете, не используются, снова откройте публикацию и используйте средство поиска Story Editor (Find), чтобы выяснить, в каком месте публикации находятся эти шрифты, — иногда они назначены для отдельных символов или применены к тексту, не уместившемуся в текстовых блоках или находящемуся в области монтажного стола.
У меня активизировано средство Autof low, но когда я ввожу текст с клавиатуры в PageMaker и дохожу до конца колонки, текст не переходит автоматически в следующую колонку. В чем заключается ошибка?
Здесь нет ошибки. Средство автозаполнения Autoflow не действует при ручном вводе текста. Чтобы использовать Autoflow, нужно заполнять макет текстом при наличии на экране пиктограммы загруженного текста. При наличии какого-то материала в PageMaker, который Вы хотите заполнять автоматически, выполните следующее:
1. Убедитесь, что выбран режим Autoflow (он должен быть помечен галочкой в меню Layout).
2. Выделите инструментом «стрелка» последний текстовый блок в материале, который хотите использовать в режиме автозаполнения.
3. Щелкните полукруглый ограничитель нижней шторки этого блока и перетащите ее вверх, пока весь текст не исчезнет с экрана.
4. Щелкните красную стрелку внутри ограничителя нижней шторки. Появится пиктограмма загруженного текста.
5. Щелкните пиктограммой загруженного текста в том месте, откуда хотите начать автозаполнение текста. При автоматическом заполнении материала программа в случае необходимости добавит страницы. Если Вы хотите остановить процесс заполнения, нажмите клавишу «пробел». Более подробно о средстве Autoflow см. в руководстве пользователя PageMaker.
Всякий раз, создавая PDF-файл из публикации PageMaker с шириной страницы больше высоты, я получаю PDF-файл с повернутой и/или усеченной страницей. Можно ли воспрепятствовать этому?
Возможно, Вам потребуется изменить ориентацию для печати. Как это сделать, зависит от средства, которое используется для создания PDF-файла, — Acrobat Distiller или PDFWriter. Ниже приводятся рекомендации для каждого из них.
Используя Acrobat Distiller, во-первых, убедитесь в том, что в PageMaker установлена книжная, а не альбомная ориентация. Подготовившись к печати, выберите команду «Print...» в меню File, чтобы открыть диалоговое окно Print Document, и в секции Orientation щелкните пиктограмму вертикально стоящего человека. Это нужно сделать для каждой публикации, у которой ширина страницы больше высоты, так как по умолчанию PageMaker печатает такие страницы в альбомной ориентации. В PageMaker 5.0 это нужно делать при каждом обращении к печати, поскольку PageMaker 5.0 не сохраняет установки печати. PageMaker 6.0 сохраняет установки печати, поэтому ориентацию для данной публикации нужно выбирать только один раз. Вы можете даже включить это как часть стиля печати (команда Printer Styles) для создания PDF-файлов (более подробно см. в руководстве пользователя Adobe PageMaker).
Во-вторых, проверьте правильность установки формата бумаги. В диалоговом окне печати Paper выберите вариант «Custom...» в списке форматов бумаги, даже если Вы используете стандартный формат. (Если в списке форматов нет варианта «Custom...», убедитесь, что выбран Acrobat Distiller PPD в списке Type [PageMaker 5.0] или PPD [PageMaker 6.0] диалогового окна Print Document.) PageMaker открывает диалоговое окно Custom paper size, где Вы можете проверить, что ширина страницы (в данном случае она больше высоты) и высота (меньшая величина) находятся на соответствующих местах. В PageMaker 5.0 сначала указывается ширина, а затем высота. В PageMaker 6.0 ширина (width) и высота (height) обозначены явно.
При использовании PDFWriter, чтобы убедиться в правильности печати публикаций, ориентированных по ширине, проверьте следующее. Подготовившись к печати, выберите PDFWriter в окне Chooser или удерживайте клавишу Control, выбирая команду «Print...» в меню File. В диалоговом окне Print Document Вам не нужно изменять установку ориентации (PDFWriter не использует ее). Вместо этого щелкните кнопку «Setup...», чтобы открыть диалоговое окно Acrobat PDFWriter Page Setup, где Вы должны щелкнуть кнопку альбомной ориентации (пиктограмма фигурки человека, повернутая набок). Щелкните кнопку ОК в этом диалоговом окне и в остальных диалоговых окнах PDFWriter, пока не окажетесь снова в диалоговом окне Print Document. Внесите, если нужно, другие изменения в установки печати программы PageMaker и щелкните кнопку Print, чтобы создать PDF-файл.
(Только 6.0.)
Когда я открываю свой документ PageMaker 5.0x в PageMaker 6.0, цвета публикации на экране выглядят темнее, чем в 5.0. Не влияет ли на это система управления цветами?
Нет, с системой управления цветами это никак не связано. Разрабатывая PageMaker 6.0, компания Adobe внесла некоторые принципиальные изменения в алгоритмы преобразования цветов из модели RGB в CMYK и из CMYK в RGB (в версии 6.0 алгоритмы более точные). В связи с этим на экране или при печати могут наблюдаться некоторые изменения цветов конвертированных документов. Ниже описано, почему это происходит и как сделать, чтобы эти изменения не вызывали проблем.
В обеих версиях PageMaker (5.0 и 6.0) цвета для визуализации и печати нужно определять двумя способами. Для печати на принтерах, не поддерживающих язык PostScript, и для вывода на экран PageMaker использует определение цвета в модели RGB. Для печати цветов на PostScript-устройствах PageMaker использует определение цвета в модели CMYK. Поэтому, если какой-либо цвет определен в одной цветовой модели (RGB или CMYK) и этот цвет нужно использовать в другой цветовой модели для вывода на экран или для печати, PageMaker должен конвертировать его с помощью специального алгоритма. Если Вы привыкли к результатам, которые дает алгоритм RGBCMYK программы PageMaker 5.0, Вас, возможно, удивит результат, полученный с помощью алгоритма PageMaker 6.0, особенно если эти изменения коснутся печатного оттиска.
Можно добиться, чтобы результаты цветной печати в PageMaker 6.0 не отличались от результатов в PageMaker 5.O. При использовании принтеров, не поддерживающих язык PostScript, прежде чем конвертировать публикацию в формат 6.0, убедитесь, что в публикации PageMaker 5.0 задана по умолчанию цветовая модель RGB (это обеспечит согласование результатов на дисплее и принтере, не поддерживающем PostScript, но на PostScript-устройствах цвета, возможно, будут печататься по-другому). Если Вы печатаете на PostScript-принтерах, прежде чем конвертировать публикацию в 6.0, убедитесь, что по умолчанию задана цветовая модель CMYK. (Это даст согласованные результаты при печати, но экранные цвета могут несколько измениться — возможно, станут чуть темнее. Важно отметить, что теперь экранные цвета будут точнее отражать цвета, которые получатся при печати.)
Чтобы в публикации PageMaker 5.0 использовалась по умолчанию определенная цветовая модель, откройте публикацию в версии 5.0, отредактируйте любой имеющийся цвет, выбрав нужную цветовую модель в диалоговом окне Edit Color, и сохраните публикацию перед конвертированием в версию 6.0.
Чтобы получать одинаковые результаты для версий 5.0 и 6.0 и на PostScript-устройствах, и на устройствах, не поддерживающих PostScript, можно использовать в PageMaker 6.0 тот же алгоритм RGBCMYK, что и в PageMaker 5.O. Нужно заменить в PageMaker 6.0 файл dfltcmsg.swb (он содержит алгоритмы преобразования цветов 6.0) на файл dfltcmsg.alt, который также поставляется с PageMaker 6.0 и содержит алгоритмы преобразования цветов PageMaker 5.0. Для этого найдите оба файла на жестком диске (для Windows — в PM6\RSRC\SWITCHB\DFLTCMSG; на Macintosh — в Adobe PageMaker 6.0:RSRC:SwitchB:dfltcmsg). Затем, пока не открыт PageMaker 6.0, переименуйте файл dfltcmsg.swb, например в dfltcmsg.60, чтобы сохранить как резервную копию. Затем переименуйте файл dfltcmsg.alt в dfltcmsg.swb.
(Позже, когда Вы захотите, чтобы PageMaker 6.0 снова использовал свои собственные алгоритмы преобразования цветов, переименуйте файл dfltcmsg.swb в dfltcmsg.alt, a dfltcmsg.60 — в dfltcmsg.swb.)
Хотя использование алгоритмов преобразования цветов PageMaker 5.0 в PageMaker 6.0 гарантирует идентичность результатов обеих версий, мы не рекомендуем этот метод. Лучше использовать более развитые алгоритмы PageMaker 6.0, которые точнее преобразуют цвета между моделями RGB и CMYK.
(Только 6.0.)
Год назад я создал логотип в PageMaker. Теперь хочу его отредактировать, но, к сожалению, не могу разгруппировать. В чем дело?
Вероятно, Вы пытаетесь использовать команду PageMaker 6.0 Ungroup (в меню Arrange), чтобы разгруппировать объект, созданный дополнительным модулем PageMaker 5.0 Ps Group it. Ho PageMaker 6.0 не может разгруппировать объекты, созданные этим дополнительным модулем в PageMaker 5.0, поскольку они принципиально отличаются от сгруппированных элементов PageMaker 6.0.
Чтобы разгруппировать этот логотип, необходимо открыть исходную публикацию PageMaker 5.0х в PageMaker 5.0х, выделить объект и выбрать Ps Ungroup it в подменю Additions меню Utility. Сохраните публикацию и затем откройте ее в PageMaker 6.0, после этого Вы сможете редактировать логотип.
(Только 6.0.)
Я установил PageMaker 6.0 и не обнаружил никакой версии Table Editor. Неужели Adobe исключила его из PageMaker 6.0?
Нет. PageMaker 6.0 поставляется с новым табличным редактором под названием Adobe Table 2.5 (или, при работе с Win32s, то есть в Windows 3.1, можно установить Table Editor 2.11). Отсутствие Adobe Table говорит о том, что Вы, скорее всего, не установили его — возможно, потому, что выбрали параметр установки Minimal. Чтобы установить Adobe Table 2.5 на Macintosh или в Windows 95, сделайте следующее:
1. Вставьте компакт-диск или гибкий диск #1 с дистрибутивом программы PageMaker 6.0.
2. Найдите файл Setup.exe (Windows) или PageMaker 6 Installer/Utility (Macintosh) и дважды щелкните его.
3. Выберите язык, когда программа установки выдаст соответствующий запрос. Затем выберите параметр Custom Install.
4. Выберите для установки только Adobe Table 2.5 и щелкните кнопку Install.
5. (Только на Macintosh.) Выберите папку, где Вы хотите поместить Adobe Table, и щелкните кнопку ОК. Если Вы собираетесь конвертировать в формат Adobe Table 2.5 таблицы, созданные в прежней версии табличного редактора, возьмите на заметку следующее.
- Adobe Table 2.5 способен открывать и конвертировать таблицы, созданные в Table Editor 2.x (который поставляется с версиями PageMaker 4.0, 5.0 и 5.0а, а также с PageMaker 6.0 для Win32s). Выберите команду «Open...» в меню File Adobe Table и укажите файл, который хотите конвертировать. AdobeTable открывает его как неозаглавленный файл. При конвертировании таблиц сохраняются все ячейки и форматирование, но любые штриховые и пунктирные линии преобразуются в сплошные.
- Adobe Table не может открывать или конвергировать таблицы, созданные в редакторе Adobe Table 1.0, который поставляется с Adobe Persuasion 3.0 для Windows и Macintosh.
- Таблицы, созданные в Adobe Table 2.5, нельзя открыть в более ранних версиях Table Editor.
(Только 6.0.)
Используя дополнительный модуль Create Adobe PDF и выбирая параметр создания закладок и ссылок для входов оглавления и алфавитного указателя, я обратил внимание, что Acrobat не перемещается на нужные страницы, когда я щелкаю эти закладки или ссылки. В чем ошибка?
Возможно, здесь нет серьезной ошибки. Если закладки и ссылки перемещают Вас на страницу с соответствующим содержимым, но номера страниц не соответствуют схеме нумерации в публикации PageMaker, это не представляет серьезной проблемы. Но если закладки и ссылки перемещают Вас на страницу, не содержащую элементы, с которыми Вы хотите установить связь, это говорит о более серьезной проблеме. Ниже говорится о том, вследствие чего могут возникать эти проблемы и как их предотвратить или исправить.
Во-первых, Вы должны знать, что PageMaker позволяет создавать значительно более сложные схемы нумерации страниц, чем поддерживаются программами Acrobat и форматом PDF. Acrobat и PDF предусматривают только одну схему нумерации: первая страница — это всегда страница 1, следующая — всегда страница 2, и т. д. Поэтому для соответствия номеров страниц публикации номерам страниц, которые присваивает Acrobat, необходимо нумеровать их так же: сначала страница 1, затем страница 2 и т. д.
Это не является обязательным и важно только в тех случаях, когда ссылки оглавления и алфавитного указателя должны соответствовать номерам страниц Acrobat, чтобы у читателя публикации при навигации не возникало ощущения неоднозначности. Но если читатели для перемещения в PDF-файле используют в основном связи, статьи и аналогичные средства, — что наиболее вероятно, когда Вы создаете PDF для работы только в экранном режиме, — об этом можно уже не беспокоиться. И, несомненно, бывает так, что Вы уже не хотите перенумеровывать страницы документа PageMaker (особенно в длинном документе, предназначенном для печати).
Но, независимо от схемы нумерации страниц, используемой в PageMaker, Вас, конечно, совершенно не устроит ситуация, когда Вы щелкаете закладку или ссылку из алфавитного указателя и попадаете на страницу с несоответствующим содержимым. Чтобы избежать подобных ошибок, выполните следующие шаги. Если Вы имеете дело с публикацией, созданной с помощью стандартного списка книги (средство Book), начинайте сразу с первого шага. Если это публикация без списка книги, сразу перейдите к шагу 3.
1. Выберите команду «Book...» в меню Utilities и в диалоговом окне Book publication list проверьте правильность указания публикаций и порядка их следования в списке Book list. Кроме того, проверьте правильность выбора параметра автоматической нумерации. Щелкните кнопку ОК.
2. Удерживая клавишу Ctrl (Windows) или Command (Macintosh), повторно выберите команду «Book...» в меню Utilities. В результате список книги будет скопирован в другие публикации книги. Это рекомендуется делать при каждом изменении списка книги, поскольку обеспечивает правильность оглавления и алфавитного указателя — независимо от публикации, в которой Вы находитесь, когда генерируете их.
3. Генерируйте оглавление и алфавитный указатель непосредственно перед созданием PDF-файла. Если есть какие-то ошибки в генерированном тексте, не исправляйте их в полученном оглавлении или алфавитном .указателе. Это нужно делать, включая или отключая параметр Include in table of contents в стилях или окнах локального форматирования абзацев или редактируя маркеры входов алфавитного указателя. Это необходимое требование, поскольку модуль Create Adobe PDF не генерирует закладок или ссылок алфавитного указателя на основе текста оглавления или алфавитного указателя. Вместо этого оно использует специальные маркеры, которые создает PageMaker, когда генерирует оглавление или указатель (Вы можете видеть эти маркеры в окне Story Editor, если активизируете параметр Display ?, — они выглядят как небольшие треугольники.)
4. При работе с дополнительным модулем Create Adobe PDF должен использоваться стиль печати (Printer style), в котором активизирован параметр Print blank pages (один из таких стилей печати — Acrobat, который поставляется вместе с Adobe PageMaker 6.0). Информацию по созданию и редактированию стилей печати см. в руководстве пользователя Adobe PageMaker.
5. Генерация и компоновка оглавления и/или алфавитного указателя вызывает перекомпоновку текста в остальной части публикации, что может не соответствовать некоторым страничным ссылкам. Поэтому оставьте побольше места для оглавления и указателя, прежде чем генерировать их окончательные версии.
(Только 6.0.)
Я создаю Web-страницы в PageMaker 6.0 с помощью дополнительного модуля HTML Author, но у меня не все получается. Если я щелкаю определенные гиперссылки в моем Web-браузере, происходит переход не в те места, которые я указывал.
Возможно, по гиперссылке осуществляется переход к началу страницы, содержащей целевой объект, и это зависит от того, как дополнительный модуль НТМЕ Author записывает HTML-файл.
В HTML целевым объектом (привязкой) является место перехода по гиперссылке (то есть место, в которое Вы предполагаете перейти, когда щелкаете исходный объект [гиперссылку! в Web-браузере). Местоположение привязки определяется тегом привязки — элементом кода HTML, который находится рядом целевым объектом, но невидим в Web-браузере. Дополнение HTML Author помещает эти теги в начале текстового блока, содержащего привязку, а не внутри самих привязок.
Имеется два способа решения этой проблемы. Во-первых, Вы можете так компоновать документы, чтобы привязки оказывались в начале текстовых блоков. Но если этот метод не подходит, нужно просто отредактировать код HTML, чтобы привязки оказались именно там, где нужно. Вот как это сделать.
1. Экспортировав документ из PageMaker в формат HTML, откройте этот HTML-документ в каком-либо текстовом редакторе.
2. Найдите тег привязки. Он имеет следующий вид:
<А NAME=«метка привязки» </А>
(Здесь A NAME= — начало открывающего тега, </ А> — закрывающий тег, «метка привязки» — метка, которую Вы присваиваете привязке, когда создаете ее в секции Create Links дополнительного модуля HTML Author.)
3. Вырежьте тег привязки и вклейте его перед текстом, к которому должен осуществляться переход по гиперссылке.
4. Сохраните HTML-документ формате text-only. Помните, что при повторном экспорте в формат HTML-документ дополнительный модуль HTML Author полностью перезаписывает код HTML, стирая все изменения, внесенные в текстовом редакторе. Поэтому не редактируйте код HTML, пока не экспортируете окончательную версию Web-страницы.
Когда я ввожу текст с клавиатуры в публикацию, отдельные символы, вместо того чтобы перейти на следующую строку, перекрывают друг друга. Иногда тот же эффект возникает, когда я печатаю документы. Что происходит и как это исправить?
Обычно текст не переходит на следующую строку по одной из двух причин. Возможно, в тексте нет пробелов, используются слишком длинные слова (по сути та же проблема) или какой-либо фактор (например, установки форматирования текста или параметры, выбранные в администраторе шрифтов [ATM]) противоречит процессу переноса строки. Проверьте следующие моменты, начиная с наиболее распространенных и легко разрешимых и заканчивая сложными причинами, связанными с особенностями системы; возможно, это позволит разрешить Вашу проблему.
- Проверьте расстановку обычных символов «пробел» в каждой строке, позволяющих переходить на следующую строку.
- Убедитесь, что в диалоговом окне Type Specifications для параметра Line end выбран вариант Break. Если выбран вариант No Break, текст не будет переноситься.
- Создав копию публикации, выберите инструмент «стрелка» и выполните глобальную перекомпоновку (Ctrl + «Hyphenation...» на PC или Option + «Hyphenation...» на Macintosh); это обеспечит компоновку текста с правильной метрикой шрифтов. Глобальную перекомпоновку не следует путать с диагностической перекомпоновкой, выполняемой по команде Ctrl + Shift + «Hyphenation...» на PC или Option + Shift + «Hyphenation...» на Macintosh. При диагностической перекомпоновке в дополнение к перекомпоновке текста проверяются все связи и внешние соединения; но в данном случае это не требуется.
- Назначьте другую гарнитуру шрифта для текста, который не переносится. Если проблема исчезнет, это может означать, что исходный шрифт поврежден — либо в применении к определенному фрагменту текста, либо на системном уровне. Удалите текст, который не переносится, сохраните публикацию по команде Save As и выполните перекомпоновку файла; или, если подозреваете повреждение шрифта на системном уровне, удалите этот шрифт и переустановите его.
- Использование программы Adobe Type Manager (ATM) 3.0.1 или предыдущих версий с PageMaker 6.0 в операционной системе Windows 95 может приводить к визуализации или печати текста с неверными межсимвольными интервалами. В этом случае удалите Вашу копию ATM и установите ATM 3.0.2, включенную в компакт-диск PageMaker 6.0 Deluxe. (Чтобы получить инструкции по деинсталляции ATM 3.0 или более ранних версий, направьте E-mail по адресу techdocs@adobe.com и запросите документ 341402 или получите документ FaxYI 341402.) Версии ATM, предшествующие 3.0.2, несовместимы с Windows 95.
Чтобы проверить, какая версия ATM у Вас установлена, щелкните кнопку Start Windows 95, затем перейдите в окно ATM Control Panel (в подменю Main меню Programs). Номер версии указан в верхнем левом углу окна ATM Control Panel.
Почему, когда я выбираю в PageMaker команду «Create Adobe PDF...», параметр Distill now в диалоговом окне Create Adobe PDF затенен?
Скорее всего, PageMaker не находит программу Acrobat Distiller. Distiller — это средство преобразования PostScript-файлов PageMaker в формат PDF для просмотра в Acrobat Reader или Exchange. Для автоматического преобразования документа в формат PDF программа PageMaker должна знать местоположение Acrobat Distiller на жестком диске. Если PageMaker по какой-либо причине не находит Distiller, параметр Distill now становится недоступным. Чтобы разрешить эту проблему, необходимо указать программе PageMaker, где находится Distiller. Если говорить о ближайшем времени, то не беспокойтесь — можете записать PostScript-файл на диск сейчас, а дистиллировать его позже.
Обычно PageMaker не находит Distiller по нескольким причинам. Для начала выясните, установлена ли программа Adobe Acrobat Distiller версии 2.0 (или выше). Она включена в пакет PageMaker 6.0, хотя возможно, что Вы установили ее отдельно. Если на Вашем жестком диске нет программы Distiller, установите ее с компакт-диска PageMaker или набора гибких дисков и убедитесь, что она запускается. Если параметр Distill now по-прежнему затенен, сделайте следующее.
Для PageMaker 6.0х в среде Windows 3.1 или Windows 95:
- Закройте PageMaker, затем удалите файлы CreatePDF.ini и CreatePDF.prf в каталоге (папке) PM6\RSRC\USENGLISH\PLUG1NS.
- Удерживая клавишу Shift, выберите «Create Adobe PDF...» в меню File, затем (по запросу) перейдите в программу Distiller (ACRODIST.EXE или AD1STPE.EXE).
Информация о пути доступа к программе Distiller хранится в файле CreatePDF.ini. Предложенные указания представляют два способа, вынуждающих PageMaker переместить эту программу и воссоздать правильный путь доступа.
Для PageMaker 6.0х на Macintosh:
- Закройте PageMaker, затем удалите или переименуйте файл Create Adobe PDF.prf в папке Plugins, расположенной в папке RSRC внутри папки Adobe PageMaker 6.0.
- Перестройте файл рабочего стола (desktop). Перезагрузите компьютер, удерживая клавиши Command и Option нажатыми, пока не получите сообщение «Are you sure you want to rebuild the desktop file on the disk [имя диска]?» Щелкните кнопку ОК. При работе в System 7.5 или более поздней версии операционной системы, прежде чем перестраивать файл рабочего стола, используйте Extensions Manager, чтобы отключить все расширения, кроме Macintosh Easy Open. Поврежденный или устаревший файл рабочего стола может неверно указывать местоположение установленных программ.
- Прежде чем запустить модуль Create Adobe PDF, переместите файл программы Acrobat Distiller на рабочий стол. Запустив Create Adobe PDF, можно переместить Acrobat Distiller в исходное место. Перемещение Distiller на рабочий стол позволяет обойти поврежденную папку или систему, которая не может правильно определить его местоположение.
(Только 6.5.)
Обычно я использовал для кернинга текста комбинацию клавиш Command + Shift + «стрелка-вправо». Теперь, используя то же сочетание клавиш, я только выделяю текст до конца слова. В чем дело?
Это одно из изменений в системе быстрых клавиш, введенных в программе PageMaker 6.5; таких изменений довольно много. Возможно, потребуется некоторое время, чтобы привыкнуть к ним, — особенно тем, кто долго пользовался старыми сокращениями. Мы сочувствуем Вам, если это вызывает какие-то неудобства, но надеемся, что со временем Вы поймете преимущества новых сокращений.
Во-первых, быстрые (горячие) клавиши в PageMaker 6.5 были максимально согласованы с другими продуктами компании Adobe — это являлось давним требованием пользователей. В частности, сочетание клавиш, о котором Вы говорите (Command + Shift + «стрелка-вправо», или Ctrl + Shift + «стрелка-вправо» на PC), теперь применяется для выделения текста до конца слова; эта комбинация используется и в других продуктах Adobe (например, в Illustrator), а также во многих текстовых редакторах, включая Microsoft Word. Для кернинга текста на 1/100 круглой шпации теперь используется сочетание Ctrl + Alt + «стрелка-вправо» (Windows) и Command + Option + «стрелка-вправо» (Macintosh); то же сокращение принято в Illustrator.
Некоторые изменения были внесены для наглядности и простоты запоминания команд. Так, во всех сокращениях, связанных с фреймами (Frames), используется клавиша F и различные модификаторы. Сокращения, связанные с группированием объектов (Group), используют букву G.
Еще одним фактором, повлекшим изменения в системе горячих клавиш, стало то, что возможности прежней системы сокращений PageMaker (где для команд меню разрешалось использовать только клавиши Ctrl и Command) были исчерпаны. Теперь в PageMaker для команд меню также используются комбинации с клавишами Alt и Option.
В PageMaker 6.5 предусмотрено несколько источников, помогающих как можно быстрее освоить новые клавиатурные сокращения. Списки сокращений можно найти в справочнике Quick Reference Card. В системе оперативной помощи PageMaker имеется несколько списков, где указано, какие сокращения являются новыми, какие изменены и какие эквивалентны другим продуктам Adobe. Для просмотра этой информации в Windows выберите «Shortcuts...» в меню Help программы PageMaker. На Macintosh выберите «Shortcuts...» в меню оперативной помощи в верхнем правом углу экрана PageMaker. Мы рекомендуем распечатать список клавиатурных сокращений и держать под рукой на период их изучения.
У меня есть документ формата Tabloid, который я хочу преобразовать к меньшему формату для онлайнового опубликования. Но когда я использую для этого новое средство Adjust Layout, некоторые элементы оказываются перекрывающимися или выходят за край страницы. Я делаю что-то неверно?
Возможно, нет. Предсказуемость результатов «настройки» с помощью этого средства зависит от сложности документа, масштаба внесенных в макет изменений и — самое важное — от того, насколько полно Вы структурировали макет с помощью вспомогательных линий PageMaker.
Вам придется довольно часто вносить некоторые изменения в новый макет вручную. И тем не менее, эффективно используя направляющие, границы полей и границы колонок PageMaker, ручную работу можно свести к минимуму. Когда Вы изменяете структуру макета (колонки, поля или размер страницы) и активизируете средство Adjust Layout, PageMaker использует Ваши вспомогательные линии для изменения размеров и позиций элементов страниц. Но без вспомогательных линий, используемых для привязки элементов, PageMaker не получает достаточной информации для корректной модификации этих элементов.
Вы сможете максимально использовать возможности автоматической настройки, если изучите принципы, которыми руководствуется для этого PageMaker. Для ознакомления поработайте с учебным курсом (Tutorial), который поставляется вместе с PageMaker 6.5. Более подробные сведения см. в руководстве пользователя Adobe PageMaker 6.5 (User Guide), стр. 88—89. Кроме того, полезно прочесть статью Тима Кула (Tim Cole) «Get the lead in», опубликованную в Adobe Magazine, May/June 1995, pp. 55-59 (автор рассказывает, как создать полную монтажную сетку — прекрасное средство структурирования публикации, упрощающее макет и обеспечивающее согласованный и однородный вид публикации).
Почему, когда я закрываю документ, только что сохранив его, иной раз PageMaker запрашивает, хочу ли я сохранить изменения, — хотя я еще ничего не изменял?
Это может происходить, если инструмент «текст» и точка ввода остаются активными перед закрытием публикации, даже если Вы только что сохранили ее. Это «ненужное» сохранение делается неспроста: PageMaker предлагает сохранить информацию о текущей точке ввода.
В случае сохранения — PageMaker 6.0х восстановит точку ввода, чтобы Вы могли продолжить работу с того места, где была закрыта публикация. (PageMaker не сохраняет точку ввода, если Вы закрываете и снова открываете публикацию.) Но здесь есть еще одна особенность: PageMaker 6.0х запрашивает сохранение публикации при ее закрытии, даже если Вы ничего не изменяли с момента последнего сохранения. PageMaker 6.5 не делает этого.
Если Вам не нравится эта процедура PageMaker 6.0 и Вы не планируете переходить в скором времени на версию 6.5, используйте следующий способ. Выберите инструмент «стрелка» непосредственно перед закрытием публикации, и PageMaker не будет запрашивать повторное сохранение.
Руководство по устранению проблем в поврежденных публикациях PageMaker
ОПИСАНИЕ
При сохранении или печати публикации в PageMaker 6.0х программа выдает сообщение об ошибке или ведет себя неадекватно. Тем временем другие публикации ошибок не вызывают.
РЕШЕНИЕ
Откройте копию публикации на жестком диске и сделайте следующее:
А. Выполните диагностическую перекомпоновку:
1. При работе с PageMaker 6.0 для Macintosh временно переместите все импортированные изображения со страниц-шаблонов на монтажное поле. Это не требуется, если Вы используете PageMaker 5.0х или 6.01 для Macintosh или PageMaker для Windows.
2. Нажмите Option + Shift (Macintosh) или Control + Shift (Windows) и выберите команду Type > Hyphenation.
3. После окончания диагностической перекомпоновки выберите File > Save As и сохраните публикацию на жестком диске.
Б. Запустите слайд-шоу (последовательный просмотр страниц):
1. Удерживая клавишу Shift, выберите команду Layout > Go To Page.
2. Просмотрев все страницы не менее одного раза, нажмите любую клавишу, чтобы остановить последовательный просмотр страниц.
3. Просмотрите страницы-шаблоны (щелкая их пиктограммы). В PageMaker 6.0х щелкните и задержите кнопку мыши на пиктограммах страниц-шаблонов (Macintosh); или щелкните пиктограммы страниц-шаблонов с помощью правой кнопки мыши (Windows) и затем выбирайте каждую страницу-шаблон во всплывающем меню.
4. Просмотрев все страницы-шаблоны, выберите File > Save As и сохраните публикацию на жестком диске.
В. Отмените нарушенные связи, затем сохраните публикацию:
1. Выберите команду File > Einks. (в версии 6.5 — Einks Manager).
2. Выберите файл, перед именем которого находится вопросительный знак (?) или буквы UN.
3. Щелкните кнопку Unlink.
4. Повторите шаги 2 и 3 для всех имен файлов, перед которыми стоит вопросительный знак (?) или буквы UN.
5. Щелкните кнопку ОК, чтобы закрыть диалоговое окно Links.
6. Выберите File > Save As и сохраните публикацию на жестком диске.
Г. Для каждого изображения, включенного в публикацию, выберите команду Element > Link Options и отключите параметр Store Copy in Publication. Затем выберите File > Save As и сохраните публикацию на жестком диске.
Д. Изолируйте объект, вызывающий ошибку; затем замените объект:
1. Удалите из публикации пустые страницы.
2. Удалите ненужные или скрытые объекты, включая объекты на монтажном столе и непечатаемые объекты.
3. Замените шрифты на какой-либо стандартный шрифт, например, Arial, Times New Roman, Helvetica. Если с этими шрифтами ошибки не возникают, переустановите используемый в публикации шрифт.
4. В копии публикации удалите половину страниц и сохраните ее под новым именем. Выполните операции, вызывающие ошибки (например, печать, копирование). При ошибке или неожиданном поведении программы возможно, что на одной из этих страниц имеется сбойный объект; в противном случае сбойный объект, возможно, находится на удаленных страницах. Продолжайте делить публикацию, пока не найдете страницу или страницы, вызывающие ошибку. Удалите или замените импортированные изображения, рисованные объекты PageMaker, а также текстовые блоки на этих страницах.
Е. Скопируйте и вклейте страницы публикации в новую публикацию:
1. Выберите команду File > New, укажите нужные параметры в диалоговом окне Document Setup и щелкните кнопку ОК.
2. Выберите команду Window > Tile, чтобы вывести на экран обе публикации.
3. Активизируйте исходную публикацию, щелкнув ее.
4. Выберите команду Edit > Select All и за пей — Edit > Copy.
5. Активизируйте новую публикацию, щелкнув ее.
6. Нажмите клавиши Option + Command + V (Macintosh) или Ctrl + Shift + P (Windows), чтобы вклеить объекты в той же позиции на новой странице.
7. Повторите шаги 3-6 для каждой страницы.
ИЛИ: В PageMaker 6.0х создайте и используйте сценарий для копирования объектов публикации в новую публикацию:
1. Выберите команду File > New, укажите требуемые параметры в диалоговом окне Document Setup и щелкните кнопку ОК.
2. В новой публикации выберите File > Save As и сохраните ее на жестком диске.
3. Выберите исходную публикацию в меню Window.
4. Выберите команду New Script в меню палитры Scripts.
5. Укажите имя сценария и сохраните его в подкаталоге Scripts.
6. В диалоговом окне Edit Script введите следующие сценарные команды, заменяя «исходная публикация» и «новая публикация» на имя файла и путь доступа соответственно исходной и новой публикаций:
selectall — выделяет все элементы на текущей странице или развороте страниц; сору — копирует выделенные элементы; window «новая публикация» — выполняет переход в новую публикацию;
multiplepaste 1, 0, 0 — вклеивает одну копию без смещения;
save — сохраняет данную публикацию;
page next — выполняет переход на следующую страницу или разворот страниц;
window «исходная публикация» — выполняет переход в исходную публикацию;
page next — выполняет переход на следующую страницу или разворот страниц.
7. Сохраните сценарий, затем дважды щелкните его в палитре Scripts.
8. Дважды щелкните этот сценарий для каждой страницы или разворота страниц публикации.
Ж. В PageMaker 6.0х сохраните публикацию в формате PageMaker 5.0х, затем откройте публикацию 5.0х в PageMaker 6.0х.:
1. Выберите команду File > Save As.
2. Выберите 5.0 Publication во всплывающем меню Save As Type.
3. Задайте имя публикации с расширением .рт5 и щелкните кнопку Save.
4. Закройте публикацию.
5. Выберите команду File > Open.
6. В диалоговом окне Open Publication выберите Older PageMaker Files во всплывающем меню Files of Type.
7. Выберите публикацию .pm5 и щелкните кнопку Open.
ПРИМЕЧАНИЕ: Возможности, отсутствующие в PageMaker 5.0x (например, использование нескольких страниц-шаблонов, многоугольники), для публикации 6.0х, сохраненной в формате 5.0х, будут утрачены.
3. Сохраните текст, поместив текстовые материалы публикации в новую публикацию, затем снова откройте исходную публикацию.
1. Закройте публикацию.
2. Выберите команду File > New, затем щелкните кнопку ОК в диалоговом окне Document Setup (PageMaker 6.0х) или Page Setup (PageMaker 5.0x).
3. Выберите команду File > Place.
4. В диалоговом окне Place выберите нужную публикацию PageMaker и щелкните кнопку Open (PageMaker 6.0х) или OK (PageMaker 5.0x).
5. В диалоговом окне Story Importer выберите материалы для размещения в виде единого материала и щелкните кнопку ОК.
ДОПОЛНИТЕЛЬНАЯ ИНФОРМАЦИЯ
При работе с публикациями, их сохранении или печати PageMaker ведет себя неадекватно или выдает следующие сообщения об ошибке:
Cannot lock block.
Cannot process publications links. Internal error: Bad Record Index.
Lock not expected but found.
General Protection Fault in Pm5app.exe или Рm6.ехе
Win32s Error Unhandled Exception in Storage.dll
Invalid PageFauIt in Kernel32.dll
Invalid text hole
Internal error: Bad Class
Invalid PageFauIt in module unknown
Internal error: Fatal error
Bad Hole Record Index
Cannot place text.
Cannot edit text.
Cannot find hole record.
Typel
Type 11
Причиной повреждения файла публикации может быть недостаток системных ресурсов или конфликты системы. При системной ошибке, зависании или отказе системы во время чтения с диска или записи на диск из программы PageMaker может произойти повреждение открытой публикации. Работа непосредственно в сети или со съемным накопителем (например, Syquest) увеличивает вероятность повреждения публикации за счет ошибок связи. Ошибки в публикации могут возникать из-за нарушений в стиле, шрифте, индексном элементе, связи или объекте (например, в текстовом блоке, импортированном изображении, рисованном объекте PageMaker).
Команда диагностической перекомпоновки представляет группу функций, проверяющих целостность некоторых структур в публикации PageMaker и исправляющих определенные типы несоответствий.
Средство последовательного просмотра страниц PageMaker (слайд-шоу) позволяет быстро просмотреть каждую страницу. При выводе страниц публикации, включая страницы-шаблоны, PageMaker исправляет ошибки информации о связи.
Вопросительный знак перед именем связанного файла в диалоговом окне Links указывает, что PageMaker не может найти соответствующий внешний файл; буквы UN означают, что номер страницы для текста или файла вложенного изображения неизвестен. Отмена этих связей избавляет программу PageMaker от необходимости разбираться в их нарушениях.
Если в диалоговом окне Link Options отключить параметр Store Copy in Publication для какого-либо изображения, PageMaker сохранит в публикации только экранную версию изображения и установит связь с исходным графическим файлом. Это снижает размер файла и освобождает память.
Чтобы избежать нарушений, вызываемых несовершенством линий связи, работайте с публикациями на локальных жестких дисках. Прежде чем записывать публикацию на сетевой диск или сменный накопитель, сохраните ее на локальном жестком диске, закройте, а затем скопируйте на внешний привод с помощью программ Windows 95 Explorer, File Manager или Finder.
He воспроизводятся фильмы QuickTime в PDF-файлах, экспортированных из PageMaker 6.5
ОПИСАНИЕ
Когда Вы щелкаете фильм QuickTime в PDF-файле, экспортированном из PageMaker 6.5, он не воспроизводится.
РЕШЕНИЕ
Переустановите программу Acrobat Reader 3.0 с компакт-диска PageMaker 6.5:
1. Вставьте компакт-диск PageMaker 6.5.
2. Выберите Install Acrobat Reader 3.0.
3. Следуйте инструкциям на экране.
ДОПОЛНИТЕЛЬНАЯ ИНФОРМАЦИЯ
Для воспроизведения фильмов QuickTime в Acrobat Reader или Acrobat Exchange должен быть установлен дополнительный модуль Acrobat Movie. Дополнение Movie для Windows (Movie32.api), которое устанавливается вместе с Acrobat Reader с компакт-диска PageMaker 6.5, находится в папке Acrobat Reader\Plug-ins или Acrobat Exchange\Plug-ins. Файл Movie Plug-in для Macintosh расположен в папке Plug-ins внутри папки Acrobat Reader или Acrobat Exchange.
Цвета в PageMaker 6.5 выводятся на экран иначе, чем в PageMaker б.Ох
Экранные цвета, определенные с помощью значений модели CMYK из библиотек цветов третьих фирм (например, PANTONE Coated, Focoltone), в PageMaker 6.5 отличаются от цветов PageMaker 6.0х. Чтобы вывести какой-либо цвет на экран, PageMaker преобразует заданные значения модели CMYK в значения модели RGB. Поскольку в PageMaker 6.5 используется иной алгоритм преобразования значений CMYK в RGB, чем в PageMaker 6.0х, экранные цвета этих версий могут отличаться.
В PageMaker 6.5 использует тот же алгоритм преобразования, что и Adobe Illustrator 6.0х; это сделано для тою, чтобы экранные цвета изображений, созданных в Illustrator, и помещенных в PageMaker, совпадали как можно точнее.
Цвета, присвоенные объектам в PageMaker 6.0х и более ранних версиях, могут выглядеть несколько иначе на экране в PageMaker 6.5, однако при печати на PostScript-устройствах отличий быть не должно. При печати из PageMaker 6.5 на устройствах, не поддерживающих язык PostScript, цвета могут отличаться от цветов PageMaker 6.0х.
Не экспортируются изображения, нарисованные в PageMaker
ОПИСАНИЕ
Из Adobe PageMaker не удается экспортировать рисованные объекты (то есть линии, прямоугольники, эллипсы или многоугольники).
СИМПТОМЫ
Команда Export Graphic PageMaker 6.5 затенена для нарисованных в PageMaker объектов. После копирования нарисованного объекта его нельзя вклеить в документ другой программы.
РЕШЕНИЕ
Выполните печать страницы, содержащей данные объекты, на диск в виде EPS-файла:
1. Выберите File > Print в PageMaker.
2. Убедитесь, что в диалоговом окне Print Document выбран PostScript-принтер. Если в окне нет меню PPD, выберите PostScript-принтер во всплывающем меню Print To (Windows) или в Chooser (Macintosh).
3. Выберите PPD-файл Вашего принтера во всплывающем меню PPD.
4. Щелкните поле Ranges и введите номер страницы, содержащей нарисованные в PageMaker объекты.
5. Щелкните кнопку Options.
6. Выберите Write PostScript to File, затем выберите EPS.
7. Щелкните кнопку Save.
8. При запросе укажите имя EPS-файла. Для EPS-изображения в Windows добавьте расширение .eps.
9. Щелкните кнопку ОК.
ПРИМЕЧАНИЕ: PageMaker 6.0х и более ранних выпусков для Windows не создает экранных версий для EPS-изображений. При импорте такого EPS-изображения в другую программу оно появляется на экране в виде серой рамки, но печатается обычным образом на PostScript-принтере.
ИЛИ: При работе в PageMaker 6.5 создайте копию (снимок) экрана с изображениями, вклейте ее в PageMaker и затем экспортируйте это экранное изображение:
1. Выберите инструмент «масштаб», затем протяните его, образовав прямоугольник вокруг объектов, чтобы при увеличении только эти объекты остались на экране.
2. Нажмите клавишу Tab, чтобы скрыть все активные палитры.
3. Нажмите клавиши Alt + PrintScreen (Windows) или Command + Shift + 3 (Macintosh).
4. Импортируйте копию экрана, выбрав команду Edit > Paste (Windows), или но команде File > Place — выделив файл Picture 1 на жестком диске и щелкнув кнопку Open (Macintosh).
5. Выделите изображение инструментом «стрелка» и выберите File > Export > Graphic.
6. Выберите требуемый графический формат во всплывающем меню Save As Type.
7. Задайте имя файла изображения и щелкните кнопку Save.
ПРИМЕЧАНИЕ: Для получения «снимков» экрана с объектами используйте программы копирования экрана (например, Mmedia Eview, Specular Collage, Optomus Snapshot) или системные средства создания копий экрана. Для получения копии экрана активного окна в Windows нажмите клавиши Alt + PrintScreen и затем выберите Edit > Paste в программе редактирования изображений (например, Adobe Photoshop, Windows Paintbrush). Ha Macintosh нажмите клавиши Command + Shift + 3. Система создает PICT-изображе-ние на жестком диске под именем Picture 1.
ИЛИ: При работе в PageMaker 6.0х создайте PDF-файл из публикации, затем откройте и сохраните его в программе, которая может редактировать PDF-файлы (например, Adobe Illustrator):
1. Выберите команду File > Export > Adobe PDF (PageMaker 6.5) или File > Create Adobe PDF (PageMaker 6.0x).
2. Выберите нужные параметры в диалоговом окне Export Adobe PDF (PageMaker 6.5) или Create Adobe PDF (PageMaker 6.0x).
3. Щелкните кнопку Export (PageMaker 6.5) или Create (PageMaker 6.0x).
4. Задайте имя PDF-файла и щелкните кнопку Save.
5. Откройте PDF-файл в программе, которая может редактировать PDF-файлы (например, Adobe Illustrator).
6. Выберите для экспорта файла какой-либо стандартный графический формат (например, TIFF).
ИЛИ: При работе в PageMaker 5.0х используйте дополнительный модуль PS Group It для создания сгруппированного изображения PageMaker.
1. Выделите объекты, которые хотите включить в изображение.
2. Выберите команду Utilities > Additions > PS Group It. PageMaker создает файл группы (.pmg) в каталоге или папке, содержащей публикацию.
3. Откройте файл с группой в программе, ориентированной на рисование (например, Adobe Illustrator).
4. Экспортируйте изображение или сохраните его в стандартном графическом формате (например, EPS, TIFF).
ДОПОЛНИТЕЛЬНАЯ ИНФОРМАЦИЯ
PageMaker может выполнять экспорт или копирование и вклейку импортированных изображений и текста, но I не рисованных в PageMaker объектов.
Команда Export Graphic в PageMaker 6.5 позволяет экспортировать импортированные изображения в формат TIFF, JPEG, GIF89 или DCS. Она также позволяет выполнять предварительное цветоделение RGB-изображений. Но эта команда недоступна (затенена) для рисованных объектов и для импортированных изображений, которые сгруппированы с одним или несколькими объектами или присоединены к рисованному объекту PageMaker (например, к фрейму).
EPS-изображения, PDF-файлы и PMG-файлы — объектно-ориентированные изображения; копии экрана являются растровыми изображениями.
Дополнение PS Group It программы PageMaker 5.0x группирует объекты, создавая из них EPS-изображение на основе растровой экранной версии. Вы можете помещать изображения из этого файла в публикации PageMaker или открывать его в программах рисования (например, в Adobe Illustrator). PageMaker 6.0х не содержит дополнительный модуль PS Group It, поскольку средство группирования полностью интегрировано в эту программу.
Библиотеки PageMaker б.Ох или более ранних версий не конвертируются в PageMaker 6.5
ОПИСАНИЕ
Если Вы открываете библиотеку объектов, созданную в Adobe PageMaker 6.0х или более ранних версиях, PageMaker 6.5 выдает одно из следующих сообщений об ошибке:
PageMaker 6.5 для Windows выдает ошибку «The library "[имя файла].pml" was created by an earlier version of PageMaker. You will not be able to place any of its data in PageMaker 6.5 documents. Do you want to open the library anyway?»
PageMaker 6.5 для Macintosh выдает ошибку «The library "[имя файла]" cannot be opened because it was created by an earlier version of PageMaker. Please use that version of PageMaker to open the library».
РЕШЕНИЕ
Повторно создайте эту библиотеку в PageMaker 6.5:
1. Б версии PageMaker, где была создан файл этой библиотеки (например, PageMaker 6.0х или 5.0х), создайте новую публикацию.
2. Выберите Open Eibrary во всплывающем меню палитры Library.
3. Перетащите все объекты библиотеки на страницу публикации и сохраните публикацию.
4. В PageMaker 6.5 откройте эту публикацию и затем выберите Window > Plug-in Palettes > Show Library.
5. Включите объекты публикации в новую библиотеку объектов и затем добавьте ключевые слова, использовавшиеся в исходной библиотеке.
6. Повторите шаги 1-5 для других библиотек, которые хотите использовать в PageMaker 6.5.
ДОПОЛНИТЕЛЬНАЯ ИНФОРМАЦИЯ
PageMaker переносит объекты в библиотеку, используя свой внутренний буфер обмена. PageMaker 6.5 не может использовать библиотеки, созданные в PageMaker 6.Ох и более ранних версиях, поскольку формат его внутреннего буфера обмена отличается от формата предыдущих версий.
Когда PageMaker 6.5 открывает публикацию PageMaker б.Ох или более ранней версии, он конвертирует изображения, включенные в публикацию, и затем эти изображения можно включать в палитру Library PageMaker 6.5.
В PageMaker 6.5 после использования команды Undo в палитре Hyperlinks исчезают привязки и гиперссылки
ОПИСАНИЕ
Когда Вы редактируете или удаляете текст в редакторе материалов (Story Editor) Adobe PageMaker 6.5 и затем используете команду Undo для восстановления текста, привязки (целевые объекты) и гиперссылки (исходные объекты) других текстовых материалов публикации больше не появляются в палитре Hyperlinks. Привязки и гиперссылки в материале, который Вы редактировали, остаются без изменений, — как и гиперсвязи в независимых изображениях или рисованных объектах PageMaker.
РЕШЕНИЕ
Перейдите на версию PageMaker 6.51.
ИЛИ: Повторно создайте гиперсвязи (то есть привязки и гиперссылки) в соответствующих материалах.
ДОПОЛНИТЕЛЬНАЯ ИНФОРМАЦИЯ
Команда Undo восстанавливает публикацию в состояние, в котором она находилась перед последней операцией (например, добавлением или удалением текста). Если команда Undo используется в редакторе материалов после удаления текста, текст восстанавливается без какого-либо влияния на остальную часть публикации. Но если команда Undo используется для восстановления удаленного текста в редакторе материалов PageMaker 6.5, гиперссылки и привязки других материалов больше не появляются в палитре Hyperlinks, и их нельзя восстановить, вернувшись к последней сохраненной версии публикации (команда Revert). Гиперсвязи материала, где выполнялось редактирование, не изменяются, — как и гиперсвязи в независимых изображениях или рисованных объектах PageMaker. Если привязка исчезает из палитры Hyperlinks, вместе с ней исчезают и соответствующие гиперссылки.
Применение команды Undo для восстановления удаленного текста в режиме верстки PageMaker 6.5 не влияет на гиперсвязи. В PageMaker 6.51 команду Undo можно использовать, не влияя на гиперсвязи, — как в редакторе материалов, так и в режиме верстки.
Объекты со страницы публикации не размещается во фрейме на странице-шаблоне в PageMaker 6.5
ОПИСАНИЕ
Вы помещаете объекты во фрейм публикации Adobe PageMaker 6.5, но текст или изображение неожиданно оказывается вне фрейма. Фрейм находится на странице-шаблоне.
РЕШЕНИЕ
Скопируйте фрейм со страницы-шаблона на страницу публикации и затем добавьте содержимое к фрейму.
1. В палитре Master Pages щелкните пиктограмму страницы-шаблона, чтобы вывести на экран страницу-шаблон, содержащую текстовый фрейм.
2. Выделите текстовый фрейм и выберите Edit > Сору.
3. Вызовите страницу, для которой назначена данная страница-шаблон.
4. Вклейте текстовый фрейм в его исходную позицию на страницу публикации, нажав клавишу Option (Macintosh) или Shift (Windows) и выбрав команду Edit > Paste («фиксированная» вклейка).
5. Добавьте содержимое к фрейму на странице публикации.
ДОПОЛНИТЕЛЬНАЯ ИНФОРМАЦИЯ
Фреймы PageMaker 6.5 можно использовать как заполнители для еще не размещенного текста. Чтобы добавить текст к фрейму, можно ввести его во фрейм непосредственно с клавиатуры, использовать команду Attach Content или щелкнуть пиктограммой загруженного текста вверху фрейма. Но Вы не можете добавить текст к фрейму, если он находится на странице-шаблоне.
Фреймы не генерируются автоматически при размещении текста в PageMaker 6.5
ОПИСАНИЕ
Как Вы заполняете текстом фрейм, PageMaker 6.5 не генерирует дополнительные текстовые фреймы, чтобы вместить текст, который не умещается в этом фрейме.
РЕШЕНИЕ
Создайте текстовые фреймы вручную, выполните их сцепление и затем включите в них еще не размещенный текст:
1. Выберите один из инструментов-фреймов и нарисуйте текстовые фреймы в нужных местах страниц публикации.
2. Инструментом «стрелка» выделите текстовый фрейм, содержащий размещенный текст.
3. Щелкните ограничитель нижней шторки выделенного текстового фрейма; курсор изменит свою форму на пиктограмму сцепления.
4. Щелкните текстовый фрейм, который хотите сцепить с первым фреймом. Текст первого фрейма продолжается в следующем (сцепленном) фрейме.
5. Повторите шаги 3-4 для каждого текстового фрейма, в котором хотите продолжить еще не размещенный текст. Знак «плюс» внизу текстового фрейма указывает на его сцепление с другим фреймом.
ДОПОЛНИТЕЛЬНАЯ ИНФОРМАЦИЯ
Текстовые фреймы PageMaker 6.5 можно использовать как заполнители для еще не размещенного текста. Если текстовые фреймы не сцеплены, PageMaker не может поместить текст более чем в одном фрейме. Создав текстовые фреймы и сцепив их, Вы можете легко разместить текст в соответствии с их последовательностью в цепочке.
Если Вы помещаете текст непосредственно на страницу публикации при включенном режиме Autoflow, PageMaker автоматически размещает этот текст в сцепленных текстовых блоках, создавая при необходимости дополнительные страницы, чтобы вместить размещаемый текст.
В PageMaker б.5х непечатаемые объекты не имеют голубых ограничителей
ОПИСАНИЕ
Если выделить непечатаемый объект в Adobe PageMaker 6.5x, его ограничители («ручки») имеют одинаковый цвет с целевым слоем в палитре Layers. В PageMaker 6.0х непечатаемые объекты имеют ограничители голубого цвета (cyan).
РЕШЕНИЕ
Создайте слой для непечатаемых объектов вместо применения команды Non-Printing:
1. В PageMaker 6.5x выберите команду Window > Show Layers.
2. Выберите в меню палитры Layers команду New Layer.
3. Введите имя слоя в поле Name (например, «nonprinting objects») и выберите цвет (скажем, cyan) во всплывающем меню Selection Color, затем щелкните кнопку ОК.
4. Переместите в новый слой объекты, которые не хотите печатать. Для перемещения объекта в новый слой выделите этот объект и перетащите небольшую точку (квадрат), которая появляется на правой стороне палитры Layers, в новый слой.
5. Перед созданием или размещением новых объектов, которые Вы не хотите печатать, выберите новый слой, сделав его целевым слоем.
ПРИМЕЧАНИЕ: Имя целевого слоя появляется в нижнем левом углу палитры Layers.
6. Перед печатью публикации скройте слой с непечатаемыми объектами, щелкнув пиктограмму «глаз» слева от имени слоя. Если пиктограмма «глаз» не видна в палитре, слой является скрытым и не будет печататься.
ИЛИ: Проверьте, указан ли объект как непечатаемый, выделив этот объект и войдя в меню Element. Если слева от команды Non-Printing находится «галочка», объект является непечатаемым.
ДОПОЛНИТЕЛЬНАЯ ИНФОРМАЦИЯ
Если выделить непечатаемый объект в Adobe PageMaker 6.0х, его ограничители имеют голубой цвет (cyan). Но поскольку PageMaker 6.5x использует для ограничителей объекта цвет слоя, с которым связан этот объект, он выделяет непечатаемые объекты с тем же цветом ограничителей, что и остальные объекты его слоя.
Слои распространяются на всю публикацию, поэтому скрытие какого-либо слоя на странице 1 приводит к его скрытию во всей публикации, включая страницы-шаблоны. Если слой виден на экране, связанные с ним объекты печатаются; если слой скрыт, его объекты не печатаются. Определение непечатаемых объектов через слой позволяет работать с ними на экране и скрывать их перед печатью.
Прозрачные объекты становятся непрозрачными в HTML-документе, экспортированном из PageMaker 6.5
ОПИСАНИЕ
Когда Вы просматриваете в Web-браузере HTML-документ, экспортированный из Adobe PageMaker 6.5, GIF-изображения, которые должны быть прозрачными, оказываются непрозрачными.
РЕШЕНИЕ
Убедитесь, что CIF-изображения, включенные в публикацию, имеют связь с исходными файлами прозрачных GIF-изображений, затем снова экспортируйте публикацию в формат HTML с отключенным параметром Downsample to 72 dpi в диалоговом окне Export HTML Options.
ПРИМЕЧАНИЕ: PageMaker перезаписывает файлы исходных прозрачных GIF-изображений, включенных в публикацию PageMaker, если папка, которую Вы указали для изображений в диалоговом окне Export HTML, совпадает с папкой, в которой находятся исходные GIF-изображения. Если это произошло, откройте эти GIF-файлы в какой-либо программе редактирования изображений (например, Adobe Photoshop) и снова примените параметр прозрачности, затем свяжите их с публикацией PageMaker перед ее экспортом в формат HTML.
1. Откройте публикацию PageMaker 6.5 и выберите команду File > Links Manager.
2. Убедитесь, что связи с файлами GIF-изображений, которые должны быть прозрачными, соответствуют их текущей версии, затем щелкните кнопку ОК.
3. Выберите команду Filе > Export > HTML.
4. В диалоговом окне Export HTML щелкните кнопку Options.
5. Отключите параметр Downsample to 72 dpi и щелкните кнопку ОК.
ДОПОЛНИТЕЛЬНАЯ ИНФОРМАЦИЯ
При экспорте в формат HTML из PageMaker 6.5 с параметром Downsample to 72 dpi, выбранным в диалоговом окне Export HTML Options, дополнительный модуль PageMaker HTML Export сохраняет копии изображений, включенных в публикацию PageMaker, внутри папки, указанной в диалоговом окне Export HTML. Поскольку дополнительный модуль HTML Export не поддерживает прозрачность, копии GIF-изображений, которые оно создает, содержат значение прозрачности «попе». Эти GIF-изображения оказываются непрозрачными при просмотре в Web-браузере. Если Вы отключаете параметр Downsample to 72 dpi в диалоговом окне Export HTML Options, дополнительный модуль HTML Export не создает непрозрачные копии прозрачных GIF-изображений.
Если путь доступа, указанный для изображений в диалоговом окне Export HTML, совпадает с папкой, содержащей исходные прозрачные GIF-изображения, дополнительный модуль PageMaker HTML Export перезаписывает исходные GIF-файлы непрозрачными изображениями.
Команда Edit Original недоступна, когда изображение включено во фрейм PageMaker 6.5
ОПИСАНИЕ
Если Вы щелкаете OLE-объект, включенный во фрейм Adobe PageMaker 6.5, соответствующий OLE-сервер не запускается. Или не запускается программа, в которой создан объект, помещенный во фрейм, когда Вы дважды щелкаете этот объект при нажатой клавише Alt (Windows) или Option (Macintosh).
СИМПТОМ
Команда Edit Original в меню Edit затенена (недоступна), когда пользователь выделяет объект, включенный во фрейм.
РЕШЕНИЕ
Прежде чем дважды щелкнуть объект, выделите его независимо от фрейма:
1. Выделите объект отдельно от фрейма, удерживая клавишу Control (Windows) или Command (Macintosh) и щелкая объект инструментом «стрелка».
2. Удерживая клавишу Alt (Windows) или Option (Macintosh), дважды щелкните объект.
ИЛИ: Отделите объект от фрейма, прежде чем дважды щелкнуть его:
1. Выделите фрейм и его содержимое инструментом «стрелка».
2. Выберите команду Element > Frame > Separate Content.
3. Дважды щелкните OLE-объект или при нажатой клавише Alt (Windows) или Option (Macintosh) дважды щелкните обычный объект.
4. Чтобы включить объект после редактирования во фрейм, выделите фрейм и объект, затем выберите команду Element > Frame > Attach Content.
ДОПОЛНИТЕЛЬНАЯ ИНФОРМАЦИЯ
В PageMaker 6.5 или более ранних версиях можно редактировать связанные изображения в исходных программах, дважды щелкнув их (OLE-связанные изображения) или (в случае размещенных изображений) дважды щелкнув их при нажатой клавише Alt (Windows) или Option (Macintosh). Поскольку при выделении объекта, включенного во фрейм, выделяется и сам фрейм, который не может быть объектом из связанного файла, нужно временно изолировать объект от фрейма, прежде чем редактировать его в исходной программе. Внутреннее выделение объекта внутри фрейма позволяет редактировать объект без его отделения от фрейма и последующего включения во фрейм. Если редактирование предусматривает изменение размера или формы изображения, возможно, будет удобнее отделить объект, а затем снова добавить его к фрейму.
В PageMaker 6.5 при использовании инструмента «текст» высвечивается неверный слой палитры Layers
ОПИСАНИЕ
При выделении текста инструментом «текст» в палитре Layers не высвечивается слой этого текста.
РЕШЕНИЕ
Выделите текстовый объект инструментом «стрелка».
ДОПОЛНИТЕЛЬНАЯ ИНФОРМАЦИЯ
PageMaker назначает слоям палитры Layers объекты, но не конкретные тексты. Если выбрать объект инструментом «стрелка», ограничители объекта окрашиваются в цвет соответствующего слоя, а сам слой высвечивается в палитре Layers. Если выбрать текст инструментом «текст», PageMaker не получает информацию о соответствующем объекте (например, о его слое и ограничителях на шторках текстового блока).
WINDOWS
Почему, когда я пытаюсь нарисовать прямоугольник или эллипс в PageMaker, получается квадрат или окружность?
Обычно, чтобы нарисовать квадрат или окружность, нужно использовать инструмент «прямоугольник» или «эллипс» с нажатой клавишей Shift. Если Вы получаете квадрат или окружность, даже не удерживая эту клавишу, это, вероятно, связано с использованием старого драйвера трехкнопочной мыши Logitech (от 1/ 11/93 или раньше). Замените драйвер Logitech на версию 6.24 или последующую версию. Для этого загрузите последние версии MOUSE.COM и LMOUSE.DRV из форума Logitech службы CompuServe (введите GO LOGITECH) или с BBS компании Logitech (510-795-0408).
Всякий раз, открывая определенные публикации, я сталкиваюсь с диалоговым окном PANOSE font matching results, где указывается, что в моем документе нет целого ряда PostScript-шрифтов. Но эти шрифты доступны в других Windows-программах. В чем же ошибка?
Скорее всего, здесь нет ничего серьезного, — возможно, нужно перекомпоновать публикацию для подходящего принтера, переустановить шрифт или внести незначительные изменения в PageMaker или Windows.
Вполне возможно, что PageMaker не обнаруживает PostScript-шрифты, хотя они установлены и доступны для других программ. Если Вы используете PostScript-драйвер Windows (PSCRIPT.DRV) или аналогичный драйвер и версию ATM (Adobe Type Manager), более раннюю, чем 3.0, PageMaker (как и другие программы под Windows) не обязательно распознаёт все PostScript-шрифты, установленные в Windows, — a лишь шрифты, установленные для PostScript-устройств с указанным Вами портом принтера.
Дело в том, что при использовании PostScript-драйвера Windows (PSCRIPT.DRV) и версии ATM, более ранней, чем 3.0, этот драйвер получает информацию об имеющихся PostScript-шрифтах из секции [PostScript,Port] файла WIN.INI, соответствующей порту принтера, к которому подсоединен Ваш конечный принтер. Поэтому если в списке Compose to printer (в диалоговом окне Page Setup) указан PostScript-принтер, подсоединенный к порту LPT2, это дает ДОСТУП только к шрифтам, включенным в секцию [PostScript,LPT2] файла WIN.INI. Если в списке для LPT2 нет шрифтов, включенных в другую секцию (например, [PostScript,LPT12]), а для Вашей публикации нужны именно эти шрифты, PageMaker показывает их в списке отсутствующих шрифтов диалогового окна PANOSE font matching results.
Столкнувшись с этой проблемой, выполните следующее, чтобы вернуть «отсутствующие» шрифты в публикацию:
1. Откройте публикацию, где используются «отсутствующие» шрифты. Когда на экране появится диалоговое окно PANOSE font matching results, разрешите временные подстановки шрифтов и щелкните кнопку ОК.
2. В диалоговом окне Page Setup этой публикации выберите PostScript-принтер, для которого нужно скомпоновать публикацию (это должно быть целевое устройство вывода), и щелкните кнопку ОК. Если PageMaker запрашивает, нужно ли перекомпоновать публикацию, щелкните кнопку ОК. Если это не разрешает Вашу проблему, возможно, что выбранный PostScript-принтер также не имеет доступа к необходимым шрифтам. В этом случае переустановите шрифты с помощью ATM.
Если шрифты недоступны даже после их переустановки и запуска PageMaker, значит, на то есть какая-то не совсем обычная причина. Попытайтесь сделать следующее:
- Возможно, что «отсутствующий» шрифт имеется в системе, но с чуть измененным именем. Версия этого шрифта может относиться к другой платформе (и поэтому иметь другое написание) или быть устаревшей версией с несколько иным именем.
- Используйте любой диспетчер файлов Windows, чтобы найти на жестком диске файлы WIN.INI. У Вас должен быть только один файл WIN.INI, он должен располагаться в каталоге Windows и не превышать 32 Кбайт. Все остальные файлы WIN.INI нужно переименовать. После этого, возможно, придется повторить установку шрифтов, которые PageMaker указывает как отсутствующие. Если файл WIN.INI подозрительно велик, попытайтесь деинсталлировать неиспользуемые шрифты или попросите уменьшить файл системного администратора.
- Выйдите из PageMaker и переименуйте или удалите файл установок PageMaker (если данный файл поврежден, это может вызвать ряд проблем, включая искажение информации о шрифтах). Файл называется PM5.CNF и расположен в каталоге ALDUS\USENGLISH (или другом языковом подкаталоге, например, UKENGLISH). После повторного запуска PageMaker автоматически генерирует новый файл установок.
- Проблемы использования шрифтов могут возникать при повреждении конфигурационного файла ATM. Переименуйте или удалите файл ATMFONTS.QLC в каталоге PSFONTS и перезапустите Windows. ATM автоматически создаст новую версию этого файла.
Почему, когда я пытаюсь получить изображение (например, со сканера) в PageMaker 6.0, список Data Source диалогового окна Select Source не содержит никакого источника данных? В Photoshop я с подобной проблемой не сталкиваюсь...
Если Вы можете выбирать источник данных и получать изображения в Photoshop, но не можете в PageMaker, то, возможно, Вы используете устаревший набор системных файлов TWAIN (в PageMaker требуется более поздняя версия TWAIN-файлов, чем в Photoshop). Видимо, нужно обновить один или несколько из этих файлов.
Для начала отыщите в каталоге WINDOWS файл TWAIN.DLL — он должен быть датирован не ранее 9/ 11/95. Свежую версию этого файла можно получить через BBS компании Adobe или форумы Adobe в сети America Online, CompuServe или Microsoft Network. (Информацию но использованию этих служб см. на страницах 106-107.) Найдите в программных секциях этих форумов файл под именем TWA1N.ZIP, загрузите его и распакуйте утилитой PKUNZIP. Он распакуется в файл TWAIN.DLL, который нужно поместить в каталог WINDOWS. Перезапустите PageMaker и попытайтесь получить изображение.
Если источник данных по-прежнему недоступен, то, возможно, он (с расширением .DS) расположен вне подкаталога TWAIN каталога WINDOWS, где находятся 16-разрядные источники; 32-разрядные источники данных должны находиться в подкаталоге TWAIN_32 каталога WINDOWS. Если Вы не знаете, какой у Вас источник данных— 16- или 32-разрядный, обратитесь к изготовителю сканера.
Если Вы убедились, что источник данных находится в нужном месте, но проблемы остаются, Вам придется проделать некоторую дополнительную работу. Проверьте наличие на жестком диске следующих файлов и убедитесь, что они созданы не ранее следующих дат.
В каталоге PM6\RSRC\USENGLISH\PLUGINS:
ACQUIRE.ADD 10/1/95
В каталоге Windows:
TWAIN_32.DLL 10/11/95
TWUNK_16.EXE 10/19/95
TWUNK_32.EXE 10/19/95
(ПРИМЕЧАНИЕ: Файлы TWAIN_32.DLL и TWAIN32.DLL не совпадают — последний является более ранней версией, которая поставляется с определенными программами, например с Photoshop, поэтому убедитесь, что это действительно TWAIN_32.DLL.) Если один из этих файлов, связанных с интерфейсом TWAIN, отсутствует или датирован ранее указанного времени, переустановите его с дистрибутива программы PageMaker 6.0.
1. Закройте все программы, которые могут использовать TWAIN-файлы (PageMaker, Photoshop и т. д.), и найдите файл TWAIN.DLL в каталоге WINDOWS (напомним, что он должен быть датирован не ранее 9/11/95).
2. Переименуйте этот файл, например, в TWAIN.NEW. Этот шаг необходим, поскольку гарантирует, что повторная установка других TWAIN-файлов с дискет или компакт-диска не приведет к перезаписи последней версии TWAIN.DLL (PageMaker 6.0 поставляется с версией TWAIN.DLL, которая неадекватна последней версии этого файла).
3. Запустите программу Setup.exe (на дискете «Installer — Disk 1» или в папке РМ6 компакт-диска Deluxe).
4. По запросу программы Setup.exe выберите версию языка, который хотите установить.
5. В диалоговом окне Type of Install щелкните кнопку Custom.
6. В диалоговом окне Custom Installation выберите только параметр PageMaker Plug-ins и щелкните кнопку Install.
7. В списке дополнительных модулей (Plug-ins), который выводит программа установки, выберите Acquire Image и щелкните кнопку ОК. PageMaker повторно установит все необходимые TWAIN-файлы.
8. Войдите в каталог WINDOWS, и, если программа PageMaker установила копию файла TWAIN.DLL, удалите ее (это не самая последняя версия).
9. Найдите файл, переименованный на шаге 2, и верните ему имя TWAIN.DLL.
Если описанная процедура не устранит проблему, можно предпринять следующее. Иногда загвоздки с TWAIN-интерфейсом могут быть вызваны нарушениями в файле установок по умолчанию, поэтому попытайтесь повторно создать файлы PM6.CNF и PM6FLT.CNF (они находятся в каталоге PM6\RSRC\USENGLISH). Закройте PageMaker и переименуйте эти файлы. При повторном запуске PageMaker автоматически создаст их новые версии.
Иногда, после работы в программе PageMaker, начинают происходить странные вещи: появляются проблемы с печатью, искажаются шрифты, возникают системные ошибки. Может быть, это связано с недостатком свободных системных ресурсов?
Существует множество причин, способных вызвать связанные с памятью проблемы в PageMaker или других Windows-программах, но то, что Вы описываете, не похоже на симптомы дефицита системных ресурсов. Мы приводим здесь некоторые сведения о системных ресурсах и расскажем, как избежать проблем, связанных с их недостатком.
В системе Windows для обработки определенных задач в PageMaker и других программах (включая вывод на экран различных меню, полос прокрутки, пиктограмм и т. д.) выделена фиксированная часть памяти, называемая системными ресурсами. При высокой занятости системных ресурсов в Windows возникают трудности обработки некоторых задач, и возможны эффекты, которые Вы описываете: искажаются шрифты, меню и другие элементы интерфейса, возникают ошибки при печати на принтерах, не поддерживающих язык PostScript (некоторые элементы исчезают или печатаются неверно), случаются системные ошибки вроде General Protection Faults (Windows 3.1x) или Unhandled Exception Errors (Windows 95).
Подобная ситуация возможна и Windows 3.1x, и в Windows 95. Windows 3.1x подвержена этому в большей степени, поскольку в ней выделяется меньше памяти для системных ресурсов, чем в Windows 95. Чтобы предупредить проблемы, вызываемые недостатком системных ресурсов при работе в PageMaker (или любом другом Windows-приложении), мы рекомендуем выделять на системные ресурсы более 50 процентов памяти.
Чтобы выяснить занятость системных ресурсов в Windows 3.1x, выберите в окне Program Manager в
меню Help команду «About Program Manager...». В Windows 95 щелкните правой кнопкой мыши пиктограмму My Computer; выберите Properties и затем — вкладку Performance. Чтобы высвободить системные ресурсы:
1. Закройте все не используемые в данный момент приложения, отнимающие системные ресурсы. Завершение работы некоторых программ не всегда приводит к полному освобождению занимаемых ими системных ресурсов; в таких случаях необходимо выполнить следующий шаг.
2. Перезапустите Windows.
3. Уменьшите количество шрифтов, установленных в системе.
4. Удалите или отключите вспомогательные средства (фоновые изображения, скринсэйверы и пр.), действующие в фоновом режиме во время работы Windows. Проверьте в группе запуска (Startup) элементы, которые загружаются при запуске Windows.
5. Попытайтесь использовать средства видео в 8-битном цветном режиме, а не в 16-битном или более высоком.
Если это не возымеет действия, кое-что можно попытаться сделать в PageMaker:
1. Закройте неиспользуемые палитры.
2. Поддерживайте минимальный размер файлов. Почаще используйте команду Save As, храните сложные изображения вне публикаций и используйте средство Book при разбиении публикаций (более подробно об этом см. в руководстве пользователя PageMaker).
3. По возможности используйте для размещения изображений и текста команду Place, а не буфер обмена.
4. Выводите изображения на экран в виде серых прямоугольников, если это не мешает процессу компоновки. Для этого откройте диалоговое окно Preferences (проще всего дважды щелкнуть инструмент «стрелка») и выберите Gray Out в группе Graphics Display. В результате PageMaker будет выводить серые прямоугольники в тех местах, где Вы помещаете изображения (разумеется, при печати изображения будут выводиться полностью). Эту установку можно менять на уровне отдельных документов или программы в целом.
5. Отключайте по возможности полосы прокрутки. Для этого отмените выбор команды Show Scroll Bars в подменю Guides and Rulers меню Layout (в PageMaker 6.5 — меню View ).
В PageMaker 6.5 при щелчке правой кнопкой мыши не переключаются режимы просмотра
ОПИСАНИЕ
Щелчок правой кнопкой мыши в PageMaker 6.5 активизирует контекстно-зависимое меню — вместо переключения между режимами просмотра Fit in Window и Actual Size, что происходит в PageMaker 6.Ох и более ранних версиях.
РЕШЕНИЕ
Щелкните правой кнопкой мыши, нажав клавишу Shift.
ИЛИ: Отредактируйте системный регистр (registry), чтобы отключить появление контекстно-зависимого меню по щелчку правой кнопкой мыши:
1. Создайте резервные копии файлов System.dat и User.dat (файлы системного регистра) в каталоге Windows. Чтобы увидеть эти файлы в Windows Explorer, выберите команду View > Options, затем выберите Show All Files.
2. Выберите Start > Run.
3. Введите «regedit» в текстовом поле Open и щелкните кнопку ОК.
4. В окне Registry Editor перейдите в H_KEY_LOCAL_MACHINE\SOFTWARE\Adobe\PageMaker65\ [папка языка]\PageMaker 6.5.
5. Дважды щелкните RightButtonZoom.
6. Введите значение 1 в поле Value Data и щелкните кнопку ОК.
ДОПОЛНИТЕЛЬНАЯ ИНФОРМАЦИЯ
PageMaker 6.5 использует правую кнопку мыши для поддержки контекстно-зависимого всплывающего меню Windows 95 и NT 4.0. Например, по щелчку правой кнопкой мыши при выбранном инструменте «стрелка» PageMaker 6.5 открывает всплывающее меню с режимами изменения масштаба просмотра. По такому же щелчку с инструментом «текст» PageMaker открывает всплывающее меню с командами меню Туре (например, Paragraph, Style).
В PageMaker 6.0х и более ранних версиях программы правая кнопка мыши используется для переключения между режимами просмотра Fit in Window и Actual Size.
В PageMaker 6.5 не вводятся специальные символы и символы с расширенными кодами
ОПИСАНИЕ
Когда Вы нажимаете клавишу Alt и набираете код специального символа на числовой клавиатуре, не наблюдается никакой реакции.
РЕШЕНИЕ
Нажмите клавишу Num Eock на числовой клавиатуре.
ИЛИ: Отредактируйте файл Config.sys, чтобы режим Num Lock активизировался при запуске компьютера:
1. Создайте резервную копию файла Config.sys в корневом каталоге загрузочного диска.
2. Откройте файл Config.sys в текстовом редакторе (например, в Notepad или Windows Write).
3. Добавьте следующую строку в конце файла: numlock=on
4. Сохраните файл в формате text-only и перезагрузите компьютер.
ДОПОЛНИТЕЛЬНАЯ ИНФОРМАЦИЯ
Клавиша Num Lock позволяет вводить числа с числовой панели расширенной клавиатуры. При отключенном режиме Num Lock Вы можете использовать клавиши числовой панели для перемещений в документе (например, Page Down, End). При запуске компьютера режим Num Lock по умолчанию отключен.
Во многих Windows-приложениях, включая PageMaker 6.5, требуется активизировать режим Num Lock, чтобы можно было использовать числовую панель для ввода символов с расширенными кодами. В PageMaker б.Ох можно вводить эти символы независимо от состояния режима Num Lock.
В PageMaker 6.5 не изменяется размер группы, содержащей многоугольный текстовый фрейм
ОПИСАНИЕ
В PageMaker 6.5 после изменения размера группы, содержащей многоугольный текстовый фрейм, текстовые фреймы возвращаются к прежнему размеру, сгруппированные объекты исчезают или PageMaker зависает. До этого размер группы уже изменялся.
РЕШЕНИЕ
Перейдите на версию PageMaker 6.52.
ИЛИ: Разгруппируйте объекты, измените их размер, затем сгруппируйте их снова:
1. Выделите группу инструментом «стрелка», затем выберите команду Element > Ungroup.
2. Измените размеры текстового фрейма и других объектов.
3. Выделите объекты, которые хотите сгруппировать, затем выберите команду Element > Group.
ДОПОЛНИТЕЛЬНАЯ ИНФОРМАЦИЯ
Если в PageMaker 6.5 во второй раз изменить размер группы, содержащей многоугольный текстовый фрейм, группа возвращается к предыдущему размеру, сгруппированные объекты исчезают или PageMaker зависает. Проблема исправлена в PageMaker 6.52.
Клавиатурные сокращения в PageMaker 6.5x запускают другие программы
ОПИСАНИЕ
При нажатии клавиатурных сокращений в Adobe PageMaker 6.5x открывается другая программа (например, Adobe Photoshop). Сочетание клавиш включает Ctrl + Alt.
РЕШЕНИЕ
Отмените или задайте другое сочетание клавиш Windows для запуска данной программы.
1. Выберите Start > Settings > Taskbar.
2. Щелкните вкладку Start Menu Programs, затем щелкните кнопку Advanced.
3. В окне Exploring найдите клавиатурное сокращение для запуска программы.
4. Выделите это клавитурное сокращение, затем выберите File > Properties.
5. Щелкните вкладку Shortcut.
6. Щелкните поле Shortcut Key и используйте клавишу «backspace», чтобы установить None, или введите новую комбинацию клавиш. Чтобы не подменить какое-либо клавиатурное сокращение программы PageMaker, сверьтесь со списком клавиатурных сокращений в системе оперативной помощи PageMaker.
7. Перезапустите Windows.
ДОПОЛНИТЕЛЬНАЯ ИНФОРМАЦИЯ
В Windows 95 или Windows NT 4.0 для запуска программ можно использовать клавиатурные сокращения. В некоторых программах (включая PageMaker 6.5x) операционные системы перехватывают действие специальных клавиатурных сокращений и запускают по ним какое-либо приложение Windows.
В PageMaker 6.0х сочетания клавиш Ctrl + Alt не используются.
При конвертировании публикаций PageMaker 6.0х в PageMaker 6.5 исчезают элементы страниц-шаблонов
ОПИСАНИЕ
После открытия публикации PageMaker 6.0х в PageMaker 6.5 все страницы-шаблоны появляются в палитре Master Pages, но элементы страниц-шаблонов неожиданно исчезают со страниц публикации, а одну или несколько страниц-шаблонов нельзя выбрать или применить к страницам публикации. После сохранения публикации в PageMaker 6.5x одна или несколько страниц-шаблонов исчезают из палитры Master Pages.
РЕШЕНИЕ
В PageMaker 60х скопируйте элементы страниц-шаблонов на новые страницы публикации, откройте публикацию в PageMaker 6.5, затем снова создайте страницы-шаблоны:
1. Откройте публикацию в PageMaker 6.0х и перейдите на последнюю страницу.
2. Выберите команду Layout > Insert Pages; количество добавленных страниц должно быть равно числу страниц-шаблонов.
3. Вызовите одну из страниц-шаблонов, выберите команду Edit > Select All, затем — Edit > Copy.
4. Перейдите на новую страницу публикации и вклейте содержимое страницы-шаблона в исходную позицию на новой странице публикации, выбрав команду Edit > Paste при нажатой клавише Option (Macintosh) или Shift (Windows).
5. Повторите шаги 3—4 для каждой страницы-шаблона.
6. Выберите Windows > Master Pages, чтобы активизировать палитру Master Pages.
7. Удалите каждую страницу-шаблон, выделив ее и выбрав команду Delete в палитре Master Pages или перетащив ее на пиктограмму «корзина». При появлении сообщения «Delete master page [xxxxx] and all its contents?» щелкните кнопку Delete.
8. Сохраните и закройте публикацию PageMaker 6.0х.
9. Откройте публикацию в PageMaker 6.5.
10. Перейдите на новую страницу публикации, выберите команду Edit > Select All и затем — Edit > Copy.
11. Выберите команду Edit > Show Master Pages.
12. Создайте новую страницу-шаблон, выбрав команду New Master в меню палитры Master Pages или щелкнув пиктограмму «Новая страница-шаблон».
13. Вклейте содержимое новой страницы публикации в исходную позицию на новой странице-шаблоне, выбрав команду Edit > Paste при нажатой клавише Option (Macintosh) или Shift (Windows).
14. Повторите шаги 10-13, пока не создадите все страницы-шаблоны.
15. Назначьте новые страницы-шаблоны соответствующим страницам публикации.
16. Удалите новые страницы публикации, добавленные на шаге 2. При появлении сообщения «Remove pages [xxxxx] and all their contents?» щелкните кнопку Delete.
ИЛИ: Откройте публикацию в PageMaker 6.0х для Macintosh, откройте ее в PageMaker 6.5 для Macintosh, затем откройте конвертированную публикацию в PageMaker 6.5 для Windows.
ДОПОЛНИТЕЛЬНАЯ ИНФОРМАЦИЯ
Открывая публикацию PageMaker 6.0х, PageMaker 6.5 может стирать из памяти некоторые страницы-шаблоны (например, страницы-шаблоны с изображениями). После конвертирования публикации PageMaker 6.0х в PageMaker 6.5 страницы-шаблоны появляются в списке палитры Master Pages, но их элементы неожиданно исчезают со страниц публикации, а страницы-шаблоны нельзя выбрать или применить к страницам публикации. После сохранения конвертированной публикации в PageMaker 6.5 страницы-шаблоны исчезают из палитры Master Pages.
PageMaker 6.5 правильно конвертирует страницы публикации, a PageMaker 6.5 для Macintosh правильно конвертирует и страницы-шаблоны, и страницы публикации.
В PageMaker 6.5 нет контекстно-зависимого всплывающего меню для фреймов
В Adobe PageMaker 6.5 нет контекстно-зависимого всплывающего меню для работы с фреймами. Если щелкнуть фрейм правой кнопкой мыши, PageMaker 6.5 открывает всплывающее меню со средствами редактирования рисованных объектов PageMaker (например, элементы меню Fill and Line).
Для доступа к средствами работы с фреймами в PageMaker 6.5 выберите нужную команду в подменю Frame меню Element.
В PageMaker 6.5 для Windows при экспорте в HTML нет средств просмотра фоновых изображений
ОПИСАНИЕ
При экспорте публикации в формат HTML из Adobe PageMaker 6.5 для Windows диалоговое окно Choose a Background не содержит средства просмотра Show Preview — в отличие от PageMaker 6.5 для Macintosh.
РЕШЕНИЕ
Просмотрите фоновые изображения, открыв их в одной из программ редактирования изображений (например, Adobe Photoshop) или поместив в публикацию PageMaker.
ИЛИ: Экспортируйте публикацию в формат HTML из PageMaker 6.5 для Macintosh.
ДОПОЛНИТЕЛЬНАЯ ИНФОРМАЦИЯ
Средство просмотра Show Preview диалогового окна Choose a Background в PageMaker 6.5 для Macintosh позволяет показывать экранное представление, что можно использовать для просмотра изображений перед выбором одного или нескольких фонов (задних планов) для HTML-документа. PageMaker 6.5 для Windows не содержит такого средства в диалоговом окне Choose a Background.
Нечеткий текст на экране в PageMaker 6.5
ОПИСАНИЕ
Текстовые символы на экране в PageMaker 6.5 выглядят нечеткими, «смазанными», создается впечатление серого кольца вокруг них. При печати текст выглядит нормально.
РЕШЕНИЕ
Отключите параметр Smooth Font Edges on Screen в программе Adobe Type Manager 4.0:
1. Щелкните вкладку Settings в ATM.
2. Щелкните кнопку Advanced.
3. Отключите параметр Smooth Font Edges в секции Type 1 Font Controls диалогового окна Advanced Settings.
4. Щелкните кнопку ОК.
5. Выйдите из ATM и перезапустите Windows.
ДОПОЛНИТЕЛЬНАЯ ИНФОРМАЦИЯ
При активизированном параметре Smooth Font Edges on Screen система ATM сглаживает края символов PostScript-шрифтов на экране, создавая постепенный переход цвета шрифта в цвет фона. При некоторых разрешениях монитора сглаживание краев происходит не постепенно, поэтому текст может выглядеть нечетким или может создаваться впечатление серого кольца вокруг символов. При отключенном параметре Smooth Font Edges on Screen программа ATM 4.0 выводит на экран текст с четкими краями.
MAC OS
Иногда, помещая изображение, я получаю сообщение: «The document named [имя файла] was not created with the application program 'PageMaker*. To Open the document, select alternate program with or without translation». Что происходит?
Возможно, Вы установили системное расширение Macintosh Easy Open, которое мешает PageMaker импортировать объекты. Macintosh Easy Open поставляется вместе с System 7.5. Кроме того, некоторые программы, например, Data Vis MacLink Plus и Aldus Fetch 1.2, при установке автоматически помещают это расширение в систему.
Macintosh Easy Open — программное расширение, позволяющее открывать документ, когда недоступна программа, его создавшая. Кроме того, Macintosh Easy Open позволяет конвертировать документы в формат других программ без фактического открытия документа.
К сожалению, Macintosh Easy Open иногда мешает программе PageMaker при импорте объектов. Если возникает указанное сообщение об ошибке, откройте пульт Macintosh Easy Open Setup (называется просто Macintosh Easy Open в System 7.5) и либо отключите эту утилиту, либо отмените выбор параметров «Always show dialog box» и «Include applications on servers»).
(Только 6.0.)
Я не могу добиться результата, применяя трекинг в PageMaker б.О на Power Macintosh. Например, выбирая значения Loose или Very Tight, я не вижу никаких изменений в разрядке текста. В чем дело?
Описанная Вами ситуация действительно имеет место в PageMaker 6.0 на Power Mac, если отключен Modern Memory Manager (когда он отключен, PageMaker не может читать информацию в файле Tracking Values). Чтобы разрешить эту проблему, откройте пульт Memory, включите параметр Modern Memory Manager и перезагрузите Power Mac. Или перейдите на PageMaker 6.01.
Modern Memory Manager — собственный диспетчер памяти Power Mac для System 7.x. Для оптимальной производительности фирма Apple рекомендует не выключать его, если только Вам не приходится работать с программой или расширением, которые с ним не совместимы. (Если его отключить, Power Macintosh должен использовать другой диспетчер памяти в режиме эмуляции 68К, что несколько снижает скорость работы.)
Трекинг слишком свободный, слишком плотный или не изменяется в PageMaker 6.0
ОПИСАНИЕ
После трекинга (например, Loose, Very Tight) текста в Adobe PageMaker 6.0 для Power Macintosh межсимвольные интервалы не изменяются, или трекинг оказывается плотнее или свободнее, чем предполагалось.
РЕШЕНИЕ
Перейдите на версию PageMaker 6.01.
ИЛИ: Включите Modern Memory Manager в пульте Memory, затем перезагрузите Macintosh.
ДОПОЛНИТЕЛЬНАЯ ИНФОРМАЦИЯ
PageMaker получает информацию о трекинге из файла Tracking Values. Если в пульте Memory отключен Modern Memory Manager, PageMaker 6.0 не может читать информацию из файла Tracking Values и не может применять значения трекинга к тексту.
PageMaker 6.01 может читать информацию по значениям трекинга независимо от участия Modern Memory Manager.
Modern Memory Manager — собственная версия диспетчера памяти System 7.x для PowerPC. Если его отключить, диспетчер памяти работает в режиме эмуляции вместо собственного режима PowerPC, что снижает скорость работы. Фирма Apple рекомендует оставлять Modern Memory Manager включенным, если только Вам не приходится работать с программой или расширением, которые с ним не совместимы.
3. Ошибки приложения
Ошибки приложения
MAC OS/ WINDOWS
Работая с дополнительным модулем Build Booklet в программе PageMaker 5.0, я иногда получаю сообщение «Error 7215 Invalid state for requested operation». Что вызывает эту ошибку? Возможна ли она в PageMaker 6.0?
Эта ошибка обычно возникает в PageMaker 5.0, когда одна из страниц-шаблонов содержит материал с излишним для текстового блока текстом (красный треугольник внутри полукруглого ограничителя нижней шторки — признак того, что часть текста еще не размещена в макете). Чтобы разрешить проблему, перейдите на страницы-шаблоны и найдите этот текст (увеличение и команда Select All при выбранном инструменте «текст» помогут найти его). Щелкните красный треугольник и перетащите шторку вниз, пока не будет размещен весь материал. И, наконец, сохраните публикацию и снова запустите Build Booklet.
Хотя дополнительный модуль Build Booklet в PageMaker 6.0 не дает ошибки с не полностью размещенным текстом на страницах-шаблонах, он все же может выдавать сообщение «Invalid state for requested operation». В 6.0 наиболее распространенной причиной являются закрепленные объекты. В PageMaker 6.0 для Windows перед использованием дополнительного модуля Build Booklet убедитесь в том, что на страницах-шаблонах не закреплены текстовые блоки, содержащие маркеры номеров страниц. При работе на Macintosh отмените закрепление любых объектов.
В выпуске Вашего журнала за март/апрель был вопрос о проблеме дополнительного модуля Build Booklet в PageMaker, связанной с сообщением «Invalid state for requested operation». Я выполнил инструкции, но проблема не разрешилась.
Если проверка не полностью размещенного текста или закрепленных объектов (наиболее частые причины такой ошибки) не помогла, то, возможно, или публикация слишком велика, или на одной из страниц размещен сбойный графический или текстовый блок. Для поиска таких ошибок лучше всего использовать метод дихотомии — последовательно разбивать публикацию на части, пока не будет найден сбойный элемент. Ниже описано, как выявлять наиболее острые проблемы дополнительного модуля Build Booklet.
Шаг 1: Разделяй и властвуй! Разделите публикацию на две равные части. Проще всего создать две копии (в Explorer, File Manager или Finder) и удалить одну половину страниц из одной копии и вторую из другой. Запустите Build Booklet по отдельности для каждой из публикаций. Если обе половины работают нормально, значит, скорее всего, причиной сообщения об ошибке был слишком большой размер публикации. (Это не означает, что существует какой-то определенный предел использованию Build Booklet; дело в том, что Build Booklet, когда создает раскладку страниц, использует промежуточные копии файла, — для этого требуется свободное дисковое пространство, в 2—3 раза превышающее размер файла публикации.) Если одна или обе новые публикации дают ошибку, перейдите к следующему шагу.
Шаг 2: Найдите страницу или страницы, вызывающие ошибку. Продолжайте разбивать тестовые публикации на две части и запускайте для каждой из них Build Booklet. Продолжайте разбиение только для файлов, дающих ошибки, и делайте это до того момента, пока не дойдете до отдельных страниц.
Шаг 3: Выявите сбойные элементы. На сбойных страницах просмотрите изображения, стили и другие элементы. «Поварьируйте» подозреваемые элементы — например, смените шрифты, обновите связи и т. п. Или просто удаляйте элементы со страниц (один за другим) и запускайте Build Booklet на каждом шаге (конечно, после создания резервной копии). Когда Build Booklet начнет нормально работать со всеми страницами, перейдите к резервной копии и постарайтесь выявить проблемы для удаленных объектов. Если это — изображение, попытайтесь повторно разместить его в публикации или, при необходимости, реэкспортировать его в программу, где оно было создано. Если проблема касается объекта, созданного в PageMaker (например, текст или форма), создайте его повторно.
В зависимости от объема публикации, описанный подход может отнять довольно много времени. Зато он относительно безопасен и практически гарантирует решение проблемы.
Ошибка «Bad Record Index» или потеря информации о связях с файлами изображений в PageMaker 6.0
ОПИСАНИЕ
Ошибка «Cannot process publications links. Internal error: Bad Record Index. 8401:20515» при выборе команды Links или неожиданное удаление связей в диалоговом окне Links публикации PageMaker 6.0.
СИМПТОМЫ
Была выполнена диагностическая перекомпоновка публикации (Option [Ctrl] + Shift + Hyphenation).
Одно или несколько импортированных изображений находятся на странице-шаблоне, а команда Link Options для этих изображений недоступна (затенена).
РЕШЕНИЕ
Чтобы избежать ошибки Bad Record Index или удаления связей после диагностической перекомпоновки, перейдите на версию PageMaker 6.01.
ИЛИ: Переместите все импортированные изображения со всех страниц-шаблонов на монтажный стол или на страницы публикации, выполните диагностическую перекомпоновку (Option + Shift + Hyphenation) и затем возвратите импортированные изображения на страницы-шаблоны.
ИЛИ: Удалите и затем повторно разместите импортированные изображения страниц-шаблонов:
1. Создайте резервную копию публикации.
2. Удалите все импортированные изображения со страниц-шаблонов.
3. Импортируйте и разместите эти изображения на страницах-шаблонах заново.
ДОПОЛНИТЕЛЬНАЯ ИНФОРМАЦИЯ
При диагностической перекомпоновке в публикации PageMaker 6.0 удаляются связи с любыми импортированными изображениями на страницах-шаблонах. После удаления этих связей PageMaker при выборе команды Links выдает ошибку «Cannot process publications links. Internal error: Bad Record Index. 8401:20515», а размер файла не уменьшается после использования команды Save As или команды Save с параметром сохранения Smaller.
Перед диагностической перекомпоновкой в PageMaker 6.0 создайте резервную копию публикации и затем переместите все импортированные изображения со страниц-шаблонов на монтажный стол или страницы публикации. После диагностической перекомпоновки снова разместите импортированные изображения на страницах-шаблонах.
PageMaker 6.01 при диагностической перекомпоновке не удаляет связи с импортированными изображениями на страницах-шаблонах.
Руководство по устранению ошибок дополнительного модуля Build Booklet в PageMaker 6.0
ОПИСАНИЕ
При подготовке спуска полос с помощью Build Booklet программа Adobe PageMaker 6.0 не заканчивает раскладку страниц или выдает ошибку.
СИМПТОМЫ
PageMaker 6.0 выдает одну из следующих ошибок:
- «An error occurred in Build Booklet. 'Invalid state for requested operation.' Error number: 7215».
- «Error: 7215 Invalid state for requested operation».
- «This program has performed an illegal operation and will be shut down».
- «Serious internal error».
- «An error occurred in Build Booklet. Object does not exist in pub or on current page(s). Error number: 7229».
- Системная ошибка (например, Type 1, зависание).
РЕШЕНИЕ
Выполните следующее:
А. Перейдите на PageMaker 6.01.
ИЛИ: При работе в PageMaker 6.0 для Windows отмените закрепление маркеров номеров страниц на страницах-шаблонах.
ИЛИ: При работе в PageMaker 6.0 для Macintosh отмените закрепление все объектов.
Б. Увеличьте объем свободного дискового пространства.
В. Переместите публикацию и все связанные объекты на локальный жесткий диск и затем примените Build Booklet.
Е. Для каждого изображения, включенного в публикацию, выберите команду Element > Eink Options, отключите параметр Store Copy in Publication и затем сохраните публикацию на жестком диске, выбрав команду File > Save As.
Д. Выявите и затем удалите или исправьте любые сбойные объекты:
1. Выберите Utilities > PageMaker Plug-ins > Build Booklet.
2. В диалоговом окне Build Booklet выделите одну из страниц публикации и щелкните кнопку Delete. Страницы, удаленные в Build Booklet, остаются в исходной публикации, но не включаются в спуск полос.
3. Повторяйте шаг 2, пока не удалите половину страниц из спуска полос.
4. Выберите требуемые параметры для раскладки страниц и щелкните кнопку ОК. Если в процессе раскладки страниц возникает ошибка, значит, сбойный объект находится на одной из оставленных страниц. Иначе сбойный объект находится на удаленной странице.
5. Продолжайте уменьшать количество страниц для спуска полос, пока не определите страницу или страницы, содержащие сбойный объект.
6. Удалите или замените импортированные изображения, измените шрифты или повторно создайте рисованные объекты PageMaker на страницах, вызывающих ошибки.
ДОПОЛНИТЕЛЬНАЯ ИНФОРМАЦИЯ
При создании буклета (спуске полос) дополнительный модуль Build Booklet копирует и вклеивает объекты исходной публикации в новую публикацию. Если этот дополнительный модуль не может скопировать или вклеить какой-либо объект, он создает неполную раскладку страниц, или PageMaker выдает сообщение об ошибке.
Дополнительный модуль Build Booklet в PageMaker 6.0 для Macintosh не может копировать или вклеивать в новую публикацию закрепленные объекты, в результате чего PageMaker выдает ошибку «Invalid state for requested operation. Error number 7215» всякий раз, когда дополнительный модуль встречает закрепленный объект в исходной публикации. Дополнительный модуль Build Booklet в PageMaker 6.0 для Windows способен вклеивать любые закрепленные объекты, за исключением закрепленных маркеров номеров страниц.
Build Booklet в PageMaker 6.01 для Macintosh и Windows может вклеивать любые закрепленные объекты из исходной в новую публикацию.
При формировании спуска полос с помощью Build Booklet программа PageMaker создает временный файл, в 3—4 раза превышающий исходную публикацию.
Чтобы отменить закрепление отдельного объекта в PageMaker 6.0х, выделите его и выберите Arrange > Unlock. Чтобы отменить закрепление всех объектов публикации, можно применить соответствующий сценарий. Для этого отмените выделение всех элементов на странице публикации и выберите Window > Scripts, затем дважды щелкните сценарий Unlock Objects On (Macintosh) или Unlock Eayout (Windows).
Ошибка при запуске дополнительного модуля Add Cont'd Line для фрейма с текстом в PageMaker 6.5
ОПИСАНИЕ
Если выделить фрейм с включенным в него текстом и выбрать Utilities > Plug-ins > Add Cont'd Line, программа PageMaker выдает ошибку «Plug-in error: Please select a single textblock with the pointer tool first. [8212] 9001:7225» (Macintosh) или «Please select a single textblock with the pointer tool first. [7212] 9001:7225» (Windows).
РЕШЕНИЕ
Отделите текст от фрейма, запустите модуль Add Cont'd Erne для отделенного текстового блока, затем снова присоедините текст к фрейму:
1. Выделите фрейм инструментом «стрелка» и выберите команду Element > Frame > Separate Content.
2. Выделите отделенный текстовый блок инструментом «стрелка».
3. Выберите команду Utilities > Plug-ins > Add Cont'd Eine.
4. Укажите требуемый параметр Continuation Notice и щелкните кнопку ОК.
5. Удерживая клавишу Shift, выделите инструментом «стрелка» текстовый блок и пустой фрейм.
6. Выберите команду Element > Frame > Attach Content.
ДОПОЛНИТЕЛЬНАЯ ИНФОРМАЦИЯ
Дополнительный модуль Add Cont'd Eine можно использовать только для текстовых блоков, выделенных инструментом «стрелка». Если применить Add Cont'd Eine для текстового фрейма, PageMaker 6.5 выдает сообщение об ошибке. Отделив содержимое от фрейма, мы получаем пустой фрейм и текстовый блок, с которым может работать Add Cont'd Eine.
Ошибка при запуске дополнительного модуля Balance Columns для фрейма с текстом в PageMaker 6.5
ОПИСАНИЕ
Если в Adobe PageMaker 6.5 для Windows выделить фреймы с включенными в них текстами и выбрать Utilities > Plug-ins > Balance Columns, программа выдает ошибку «Text frames are not supported by Balance Columns. Cannot run Balance Columns».
После того как Вы щелкаете кнопку ОК в диалоговом окне Balance Columns программы PageMaker 6.5 для Macintosh, возникает ошибка «Plug-in error: Cannot run Balance Columns. Please select only text columns. [8225] 9001:7225».
РЕШЕНИЕ
Отделите текст от фрейма, запустите дополнительный модуль Balance Columns для отделенного текстового блока, затем снова присоедините текст к фрейму:
1. Выделите фрейм инструментом «стрелка» и выберите команду Element > Frame > Separate Content.
2. Выделите отделенный текстовый блок инструментом «стрелка».
3. Выберите команду Utilities > Plug-ins > Balance Columns.
4. Выберите нужные параметры и щелкните кнопку ОК.
5. Удерживая клавишу Shift, выделите инструментом «стрелка» текстовый блок и пустой фрейм в одной из колонок.
6. Выберите Element > Frame > Attach Content. Повторите шаги 5 и 6 для каждой из остальных колонок.
ДОПОЛНИТЕЛЬНАЯ ИНФОРМАЦИЯ
Дополнение Balance Columns можно использовать только для текстовых блоков, выделенных инструментом «стрелка». Если применить Balance Columns для текстовых фреймов, PageMaker 6.5 выдает сообщение об ошибке. Отделив содержимое от фреймов, мы получаем пустой фрейм и текстовый блок, с которым может работать дополнительный модуль Balance Columns.
Ошибка при запуске дополнительного модуля Running Headers & Footers для фрейма с текстом в PageMaker 6.5
ОПИСАНИЕ
Если в Adobe PageMaker 6.5 для Windows выделить фрейм с включенным в него текстом и выбрать Utilities > Plug-ins > Running Headers & Footers, программа выдает ошибку «Text frames are not supported by Running Headers & Footers. Cannot run Running Headers & Footers» (Macintosh) или «You must select a text block before choosing Running Headers & Footers» (Windows).
РЕШЕНИЕ
Отделите текст от фрейма, запустите дополнительный модуль Running Headers & Footers для отделенного текстового блока, затем снова присоедините текст к фрейму:
1. Выделите фрейм инструментом «стрелка» и выберите команду Element > Frame > Separate Content.
2. Выделите отделенный текстовый блок инструментом «стрелка».
3. Выберите команду Utilities > Plug-ins > Running Headers & Footers.
4. В диалоговом окне Running Headers & Footers укажите требуемые параметры и щелкните кнопку ОК.
5. Удерживая клавишу Shift, выделите инструментом «стрелка» текстовый блок и пустой фрейм.
6. Выберите команду Element > Frame > Attach Content.
ДОПОЛНИТЕЛЬНАЯ ИНФОРМАЦИЯ
Дополнение Running Headers & Footers можно использовать только для текстовых блоков, выделенных инструментом «стрелка». Если применить Running Headers & Footers для текстового фрейма, PageMaker 6.5 выдает сообщение об ошибке. Отделив содержимое от фрейма, мы получаем пустой фрейм и текстовый блок, с которым может работать дополнительный модуль Running Headers & Footers.
Ошибка при выполнении сценария с командами, разделенными точкой с запятой, в PageMaker 6.5
ОПИСАНИЕ
При выполнении сценария с командами, разделенными точкой с запятой и пробелом, Adobe PageMaker 6.5 выдает ошибку «Cannot recognize command. Error in script» (Macintosh) или «Error in script. Parser can't recognize command. Script not completed» (Windows). Подобный сценарий выполняется без ошибки в PageMaker 6.0х и более ранних версиях.
РЕШЕНИЕ
Каждая команда сценария должна быть записана в отдельной строке, без точки с запятой и пробела в конце команды:
1. В PageMaker 6.5 активизируйте палитру Scripts, выбрав команду Window > Plug-in Palettes > Show Scripts.
2. Удерживая клавишу Command (Macintosh) или Ctrl (Windows), щелкните сценарий в палитре Scripts. Или выделите сценарий и выберите команду Edit Script в меню палитры Scripts.
3. В диалоговом окне Edit Script выделите символы «точка с запятой» и последующий «пробел», разделяющие две команды, и нажмите клавишу Return, чтобы вторая команда оказалась на отдельной строке. Например, если в сценарии есть строка:
snaptoguides off; snaptorulers off
выделите точку с запятой и пробел и затем нажмите клавишу Return, чтобы команды расположились следующим образом:
snaptoguides off
snaptorulers off
4. Повторите шаг 3 для остальных пар символов «точка с запятой» и «пробел», затем щелкните кнопку ОК.
ДОПОЛНИТЕЛЬНАЯ ИНФОРМАЦИЯ
PageMaker не поддерживает сценариев с разделителями команд (точка с запятой и последующий пробел). Если запустить сценарий с такими разделителями, PageMaker 6.5 выдает ошибку «Cannot recognize command. Error in script» (Macintosh) или «Error in script. Parser can't recognize command. Script not completed» (Windows).
Ни один из сценариев, включенных в PageMaker 6.0х и более ранние версии, не содержит команд, разделенных символами «точка с запятой» и «пробел».
Ошибка «Can't place this File...», или недоступны фильмы QuickTime при их размещении в PageMaker 6.5
ОПИСАНИЕ
Adobe PageMaker 6.5 не включает в список диалогового окна Place фильмы QuickTime. Или, при размещении фильма QuickTime в публикации PageMaker 6.5, программа выдает ошибку «Can't place this file. No filter found for the requested operation. 8601:28962»
РЕШЕНИЕ
Сделайте следующее:
А. Установите фильтр импорта кадров QuickTime для PageMaker 6.5 с дистрибутива PageMaker 6.5. Затем удалите файл Pm65filt.cnf из папки Rsrc внутри папки Adobe PageMaker 6.5 на Macintosh или из каталога Pm65\Rsrc\Usenglsh — в Windows.
Б. Установите QuickTime 2.1 или более позднюю версию с дистрибутива PageMaker 6.5.
В. Проверьте в программе воспроизведения фильмов (например, MoviePlayer) фильм QuickTime, который Вы хотите поместить в PageMaker 6.5.
ДОПОЛНИТЕЛЬНАЯ ИНФОРМАЦИЯ
Чтобы импортировать фильмы QuickTime в PageMaker 6.5, необходимо установить фильтр импорта кадров QuickTime для PageMaker, а также QuickTime не ниже версии 2.1. Если программа PageMaker 6.5 не находит QuickTime или фильтр импорта QuickTime Frame, она не включает фильмы QuickTime в список диалогового окна Place, и Вы не можете включить файлы QuickTime в публикацию PageMaker.
При работе с PageMaker 6.5 на Macintosh убедитесь, что в папке Filter внутри папки Rsrc в папке Adobe PageMaker 6.5 находится файл QuickTime Frame Import PPC.flt (только Power Macintosh) или QuickTime Frame Import.flt (только Macintosh 68K).
При работе с PageMaker 6.5 для Windows 95 или Windows NT 4.0 убедитесь, что в каталоге Pm65\Rsrc\Usenglsh\Filters находится файл Qtimp.flt.
PageMaker хранит информацию об установленных фильтрах в файле Pm65filt.cnf. Если при поиске фильтров PageMaker не находит файл Pm65filt.cnf, она создает новый файл с текущей информацией о фильтрах. Если переименовать файл Pm65filt.cnf, PageMaker распознает вновь установленные фильтры.
Неожиданные результаты или ошибка при использовании дополнительного модуля Drop Cap для текстов с гиперсвязями в PageMaker 6.5
ОПИСАНИЕ
При использовании дополнительного модуля Drop Сар для абзаца, в котором первый символ является элементом гиперсвязи, второй символ выделенного абзаца неожиданно становится буквицей (Windows) или PageMaker выдает ошибку «Plug-in error: Cannot complete Drop cap action. Inappropriate first character. [8225] 9001:7225» (Macintosh).
Если применить дополнительный модуль Drop Cap для удаления буквицы из гиперсвязанного текста, PageMaker 6.5 для Windows выдает ошибку «Plug-in error: Cannot complete Drop cap action. Inappropriate first character. [7225] 9001:7225».
РЕШЕНИЕ
В PageMaker 6.5 для Windows удалите буквицу, удалите гиперсвязь для данного текста, запустите дополнительный модуль Drop Cap, затем снова создайте гиперсвязь:
1. Щелкните для создания точки ввода в любом месте абзаца, содержащего буквицу, которую хотите удалить.
2. Выберите команду Utilities > Plug-ins > Drop Cap.
3. Щелкните кнопку Remove, чтобы восстановить текстовые атрибуты буквицы и удалить вставленные символы табуляции и конца строки, затем щелкните кнопку Close.
4. Выделите текст с гиперсвязью, затем выберите команду Delete [имя гиперсвязи] в меню палитры Hyperlinks.
5. Щелкните для создания точки ввода в любом месте абзаца, который должен начинаться с буквицы.
6. Выберите команду Utilities > Plug-ins > Drop Cap и укажите число строк для обтекания буквицы текстом, затем щелкните кнопку ОК.
7. Выделите текст, который нужно использовать как гиперсвязь, и восстановите привязку (целевой объект) или гиперссылку с помощью палитры Hyperlinks.
ИЛИ: В PageMaker 6.5 для Macintosh удалите гиперсвязь, примененную к тексту, запустите дополнительный модуль Drop Cap, затем восстановите гиперсвязь:
1. Выделите текст с гиперсвязью, затем выберите команду Delete [имя гиперсвязи] в меню палитры Hyperlinks.
2. Щелкните для создания точки ввода в любом месте абзаца, который должен начинаться с буквицы.
3. Выберите команду Utilities > Plug-ins > Drop Cap и укажите число строк для обтекания буквицы текстом, затем щелкните кнопку ОК.
4. Выделите текст, который нужно использовать как гиперсвязь, и восстановите привязку (целевой объект) или гиперссылку с помощью палитры Hyperlmks.
ИЛИ: Перед запуском дополнительного модуля Drop Сар задайте гиперсвязь для всего требуемого текста, кроме первой буквы абзаца.
ДОПОЛНИТЕЛЬНАЯ ИНФОРМАЦИЯ
При создании гиперсвязи для текста PageMaker 6.5 применяет специальный символ-заменитель для первого символа гиперсвязанного текста, не распознаваемый дополнительным модулем Drop Cap. Если применить этот дополнительный модуль к абзацу, первый символ которого включен в гиперсвязь, Drop Cap в PageMaker 6.5 для Windows создает буквицу из первого символа абзаца, который оно может обнаружить (то есть из второго символа).
Если применить дополнительный модуль Drop Cap в PageMaker 6.5 для Macintosh к абзацу, где первый символ включен в гиперсвязь, PageMaker не создает буквицу и выдает ошибку «Plug-in error: Cannot complete Drop cap action. Inappropriate first character. [8225] 9001:7225».
Если применить гиперсвязь ко всему требуемому тексту, кроме первого символа абзаца, Drop Cap создаст буквицу корректно.
Ошибка «Do not know how to place this file» при импорте JPEG-изображения в PageMaker 6.0
При импорте JPEG-изображения в Adobe PageMaker 6.0 возникает ошибка «Do not know how to place this file».
СИМПТОМ
JPEG-изображение было сохранено путем сжатия без потерь дополнительным модулем Picture Press или Storm Technologies в программе Adobe Photoshop.
РЕШЕНИЕ
Повторно сохраните изображение в Photoshop, используя стандартное сжатие JPEG:
1. Откройте изображение в программе Photoshop.
2. Выберите команду File > Save As.
3. Выберите JPEG во всплывающем меню Format, затем щелкните кнопку Save.
4. В диалоговом окне JPEG Options укажите параметр Image Quality и щелкните кнопку ОК.
5. Замените изображение в PageMaker.
ИЛИ: Сохраните JPEG-изображение в другом формате и импортируйте его в PageMaker.
ДОПОЛНИТЕЛЬНАЯ ИНФОРМАЦИЯ
Алгоритм сжатия без потерь не поддерживается фильтром импорта JPEG-изображений программы Adobe PageMaker 6.0. Стандартное JPEG-сжатие осуществляется «с потерями», то есть часть информации исходного изображения при сжатии удаляется. Модули Picture Press или Storm Technologies программы Adobe Photoshop позволяют использовать алгоритм сжатия «без потерь», то есть изображение после декомпрессии оказывается точно таким же, как до сжатия.
Предупреждение «You are nearing the maximum number of hyperlinks...» в дополнительном модуле HTML Author программы PageMaker 6.0
ОПИСАНИЕ
При создании очередной гиперсвязи в Adobe PageMaker 6.0 дополнительный модуль НТМL Author выдает сообщение «You are nearmg the maximum number of hyperlinks allowed for a single PageMaker Publication. We suggest that you create multiple publications to reduce the number of hyperlinks per Publication».
РЕШЕНИЕ
Разделите публикацию на части, каждая из которых содержит не более 50 гиперсвязей, и используйте гиперсвязи для связывания экспортированных HTML-страниц друг с другом.
ДОПОЛНИТЕЛЬНАЯ ИНФОРМАЦИЯ
Дополнение НТМL Author PageMaker 6.0 поддерживает до 50 гиперсвязей на одну публикацию, а не 500, как утверждается в руководстве пользователя Adobe PageMaker 6.0.
Когда Вы создаете 46-ю — 49-ю гиперсвязь, дополнительный модуль HTML Author выводит сообщение «You are nearing the maximum number of hyperlinks allowed for a single PageMaker Publication. We suggest that you create multiple publications to reduce the number of hyperlinks per Publication».
При создании 50-й гиперсвязи HTML Author выводит сообщение «You have reached the maximum number of hyperlinks allowed for a single PageMaker Publication. You will not be able to create further hyperlinks in this publication unless you delete some of existing ones first». После создания 50-й гиперсвязи параметр Hyperlink в окне Create Links диалогового окна HTML Author становится недоступен (затеняется).
Ошибка «Cannot place this file» при размещении изображений CorelDRAW в PageMaker 6.0х
ОПИСАНИЕ
При размещении CDR-файла, созданного в CorelDRAW б.Ох, в публикации Adobe PageMaker б.Ох программа выдает сообщение об ошибке «Cannot place this file. Format of bitmap not supported. 8101:29731».
РЕШЕНИЕ
Экспортируйте файл из CorelDRAW в графическом формате, отличном от CDR (например, TIFF, GIF, WMF, EMF).
ИЛИ: В CorelDRAW удалите импортированное растровое изображение или растровый шаблон заполнения из этого файла, затем снова сохраните файл в формате CDR.
ДОПОЛНИТЕЛЬНАЯ ИНФОРМАЦИЯ
При размещении в PageMaker 6.Ох CDR-файла программы CorelDRAW б.Ох, включающего импортированное растровое изображение или растровый шаблон заполнения, выдается сообщение об ошибке «Cannot place this file. Format of bitmap not supported. 8101:29731». Фильтр импорта CDR-файлов PageMaker преобразует CDR-файлы CorelDRAW 3.0-6.0 в WMF-изображения (Windows Metafiles). Фильтр импорта CDR-изображений PageMaker не может преобразовывать в формат WMF CDR-файлы, содержащие растровые данные.
Чтобы определить, содержит ли файл CorelDRAW импортированное растровое изображение:
1. Откройте этот файл в CorelDRAW.
2. Выберите инструмент.
3. Выделите объекты изображения и прочитайте текст в поле описания под горизонтальными цветными полосами внизу экрана. Объекты, описанные в растровом формате (например, TIFF, BMP, GIF), являются импортированными растровыми изображениями.
Чтобы определить, содержит ли файл CorelDRAW растровый шаблон заполнения:
1. Откройте этот файл в CorelDRAW.
2. Выберите инструмент.
3. Выделите объекты и просмотрите палитру в нижнем правом углу экрана. Объекты, для которых индикатор заполнения показывает заливку, заданы как текстурное заполнение.
Ошибка при открытии или запуске Build Booklet в PageMaker 6.0
ОПИСАНИЕ
При открытии или запуске дополнительного модуля Build Booklet программа Adobe PageMaker 6.0 выдает сообщение об ошибке.
СИМПТОМЫ
Открывая дополнительный модуль Build Booklet, PageMaker 6.0 для Windows выдает ошибку «There are too many pages in the publication to use Build Booklet».
Открывая дополнительный модуль Build Booklet, PageMaker 6.0 для Macintosh выдает ошибку «Build Booklet does not work with publications that have more than 499 pages».
При запуске Build Booklet программа PageMaker 6.0 для Macintosh выдает ошибку «An error occurred in Build Booklet. Invalid command or query argument number 1. Cannot complete requested command. Error number: 7223».
При запуске Build Booklet программа PageMaker 6.0 для Windows выдает ошибку «Error: 7223: Cannot complete requested command. Invalid command or query argument number 1».
РЕШЕНИЕ Сделайте следующее:
А. Уменьшите количество страниц публикации PageMaker до 499 или меньше.
В. Уменьшите количество страниц публикаций, включенных в список книги, чтобы количество страниц в раскладке страниц не превышало 499.
ДОПОЛНИТЕЛЬНАЯ ИНФОРМАЦИЯ
В PageMaker 6.0 можно создать публикацию, содержащую до 999 страниц, но дополнительный модуль Build Booklet может компоновать только до 499 страниц. При открытии этого дополнительного модуля в публикации, содержащей более 499 страниц, или его запуске для группы публикаций, включенных в список книги, с целью создать публикацию со спуском полос, содержащую более 499 страниц, PageMaker выдает сообщение об ошибке.
Предупреждение «Warning: JPEG graphic type...» при экспорте в HTML-документ из PageMaker 6.0
ОПИСАНИЕ
При экспорте публикации Adobe PageMaker 6.0, содержащей JPEG-изображения, в формат HTML дополнительный модуль HTML Author выводит предупреждение «Warning: JPEG graphic type is not part of HTML 2.0 standard».
РЕШЕНИЕ
He обращайте внимания на это предупреждение, если HTML-документ будет просматриваться в Web-браузере, поддерживающем графический формат JPEG (например, в Netscape Navigator).
ИЛИ: Замените JPEG-изображения на GIF-изображения перед экспортом публикации PageMaker в формат HTML.
ДОПОЛНИТЕЛЬНАЯ ИНФОРМАЦИЯ
Стандарт HTML 2.0 поддерживает только графический формат GIF. Поскольку JPEG-изображения этим стандартом не поддерживаются, их можно увидеть только в Web-браузерах, поддерживающих графический формат JPEG (например, Netscape Navigator). Поскольку дополнительный модуль HTML Author создает при экспорте HTML-документа из PageMaker тег ссылки на изображения, сохраненные в неподдерживаемых форматах, они не выводятся или выводятся в виде искаженной пиктограммы при просмотре в браузере, не поддерживающем соответствующий формат.
При экспорте HTML-документа, содержащего графический формат, отличный от GIF или JPEG (например, EPS, TIFF, PICT, WMF), дополнительный модуль HTML Author выдает сообщение об ошибке «Graphic type currently not supported by HTML browsers».
Ошибка «The directory was not found» в случае применения эффектов Photoshop в PageMaker 6.0
ОПИСАНИЕ
Если Вы применяете какой-либо эффект Photoshop к выделенному изображению в PageMaker 6.0, выбирая команду Element > Image > Photoshop Effects, программа PageMaker выдает сообщение об ошибке «The directory was not found» и не применяет эффект.
РЕШЕНИЕ
Переименуйте папку, содержащую файл изображения, выделенного в PageMaker, на имя, не содержащее точку (.), замените изображение в публикации PageMaker и затем повторно примените эффект Photoshop.
ДОПОЛНИТЕЛЬНАЯ ИНФОРМАЦИЯ
Команда Photoshop Effects в PageMaker 6.0 не распознает имена каталогов (папок), содержащие точку.
Дополнение Photoshop Effects работает медленно, выдает ошибку или не применяет эффект в PageMaker 6.0
ОПИСАНИЕ
Когда дополнительный модуль Adobe Photoshop Effects применяется к TIFF-изображению в Adobe PageMaker 6.0, оно работает медленно, не может применить эффект или выдает сообщение об ошибке «Not enough memory to complete this operation».
РЕШЕНИЕ
Уменьшите размер TIFF-изображения в программе редактирования изображений (например, в Adobe Photoshop), чтобы он не превышал 1 Мбайт, затем повторно поместите изображение в PageMaker.
ИЛИ: Примените требуемый эффект к TIFF-изображению в программе редактирования изображений.
ДОПОЛНИТЕЛЬНАЯ ИНФОРМАЦИЯ
Фильтры дополнительного модуля Photoshop Effects в PageMaker 6.0 могут медленно работать, не давать результата или выдавать сообщение об ошибке памяти, если они применяются к TIFF-изображениям, размер которых превышает 1 Мбайт. В PageMaker нет специальных средств работы с памятью, входящих в программы редактирования изображений (например, Adobe Photoshop) и необходимых для применения эффектов к TIFF-изображениям, размер которых превышает 1 Мбайт. Выделение программе PageMaker большего объема оперативной памяти (RAM) не улучшает работу фильтров Photoshop Effects.
Размер файла TIFF-изображения можно снизить путем повторного сканирования с более низким разрешением или за счет уменьшения размера изображения в программе редактирования изображений.
Уменьшение размеров изображения с помощью инструмента «рамка» не влияет на размер TIFF-файла.
Ошибка «Cannot paste one or more formats...» при вклеивании из Excel в PageMaker 6.0x
ОПИСАНИЕ
После того, как Вы выбираете команду Edit > Paste Special, задаете параметр Paste Eink в диалоговом окне Paste Special и щелкаете кнопку ОК, чтобы вклеить в
Adobe PageMaker 6.0х ячейки, выделенные в рабочей таблице Excel 5.0x (или более ранней версии), PageMaker 6.0х выдает следующие сообщения об ошибках:
«Cannot paste one or more formats from Clipboard. PageMaker cannot start the server application. Make sure there is enough memory and that the server is installed properly. 8203:6812».
«Cannot paste one or more formats from Clipboard. Cannot create the linked OEE object because no file exist for it. Save the server document and try again. 8203:6819».
«Cannot paste one or more formats from Clipboard. Internal error: can't retrieve Clipboard data. 8203:6003».
РЕШЕНИЕ
Возможно, Вы копируете ячейки из новой еще не сохраненной рабочей таблицы Excel. Сохраните таблицу, выбрав File >. Save, прежде чем копировать выделенные ячейки.
ИЛИ: Выделите в Excel нужные ячейки и выберите команду Edit > Сору — вместо команды Edit > Copy Picture с нажатой клавишей Shift.
ИЛИ: В PageMaker 6б.0х выберите Edit > Paste Special, задайте параметр PICT (Macintosh) или WMF (Windows) в диалоговом окне Paste Special и щелкните кнопку ОК.
ИЛИ: Если Вы копируете ячейки в рабочей таблице, первоначально созданной в Excel 4.0, переименуйте рабочую таблицу в Excel 5.0 в соответствии со стандартными именами Excel 5.0 (например, worksheet 1), не забыв удалить расширение имени файла (например, .xls).
ДОПОЛНИТЕЛЬНАЯ ИНФОРМАЦИЯ
Параметр Paste Eink в диалоговом окне Paste Special программы PageMaker б.Ох используется для вклейки связи только с OLE-объектами. Прежде чем вклеить связь с OLE-объектом, необходимо сохранить файл (например, файл Excel), из которого копируется объект. Если в PageMaker б.Ох выбрать команду Edit > Paste Special, задать параметр-Paste Link в диалоговом окне Paste Special и щелкнуть кнопку ОК для вклейки ячеек, выделенных в не сохраненной рабочей таблице Excel 5.0 (или более ранней версии), возникает ошибка «Cannot paste one or more formats from Clipboard. Cannot create the linked OLE object because no file exist for it. Save the server document and try again. 8203:6819» или «Cannot paste one or more formats from Clipboard. Internal error: can't retrieve Clipboard data. 8203:6003». Сохранение рабочей таблицы Excel перед копированием выделенных ячеек в буфер обмена позволяет помещать рабочую таблицу в PageMaker б.Ох как OLE-объект.
Если в Excel 5.0 или более ранней версии копировать рабочую таблицу в буфер обмена, выбрав Edit > Copy Picture при нажатой клавише Shift, Excel копирует выделенные ячейки как PICT-изображение (Macintosh) или изображение-метафайл (Windows), но не как OLE-объект. Если в PageMaker б.Ох выбрать Edit > Paste Special, задать параметр Paste Link в диалоговом окне Paste Special и щелкнуть кнопку ОК для вклейки этого изображения из буфера обмена, PageMaker выдает сообщение об ошибке «Cannot paste one or more formats from Clipboard. PageMaker cannot start the server application. Make sure there is enough memory and that the server is installed properly. 8203:6812».
Копирование выделенных ячеек в рабочей таблице Excel с помощью команды Edit > Copy позволяет вклеивать в PageMaker б.Ох связь с этой рабочей таблицей в виде OLE-объекта. Выбрав Edit > Paste Special, указав параметр PICT (Macintosh) или WMF (Windows) в диалоговом окне Paste Special и щелкнув кнопку ОК, Вы вклеиваете выделенные ячейки в формате PICT или Metafile. Однако после вклейки PICT-изображения или метафайла вклеенное изображение не связывается с файлом, из которого оно скопировано.
Excel 4.0 поддерживает только одну рабочую таблицу на один файл. Excel 5.0 поддерживает несколько рабочих таблиц на один файл. Если открыть рабочую таблицу Excel 4.0 в Excel 5.0, имя файла из версии 4.0 используется как имя для преобразованной рабочей таблицы. Изменение имени преобразованной рабочей таблицы в Excel 5.0x позволяет PageMaker 6.0х рассматривать рабочую таблицу как отдельную таблицу внутри файла Excel, а не как отдельный файл.
Ошибка «...Bad colormap...» при размещении изображения Macromedia Xres в PageMaker 6.0х
ОПИСАНИЕ
При размещении TIFF- или EPS-изображения Macromedia Xres 2.0 в публикации программа PageMaker 6.0х выдает сообщение об ошибке «Cannot place this file. Bad colormap — wrong number of entries».
РЕШЕНИЕ
Откройте исходное изображение в программе редактирования изображений (например, в Adobe Photoshop) и сохраните его под новым именем.
ИЛИ: Поместите изображение Macromedia Xres 2.0 в публикацию PageMaker 5.0x или более ранней версии.
ПРИМЕЧАНИЕ: При конвертировании публикаций, содержащих изображения Xres, из PageMaker 5.0х или более ранней версии в PageMaker 6.0х и печати цветоделений эти изображения выводятся как серые или черные прямоугольники.
ДОПОЛНИТЕЛЬНАЯ ИНФОРМАЦИЯ
Стандарт TIFF 6.0 (Tagged Image File Format) определяет теги (то есть поля), которые используются для записи и чтения TIFF-изображений. Два тега — тег отображения цветов и тег фотометрической интерпретации — указывают таблицы поиска цветов изображения и цветовую модель. В TIFF-изображении Xres значение фотометрического тега несовместимо со значением тега отображения цветов.
Когда Вы помещаете TIFF-изображение, PageMaker 6.0х читает все включенные в него теги. Читая фотометрический тег и затем тег отображения цветов, PageMaker выдает сообщение об ошибке «Cannot place this file. Bad colormap — wrong number of entries». При импорте EPS-файла Xres 2.0, который был сохранен с 8-битной экранной TIFF-версией, PageMaker 6.0х читает конфликтные теги в экранной TIFF-версии и выдает то же сообщение об ошибке.
PageMaker 5.0x импортирует изображения Xres 2.0 без ошибки, так как не читает тег отображения цветов в TIFF-изображении.
Многие программы редактирования изображений (например, Adobe Photoshop) сохраняют TIFF-изобра-жения с согласующимися тегами фотометрической интерпретации и отображения цветов.
WINDOWS
Когда я открываю некоторые мои публикации, сталкиваюсь с сообщением об ошибке, будто PageMaker не может прочитать данные с CD-ROM-привода. Но мои публикации находятся не на компакт-диске. В чем же загвоздка?
По всей видимости, программа PageMaker пытается найти некоторые TrueType-шрифты, a Windows сообщает ей, что они находятся на CD-ROM-приводе. Возможно, Вы установили эти шрифты с компакт-диска, но в момент установки не выбрали параметр Сору Fonts to Windows Directory (в Windows 95 — Copy fonts to Fonts folder) в диалоговом окне Add Fonts, и система Windows не скопировала TrueType-шрифты с компакт-диска на жесткий диск.
Чтобы использовать публикацию PageMaker, Вы должны сделать так, чтобы Windows не пыталась читать эти шрифты с CD-ROM-привода, когда там нет диска. Вы можете поступить следующим образом:
Оставьте компакт-диск со шрифтами в CD-ROM-дисководе. Этот метод можно использовать только как временное решение данной проблемы (в предположении, что все нужные шрифты находятся на этом компакт-диске).
Отключите TrueType-шрифты. Если Вы работаете в Windows 3.1, хотите быстро решить проблему и согласны использовать в публикации подстановочные шрифты вместо TrueType-шрифтов, отключите все TrueType-шрифты. Для этого откройте Control Panel в группе Main и дважды щелкните пиктограмму Fonts. В диалоговом окне Fonts щелкните кнопку «TrueType...». В диалоговом окне TrueType отключите параметр Enable TrueType Fonts и щелкните кнопку ОК в этом диалоговом окне и последующих окнах, пока не выйдете из диалогового окна Fonts. Перезапустите Windows. Если Вы не отключили систему замены шрифтов PANOSE в PageMaker, после открытия публикации появится диалоговое окно PANOSE font matching results, где будут указаны отсутствующие шрифты TrueType, и Вы сможете назначить для них подстановочные шрифты.
В Windows 95 не существует быстрого способа отключения TrueType-шрифтов. Вместо этого Вы можете удалить их (Вы найдете соответствующие инструкции чуть ниже).
В Windows 3.1: Удалите и переустановите TrueType-шрифты. Чтобы решить проблему на постоянной основе, удалите и снова установите TrueType-шрифты, чтобы они находились на жестком диске.
Обычно для удаления TrueType-шрифтов из Windows 3.1 нужно выделить их в диалоговом окне Fonts и щелкнуть кнопку Remove. Этот метод действует, если Windows может найти эти шрифты (иначе возможны системные ошибки или зависание Windows), поэтому самый простой способ — вставить компакт-диск с Вашими TrueType-шрифтами, в диалоговом окне Fonts выделить шрифты, которые нужно переустановить, и щелкнуть кнопку Remove. (Если выдается сообщение об ошибке «System error. Cannot read from drive [Ваш CD-ROM-привод]», это, видимо, означает, что один из выделенных TrueType-шрифтов на установленном компакт-диске отсутствует. Нужно перезагрузиться и вручную удалить TrueType-шрифты, используя метод, описанный в начале следующего абзаца.) После удаления шрифтов щелкните кнопку «Add...». В диалоговом окне Add Fonts выберите параметр Copy Fonts to Windows Directory, выделите нужные шрифты на компакт-диске и щелкните кнопку Add.
Если у Вас уже нет диска с необходимыми TrueType-шрифтами (в Windows 3.1), Вы не сможете их переустановить. В этом случае Вы должны удалить шрифты вручную.
1. Создайте резервную копию файла WIN.INI, затем откройте его в текстовом редакторе.
2. Найдите секцию, которая начинается строкой [fonts]. В этой секции находится список всех TrueType-шрифтов и экранных шрифтов Windows.
3. Найдите все строки для TrueType-шрифтов (они заканчиваются расширением .FOT), где имеются ссылки на шрифты, установленные с компакт-диска, но не скопированные на жесткий диск. Удалите эти строки или отключите их, поместив в начале каждой точку с запятой (;).
4. Сохраните файл WIN.INI в формате text-only и закройте его.
5. Перезагрузите Windows.
В Windows 95: Удалите и переустановите TrueType-шрифты. Для удаления TrueType-шрифтов в Windows 95 откройте диалоговое окно Fonts, выбрав Control Panel в подменю Settings меню Start. В диалоговом окне Control Panel дважды щелкните пиктограмму Fonts, чтобы открыть окно Fonts, где содержится список всех TrueType-шрифтов и экранных шрифтов Windows. Вы сможете легко удалить любые TrueType-шрифты, установленные с компакт-диска, — без копирования на жесткий диск. Они должны быть представлены «ярлыками» (пиктограммы со стрелками в нижнем левом углу). Выделите их и нажмите клавишу Delete. Когда появится запрос, хотите ли Вы удалить их, щелкните кнопку Yes.
Для повторной установки шрифтов вставьте компакт-диск в CD-ROM-дисковод, затем выберите «Install New Font...» в меню File окна папки Fonts. В диалоговом окне Add Fonts выберите параметр Сору fonts to Fonts folder, перейдите в папку CD-ROM-дисковода, где содержатся Ваши шрифты, выделите их и щелкните кнопку ОК.
Я установил Windows 95 и повторно установил PageMaker. Теперь я не могу открыть его без сообщения об ошибке «Cannot start PageMaker, unable to load icon DLL for this screen. 7527:6622». У меня нет какого-то файла?
Нет, скорее всего, Вы ничего не потеряли. Эта ошибка возникает, когда PageMaker 5.0x или 6.0 не может обработать системную информацию о шрифтах — возможно, из-за того, что какие-то шрифты повреждены, имеются нарушения в панке Fonts или записях системного регистра Windows 95 (Registry).
Подобные проблемы иногда связаны с установкой TrueType-шрифтов, когда используется управление шрифтами третьих фирм (не Microsoft) или утилита установки, подобная FontMaster 6.0, которая поставляется вместе с CorelDRAW 6.0. Согласно сообщениям фирмы Corel, существуют отличия между тем, как копирует и регистрирует шрифты их утилита FontMaster 6.0, и как это происходит в диалоговом окне Fonts Windows 95. Corel и Microsoft рекомендуют использовать для установки TrueType-шрифтов диалоговое окно Fonts Windows 95, особенно пользователям, которые хотят использовать в своих системах большое количество TrueType-шрифтов. (Corel сообщает, что пользователи, установившие более 800 шрифтов с помощью какой-либо утилиты установки шрифтов третьих фирм, сталкиваются с такими проблемами, как трудности при установке дополнительных шрифтов, необычный вид рабочего стола и шрифтов в строках заголовков, указание неверного числа установленных шрифтов в диалоговом окне Fonts и проблемы запуска некоторых программ, например, PageMaker.)
Вот некоторые рекомендации, которые могут помочь запустить PageMaker.
Перезагрузите компьютер. Иногда это помогает снять ряд проблем, связанных с папкой Fonts и рабочим столом.
Уменьшите количество TrueType-шрифтов в папке Fonts. Хотя в Windows 95 нет какого-либо ограничения на количество устанавливаемых шрифтов, каждая система имеет свой практический предел. Количество шрифтов, которое можно установить без нарушения стабильности Вашей системы, зависит от объема свободного дискового пространства, оперативной памяти, числа одновременно выполняемых программ и других факторов. Определить, сколько шрифтов способна обрабатывать Ваша система, можно экспериментальным путем. Вот как удаляются TrueType-шрифты.
1. Откройте панель управления Fonts, выбрав Control Panel в подменю Settings меню Start Windows 95 и дважды щелкнув ярлык папки Fonts в окне Control Panel.
2. В панели управления Fonts удалите TrueType-шрифты, перетащив их в другую папку. Кроме
того, шрифты можно удалить, нажав клавишу Delete или перетащив их в корзину (Recycle Bin), но сначала убедитесь, что где-то еще есть файлы этих шрифтов. (Если для установки этих шрифтов использовалась утилита третьих фирм, их, видимо, можно удалить с помощью этой утилиты — обратитесь к сопровождающей ее документации.) Проверить, какие шрифты Вы удаляете, будет проще, если вывести их в алфавитном порядке с детальным описанием файлов. Для этого выберите параметр Details в меню View панели управления Fonts. При удалении ТшеТуре-шрифтов проследите за тем, чтобы не удалить стандартные шрифты Windows 95, которые могут понадобиться в Windows 95 или PageMaker. Переустановите шрифты, первоначально установленные с помощью утилиты третьих фирм. При использовании утилиты установки шрифтов третьих фирм, подобной FontMaster 6.0, удалите с помощью этой утилиты все установленные шрифты и повторно установите их с помощью панели управления Fonts операционной системы Windows 95 (используйте процедуру, описанную выше для удаления шрифтов). Затем в диалоговом окне Fonts в меню File выберите «Install New Font...». В диалоговом окне Add Fonts перейдите в папку, где содержатся файлы шрифтов, выделите шрифты, которые хотите установить, и щелкните кнопку ОК.
(Только 6.0.) При работе с PageMaker 6.0 в Windows 95 я часто получаю сообщения об ошибках «Invalid Page Fault» в модуле KERNEL32.DLL (указываются различные адреса памяти). Что делать?
Ошибки «Page Fault» указывают на проблемы, касающиеся памяти или аналогичные. Они могут возникать (и возникают) в различных Windows-приложениях. И хотя служба технической поддержки компании Adobe не смогла выявить точную причину этих ошибок, Вы можете выполнить ряд действий, чтобы постараться избавиться от проблем.
Большинство шагов по их устранению связано с «приведением в порядок» системы управления памятью: это уменьшение числа установленных шрифтов, проверка правильности указания каталога для временных файлов, увеличение объема свободной оперативной памяти, проверка определенных установок и файлов PageMaker, и т. д. Для получения полного списка шагов по устранению ошибок «Invalid Page Fault» направьте E-mail с заголовком темы (subject) 316314 по адресу techdocs@adobe.com или обратитесь в службу FaxYI и запросите документ 316314.
Руководство по устранению ошибок «Kernel32.dll» в PageMaker 6.0
ОПИСАНИЕ
При работе с публикацией Adobe PageMaker 6.x в Windows 95 система выдает сообщение об ошибке «PageMaker ... caused an Invalid Page Fault in module Kernel32.dll». В этом сообщении указывается один из следующих адресов:
0137:BPF9A28C
0137:BFF858FL
014F:BFF9A28C
0137:BFF858CD
014F:BFF858ED
00001:01FEBLLE
РЕШЕНИЕ
Если эта ошибка возникает, когда Вы открываете публикацию, поместите материалы в новую публикацию:
1. В PageMaker выберите команду File > New.
2. Щелкните кнопку ОК в диалоговом окне Document Setup.
3. Выберите команду File > Place.
4. В диалоговом окне Place выделите публикацию, которая не открывается, и щелкните кнопку Open.
5. В диалоговом окне PageMaker 6.0 Story Importer щелкните кнопку Select All, затем щелкните кнопку ОК.
6. Закройте новую публикацию без ее сохранения.
7. Откройте исходную публикацию.
ПРИМЕЧАНИЕ: PageMaker 6.5 не содержит фильтра импорта материалов для публикаций PageMaker 6.5.
ИЛИ: Если ошибка возникает во время работы с определенной публикацией, эта публикация, возможно, повреждена. Повторно создайте публикацию либо удалите сбойные объекты или страницы. Инструкции смотрите в документе 115303 (Damaged Publication Troubleshooting Guide), который можно получить через Adobe FaxYI, Adobe BBS, E-mail Adobe Techdocs, а также в базе данных Adobe Technical Solutions в World Wide Web.
ИЛИ: Если ошибка возникает при работе более чем с одной публикацией, выполните следующее:
А. Перезапустите Windows и нажмите клавишу F8, когда на экране появится Starting Windows 95, затем выберите в меню загрузки режим Safe Mode. Если после загрузки Windows в режиме Safe Mode ошибка в PageMaker не возникает, значит, причиной ошибки является один или несколько драйверов устройств, загружаемых в Windows (например, драйвер мыши, видеодрайвер). За разъяснениями обратитесь к изготовителю устройства.
Б. Если Вы используете программу QEMM 8.0, отключите ее и используйте как диспетчер памяти Himem.sys. Инструкции смотрите ниже, в разделе «Дополнительная информация».
В. Увеличьте системные ресурсы Windows до 55% или выше. Чтобы проверить системные ресурсы, щелкните правой кнопкой мыши пиктограмму My Computer и выберите вкладку Performance. Инструкции по увеличению системных ресурсов смотрите в разделе «Дополнительная информация».
Г. Уменьшите количество шрифтов, установленных в Windows 95, включая шрифты Туре 1 и TrueType-шрифты, до ста или меньше. Инструкции смотрите в разделе «Дополнительная информация».
Д. Используйте видеодрайвер Windows Standard VGA. Если при использовании видеодрайвера VGA ошибка не возникает, обратитесь к изготовителю Вашей видеоплаты за Windows-совместимым видеодрайвером. Инструкции по установке видеодрайвера Windows Standard VGA ищите в разделе «Дополнительная информация».
Е. Удалите или переименуйте файл Pm65.cnf в папке Pm65\Rsrc\Usenglsh (PageMaker 6.5) или Рm6.cnfв папке Pm6\Rsrc\Usenglsh (PageMaker 6.0х).
Ж. Проверьте наличие папки для временных файлов в системе и объем свободного места на диске. По умолчанию Windows 95 создает папку для временных файлов внутри папки Windows. Для работы PageMaker требуется свободное дисковое пространство, в 3-5 раз превышающее размер публикации.
З. Закройте все приложения, затем с помощью Windows Explorer удалите все временные файлы (*.tmp).
И. Убедитесь, что для средств управления виртуальной памятью Windows 95 на диске доступно не менее 25 Мбайт.
К. Уменьшите размер файла Win.ini до 32 Кбайт или меньше:
1. Создайте резервную копию файла Win.ini в папке Windows.
2. Откройте исходный файл Win.ini в текстовом редакторе.
3. Удалите ненужные строки (например, записи для ненужных шрифтов) и секции. Дополнительные сведения по снижению размера файла Win.ini можно получить из документации Windows или в службе технической поддержки Microsoft.
4. Сохраните файл формате text-only и перезапустите Windows.
Л. Переместите пиктограммы-ярлыки, не связанные с файлами шрифтов, из папки Fonts в другое место (например, в папку временных файлов на рабочем столе), затем перезагрузите Windows. Чтобы определить, связан ли ярлык с каким-либо шрифтом, смотрите раздел «Дополнительная информация».
М. Получите свежую версию файла Kernel32.dll от Microsoft (от 2/2/96) и установите его в нанку Windows\System.
Н. Переустановите операционную систему Windows 95.
ДОПОЛНИТЕЛЬНАЯ ИНФОРМАЦИЯ
Windows 95 выдает сообщение об ошибке «Invalid Page Fault in module Kernel32.dll» при возникновении конфликтной или неверной операции.
Kernel, один из трех основных компонентов Windows 95, обеспечивает базовые функции операционной системы, включая ввод-вывод, управление виртуальной памятью и планирование задач. При запуске какой-либо программы Kernel загружает файлы *.ехе и *.dll для этой программы, затем планирует и выполняет цепочки операций каждого процесса, принадлежащего этой программе. Когда данной программе требуются программные средства вне обычного потока (например, для обработки исключительных ситуаций), Kernel связывает эти средства с программой для разрешения исключительной ситуации. Kernel разрешает ссылки при импорте и поддерживает загрузку страниц по запросу для программы. Используя процесс, который называется thunking, для преобразования 16-разрядных кодов в 32-разрядные, Kernel обеспечивает базовые функции как для 16-разрядных, так и для 32-разрядных программ. Файл Kernel32.dll (411136 байт, версия 4.00.950) находится в папке Windows\System.
Загрузка Windows 95 в режиме Safe Mode позволяет обойтись без файлов загрузки, включая Registry, Config.sys, Autoexec.bat и секции [Boot] и [386Enh] в файле System.ini. При запуске Windows 95 в режиме Safe Mode загружаются только драйверы мыши, клавиатуры и стандартный драйвер VGA-устройств, но Вы имеете доступ к файлам конфигурации Windows 95, чтобы внести необходимые изменения в конфигурацию и затем перезагрузить Windows уже в обычном режиме. Если в режиме Safe Mode ошибка не возникает, Вы можете выявить конфликтный драйвер, выбрав параметр Step-By-Step Confirmation (которое появляется при нажатии клавиши F8 во время загрузки) для загрузки определенных драйверов устройств. За информацией по обновлению драйвера устройства обращайтесь к изготовителю устройства.
Некоторые утилиты установки шрифтов создают ярлыки шрифтов в папке Fonts. Если этот ярлык указывает путь доступа, который уже не существует, возникает ошибка «Invalid Page Fault in module Kernel32.dll».
ОТКЛЮЧЕНИЕ QEMM 8.0 И ПОДКЛЮЧЕНИЕ HIMEM.SYS
Для отключения QEMM 8.0 и подключения Himem.sys как диспетчера памяти:
1. Создайте резервную копию файла Config.sys, который находится в корневом каталоге привода С: (то есть C:\Config.sys).
2. Определите (с помощью Explorer) местоположение самого свежего файла Himem.sys.
3. Откройте файл Config.sys в текстовом редакторе.
4. Найдите строку с текстом:
DEVICE=QEMM386
5. Введите «КЕМ» (комментарий) перед «DEVICE= QEMM386», чтобы система не считывала эту строку. Например:
КЕМ DEVICE=QEMM386
6. Введите следующий текст после этой строки:
DEVICE=C : \WINDOWS\HIMEM. SYS
где C:\Windows\Himem.sys — путь доступа к самому свежему файлу Himem.sys.
7. Сохраните файл Config.sys, затем перезагрузите компьютер.
УВЕЛИЧЕНИЕ СИСТЕМНЫХ РЕСУРСОВ WINDOWS
Для увеличения системных ресурсов Windows до 55% и более выполните следующее:
А. Закройте все программы.
Б. Выберите параметр автоматического задания установок виртуальной памяти в Windows 95:
1. Выберите Start > Settings > Control Panel.
2. Дважды щелкните пиктограмму System, затем выберите вкладку Performance в диалоговом окне System Properties.
3. Щелкните кнопку Virtual Memory.
4. Выберите параметр Let Windows Manage My Virtual Memory Settings (Recommended), затем щелкните кнопку ОК.
5. Щелкните кнопку ОК, чтобы закрыть диалоговое окно System Properties, затем закройте Control Panel.
В. Удалите элементы из группы StartUp:
1. Выберите Start > Settings > Taskbar.
2. Выберите вкладку Start Menu Programs в диалоговом окне Taskbar Properties.
3. Щелкните кнопку Remove.
4. В диалоговом окне Remove Shortcuts/Folders дважды щелкните папку StartUp.
5. Выберите каждый элемент в папке StartUp, затем щелкните кнопку Remove.
6. Щелкните кнопку Close, затем — кнопку ОК, чтобы выйти из диалогового окна Taskbar Properties.
Г. Закомментируйте строки Load и Run файла Win.ini:
1. Откройте файл Win.ini в текстовом редакторе.
2. В секции [Windows] найдите строки, которые начинаются с Load= и Run=.
3. Вставьте точку с запятой (;) в начале строк Load= и Run=, чтобы отключить программы, указанные в этих строках.
4. Сохраните файл Win.ini, затем перезагрузите Windows.
Д. Отключите Adobe Type Manager (ATM) и другие утилиты.
Е. Перезагрузите Windows.
УДАЛЕНИЕ TRUETYPE-ШРИФТОВ
Для удаления TrueType-шрифтов в Windows 95:
1. Выберите Start > Settings > Control Panel.
2. Дважды щелкните пиктограмму Fonts.
3. Выберите пиктограммы шрифтов, затем удалите их или переместите в другое место (например, во временную папку на рабочем столе).
4. Перезагрузите Windows.
ПРИМЕЧАНИЕ: Не удаляйте TrueType-шрифты, установленные системой Windows 95, включая:
Anal MS Serif 8,10,12,14,18,24
Arial Bold Small Fonts
Arial Bold Italic Symbol
Arial Italic Symbol 8,10,12,14,18,24
Courier 10,12,15 Times New Roman
Courier New Times New Roman Bold
Courier New Bold Times New Roman Bold Italic
Courier New Bold Italic Modern.fon
Courier New Italic Times New Roman Italic
Modern WingDings
MS Sans Seri/8,10,12,14,18,24
ПРИМЕЧАНИЕ: Windows 95 также устанавливает несколько скрытых файлов шрифтов (например, Marlett.ttf, Dosapp.fon, Vgafix.fon и т. д.), которые не выводятся в Windows Explorer или окне панели управления Fonts, но могут использоваться в утилитах управления шрифтами (например, в Ares FontMinder). Windows требует наличия этих скрытых шрифтов. Не удаляйте их и не перемещайте из папки Fonts.
УДАЛЕНИЕ POSTSCRIPT-ШРИФТОВ
Чтобы отключить PostScript-шрифты в Windows 95, отключите ATM или удалите отдельные шрифты в ATM. Для удаления шрифтов в ATM Deluxe 4.0 или ATM 4.0:
1. Если Вы используете ATM Deluxe 4.0, экспортируйте Ваши наборы шрифтов, чтобы затем реимпортировать их после повторного добавления шрифтов, а не создавать вновь эти наборы. Инструкции см. в сопроводительной документации.
2. Откройте ATM и щелкните вкладку Sets (ATM Deluxe 4.0) или вкладку Fonts (ATM 4.0).
3. Выделите шрифты, которые хотите удалить, в прокручиваемом списке All Font Sets, и щелкните кнопку Remove.
4. В диалоговом окне Remove Font выберите Remove Fonts в списке All Set и Master Font List и выберите Remove Font Files from Disk, если повторно устанавливаете шрифты с исходных установочных дисков. Затем щелкните кнопку Yes или Yes to All.
Для удаления шрифтов в ATM 3. 0х:
1. В окне ATM Control Panel выберите все установленные шрифты в списке Installed ATM Fonts.
2. Щелкните кнопку Remove.
3. В диалоговом окне Remove Fonts выберите No Confirmation to Remove Fonts, если не хотите, чтобы при удалении каждого шрифта появлялось диалоговое окно с предупреждением; затем щелкните кнопку Yes или Yes to All. He выбирайте Delete Fonts from Disk, если не хотите удалять файлы шрифтов из Вашей системы.
ИДЕНТИФИКАЦИЯ ПИКТОГРАММ-ЯРЛЫКОВ ШРИФТОВ
Чтобы определить, является ли определенный файл файлом шрифта:
1. Выберите Start > Settings > Control Panel.
2. Дважды щелкните пиктограмму Fonts.
3. Выберите View > Large Icons. Пиктограммы со стрелкой являются пиктограммами-ярлыками шрифтов.
4. Дважды щелкните ярлык каждого шрифта. Если не появляется никакой информации о шрифте, этот ярлык не связан с каким-либо шрифтом.
При подготовке спуска полос публикации PageMaker 6.5 Build Booklet выдает сообщение об ошибке 7214
ОПИСАНИЕ
При подготовке спуска полос публикации PageMaker 6.5 дополнительный модуль Build Booklet выдает сообщение об ошибке 7214 и не выполняет раскладку страниц публикации. Публикация содержит нарисованные в PageMaker объекты (то есть линию, прямоугольник, овал, многоугольник или фрейм) на странице-шаблоне или на монтажном столе.
РЕШЕНИЕ
Используйте для спуска полос PageMaker 6.52. Программу перехода на версию PageMaker 6.52 (pm652upd.exe) можно получить по Web-адресу компании Adobe Systems , через BBS компании Adobe, а также в America Online и CompuServe.
ИЛИ: Переместите рисованные объекты PageMaker со страниц-шаблонов или монтажного стола на страницы публикации и затем создайте спуск полос публикации.
ИЛИ: Сохраните публикацию в формате PageMaker 6.0, откройте ее и создайте спуск полос в PageMaker 6.0х.
ИЛИ: Создайте рисованные объекты в программе, ориентированной на рисование (например, в Adobe Illustrator), экспортируйте их в каком-либо графическом формате (например, EPS) и затем поместите в PageMaker.
ИЛИ: Создайте EPS-файл объектов страницы-шаблона, поместите EPS-изображение на страницу-шаблон и затем создайте спуск полос публикации:
1. Создайте новую публикацию, содержащую на странице только объекты страницы-шаблона.
2. Выберите команду File > Print.
3. В диалоговом окне Print Document введите в поле Ranges номер страницы или номера страниц, содержащих объекты страницы-шаблона, затем щелкните кнопку Options.
4. В диалоговом окне Print Options выберите Write PostScript to File, выберите EPS, щелкните кнопку Browse, чтобы указать имя и местоположение EPS-файла, затем щелкните кнопку Save.
5. Удалите объекты страницы-шаблона из исходной публикации, затем поместите EPS-изображение на страницу-шаблон.
ДОПОЛНИТЕЛЬНАЯ ИНФОРМАЦИЯ
При подготовке спуска полос публикации PageMaker 6.5 дополнительный модуль Build Booklet выдает сообщение об ошибке 7214 в публикации, содержащей какой-либо нарисованный объект PageMaker (то есть линию, прямоугольник, овал, многоугольник или фрейм) на странице-шаблоне или монтажном столе. В PageMaker 6.52 дополнительный модуль Build Booklet создает спуск полос без ошибок.
Ошибка «Cannot complete requested command...» при выполнении сценария из группы Template в PageMaker 6.5
ОПИСАНИЕ
При выполнении сценария из группы Template в Adobe PageMaker 6.5 выводится диалоговое окно Missing Font с сообщением об ошибке «Cannot complete requested command. Invalid argument. Script not completed».
РЕШЕНИЕ
При работе в Windows 95 установите шрифты, необходимые для Template-сценариев PageMaker, с помощью программы ATM 4.0 Deluxe или Lite:
1. Если у Вас не установлена ATM 4.0 Deluxe или ATM 4.0 Eite, установите ATM 4.0 Eite с компакт-диска PageMaker 6.5. Инструкции см. ниже в разделе «Дополнительная информация».
2. Выберите Start > Programs > Adobe > Adobe Type Manager.
3. В диалоговом окне Adobe Type Manager щелкните вкладку Add Fonts.
4. Перейдите в папку PM65\Extras\Fonts.
5. Выделите все шрифты, затем щелкните кнопку Add.
6. В диалоговом окне New Set введите имя нового набора шрифтов, выберите Activate New Set, затем щелкните кнопку ОК.
7. Выйдите из ATM.
ИЛИ: При работе с Windows NT установите шрифты, необходимые для Template-сценариев, с помощью панели управления Fonts:
1. Выберите Start > Settings > Control Panel.
2. Дважды щелкните пиктограмму панели управления Fonts.
3. Выберите File > Install New Font.
4. В диалоговом окне Add Fonts перейдите в папку PM65\Extras\Fonts.
5. Щелкните кнопку Select All, затем щелкните кнопку ОК.
6. В диалоговом окне Install Type I Font щелкните кнопку Yes to All.
ДОПОЛНИТЕЛЬНАЯ ИНФОРМАЦИЯ
При установке ATM 4.0 Lite вместе с PageMaker 6.5 программа установки PageMaker 6.5 копирует на жесткий диск шрифты, необходимые для Template-сценариев, и затем устанавливает их с помощью ATM 4.0 Lite. При установке PageMaker 6.5 в режиме Custom без ATM 4.0 Lite программа установки PageMaker 6.5 копирует необходимые шрифты на жесткий диск, но не может установить их. Если запустить Template-сценарий, где требуются не установленные Вами шрифты, PageMaker 6.5 выводит сообщение об ошибке.
Сценарии группы Template и шрифты, которые для них требуются:
|
Template-сценарий |
Необходимый шрифт |
| Biz Cards | ITC Officina Serif Book, ITC Officina Sans Book |
| Brochure 1 | ITC Officina Serif Book, ITC Officina Sans Book |
| Brochure 2 | ITC Officina Sans Book, Garamond LightCondensed, Garamond BookCondensed |
| Brochure 3 | ITC Officina Sans Book, Garamond LighTCondensed, Garamond BookCondensed |
| Calendar 2 | NupitalScript |
| Calendar 3 | NupitalScript |
| Invitation | NupitalScript, Woodtype Ornaments 1 |
| Letterhead | ITC Officina Serif Book, ITC Officina Sans Book |
| Newsletter 1 | Garamond BookCondensed, Garamond LightCondenced |
| Newsletter 2 | ITC Officina Sans Book |
Для установки ATM 4.0 Lite с компакт-диска PageMaker 6.5 в Windows 95:
1. Вставьте компакт-диск PageMaker 6.5 в CD-ROM-привод.
2. В окне РМ6.5 Autoplay выберите Install PageMaker 6.5.
3. В окне PageMaker 6.5 Setup щелкните кнопку Next.
4. В диалоговом окне Language Setup выберите язык и щелкните кнопку Next.
5. В окне Setup Type выберите Custom и щелкните кнопку Next.
6. В окне Select Components отключите все параметры за исключением Adobe Type Manager, затем щелкните кнопку Next.
7. В окне ATM Installer щелкните кнопку Install.
8. В окне Restart Windows выберите Yes, I Want to Restart My Computer Now и щелкните кнопку ОК.
Ошибка «...Invalid Page Fault in module Kernel32.dll» при вставке OLE-объектов Table 3.0 в PageMaker 6.5
ОПИСАНИЕ
При вставке нескольких OLE-объектов из Adobe Table 3.0 в публикацию PageMaker 6.5 система выдает сообщение об ошибке «PageMaker 6.5 caused an Invalid Page Fault in module Kernel32.dll». В сообщении указывается один из следующих адресов:
0137:BFF9A28C
0137:BFF858FL
014F:BFF9A28C
0137:BFF858CD
014F:BFF858ED
00001:01FEBLLE
РЕШЕНИЕ
Перейдите на версию PageMaker 6.52 и обновите модуль Adobe Table на версию 3.04 с Web-сервера Adobe.
ДОПОЛНИТЕЛЬНАЯ ИНФОРМАЦИЯ
При вставке нескольких OLE-объектов из Adobe Table 3.0 в публикацию PageMaker 6.5 система выдает сообщение об ошибке. PageMaker 6.52 выполняет эту вставку без ошибки.
MAC OS
(Только 6.0.) Когда я пытаюсь запустить PageMaker 6.0, выдается сообщение об ошибке, что не установлены OLE Extensions от Microsoft. Что происходит?
Ошибка «Insufficient Memory to generate the preview...» при размещении документа Illustrator в PageMaker 6.5
ОПИСАНИЕ
При размещении документа Adobe Illustrator в программе Adobe PageMaker 6.5 последняя выдает сообщение об ошибке «Insufficient memory to generate the preview. Allocate more memory to PageMaker or create a lower resolution and/or fewer color preview.5641:5639» или «Insufficient memory to generate the preview. Increase the memory allocation for PageMaker. 5641:5640». По щелчку кнопки Continue в диалоговом окне ошибки документ Illustrator импортируется и появляется в публикации в виде серого прямоугольника.
РЕШЕНИЕ
Увеличьте объем оперативной памяти, выделенной для PageMaker 6.5:
1. Сохраните и закройте все публикации PageMaker, затем закройте программу.
2. Щелкните один раз пиктограмму PageMaker, чтобы выделить ее, и выберите File > Get Info.
3. В диалоговом окне PageMaker Info увеличьте значения параметров Minimal Size и Preferred Size на 1 Мбайт (1024К) или больше.
4. Закройте диалоговое окно PageMaker Info и снова запустите PageMaker.
ИЛИ: Укажите более низкое разрешение или глубину цвета для экранной версии, создаваемой PageMaker:
1. Выберите команду File > Place, затем выберите документ Illustrator в диалоговом окне Place Document.
2. Удерживая клавишу Shift, щелкните кнопку ОК.
3. В диалоговом окне Illustrator 5.0-6.01 Import Filter vl.0 введите меньшее значение в поле Resolution (например, 72 dpi) и/или установите в поле Color Depth 256 цветов, затем щелкните кнопку ОК. EPS-файлы (Encapsulated PostScript) содержат изображения в формате PostScript, включающие экранную версию. При сохранении документа Illustrator в виде EPS-файла программа Illustrator создает экранную версию вместо PageMaker.
4. Системные ошибки
Системные ошибки
MAC OS/ WINDOWS
Ошибка Invalid Page Fault или Туре 3 при выполнении сценария в редакторе материалов (Story Editor) PageMaker б.Ох
ОПИСАНИЕ
При выполнении сценария в редакторе материалов (Story Editor) PageMaker 6.0х система выдает сообщение об ошибке Туре 3 (Macintosh) или Invalid Page Fault in KERNEL32.D11 по адресу 0137:bffb8876 (Windows).
РЕШЕНИЕ
Находясь в редакторе материалов, выберите Story > Display Style Names, затем запустите сценарий.
ИЛИ: Запустите сценарий в режиме макетирования.
ДОПОЛНИТЕЛЬНАЯ ИНФОРМАЦИЯ
Если запустить любой сценарий в редакторе материалов PageMaker 6.0х, когда скрыты имена стилей, система выдает сообщение об ошибке Туре 3 (Macintosh) или Invalid Page Fault (Windows). По умолчанию, имена стилей в редакторе материалов отображены.
WINDOWS
Ошибка «A fatal error OD» во время загрузки Windows 95 после установки PageMaker 6.5 и ATM 4.0 Lite
ОПИСАНИЕ
После установки Adobe Type Manager (ATM) 4.0 Eite с CD-ROM или установочного набора дисков программы Adobe PageMaker 6.5 запуск Windows 95 приводит к ошибке «A fatal error OD occurred», или система показывает сплошной голубой или серый экран. В сообщении об ошибке указывается адрес 2047:0000 Нее или 204f:2047:000011ee. Windows 95 запускается без ошибок в режиме Safe Mode.
РЕШЕНИЕ
Получите у изготовителя Вашей видеоплаты обновленную версию видеодрайвера, совместимого с ATM 4.0 и Windows 95.
ИЛИ: Используйте видеодрайвер Windows VGA. Чтобы указать видеодрайвер Windows Standard VGA в Windows 95:
1. Щелкните правой кнопкой мыши рабочий стол, затем выберите Properties во всплывающем меню.
2. В диалоговом окне Display Properties щелкните вкладку Settings, затем щелкните кнопку Change Display Type.
3. Запомните выбранное значение Adapter Type, затем щелкните кнопку Change.
4. В диалоговом окне Select Device выберите параметр Show All Devices.
5. Выберите Standard Display Types в верхней части прокручиваемого списка Manufacturers.
6. Выберите Standard Display Adapter (VGA) в прокручиваемом списке Models, затем щелкните кнопку ОК.
ИЛИ: Удалите ATM 4.O. Если Ваш видеодрайвер совместим с ATM 3.02, установите ATM 3.02. Инструкции по удалению ATM 4.0 см. в соответствующей документации.
ДОПОЛНИТЕЛЬНАЯ ИНФОРМАЦИЯ
При запуске Windows загружает видеодрайвер и программу ATM. Если видеодрайвер и ATM несовместимы, Windows не сможет загрузиться ожидаемым образом и выдаст ошибку. При запуске в режиме Safe Mode операционная система отключает программы группы Startup, например ATM, и загружает стандартный видеодрайвер Windows Standard VGA, который позволяет Windows загружаться корректно. Удаление ATM 4.0 или использование видеодрайвера Windows VGA позволяет загружать Windows в режиме Normal без ошибок. Видеодрайверы, не совместимые с ATM 4.0 Lite, не совместимы и с ATM 4.0 Deluxe. Видеоплаты ATI Graphics Pro Turbo PCI Mach64 и Trident 9440 Einera Acceleration имеют драйверы, не совместимые с ATM 4.0.
Ошибка «Invalid Page Fault in Module 'Unknown'» при запуске PageMaker 6.Ox в Windows 95
ОПИСАНИЕ
При запуске PageMaker б.Ох в Windows 95 система выдает сообщение об ошибке «Invalid Page Fault in module 'unknown'».
СИМПТОМ
После того, как Вы щелкаете кнопку Close в диалоговом окне ошибки, выдается ошибка в Odbc32.dll, после чего следует ошибка в Krnl386.exe или Kernel32.dll. PageMaker не запускается.
РЕШЕНИЕ
Повторно установите файлы компонентов ODBC (система связи с базами данных):
1. Завершите все программы.
2. Вставьте в привод компакт-диск PageMaker 6.0х Deluxe.
3. Дважды щелкните файл Setup.exe в папке Techinfo\Odbc\Diskl (PageMaker 6.0) или Techinfo\Odbc\Odbc (PageMaker 6.01).
4. В диалоговом окне Microsoft ODBC Setup щелкните кнопку Continue.
5. В диалоговом окне Install Drivers выберите драйверы ODBC для типов файлов базы данных, которые Вы хотите поместить в PageMaker, и щелкните кнопку ОК. Программа Microsoft ODBC Setup копирует ODBC-файлы в каталог Windows\System. ПРИМЕЧАНИЕ: Если появляется диалоговое окно DSN Conversion с ошибкой «No User was selected. DSN Conversion will not be performed», игнорируйте ошибку, щелкнув OK, чтобы закрыть это диалоговое окно.
6. В диалоговом окне Data Sources завершите установку, щелкнув кнопку Close.
ИЛИ: Отключите дополнительный модуль и фильтр ODBC программы PageMaker, переименовав файл Odbc.add (например, в Odbc.old) в папке Pm6\Rsrc\ Usenglsh\Plugins и файл Odbcflt2.flt (например, в Odbcflt2.old) в папке Pm6\Rsrc\Usenglsh\Filters.
ИЛИ: Отключите ODBC, переименовав файл Odbc32.dll (например, в Odbc32.old) и перезагрузив после этого Windows.
ПРИМЕЧАНИЕ: Отключение ODBC может повлиять на другие программы, поддерживающие ODBC. Для повторной активизации ODBC скопируйте файл Odbc32.dll из папки Techinfo\Odbc\Disk 1 компакт-диска PageMaker б.Ох Deluxe в папку Windows\System.
ДОПОЛНИТЕЛЬНАЯ ИНФОРМАЦИЯ
PageMaker 6.0х использует компоненты ODBC для импорта данных из программ, работающих с базами данных (например, FoxPro, dBase, Access, Excel). Если в PageMaker 6.0х установлены дополнительный модуль и фильтр ODBC, то при запуске программа пытается загрузить файл Odbc32.dll, датированный не раньше 6/ 6/95 и имеющий размер 64512 байт. Если файл Odbc32.dll датирован другим числом или его размер отличен от ожидаемого, PageMaker 6.0х выдает сообщение об ошибке «Invalid Page Fault in module 'unknown'».
При повторной установке файлов-компонентов ODBC с компакт-диска PageMaker б.Ох Deluxe поврежденные или устаревшие файлы-компоненты ODBC заменяются файлами, включенными в PageMaker 6.0х. (Эти файлы не входят в набор установочных дискет PageMaker 6.O.) При переименовании файлов Odbc.add и Odbcflt2.flt отключаются дополнительный модуль и фильтр ODBC программы PageMaker, и загрузка файла Odbc32.dll не инициируется. Если удалить дополнительный модуль ODBC (то есть файл Odbc.add), он больше не появится в подменю PageMaker Plug-Ins. Если удалить фильтр ODBC (то есть файл Odbcflt2.flt) и затем импортировать файл, для которого требуется этот фильтр, PageMaker выдает ошибку «Do not know how to place file: [имя файла]».
Переименование файла Odbc.dll приводит к отключению ODBC в Windows 95. Если программа PageMaker не находит Odbc.dll при запуске, она стартует, не выдавая ошибки, но и без возможности импорта данных из программ, работающих с базами данных (дополнительный модуль ODBC в подменю PageMaker Plug-Ins не появляется).
Ошибка Kernel32.dll при запуске PageMaker 6.0х
ОПИСАНИЕ
При запуске Adobe PageMaker 6.0х в Windows 95 система выдает сообщение об ошибке «PageMaker 6.0 caused an Invalid Page Fault in module Kernel32.dll».
СИМПТОМЫ
В сообщении указывается один из следующих адресов:
0137:BFF9A28C
0137:BFF858FL
0137:BFF858CD
РЕШЕНИЕ
Переименуйте файл Odbc.add (например, в Odbc.old) в папке Pm6\Rsrc\Usenglsh\Plugins и файл Odbcflt2.flt (например, в Odbcflt2.old) в папке Pm6\Rsrc\Usenglsh\Filters. ИЛИ: Если Вам нужны дополнительный модуль и фильтр ODBC, переименуйте файлы Odbc32*.dll версии 2.50 или более ранней версии и установите ODBC- файлы, включенные в PageMaker б.Ох. Чтобы определить версию какого-либо файла Odbc32*.dll, щелкните этот файл в Explorer правой кнопкой мыши, выберите Properties и щелкните вкладку Version. Версия файла указана в диалоговом окне Version.
ДОПОЛНИТЕЛЬНАЯ ИНФОРМАЦИЯ
При запуске PageMaker 6.0х с активными дополнительным модулем и фильтром ODBC (система связи с базами данных) и файлами Odbc32*.dll версии 2.50 или более ранней версии система выдает сообщение об ошибке «PageMaker 6.0 caused an Invalid Page Fault in module Kernel32.dll».
PageMaker 6.0х использует компоненты ODBC для импорта данных из программ, работающих с базами данных (например, dBase, Microsoft Access, Microsoft Excel). Если в PageMaker б.Ох установлены дополнительный модуль и фильтр ODBC, при запуске программа загружает файл Odbc32.dll. Если он датирован ранее 6/6/95 или имеет размер, отличный от 64512 байт, PageMaker 6.0х выдает ошибку «Invalid Page Fault in module 'unknown' or in module Kernel32.dll». При переименовании файлов Odbc.add и Odbcflt2.flt дополнительный модуль и фильтр ODBC отключаются, и загрузка файла Odbc32.dll не инициируется.
Ошибка «Cannot Run PageMaker 6.0. AdobeDirectory not found» при открытии публикации PageMaker 6.0х
ОПИСАНИЕ
После двойного щелчка пиктограммы публикации PageMaker б.Ох Windows 95 выдает сообщение об ошибке «Cannot Run PageMaker 6.0.?AdobeDirectory<no t found». Пиктограмма публикации появляется в виде обобщенной пиктограммы Windows 95.
РЕШЕНИЕ
Выполните одну или несколько следующих процедур:
А. Повторно установите PageMaker б.Ох в Windows 95.
Б. Убедитесь в том, что файл Pm6reg.txt находится в той же папке, что и файл Pm6.exe. По умолчанию, PageMaker устанавливает эти файлы в папке Ртбх.
В. Отредактируйте файл Pm6reg.txt, чтобы включить в него правильные значения для системного регистра Windows 95 (Registry):
1. Создайте резервную копию файла Pm6reg.txt, находящегося в папке PageMaker 6.0 (то есть Рm6х).
2. Откройте файл Pm6reg.txt в текстовом редакторе.
3. В секции [H_KEY_LOCAL_MACHINE\SOFTWA-RE\Adobe\PageMaker] отредактируйте следующие строки, чтобы они содержали правильную информацию:
"РМ6LangDir" = "<язык>"
"AdobeDirееtory"="PageMakerDir\\RSRC"
"Net AdobeDirectory" = "None"
"ppd4" = "PageMakerDir\\RSRC\<язык> \\PPD4 "
где <язык> — языковый словарь PageMaker (например, Usenglsh).
4. Сохраните файл Pm6reg.txt в текстовом формате (ASCII) в папке, содержащей файл Pm6.exe (например, Ртб), затем закройте файл Pm6.exe.
Г. Убедитесь в том, что файл Pm6res32.rsl в папке используемого языка PageMaker (например, Pm6\Rsrc\ Us\Usenglsh) имеет размер 460800 байт и датирован 10/30/95. Если этот файл отсутствует или имеет неверный размер или дату, используйте PageMaker 6.0 Installer для копирования одного файла (single file copy) Pm6res32.rsl в папку языка. Этот файл находится в папке D5\Ue_files\Us\Usenglsh\Pm6res32.rs_ на диске 5 (Disk 5) набора установочных дискет PageMaker 6.0х или компакт-диске PageMaker 6.0х Deluxe.
Д. Удалите PageMaker 6.0х. Переустановите PageMaker 6.0х в Windows 95.
ДОПОЛНИТЕЛЬНАЯ ИНФОРМАЦИЯ
Если данные PageMaker неверно записаны в системном регистре Windows 95 (Registry) или отсутствует (либо поврежден) файл Pm6res32.rsl, двойной щелчок публикации PageMaker 6.0 вызывает сообщение об ошибке «Cannot Run PageMaker 6.0.?AdobeDirectory<not found». Если Windows 95 не распознаёт тип файла (то есть программу, создавшую этот файл), она выводит для этого файла обобщенную пиктограмму.
После перехода на систему Windows 95 необходима повторная установка программ, чтобы Windows 95 зарегистрировала программу в Registry. При установке PageMaker 6.0х в Windows 95 программа установки PageMaker регистрирует PageMaker 6.0х и копирует файл Pm6reg.txt в папку, содержащую файл Pm6.exe. Удаление и повторная установка PageMaker гарантируют отсутствие повреждений в файлах PageMaker.
PageMaker 6.0х ищет файл Pm6reg.txt в папке, содержащей файл Pm6.exe. Программа использует значения файла Pm6reg.txt для модификации системного регистра Windows 95 и поиска папки Adobe, папки используемого в PageMaker языка (например, Usenglsh) и папки Ppd4.
Для запуска PageMaker требуются ресурсы, указанные в файле Pm6res32.rsl.
Ошибка «Call to undefined dynalink» при запуске PageMaker б.Ох или PageMaker б.Ох Installer
ОПИСАНИЕ
При запуске PageMaker 6.0х или PageMaker 6.0х Installer в Windows 3.1x выдается сообщение об ошибке «Call to undefined dynalink». PageMaker сворачивается, или система зависает.
РЕШЕНИЕ
Выполните одну из следующих процедур: А. Увеличьте системные ресурсы Windows до 70% или выше. Чтобы проверить состояние системных ресурсов, в Program Manager выберите Help > About Program Manager. Инструкции по увеличению системных ресурсов см. ниже в разделе «Дополнительная информация».
Б. Убедитесь, что следующие DLL-файлы OLE 2.0 находятся в каталоге Windows\System и имеют правильную длину. Если один из файлов отсутствует или имеет неверную длину, удалите его и затем снова установите Win32s. Инструкции по переустановке компонентов Win32s см. в соответствующей документации.
Ole2.dll 304640
Ole2conv.dll 57328
Ole2disp.dll 165008
Ole2nls.dll 152976
Ole2prox.dll 51712
Ole2thk.dll 25088
В. Скопируйте следующие OLE-файлы из подкаталога Windows\System в каталог Windows, затем перезапустите Windows.
Ole2.dll Ole2conv.dll Ole2disp.dll
Ole2nls.dll Ole2prox.dll Ole2thk.dll
ДОПОЛНИТЕЛЬНАЯ ИНФОРМАЦИЯ
При запуске программа PageMaker 6.0х обращается к Windows, чтобы загрузить DLL-файлы OLE 2.0; программа установки PageMaker 6.0х Installer при запуске обращается к Windows, чтобы проверить, установлены ли DLL-файлы OLE 2.O. Если Windows 3.1 не может найти или загрузить эти файлы, выдается сообщение об ошибке «Call to undefined dynalink», PageMaker или PageMaker Installer сворачиваются, или система зависает. Windows не может найти или загрузить DLL-файлы OLE 2.0 при недостатке системных ресурсов, когда отсутствуют или повреждены DLL-файлы или когда Windows ищет их в каталоге Windows, а не в подкаталоге Wmdows\System.
Для высвобождения системных ресурсов Windows, выполните следующее: А. Закройте все программы. Б. Удалите пиктограммы из группы StartUp в Program Manager, затем перезагрузите Windows. В. Отключите (закомментируйте) строки Load и Run файла Wm.ini:
1. Откройте файл Win.ini в текстовом редакторе.
2. В секции [Windows] найдите строки, которые начинаются с «Load=» и «Run=».
3. Вставьте точку с запятой (;) в начале строк «Load=» и «Run=», чтобы отключить программы, указанные в этих строках.
4. Сохраните файл Win.ini в формате text-only, затем перезагрузите Windows. L. Отключите ATM и другие утилиты. Д. Перезагрузите Windows.
PageMaker 6.0 не запускается, но не выдает ошибку
ОПИСАНИЕ
После того как Вы запустили в Windows 95 программу PageMaker 5.0x, версия PageMaker 6.0х уже не запускается, но при этом не выдает ошибку (то есть якобы ничего не произошло).
РЕШЕНИЕ
Запустите PageMaker 6.0х снова. Он запустится со второй попытки.
ИЛИ: Запустите PageMaker 6.0х перед запуском PageMaker 5.0x.
ДОПОЛНИТЕЛЬНАЯ ИНФОРМАЦИЯ
Программа PageMaker 6.0х запускается нормальным образом со второй попытки. Однако, поскольку PageMaker 6.0х не запустилась с первой попытки, при запуске со второй попытки она заново создает файл установок (PM6.CNF), что приводит к замене указанных Вами установок на установки по умолчанию.
Запуск PageMaker 6.0х перед запуском PageMaker 5.0х позволяет провести запуск обычным образом (с первой попытки) без замены Ваших установок на установки по умолчанию.
Системная ошибка (например, зависание) при вводе или применении шрифта (Туре 1) в PageMaker 6.0х
ОПИСАНИЕ
При вводе или применении PostScript-шрифта (Туре 1) в Adobe PageMaker 6.0х система выдает ошибку (например, зависание).
СИМПТОМ
Установлена видеоплата Matrox Millennium Graphics.
РЕШЕНИЕ
Отключите параметр Use Device Bitmaps Caching в панели управления Display:
1. Выберите Start > Settings > Control Panel.
2. Дважды щелкните пиктограмму Display.
3. В диалоговом окне Display Properties щелкните вкладку MGA Settings, затем щелкните кнопку Advanced.
4. В диалоговом окне Advanced Settings щелкните вкладку Performance и отключите параметр Use Device Bitmaps Caching.
ДОПОЛНИТЕЛЬНАЯ ИНФОРМАЦИЯ
При вводе текста с PostScript-шрифтом или применении PostScript-шрифта к тексту с активизированным параметром Use Device Bitmaps Caching для видеоплаты Matrox Millennium Graphics система выдает ошибку. Параметр Use Device Bitmaps Caching улучшает характеристики работы видеоплаты Millennium Graphics и повышает скорость перерисовки, когда Вы перемещаете растровые изображения. Отключение этого параметра незначительно снижает скорость перерисовки
MAC OS
Работая в PageMaker, я иногда получаю ошибки Туре 11 и вынужден перезагружать компьютер. Что может вызывать эти ошибки и как избавиться от них в будущем?
Обычно системная ошибка Туре 11 указывает на проблемы оборудования, но причинами могут быть также конфликты системного программного обеспечения и расширений (Extensions). На Power Macintosh эти ошибки могут возникать чаще, чем на машинах 68К, поскольку на Power Macintosh используется эмулятор программного обеспечения, позволяющий выполнять программы для других типов Macintosh (не РРС). Эмулятор может сбоить, если программное или аппаратное обеспечение не совместимы, и система представляет это как ошибки Туре 11.
Ошибки Туре 11 возникают не только в PageMaker, но и в других программах Adobe. Хогя нам не известны причины ошибки Туре 11, характерные только для PageMaker, служба технической поддержки компании Adobe (Adobe Technical Support) составила руководство по поиску и устранению ошибок Туре 11, которое оказалось полезным для многих пользователей. Ниже приводятся наиболее важные моменты этого руководства; для более подробной информации направьте E-mail по адресу techdocs@adobe.com и запросите документ 216316 «Туре 1 и Туре 11 Errors in PageMaker 6.0 Troubleshooting Guide».
Служба поддержки пользователей компании Apple (Apple User Assistance) рекомендует при ошибках Type 11 искать в первую очередь конфликты программного обеспечения, а уж загем — аппаратные ошибки. Приведенные ниже инструкции расположены в порядке возрастания затрачиваемых усилий.
1. Увеличьте объем памяти, выделенной программе PageMaker.
2. Увеличьте свободное место на загрузочном диске. Напомним, что PageMaker требуется для временных файлов объем дисковой памяти, втрое превышающий размер открытой публикации. Так, если размер публикации составляет 500 Кбайт, то нужно иметь не менее 1500 Кбайт свободного места на диске, где находится системная папка.
3. Запустите PageMaker, отключив расширения (Extensions), чтобы выявить и устранить возможные конфликты. Используйте Extensions Manager, чтобы отключить все, что можно (не забудьте, что на Macintosh 68K для запуска PageMaker необходимы OLE-расширения). Power Mac можно просто перезагружать с нажатой клавишей Shift, пока не появится сообщение «Extensions Off». Если Вы скопировали Extensions (или пульты для этой цели) со старого Macintosh на Power Mac, именно они могут быть причиной некоторых конфликтов. Если Вы предполагаете эту причину, отключите соответствующие пульты (Control Panels).
4. Отключите виртуальную память (Virtual Memory) и, на Power Mac, параметр Modern Memory Manager в пульте Memory, затем перезагрузите компьютер.
5. Используйте программу Disk First Aid, включенную в набор установочных дисков Macintosh System, чтобы проверить структуру каталогов (папок) жесткого диска. (Программа Disk First Aid совместима только с жесткими дисками Apple. Если у Вас жесткий диск от другого производителя, используйте для проверки рекомендованную им утилиту.)
6. Удалите и повторно установите PageMaker, следуя инструкциям руководства по установке Getting Started for PageMaker 6.0.
Далее, если ошибки Туре 11 не исчезнут после выполнения предложенных шагов, проверьте возможные конфликты оборудования. Открывая компьютер самостоятельно, необходимо отдавать себе отчет о связанных с этим опасностях. При необходимости обратитесь к уполномоченному продавцу Apple или производителю соответствующего оборудования.
1. Отсоедините все внешние устройства (например, сканер, жесткий диск, принтер, сеть), подключенные к Macintosh.
2. Обновите SCSI-драйверы жесткого диска. Обратитесь к изготовителю жесткого диска или программных средств для жесткого диска, чтобы определить, установлена ли у Вас последняя версия, а также за помощью в дальнейшем тестировании.
3. При работе на Power Macintosh с установленной платой кэш-памяти удалите эту плату.
4. Протестируйте модули RAM, включая составные
SIMM.
Служба технической поддержки Adobe продолжает исследовать причины возникновения ошибок Туре 11 и по мере их изучения будет включать новые сведения в свои информационные системы.
Руководство по устранению ошибок Туре 1 и Туре 11 в PageMaker 6.0
ОПИСАНИЕ
При работе в PageMaker 6.0 возникают системные ошибки Туре 1 или Туре 11.
РЕШЕНИЕ
Выясните, не являются ли причиной ошибок программные и аппаратные конфликты:
1. Выполните следующее, чтобы выяснить, не являются ли причиной ошибок конфликты программного обеспечения:
А. Увеличьте объем памяти, выделенной программе PageMaker:
1. Сохраните и закройте все публикации.
2. Завершите работу PageMaker.
3. Выберите пиктограмму PageMaker в Finder.
4. Выберите File > Get Info.
5. В ноле Preferred Size укажите больший размер памяти и закройте окно Get Info.
Б. Увеличьте объем свободного места на загрузочном диске. Для временных файлов PageMaker требуется в три раза больше места, чем для открытой публикации.
В. Запустите PageMaker, отключив расширения (Extensions):
На Power Mac расширения можно отключить, перезагрузив компьютер при нажатой клавише Shift (пока не появится сообщение «Welcome to Macintosh. Extensions Off»).
При работе на Macintosh с System 7.5 или более поздней версией используйте Extensions Manager, чтобы активизировать набор System 7.5 Only, затем активизируйте расширение Microsoft OEE Extension и перезагрузите Macintosh. Расширение Microsoft OLE Extension требуется для запуска PageMaker 6.0 на Macintosh.
Г. Отключите виртуальную память (Virtual Memory) и Modern Memory Manager (только на Power Mac) в пульте Memory.
Д. Используйте программу Disk First Aid, включенную в набор установочных дисков системы, чтобы проверить структуру каталогов (папок) жесткого диска. Инструкции см. в разделе «Дополнительная информация».
ПРИМЕЧАНИЕ: Программа Disk First Aid совместима только с жесткими дисками Apple. При работе с жестким диском от другого изготовителя используйте для проверки структуры папок другую дисковую утилиту.
Е. Чтобы гарантировать целостность файла установок PageMaker, заставьте программу создать новый файл установок.
1. Выйдите из PageMaker.
2. Переименуйте или удалите файл установок PageMaker Adobe PageMaker 6.0P Prefs (Power Macintosh) или Adobe PageMaker 6.0 Prefs (Macintosh) в папке Preferences внутри системной папки.
3. Снова запустите PageMaker. Если PageMaker не находит при запуске существующий файл установок, он создает этот файл заново, используя установки по умолчанию.
Ж. Удалите и переустановите PageMaker.
2. Выполните следующее, чтобы выяснить, не являются ли причиной ошибок аппаратные конфликты:
ПРИМЕЧАНИЕ: При поиске возможных конфликтов оборудования обратитесь за помощью к уполномоченному продавцу Apple или производителю соответствующего оборудования. Запуск Power Macintosh без видеоплаты в PDS (Processor Direct Slot) может привести к повреждению компьютера.
А. Отсоедините все внешние устройства (например, сканер, жесткий диск, принтер, сеть), подключенные к Macintosh.
Б. Обновите SCSI-драйверы жесткого диска. Обратитесь к изготовителю жесткого диска или программных средств для жесткого диска, чтобы определить, установлены ли у Вас последние версии драйверов. Инструкции см. в разделе «Дополнительная информация».
В. При работе на Power Macintosh с установленной платой кэш-памяти удалите эту плату.
Г. Протестируйте модули оперативной памяти (RAM), включая составные SIMM.
ДОПОЛНИТЕЛЬНАЯ ИНФОРМАЦИЯ
Причины ошибок Туре 1 или Туре 11 в PageMaker 6.0 точно не известны.
Системная ошибка Туре 1, или «bus error» (ошибка шины), возникает при передаче данных в системе, что может быть вызвано недостатком выделенной оперативной памяти или свободного места на диске. Если система обнаруживает какой-либо конфликт или проблему и не может определить причину, она выдает системную ошибку Туре 1.
Системная ошибка Туре 11 — признак нарушения исключительных состояний аппаратных средств и обычно указывает на аппаратный конфликт. Тем не менее эту ошибку могут вызывать и конфликты системных программ и расширений. Служба поддержки пользователей компании Apple (Apple User Assistance) рекомендует при ошибках Туре 11 искать в первую очередь конфликты программного обеспечения, а уж затем — аппаратные ошибки.
Отключение диспетчера памяти Modern Memory Manager снижает скорость работы и приводит к отключению средства автоматического трекинга в PageMaker, но это препятствует конфликтам между Modern Memory Manager и программами или расширениями, работающими в режиме эмуляции на Power Macintosh во время выполнения PageMaker.
Фирма Apple Computer сообщает, что системные ошибки могут быть вызваны SIMM-моделями RAM, установленными на компьютерах Macintosh или Power Macintosh.
Чтобы проверить дерево каталогов жесткого диска с помощью программы Disk First Aid:
1. Перезагрузите компьютер с диска Disk Tools, включенного в набор установочных дисков System 7.
2. Запустите программу Disk First Aid, дважды щелкнув ее пиктограмму.
3. Выберите жесткий диск, который нужно проверить.
4. Щелкните кнопку Verify для проверки диска или кнопку Repair для проверки и исправления диска. Если выбран вариант Verify, программа Disk First Aid проверяет диск и, если обнаружены проблемы, предлагает обратиться к Repair. Выберите Repair the disk, если Disk First Aid обнаружила проблемы.
5. Закройте программу, выбрав команду File > Quit.
Для обновления SCSI-драйверов:
1. Перезагрузите компьютер с диска Disk Tools, включенного в набор установочных дисков System 7, или с диска System Tools, входящего в комплект установочных дисков System 6.0х.
2. Запустите программу HDSC Setup, дважды щелкнув ее пиктограмму.
3. Щелкайте Drive, пока не будет выбран привод SCSI (жесткий диск).
ПРИМЕЧАНИЕ: Если диск отформатирован утилитой не фирмы Apple (например, Norton Utilities, MacTools, Symantec Tools для Macintosh, StorWare), появляется ошибка «Drive selection failed. Unable to locate a suitable drive connected to SCSI port». Выйдите из HDSC Setup, щелкнув в диалоговом окне кнопку Continue, и используйте утилиту модификации привода SCSI, включенную в утилиту форматирования.
4. Щелкните кнопку Update, чтобы установить новые драйверы для каждого SCSI-устройства (например, жесткого диска, картриджа, оптического диска). 5. Выйдите из программы, выбрав команду File > Quit.
Системная ошибка (например. Туре 11) при выборе команды Place в PageMaker 6.0 для Power Macintosh
ОПИСАНИЕ
Когда Вы выбираете команду File > Place в PageMaker 6.0 для Power Macintosh, возникает системная ошибка (например, Туре 11).
РЕШЕНИЕ
Удалите системное расширение Macintosh Easy Open l.0x и пульт Macintosh Easy Open Setup, затем перезагрузите Macintosh.
ИЛИ: Перейдите на Macintosh Easy Open 1.1.1 или более позднюю версию, которую можно получить от Apple Computer.
ДОПОЛНИТЕЛЬНАЯ ИНФОРМАЦИЯ
При выборе команды File > Place в PageMaker 6.0 для Power Macintosh возможна системная ошибка, если установлено расширение Macintosh Easy Open l.0x. От ошибки можно избавиться, удалив Macintosh Easy Open l.0x или перейдя на версию Macintosh Easy Open 1.1.1 или более позднюю. Отключение Macintosh Easy Open в пульте Macintosh Easy Open Setup не помогает устранить описанную ошибку.
Macintosh Easy Open позволяет открывать документ в другой программе, если не найдена программа, в которой создан этот документ. Система Macintosh Easy Open 1.0.x содержит пульт Macintosh Easy Open Setup и системное расширение Macintosh Easy Open. Macintosh Easy Open 1.1.1 содержит только пульт Macintosh Easy Open. Macintosh Easy Open 1.1.1 входит в состав операционной системы System 7.5.x.
PageMaker 6.0х необычайно долго импортирует изображение, или система зависает при размещении изображений
ОПИСАНИЕ
Adobe PageMaker 6.0х тратит слишком много времени (скажем, более двадцати минут), чтобы поместить изображение, или создается впечатление, что система зависла. Файл размещаемого изображения превышает 8 Мбайт.
РЕШЕНИЕ
Импортируйте изображение без сохранения копии внутри публикации, щелкнув кнопку No в диалоговом окне «Include Complete Copy in the Publication Anyway?».
ДОПОЛНИТЕЛЬНАЯ ИНФОРМАЦИЯ
При импорте изображений в публикацию PageMaker создает связь с исходным файлом изображения. Если размер изображения меньше, чем указанный в диалоговом окне More Preferences, PageMaker сохраняет полное изображение внутри публикации.
При размещении изображения, превышающего размер, указанный в диалоговом окне More Preferences, PageMaker позволяет выбирать: сохранять или не сохранять изображение внутри публикации. Если щелкнуть кнопку No в диалоговом окне «Include Complete Copy in the Publication Anyway?», PageMaker сохраняет только экранную версию изображения с низким разрешением и использует при печати связанный файл изображения с высоким разрешением. Если публикации будут печататься на другом компьютере или у Вас не будет в дальнейшем доступа к исходному файлу изображения, щелкните кнопку Yes в указанном выше диалоговом окне, что гарантирует доступ ко всем графическим данным при печати публикации PageMaker.
Размещение изображения, превышающего 8 Мбайт, занимает слишком много времени (несколько десятков минут), если выбран вариант сохранения копии в публикации. Если размещать это же изображение, не включая его в публикацию, процедура занимает немного времени.
Чтобы PageMaker не сохранял копии изображений по умолчанию, выберите Element > Eink Options и отключите параметр Store Copy in the Publication.
Ошибка «...Type 4» при размещении TIFF-изображений, или TIFF-изображения выводятся на экран в виде небольших черно-серых прямоугольников
ОПИСАНИЕ
Когда Вы помещаете TIFF-изображение Adobe Photoshop с обтравочным контуром (clipping path) в публикацию Adobe PageMaker 6.Ox, PageMaker выдает ошибку «Application 'Unknown' has unexpectedly quit, because an error of Type 4 occurred» и не размещает изображение; или размещает, но выводит на экран в виде черно-серых прямоугольников.
РЕШЕНИЕ
Откройте TIFF-изображение в Photoshop, удалите и снова создайте обтравочный контур, повторно сохраните TIFF-изображение и затем поместите его публикацию в PageMaker:
1. Запустите Photoshop З.0х и откройте данное TIFF-изображение.
2. В Photoshop выберите команду Windows > Palettes > Show Paths, чтобы показать на экране палитру Paths.
3. В палитре Paths выделите обтравочный контур (то есть имя контура, которое показано контурным шрифтом).
4. Выберите команду Delete Path в меню палитры Paths.
5. Снова создайте контур, используя инструмент «перо» или выделяя контур с помощью какого-либо инструмента.
6. Выберите команду Make Path в меню палитры Paths.
7. В диалоговом окне Make Path укажите нужный допуск (tolerance) и щелкните кнопку ОК.
8. Выберите Save Path в меню палитры Paths.
9. В диалоговом окне Save Path укажите имя для контура и щелкните кнопку ОК.
10. Выберите Clipping Path в меню палитры Paths.
11. В диалоговом окне Clipping Path во всплывающем меню Path выберите сохраненный контур.
12. Введите, если нужно, величину «спрямления» в поле Flatness и щелкните кнопку ОК.
13. Сохраните TIFF-изображение и замените его в PageMaker 6.0х.
ДОПОЛНИТЕЛЬНАЯ ИНФОРМАЦИЯ
При размещении TIFF-изображения Photoshop с обтравочным контуром, который не содержит информации (то есть определен, но не нарисован), PageMaker 6.0х выдает сообщение об ошибке «Application 'Unknown' has unexpectedly quit, because an error of Type 4 occurred», или изображение размещается, но выводится на экран в виде черно-серых прямоугольников.
TIFF-изображения с нарисованным обтравочным контуром программа PageMaker б.Ох импортирует и размещает без ошибок.
5. Проблемы печати
Проблемы печати
MAC OS/ WINDOWS
Я создаю список оглавления, где используются отточия (leader dots), но иногда эти точки выглядят по-разному в различных строках или не выровнены по правому краю. Что происходит?
PageMaker форматирует отточия, исходя из формата символа, непосредственно предшествующего табулятору. Если одна из строк отточий не выровнена с остальной частью колонки или отличается от соседних строк, то это, вероятно, связано с тем, что символ перед табулятором отличается по формату от аналогичных символов других строк. Например, слово перед табулятором может иметь жирное или курсивное начертание, а также кегль или гарнитуру, отличные от остального текста.
Чтобы решить эту проблему, лучше всего одинаково отформатировать все символы, предшествующие табулятору. Если предположить, что Вы не хотите изменять форматирование текста, это означает вставить и отформатировать невидимый символ между текстом и табулятором. Наиболее подходит узкий пробел (тонкая шпация), поскольку этот символ достаточно узкий и имеет постоянную ширину. Для ввода тонкой шпации в PageMaker нажмите Ctrl + Shift + Т (Windows) или Command + Shift + Т (Macintosh).
Один из способов — сделать это только в невыровненных строках, применив к каждому узкому пробелу форматирование, которое задано в других строках. Вместо этого можно получить более однородный вид, если вставить узкий пробел перед всеми табуляторами и затем задать для них одинаковое форматирование. Можно автоматизировать этот процесс с помощью команды Change редактора материалов (Story Editor). (Но будьте осторожны. Этот процесс влияет на все табуляторы выделенного Вами текста — если отточия чередуются с другими видами табуляции, лучше изменить формат отточий вручную.)
1. Инструментом «текст» выделите текст, содержащий отточия, которые Вы хотите изменить. Выберите Edit Story в меню Edit (Ctrl + Е в Windows, Command + Е на Macintosh).
2. В меню Utilities выберите Change (Ctrl + 9 в Windows, Command + 9 на Macintosh). В нижнем правом углу диалогового окна Change должен быть выбран параметр Selected text.
3. В поле Find what введите ^t (чтобы искать все табуляторы).
4. В поле Change to введите ^<^t (чтобы заменить каждый табулятор на узкий пробел и табулятор).
5. Щелкните кнопку «Attributes...» в диалоговом окне Change attributes. Оставьте во всех нолях Find значение Any. В полях Change выберите атрибуты, которые хотите задать для узкого пробела и табулятора.
6. Щелкните кнопку ОК, чтобы закрыть диалоговое окно Change attributes. В диалоговом окне Change щелкните кнопку Change all. Чтобы проверить свою работу, закройте редактор материалов. Даже если у Вас нет проблем согласованности отточий, этот метод может оказаться полезным, чтобы придать им нужный вид.
(Только 6.0.)
Почему при печати цветоделений из PageMaker 6.0 часть текста печатается в режиме высечки, вместо запечатывания (что происходило в PageMaker 5.0)?
PageMaker 5.0 и PageMaker 6.0 по-разному печатают текст, которому по умолчанию был назначен черный цвет. PageMaker 5.0 всегда печатает текст с таким цветом в режиме запечатывания (overprint); однако PageMaker 6.0 автоматически печатает текст с таким цветом в режиме запечатывания, только если этот текст имеет кегль меньше 24 пунктов. Такой подход к печати черного текста более согласован с рекомендациями специалистов по допечатной обработке; крупный черный текст часто выглядит значительно лучше, если у Вас получается треппинг на цветном фоне вместо наложения каждой буквы целиком.
В PageMaker 6.0 имеется возможность выполнить такой вид треппинга; кроме того, Вы вольны устанавливать пороговое значение кегля, при котором прекращается печать черного текста в режиме запечатывания. Более подробно о средствах треппинга PageMaker см. в руководстве пользователя Adobe PageMaker 6.0.
Ниже показано, как изменять параметры запечатывания для текста с черным цветом по умолчанию.
1. Выберите «Trapping Options...» в меню Utilities.
2. В секции Black attributes диалогового окна Trapping Options под заголовком «Auto-overprint black:» измените значение поля Text below XX pts на новое пороговое значение пунктового размера (кегля) текста. Если Вы желаете, чтобы любой текст с принятым по умолчанию черным цветом печатался в режиме запечатывания, введите значение 650 пунктов или отключите параметр «Auto-overprint black:». Запомните, что установки секции Black attributes влияют на печать публикации независимо от выбора параметра Enable trapping for publication. Для полного контроля за печатью черного текста и других черных объектов в режиме запечатывания можно задать этот режим, применив к ним 100-процентный оттенок черного цвета, для которого назначен атрибут Overprint. Более подробную информацию см. в руководстве пользователя PageMaker 6.0.
(Только 6.0.)
Я предполагал, что мой текст будет печататься в режиме высечки, поскольку в диалоговом окне Trapping Options для текста указывается ширина полосы треппинга. Но когда я печатаю пробные цветоделения, для части текста не выполняется высечка. Может быть, я упустил какой-то скрытый параметр?
Нет, Вы, вероятно, не пропустили никакого специального параметра для треппинга текста. Возможны несколько причин того, что часть Вашего текста не печатается с высечкой, и мы опишем некоторые из них. Но прежде чем читать об этих причинах и заниматься поиском проблемы, Вы должны убедиться в наличии какой-либо проблемы. Иначе говоря, Вы должны точно знать, какие результаты должны получиться в результате треппинга. Вполне возможно, что часть Вашего текста выглядит лучше в режиме запечатывания, а не высечки. (К примеру, черный или очень темный текст часто выглядит лучше при запечатывании. Кроме того, очень мелкий шрифт обычно лучше запечатывать.) Если публикация будет печататься на типографской печатной машине, Вы не должны принимать решение о способе треппинга самостоятельно — необходимо проконсультироваться со специалистами сервисного бюро (с теми, кто будет выводить Вашу публикацию на фотонаборном автомате и печатать ее). Они могут посоветовать не делать никакого треппинга самостоятельно, если Ваша работа имеет очень сложные требования по треппингу, — для подобных работ лучше всего использовать такие специализированные программы треппинга, как Trap Wise фирмы Euminous. Если же специалисты сервисного бюро решили, что PageMaker вполне подходит для треппинга Вашей работы, определите вместе с ними соответствующие установки (ширину полосы треппинга и остальное). Кроме того, выясните, для какого текста нужно или не нужно применять высечку. Затем, если при печати пробных цветоделений на Вашем компьютере Вы все-таки заметите текст, который печатается в режиме запечатывания некорректно, можно будет определить, что происходит, проверив следующий список характерных причин печати в режиме запечатывания вместо высечки.
- Текст (и любой элемент, нарисованный в PageMaker, а также однобитовое или полутоновое импортированное изображение) запечатывается, если ему назначен цвет, для которого установлен режим запечатывания (overprint).
- Текст в виде изображения или являющийся частью изображения, не обязательно будет иметь треппинг обычного текста. Например, на него не влияет установка Trap text above в диалоговом окне Trapping Options. Чтобы такой текст печатался в режиме высечки, ему нужно присвоить цвет, для которого не установлен параметр Overprint.
- Текст, которому присвоен заданный по умолчанию черный цвет PageMaker, всегда запечатывается, если его кегль меньше значения, указанного в поле Text below секции Black attributes диалогового окна Trapping Options, — даже если Вы не выбрали в этом диалоговом окне параметр Enable trapping for publication.
- К растровым шрифтам треппинг не применяется — он действует только с шрифтами TrueType и PostScript Type 1.
- Текст, явно установленный для печати с высечкой (то есть текст, кегль которого больше значения, указанного в поле Trap text above секции Trapping thresholds диалогового окна Trapping Options), будет печататься без высечки, если он темнее фона позади него и установки ширины треппинга Trap width настолько велики, что область высечки совершенно перекрывается треппингом.
Вы не можете представить себе последнее замечание? Вот пример, иллюстрирующий эту идею. Предположим, у Вас имеется 30-пунктовый текст со средним оттенком голубого плашкового цвета поверх бледно-желтого фона. Для этого текста должен выполняться треппинг, поскольку в поле Trap text above указано значение 23,9 пункта. И с учетом того, что текст темнее фона, желтый цвет должен распространиться на область текста. Но предположим, что для ширины полосы треппинга установлено относительно высокое значение — 0,05 дюйма. Если толщина линий шрифта не слишком велика (то есть меньше двойной ширины полосы треппинга при данном кегле), полоса треппинга заполнит всю область маскирования.
Если Вы считаете, что подобный сценарий описывает те задачи, с которыми Вы имеете дело, посоветуйтесь в сервисном бюро, как изменить установки треппинга. Но они, возможно, скажут, что установки правильные и текст должен печататься в данном случае запечатыванием. Если это Вам не подходит (возможно, из-за эффекта смешения цвета текста с цветом фона), подумайте, как изменить сам макет.
(Только 6.0.)
Время от времени цветоделение изображения в одной из моих работ выполняется неверно: цветное изображение печатается только на черной форме, или неверно реализуются процентные доли компонентов модели CMYK. В чем причина?
Обычно нарушения цветоделения связаны с форматом изображения. При печати с высоким разрешением или выводе цветоделений существует только три вида графики, с которой Вы должны работать: EPS (encapsulated PostScript), DCS (desktop color separation) и CMYK TIFF. Если Вы используете систему управления цветами (CMS, см. руководство пользователя PageMaker), PageMaker может также выполнять цветоделение RGB TIFF-изображений. Чтобы гарантировать точное цветоделение этих изображений, нужно получать цветоделения на PostScript-устройстве (устройства, не поддерживающие язык PostScript, не интерпретируют EPS- и DCS-изображения и могут неточно выводить цветоделения TIFF-изображений).
При использовании других графических форматов, например, PICT или WMF, Вы можете не получить ожидаемых результатов цветоделения, поскольку эти форматы просто не предназначены для точного цветоделения. Поэтому, прежде чем использовать команду Place для импорта изображения, проверьте его формат. И, по возможности, не помещайте изображения в публикацию через буфер обмена (Clipboard). Независимо от исходного формата изображения, его ввод через буфер обмена происходит в растровом формате Windows или формате метафайлов Windows, либо — на Macintosh — в растровом или векторном формате PICT. Ни один из этих форматов не дает надежного цветоделения — растровые форматы Windows и PICT обычно печатаются как композитные изображения только на черной форме; метафайлы Windows и векторные PICT-изображения можно выводить как цветоделения, но точные процентные доли CMYK при этом не гарантируются.
И еще одно важное замечание. Как правило, Вы помещаете объекты в программу из буфера обмена с помощью команды Paste, но существует и другой способ — drag and drop («перетащить и поместить»). Некоторые программы (например, Adobe Illustrator 6.0 и Windows 95 Explorer) позволяют щелкнуть элемент и перетащить его в документ другой программы. При этом также используется буфер обмена, и в PageMaker вводится изображение в растровом формате Windows в виде метафайла Windows или в формате PICT.
Чтобы определить формат изображения в публикации PageMaker, щелкните это изображение и выберите команду «Link info...» в меню Element. Если информация в поле Kind отлична от TIFF, EPS или DCS, у Вас, возможно, будут проблемы при цветоделении этого изображения.
Почему при печати моего документа PageMaker на четырехцветной печатной машине цвета PANTONE печатаются не так, как это показано в справочном каталоге цветов PANTONE?
Вероятно, Вы используете цвет одной из библиотек платковых цветов PANTONE, но печатаете этот цвет как составной — в виде комбинации красок модели CMYK (голубой, пурпурный, желтый и черный). (Для плашкового цвета требуются специальная заранее смешанная краска и отдельная печатная форма.) Возможно, Вы изменили плашковый цвет на составной в диалоговом окне Edit Color, где можно изменить тип цвета с плашкового на составной, или выбрали параметр All to process в диалоговом окне печати Colors. В первом случае происходит преобразование платкового цвета в составной, во втором — временное преобразование всех платковых цветов в составные для печати.
Библиотеки платковых цветов PANTONE и соответствующие справочные каталоги цветов не очень надежное подспорье, если Вы используете их для печати четырехцветных работ. И вот почему.
Фирма PANTONE создала набор библиотек цветов на основе заранее смешанных красок (их также называют сплошными или платковыми). PageMaker поставляется с библиотеками платковых цветов PANTONE для мелованной (coated) и немелованной (uncoated) бумаги. Цвета этих библиотек предназначены для вывода на печатной машине с использованием формулы определенной отдельной краски, а не формулы с определенными процентными долями голубой, пурпурной, желтой и черной красок (то есть традиционных компонентов составных цветов). Цвета библиотек платковых цветов PANTONE охватывают гораздо большую цветовую гамму, чем может быть воспроизведено с помощью традиционных красок составных цветов модели CMYK. Поэтому, когда Вы используете платковые цвета и предполагаете результаты, сходные с каталогом платковых цветов, но затем преобразуете их в составные цвета для печати (обычно — для уменьшения числа цветовых формных пластин), многие из этих цветов (типа coated или uncoated) не слишком похожи на образцы из справочного каталога цветов. Чем дальше отстоит платковый цвет от цветовой гаммы составных цветов CMYK, тем больше вероятное искажение цвета при печати.
Вы можете увидеть пример различных цветовых гамм в справочном каталоге цветов PANTONE ProSim. В нем на одной стороне показаны платковые цвета, а на другой — наиболее близкие эквиваленты составных цветов; это дает представление об искажениях цвета, если платковый цвет будет печататься как соответствующий составной.
Как избежать этих искажений?
- Используйте цвета только из библиотеки цветов PANTONE Process, если предполагаете печатать цветоделения составных цветов.
- Если Вы хотите печатать какой-либо плашковый цвет (и можете позволить себе дополнительную цветоделенную форму), используйте библиотеки PANTONE Coated или Uncoated и не преобразуйте платковые цвета в составные во время печати.
- И, наконец, если Вы планируете работу, для которой потребуется две или больше плашковых краски в дополнение к четырем составным краскам (модели CMYK), узнайте в типографии, можно ли использовать в качестве альтернативы цветовую систему Hexachrome фирмы PANTONE. PANTONE Hexachrome позволяет выбирать цвета, содержащие до шести составных красок (оранжевая и зеленая плюс голубая, пурпурная, желтая и черная), что дает намного более широкий выбор цветов, чем при использовании только четырех компонентов модели CMYK. В зависимости от типов цветов, которые Вы хотите получить с помощью плашковых красок, эта шестицветная модель может оказаться прекрасной альтернативой.
Случается, что, получив задачу, мой PostScript-принтер мигает индикаторами, будто происходит обработка, но в конце концов останавливается и ничего не выдает. В чем причина?
Когда такое происходит с PostScript-принтерами, это обычно означает, что проблема, препятствующая печати, связана с файлом. Одна из наиболее распространенных и легко исправимых причин остановки — это проблема памяти, связанная с неверным PPD-фай-лом. Чтобы предупредить подобные проблемы, убедитесь, что Вы используете PPD-файл, соответствующий Вашему принтеру; более подробно о PPD-файлах см. в руководстве пользователя PageMaker 6.0.
Если Вы проверили PPD-файл, а проблема остается, то, прежде чем снова отослать что-либо на печать, откройте диалоговое окно печати Options (выберите команду Print в меню File и щелкните кнопку Options) и выберите PostScript error handler. В результате в память PostScript-принтера загружается миниатюрная PostScript-программа — обработчик ошибок. Если интерпретатор языка PostScript в Вашем принтере не сможет обработать задание на печать, в большинстве случаев обработчик ошибок PageMaker выведет определенную информацию о том, что вызвало проблему (ошибку языка PostScript и ошибочную команду) и некоторые рекомендации по разрешению этой проблемы. Он распечатает эту информацию вместе с частичной версией страницы, которую не может обработать полностью.
В зависимости от Вашего знания языка PostScript и опыта работы с подобными ошибками, информация об ошибках, полученная с принтера, может оказаться полезной или не будет означать ничего. Многие из этих ошибок документированы в системе FaxYI и в нашей поисковой базе технических решений, доступной через Web-страницу Adobe. Еще один полезный источник информации по ошибкам PostScript — статья Линн Пауэре (Lynn Powers) «Be Your Own Private Eye», опубликованная в Adobe Magazine, November 1995, p. 59. В ней приводится список наиболее распространенных ошибок языка PostScript и ошибочных команд с их главными причинами, а также описывается общий метод поиска и устранения разнообразных проблем печати.
Как использовать то, что печатается или не печатается, в сочетании с информацией об ошибках PostScript? Например, если на странице три изображения и только два из них печатаются, это, вероятно, указывает, что проблема связана с третьим изображением (которое не печатается). Как проверить это предположение? Удалите изображение, которое не печатается, и попытайтесь снова выполнить печать. Вы получили сообщение об ошибке? Если нет, то, скорее всего, проблема связана с этим изображением.
Обработчик ошибок в языке PostScript не единственное средство PageMaker, помогающее разрешать проблемы. Параметры печати Proof и Download fonts также могут помочь в сужении диапазона причин проблемы.
При выборе параметра Proof в диалоговом окне Print Document PageMaker не печатает импортированные изображения (вместо них он печатает рамку с буквой X как заполнителем места каждого изображения). Это удобный способ быстрой печати файла, если Вы хотите проверить только текст публикации. Но это также замечательное средство для выявления проблем печати. Если выбор этого параметра позволяет печатать файл, значит, проблема, скорее всего, связана с импортированным изображением. Если выбор этого параметра не позволяет успешно выполнить печать, значит, возможно, проблема связана с текстом.
Вы можете также проверить, не является ли источником проблемы загружаемый шрифт. Выберите вариант None в списке Download fonts диалогового окна печати Options. В результате PageMaker не будет загружать шрифты во время печати. Если это позволяет выполнить печать, проблема, возможно, связана с загружаемым шрифтом или шрифтами. Если печать не выполняется, проблема, наверное, связана с каким-либо шрифтом, постоянно загруженным на жесткий диск принтера. (Отметим, что при выборе этого варианта любой текст публикации, который обычно выводится с помощью загружаемого шрифта, будет печататься с заданным по умолчанию шрифтом принтера — вероятно, Courier.)
Если Вы свели круг причин к какому-либо изображению или шрифту, нужно проверить это изображение или шрифт. Это также позволит определить, вызывается ли проблема непосредственно этим изображением или шрифтом или она только косвенно связана с этим элементом. Попытайтесь напечатать данный элемент отдельно из новой публикации. Если изображение не печатается из новой публикации, попытайтесь сохранить его в программе, где оно создано. Если не печатается шрифт, удалите его из системы и установите повторно.
Объединяя описанные приемы с методом проб и ошибок, Вы сможете разрешить многие проблемы печати самостоятельно. Но даже если это не поможет и придется обращаться за помощью в службу технической поддержки, Вы будете, по крайней мере, намного ближе к разрешению проблемы.
При печати моего документа на PostScript-принтере часть текста не выводится шрифтом, который я указал. Вместо этого используется Courier. Указанный шрифт прекрасно печатается из других программ. Может быть, что-то неверно в PageMaker?
Не активизирована загрузка шрифтов.
В диалоговом окне Print Options в списке Download fonts должен быть выбран вариант PostScript and TrueType. Для PageMaker 5.0х должен быть помечен параметр Include Downloadable Fonts.
Если в списке Download fonts выбран вариант None (PageMaker 6.Ох) или не помечен параметр Include Downloadable Fonts (PageMaker 5.0x), PageMaker не пересылает загружаемые шрифты (из компьютера) на принтер. И в этом случае принтер подставляет вместо них один из своих встроенных шрифтов — довольно часто Courier.
Вы можете указывать с помощью этих параметров, что PageMaker не должен загружать шрифты, если уверены, что необходимые шрифты встроены в принтер или были загружены в него до печати, когда хотите ускорить печать или когда пытаетесь выявить проблему печати, позволяя принтеру подставлять встроенные шрифты вместо загружаемых.
Вы используете PPD-файл, в котором соответствующий шрифт указан как находящийся в принтере (резидентный).
Это может показаться сложной трудноразрешимой проблемой, но обычно все проще — нужно просто выбрать подходящий для принтера PPD-файл. И вот почем}. PPD-файл (файл описания PostScript-принтера) выбирается во всплывающем меню PPD в диалоговом окне PageMaker Print Document. Он содержит важную информацию о Вашем принтере: какие размеры бумаги поддерживаются, объем памяти, и т. д. В нем также указывается, какие шрифты встроены или загружены в принтер. (Используя утилиту загрузки шрифтов, можно заранее загружать шрифты как постоянные на жесткий диск принтера или загружать их в оперативную память принтера непосредственно перед печатью.) Во время печати PageMaker не загружает шрифт, если в PPD-файле указано, что он уже находится в принтере, и это сокращает время печати.
Если список шрифтов правильно указан в PPD-файле, это позволяет печатать документы с оптимальной скоростью без подстановки шрифтов. Но если в PPD-файле указан шрифт, который не встроен или не загружен заранее в принтер, PageMaker не загружает этот шрифт во время печати, и принтер подставляет вместо него Courier или какой-либо другой шрифт.
Но как определить, что Вы используете нужный PPD-файл? Проверьте его имя во всплывающем меню PPD диалогового окна Print Document — оно должно быть таким же, как и имя принтера. Или это должно быть имя пользовательского файла, который Вы создали для PostScript-принтера. На Macintosh для создания подходящего списка шрифтов можно использовать утилиту или дополнительный модуль Update PPD; в среде Windows можно использовать версию этой утилиты PPD.EXE для добавления шрифтов к пользовательскому файлу принтера (более подробно об этом см. в руководстве пользователя PageMaker). Если Вы не уверены в выборе, попытайтесь использовать другой PPD, например General, и посмотрите, помогает ли это разрешить проблему подстановки шрифтов. Если помогает, попытайтесь повторно установить соответствующий PPD-файл с дистрибутива PageMaker или обратитесь к производителю принтера, чтобы получить свежую версию этого PPD.
В PageMaker 6.01 для Macintosh проверить, точную ли информацию имеет PageMaker о шрифтах, встроенных и загруженных в PostScript-принтер, можно по-другому. В диалоговом окне Print Options выберите параметр Query printer for font and memory information (этот параметр доступен, если в Chooser указана фоновая печать). Это несколько замедлит печать, но может разрешить проблемы подстановки шрифтов. Мы все же рекомендуем использовать подходящий PPD-файл для Вашего принтера.
Отсутствует векторный или принтерный (резидентный) шрифт.
Подстановка шрифта может также происходить, когда отсутствует часть шрифта, которую PageMaker должен загружать в принтер. В этом случае проблема печати этого шрифта возникает, как правило, во всех Ваших программах. Но некоторые программы при отсутствии принтерного шрифта могут печатать его экранную растровую версию (более подробно об этом см. ниже).
PostScript-шрифты состоят из двух основных частей. Первая часть содержит метрику шрифта (характеристики горизонтальной разрядки символов — сколько места занимает каждый символ и информация о кернинге). На PC эта информация хранится в PFM-файле (метрика шрифта для принтера). На Macintosh эта информация хранится в экранном шрифте, который также содержит растровую версию Вашего шрифта (эта растровая версия шрифта использовалась для вывода на экране еще до появления Adobe Type Manager и до сих пор используется в некоторых программах для вывода на экран и печати). Эта часть PostScript-шрифта требуется программам, чтобы включить данный шрифт в список меню шрифтов и точно скомпоновать каждую строку текста.
Вторая основная часть PostScript-шрифта — шрифт для принтера (контуры шрифта), то есть реальные особенности шрифта; это данные, которые описывают точную форму каждого символа шрифта. Именно эту часть шрифта программы должны загружать в PostScript-принтер для печати. На PC шрифты для PostScript-принтера идентифицируются своим расширением PFB; на Macintosh шрифты для PostScript-принтера проще всего идентифицировать в Finder, просматривая их описание Kind: они указываются как «PostScript font».
Иногда подстановка шрифта происходит из-за отсутствия принтерной части шрифта для данной гарнитуры. Эту проблему проще всего разрешить, повторно установив шрифт из первоначального источника.
Информацию по работе с шрифтами см. в руководстве по технологии печати PageMaker или в статье Джона Корничелло (John Cornicello) и Глена Флейшма-на (Glenn Fleishman) «Fonts of Knowledge», опубликованной в Adobe Magazine, March/April 1994, p. 43.
Использование при печати в PageMaker параметра Optimized
ОПИСАНИЕ
Параметр оптимизации печати изображений (Optimized) в PageMaker 5.0x и последующих версиях позволяет снизить время печати растровых изображений (в форматах TIFF, PICT, в форматах типа Paint) за счет использования текущей частоты (линиатуры) растра конечного принтера для расчета объема данных, передаваемых на принтер. Например, для печати изображений при линиатуре 53 lpi (линий на дюйм) PageMaker передает меньше данных, чем при линиатуре 106 lpi.
После сканирования, сохранения или снижения размера растрового изображения разрешение может оказаться слишком высоким для устройства, на котором оно должно печататься, и в результате это устройство сможет обрабатывать не все данные этого изображения. Если на принтер передается информации больше, чем он может обработать, это приводит к значительному увеличению времени печати или ошибкам памяти (например, ошибка PostScript «limitcheck» или «VMerror», либо принтер начинает обработку и затем останавливается).
Передача оптимального объема данных (с уменьшением разрешения) снижает время печати изображения, не влияя на качество печати.
Например, если разрешение полутонового или цветного растрового изображения в пикселах на дюйм (ppi) более чем вдвое превышает текущую линиатуру принтера (lpi) или разрешение черно-белого растрового изображения превышает разрешение принтера (dpi), принтер не может использовать избыточную информацию и отбрасывает ее.
РЕШЕНИЕ
Чтобы активизировать средство оптимизации печати изображений, выберите параметр Optimized в секции Graphics диалогового окна печати Options. PageMaker выбирает параметр Optimized по умолчанию. Выбор параметра Normal отключает средство оптимизации, и все растровые данные передаются на принтер.
ПОДРОБНОЕ ОПИСАНИЕ
При выборе параметра Optimized программа PageMaker удаляет все данные растрового изображения, превышающие то, что PostScript-принтер может использовать путем даунсэмплинга при печати. Поскольку PageMaker выполняет внутреннее преобразование черно-белых растровых PICT-изображений в полутоновые растровые изображения, он применяет для этих изображений даунсэмплинг, когда выбран параметр Optimized.
Удаление излишних данных снижает разрешение изображения, переданного на PostScript-устройство, чтобы объем данных изображения не превышал возможности этого устройства. Оптимизируется только копия изображения, которая записывается на языке PostScript для передачи на устройство печати; это не оказывает влияния на изображение, размещенное в публикации PageMaker. Если конечное разрешение изображения меньше оптимального разрешения для принтера, передаются все имеющиеся данные, поскольку PageMaker не преобразует изображение к более высокому разрешению, если исходное разрешение является слишком низким.
Для печати полутонового или цветного растрового изображения на устройстве, разрешение которого ниже 1200 dpi (точек на дюйм), PageMaker использует следующую формулу даунсэмплинга:
1.414 х текущее значение lpi
Для печати таких же изображений, разрешение которых не меньше 1200 dpi, PageMaker использует формулу:
2. х текущее значение lpi
Для печати черно-белого изображения используется формула:
1. х значение dpi принтера
При оптимизации изображения PageMaker сначала определяет текущую установку линиатуры для этого изображения или печатной работы. Затем, используя одну из указанных выше формул, PageMaker выполняет даунсэмплинг печатаемого изображения, если разрешение превышает величину, которую может использовать принтер. PageMaker определяет линиатуру для растровых изображений, проверяя следующее:
1. Установки Image Control (TIFF- и Paint-изображения).
2. При композитной печати — установку линиатуры в поле Ruling диалогового окна печати Color.
3. При печати цветоделений — номинальное значение линиатуры, указанное в строках PPD-файла с ключевым словом *ColorSepScreenFreq.
При композитной печати с параметром Default, выбранным для Optimized Screens, PageMaker не передает информацию о линиатуре растра на принтер, предполагая использование текущей линиатуры принтера, но оптимизирует данные изображения на основании значения поля Ruling диалогового окна печати Color, используя значение *ScreenFreq, указанное в PPD-файле или в пользовательском файле принтера. Если текущая установка линиатуры принтера отличается от указанной в PPD-файле, PageMaker, возможно, не выполнит оптимизацию ожидаемым образом.
В PageMaker 6.0х для Windows недоступен параметр Send Binary Image Data
ОПИСАНИЕ
Параметр Send Binary Image Data недоступен в диалоговом окне Print Options.
РЕШЕНИЕ
Выберите параметр Send ASCII Image Data при непосредственной печати на принтере. ИЛИ: Выведите публикацию на диск в виде PostScript-файла при выбранном параметре Send Binary Image Data (то есть выберите сначала Write PostScript to File), затем загрузите PostScript-файл на принтер, порт которого поддерживает двоичные данные.
ДОПОЛНИТЕЛЬНАЯ ИНФОРМАЦИЯ
Поскольку большинство параллельных портов на IBM-совместимых компьютерах не поддерживает кодирование в виде двоичных данных, параметр Send Binary Image Data в PageMaker для Windows недоступен при непосредственной печати на принтере.
Компьютеры Macintosh подсоединяются к PostScript-принтерам через порты SCSI, поддерживающие двоичное кодирование. При двоичном кодировании PostScript-файлы становятся меньше, и этот метод кодирования PostScript-файлов принят в PageMaker для Macintosh по умолчанию.
В диалоговом окне Print Color программы PageMaker 6.5 недоступен параметр Perform on Printer
ОПИСАНИЕ
В диалоговом окне Print Color недоступен параметр Perform on Printer.
РЕШЕНИЕ
В диалоговом окне Print Document выберите PPD-файл, поддерживающий цветоделение в растровом процессоре (RIP). Чтобы определить, поддерживает ли Ваш принтер цветоделение в растровом процессоре, обратитесь к изготовителю принтера.
ДОПОЛНИТЕЛЬНАЯ ИНФОРМАЦИЯ
Некоторые устройства, поддерживающие PostScript Eevel 2, могут выполнять цветоделение в растровом процессоре принтера (RIP) и делают это быстрее, чем PageMaker перед передачей PostScript-информации на принтер.
Параметр Perform on Printer становится доступен, если выбран PPD-файл, поддерживающий цветоделение на растровом процессоре PostScript. Если выбрать этот параметр, PageMaker пересылает публикацию на принтер как композитную, так как вместо PageMaker цветоделение может выполнить растровый процессор принтера.
Если параметр Perform on Printer не выбран, PageMaker выполняет цветоделения самостоятельно и передает цветоделения каждой страницы в растровый процессор принтера.
Для поддержки цветоделений в растровом процессоре PPD-файл должен быть указан как PostScript Eevel 2 и включать строку «^Separation: True». PageMaker интерпретирует PPD-файл как PostScript Level 2, если он объявлен как Eevel 2 или поддерживает разрешение 1000 dpi (точек на дюйм) или больше и включает произвольные размеры бумаги.
В PageMaker 5.0 и последующих версиях программы невозможно напечатать только определенные принтерные метки
ОПИСАНИЕ
При печати из PageMaker 5.0 или последующих версий программы метки обреза, метки приводки, контрольные шкалы цветов и контрольные шкалы плотности не удается вывести по отдельности. Единственный доступный параметр — Printer's Marks в диалоговом окне печати Paper (PageMaker 6.0х) или диалоговом окне печати Color (PageMaker 5.0x) — вызывает печать всех меток печати одновременно.
РЕШЕНИЕ
В PageMaker 6.0х используйте дополнительный модуль Marksmaker (Macintosh), который можно получить от Adobe Plug-in Source.
ИЛИ: При печати на PostScript-принтере создайте дополнительный PostScript-файл с именем P6After.ps (PageMaker 6.0х) или AlAfter.ps (PageMaker 5.0х), где указывается печать только необходимых меток печати, когда выбран параметр Printer's Marks. Инструкции см. в разделе «Дополнительная информация».
ДОПОЛНИТЕЛЬНАЯ ИНФОРМАЦИЯ
Поскольку для большинства печатных работ требуются и метки обреза, и шкалы плотности или все типографские метки, PageMaker содержит только один параметр для выбора всех меток. Дополнение Marksmaker для PageMaker 6.0х позволяет указывать по отдельности метки приводки, метки обреза, линии выпуска за обрез, цветовые полосы и списки цветов. PostScript-код, который создают PageMaker 5.0х или более поздние версии, можно изменять с помощью одного или нескольких внешних PostScript-файлов, которые могут заменять или дополнять PostScript-код PageMaker. Если PageMaker обнаруживает дополнительный PostScript-файл, он включает содержимое этого файла в PostScript-код, передаваемый на принтер. PageMaker распознает дополнительные файлы, если они имеют соответствующие имена и находятся в папке RSRC (PageMaker 6.0х для Macintosh) или каталоге Pm6\Rsrc\Usenglsh (PageMaker 6.0х для Windows). Имена дополнительных PostScript-файлов PageMaker 6.0х начинаются с Р6 (например, P6Before.ps, P6Error.ps). Регистр букв не влияет на распознавание таких файлов.
В файле P6After.ps вносятся изменения, переопределяющие действие отдельных процедур. С помощью этих изменений можно устранить проблемы печати или настроить процедуры в соответствии с потребностями (например, печать только определенных меток печати). В этот файл включается код, аналогичный коду строки «*JobPatchFile:» в PPD-файле. Этот код отличается от строки «PatchFile:» тем, что он загружается с каждым заданием на печать — независимо от выбранного PPD-файла. PageMaker может использовать во время печати только один файл P6After.ps, но этот файл может содержать различные модификации инструкций языка PostScript.
Чтобы создать или модифицировать файл P6After.ps, где указывается, что PageMaker должен печатать только метки обреза при выбранном параметре Printer's Marks:
1. Создайте новый или откройте существующий файл P6After.ps в текстовом редакторе.
2. Если Вы создаете новый файл, введите следующий текст, точно повторяя все символы, включая конец абзаца вслед за последним словом «end»:
%%P6After.ps
%%by Olav Martin Kvern
%%To have PageMaker print additional printer's marks,
%%comment out the line containing the appropriate mark,
%%as indicated by the preceding comment.
P6PS begin
%%registration marks
/V'6 (6{pop) repeat} def
%%density-control bars
/W'6 {6{pop} repeat} def
%%color-control bars
/X'6 {5{pop} repeat} def
end
ИЛИ: Если Вы изменяете существующий файл P6After.ps, введите перед строкой «end» следующий текст, точно повторяя все символы:
%%registration marks
/V'6 {6(pop) repeat} def
%%density-control bars
/W6 {6{pop} repeat} def
%%color-control bars
/X'6 {5{pop} repeat} def
ПРИМЕЧАНИЕ: Знак «'» после символов /V — над-буквенный знак, расположенный на той же клавише, что и знак «тильды» («~», слева от клавиши «1»).
3. Сохраните файл с именем P6After.ps в формате text-only в папке RSRC (Macintosh) или каталоге Pm6\Rsrc\Usenglsh (Windows). Чтобы PageMaker 6.0х печатал другие комбинации типографских меток при выбранном параметре Printer's Marks, вставьте символы %% (признак комментария) перед строкой, которую не должен прочитать PostScript-принтер, чтобы соответствующий вид типографских меток был напечатан вместе с метками обреза программой PageMaker. Например, чтобы напечатать метки обреза и контрольные шкалы цветов из PageMaker 6.0х, введите следующее:
%%P6After.ps
%%by Olav Martin Kvern
%%To have PageMaker print additional printer's marks,
%%comment out the line containing the appropriate mark,
%%as indicated by the preceding comment.
P6PS begin
%%registration marks
/V'6 {6{pop} repeat} def
%%density-control bars
/W6 {6{pop} repeat} def
%%color-control bars
WX'6 {5{pop} repeat} def
end
Изображения, для которых используется система управления цветами, медленно печатаются из PageMaker 6.0
ОПИСАНИЕ
Растровые изображения, для которых используется система управления цветом (CMS), печатаются на порядок медленнее растровых изображений без применения CMS.
РЕШЕНИЕ
Отключите систему управления цветами для растровых изображений:
1. Выделите растровое изображение, затем выберите команду Element > Images > CMS Source.
2. Выберите None во всплывающем меню This Item Uses и щелкните кнопку ОК.
3. Повторите шаги 1-2 для других растровых изображений.
4. Выберите команду File > Save As, чтобы сохранить публикацию под новым или существующим именем.
ДОПОЛНИТЕЛЬНАЯ ИНФОРМАЦИЯ
Управление цветом — процесс, требующий значительных ресурсов. Печать публикации PageMaker 6.Ох, содержащей растровые изображения, для которых используется управление цветами (CMS), осуществляется на порядок медленнее, чем без применения CMS.
При включении CMS и выборе параметра Embed Profiles in Document в диалоговом окне Color Management System Preferences размер файла публикации увеличивается, но встроенные профайлы не увеличивают время печати.
Неповернутые однобитовые TIFF-изображения печатаются из PageMaker 6.0 с низким разрешением
ОПИСАНИЕ
При печати из Adobe PageMaker 6.0 однобитовые (черно-белые) TIFF-изображения выводятся с низким разрешением. Эти TIFF-изображения не трансформировались в PageMaker.
РЕШЕНИЕ
Выберите вариант Normal во всплывающем меню Send Image Data в диалоговом окне Print Options.
ИЛИ: Перейдите на версию PageMaker 6.01.
ИЛИ: Сохраните изображение в другом формате (например, EPS, PICT) в какой-либо программе редактирования изображений (например, в Adobe Photoshop) и затем замените изображение или обновите связь с файлом изображения в PageMaker 6.O.
ДОПОЛНИТЕЛЬНАЯ ИНФОРМАЦИЯ
При печати с параметром Optimized, выбранным во всплывающем меню Send Image Data в диалоговом окне Print Options, PageMaker 6.0 неверно выполняет процедуру понижения разрешения (даунсэмнлинг), снижая разрешение однобитовых TIFF-изображений до 72 точек на дюйм вместо оптимального для соответствующего печатающего устройства разрешения. Дефекты низкого разрешения наиболее заметны при печати на устройстве с высоким разрешением.
Когда во всплывающем меню Send Image Data указан параметр Normal, PageMaker 6.0 не выполняет да-унсэмплинг однобитовых TIFF-изображений, и получаются ожидаемые результаты печати. PageMaker 6.01 при выборе параметра Optimized не снижает разрешение однобитовых TIFF-изображений до 72 dpi.
PageMaker 6.01 печатает RGB-цвета иначе, чем PageMaker 6.0
ОПИСАНИЕ
Некоторые RGB-цвета, определенные в Adobe PageMaker 6.01, печатаются на PostScript-принтере не так, как в PageMaker 6.O. Некоторые RGB-цвета в PDF-файлах (Portable Document Format), созданных в PageMaker 6.01, отличаются на экране от PDF-файлов, созданных в PageMaker 6.0.
РЕШЕНИЕ
Удалите файл установок PageMaker 6.01, переименуйте файл dfltcmsg.swb и затем установите файл dfltcmsg.swb с установочного набора дисков или компакт-диска Deluxe программы PageMaker 6.0:
1. Выйдите из PageMaker 6.01.
2. Удалите файл Adobe PageMaker 6.0 Prefs или Adobe PageMaker 6.0P Prefs из папки Preferences внутри папки System (Macintosh) либо удалите или переименуйте файл Pm6.cnf в каталоге Pm6\Rsrc\ Usenglsh (Windows).
3. Переименуйте файл dfltcmsg.swb (например, в dfltcmsg.601). Файл находится в папке SwitchB внутри папки RSRC в папке Adobe PageMaker 6.0 (Macintosh) или в каталоге PM6\RSRC\SWITCHB (Windows).
4. Повторно установите файл dfltcmsg.swb с установочного набора дисков или компакт-диска Deluxe программы PageMaker 6.O. См. инструкции в разделе «Дополнительная информация».
ДОПОЛНИТЕЛЬНАЯ ИНФОРМАЦИЯ
Файл dfltcmsg.swb содержит таблицы поиска цветов, которые используются программой PageMaker для преобразования цветов, определенных с помощью одной цветовой модели (например, RGB) в другую (например, CMYK). PageMaker 6.01 использует модифицированный файл dfltcmsg.swb и поэтому печатает некоторые RGB-цвета на PostScript-принтере или выводит в PDF-файлах не так, как PageMaker 6.0. При использовании файла dfltcmsg.swb версии 6.0 в PageMaker 6.01 RGB-цвета преобразуются так же, как и в PageMaker 6.0. Чтобы установить файл dfltcmsg.swb с набора дисков или компакт-диска Deluxe программы PageMaker 6.0 для Macintosh:
1. Вставьте диск 3 из набора установочных дисков PageMaker 6.0 или компакт-диск PageMaker 6.0 Deluxe.
2. Дважды щелкните файл dfltcmsg.swb в папке SwitchB внутри папки RSRC на диске 3 установочного набора дисков или внутри папки 3 в папке Adobe PageMaker 6.0 на компакт-диске Deluxe, чтобы запустить PageMaker 6 Installer.
ПРИМЕЧАНИЕ: При возникновении ошибки «The document ([имя файла]) could not be opened, because the application that created it could not be found» см. заключительную часть данного раздела.
3. Перейдите в панку SwitchB внутри папки RSRC в папке Adobe PageMaker 6.0 на жестком диске и щелкните кнопку Save.
Чтобы установить файл dfltcmsg.swb с набора дисков или компакт-диска Deluxe программы PageMaker 6.0 для Windows:
1. Вставьте диск 1 из набора установочных дисков PageMaker 6.0 или компакт-диск PageMaker 6.0 Deluxe.
2. При установке с диска 1 дважды щелкните файл Setup.exe; при установке с компакт-диска Deluxe щелкните кнопку PageMaker 6.0 Click to Install в диалоговом окне PM6Intro.
3. В диалоговом окне Language Choice выберите язык, который хотите установить.
4. В окне Type of Install щелкните Custom.
5. В окне Custom Installation щелкните Single File Copy.
6. В окне Copy Single File выберите файл с именем dfltcmsg.sw_, который находится в каталоге D 10\Rsrc\Switchb\Dfltcmsg.
7. Щелкните кнопку Browse, перейдите в каталог C:\Pm6\Rsrc\Switchb\Dfltcmsg (где С: — диск, на котором установлен PageMaker 6.01), затем щелкните кнопку ОК.
В PageMaker 6.0 можно определить RGB-цвета, которые находятся вне цветовой гаммы CMYK (то есть эти RGB-цвета нельзя создать с помощью голубого, пурпурного, желтого и черного компонентов). При печати RGB-цвета на PostScript-принтере PageMaker преобразует его к ближайшему эквиваленту CMYK, поэтому RGB-цвет печатается с отклонениями от ожидаемого результата. Чтобы не допустить искажений RGB-цветов, в PageMaker 6.01 включен модифицированный файл dfltcmsg.swb, который препятствует определению RGB-цветов вне цветовой гаммы CMYK.
При печати на PostScript-принтере или использовании дополнительного модуля Create Adobe PDF программа PageMaker 6.0х преобразует цвета модели RGB в цвета модели CMYK. PageMaker не преобразует цвета RGB в цвета CMYK при печати на принтере, не поддерживающем язык PostScript.
Размер и дата создания файла Dfltcmsg.swb
|
Файл PageMaker 6.0 |
Размер |
Дата |
| dfltcmsg.swb | 42524 | Август 11, 1995 |
| Файл PageMaker 6. 01 | Размер | Дата |
| dfltcmsg.swb | 49947 | Февраль 15, 1996 |
Когда Вы устанавливаете отдельные файлы с установочного набора дисков или компакт-диска Deluxe, двойной щелчок на сжатом файле вызывает программу PageMaker 6 Installer, которая разворачивает этот файл. PageMaker 6 Installer автоматически устанавливается в папке Utilities внутри папки Adobe PageMaker 6.0 на жестком диске, когда пользователь выбирает параметр Easy Install. Если Installer не установлен или Finder не находит его, после двойного щелчка на сжатом файле выдается сообщение об ошибке «The document ([имя файла]) could not be opened, because the application that created it could not be found».
Чтобы запустить Installer, сделайте следующее:
А. Скопируйте PageMaker 6 Installer из папки Utilities на диске 1 установочного набора дисков или папки 1 внутри папки Adobe PageMaker 6.0 на компакт-диске Deluxe в папку Utilities внутри папки Adobe PageMaker 6.0 на жестком диске.
В. Держите папку Utilities открытой на переднем плане.
С. Создайте заново файл рабочего стола, перезагрузив компьютер с нажатыми клавишами Command и Option. Удерживайте эти клавиши, пока не появится сообщение «Are you sure you wanted to rebuild the desktop file on the disk '[имя диска]'? Comments in info windows will be lost», и затем щелкните кнопку ОК.
Изображения DCS 2.0 не печатаются на цветоделениях Hexachrome из PageMaker 6.0х
ОПИСАНИЕ
При цветоделении [PANTONE Hexachrome (CMYKOG)] из Adobe PageMaker 6.0х изображения DCS 2.0 не печатаются на цветоделенных формах PANTONE Hexachrome ожидаемым образом.
РЕШЕНИЕ
Повторно экспортируйте изображение из Adobe Photoshop 3.0 в формате DCS 2.0 с помощью дополнительного модуля PlateMaker, измените имена цветоделенных форм (то есть каналов) в соответствии с именами компонентов составных цветов PANTONE Hexachrome и затем снова поместите изображение DCS 2.0 в публикацию PageMaker 6.0х:
1. В Photoshop 3.0 откройте изображение, из которого было получено изображение DCS 2.0.
2. Выберите File > Export > PlateMaker.
3. В диалоговом окне DCS 2.0 измените имена цветовых каналов в соответствии с именами компонентов составных цветов PANTONE Hexachrome: Hexachrome Cyan Hexachrome Yellow Hexachrome Magenta Hexachrome Black Hexachrome Green Hexachrome Orange
4. Щелкните кнопку ОК.
5. В диалоговом окне Save As щелкните кнопку Save.
6. В PageMaker 6.0х замените существующее изображение DCS 2.0 на новое.
ДОПОЛНИТЕЛЬНАЯ ИНФОРМАЦИЯ
Чтобы изображение DCS 2.0 печаталось на соответствующих цветоделенных формах из PageMaker б.Ох, имена цветов, включенные в изображение, должны совпадать с именами цветов, определенными в PageMaker.
WINDOWS
У меня есть текст с примененным к нему цветом, и когда я печатаю его на черно-белом принтере, текст выводится сплошным черным цветом вместо ожидаемых оттенков серого. Что делать?
Во-первых, щелкните кнопку Color в диалоговом окне Print Document, чтобы проверить, выбран ли у Вас параметр Print Colors in black. Отмените его, и, возможно, все проблемы будут решены.
Если проблема осталась, то, возможно, она связана с печатью TrueType-шрифтов на PCL-принтере. Когда PageMaker печатает цветные TrueType-шрифты на черно-белом PCL-принтере, происходит растрирование символов с помощью GDI (Windows Graphical Device Interface) — подсистемы Windows, которая управляет разнообразными функциями печати и вывода на экран. GDI растрирует цветной текст в виде черных и белых точек вместо аппроксимации насыщенности цвета оттенками серого. К счастью, можно легко обойти это, используя один из следующих методов.
- Для правильной печати текста поверните или наклоните текстовый блок — достаточно даже 0,01 градуса (этого не будет заметно). Черно-белые PCL-принтеры для обработки трансформированного текста используют набор GDI-команд, отличный от набора для обычного текста.
- Переформатируйте текст, используя шрифт PostScript Туре 1 (установленный с помощью Adobe Type Manager). Шрифты Туре 1 обычно не обрабатываются системой GDI, поэтому они не дают симптомов, характерных для TrueType-шрифтов.
- Печатайте на PostScript- или цветном PCL-принтере, если имеется такая возможность.
Шрифты PostScript Type 1 печатаются как Courier из PageMaker 6.5
ОПИСАНИЕ
При печати на PostScript-принтере из Adobe PageMaker 6.5 текст, отформатированный с помощью резидентных (находящихся на принтере) шрифтов PostScript Type 1, печатается шрифтом Courier.
РЕШЕНИЕ
Выполните печать из PageMaker 6.52. Вы можете загрузить программу перехода на версию PageMaker 6.52 (Pm652upd.exe) с FTP-сервера , Web-сервера или BBS (206-623-6984) компании Adobe.
ИЛИ: Установите экранные шрифты или ^.pfm-файлы для резидентных шрифтов принтера. Если экранные шрифты не включены в принтеры, получите их у изготовителя принтера:
1. Откройте программу Adobe Type Manager (ATM).
2. Щелкните вкладку Add Fonts (ATM Deluxe 4.0) или Fonts (ATM 4.0).
3. Выберите Browse for Fonts во всплывающем меню Source.
4. Найдите папку, где находятся необходимые Вам файлы шрифтов.
5. Выделите шрифты, которые хотите установить, и щелкните кнопку Add.
6. Закройте ATM.
ИЛИ: Отключите ATM 4.0:
1. В программе ATM щелкните вкладку Settings.
2. Щелкните Off в секции ATM System этого диалогового окна.
3. Закройте ATM, затем перезагрузите Windows.
ПРИМЕЧАНИЕ: После отключения ATM PostScript-шрифты будут заменяться на экране другими шрифтами (например, Times, Arial), хотя будут печататься правильно.
ДОПОЛНИТЕЛЬНАЯ ИНФОРМАЦИЯ
PageMaker 6.5 запрашивает у ATM метрические характеристики шрифтов, используемых в публикации. Если для резидентного шрифта принтера установлен экранный шрифт, ATM предоставляет метрику шрифта программе PageMaker, и шрифт печатается предполагаемым образом. Если ATM не имеет такой информации (например, соответствующий экранный шрифт не установлен), PageMaker подставляет Courier во всех случаях (и когда шрифт включен в описание PostScript-принтера [PPD-файл], и когда это резидентный шрифт принтера).
Если отключить ATM 4.0, PageMaker для определения шрифтов, которые имеются на принтере, использует PPD-файл и не подставляет резидентные шрифты принтера. При этом PostScript-шрифты заменяются на экране другими шрифтами (например, TrueType), но печатаются правильно.
PageMaker 6.5 обращается к PPD-файлу, если ATM не предоставляет метрику шрифта; PageMaker 6.5 подставляет Courier только в том случае, когда нельзя получить метрику шрифта от ATM и данный шрифт не указан как резидентный в PPD-файле.
Создание пользовательского файла принтера для разрешения проблемы медленной печати на PostScript-принтерах из PageMaker 6.0х
ОПИСАНИЕ
Файлы печати оказываются больше или печатаются медленнее, чем ожидается, при выводе на PostScript-устройства из Adobe PageMaker 6.0х.
РЕШЕНИЕ
Используйте утилиту Update PPD, чтобы создать пользовательский (заказной) файл принтера, который дополняет используемый Вами PPD-файл и правильно отражает доступную память Вашего принтера. Утилиту Update PPD (Ppd.exe), которая находится в папке Pm6\Rsrc\Usenglsh\Utility, можно использовать как в Windows 3.1, так и в Windows 95.
ИЛИ: При работе в Windows 3.1 вручную создайте пользовательский файл принтера, который дополняет используемый Вами PPD-файл и точно отражает доступную память Вашего принтера:
1. Скопируйте файл Testps.txt из каталога Windows\ System на Ваш принтер из строки приглашения DOS с помощью следующей команды (LPTx — порт принтера):
Сору TESTPS.TXT LPTx
В полученной распечатке найдите строку с текстом: «Max Printer VM (КВ):ХХХХ». ХХХХ — объем виртуальной памяти, доступной на принтере (то есть объем памяти, доступной для печати Ваших публикаций). PageMaker печатает наиболее эффективно, если установка FreeVM в пользовательском файле принтера составляет 90-95% от напечатанного числа. Файл Testps.txt указывает объем памяти в килобайтах; в пользовательском файле принтера, который Вы создаете, объем памяти указывается в байтах.
Чтобы определить установку FreeVM для файла принтера, умножьте значение Max Printer VM на 0,9 и добавьте три нуля. Например, если Max Printer VM равняется 500 Кбайт, умножив на 0,9 и добавив три нуля, получим 450000.
2. Откройте PPD-файл для Вашего принтера в текстовом редакторе и запишите содержимое строк, начинающихся с *PPD-Adobe, ^Product, *ModelName и *NickName. Закройте этот PPD-файл, не сохраняя его.
3. В DOS Editor введите показанный ниже структурный файл принтера. Вводите строки, начинающиеся с *PPD-Adobe, ^Product, *ModelName и *NickName, в точном соответствии со строками, которые Вы скопировали из PPD-файла. В этом примере создается пользовательский файл для принтера Hewlett-Packard LaserJet 4Si. В строке *NickName символ «+» отделяет содержимое пользовательского файла принтера от самого PPD. PostScript очень чувствителен к ошибкам, поэтому не торопитесь и тщательно проверьте файл. В строке *Include указывается реальное имя PPD-файла, а не мнемоническое (описательное) имя (NickName). Вводите его прописными буквами, поскольку PPD-файлы реагируют на регистр букв. ПРИМЕЧАНИЕ: Используйте редактор DOS, поскольку другие текстовые редакторы (например, Windows Write, Notepad) иногда добавляют посторонние символы к текстовым файлам, что делает неверным файл принтера. Чтобы использовать редактор DOS, выйдите из Windows, затем, после приглашения DOS, введите Edit. Если каталог DOS не указан в строке пути доступа (строка path), возможно, придется перед вводом Edit перейти в каталог DOS.
*PPD-Adobe: "4.0"
*Product: "(HP LaserJet 4Si)"
*ModelName: "HP LaserJet 4Si"
*NickName: "+HP LaserJet 4Si v2011.110"
*FreeVM: " "
*Include: "HP4SI6_1.PPD"
4. Между кавычками в строке, начинающейся с *FreeVM:, введите число, которое получили на шаге 1. В данном примере строка выглядит следующим образом:
*FreeVM: "450000"
5. Сохраните файл, задав имя с расширением .ppd.
6. Используйте Windows File Manager или команду DOS Copy, чтобы скопировать пользовательский файл принтера в каталог Pm6\Rsrc\Usenglsh\Ppd4.
7. При печати из PageMaker выберите в диалоговом окне Print Document во всплывающем меню PPD пользовательский файл принтера. Пользовательский файл принтера появляется с именем, указанным в строке «*NickName:». В данном примере это будет: «+НР LaserJet 4Si v2011.110».
ДОПОЛНИТЕЛЬНАЯ ИНФОРМАЦИЯ
Если PageMaker 6.0х печатает медленнее или файл печати больше, чем ожидалось, то возможно, что установка размера виртуальной памяти в соответствующем PPD-файле неточно отражает объем доступной памяти принтера. Создание пользовательского файла принтера позволяет PageMaker подставлять правильную информацию при использовании PPD-файла для Вашего принтера.
Установка FreeVM определяет объем данных, передаваемых на принтер, и частоту загрузки шрифтов. При слишком низкой установке PageMaker часто перезагружает шрифты, чтобы избежать переполнения памяти принтера. Если объем доступной памяти превышает указанный в PPD-файле, PageMaker загружает шрифты чаще, чем это необходимо, что приводит в результате к слишком большим файлам печати и низкой скорости печати.
PageMaker 6.0х и более ранние версии используют PPD-файлы при печати на PostScript-принтере, чтобы определить характеристики принтера, включая объем доступной памяти принтера, предопределенные размеры бумаги, оптимальные установки растров для печати цветоделений, а также шрифты, находящиеся на каждом принтере. Очень важно, чтобы PPD-файл точно отражал возможности принтера, поскольку PageMaker использует эту информацию, чтобы определить, какие данные передавать на принтер. Adobe рекомендует использовать PPD-файлы, специально написанные для соответствующего принтера.
Ошибка, или объекты не печатаются ожидаемым образом на HP LaserJet 4 из PageMaker 6.0
ОПИСАНИЕ
При печати из Adobe PageMaker 6.0 на HP LaserJet 4 с использованием драйвера печати HP LaserJet 4 PCL объекты не печатаются ожидаемым образом, возникают ошибки или страницы печатаются частично.
СИМПТОМЫ
Инверсные (то есть белые) линии, нарисованные в PageMaker, печатаются как прозрачные и не маскируют объекты, размещенные под ними.
Нарисованные в PageMaker объекты с шаблонным заполнением и цветом, отличным от черного (Black), печатаются сплошным черным цветом.
Нарисованные в PageMaker объекты с шаблонным заполнением и цветом бумаги (Paper) печатаются серым цветом.
Дисплей принтера выдает ошибку «Error 21 (data complexity)».
РЕШЕНИЕ
Сделайте следующее:
А. Выполните печать, выбрав Use Raster Graphics вместо Use Vector Graphics для параметра Graphics Mode при использовании драйвера печати HP LaserJet 4 PCL. Инструкции см. в разделе «Дополнительная информация».
В. При работе с PageMaker на компьютере, где установлена видеоплата с высоким разрешением: Используйте видеодрайвер Windows VGA.
ИЛИ: Используйте модифицированный видеодрайвер, который можно получить от изготовителя видеоплаты.
С. Создайте заполнение (фон) объекта в другой программе, экспортируйте заполнение как изображение и затем поместите его в PageMaker.
ДОПОЛНИТЕЛЬНАЯ ИНФОРМАЦИЯ
При печати с параметром Use Vector Graphics, выбранным в секции Graphics Mode диалогового окна PageMaker Setup, на дисплее принтера появляется ошибка «21 — Print Overrun», или документы печатаются несоответствующим образом. В файле ReadMe, включенном в комплект принтеров LaserJet 4, рекомендуется выбирать в этих случаях параметр Use Raster Graphics вместо Use Vector Graphics. Параметры Use Vector Graphics и Use Raster Graphics для принтеров LaserJet 4 оптимизируют процесс, ускоряя печать.
PCL-принтеры (например, HP LaserJet 4) печатают изображения и текст, используя растрированное представление экрана. При использовании видеодрайвера с высоким разрешением растрирование экранной информации для печати требует большого объема памяти. При недостатке памяти результаты печати объектов на PCL-принтере могут отличаться от их представления на экране. Поскольку некоторые видеоплаты с высоким разрешением могут не соответствовать характеристикам Windows, это может вызывать проблемы взаимодействия со сложными программами Windows.
Чтобы активизировать растрирование в диалоговом окне Printers HP LaserJet 4's Properties в Windows 95:
1. Выберите на панели задач Start > Settings > Printers.
2. Щелкните правой кнопкой мыши пиктограмму принтера HP LaserJet 4 и выберите Properties.
3. Щелкните вкладку Graphics.
4. Выберите Use Raster Graphics.
5. Щелкните кнопку Apply, затем — кнопку ОК.
Чтобы активизировать растрирование в панели управления Primers в Windows 3.1:
1. Щелкните пиктограмму Control Panel в группе Main окна Program Manager.
2. Откройте панель управления Printers.
3. В списке Installed Printers выберите принтер LaserJet 4 и щелкните кнопку Setup.
4. В диалоговом окне Setup щелкните кнопку Options.
5. Выберите Raster в секции Graphics Mode.
6. Щелкните кнопку ОК в диалоговом окне Options, затем в диалоговом окне Setup и закройте панель управления Printers.
В PageMaker 6.0, работающем под Windows 95, повернутые изображения печатаются на PCL-принтерах с искажениями
ОПИСАНИЕ
При печати из Adobe PageMaker 6.0 на PCL-принтере с использованием драйвера Universal Printer, входящего в Windows 95, повернутые изображения выводятся с искажениями.
РЕШЕНИЕ
Выберите метод размывки, отличный от Error Diffusion, в секции Graphics диалогового окна Print Setup.
ИЛИ: Отключите параметр Allow Printer halftones в диалоговом окне PageMaker Print Color.
ДОПОЛНИТЕЛЬНАЯ ИНФОРМАЦИЯ
Чтобы выполнить размывку изображения при печати по методу Error Diffusion, драйвер печати Universal 4.00.950, включенный в Windows 95, смешивает пикселы, расположенные по горизонтали изображения. Поскольку пикселы в повернутом изображении могут отходить от горизонтальной линии, эти изображения печатаются из PageMaker 6.0 с искажением при выбранном параметре Error Diffusion.
Параметр Allow PCL Halftoning в диалоговом окне Print Color позволяет драйверу принтера управлять размывкой (то есть полутонами), переопределяя изменения, сделанные диалоговом окне PageMaker Image control. Отключение этого параметра отменяет выполнение размывки драйвером принтера.
Ошибка «You have printer and display fonts... mismatched...» при печати из PageMaker 6.0x
ОПИСАНИЕ
При печати на PostScript-принтере из Adobe PageMaker 6.Ох под управлением Windows 95 после вывода первой страницы возникает ошибка «You have printer and display fonts that are mismatched. Text may not print as expected. To correct this, refer to the Readme.wri». После щелчка кнопки Continue ошибка больше не возникает, но текст печатается некорректно (имеет «смазанный» вид, кернинг пар изменяется в зависимости от разрешения принтера, происходит подстановка шрифтов, изменяются окончания строк). После щелчка кнопки Cancel в диалоговом окне ошибки печать прекращается, и остается только одна напечатанная страница.
РЕШЕНИЕ
Выполните одну или несколько следующих процедур:
А. Выполните печать, используя драйвер принтера Adobe PostScript 4.1 (AdobePS), включенный в пакет PageMaker 6.01 Enhancement Pack.
Б. Удалите все установленные шрифты из Adobe Type Manager 4.0, удалите все ссылки на шрифты из файлов Win.ini и Atm.ini, снова добавьте шрифты в ATM, затем проверьте размер файла Win.ini:
1. Создайте резервные копии файлов Win.ini и Atm.ini.
2. Находясь в ATM, экспортируйте Ваши наборы (только ATM Deluxe) и удалите все установленные шрифты. Инструкции см. в разделе «Дополнительная информация».
3. Откройте файл Win.ini (папка Windows) в текстовом редакторе.
4. Удалите все строки, которые начинаются с softfont (например, softfonts=20).
5. Удалите все строки со ссылкой на MFD-файл (например, ADMFDvirtual=C:\Wmdows\Ad434af I \ Mfd).
6. Сохраните файл Win.ini.
7. Откройте файл Atm.ini (папка Windows), в текстовом редакторе.
8. Удалите все строки в секции [Fonts] (например, Helvetica = C:\Psfonts\Pfm\Hv____.pfm; C:\Psfonts\Hv____.pfb).
9. Сохраните файл Atm.ini.
10. Удалите все файлы Atmfonts.qlc, затем перезагрузите Windows.
11. Снова добавьте свои шрифты в ATM. Инструкции см. в разделе «Дополнительная информация».
12. Выберите Start > Find > Files or Folders, затем найдите файл Win.ini в папке Windows. Проверьте размер файла Win.ini в окне результатов поиска и убедитесь, что он меньше 32 Кбайт. Если он больше 32 Кбайт, создайте резервную копию этого файла, затем откройте исходный файл Win.ini в текстовом редакторе и удалите строки или секции, которые больше не нужны.
ИЛИ: Удалите все установленные шрифты из ATM 3.0х, удалите все ссылки на шрифты из файлов Win.ini и Atm.ini, снова добавьте шрифты в ATM, затем проверьте размер файла Win.ini:
1. Создайте резервные копии файлов Win.ini и Atm.ini.
2. В панели управления ATM выделите все шрифты в списке Installed ATM Fonts, затем щелкните кнопку Remove.
3. В диалоговом окне Remove Fonts выберите No Confirmation to Remove Fonts, если не хотите, чтобы для каждого удаляемого шрифта появлялось диалоговое окно, затем щелкните кнопку Yes или Yes to All. He выбирайте Delete Fonts from Disk, если только не хотите удалить файлы шрифтов из Вашей системы.
4. Откройте файл Win.ini (папка Windows).
5. Удалите все строки, которые начинаются с softfont (например, softfonts=20).
6. Удалите все строки со ссылкой на "Mnfd-файл (например, Admfdvirtual=C:\Windows\Ad434afl.mfd).
7. Сохраните файл Win.ini.
8. Откройте файл Atm.ini (папка Windows) в текстовом редакторе.
9. Удалите все строки в секции [Fonts] (например, Helvetica = C:\Psfonts\Pfm\Hv_____.pfm; C:\Psfonts\Hv____.pfb).
10. Сохраните файл Atm.ini.
11. Удалите все файлы Atmfonts.qlc, затем перезагрузите Windows.
12. Откройте панель управления ATM, затем щелкните кнопку Add.
13. В диалоговом окне Add Fonts найдите диск и каталог, где находятся Ваши шрифты (например, C:\Psfonts\Pfm, A:\Psfonts).
14. Выберите шрифт, который хотите установить, из списка имеющихся шрифтов и щелкните кнопку Add.
15. Перезагрузите Windows.
16. Выберите Start > Find > Files or Folders, затем найдите файл Win.ini в папке Windows. Проверьте размер файла Win.ini в окне результатов поиска и убедитесь, что он меньше 32 Кбайт. Если он больше 32 Кбайт, создайте резервную копию этого файла, затем откройте исходный файл Win.ini в текстовом редакторе и удалите строки или секции, которые больше не нужны.
В. Удалите все установленные шрифты из ATM 4.0, удалите секции [PostScript, <порт>] из файла Win.ini, затем снова установите PostScript-шрифты:
1. Держите на всякий случай под рукой дистрибутив Windows 95.
2. Находясь в ATM, удалите все установленные шрифты.
3. Выберите Start > Settings > Printers, чтобы открыть папку Printers.
4. В панели управления Printers выберите PostScript-принтер, затем выберите команду File > Delete. Повторите это для каждого PostScript-принтера.
ПРИМЕЧАНИЕ: Чтобы определить, является ли принтер PostScript-принтером, выделите его и выберите File > Properties. Если в диалоговом окне свойств данного принтера есть вкладка PostScript, значит, это PostScript-принтер.
5. Создайте резервную копию файла Win.ini, который находится в папке Windows.
6. Откройте файл Win.ini в текстовом редакторе.
7. В файле Win.ini удалите все секции [PostScript,<nopT>]. Удалите принтеры, указанные в угловых скобках, строку ATM=placeholder и все строки, начинающиеся с softfont, после строки ATM=placeholder. Например:
[PostScript,iptl]
ATM=placeholder
softfonts=45
softfontl=c: \psfonta\pfm\zgrq .pfm;
c:\psfonta\zorg .pfb)
sof tfont2=c: \psfonts\pfm\zgrg___.pfm;
c: \psfonts\zgrg___.pfb)
[PostScript, \\Lilith\bob]
ATM=placeholder
softfonts=45
sof tfontl=c: \psfonts\pfm\zqrq .pfm;
c: \psfonts\zcrrq .pfb)
softfont2=c: \psfonts\pfm\zgrg___.pfm;
с: \psfonts\zgrg___.pfb)
8. Удалите все строки со ссылкой на "".mfd-файл (например, Admfdvirtual=C:\Windows\Ad434af I .mfd).
9. Сохраните файл Win.ini.
10. Установите Ваш PostScript-принтер. Для AdobePS см. инструкции по установке в PageMaker 6.01 Enhancement Pack. Инструкции по установке драйвера принтера Windows PostScript см. в документации Windows 95.
11. Добавьте Ваши шрифты в ATM.
12. Перезагрузите Windows 95.
Г. Убедитесь, что у Вас только один файл Win.ini и что он находится в папке Windows. Переименуйте дубликаты файла Win.ini.
Д. Чтобы гарантировать исправность шрифта, повторно установите его с исходных дисков.
ДОПОЛНИТЕЛЬНАЯ ИНФОРМАЦИЯ
Когда установлен драйвер принтера Microsoft PostScript, программа ATM добавляет ссылки на шрифты *.pfm и *.pfb в каждую секцию файла Win.ini [PostScript,<nopT>], где есть ссылки на отдельный порт. Драйвер принтера Microsoft PostScript ищет шрифты в секциях [PostScript,<nopT>] для соответствующего принтера. Если драйвер принтера Microsoft PostScript не может найти используемый в публикации шрифт в секции для этого принтера, PageMaker б.Ох выдает сообщение об ошибке «You have printer and display fonts that are mismatched. Text may not print as expected. To correct this, refer to the Readme.wri». Несколько секций [PostScript,<порт>], неверные или устаревшие ссылки на шрифт в файле Win.ini также могут помешать драйверу принтера Microsoft PostScript найти ссылку на шрифт в файле Win.ini.
Драйвер принтера Adobe PostScript 4.1 (AdobePS) ищет шрифты в файле Atm.ini.
Удаление и повторная установка шрифтов, удаление нескольких секций [PostScript,<nopT>j из файла Win.ini, удаление дублированных файлов Win.ini или повторная установка шрифтов с исходных установочных дисков — все это может помочь тому, чтобы драйвер принтера находил ссылки на шрифты в файле Win.ini или Atm.ini.
Для экспорта Ваших наборов в ATM Deluxe 4.0:
1. В окне ATM щелкните вкладку Sets.
2. Выберите один или несколько наборов для экспорта.
3. Выберите команду File > Export.
4. В диалоговом окне Export укажите имя и местоположение для AFS-файла, затем щелкните кнопку Save.
Чтобы удалить шрифты в ATM 4.0:
1. В подокне All Font Sets вкладки Sets (ATM Deluxe 4.0) или Fonts (ATM 4.0) выделите шрифты, которые хотите удалить, и щелкните кнопку Remove.
2. В диалоговом окне Remove Font выберите параметры Remove Fonts from All Set and Master Font Eist и Remove Fonts from Disk, если повторно устанавливаете шрифты с исходных установочных дисков, затем щелкните кнопку Yes или Yes to All.
Для повторного добавления шрифтов в ATM 4.0:
1. Щелкните вкладку Add Fonts (ATM Deluxe 4.0) или Fonts (ATM 4.0), затем выберите Browse for Fonts во всплывающем меню Source.
2. Найдите привод и папку, где находятся Ваши файлы шрифтов (например, C:\Psfonts\Pfm, A:Fontdisk).
3. Выберите в прокручиваемом списке Source шрифты, которые хотите добавить, и щелкните кнопку Add.
Чтобы импортировать Ваши наборы в ATM Deluxe 4.0:
1. При выбранном во всплывающем меню Source параметре Browse for Fonts перейдите на привод и в папку, где находится Ваш AFS-файл. ATM выводит список наборов, экспортированных в AFS-файл.
2. Выберите наборы, которые хотите импортировать, и щелкните кнопку Add.
3. Удалите любые дублирующие шрифты вне Ваших наборов, выделив их и щелкнув кнопку Remove.
Ошибка языка PostScript «undefined...» при печати публикации PageMaker б.Ох, содержащей метафайлы
ОПИСАНИЕ
При печати публикации Adobe PageMaker б.Ох, содержащей несколько изображений из метафайлов (например, WMF, OLE-объект, CGM, WPG, DXF, Plot-10, ADI) на одной странице, возникает ошибка языка PostScript «undefined: OffendingCommand; [various]».
РЕШЕНИЕ
При работе с PageMaker 6.0х в Windows 3.1 выполняйте печать, используя драйвер принтера Microsoft Windows PostScript 3.58.
ИЛИ: При работе с PageMaker 6.0х в Windows 95 выполняйте печать, используя драйвер принтера Microsoft Windows PostScript 4.0 или драйвер принтера Adobe PSPrinter начиная с версии 4.0 (AdobePS).
ДОПОЛНИТЕЛЬНАЯ ИНФОРМАЦИЯ
Для печати метафайла из PageMaker 6.0х драйвер PostScript-принтера сначала загружает соответствующие PostScript-ресурсы в память принтера. Если остается мало памяти, PageMaker 6.0х очищает ее, удаляя на диск ресурсы драйвера PostScript-принтера. Если при этом удаляются ресурсы для печати метафайлов до их печати на странице, возникает ошибка языка PostScript «undefined: OffendingCommand; [various]».
Драйверы принтера Microsoft Windows PostScript 3.57 или более ранней версии и Adobe PostScript 3.01 или более ранней версии (AdobePS) могут загружать ресурсы для печати метафайлов только один раз. Драйверы Microsoft 3.58 и 4.0 и AdobePS 4.0 и более поздних версий могут повторно загружать PostScript-ресурсы после их удаления программой PageMaker 6.0х.
Windows 3.1x и более ранние версии являются 16-разрядными операционными системами, не поддерживающими 32-разрядные приложения. Поскольку драйвер принтера Microsoft 4.0 включен в Windows 95 как 32-разрядный драйвер, он не совместим с Windows 3.1x и более ранними версиями.
MAC OS
Иногда, применяя жирное или курсивное начертание к определенным шрифтам, я не получаю этого начертания на моем PostScript-принтере. Видимо, мне нужно вернуться назад и назначить эти атрибуты через меню Font. Почему это происходит? Не лучше ли всегда назначать эти атрибуты через меню Font?
Вовсе не обязательно назначать bold или italic через меню Font; эти атрибуты можно назначать и с помощью форматирования символов (выбирая bold или italic в меню Type Style, используя клавиатурные сокращения Command + Shift + В для bold или Command + Shift + I для italic, а также щелкая кнопку «В» или «I» в управляющей палитре). Если все работает правильно, оба метода дают одинаковые результаты печати.
И тем не менее имеются определенные организационные преимущества в использовании символьного форматирования для назначения bold или italic вместо меню Font. Но прежде чем объяснить, в чем они заключаются и почему назначение bold или italic иногда не действует иначе как через меню Font, нужно рассказать, как реализуются bold или italic в мире PostScript.
Многие гарнитуры (семейства) PostScript-шрифтов поставляются с несколькими шрифтами — обычный шрифт (иногда его называют Book или Roman), жирный шрифт (bold), жирный курсивный шрифт (bold-italic) и курсивный шрифт (italic). Некоторые гарнитуры поставляются также со шрифтами Semibold, Light и другими специальными шрифтами. Каждый шрифт содержит отдельный файл экранного шрифта и файл шрифта для принтера. Вы должны иметь оба этих файла, чтобы программа ATM точно воспроизводила шрифт на экране (или чтобы печатать этот шрифт на принтере, не поддерживающем язык PostScript), а шрифт принтера использовался для печати на PostScript-принтере.
Выбор шрифта в меню Font означает непосредственный выбор экранного и принтерного файлов шрифта. Если Вы применяете к какому-либо шрифту начертание bold или italic в виде символьного форматирования, происходит косвенный выбор экранного и принтерного шрифтов. Например, имеется текст, для которого установлена обычная версия Stone Sans, и затем к нему применяется начертание bold. Обычная версия такого шрифта построена таким образом, чтобы знать, какой из шрифтов данного семейства следует использовать, когда к нему применяется атрибут bold. В данном случае это будет шрифт Stone Sans Semibold. Если применить форматирование bold к тексту, для которого назначен шрифт Stone Sans Semibold, этот шрифт «знает», что нужно подставить шрифт Stone Sans Bold.
Иногда в семейство шрифтов не заложена информация об автоматической подстановке, когда форматирование bold или italic применяется к одному или ко всем шрифтам семейства. В таких случаях ATM имитирует эффект жирного или курсивного начертания, утолщая или наклоняя символы обычного шрифта типа Roman (что, конечно, хуже, чем специально разработанные «курсивная» или «жирная» версии этого семейства шрифтов). Если затем напечатать этот текст на принтере, не поддерживающем язык PostScript, получится та же имитация начертания, что и на экране. Но если выполнить печать на PostScript-принтере, возможно, произойдет подстановка шрифта (например, текст может напечататься вместо этого в обычной версии). В подобных случаях приходится выбирать версию необходимого шрифта в меню Font.
Действительно, преимущество меню Font состоит в том, что Вы можете следить за всеми шрифтами данного семейства (а также избегать использования несуществующих версий начертания bold, italic или bold-italic). Но это, по сути, небольшие преимущества. Гораздо больше преимуществ Вы получаете, применяя bold или italic как атрибуты форматирования символов:
- Назначение bold или italic как атрибутов форматирования символов способствует простому переходу между платформами Macintosh и Windows, — без необходимости подстановки шрифтов. (В Windows пользователь обычно может назначать bold или italic только как атрибуты форматирования символов, поэтому Windows-приложения, подобные PageMaker, часто даже «не знают», что предполагается отобразить шрифт Macintosh «В Sabon Bold» в версию Roman Sabon с атрибутом bold.)
- В PageMaker назначение bold или italic как атрибутов локального форматирования (то есть части абзаца) гарантирует, что применение какого-либо стиля к данному абзацу не приведет к изменению этого локального форматирования. Предположим, абзац в основном отформатирован как Times Roman, и лишь к названию книги внутри абзаца применен атрибут italic. Если затем применить к этому абзацу новый стиль, включающий гарнитуру Helvetica и начертание bold, название книги будет по-прежнему выделено курсивом, — это будет шрифт Helvetica с атрибутами bold или italic. С другой стороны, если название книги было первоначально отформатировано как Times Italic через меню Font, применение нового стиля приведет к форматированию этого абзаца, включая название книги, как Helvetica Bold.
(Только 6.0.)
В Macromedia FreeHand 5.Ох я создал EPS-файл, содержащий сканированное изображение. Когда я помещаю его в PageMaker, сканированное изображение не печатается. Почему?
Сканированное изображение, возможно, не печатается потому, что оно фактически не включено в EPS-файл, a PageMaker не может получить правильную связь с этим файлом на жестком диске.
Это могло произойти вследствие определенного сочетания событий. Во-первых, при сохранении EPS-файла в FreeHand Вы, вероятно, оставили выбранным параметр Omit Image Data, поэтому сканированное изображение не было реально включено в EPS-файл. Во-вторых, Вы наверняка импортировали EPS-файл при выбранном параметре Read embedded OPI image links (он выбран по умолчанию) в диалоговом окне PageMaker EPS import filter v2.0, которое можно открыть, выбрав EPS-изображение и щелкнув кнопку Open (Windows) или OK (Macintosh) в диалоговом окне Place при нажатой клавише Shift.
OPI-комментарии в EPS-файле позволяют связывать сканированное изображение с EPS-файлом, вместо того чтобы включать его в файл. Однако FreeHand структурирует эти комментарии иначе, чем их воспринимает PageMaker, поэтому PageMaker интерпретирует OPI-комментарии как неверные и не включает сканированное изображение.
К счастью, эту проблему нетрудно исправить. Вот что Вам нужно сделать.
1. Откройте исходный файл в FreeHand.
2. Выберите Output Options в меню File.
3. В диалоговом окне Output Options выберите Binary под заголовком Image Data, чтобы включить данные TIFF-изображения в EPS-изображение, и щелкните кнопку ОК.
4. Выберите Export в меню File и экспортируйте изображение в формат EPS.
5. В PageMaker выберите команду Place в меню File.
6. Найдите EPS-файл, щелкните его один раз, затем щелкните кнопку Open (Windows) или OK (Macintosh) при нажатой клавише Shift.
7. В диалоговом окне EPS import filter v2.0 отключите параметр Read embedded OPI image links и щелкните кнопку ОК. EPS-файл будет правильно импортироваться и печататься.
Запомните, что после изменения установок параметров в диалоговом окне EPS import filter v2.0 программа PageMaker использует эти установки для любого импортируемого EPS-изображения, пока Вы не измените их или не перезапустите PageMaker.
(Только 6.01.)
Когда я печатаю TIFF-изобра-жение из PageMaker 6.01, правая сторона изображения выводится с вертикальной линией из сплошных цветных пикселов. Этого не было в PageMaker 6.O. Можно ли это предотвратить?
Да. Как Вы, вероятно, поняли, эта проблема возникает только в версии 6.01 и касается только принтеров QuickDraw. Проблема устранена в PageMaker 6.5. Но если Вы не будете переходить на новую версию, эту проблему можно обойти. Вот несколько способов.
- Поверните или наклоните изображение на очень небольшую величину — например, 0,01%.
- Откройте TIFF-изображение в программе редактирования изображений (скажем, в Photoshop) и сохраните изображение в формате PICT, затем замените его в PageMaker 6.01.
- Печатайте на PostScript-принтере.
- Отпечатайте публикацию из PageMaker 6.0.
- Сохраните публикацию в формате PageMaker 5.0, затем отпечатайте ее из PageMaker 5.0х.
Каждый раз, когда я печатаю что-то на PostScript-принтере из PageMaker, я получаю в конце работы пустую страницу. В чем причина?
Растровые изображения в EPS-файле Macromedia FreeHand 5.Ох не печатаются из PageMaker 6.0
ОПИСАНИЕ
При печати публикации Adobe PageMaker 6.0, содержащей EPS-изображение Macromedia FreeHand 5.0x, растровые изображения, включенные в это EPS-изображение, не печатаются. Другие элементы в этом EPS-изображении печатаются ожидаемым образом.
СИМПТОМЫ
EPS-изображение Macromedia FreeHand 5.0x импортировалось при выбранном параметре Read Embedded OPI Image Links в диалоговом окне EPS Import Filter v2.0 программы PageMaker.
РЕШЕНИЕ
Перейдите на версию PageMaker 6.01.
ИЛИ: Повторно сохраните EPS-изображение Macromedia FreeHand 5.0х, чтобы включить в него данные изображения, и импортируйте в PageMaker при отключенном параметре Read Embedded OPI Image Links в диалоговом окне EPS Import Filter v2.0:
1. Откройте исходный файл в Macromedia FreeHand.
2. Выберите File > Output Options.
3. Выберите Binary под заголовком Image Data, чтобы включить данные TIFF-изображения в EPS-изображение.
4. Выберите команду File > Export и экспортируйте изображение в формат EPS.
5. В PageMaker выберите команду File > Place.
6. Выберите EPS-изображение, затем нажмите клавишу Shift и одновременно щелкните кнопку ОК.
7. В диалоговом окне EPS Import Filter v2.0 отключите параметр Read Embedded OPI Image Links и щелкните кнопку ОК.
ДОПОЛНИТЕЛЬНАЯ ИНФОРМАЦИЯ
При печати EPS-изображения Macromedia FreeHand, помещенного в PageMaker 6.0 с выбранным параметром Read Embedded OPI Image Links, PageMaker 6.0 сравнивает OPI-комментарии ограничивающей рамки изображения с комментариями ограничивающей рамки EPS-изображения. Если комментарии начинаются с неверных координат (то есть в OPl-комментариях для нижнего левого угла не используется нулевая точка), PageMaker 6.0 интерпретирует эти комментарии как неверные и не включает в публикацию растровое изображение, содержащееся в EPS-файле.
При печати подобного EPS-изображения, импортированного в PageMaker 6.0 с отключенным параметром Read Embedded OPI Image Links, растровое изображение печатается ожидаемым образом.
Выбор этого параметра не оказывает влияния в PageMaker 6.01, то есть сравнение OPI-комментариев с I EPS-комментариями ограничивающих рамок проходит нормально, и растровое изображение внутри EPS-изображения печатается ожидаемым образом.
При печати из PageMaker 6.0 с разбиением страниц на фрагменты на принтере, не поддерживающем язык PostScript, выводятся пустые листы
ОПИСАНИЕ
При печати публикации Adobe PageMaker 6.0 с разбиением страниц на фрагменты (средство Tiling) на принтере, не поддерживающем язык PostScript, выводятся пустые листы.
РЕШЕНИЕ
Перейдите на версию PageMaker 6.01.
ИЛИ: Напечатайте страницу, сгруппировав объекты на странице и затем поместив по очереди каждый фрагмент группы на странице меньшего формата:
1. Выберите все объекты на странице.
2. Выберите команду Arrange > Group
3. Выберите File > Document Setup.
4. В диалоговом окне Document Setup измените размер страницы, чтобы он соответствовал размеру фрагментов (то есть формату бумаги принтера).
5. Поместите первый фрагмент со сгруппированным объектом внутри печатаемой области страницы (например, отступив на 1,5 см от верхнего левого края).
6. Выберите команду File > Print, затем щелкните кнопку Paper.
7. В диалоговом окне Print Paper выберите вариант None из всплывающего меню Tiling.
8. Щелкните кнопку Print.
9. Перемещайте сгруппированный объект таким образом, чтобы напечатать по очереди все следующие фрагменты.
ИЛИ: Используйте средство PageMaker Tiling, чтобы напечатать публикацию в виде фрагментов на PostScript-принтере.
ИЛИ: Напечатайте публикацию, применив масштабирование вместо разбиения на фрагменты: выберите параметр Reduce to Fit в диалоговом окне PageMaker Print Paper.
ДОПОЛНИТЕЛЬНАЯ ИНФОРМАЦИЯ
При печати фрагментов (Tiling) из PageMaker 6.0 на принтере, не поддерживающем язык PostScript, фрагменты оказываются пустыми. При печати из 6.01 на таком же принтере фрагменты печатаются ожидаемым образом.
Фрагменты печатаются из PageMaker 6.0 ожидаемым образом на PostScript-принтере.
Ошибка языка PostScript при выводе TIFF-изображения модели CMYK на фотоавтомат Agfa из PageMaker 6.0
ОПИСАНИЕ
При выводе на фотоавтомат Agfa цветоделений из публикации Adobe PageMaker 6.0, содержащей TIFF-изоб-ражение в модели CMYK, возникает ошибка языка PostScript «invalidaccess; OffendingCommand: Put». Фотоавтомат Agfa калиброван с помощью утилиты Southwest Software Color Encore 3.4 или более ранней версии.
РЕШЕНИЕ
Выполните калибровку фотоавтомата Agfa с помощью утилиты Color Encore 3.5 или более поздней версии.
ИЛИ: Откройте CMYK TIFF-изображение в программе редактирования изображений (например, в Adobe Photoshop), экспортируйте его как EPS-изображение и затем замените изображение в PageMaker.
ДОПОЛНИТЕЛЬНАЯ ИНФОРМАЦИЯ
При выводе цветоделений публикации PageMaker, содержащей CMYK TIFF-изображение, на фотоавтомат Agfa, калиброванный с помощью Color Encore 3.4 или более ранней версии, возникает ошибка языка PostScript «invalidaccess; OffendingCommand: Put». При выводе той же публикации на фотоавтомат Agfa, калиброванный с помощью Color Encore 3.5 или более поздней версии, печать происходит ожидаемым образом. При выводе публикации PageMaker, содержащей EPS-изображение, на фотоавтомат Agfa, калиброванный с помощью Color Encore, печать происходит ожидаемым образом.
Оттенки публикации PageMaker 6.0 печатаются из TrapWise или PrePrint Pro, как для сплошных цветов
ОПИСАНИЕ
При печати .sep-файла или EPS-файла Adobe PageMaker 6.0 из Adobe TrapWise 2.5 или Adobe PrePrint Pro полутоновые изображения с оттенком составного или высококачественного цвета, примененным в PageMaker, печатаются как для сплошных цветов. В PageMaker 6.0 изображения печатаются ожидаемым образом.
РЕШЕНИЕ
Напечатайте публикацию из PageMaker 6.0.
ИЛИ: Примените к полутоновым изображениям оттенок плашкового цвета или другой библиотеки цветов (например, PANTONE) перед выводом публикации в виде .sep-файла или EPS-файла.
ИЛИ: Примените оттенок к полутоновым изображениям в другой программе (например, Adobe Photoshop, Adobe Illustrator) перед их импортом в PageMaker и напечатайте публикацию как .sep-файл или EPS-файл.
ДОПОЛНИТЕЛЬНАЯ ИНФОРМАЦИЯ
Перед печатью PageMaker 6.0 включает комментарии OPI 2.0 (Open Prepress Interface), чтобы идентифицировать оттенки цветов, примененные к изображениям. PageMaker 6.0 записывает неверные OPI-комментарии для изображений с оттенками составных или высококачественных цветов, поэтому такие оттенки печатаются как сплошные цвета из программ, которые читают OPI-комментарии (например, TrapWise 2.5, PrePrint Pro).
PageMaker 6.0 неожиданно загружает шрифты, установленные на жестком диске принтера
ОПИСАНИЕ
Adobe PageMaker 6.0 загружает шрифты, установленные на жестком диске принтера, при печати с выбранным в диалоговом окне Print Options параметром Query Printer for Font and Memory Information.
РЕШЕНИЕ
Перейдите на версию PageMaker 6.01. ИЛИ: Установите в папке RSRC папки Adobe PageMaker 6.0 файл P6After.ps, содержащий PostScript-код, позволяющий PageMaker 6.0 определять шрифты, установленные на жестком диске принтера. Файл P6After.ps, содержащий этот PostScript-код, можно получить через BBS компании Adobe. ИЛИ: Выберите во всплывающего меню PPD диалогового окна Print Document PPD-файл, содержащий ссылки на шрифты, установленные на жестком диске принтера.
ИЛИ: Создайте пользовательский файл принтера, включающий шрифты, установленные на жестком диске принтера:
1. В PageMaker 6.0 выберите команду Utilities > PageMaker Plug-ins > Update PPD.
2. В диалоговом окне Update/Customize PPD щелкните кнопку Options.
3. Выберите параметр Include Fonts on the Printer's Hard Disk в диалоговом окне Update PPD Options, затем щелкните кнопку ОК.
4. Щелкните кнопку Update в диалоговом окне Update/Customize PPD.
5. При запросе сохраните пользовательский файл принтера в папке Printer Descriptions папки Extensions в папке System.
6. Выберите пользовательский файл принтера во всплывающем меню PPD диалогового окна Print Document.
ДОПОЛНИТЕЛЬНАЯ ИНФОРМАЦИЯ
PageMaker 6.0 не определяет шрифты, установленные на жестком диске принтера, если выбран параметр Query Printer for Font and Memory Information, и это приводит к загрузке шрифтов, установленных на жестком диске принтера. Если установить файл P6After.ps, содержащий PostScript-код, из которого PageMaker 6.0 может определять шрифты, установленные на жестком диске принтера, то PageMaker не загружает эти шрифты при печати с выбранным параметром Query Printer for Font and Memory Information.
При печати PageMaker 6.0 обращается к секции External Font Information в выбранном PPD-файле или пользовательском файле принтера, где содержится список шрифтов, установленных на жестком диске принтера. Изготовители принтеров включают в PPD-файлы только встроенные шрифты принтера (то есть включенные в ROM [постоянную память] принтера).
При выбранном параметре Query Printer For Font and Memory Information программа PageMaker определяет объем доступной виртуальной памяти на принтере, затем создает список шрифтов в RAM, ROM и на жестком диске. Из этого списка PageMaker б.Ох определяет, какие PostScript-шрифты загружать при печати с параметром PostScript and TrueType, выбранным во всплывающем меню Download Fonts. PageMaker не загружает PostScript-шрифты, если выбран параметр TrueType или None. PageMaker 6.01 может определять шрифты, установленные на жестком диске принтера при выбранном параметре Query Printer for Font and Memory Information, что препятствует загрузке соответствующих шрифтов.
PostScript-код, который создает PageMaker 6.0 при печати, можно изменить с помощью одного или нескольких внешних PostScript-файлов, содержащих полную замену или дополнение PostScript-кода PageMaker (например, P6After.ps). Если PageMaker 6.0 обнаруживает в папке RSRC дополнительный PostScript-файл, он включает содержимое этого файла в поток инструкций языка PostScript. Файл P6After.ps был создан для того, чтобы вносить модификации в PostScript-код PageMaker без внесения изменений в программу.
Следующий PostScript-код препятствует загрузке из PageMaker 6.0 шрифтов, установленных на жестком диске принтера, при печати с выбранным параметром Query Printer for Font and Memory Information:
%Copyright: (C) Copyright 1995 Adobe Systems,
Inc. All Rights Reserved.
%РМ6 P6After.ps, Version 1.0
%Disk Font Patch-Mac Only
%This file placed within the RSRC folder, will
append the PageMaker 6. x %PostScript header (P6PS.ps) with an updated
query for fonts on a printer. $Use this file if PageMaker's two-way printer
communications is not finding %fonts resident on a printer's hard disk, and
downloading them during printing. P6PS begin
/Askfont{save/sv exch def/str(fonts/)def/st2 128 string def
st2 cvs dup PontDirectory exch known {pop (Y R) }
{/filenameforall where{pop str exch st2 cvs
dup length/len exch def 6 exch putinterval
str 0 len 6 add getinterval mark exch{}st2 filenameforall counttomark
0 gt{cleartomark(Y H)>{ cleartomark(NnN) >ifelse}
{pop(NnN) }
ifelse) ifelse = flush sv restore}bind def
end
Ошибка языка PostScript или подстановка шрифта в PDF-файле, созданном в PageMaker 6.0
ОПИСАНИЕ
При использовании дополнительного модуля Create Adobe PDF программы PageMaker 6.0 для создания и дистилляции PostScript-файла, включающего PostScript-шрифты, Adobe Acrobat Distiller подставляет Courier вместо TrueType-шрифтов или выдает сообщение об ошибке языка PostScript «invalidfont: OffendingCommand; findfont».
РЕШЕНИЕ
Прежде чем создавать PDF-файл в PageMaker, выберите параметр Inlcude Downloadable Fonts в диалоговом окне Create Adobe PDF.
ИЛИ: Выберите параметр Prepare PostScript File for Distilling Separately в диалоговом окне Create Adobe PDF и затем выполните дистилляцию файла. ИЛИ: Используйте PageMaker для создания PostScript-файла с параметром TrueType Only, выбранным во всплывающем меню Download Fonts диалогового окна печати Options.
ДОПОЛНИТЕЛЬНАЯ ИНФОРМАЦИЯ
Поскольку Acrobat Distiller не может интерпретировать TrueType-шрифты, он использует драйвер принтера PostScript для преобразования TrueType-шрифтов в шрифты PostScript Type 1. Если TrueType-шрифты не включаются в PostScript-файл, генерируемый PageMaker, драйвер принтера не может преобразовывать TrueType-шрифты в шрифты PostScript Туре 1. Без информации о шрифтах Distiller не может встраивать шрифты и подставляет Courier вместо TrueType-шрифтов или выдает сообщение об ошибке «invalidfont: OffendingCommand; findfont».
Метафайл CorelDRAW, преобразованный в формат PICT, печатается из PageMaker 6.0 с лишними строками
ОПИСАНИЕ
При печати на PostScript-принтере из Adobe PageMaker 6.0 изображение CorelDRAW в формате WMF (Windows Metafile) печатается с лишними строками. На экран изображение выводится ожидаемым образом.
РЕШЕНИЕ
Экспортируйте изображение из CorelDRAW в формат TIFF или EPS, затем замените изображение в PageMaker.
ИЛИ: Перед экспортом изображения в формат WMF из CorelDRAW не преобразуйте текст в кривые.
ДОПОЛНИТЕЛЬНАЯ ИНФОРМАЦИЯ
При печати на PostScript-принтере из PageMaker 6.0 WMF-изображение CorelDRAW, включающее текст, преобразованный в кривые, печатается с лишними строками, но на экране выводится ожидаемым образом.
TIFF-изображения и EPS-изображения CorelDRAW печатаются из PageMaker 6.0 ожидаемым образом.
Adobe PageMaker 6.52 for Windows. Общая информация
В версии PageMaker 6.52 исправлен ряд проблем, обнаруженных в версиях PageMaker 6.5 и 6.51. Здесь описаны наиболее важные моменты, касающиеся версии 6.52 (а также новая возможность для работы с текстовыми фреймами). Отметим также, что за время, прошедшее с момента выпуска версий 6.5 и 6.51, улучшены многие фильтры, дополнительные модули и другие компоненты. За дополнительной информацией обращайтесь на Web-сайт компании Adobe: www.adobe.com.
ЗАМЕЧАНИЯ ПО УСТАНОВКЕ
Следующая процедура позволяет перейти от версии PageMaker 6.5 или 6.51 к версии 6.52. При запуске программы модификации у Вас должно быть не менее 25 Мбайт свободного места на жестком диске. В процессе модификации происходит замена самой программы PageMaker и файла Vamp.dll, но не происходит никакого изменения файлов-компонентов, например, фильтров или дополнительных модулей.
Чтобы модифицировать копию PageMaker 6.5 или 6.51:
1. Загрузите файл pm65upd.exe с Web-сервера Adobe, если этот файл еще не находится на жестком диске.
2. Завершите все программы, включая PageMaker 6.5, и отключите все средства обнаружения вирусов и гашения экрана.
3. Дважды щелкните файл pm65upd.exe.
4. Выберите язык, который хотите использовать. Этот язык будет применяться в экранах и диалоговых окнах программы модификации (Updater). Щелкните кнопку Next.
Совет [MAC OS/ WINDOWS]
Как избежать проблем при печати
Планируя долгожданный отпуск, Вы, возможно, откладываете до последней минуты скучный процесс упаковки чемоданов. Это не слишком отличается от ситуации, когда Вы заняты творческим процессом создания дизайна публикации, откладывая до последней минуты мысль о том, что предстоит печать со всеми вытекающими из этого проблемами. Имеет смысл составить список вещей, когда собираетесь в дорогу. Точно так же стоит использовать утилиту Checklist, когда Вы составляете большой пакет для сервисного бюро.
Checklist 2.6 составляет отчет об использовании шрифтов, установках принтера, таблицах стилей и связанных файлах изображений в публикациях PageMaker 6.Ох. Кроме того, она анализирует информацию о шрифтах и установках печати для EPS-файлов и PostScript-файлов, которые выводятся на диск. Результаты анализа можно затем напечатать в форме отчета или вклеить в другую публикацию. Тем самым Checklist дает Вам простой способ сбора информации о содержимом публикаций, прежде чем передавать их для печати, например, в сервисное бюро.
Checklist включает интегрированный упаковщик (Packager), который сжимает публикации и затем размещает сжатый файл на нескольких дисках. Packager может также включать необходимые файлы изображений, экранные и принтерные шрифты, таблицы трекинга и prep-файлы в один сжатый пакет. Полученный сжатый файл является самораспаковывающимся, поэтому утилита Checklist не нужна для распаковки информации.
Даже если Вам не потребуется удаленная печать, Checklist может оказаться весьма полезной. Checklist способна загружать EPS- и PostScript-файлы с возможностью загрузки в первую очередь всех необходимых шрифтов. Средство загрузки может запрашивать принтер об установленных шрифтах перед загрузкой, чтобы загружать только отсутствующие шрифты. Кроме того, Checklist можно использовать для контроля ; шрифтов. Checklist автоматически составляет отчет, где указываются поврежденные, дублирующиеся или конфликтные шрифты или присутствие конкурирующих шрифтовых технологий (например, TrueType- и PostScript-версии одной и той же гарнитуры). И это бесплатная утилита.
Утилита Checklist 2.6 поставляется с PageMaker 6.01 для Macintosh. Она находится в папке Utilities внутри папки Adobe PageMaker 6.01.
5. На следующем экране выберите регион, в котором был приобретен PageMaker. Этот выбор определяет язык лицензионного соглашения и документов «readme». Щелкните кнопку Next.
6. Следуйте экранным инструкциям, пока программа модификации не сообщит об успешном окончании модификации PageMaker.
7. Щелкните кнопку ОК, чтобы выйти из программы модификации.
8. Чтобы убедиться в правильности модификации PageMaker, щелкните с помощью правой кнопки мыши файл Pm65.exe в папке РМ65 и затем выберите Properties во всплывающем меню. В окне Properties щелкните вкладку Version. В поле File Version должен значиться текст «6.52».
УЛУЧШЕНИЕ ТЕКСТОВЫХ ФРЕЙМОВ В PAGEMAKER 6.52
Чтобы выполнить сцепление нового фрейма с последним созданным фреймом, удерживайте клавишу Ctrl, когда рисуете новый фрейм. Это позволяет быстро создать набор сцепленных фреймов. Этот метод нельзя применить к многоугольным фреймам, вершины которых создаются щелчками мыши.
ИСПРАВЛЕНИЯ ДЛЯ СТРАНИЦ-ШАБЛОНОВ
Большие EPS-изображения на страницах-шаблонах больше не приводят к снижению скорости компоновки текста на страницах публикации, к которым применяется данная страница-шаблон.
Все изображения на всех страницах-шаблонах сохраняются при конвертировании из PageMaker 6.0 в PageMaker 6.52. Раньше некоторые типы изображений не конвертировались на определенных страницах-шаблонах.
ИСПРАВЛЕНИЯ В СРЕДСТВАХ ПЕЧАТИ И ЭКСПОРТА В ФОРМАТ PDF
При печати с выбранным параметром Manage Composites on Printer в диалоговом окне CMS Preferences или при экспорте в формат PDF с выбранной цветовой моделью вывода CIE программа PageMaker выдавала ошибку языка PostScript «rangecheck». В PageMaker 6.52 эта ошибка при данных условиях больше не возникает.
При треппинге оттенков, созданных в диалоговом окне Color Options, процент цвета, примененный к переходному цвету, мог оказаться неточным. PageMaker 6.52 применяет правильный процентный оттенок.
PageMaker больше не выдает ошибку типа «kernel» при печати публикаций с PostScript-шрифтами, заголовки которых больше 8 Кбайт.
ДРУГИЕ ИСПРАВЛЕНИЯ
Использование Grid Manager в определенных условиях могло блокировать возможность перелистывания страниц. В PageMaker 6.52 эта проблема исправлена.
В PageMaker больше не возникают проблемы перекомпоновки при смене страниц после редактирования текста во фреймах, сцепленных в нескольких страницах.
Внесение определенных изменений в гиперсвязи непосредственно перед сохранением публикации под другим именем или в другом месте могло приводить к созданию новой публикации, не содержащей этих изменений. Эта проблема исправлена.
PageMaker могла потерять информацию о гиперсвязи, если происходило прерывание операции drag-and-drop между двумя публикациями. В версии 6.52 прерывание операции drag-and-drop не приводит к ошибкам в обработке гиперсвязей.
Все версии европейских языков PageMaker теперь запускаются для пользователей Windows NT, если устанавливаются администратором операционной системы.
Вопросы и материалы, не вошедшие в переводное издание
В последнем выпуске журнала был совет, как сделать текст непечатаемым. Существует ли способ сделать то же самое с графическими элементами?
Можно ли работать с PageMaker 6.0 и 5.0 на одном компьютере?
Сохранение публикаций PageMaker 6.0х в формате PageMaker 5.0
(Только 6.0) Я должен решить, переходить ли мне на Windows 95. Что я теряю, если остаюсь работать в Windows 3.11?
Подготовка публикации PageMaker 5.0х для вывода в сервисном бюро
Удаление и повторная установка компонентов Win32s для PageMaker 6.0
Иногда после изменении шрифта в публикации он преобразуется в другой шрифт, когда я начинаю другой текстовый блок. Как сделать, чтобы изменения шрифта оставались постоянными для всей публикации?
Когда я открываю определенные публикации, что цвета PANTONE, которые я использовал в них, выглядят неверно, даже если они прекрасно выглядели раньше. В чем причина?
(Только 6.0) Я сохранил файл PageMaker 6.0 в формате 5.0 и когда открыл его в PageMaker 5.0, исчезли многоугольники, которые были нарисованы в 6.0. Существует ли способ получения этих многоугольников в PageMaker 5.0? И существуют ли другие аспекты моей публикации, которые могут измениться при сохранении в формате 5.0?
(Только 5.0) Недавно я обновил драйверы Novell, перейдя на версию 4.x. Теперь, когда наши лицензированные пользователи пытаются запустить PageMaker, некоторые из них получают сообщение "A copy of PageMaker with network ID WPMxxx is already running." Нужно ли переустановить или переконфигурировать программное обеспечение моей сети?
(Только 6.0) Открывая мои публикации PageMaker 5.Ох, я вижу только сплошной черный прямоугольник в том месте, где были мои страницы. В чем дело?
Конвертированные страницы публикации PageMaker 5.0х показаны как сплошные черные прямоугольники в PageMaker 6.0
Я получаю сообщение об ошибке, где говорится, что я превысил количество одновременно работающих пользователей, разрешенное для этой копии PageMaker, но я знаю, что моя копия легальна. В чем дело?
(Только 6.0) Я попытался перетащить элемент одной из моих библиотек Mac PageMaker 5.0 в документ 6.0 и получил сообщение "An error occured in PageMaker. Cannot read the available Clipboard formats. Cannot paste one or more formats from Clipboard. ID = 6002." Я действительно не могу использовать мои старые библиотеки в PageMaker 6.0?
Огпибка "Could not start Rainbow Bridge" при запуске PageMaker 6.0х
Руководство по поиску и устранению ошибок Win32s в PageMaker 6.0х
Ошибка "?AdobeDirectory<not found..." при запуске PageMaker 6.0х в Windows ЗЛх
Ошибка "Cannot create internal clipboard...Make sure Share.exe is running..." при запуске PageMaker 6.0
Ошибка "Adobe Dir.Not found..." при запуске PageMaker 6.0х в Windows NT 3.51
Ошибка "Device AUX" при использовании дополнений (Plug-ins) в PageMaker 6.0х
Ошибка "Win32s Error. The procedure entry point 'GetSysColorBrush'..." при запуске PageMaker 6.0х
Системная ошибка при использовании Online Help в PageMaker 6.0С или 6.0К для Power Macintosh
Если я применяю цвет к изображению в оттенках серого в PageMaker 5.0a, оно печатается в оттенках серого на моем цветном PostScript-принтере. Как сделать, чтобы оно печаталось в цвете?
Непечатаемые объекты становятся печатаемыми в PageMaker 5.0 после сохранения из PageMaker 6.0
В PageMaker 6.0 отличия между цветами на дисплее и при печати изменились по сравнению с PageMaker 5.0. Общая информация
Каждый раз при печати из PageMaker я получаю сообщение об ошибке "PROGMAN.EXE caused a GPF in WlNMMaster6.DLL." Что представляет из себя файл WINMMaster6.DLL и как сделать, чтобы это не происходило?
Устранение проблем печати в PageMaker 5.0х
Ошибка "The filter required to print this graphic is not installed" в PageMaker 6.0 для изображения в формате PIC или HPGL
С тех пор, как я установил QuickDraw GX и драйвер LaserWriter GX, у меня возникли проблемы печати. Может быть, они несовместимы с PageMaker?
Печать из PageMaker 6.5 или более ранних версий выполняется неверно после установки QuickDraw GX
При печати из PageMaker 6.0 после установки QuickDraw GX происходит подстановка шрифтов Туре 1
6. Команды меню
Команды меню ADOBE PAGEMAKER
| File | Файл |
| New | Новый |
| Open | Открыть |
| Recent Publications | Последние публикации |
| Close | Закрыть |
| Save | Сохранить |
| Save as | Сохранить как |
| Revert | Восстановить |
| Place | Поместить |
| Acquire | Получить |
| Export | Экспортировать |
| Adobe PDF | Adobe PDF |
| HTML | HTML |
| Graphic | Изображение |
| Text | Текст |
| Links Manager | Связанные файлы |
| Document Setup | Параметры документа |
| Printer Styles | Стили печати |
| | Печатать |
| Preferences | Установки |
| General | Основные |
| Online | Контроль HTML |
| Layout Adjustment | Настройка макета |
| Trapping | Треппинг |
| Exit | Выход |
| Edit | Редактирование |
| Undo | Отмена (невозможна) |
| Cut | Вырезать |
| Copy | Скопировать |
| Paste | Вклеить |
| Clear | Удалить |
| Select All | Выделить все |
| Deselect All | Снять выделение |
| Paste Multiple | Вклеить многократно |
| Paste Special | Вклеить в формате |
| Insert Object | Вставить объект |
| Edit Story | Текстовый режим |
| Story | Материал |
| New Story | Новый материал |
| Close Story | Закрыть материал |
| Display | Показать |
| Display Style Names | Показать имена стилей | Edit Original | Редактировать оригинал |
| Layout | Макет |
| Go to Page | Перейти к странице |
| Insert Pages | Вставить страницы |
| Remove Pages | Удалить страницы |
| Sort Pages | Сортировать страницы |
| Go Back | Пролистать назад |
| Go Forward | Пролистать вперед |
| Column Guides | Границы колонок |
| Copy Master Guides | Скопировать направляющие шаблона |
| Autoflow | Автозаполнение |
|
Type |
Текст |
| Font | Гарнитура |
| Size | Кегль |
| Leading | Интерлиньяж |
| Type Style | Начертание |
| Expert Kerning | Заказной кернинг |
| Expert Tracking | Трекинг |
| Horizontal Scale | Ширина символов |
| Character | Шрифт |
| Paragraph | Абзац |
| Indents/Tabs | Отступы/табуляция |
| Hyphenation | Перенос |
| Alignment | Выключка |
| Style | Стиль |
| Define Styles | Определить стили |
| Element | Элемент |
| Fill | Фон |
| Stroke | Линия |
| Fill and Stroke | Фон и линия |
| Frame | Фрейм |
| Arrange | Монтаж |
| Align objects | Разместить объекты |
| Text Wrap | Обтекание текстом |
| Group | Сгруппировать |
| Ungroup | Разгруппировать |
| Lock position | Закрепить |
| Unlock | Отменить закрепление |
| Mask | Применить маску |
| Unmask | Отменить маску |
| Image | Изображение |
| Polygon settings | Многоугольник |
| Rounded Corners | Скругленные углы |
| Link Info | Информация о связи |
| Link Options | Режим связи |
| Non-Printing | Непечатаемые |
| Remove Transformation | Отменить трансформирование |
| Utilities | Сервис |
| Plug-ins | Дополнительные модули |
| Find | Найти | Find Next | Найти следующий |
| Change | Заменить |
| Spelling | Орфография |
| Book | Книга |
| Index Entry | Вход указателя |
| Show Index | Просмотр указателя |
| Create Index | Создать указатель |
| Create TOC | Создать оглавление |
| Define Colors | Определить цвета |
| View | Просмотр |
| Display Master Items | Показать элементы шаблона |
| Display Non-printing Items | Показать непечатаемые элементы |
| Zoom In | Увеличить |
| Zoom Out | Уменьшить |
| Actual Size | Реальный размер |
| Fit in Window | Целая страница |
| Entire Pasteboard | Монтажный стол |
| Zoom To | Масштаб |
| Show/Hide Rulers | Показать/Спрятать линейки |
| Snap to Rulers | Выровнять по линейкам |
| Zero Lock | Закрепить нуль |
| Show/Hide Guides | Показать/Спрятать направляющие |
| Snap to Guides | Выровнять по направляющим |
| Lock Guides | Закрепить направляющие |
| Clear Rulers | Удалить направляющие |
| Bring Guides to Front/ | Направляющие вперед/ |
| Send Guides to Back Show/Hide Scroll Bars | назад Показать/Спрятать полосы прогона | Window | Окно |
| Arrange icons | Упорядочить значки |
| Tile | Мозаика |
| Cascade | Каскад |
| Show/Hide Tools | Показать/Спрятать инструменты |
| Show/Hide Control Palette | Показать/Спрятать управляющую палитру |
| Show/Hide Colors | Показать/Спрятать цвета |
| Show/Hide Styles | Показать/Спрятать стили |
| Show/Hide Layers | Показать/Спрятать слои |
| Show/Hide Master Pages | Показать/Спрятать страницы-шаблоны |
| Show/Hide Hyperllnks | Показать/Спрятать гиперсвязи |
| Plug-in Palettes | Дополнительные палитры |
Палитры
| Tools | Инструменты |
| Styles | Стили |
| Colors | Цвета |
| Layers | Слои Управляющая палитра в режиме «Шрифт» в режиме «Абзац» в режиме «Объект» |
| Library | Библиотека |
| Scripts | Установленные сценарии |
| Master Pages | Страницы-шаблоны |
| Hyperlinks | Гиперсвязи |
7. Дополнительные модули
Дополнительные модули
PageTools 2.0
PageTools 2.0 включает 18 дополнений (plug-ins), которые ускоряют, упрощают и делают Вашу работу в PageMaker намного более эффективной.
Fraemz PS
Fraemz PS сохраняет простоту и легкость использования предыдущих версий, но теперь в список возможностей добавлена совместимость с PostScript и полная совместимость с цветами модели CMYK! Теперь Вам будет проще создавать рамки профессионального качества непосредственно из PageMaker!
Starz&Arrows
Используя Star?. & Arrowz, можно легко добавлять звездочки и стрелки профессионального качества непосредственно внутри PageMaker. Кроме того, Вы можете управлять буквально всеми аспектами их размеров и внешнего вида.