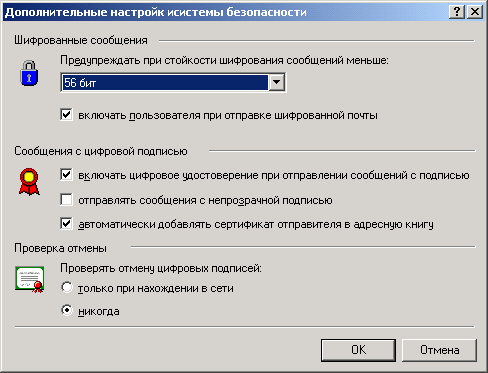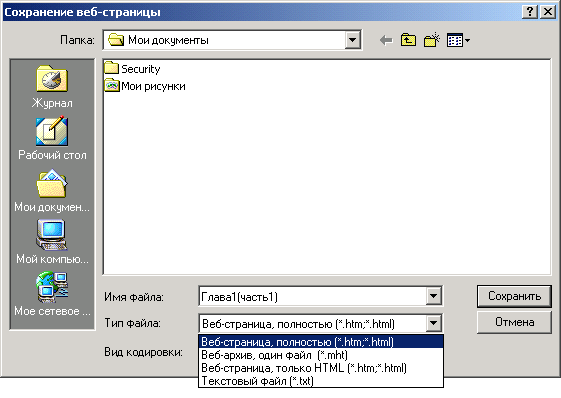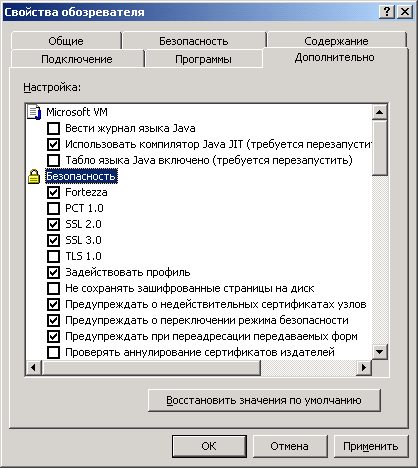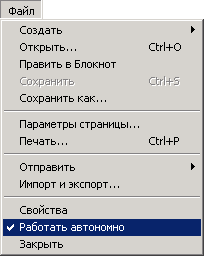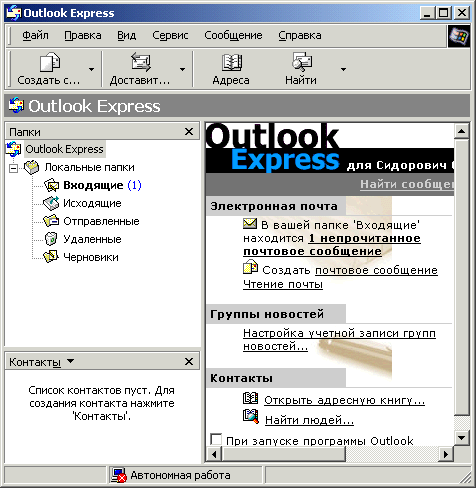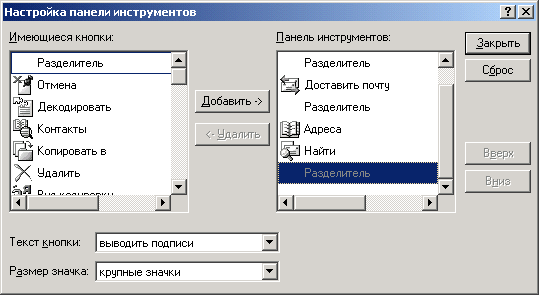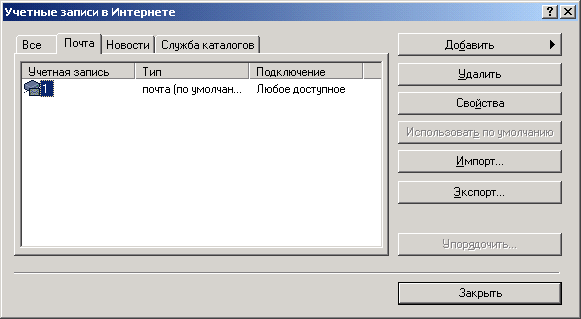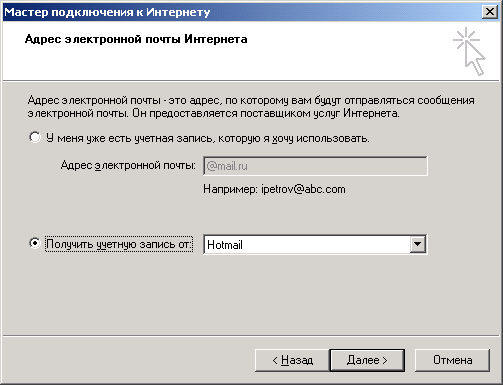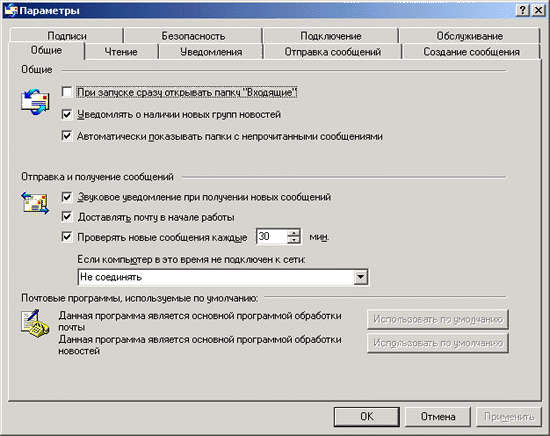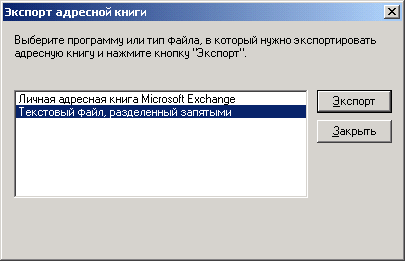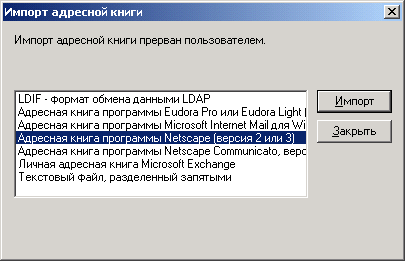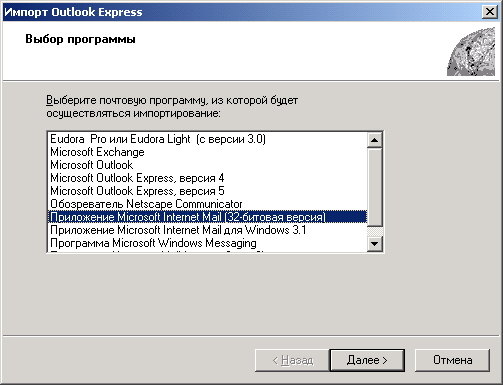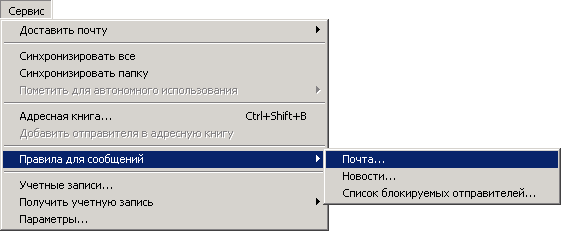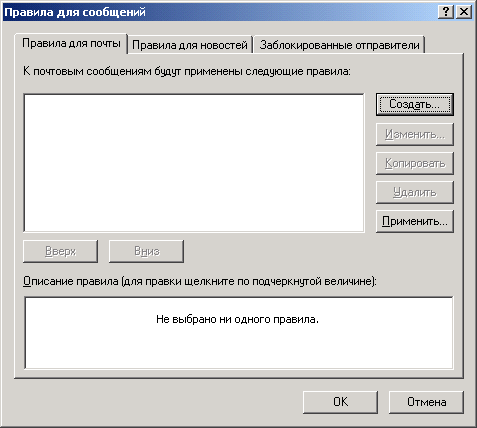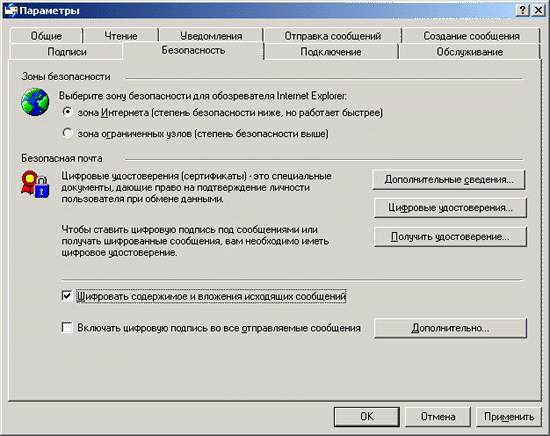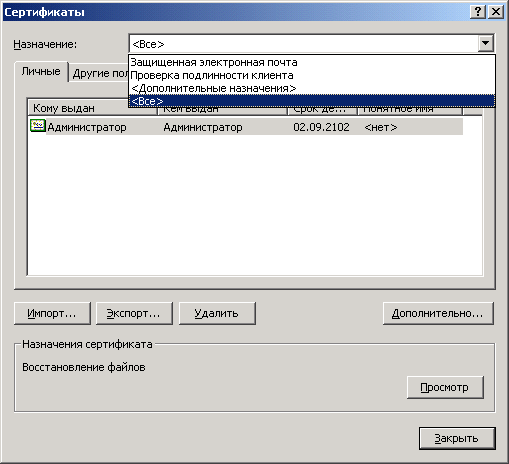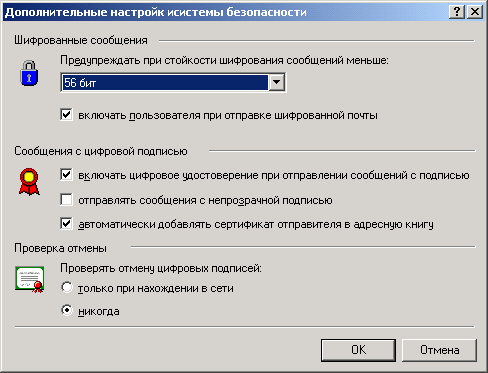Глава 21. Работа с Интернетом и электронной почтой
Глава 21. Работа с Интернетом и электронной почтой
1. Microsoft Internet Explorer 5.0
Разумеется, попытка охватить в одной главе все аспекты работы в Интернете — задача практически неосуществимая. Ведь только для описания программы Internet Explorer с подробным обсуждением всех заложенных в нее новых технологий потребуется отдельная большая книга! Цель авторов гораздо скромнее — познакомить читателя со стандартными средствами, предоставляемыми системой Windows 2000 для работы в сети Интернет.
И поскольку "никогда не удается делать что-то одно", нужно, как минимум, попытаться создать пользователю комфортные условия, при которых он может выполнять множество задач сразу. Программы Microsoft Internet Explorer 5.0 и Outlook Express 5.0, описанные в этой главе, пытаются решить именно эту задачу.
В состав систем Windows 2000 компания Microsoft включила и последнюю версию браузера (обозревателя) Интернета — Microsoft Internet Explorer (IE) 5.0. Необходимо прежде всего отметить, что в ходе разработки новой версии компания действительно постаралась учесть пожелания пользователей. В версии IE 4.0 наряду с множеством ценных функциональных возможностей было немало недостатков, исправленных в версии 5.0.
С точки зрения пользователя, окно IE 5.0 выглядит практически так же, как у IE 4.0. Однако, несмотря на это внешнее сходство, углубленное исследование откроет вам множество новых и весьма полезных возможностей. Перечислим хотя бы некоторые из них: улучшенные методы управления папкой Избранное (Favorites), значительное ускорение скорости просмотра, усовершенствованная версия Outlook Express, панели инструментов с расширенными функциональными возможностями, лучшая поддержка HTML и CSS, установка необходимых компонентов по требованию (для
пользователей, устанавливающих IE 5.0 на компьютеры, работающие под управлением Windows 95/98 или Windows NT 4.0).
|
Примечание |
|
IE 5.0 работает намного быстрее, благодаря чему пользователи существенно экономят время на выполнение важных задач. Новые функциональные возможности — следствие реализации технологии IntelliSense — существенно улучшают возможности поиска, а также работы с папками Журнал (History) и Избранное (Favorites). В следующих разделах новые возможности рассмотрены более подробно.
2. Интеграция пользовательского интерфейса браузера с операционной системой
Первое и главное, что сразу же замечаешь в пользовательском интерфейсе IE 5.0, — это его тесная интеграция с операционной системой Windows 2000. С IE 5.0 интегрирована большая часть пользовательского интерфейса операционной системы (более подробно об этом рассказано в главе 4). На базе HTML-страниц теперь реализованы даже такие компоненты, как, например, утилита Установка и удаление программ (Add/Remove Programs) из панели управления, а также обновленные средства поиска. Разумеется, нельзя забывать и о таких компонентах, как Active Desktop, программа Проводник (Windows Explorer), модуль Windows Update, и, наконец, справочная система в формате HTML. Основная цель, которую преследовала компания Microsoft, последовательно проводя такую интеграцию, — предоставить пользователям непротиворечивый, стандартизованный интерфейс. Можно сказать, что на данном этапе практически обеспечена "прозрачная" интеграция HTML с кодом операционной системы. Так, в системе Windows 2000 нажатие кнопки в форме HTML часто запускает приложения Windows, и, обратно, многие приложения Windows раскрывают формы HTML. Практически, на наших глазах идет слияние HTML и интерфейса прикладного программирования Win32.
3. Технология ImelliSense
Microsoft Internet Explorer 5.0 использует технологию IntelliSense, позволяющую автоматизировать выполнение наиболее общих задач. Эта технология предоставляет пользователям функции автоматизации, позволяющие сэкономить время в процессе работы с World Wide Web.
Применение усовершенствованной технологии IntelliSense в IE 5.0 предоставляет пользователям следующие возможности:
|
|
Функция автозаполнения (AutoComplete) служит для получения раскрывающегося списка посещенных веб-узлов и автоматического заполнения веб-адресов, форм, имен и паролей. |
|
|
Функция автопоиска (AutoSearch) позволяет быстро находить нужные страницы. |
|
|
Функция установки по запросу (Autolnstall) позволяет автоматически устанавливать компоненты Internet Explorer в случаях, когда пользователь раскрывает веб-страницу, для отображения которой они необходимы. |
|
|
Функция определения автономного режима (AutoDetect offline) позволяет автоматически определять автономный режим, предоставляя визуальные подсказки к элементам, недоступным для просмотра в этом режиме. |
|
|
Функция автоматической настройки (AutoConfiguration) позволяет автоматически обнаруживать необходимый прокси-сервер и устанавливать с ним соединение. |
Все перечисленные функции являются отключаемыми и настраиваемыми.
4. Простота поиска информации
Значительным шагом вперед в Internet Explorer 4.0 явились улучшенные средства поиска и организации информации (например, панели Поиск, Журнал и Избранное). В пятой версии Internet Explorer эти средства получили дальнейшее развитие.
5. Поиск информации
Не вызывает никаких сомнений, что поиск информации в Интернете является настоящим искусством. Наверняка каждый пользователь при поиске нужной информации хотя бы раз в конце концов получал огромный список ссылок, из которого весьма трудно выловить то, ради чего, собственно говоря, и была затеяна вся процедура поиска. Разумеется, заслуженным успехом пользуются те браузеры, которые максимально облегчают поиск информации. Отлично понимая это, корпорация Microsoft уже в Internet Explorer 4.0 внесла серьезные усовершенствования в средства поиска, а в версии Internet Explorer 5.0 функциональные возможности поиска были выведены на качественно новый уровень.
6. Функция автопоиска
С помощью функции автопоиска можно:
|
|
Вводить текст запроса непосредственно в адресной строке, не раскрывая для этой цели дополнительное окно. |
|
|
Просматривать результаты поиска на панели Поиск. |
|
|
Просмотреть страницу, которую Internet Explorer указывает как самое близкое совпадение с заданными вами критериями поиска. |
|
|
Получать всю запрошенную информацию в удобном для восприятия виде, одновременно просматривая веб-страницы и результаты поиска. |
Итак, введите текст вашего запроса непосредственно в поле Адрес (Address) и нажмите кнопку Переход (Go). Обратите внимание, что поле Адрес — это раскрывающийся список, в котором удобно выбирать уже использовавшиеся адреса. Если нужная ссылка имеется в списке, достаточно выбрать ее для непосредственного обращения к соответствующей веб-странице или документу.
После непродолжительной процедуры поиска (при этом происходит обращение к специальному веб-узлу) в левой части экрана (на панели Поиск) будут отображены результаты, а в правой — веб-страница, которую Internet Explorer оценивает как самое близкое совпадение с заданными критериями поиска. Щелкнув на любой из ссылок, перечисленных в списке результатов, в правой панели окна можно просмотреть соответствующую веб-страницу. Мы получили внушительный список ссылок, т. к. ввели имя популярного автора множества интересных публикаций.
7. Включение, отключение и масштабирование панели Поиск
Чтобы активизировать панель Поиск, выберите команду Вид | Панели обозревателя | Поиск (View | Explorer Bar | Search). Кроме того, можно нажать кнопку Поиск на стандартной панели инструментов Internet Explorer. На экране появится панель Поиск .
Размеры панели Поиск можно менять. Для этого подведите курсор к ее правой границе, дождитесь, когда он примет вид двунаправленной стрелки, и отбуксируйте границу панели Поиск в нужном направлении.
Новое средство, помощник по поиску (Search Assistant), появившееся в Internet Explorer 5.0, максимально использует информацию о поиске, автоматически определяя поисковые системы, ориентированные на конкретный тип (категорию) информации. Помощник предоставляет для выбора следующие категории поиска в Интернете:
|
|
Поиск веб-страницы (Find a Web Page). Чтобы выполнить поиск веб-страницы, установите переключатель Поиск веб-страницы, введите в поле Поиск веб-страницы, содержащей (Find a Web page, containing) одно или несколько ключевых слов и нажмите кнопку Поиск. Обратите внимание на то, что помощник по поиску позволяет одновременно просматривать в одном окне и веб-страницы, и результаты поиска. Эта функциональная особенность наиболее ценна, когда требуется определить, насколько найденная веб-страница удовлетворяет критериям поиска. Переход к следующей странице осуществляется щелчком на следующей ссылке в окне результатов поиска. Чтобы выполнить новый поиск по тем же критериям, но с использованием другой поисковой системы, нажмите кнопку Следующий (Next). | ||
|
|
Люди (People) — служит для поиска почтового адреса или адреса электронной почты указанного лица с помощью таких служб поиска, как Bigfoot, InfoSpace и других. Чтобы найти нужную информацию, нажмите ссылку Люди, а затем в окне Поиск людей (Find People) введите ключевые слова в поле Имя (Name) или эл. почта (E-mail) и выберите службу в списке Место поиска (Look in). Для более сложных запросов перейдите на вкладку Дополнительно (Advanced). Введите ключевые слова и нажмите кнопку Найти (Find now). Чтобы выполнить поиск по тем же критериям, но при помощи другой поисковой машины, выберите ее в списке Место поиска. | ||
|
|
Предыдущий поиск (Previous Searches) — служит для отображения списка ссылок на предыдущие десять операций поиска, выполненных по любой
из доступных категорий. Чтобы выполнить одну из предыдущих операций поиска, щелкните на соответствующей ссылке, выбрав ее в отображенном списке. Чтобы очистить список операций поиска, нажмите кнопку Очистить (Clear).
|
Чтобы начать новой поиск, нажмите на панели Поиск кнопку Создать (New).
8. Индивидуальная настройка параметров поиска
Индивидуальная настройка параметров поиска
Даже стандартные средства поиска предоставляют великолепные возможности. Однако допускается и индивидуальная настройка поиска:
| 1. | Нажмите кнопку Настройка (Customize), расположенную в верхней части панели Поиск (правее кнопок Создать и Следующий), раскроется диалоговое окно Настройка параметров войска (Customize Search Settings) (если только соединение с Интернетом установлено!). |
| 2. | В диалоговом окне Настройка параметров поиска можно:
|
Кроме того, можно настраивать функцию автопоиска. Для этого в меню Сервис (Tools) окна Internet Explorer выберите команду Свойства обозревателя (Internet Options) и в открывшемся окне перейдите на вкладку Дополнительно (Advanced). В списке настроек найдите группу Поиск из панели адресов (Search from the Address bar) и установите нужный переключатель.
9. Функция Связанные ссылки (Related Links)
Функция Связанные ссылки (Related Links)
Предположим, что в процессе поиска найден узел, похожий на искомый, однако не вполне соответствующий тому, что именно вы искали. Вместо того чтобы заново выполнять новый поиск, выберите в меню Сервис команду Показать связанные ссылки (Show Related Links). Для дополнительного удобства рекомендуется поместить кнопку Связанный (Related) на панель инструментов.
Функция "связанные ссылки "позволяет:
|
|
Найти новые узлы, похожие на веб-страницу, просматриваемую на текущий момент. | ||
|
|
Просматривать список таких связанных ссылок во время просмотра соответствующих страниц.
|
10. Новые возможности по организации информации
Новые возможности по организации информации
Если выполненная процедура поиска увенчалась успехом, и пользователь встречает страницу, которую хотел бы посещать регулярно или даже сохранить на своем жестком диске, то он вправе ожидать, ч что браузер предоставит для этой цели удобные средства по организации и сохранению таких страниц. В данном разделе рассмотрены:
|
|
Новые возможности сохранения информации |
|
|
Просмотр и организация избранных страниц (Favorites) |
11. Новые возможности сохранения информации
Internet Explorer 5.0 предоставляет два новых способа сохранения веб-страниц, содержащих встроенные компоненты. Теперь команда Сохранить как (Save As) меню Файл (File) имеет следующие дополнительные опции (рис. 21.1), подробное описание ниже):
| Веб-страница, полностью (Web Page, complete) (*.htm, *.html) | |
| Веб-архив, один файл (Web Archive, single file) (*.mht) |
|
Рис 21.1. В IE 5.0 появились две новые опции, позволяющие выполнять сохранение веб-страниц, содержащих встроенные компоненты
|
Опция сохранения веб-страницы целиком. Если при сохранении веб-страницы выбрать опцию Веб-страница, полностью, то в папке, где сохраняются веб-страницы, будет создана вложенная папка, одноименная с сохраняемым файлом HTML. В этой папке будут сохранены встроенные элементы веб-страницы (например, графика, звуки и видео). Относительные ссылки в сохраняемой веб-странице будут перенастроены так, чтобы указывать на содержимое веб-страницы, сохраненное в этой папке. Абсолютные ссылки (например, гиперссылки на другие веб-страницы) не перенастраиваются. Впоследствии вы сможете просматривать такую веб-страницу целиком, со всеми ее встроенными компонентами.
Опция сохранения веб-архива. Если при сохранении веб-страницы выбрана опция Веб-архив, один файл, то содержимое веб-страницы будет сохранено в формате MHTML (Multipurpose Internet Mail Extension HTML) в файле с расширением mht. В этом случае все относительные ссылки и встроенное содержимое (рисунки и пр.) будут включены в один файл *.mht (в отличие от предыдущей опции, которая сохраняла их в отдельной папке). Гиперссылки на другие страницы останутся без изменений. Эта опция позволяет отправлять и получать веб-страницы с помощью клиентских почтовых программ (например, Microsoft Exchange, Microsoft Outlook или Microsoft Outlook Express).
21.1.gif
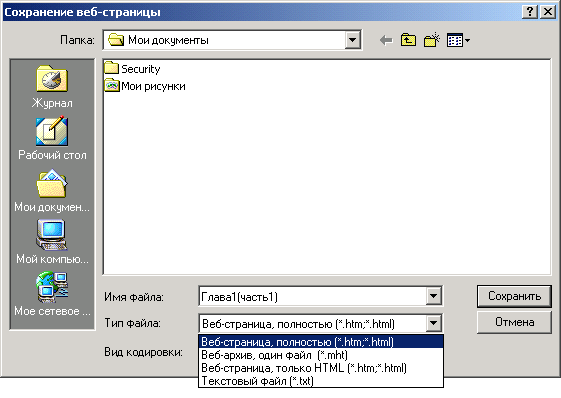
12. Организация избранных страниц (Favorites)
URL-адреса, идентифицирующие веб-страницы, трудно запоминать, а ручной ввод адресов существенно усложняет работу с Интернетом для многих пользователей (особенно для новичков). Несмотря на то что Internet Explorer 5.0 позволяет сохранять веб-страницы на локальном диске (и даже предоставляет новые возможности, подробно рассмотренные в предыдущем разделе), многие пользователи хотят регулярно посещать понравившиеся им страницы и следить за их обновлением.
Технология избранных страниц (Favorites) в IE избавляет пользователя от необходимости записывать на бумаге или как-то иначе сохранять URL-адрес любимой веб-страницы или помнить местоположение часто используемого документа.
Чтобы включить понравившуюся страницу в список избранных, выберите команду Добавить в избранное (Add to Favorites) меню Избранное или нажмите кнопку Избранное на панели Internet Explorer, а затем — кнопку Добавить (Add) на панели Избранное, появившейся в левой части окна Internet Explorer. Чтобы посетить избранную страницу, достаточно раскрыть меню Избранное и выбрать нужную ссылку. Internet Explorer автоматически прочитает URL необходимого элемента и попытается связаться с нужным адресом.
При вызове команды добавления в избранное на экране появляется окно Добавление в избранное (Add Favorite). Следует отметить, что IE 5.0 предоставляет пользователям широкие возможности по организации папки Избранное (работа с этой папкой подробно описана в главе 4): так, при включении страницы в папку Избранное пользователь может создать в ней новую папку, нажав кнопку Создать папку (New Folder), или включить эту страницу в уже существующую папку, выбрав ее имя в списке Добавить в (Create in). Обратите внимание, что уже на данном этапе страницу, заносимую в список избранных, можно сделать доступной для автономного просмотра. Для этого нужно установить флажок Сделать доступной автономно (Make available offline).
Internet Explorer 5.0 предоставляет и весьма удобный метод организации веб-страниц в папке Избранное. Команда Упорядочить избранное (Organize Favorites) меню Избранное открывает окно, позволяющее создавать, перемещать,
переименовывать файлы и вложенные папки, помещенные в папку Избранное. В списке избранных страниц доступно контекстное меню, посредством которого можно выполнить множество действий — от печати до синхронизации автономно доступного веб-содержимого.
|
Примечание |
|
|
Примечание |
|
|
Рис 21.2. Управление персонализированными меню в IE 5.0
|
Все ли возможности организации папки Избранное мы рассмотрели? Нет!
Еще одной из полезных возможностей, которые IE 5.0 предоставляет пользователям, является совместное использование папок Bookmarks (Netscape Navigator) и Favorites (Internet Explorer). Во-первых, если IE 5.0 устанавливается на компьютере, где уже установлен браузер Netscape Navigator, то закладки Netscape Navigator импортируются в IE 5.0 автоматически. Во-вторых, если браузеры IE и Navigator,работают на одном компьютере, то имеется возможность поддержания актуальности папок Favorites и Bookmarks, а также обмена содержимым между программами.
21.2.gif
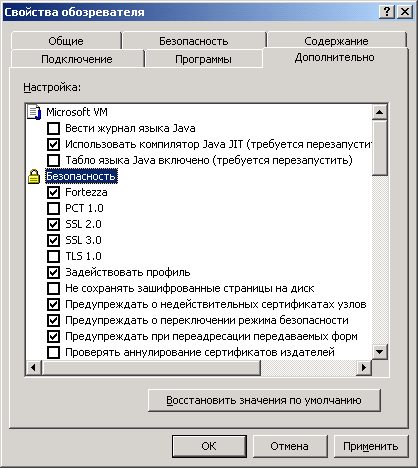
13. Мастер импорта/экспорта
Мастер импорта/экспорта, встроенный в IE 5.0, и предоставляет описанную выше возможность. Чтобы вызвать этот мастер, выберите в IE 5.0 команду Импорт и экспорт (Import and Export) меню Файл, и в появившемся на экране первом окне мастера нажмите кнопку Далее (Next).
Мастер импорта/экспорта позволяет импортировать и экспортировать как избранное, так и файлы "cookies", и обмениваться ими с другим браузером.
При этом экспортировать можно как любую выбранную папку в списке Избранное, так и весь этот список. Экспортируемые элементы избранного хранятся как простой файл HTML, доступный для импорта как в IE, так и в Navigator. Особенно приятно то, что экспортируемый файл избранных страниц достаточно мал, и его удобно копировать на дискеты и в сетевые папки, или отправлять по электронной почте в качестве приложения.
14. Папка Журнал (History)
Панель журнала Internet Explorer позволяет:
Быстро найти веб-страницы, которые вы просматривали в течение текущего дня, недели, две или три недели тому назад.
|
||
| Просматривать список ссылок одновременно с самими страницами (без необходимости постоянного переключения между окнами). | ||
| Просматриваемый список страниц можно сортировать по сайтам, по наиболее часто посещаемым страницам или в том порядке, в котором вы посещали эти страницы в течение дня. | ||
| Просмотреть список в алфавитном порядке (без учета "www"). |
||
| Выполнить поиск конкретной страницы в журнале. |
Чтобы отобразить в левой части окна Internet Explorer панель Журнал, нажмите кнопку Журнал на панели инструментов IE 5.0 .
15. Возможности автономного просмотра
Есть ли что-то, раздражающее пользователя Интернета больше, чем медленная загрузка страницы? В IE 4.0 существовала функция, называемая подпиской (subscription), которая обеспечивала пользователям возможность "подписываться" на содержимое выбранных веб-страниц, сохраняя последние в кэше оля автономной работы. Эта функция была весьма полезна и удачно реализована.
Однако ее название вполне могло смутить пользователя (и на практике многие пользователи, особенно начинающие, действительно думали, что "подписка" их к чему-то обязывает).
В IE 5.0 эта функциональная возможность была заменена новой, более удобной функцией автономного просмотра (Make Available Offline), которая предоставляет следующие возможности:
| Просмотр веб-страниц в автономном режиме (без соединения с Интернетом). |
| Установка расписания синхронизации веб-страниц, просматриваемых в автономном режиме. |
| Экономия времени и средств (синхронизацию можно запланировать на часы минимальной загрузки линии). |
Благодаря встроенной технологии IntelliSense IE 5.0 автоматически определяет автономный режим просмотра и реагирует соответствующим образом, если гиперссылка, на которой щелкнул пользователь, оказывается недоступной в автономном режиме (рис. 21.3).
|
Рис 21.3. Визуальный запрос IE 5.0 на установление . соединения с Интернетом, если любая из гиперссылок просматриваемого документа оказывается недоступной в автономном режиме
|
Чтобы сделать понравившуюся веб-страницу доступной для просмотра в автономном режиме с помощью IE 5.0, необходимо сначала включить эту страницу в список Избранное, а затем установить флажок Сделать доступной автономно. Если требуется выполнить индивидуальную настройку режима доступа к выбранной странице в автономном режиме, следует при добавлении новой страницы нажать кнопку Настройка (Customize) в окне Добавление в избранное (при этом запустится Мастер автономного просмотра избранного (Offline Favorite Wizard)) или выделить уже подключенную страницу в списке Избранное в окне Упорядочить избранное и нажать кнопку Свойства (Properties). В последнем случае раскроется окно свойств выбранной веб-страницы, в котором, в частности, будут предоставлены следующие возможности настройки:
| Настройка расписания синхронизации содержимого веб-страницы, выбранной для доступа в автономном режиме. Для настройки расписания синхронизации перейдите в раскрывшемся окне на вкладку Расписание (Schedule). Установив опцию только при выборе команды "Синхронизировать" в меню "Сервис" (Only when I choose Synchronize from the Tools menu) в группе Синхронизация избранного (Synchronize this favorite), вы задаете для выбранной страницы режим ручной синхронизации. Если требуется выполнять синхронизацию веб-страницы по определенному расписанию, установите опцию используя следующие расписания (Using the following schedule(s)) и с помощью кнопок Добавить и Изменить создайте и отредактируйте расписание синхронизации. | |
| Второй набор важных опций, которые следует изменить, делая страницу доступной для просмотра в автономном режиме, относится к режиму загрузки содержимого этой страницы в процессе синхронизации. Чтобы выполнить эту настройку, перейдите в окне свойств выбранной веб-страницы на вкладку Загрузка (Download). В группе Содержимое для загрузки (Content to download) можно указать так называемую глубину загрузки (количество ссылок и вложенных ссылок, начиная с текущей страницы, которые должны быть доступны в автономном режиме). Можно также задать ограничение по объему дискового пространства, отводимого для хранения данной страницы, и установить опцию отправки вам почтового извещения в случае изменения данной страницы, а также задать входное имя и пароль, если веб-узел, содержащий эту страницу, требует регистрации. |
21.3.gif
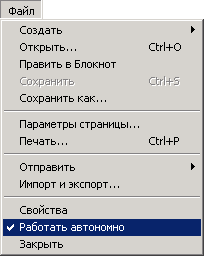
16. Улучшенный просмотр папок FTP
Помимо прочих нововведений IE 5.0 предоставляет великолепную новую опцию улучшенного просмотра папок FTP (так называемая "опция FTP folders"), которая существенно упрощает процесс просмотра узла FTP и представляет собой новое усовершенствование оболочки. Фактически, эта процедура становится идентичной процессу просмотра папок на локальном жестком диске.
17. Панель инструментов Paduo (Radio)
Панель инструментов Радио позволяет слушать радио в процессе работы. Помимо этого она содержит следующие полезные функции:
|
|
Путеводитель по радиостанциям, включающий все жанровые категории. Для прослушивания можно выбрать любую радиостанцию, включенную в список. |
|
|
Предусмотрена функция добавления в список предпочитаемых вами радиостанций. |
18. Офаничение доступа (Content Advisor)
Модуль Ограничение доступа позволяет управлять доступом к узлам сети, что особенно удобно, если необходимо ограничить доступ к некоторым сайтам (например, когда компьютером пользуются дети). Благодаря этому модулю можно решать следующие задачи:
| Создавать наборы правил и требований к содержимому просматриваемых веб-страниц, позволяющие определить, какие страницы пользователи могут или не могут посещать. |
| Создавать для этой цели рейтинговую систему. |
| Явным образом указывать сайты, допустимые для просмотра, а также сайты, просмотр которых не допускается (независимо от оценки, данной этим сайтам самими пользователями). |
Чтобы установить ограничение доступа, выберите в меню Сервис команду Свойства обозревателя и в раскрывшемся диалоговом окне перейдите на вкладку Содержание (Content). В группе опций Ограничение доступа нажмите кнопку Включить (Enable).
19. Гибкость использования Microsoft Internet Explorer 5.0 в корпоративных сетях
IE 5.0 предоставляет множество удобных возможностей для работы в сети (в том числе и в корпоративной), позволяя выбрать, например, домашнюю страницу (Home page), поисковые машины, почтовую программу, редактор страниц HTML, предпочтительный для пользователя, и т.д. Можно также управлять доступом к узлам сети С помощью модуля Ограничение доступа.
Администраторам корпоративных сетей необходима гибкость настройки IE, чтобы приспособить этот браузер к потребностям их организаций и заказчиков. Для этих целей идеально подходит Internet Explorer Administrative Kit 5.0 — гибкое и мощное средство, в котором имеется усовершенствованный мастер, позволяющий выполнить основные действия по управлению IE 5.0 (Administrative Kit можно загрузить с домашней страницы IE 5.0 на веб-узле компании Microsoft). Помимо этого, мастер позволяет заблокировать или разблокировать практически любую установку в браузере в соответствии с потребностями предприятия или организации.
20. Microsoft Outlook Express 5.0
Outlook Express — это клиентская программа Microsoft, предназначенная для приема и отправки электронной почты и чтения новостей и основанная на стандартах Интернета. Последняя версия этой программы, Outlook Express 5.0, включает большое количество усовершенствований интерфейса, обеспечивает поддержку множества пользователей, улучшенную поддержку автономной
|
Рис 21.4. Окно программы Outlook Express 5.0
|
|
Рис 21.5. Пользовательский интерфейс Outlook Express 5.0 обладает богатыми возможностями индивидуальной настройки
|
работы и синхронизации сообщений и предоставляет большое количество других новых функциональных возможностей. Новый интерфейс Outlook Express (рис. 21.4) предоставляет удобный доступ к почтовым сообщениям, новостям, адресной книге. Помимо этого, интерфейс является конфигурируемым, что позволяет пользователям выбирать разнообразные панели представлений (view panes) и выполнять индивидуальную настройку панелей инструментов (рис. 21.5).
Для чтения электронной почты при помощи Outlook Express 5.0 необходимо использовать систему электронной почты, основанную на протоколах SMTP, POPS или IMAP. Outlook Express позволяет получать информацию из групп новостей (newsgroups), используя серверы новостей NNTP. Помимо этого, Outlook Express позволяет получать доступ к информации оперативной поддержки некоторых продуктов Microsoft на сервере новостей news://msnews.microsoft.com.
В состав Outlook Express включена также адресная книга Windows (Windows Address Book, WAB) версии 5.0, которая обеспечивает богатые возможности для организации электронной почты и управления ею, включая возможности по созданию групп контактов и папок. Адресная книга Windows позволяет обращаться к каталогам Интернета, использующим протокол LDAP (Lightweight Directory Access Protocol). Каталоги Интернета предоставляют удобный способ поиска нужных адресов (почтовых адресов или адресов электронной почты). Ряд популярных каталогов Интернета заранее включен в Outlook Express и настроен для свободного доступа.
21.4a.gif
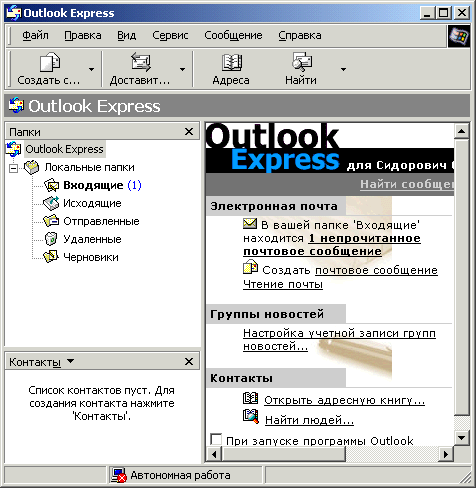
21.5.gif
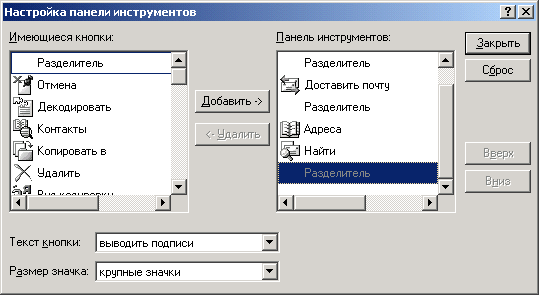
21. Новые возможности Outlook Express 5.0
Итак, приступим к обсуждению новых возможностей, предоставляемых Outlook Express 5.0.
22. Поддержка Hotmail
Outlook Express 5.0 обеспечивает интеграцию с почтой Hotmail, позволяя не только отправлять почту с использованием учетной записи Hotmail, но и выполнять многие другие задачи, в том числе:
| Загружать сообщения Hotmail для просмотра в автономном режиме. | |
| Синхронизировать папки Hotmail с папками Outlook Express и наоборот. | |
| Синхронизировать адресные книги Outlook Express и Hotmail и наоборот.
Эта полезная возможность позволяет избежать многократного введения одних и тех же почтовых адресов. |
|
| Создавать новые учетные записи Hotmail в Outlook Express с помощью программы-мастера Hotmail Signup Wizard. | |
| Добавлять существующие учетные записи Hotmail в Outlook Express. |
Для добавления новых учетных записей требуется следующая информация: тип используемого почтового сервиса (РОРЗ, ШАР или HTTP), имя учетной записи и пароль, имя сервера, обрабатывающего входящую почту, и — для серверов РОРЗ или ШАР — имя сервера, обрабатывающего исходящую почту.
Чтобы создать новую учетную запись Hotmail в Outlook Express:
| 1. | В меню Сервис (Tools) выберите команду Учетные записи (Accounts). | ||||
| 2. | В открывшемся диалоговом окне Учетные записи в Интернете (Internet Accounts), показанном на рис. 21.6, нажмите кнопку Добавить (Add). | ||||
| 3. | В раскрывшемся подменю выберите команду Почта (Mail) (рис. 21.6). Раскроется окно Мастера подключения к Интернету (Internet Connection Wizard), приведенное на рис. 21.7, в котором необходимо ввести свое имя, а в следующем окне выбрать опцию Получить учетную запись от (I'd like to sign up for a new account from). В расположенном правее раскрывающемся списке выберите опцию Hotmail и далее следуйте появляющимся на экране инструкциям.
|
||||
| 4. | Если вы уже имеете учетную запись Hotmail (или адрес, полученный у Интернет-провайдера), установите в окне (рис. 21.7) опцию У меня уже есть учетная запись, которую я хочу использовать (I already have an e-mail address that I'd like to use), введите свой почтовый адрес Hotmail в виде jaynameehotmaii.com, где mynama— ваше входное имя Hotmail, и нажмите кнопку Далее. |
После того как новая учетная запись Hotmail будет создана, вы сможете модифицировать ее свойства, а также выполнять все перечисленные выше задачи.
К полученному почтовому ящику Hotmail можно также обращаться с помощью веб-браузера, просматривая и изменяя его содержимое. URL-адрес сервера Hotmail: http://hotmail.com.
21.6.gif
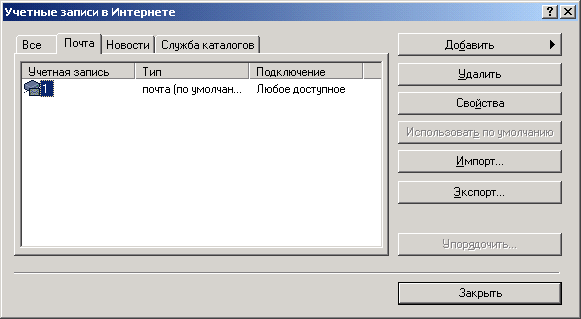
21.7.gif
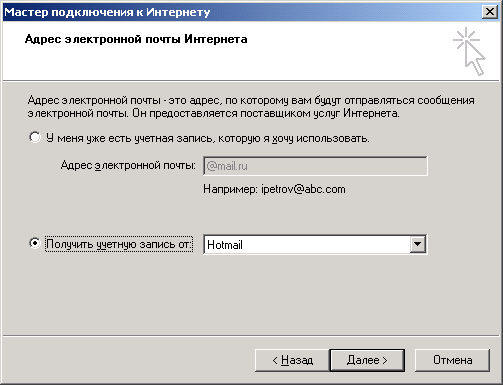
23. Поддержка нескольких пользователей
При помощи средства управления личными настройками, или удостоверениями (identities), можно создавать профили (идентификационные записи) для нескольких пользователей, работающих с Outlook Express одновременно, но независимо друг от друга. Эти профили используются совместно приложениями типа Outlook Express и адресной книги Windows.
Чтобы создать новое удостоверение для пользователя Outlook Express, выберите команду Файл | Удостоверения | Добавить удостоверение (File | Identities | Add New Identity), в диалоговом окне Новая идентификационная запись (New Identity) введите имя пользователя и подтвердите необходимость запроса пароля при начале работы с программой. После этого можно будет менять удостоверения при помощи команды Файл | Смена удостоверения (File | Change Identity).
24. Поддержка автономной работы и синхронизации сообщений
Новости и папки IMАР можно загружать для автономного просмотра. Все действия, выполняемые пользователем в автономном режиме (например, отправка почтовых сообщений и перемещение сообщений внутри учетной записи IMAP) будут произведены на сервере, когда пользователь вновь к нему подключится.
Чтобы иметь возможность чтения сообщений без установки соединения с Интернетом:
| 1. | В меню Сервис выберите команду Параметры (Options). | ||
| 2. | На вкладке Общие (General) в списке Если компьютер в это время не подключен к сети (If my computer is not connected at this time) выберите вариант Соединять, если не выбран автономный режим работы (Connect only when not working offline) (рис. 21.8).
|
||
| 3. | Если у вас есть учетная запись на сервере IMАР или HTTP, выберите имя сервера в списке папок, убедитесь в том, что все нужные папки помечены для просмотра в автономном режиме, и нажмите кнопку Синхронизировать учетную запись (Sync Account). Начнется процедура синхронизации. | ||
| 4. | В меню Файл выберите команду Автономная работа (Work Offline). |
21.8.gif
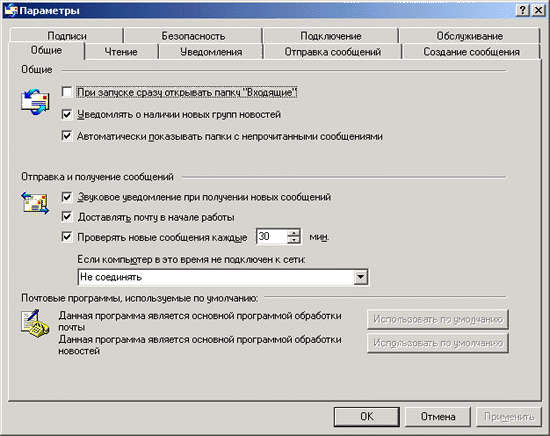
25. Подокно контактов
Контакты из адресной книги Windows теперь видны в основном окне Outlook Express (см. рис. 21.4, левый нижний угол). Это позволяет быстро выбирать адресатов (и группы адресатов) и отправлять им сообщения.
26. Функции импорта и экспорта в Microsoft Outlook Express 5.0
Пользователи часто применяют в повседневной работе разнообразные клиентские почтовые программы. Outlook Express 5.0 позволяет как экспортировать информацию для испбльзования в Других программах, так и импортировать информацию, используемую другими программами. Помимо этого, возможны ситуации, когда пользователь переустанавливает Outlook Express или даже всю операционную систему. Надо ли говорить о том, как полезны в этой ситуации функции импорта и экспорта? Заблаговременно экспортировав все необходимые данные перед переустановкой, пользователь существенно экономит время, которое потребовалось бы для ручного ввода информации, например, в адресную книгу.
|
Примечание |
|
Программа Outlook Express 5.0 снабжена улучшенной программой-мастером экспорта, позволяющей экспортировать как адресную книгу, так и сообщения.
27. Экспорт адресной книги
Для экспорта адресной книги Outlook Express 5.0:
| 1. | Выберите команду Файл | Экспорт | Адресная книга (File | Export | Address Book). Раскроется диалоговое окно Экспорт адресной книги (Address Book Export Tool) (рис. 21.9).
|
||
| 2. | Выберите формат экспортируемого файла. Если экспортированный файл предполагается затем импортировать в Microsoft Exchange, выберите опцию Личная адресная книга Microsoft Exchange (Microsoft Exchange Personal Address Book). Если планируется использовать экрпортированный файл с другой программой, выберите опцию Текстовый файл, разделенный запятыми (Text File (Comma Separated Values). | ||
| 3. | Нажмите кнопку Экспорт. |
21.9.gif
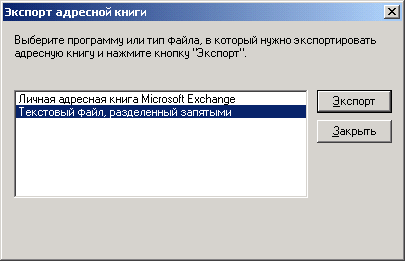
28. Экспорт сообщений
Программа Microsoft Outlook Express позволяет экспортировать сообщения из одной или нескольких папок в формат Microsoft Outlook или Microsoft Exchange. Для этого:
| 1. | Выберите команду Файл | Экспорт | Сообщения (File | Export | Messages). |
| 2. | Подтвердите выполнение операции и в следующем окне выберите профиль, соответствующий той программе, в формате которой требуется экспортировать файл. |
| 3. | Если требуется экспортировать все сообщения, выберите опцию Все папки (All Folders). |
| 4. | Если требуется экспортировать только сообщения, находящиеся в одной или нескольких папках, установите опцию Выбранные папки (Selected Folders) и выделите папки, содержимое которых требуется экспортировать. |
29. Импорт информации в Outlook Express
Разумеется, наряду с возможностями экспорта Outlook Express предоставляет возможности импорта самой различной информации, в том числе:
| Адресные книги. Мастер импорта Outlook Express позволяет импортировать адресные книги не только Microsoft, но и созданные с помощью таких
программ, как Netscape Communicator и Eudora, а также данные адресных книг, сохраненные в формате CSV (Comma Separated Values). Для импорта адресной книги в формате Windows Address Book (WAB) выберите команду Файл | Импорт | Адресная книга. Чтобы импортировать адресную книгу в другом формате, выберите команду Файл | Импорт (Другая адресная книга и в раскрывшемся диалоговом окне (рис. 21.10) выберите формат импортируемой адресной книги. |
|
Рис 21.10. Outlook Express позволяет импортировать адресные книги, сохраненные в различных форматах
|
| Почтовые сообщения, полученные другими клиентскими программами электронной почты, такими как Netscape Communicator и Eudora. Помимо этого, можно импортировать сообщения из большого количества программных продуктов Microsoft, включая Outlook и предыдущие версии Outlook Express. Для импорта сообщений выберите команду Файл | Импорт | Сообщения. На экране появится диалоговое окно Импорт Outlook Express (рис. 21.11), в котором вы сможете выбрать почтовую программу, сообщения которой требуется импортировать. | |
| Параметры настройки учетных записей для электронной почты из существующих учетных записей. После выполнения такой операции ваша учетная запись Outlook Express будет содержать либо все, либо большинство параметров индивидуальной настройки, установленных в импортированной учетной записи. Для импорта существующих учетных записей выберите команду Файл | Импорт | Настройка учетной записи почты (Mail Account Settings) и следуйте инструкциям программы-мастера. В частности, вам будет предложено выбрать почтовую клиентскую программу, учетную запись из которой требуется импортировать, и будет предоставлена возможность изменения некоторых параметров в ходе подготовки к импорту. | |
| Параметры настройки учетных записей для чтения групп новостей из существующих учетных записей. После импорта параметры настройки учетной записи для чтения групп новостей в Outlook Express все данные о подписке (и другая информация, включая сведения о просмотренных сообщениях) будут включены в вашу учетную запись Outlook Express для чтения новостей. Чтобы выполнить эту операцию импорта, выберите команду Файл | Импорт | Настройка учетной записи службы новостей (News Account Settings). Вам будет предложено выбрать учетную запись для импорта. Выберите нужную учетную запись и следуйте инструкциям программы-мастера. |
|
Рис 21.11. Выбор почтовой программы при импорте сообщений
|
21.10.gif
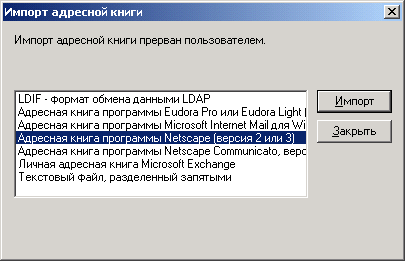
21.11.gif
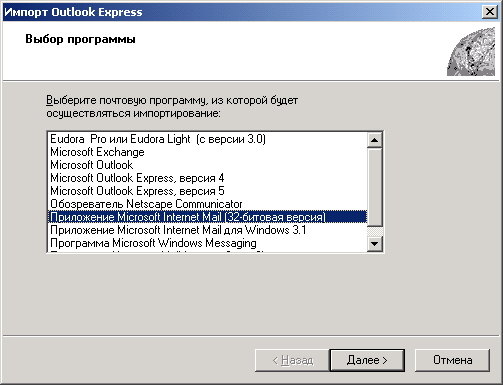
30. Расширенные правила управления сообщениями
Расширенные правила управления сообщениями поддерживают большое количество критериев действий, включая блокирование отправителей сообщения и новые правила для групп новостей.
Чтобы создать новое правило управления почтовыми сообщениями:
| 1. | Выберите команду Сервис | Правила для сообщений | Почта (Tools [ Message Rules | Mail). Раскроется диалоговое окно Создать правило для почты (New Mail Rule).
|
||
| 2. | Условия, применительно к которым будет действовать новое правило, выбираются путем установки флажков, расположенных в поле 1. Выберите условия для данного правила (Select the Conditions for your rule). Для
успешного создания правила нужно задать хотя бы одно условие. Если задано составное условие, то по умолчанию должно выполниться хотя бы одно из простых условий; в поле 3. Описание правила (Rule Description) они связываются гиперссылкой или (or). Если требуется соблюдение всех заданных условий (например, наличие в заголовке сообщения всех ключевых слов), выберите соответствующую гиперссылку и в раскрывшемся окне нажмите кнопку Параметры (Options). Затем, в окне Условия для правила (Rule Condition Options), установите переключатель в положение имеются все указанные слова (Message matches all of the words below). После этого заданные условия (слова) будут разделены гиперссылкой и (and). |
||
| 3. | В поле 2. Выберите действия для данного правила (Select the Actions for your rule) выберите действия, которые должны выполняться для сообщений, которые удовлетворяют заданным вами условиям. | ||
| 4. | В поле 4. Название правила (Name of the rule) введите имя для установленного вами правила и нажмите кнопку ОК. |
Пример правила управления почтовыми сообщениями показан на рис. 21.12.
|
Рис 21.12. Диалоговое окно Изменить правило для почты (Edit Mail Rule)
|
Правила обработки сообщений, отправленных в группы новостей, устанавливаются аналогично.
Чтобы немедленно ввести вновь созданное правило в действие, нажмите , кнопку Применить (Apply Now) (рис. 21.13).
|
Рис 21.13. Диалоговое окно Правила для сообщений (Message Rules)
|
Помимо этого, Outlook Express позволяет блокировать сообщения, поступающие от определенного отправителя или из некоторого домена:
| 1. | Перейдите в свою папку Входящие (Inbox) и выберите сообщение, полученное от отправителя, которого требуется блокировать. | ||
| 2. | В меню Сообщение (Message) выберите команду Блокировать отправителя (Block Sender).
|
После того как вы заблокируете отправителя или целый домен, ни одно почтовое сообщение или сообщение, отправленное в конференцию, не достигнет вашего почтового ящика. Электронная почта, полученная от блокированных отправителей, будет перемещаться непосредственно в папку удаленных сообщений (Deleted Items), а сообщения, отправленные блокированным отправителем в группы новостей, не будут отображаться.
Чтобы удалить блокированного отправителя из списка блокировки:
| 1. | Выберите команду Сервис | Правила для сообщений | Список блокируемых отправителей (Block Sender List). Раскроется окно Правила для сообщений на вкладке Заблокированные отправители (Blocked Senders). |
| 2. | Выберите отправителя и нажмите кнопку Удалить (Remove). |
21.12.gif
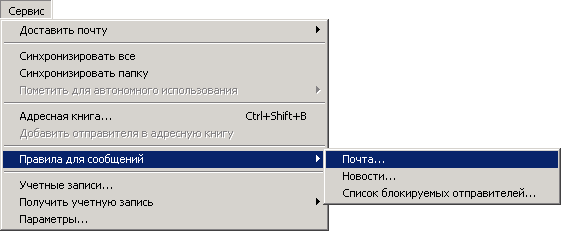
21.13.gif
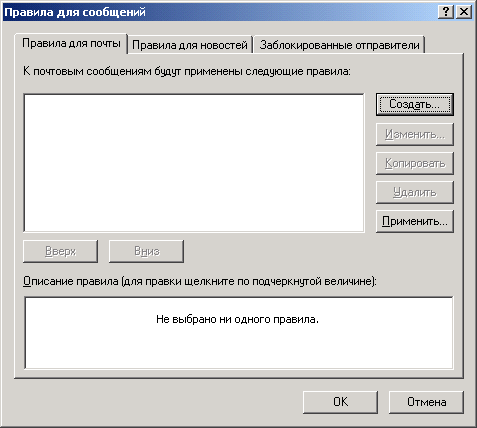
31. Улучшенное использование безопасной порты (S/MIME)
Вопрос конфиденциальности и безопасности электронной почты с течением времени не только не теряет своей актуальности, но и ставится все более и более остро. Отправляя конфиденциальную информацию по электронной почте, необходимо иметь уверенность в том, что сообщения не перехватываются и не подделываются.
Какие же возможности по обеспечению конфиденциальности и защищенности электронной почты предоставляет Outlook Express? He претендуя на исчерпывающую полноту (вопросам безопасности и защиты информации посвящаются отдельные серьезные книги), мы изложим в данном разделе только основные сведения о средствах обеспечения конфиденциальности, встроенных в Outlook Express.
Outlook Express представляет собой программный продукт, совместимый со спецификацией S/MIME version 2, и поддерживает следующие алгоритмы шифрования: RC2 (40-битный и 128-битный), DES (56-битный) и 3DES (168-битный). Сразу же следует отметить, что версии Outlook Express, предназначенные для использования за пределами США и Канады, реализуют только 40-битный алгоритм RC2. Что касается 64-битного алгоритма RC2, то Outlook Express может расшифровывать сообщения, которые были зашифрованы с его помощью, но не может отправлять сообщения, зашифрованные с помощью этого алгоритма.
Outlook Express позволяет использовать цифровые идентификаторы, или цифровые удостоверения (digital ID, часто неточно называемые "сертификатами"; более правильное определение сертификата см. ниже) для защиты электронной почты, в частности, для шифрования почтовых сообщений. По умолчанию Outlook Express автоматически добавляет сертификаты, которые приходят по почте, в адресную книгу Windows.
Можно создать неограниченное число подписей, и каждая подпись может быть связана с одной или несколькими учетными записями почты или новостей.
32. Принципы работы цифрового идентификатора
Цифровой идентификатор (digital ID) состоит из открытого ключа (public key), личного ключа (private key) и цифровой подписи (digital signature). Когда пользователь подписывает отправляемые им сообщения, он добавляет в состав сообщения свою цифровую подпись и открытый ключ. Комбинация цифровой подписи и открытого ключа называется сертификатом (certificate).
Цифровая подпись отправителя подтверждает получателю подлинность полученных сообщений. Открытый ключ отправителя получатель может использовать для отправки ему зашифрованной почты, расшифровать которую он сможет с помощью своего личного ключа. Таким образом, чтобы отправить зашифрованные сообщения в чей-либо адрес, необходимо включить в адресную книгу цифровые идентификаторы, ассоциированные с получателями. Благодаря этому при помощи открытых ключей получателей вы сможете зашифровывать отправляемые им сообщения. Каждый получатель расшифрует полученное сообщение с помощью своего личного ключа.
Таким образом, прежде чем отправлять сообщения, подписанные цифровой подписью и зашифрованные, необходимо получить цифровой идентификатор.
33. Получение цифрового идентификатора
Получение цифрового идентификатора и его добавление к почтовой учетной записи производится в несколько этапов.
| 1. | Необходимо заполнить заявку на получение цифрового идентификатора в организации, уполномоченной предоставлять этот сервис. Если в окне Параметры на вкладке Безопасность (Security) нажать кнопку Получить удостоверение (Get Digital ID), то запустится веб-браузер, который обратится к странице на веб-узле Microsoft, где приводится перечень таких организаций. Например, у компании VeriSign можно бесплатно получить временный (на два месяца) цифровой идентификатор, позволяющий опробовать все режимы безопасности программы Outlook Express. |
| 2. | После заполнения формы с запросом на предоставление цифрового идентификатора вы получите (через несколько минут) почтовое сообщение от VeriSign с инструкциями по установке полученного цифровою идентификатора. |
| 3. | Раскройте и прочтите письмо. В точности выполните приведенные в нем инструкции. |
| 4. | Подтвердите установку цифрового идентификатора. |
Отправляя новые сообщения, которые требуется подписать цифровой подписью, выбирайте в меню Сервис команду Цифровая подпись (Digitally Sign). Если отправляемое сообщение требуется также зашифровать, выберите в меню Сервис команду Зашифровать (Encrypt).
|
Примечание |
|
|
Примечание |
|
34. Чтение зашифрованных сообщений
Предположим, получено почтовое сообщение, которое отправитель подписал своей цифровой подписью и/или зашифровал. Как его прочитать? О том, что сообщение подписано цифровой подписью и/или зашифровано, Outlook Express сигнализирует получателю специальными значками.
Чтение сообщения не должно вызвать у получателя затруднений (если, конечно, это письмо действительно адресовано ему). При попытке открыть такое сообщение на экране появляется окно извещения системы безопасности. Оно выводится исключительно в информационных целях и сообщает о том, что для расшифровки полученного сообщения используется ваш личный ключ. Чтобы прочесть сообщение, нажмите в этом окне кнопку ОК.
При первичном просмотре сообщений, которые были подписаны цифровой подписью и/или зашифрованы, Outlook Express отображает экран со справочной информацией. Если вы не хотите видеть этот экран всякий раз, когда необходимо прочесть защищенное сообщение, установите флажок Больше не выводить это окно (Don't show me this Help screen again). Нажав кнопку Продолжить (Continue), вы сможете прочесть полученное сообщение.
|
Примечание |
|
35. Добавление цифрового идентификатора получателя в адресную книгу
Чтобы отправить конкретному получателю зашифрованное сообщение, необходимо иметь цифровой идентификатор этого пользователя, ассоциированный с его именем в вашей адресной книге. По умолчанию Outlook Express автоматически добавляет цифровые идентификаторы в адресную книгу при получении почтовых сообщений, подписанных цифровой подписью. Если эта опция была отключена, то цифровой идентификатор контактного лица следует добавить вручную. Для этого выберите сообщение, подписанное цифровой подписью, в его контекстном меню найдите команду Свойства, перейдите на вкладку Безопасность , нажмите кнопку Просмотр удостоверений (View Certificates) и в следующем окне нажмите кнопку Добавить в адресную книгу (Add to Address Book).
Записи о контактах, имеющих цифровые идентификаторы, помечаются в адресной книге специальным значком (таким же, как сообщения, подписанные цифровой подписью).
36. Настройка опций обмена защищенной почтой
Чтобы настроить работу с защищенными почтовыми сообщениями, выберите в меню Сервис команду Параметры и перейдите на вкладку Безопасность (рис. 21.14). Опции, необходимые для настройки обмена защищенной почтой, находятся в группе Безопасная почта (Secure Mail):
| Если у вас еще нет цифрового идентификатора, начните процедуру его получения, нажав кнопку Получить удостоверение (Get Digital ID). | |
| При нажатии кнопки Цифровые удостоверения (Digital IDs) раскрывается окно Сертификаты (Certificate Manager), приведенное на рис. 21.15 и позволяющее администратору управлять сертификатами. |
|
Рис 21.14. Вкладка Безопасность окна Параметры
|
| Флажки Шифровать содержимое и вложения исходящих сообщений (Encrypt contents and attachments for all outgoing messages) и Включать цифровую подпись во все отправляемые сообщения (Digitally sign all outgoing messages) задают соответствующие режимы защиты сообщений. | ||
При нажатии кнопки Дополнительно (рис. 21.14) раскрывается диалоговое окно Дополнительные настройки системы безопасности (Advanced Security Settings) (рис. 21.16), в котором можно установить дополнительные опции безопасности. В частности, если установлен флажок автоматически добавлять сертификат отправителя в адресную книгу (Add senders' certificates to my address book), то при получении сообщения, подписанного цифровой подписью, Outlook Express проверит, не присутствует ли уже цифровой идентификатор отправителя в адресной книге. Если этот цифровой идентификатор не найден, он будет автоматически добавлен в адресную книгу.
|
|
Рис 21.15. Окно Сертификаты (Certificate Manager) позволяет просматривать сертификаты и манипулировать ими
|
|
Рис 21.16. Окно Дополнительные настройки системы безопасности позволяет управлять параметрами защиты сообщений
|
21.14.gif
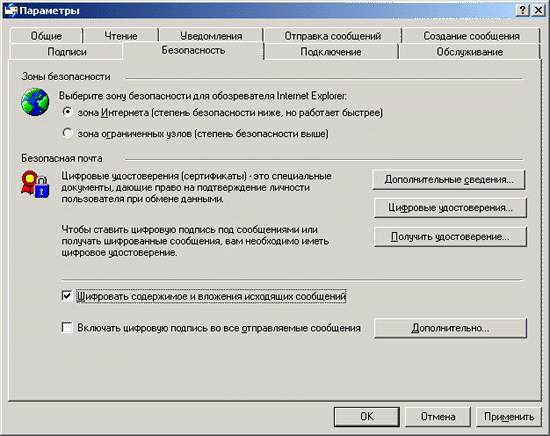
21.15.gif
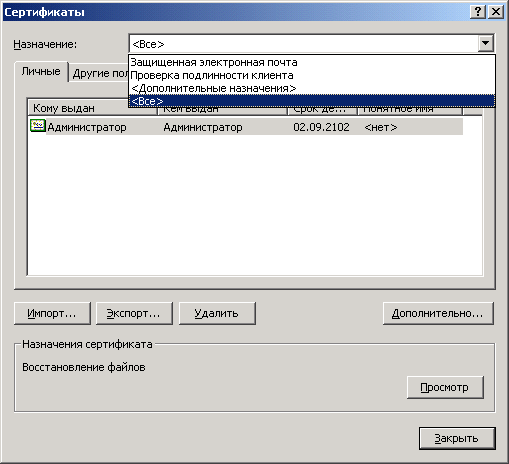
21.16.gif