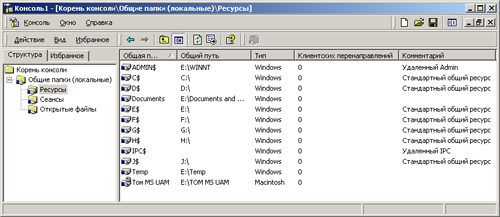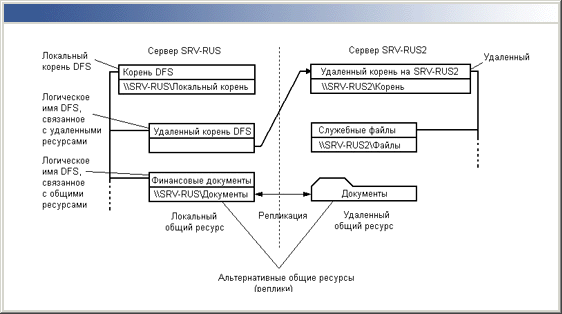Глава 9. Работа с дисковыми ресурсами
Глава 9. Работа с дисковыми ресурсами
1. Управление общими дисковыми ресурсами
Управление общими дисковыми ресурсами
Локальное и удаленное администрирование общих ресурсов в Windows 2000 осуществляется с помощью оснастки Общие папки (Shared Folders). (В Windows 4.0 аналогичные функции выполняла утилита Server панели управления.) С ее помощью можно также управлять сеансами и открытыми файлами. Она входит в стандартный инструмент администрирования — Управление компьютером (Computer Management). Ниже мы рассмотрим, как с помощью оснастки Общие папки можно создать общий ресурс.
Для запуска изолированной оснастки Общие папки как самостоятельного инструмента:
| 1. | Нажмите кнопку Пуск (Start), выберите команду Выполнить (Run), введите с клавиатуры гмс и нажмите кнопку ОК. |
| 2. | В появившемся окне в меню Консоль (Console) выберите команду Добавить/удалить оснастку (Add/Remove Snap-in). |
| 3. | В следующем окне нажмите кнопку Добавить (Add). |
| 4. | В окне Добавить изолированную оснастку (Add Stand-alone Snap-in) выделите оснастку Общие папки и нажмите кнопку Добавить. |
| 5. | В окне Общие папки в группе Эта оснастка всегда управляет (This snap-in will always manage) выберите положение переключателя локальным компьютером (Local Computer) или другим компьютером (Another Computer), если вы хотите работать с другим компьютером сети. В последнем случае в поле ввода следует указать имя компьютера (или можно воспользоваться кнопкой Обзор (Browse)). В группе параметров Просмотр (View) укажите, какую информацию (общие ресурсы, сеансы, открытые файлы или все перечисленное) можно будет просматривать с помощью оснастки. |
| 6. | Нажмите кнопку Готово (Finish). |
| 7. | В окне Добавить изолированную оснастку нажмите кнопку Закрыть (Close). |
| 8. | В окне Добавить/удалить оснастку нажмите кнопку ОК — окно будет закрыто. |
Пример окна оснастки Общие папки для локального компьютера показан на рис. 9.1.
|
Рис. 9.1. Окно оснастки Общие папки (Shared Folders)
|
Для создания общего ресурса:
| 1. | В окне структуры оснастки Общие папки установите указатель мыши на папку Ресурсы (Shares) и нажмите правую кнопку. |
| 2. | В появившемся контекстном меню выберите команду Новый общий Файл
(New File Share). |
| 3. | В полях ввода окна Создание общей папки (Create Shared Folder), показанном на рис. 9.2, следует указать имя каталога (это может быть уже существующий каталог или вновь создаваемый), который должен стать общим ресурсом, сетевое имя общего ресурса и описание общего ресурса. Имена каталога и общего ресурса являются обязательными для ввода. Существующий каталог можно выбрать с помощью кнопки Обзор Нажмите кнопку Далее (Next). |
| 4. | Появится окно (рис. 9.3), в котором можно выбрать разрешения доступа к создаваемому общему ресурсу (по умолчанию - доступ для всех пользователей разрешен). Выполните все необходимые настройки и нажмите кнопку Готово. В появившемся окне нажмите кнопку Да, если необходимо создать еще один общий ресурс, или Нет - для возврата в основное меню оснастки Общие папки. |
|
Рис. 9.2. Окно диалога программы создания общих ресурсов
|
|
Рис. 9.3. Настройка разрешений доступа к создаваемому общему ресурсу
|
|
Примечание |
|
Хотя Windows 2000 и поддерживает файловую систему FAT, для более высокой безопасности, надежности и легкости в администрировании, рекомендуется использовать файловую систему NTFS. Посмотреть, какая файловая система используется в настоящий момент, можно в окне свойств диска или с помощью оснастки Управление дисками (Disk Management).
|
Примечание |
|
Свойства уже созданного общего ресурса могут быть модифицированы следующим образом:
| 1. | Установите указатель мыши на общий ресурс, свойства которого вы хотите модифицировать, и нажмите правую кнопку. |
| 2. | В появившемся контекстном меню выберите команду Свойства (Properties). Появится окно свойств общего ресурса (рис. 9.4), в котором можно менять его существующие параметры. |
|
Рис. 9.4. Окно свойств общего ресурса
|
9-1.jpg
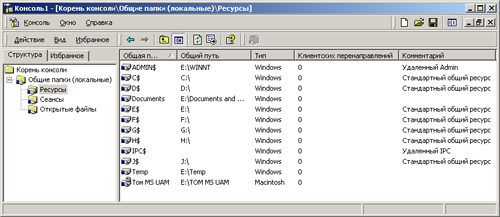
2. Другие способы создания общих дисковых ресурсов
В Windows NT 4.0 создание и администрирование общих ресурсов (в том числе и дисковых) обычно осуществлялось с помощью программы Проводник (Window NT Explorer) и окна свойств pecypса. Создание общих ресурсов и управление ими (настройка разрешений) с помощью Проводника поддерживается и в Windows 2000, так же, как и применение для этой цели команды net share. Могут быть применены и другие инструменты, использующие Win32 API. Однако для централизованного и удаленного администрирования общих ресурсов оснастка Общие папки более удобна.
3. Распределенная файловая система DFS
Распределенная файловая система (Distributed File System, DFS) для Windows 2000 является средством, облегчающим управление данными в сети и их поиск. DFS позволяет объединить файловые ресурсы, находящиеся на различных компьютерах, в одно пространство имен. Теперь вместо того чтобы работать с физической сетью, состоящей из большого количества машин с собственными именами и общими ресурсами, пользователи смогут увидеть структуру логических имен, связанных с общими ресурсами.
В операционных системах Windows для получения доступа к информации, находящейся в файле, пользователю или приложению необходимо указать физический файловый сервер или общий ресурс с помощью универсального соглашения об именах (Universal Naming Convention, UNC). Имя UNC может быть использовано напрямую или сопоставлено с именем устройства. В последнем случае для получения доступа к данным пользователь должен перейти к каталогам, находящимся ниже корневого устройства. В результате роста корпоративной сети, пользователям приходится работать со все возрастающим количеством разрозненных устройств и общих ресурсов, находящихся на различных серверах сети, что в значительной степени затрудняет поиск нужных данных. Они "теряются" среди обилия различных устройств, которые надо посетить для получения необходимой информации. Подобная проблема может быть эффективно решена с помощью распределенной файловой системы, которая берет на себя заботу о физическом обращении к информации, предоставляя пользователю возможность работать с единым пространством имен, объединяющим все серверы и общие ресурсы сети. Для этого конкретным общим ресурсам даются логические имена DFS, понятные и удобные для пользователей. Пространство имен DFS — это логическое представление дисковых ресурсов сети, обращаясь к которому, пользователь может не беспокоиться о физическом расположении файлов на дисках и компьютерах.
4. Преимущества DFS
Распределенная файловая система обладает целым набором преимуществ, делающих ее весьма мощным продуктом, значительно облегчающим управление ресурсами корпоративной компьютерной сети. Все они изложены ниже.
|
|
Возможность логического представления общих ресурсов, находящихся на различных серверах сети. Общее логическое пространство имен позволяет. связать общие ресурсы сети и работать с ними, как будто они находятся
на одном большом жестком диске. Это дает возможность администраторам создавать упрощенное представление общих ресурсов сети, наилучшим образом соответствующее направлению деятельности подразделения или предприятия в целом. |
|
|
Удобное администрирование томов. Общий ресурс, входящий в состав тома DFS, может быть отключен без какого-либо влияния на оставшуюся часть пространства имен тома. Это позволяет администраторам управлять физическими общими ресурсами сети независимо от их логического представления. |
|
|
Наличие графического инструмента администрирования. Администрирование распределенной файловой системы выполняется с помощью простого в работе графического инструмента, позволяющего выполнять просмотр, конфигурацию логических имен DFS, альтернативных общих ресурсов (реплик) и ссылок DFS, а также администрирование удаленных корней DFS. В результате требуется значительно меньшие затраты на обучение персонала. |
|
|
Возможность организации отказоустойчивых схем хранения информации.
С одним логическим именем DFS может быть связано несколько альтернативных общих ресурсов, хранящих идентичную информацию. Если по каким-либо причинам один из альтернативных общих ресурсов становится недоступен, DFS автоматически обратится к другому альтернативному общему ресурсу. Поэтому важные данные, необходимые для успешного осуществления бизнес-процессов, могут быть надежно защищены от разрушения в случае отказа файлового сервера или дискового устройства. |
|
|
Сбалансированная нагрузка на общие ресурсы сети. Связав одно логическое имя DFS с несколькими альтернативными общими ресурсами сети, администратор может эффективно сбалансировать нагрузку на общие ресурсы, возникающую при доступе к файлам со стороны пользователей. Запрашивая данные у логического имени DFS, пользователи фактически обращаются к одному из альтернативных общих ресурсов, связанных с данным именем. В результате происходит распределение доступа к файлам среди нескольких дисковых устройств или серверов. |
|
|
Прозрачность соответствия логического представления данных и их физического местоположения. Пользователи работают только с логическим представлением ресурсов сети, без учета физического расположения файловых серверов и общих ресурсов. Если данные перемещаются на другой сервер, логическое пространство DFS подвергается переконфигурации, связанной с созданием нового соответствия между старым логическим именем DFS и новым общим ресурсом, на котором хранятся данные. Пользователь продолжает работать с логическим именем. Он может не знать, что физическое местоположение необходимой ему информации изменилось, т. е. изменение физического расположения данных полностью
прозрачно для пользователей. Подобное свойство DFS позволяет администратору перемещать сетевые общие ресурсы с сервера на сервер или с одного дискового устройства на другое дисковое устройство, сохраняя при этом доступность данных. |
|
|
Интегрирование с моделью безопасности Windows 2000. Распределенная файловая система не содержит самостоятельных, дополнительных средств обеспечения безопасности. Любой пользователь, который подключен к тому DFS, может беспрепятственно работать со всей информацией, к которой ему разрешен доступ с помощью системы безопасности Windows 2000. |
|
|
Интеллектуальное кэширование данных на стороне клиента. Логическое дерево DFS может содержать ссылки на сотни и даже тысячи общих ресурсов. В процессе первой попытки пользователя получить доступ к информации конкретного логического имени DFS, в кэш-память клиента заносится определенная информация, позволяющая в дачьнейшем ускорить обращение к необходимому общему ресурсу сети при повторных об-. рао!ениях пользователя к данному логическому имени. В результате обеспечивается высокая производительность при доступе к сетевым томам через сложную иерархию ссылок. |
|
|
Возможность взаимодействия с другими сетевыми файловыми системами.
Любой общий ресурс, доступ к которому может быть получен с помощью редиректора Windows 2000, может входить в состав пространства имен DFS. Для подключения к общему ресурсу может быть использован либо клиентский редиректор, либо шлюз сервера. Это позволяет администратору создавать одну иерархическую структуру логических имен, включающую разнородные сетевые файловые системы (например, NTFS, Macintosh и NetWare). |
5. Применение DFS
Описанные выше преимущества и отличительные особенности распределенной файловой системы определяют способы применения DFS в условиях корпоративной компьютерной сети.
Необходимость в развертывании распределенной файловой системы может возникать в следующих случаях:
|
|
Информационные ресурсы организации распределены по нескольким (многим) серверам в пределах сайта Active Directory |
|
|
Многим пользователям постоянно требуется доступ к нескольким общим
ресурсам |
|
|
Необходимо сбалансировать нагрузку на сеть, распределяя запросы между
общими ресурсами |
|
|
Пользователям требуется непрерывный доступ к общим ресурсам |
Ниже описаны некоторые реальные ситуации, в которых DFS повышает эффективность при работе с данными или администрировании. DFS облегчает процесс замены файловых серверов. Каждому узлу дерева DFS назначается логическое имя, указывающее на общий ресурс. Узел DFS может быть переключен на другой сервер, а прежний сервер может быть выключен и перемещен на другое место или заменен другой машиной. Пользователи не заметят, что они работают с новым сервером, поскольку иерархическая система логических имен DFS не изменилась.
DFS позволяет упростить поиск, архивирование и индексирование данных и файлов, поскольку теперь все инструменты, включенные в Windows 9x и Windows 2000, а также в приложения, например, в текстовый процессор, могут работать с определенными файлами в пространстве DFS независимо от того, на каком сервере они реально находятся. Помимо этого, DFS облегчает сканирование файлов при поиске вирусов.
С помощью DFS можно организовать схему резервирования данных, делающую информацию непрерывно доступной в сети. Поскольку узел DFS может указывать на несколько альтернативных общих ресурсов, при отключении одного из них, остальные могут быть использованы для работы с информацией. Этот же подход дает выигрыш в производительности, т. к. с помощью DFS общие ресурсы, содержащие одинаковые данные, могут быть распределены по сети так, чтобы сбалансировать и оптимизировать доступ к ним со стороны пользователей, расположенных на различных площадках корпоративной сети. Если 300 пользователей требуют доступ к одному общему ресурсу сети, то создание набора копий этого тома на нескольких серверах позволит разбить и сбалансировать общую нагрузку на сеть. Распределенная файловая система может работать совместно с WWW Server (входит в состав служб Internet Information Services) в среде Windows 2000 Server. Если первоначальная страница физически перенесена с одного сервера на другой, связи HTML или другие страницы, хранящиеся в DFS, продолжат свое функционирование без какого-либо обновления (если администратор сделал в DFS соответствующие коррекции), и пользователи не заметят никаких изменений. В случае, если сервер, где находится данная страница, отключен, она может быть доступна на другом сервере. При этом все связи, указывающие на эту страницу, будут функционировать без какой-либо дополнительной коррекции..
6. Концепции, лежащие в основе DFS
Начальной точкой для логических имен дерева DFS служит корень распределенной файловой системы. Для его создания необходимо указать некоторый общий ресурс, находящийся на сервере. Все остальные логические имена DFS будут находиться на следующем иерархическом уровне. Общие ресурсы компьютерной сети в дереве DFS представляются с помощью логических имен DFS. Доступ к логическому имени может быть получен с помощью обыкновенного имени UNC, имеющего следующий вид:
\\Имя_Сервера\Логическое_Имя_DFS\Путь\Файл
где Имя_Сервера — это имя машины, где установлена и работает распределенная файловая система, Логическое_Имя_ОГ5 — имя общего ресурса, являющегося корнем вашей распределенной файловой системы, \IJymi\0awi — это любые допустимые имя и путь. Логические имена DFS можно представить в виде ветвей дерева, растущих от одного корня. Все они находятся на одном уровне иерархии. Распределенная файловая система реализует связь между именем UNC и соответствующим ему файловым сервером и общим ресурсом, где фактически находится файл или каталог. Общие ресурсы, подключенные к дереву DFS, могут находиться на любом сервере, доступном пользователю: на той же машине, где и корень, на любом сервере или рабочей станции Windows 2000 или доступные Windows 2000 посредством специального программного обеспечения клиента (например NetWare, Banyan и т. д.). К DFS могут также подключаться общие ресурсы Windows 95/98 или Windows NT 4.0 Workstation.
Кроме того, если распределенная файловая система работает совместно с Active Directory, доступ к логическому имени DFS может быть получен как с помощью отказоустойчивого имени DFS, так и с помощью имени домена:
\\Отказоустойчивое_имя\Логическое_Имя_ОГЗ\Путь\Файл \\Имя_домена\Том\Путь\Файл
Отказоустойчивое_имя — это логическое имя DFS, хранимое в Active Directory (оно может быть связано с несколькими машинами, обеспечивающими непрерывную доступность информации в случае отказа одного из компьютеров). \\ Имя_домена\Том — имя стандартного объекта "том" в службе каталогов Windows 2000.
Как уже говорилось, к логическому имени DFS подключается один или несколько общих ресурсов компьютерной сети, в качестве которых могут выступать альтернативные общие ресурсы и другие корни DFS. Связь между логическим именем DFS и общим ресурсом сети называется точкой соединения DES. Рассмотрим пример дерева логических имен DFS, приведенный на рис. 9.5. Он содержит все возможные элементы DFS.
7. Альтернативные общие ресурсы (реплики)
Распределенная файловая система позволяет подключить к одному логическому имени DFS несколько общих ресурсов сети, на которых находится идентичная информация.
|
Рис. 9.5. Пример дерева логических имен DFS
|
DFS не проверяет, синхронизованы ли данные, находящиеся на общих ресурсах. Реплики DFS должны рассматриваться как альтернативные источники информации, синхронизация которых была выполнена заранее (вручную или автоматически). Альтернативные общие ресурсы наиболее эффективны при применении их только для считывания данных.
Максимальное допустимое количество альтернативных общих ресурсов -32 для одной точки соединения. Однако ограничения на количество переходов, созданных в каждой точке дерева DFS, не существует.
1.gif
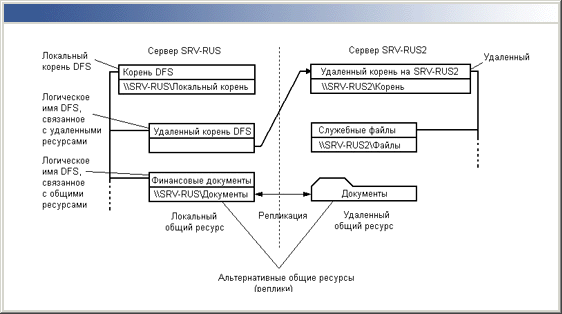
8. Тома нижнего уровня
Любое логическое имя DFS может быть связано с другим корнем DFS, который в свою очередь посредством логического имени DFS может быть связан со следующим корнем DFS и т. д. Подобное объединение логических имен порождает ветвь дерева DFS. Если же логическое имя связывается с общим ресурсом, находящимся в Windows NT 4.0 Workstation, Windows 95/98 Windows for Workgroups или другой операционной системе (например, NetWare) данная ветвь дерева DFS не может быть продолжена. Такие общие ресурсы называются листьями дерева DFS или томами нижнего уровня. (В оснастке Распределенная файловая система DFS (Distributed File System) том нижнего уровня называется ссыпкой, link.)
9. Таблица разделов
Таблица разделов (Partition Knowledge Table, РКТ) хранит информацию обо всех точках перехода.
Таблица разделов представляет собой отсортированную поисковую таблицу Запись таблицы имеет длину приблизительно 300 байт. Ниже приведена структура записи таблицы разделов:
Хранимая локально часть таблицы разделов создается для каждого подключенного клиентом логического имени DFS. Записи в таблицу добавляются по мере пересечения переходов. Клиентская часть таблицы РКТ поддерживается в ОЗУ.
На стороне сервера существует одна таблица разделов на всю машину. Ее поддержка осуществляется с помощью реестра.
В объекте РКТ службы каталога централизованно хранится вся информация о логическом имени DFS.
В процессе поиска необходимой точки соединения клиент сначала просматривает локально кэшированные записи РКТ. Если информация, необходимая для осуществления доступа к интересующим данным (ссылочная информация) не может быть распознана, клиент запрашивает корень DFS. Если и в этом случае ссылочная информация не может быть распознана, генерируется ошибка. В случае успешного завершения распознавания клиент добавляет эту ссылочную информацию к своей локальной таблице разделов.
Ссылочная информация, полученная клиентом из РКТ, кэшируется на 5 минут (значение по умолчанию; этот параметр может настраиваться индивидуально для каждой ссылки). Если в течение этого времени клиент повторно использует данную информацию, время ее жизни вновь устанавливается равным 5 минут. В обратном случае кэш-память очищается. Используемое логическое имя DFS связано с несколькими альтернативными общими ресурсами, в кэш попадает ссылочная информация, касающаяся каждой из альтернатив. Программное обеспечение клиента случайно обращается к одному из альтернативных ресурсов.
10. Управление DFS
Управление распределенной файловой системой выполняется централизовано с помощью удобного инструмента — оснастки Распределенная файловая система DFS (Distributed File System) (рис. 9.6). Оснастка устанавливается только на Windows 2000 Server и располагается в группе Администрирование (Administrative Tools). С ее помощью можно подключаться к любым корням DFS и управлять ими; одновременно в окне структуры этой оснастки может отображаться множество корней DFS.
11. Создание корня DFS
Организация дерева логических имен распределенной файловой системы начинается с создания корня DFS. Он может быть создан как в разделе
|
Рис. 9.6. Окно оснастки Распределенная файловая система DFS (Distributed File System)
|
FAT, так и в разделе NTFS. Однако по соображениям безопасности его рекомендуется создавать в NTFS.
Для создания корня распределенной файловой системы:
| 1. | Запустите оснастку Распределенная файловая система DFS. |
| 2. | В меню Действие (Action) выберите команду Создать корень DFS (New DFS Root) или нажмите кнопку Создание нового корня DFS (Create a new DFS Root) на панели инструментов. Запустится Мастер создания нового корня DFS (New DFS Root Wizard). Еще один вариант — установите указатель мыши на корневой узел в окне структуры и нажмите правую кнопку мыши. В появившемся контекстном меню выберите команду Создать корень DFS.
В компьютерной сети, где установлено несколько серверов с работающей на них службой Active Directory (т. е. в домене), отказоустойчивость обеспечивается с помощью репликации каталога. Распределенная файловая система, реализованная в Windows 2000, может быть интегрирована с Active Directory, что дает возможность создать отказоустойчивую DFS. Различные серверы в домене могут хранить корень DFS, что обеспечит устойчивость корня к отказам. Сама служба Active Directory обеспечивает процесс синхронизации различных реплик корня DFS. Если компьютер, на котором создается корень DFS, не интегрирован в Active Directory, в этом случае может быть создана только изолированная распределенная файловая система, не обладающая средствами репликации корня. |
| 3. | В следующем окне мастера установите переключатель либо в положение Создать корень DFS в домене (Create a Domain Dfs Root), либо в положение Создать изолированный корень DFS (Create a Stand-alone Dfs Root). Затем нажмите кнопку Далее. |
| 4. | В следующих двух окнах укажите домен, в котором будет создан корень DFS и имя сервера, на котором будет находиться корень DFS. Обратите внимание, что при создании изолированной распределенной файловой
системы окно, предназначенное для выбора домена, не появляется. Это связано с тем, что в последнем случае DFS жестко привязывается к компьютеру. |
| 5. | В следующем окне (рис. 9.7) выберите локальный общий ресурс, на основе которого будет создан корень DFS. Если необходимый ресурс еще не создан, выберите переключатель Создать новый общий ресурс (Create a new share). |
| 6. | Далее следует указать имя корня распределенной файловой системы, видимое в домене. По умолчанию мастер предлагает присвоить корню то же имя, которое имеет его общий ресурс. Однако это не всегда удобно. В больших корпоративных сетях, где дерево логических имен DFS сильно разветвлено, рекомендуется назначать корню более информативное имя. После проверки всех введенных сведений нажмите кнопку Готово. |
|
Рис. 9.7. Окно, предназначенное для указания существующего или создаваемого общего ресурса для нового корня DFS
|
9-6.jpg

12. Создание дочерних логических имен DFS
После выполнения последовательности шагов, описанной в предыдущем разделе, появляется корень DFS, который теперь можно дополнять дочерними логическими именами (ссылками). Если некоторый общий ресурс не находится в среде Windows 2000, то соответствующее логическое имя будет последним в ветви дерева имен. Для создания дочернего логического имени DFS:
| 1. | Установите указатель мыши на корень DFS и нажмите правую кнопку. В появившемся контекстном меню выберите команду Создать ссылку DFS (New Dfs Link). |
| 2. | Появится окно, показанное на рис. 9.8. В полях ввода этого окна Имя ссылки (Link name) и Переадресовать пользователя на эту общую папку
(Send the user to this shared folder) укажите создаваемое логическое имя и UNC-имя соответствующего общего ресурса (этот ресурс уже должен существовать). Для поиска необходимых общих ресурсов можно использовать кнопку Обзор. После завершения ввода информации нажмите кнопку ОК. |
|
Рис. 9.8. Создание дочернего логического имени (ссылки) DFS
|
При наличии в сети нескольких одновременно работающих деревьев DFS к создаваемому логическому имени DFS может быть подключен корень другого дерева DFS. На рис. 9.9 видно, как корень DFS, находящейся па сервере SRV-RUS2, подключен к логическому имени DFS "Удаленный корень DFS".
|
Рис. 9.9. Создание дочернего логического имени DFS
|
13. Добавление реплик к логическому имени DFS
Добавление реплик к логическому имени DFS
Если в сети работает несколько серверов, появляется возможность создать отказоустойчивую схему хранения важной информации с помощью альтернативных общих ресурсов — реплик.
Для подключения альтернативного общего ресурса к некоторому логическому имени:
| 1. | Установите указатель мыши на логическое имя, с которым вы хотите связать еще один общий ресурс, и нажмите правую кнопку. В появившемся контекстном меню выберите команду Создать реплику (New Replica). |
| 2. | В появившемся окне укажите имя UNC общего ресурса и нажмите кнопку ОК. В случае необходимости для поиска нужного общего ресурса можно воспользоваться кнопкой Обзор. Если синхронизация информации альтернативных ресурсов будет выполняться вручную, в группе параметров Политика репликации (Replication Policy) окна Добавить новую реплику (Add a New Replica) оставьте флажок в позиции Репликация вручную (Manual replication). Если синхронизация информации реплик будет выполняться автоматически, установите флажок Автоматическая репликация (Automatic replication). В последнем случае появится окно диалога Политика репликации, с помощью которого выполняется настройка репликации. Если активизация процесса репликации в данный момент не нужна, нажмите кнопку Отмена (Cancel). |
| 3. | Альтернативные общие ресурсы, связанные с данным логическим именем, в алфавитном порядке будут отображены в окне Реплики (Replica(s)) оснастки Распределенная файловая система DFS (рис. 9.10). |
|
Рис. 9.10. Альтернативные общие ресурсы
|
14. Управление репликацией DFS
Набор альтернативных общих ресурсов, связанных с одним логическим именем DFS, называется набором реплик. В зависимости от того, в каких условиях работает распределенная файловая система, синхронизация реплик в наборе осуществляется различными методами. Распределенная файловая система не пытается проанализировать, отличаются ли данные, находящиеся на различных репликах. Их идентичность должна быть достигнута с помощью сторонних средств. Если альтернативные общие ресурсы созданы в отдельно стоящей распределенной файловой системе, в DFS, не интегрированной
с Active Directory, или они находятся в разделе FAT, автоматическая репликация становится невозможна. В этом случае синхронизация данных между членами набора реплик должна выполняться вручную. Если альтернативные общие ресурсы находятся в разделе NTFS 5.0 в распределенной файловой системе, созданной на серверах Windows 2000 и интегрированной с Active Directory, для них можно настроить автоматическую синхронизацию (репликацию) информации. Однако прежде следует тщательно изучить топологию сети и проанализировать влияние процесса репликации на производительность системы.
Для того чтобы настроить репликацию данных альтернативных ресурсов:
| 1. | Установите указатель мыши на логическое имя, связанное с набором реплик, и нажмите правую кнопку. |
| 2. | В появившемся меню выберите команду Политика репликации. Появится список серверов, потенциально участвующих в репликации. |
| 3. | Последовательно выделите серверы, которые будут участвовать в репликации, и для каждого из них нажмите кнопку Включить (Enable) и затем кнопку ОК. При этом политика репликации будет сконфигурирована автоматически. |
По завершении конфигурации репликации данные, находящиеся на общих ресурсах, входящих в набор реплик, будут периодически синхронизироваться. По умолчанию период синхронизации равен 15 мин. Настроив репликацию, можно проверить ее текущее состояние. Для этого:
Результат проверки может зафиксировать одно из трех состояний:
| 1. | Установите указатель мыши на логическое имя DFS, с которым связан набор реплик, или на отдельную реплику и нажмите правую кнопку. |
| 2. | В появившемся контекстном меню выберите команду Проверить состояние (Check status). |
|
|
Процесс репликации идет нормально — на значке логического имени DFS и на значках реплик появятся зеленые галочки (рис. 9.11). |
|
|
Реплика недоступна — на значке логического имени DFS появляется характерный восклицательный знак в желтом треугольнике, а около имени реплики — крестик в красном кружке. |
|
|
Связь между репликами не установлена — те же внешние проявления, что и в предыдущем случае. |
|
Рис. 9.11. Результат проверки состояния реплик
|
15. Взаимозаменяемость альтернативных общих ресурсов
Ссылки на общие ресурсы кэшируются локально на стороне клиента для повышения производительности, а также в случае существования альтернативных общих ресурсов. Клиенту доступны все альтернативы. Он случайным образом выбирает, какая ссылка должна быть использована в данный момент. Однако если в сети есть альтернативы в разных сайтах, то будет выбрана не случайная, а ближайшая по топологии ссылка.
При обращении к логическому имени DFS клиент находит необходимую ссылку и начинает сеанс (если соединение с сервером отсутствует, ему передается вся системная информация, необходимая для создания соединения). Если обращение по выбранной ссылке привело к ошибке, начинается замещение недоступного ресурса. Скорость этого процесса зависит от операций, выполняемых клиентом во время возникновения ошибки, и от того, как произошел сам отказ.
Ниже рассматриваются несколько типичных ситуаций отказа в доступе к ресурсу.
16. Отказ компьютера
Клиент просматривает альтернативный общий ресурс. В машине, на которой находится этот ресурс, пропадает напряжение питания, или она отключается от компьютерной сети по какой-либо другой причине. Переход от ресурса, который стал недоступен, к альтернативному ресурсу начинается после установления факта отключения компьютера от сети. Длительность этого этапа зависит от используемого клиентом протокола. Множество протоколов работает по низкоскоростным линиям WAN. Кроме того, практически все протоколы обладают счетчиками повторов. Поэтому, до того как будет установлено отсутствие ресурса сети, может пройти несколько минут. После установления факта отключения ресурса распределенная файловая система производит немедленный выбор альтернативного общего ресурса. Если локальный кэш не содержит информации о доступных-альтернативах, клиент DFS запрашивает информацию об альтернативах у корня DFS. Если на уровне корня также нет доступных альтернатив, происходит отказ в обслуживании. В обратном случае DFS инициирует процесс подключения к доступному альтернативному общему ресурсу и создание сеанса.
17. Отказ жесткого диска
Клиент обращается к общему ресурсу. На машине отказывает жесткий диск, где находится этот ресурс. В данном случае сервер, где произошел отказ, не потерял способность отвечать на клиентские запросы, поэтому он сообщает о факте отказа оборудования и замена отказавшего ресурса происходит моментально.
Следует отметить, что на процесс замены ресурса большое влияние оказывает поведение приложения, открывшего и заблокировавшего файлы на отказавшем ресурсе. Оно должно иметь возможность выявления ошибок доступа к данным с повторным обращением к файлам. В противном случае безболезненный переход на альтернативный общий ресурс будет невозможен.
18. Безопасность DFS
Помимо создания необходимых административных привилегий, служба DFS не пользуется никакими дополнительными средствами обеспечения безопасности. Обращение к информации посредством логического имени DFS целиком зависит от наличия прав доступа к связанному с ним общему ресурсу у обратившегося пользователя. Права доступа определяются списками управления доступом, о которых говорится ниже.
Права доступа не имеют отношения к структуре дерева DFS. Например, пользователи могут иметь необходимые права, позволяющие им обращаться к данным связанным с дочерним логическим именем DFS, не имея доступа к информации, связанной с родительским логическим именем.
19. Создание сеанса
При первом пересечении каждого перехода распределенной файловой системы и его кэшировании клиент, ориентированный на работу с DFS, создает сеанс с сервером, находящимся на противоположной стороне перехода, В процессе установления соединения выполняется аутентификация пользователя, обратившегося к данным. Для этого нужна информация входа, сообщенная им при подключении к DFS.
Если подобная информация неизвестна, то для создания сеанса будут взяты данные, введенные пользователем при регистрации в рабочей станции.
20. Списки управления доступом
Списки управления доступом (ACL) определяют права доступа пользователей к общим ресурсам сети. Их администрирование выполняется на уровне физического общего ресурса. По ряду причин система безопасности, основанная на едином списке управления доступом, администрирование которого выполнялось бы от корня DFS в масштабах всей системы, не была бы эффективна. Пользователи могут обойти централизованную логическую базу списков управления доступом, выполнив команду net use. Кроме того, логическое имя DFS может быть связано с несколькими общими ресурсами, часть которых находится в разделе FAT, а другие — в NTFS, а также в иных сетевых операционных системах. Невозможно создать ACL, начинающийся на томе NTFS, продолжающийся на томе FAT, возвращающийся на том NTFS и заканчивающийся на томе NetWare. Эти и другие факторы делают предпочтительным использование списков управления доступом, определяющих политику обращения к конкретному общему ресурсу, а не ко всему дереву DFS в целом.
21. Автономные файлы
Что делать, если пользователю необходимо работать с документами, находящимися в общем каталоге, в условиях отсутствия соединения с сетью? Операционная система Windows 2000 располагает средством Автономные файлы (Offline Files), позволяющим решать подобные проблемы (Offline Files — это один из компонентов технологии IntelliMirror, см. главу 12). С его помощью пользователи могут открывать и корректировать файлы, находящиеся в общих папках, даже отключившись от сети.
При отключении от сети автономные файлы извещают об этом пользователя. В панели задач появляется специальный значок, а на рабочем столе — сообщение, сигнализирующее в том, что сетевое соединение исчезло и началась автономная работа. При конфигурировании автономных файлов пользователь может сам выбрать, как они должны реагировать на отключение от сети. После подключения к сети Диспетчер синхронизации (Synchronization
Manager) переносит все изменения, сделанные пользователем в сетевых файлах в процессе автономной работы, на общий сетевой ресурс.
При автономной работе, не имея соединения с сетью, пользователь не теряет способности просматривать сетевые устройства и работать со своими файлами. На значках отключенных сетевых общих ресурсов появляется красный крестик. Просматривая эти ресурсы, пользователи смогут увидеть только те файлы, которые были заранее указаны или которые были открыты ими недавно, до разрыва соединения.
Права доступа в автономном режиме работы остаются такими же, какие они были при наличии соединения с сетью. Например, документ, доступный на сетевом общем ресурсе только для чтения, будет доступен только для чтения и при автономной работе.
Для того чтобы сделать доступными для пользователей, отключенных от сети, файлы общих ресурсов, нужно поместить их в кэш компьютера. Кэш компьютера — это часть пространства диска, доступ к которому возможен в любом состоянии соединения с сетью. Автономные файлы позволяют применять три варианта кэширования (это задается на вкладке Доступ (Sharing) в окне свойств общего ресурса — кнопка Кэширование {Caching)):
|
|
Ручное кэширование для документов (Manual Caching for Documents) |
|
|
Автоматическое кэширование для документов (Automatic Caching for Documents) |
|
|
Автоматическое кэширование для программ (Automatic Caching for Programs) |
22. Ручное кэширование для документов
Ручное кэширование предполагает, что, отключившись от сети, пользователь сможет открывать только те файлы общего сетевого ресурса, которые он предварительно указал. Такой тип кэширования идеален для работы с общим ресурсом, на котором находятся документы или рисунки. Этот вариант кэширования устанавливается по умолчанию.
23. Автоматическое кэширование для документов
Автоматическое кэширование позволяет данному пользователю работать автономно с теми файлами, которые он открывал на общем сетевом ресурсе. Нет гарантии, что для автономной работы будут доступны все файлы, находящиеся в общей папке.
24. Автоматическое кэширование для программ
Автоматическое кэширование для программ позволяет автономно работать только с теми программами, которые пользователь запускал, работая в сети,
из общей папки. Рекомендуется для работы с ресурсами, доступными только для чтения.
25. Настройка компьютера для работы с автономными папками
Для создания автономных папок на компьютере:
| 1. | В окне Проводника или в окне Мой компьютер (My Computer) в меню Сервис (Tools) выберите команду Свойства папки (Folder Options). |
| 2. | В появившемся окне перейдите на вкладку Автономные файлы (Offline Files) (рис. 9.12) и установите флажок Использовать автономные файлы (Enable Offline Files). |
| 3. | Установив или сняв флажок Синхронизировать перед выходом из системы
(Synchronize all offline files before logging off), можно указать на необходимость осуществления синхронизации при выходе. |
|
Рис. 9.12. Вкладка Автономные файлы (Offline Files) окна Свойства папки (Folder Options)
|
По умолчанию на рабочей станции флажок Использовать автономные файлы установлен, а на сервере снят. После настройки компьютера для работы с автономными папками следует указать конкретные файлы и папки, с которыми необходимо работать автономно (эта операция описана в следующем разделе). Для выполнения быстрой синхронизации нужно сформировать расписание диспетчера синхронизации, который осуществляет синхронизацию файлов и папок перед завершением работы компьютера.
Для просмотра списка сетевых файлов и папок, с которыми можно работать автономно, следует нажать кнопку Просмотреть файлы (View Files) на вкладке Автономные файлы.
26. Выбор файлов для автономной работы
Для того чтобы обозначить, с какими файлами и папками необходимо работать автономно:
| 1. | Щелкните на значке Мой компьютер или Мое сетевое окружение (My Network Places). В появившемся окне выделите файлы, находящиеся на сетевых устройствах, с которыми будет выполняться автономная работа. |
| 2. | В контекстном меню выберите команду Сделать доступным в автономном
режиме (Make Available Offline) — запустится Мастер автономных файлов. Следуйте указаниям этой программы. После ввода всей необходимой для создания автономных файлов информации начнется процесс синхронизации. Появится окно синхронизации (рис. 9.13). Когда оно закроется, указанные файлы и папки будут доступны для автономной работы. |
|
Рис. 9.13. Окно синхронизации, появляющееся при создании автономной папки
|
Доступные для автономной работы файлы и папки можно изменять после отключения от сети. Команда Сделать доступным в автономном режиме доступна в меню Файл только после того, как на вкладке Автономные файлы установлен флажок Использовать автономные файлы.
27. Настройка реакции автономных файлов на отключение компьютера от сети
Чтобы определить, как автономные .папки будут реагировать на отключение от сети:
| 1. | В окне Проводника или в окне Мой компьютер в меню Сервис выберите команду Параметры папки. |
| 2. | В появившемся окне диалога на вкладке Автономные файлы нажмите кнопку Дополнительно. |
| 3. | Появится окно Автономные файлы — дополнительная настройка (Offline Files— Advanced Settings) (рис. 9.14). С его помощью можно настроить реакцию компьютера на потерю сетевого соединения, для чего в группе
Когда теряется сетевое подключение (When a network connection is lost) следует установить соответствующий переключатель. |
| 4. | В поле Список исключений (Exception list) можно определить список компьютеров, при потере соединения с которыми должны выполняться индивидуальные настройки реакции автономных файлов. Добавить компьютер в список исключений можно, нажав кнопку Добавить. В появившемся диалоговом окне следует указать имя компьютера, обладающего индивидуальными настройками реакции автономных папок, и действие при отключении от сети. |
|
Рис. 9.14. Окно диалога, предназначенное для настройки реакции автономных файлов на отключение от сети
|
28. Синхронизация информации автономных папок и общего ресурса
Поскольку отключение компьютера от сети дает возможность пользователю продолжать корректировать свои файлы в автономных папках, а все пользователи, компьютеры которых не потеряли соединения с сетью, продолжают работать с файлами общего ресурса сети-, содержимое одних и тех же файлов становится различным. Поэтому после восстановления соединения с сетью необходимо выполнить синхронизацию автономных папок и общего сетевого ресурса.
Синхронизация информации может быть выполнена тремя способами:
|
|
Принудительная синхронизация |
|
|
Синхронизация в процессе регистрации на компьютере или завершения работы компьютера |
|
|
Синхронизация в момент бездействия компьютера |
Для принудительной синхронизации:
| 1. | Запустите диспетчер синхронизации. Для этого в меню Сервис следует выбрать команду Синхронизировать (Synchronize). |
| 2. | Установите флажки, соответствующие автономным файлам, которые следует синхронизировать (рис. 9.15). |
| 3. | Нажмите кнопку Синхронизация. В процессе синхронизации возможны конфликты версий одноименных файлов, располагающихся на локальном компьютере и на общем ресурсе. При этом система выдает сообщения, содержащие информацию о времени корректировки каждого из файлов и запрос на последующие действия. В этих случаях пользователь может выбрать одну из трех возможностей:
|
При возникновении конфликтов пользователь может обрабатывать каждую ситуацию отдельно, а может указать общее действие (из трех перечисленных выше возможностей) для всех дублирующихся имен.
|
Рис. 9.15. Выбор синхронизируемых папок и файлов
|
Для установок синхронизации автономных папок при входе в систему или выходе из системы:
| 1. | Запустите диспетчер синхронизации и нажмите кнопку Установка (Setup). Появится окно диалога Параметры синхронизации (Synchronization Settings) (рис. 9.16). |
| 2. | Перейдите на вкладку Вход/выход (Logon/Logoff). В поле При использовании данного сетевого подключения (When I am using this network connection) выберите сетевое соединение, которое вы хотите использовать. |
| 3. | В поле Синхронизовать следующие отмеченные объекты (Synchronize the following checked items) установите флажки, соответствующие синхронизируемым объектам. |
| 4. | В поле Автоматически синхронизовать выделенные объекты (Automatically sinchronize the selected items) выберите положение переключателя при входе в систему (When I log on to my computer) или при выходе из системы (When I log off my computer) - если вы хотите синхронизировать информацию по завершению работы с системой. |
| 5. | Если вы хотите, чтобы диспетчер синхронизации запрашивал у вас разрешения на автоматическую синхронизацию, установите флажок Запрашивать подтверждение перед синхронизацией (Ask me before synchronizing the items). |
| 6. | После установки параметров закройте окно диспетчера синхронизации. |
Для синхронизации информации автономных папок в момент бездействия компьютера нужно в окне Параметры синхронизации перейти на вкладку При простое (On Idle), выбрать нужное сетевое подключение и установить флажки около синхронизируемых файлов. По умолчанию синхронизация отмеченных файлов начинается, если компьютер не используется 15 минут, и повторяется каждый час.
|
Рис. 9.16. Настройка параметров синхронизации
|