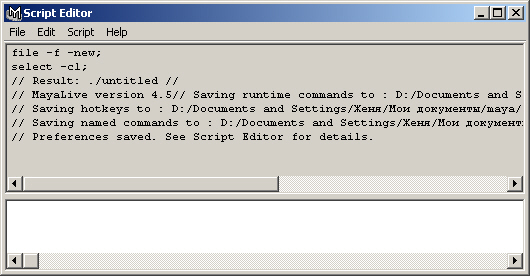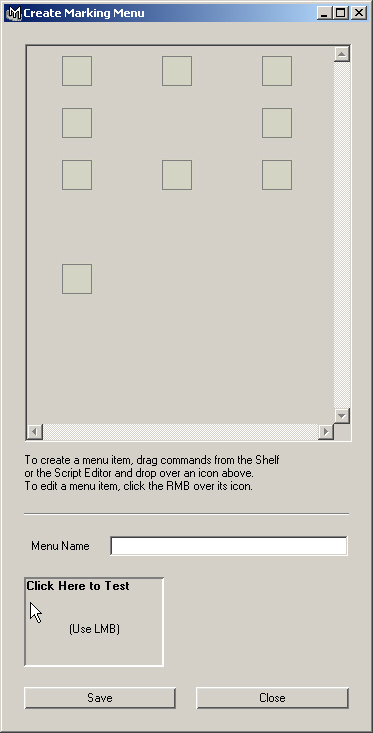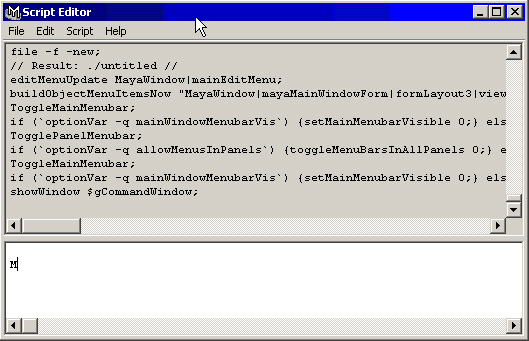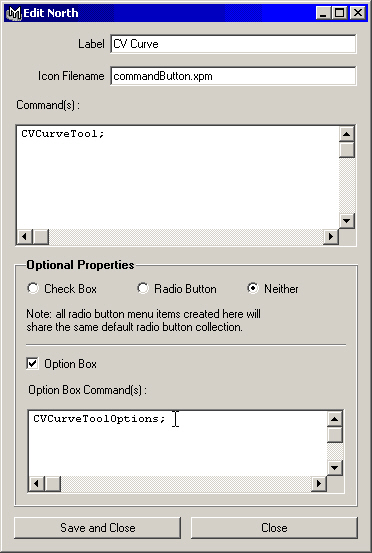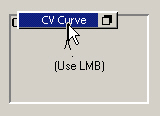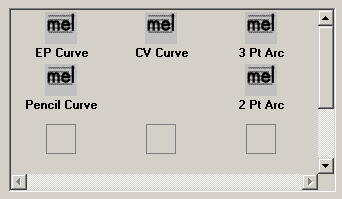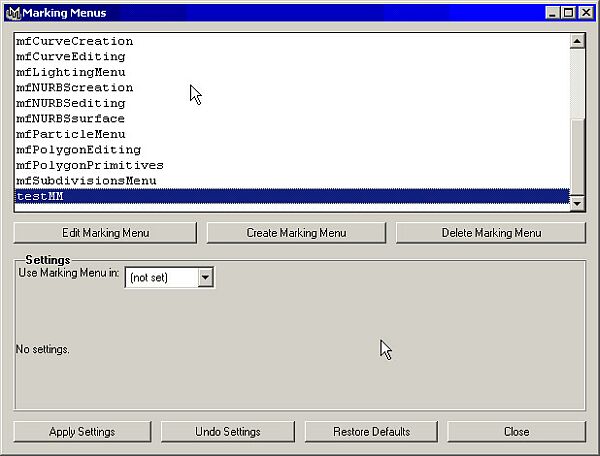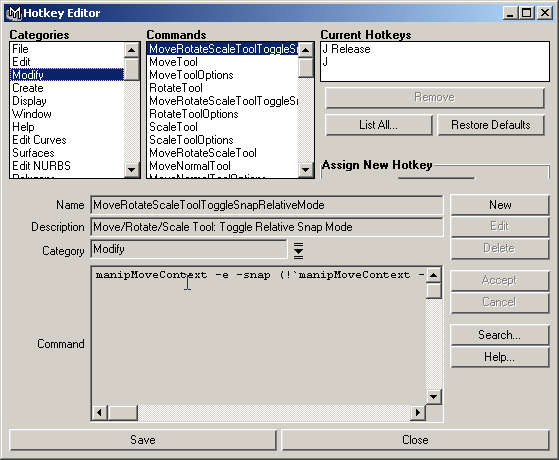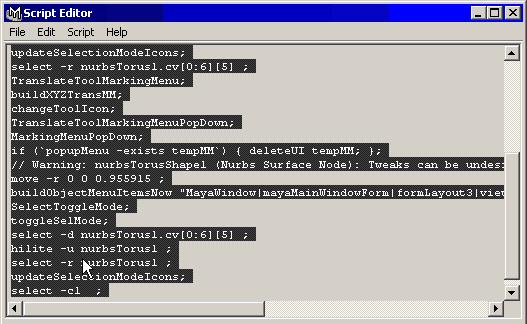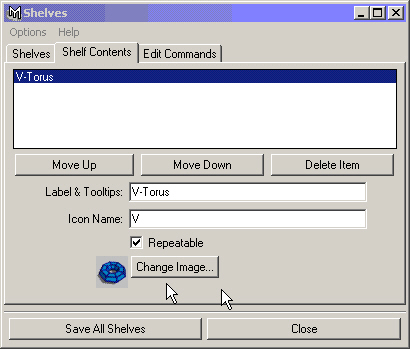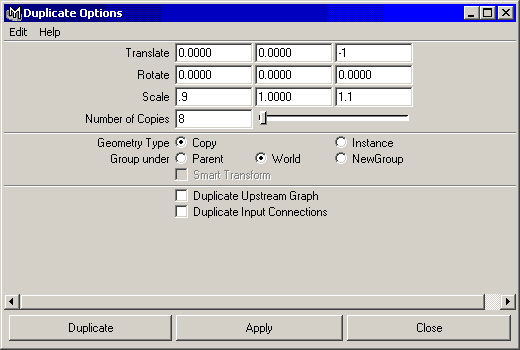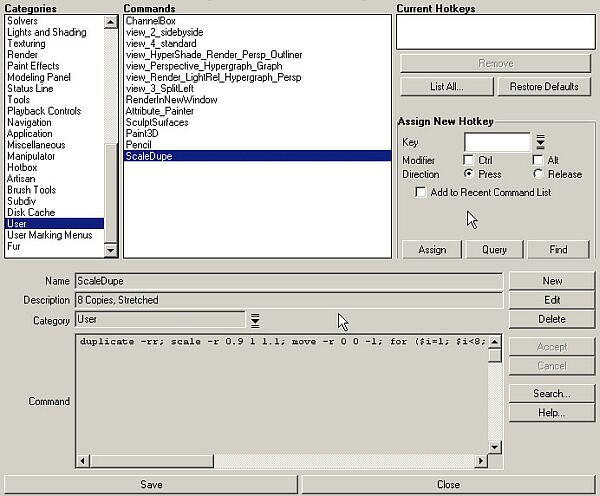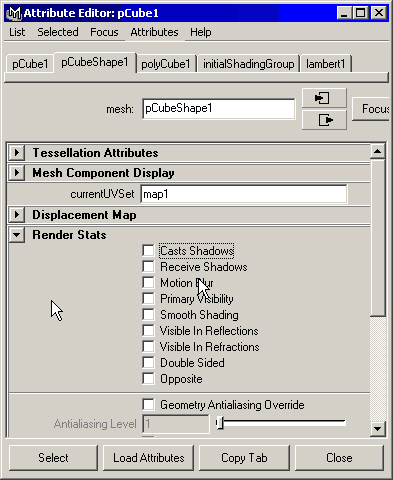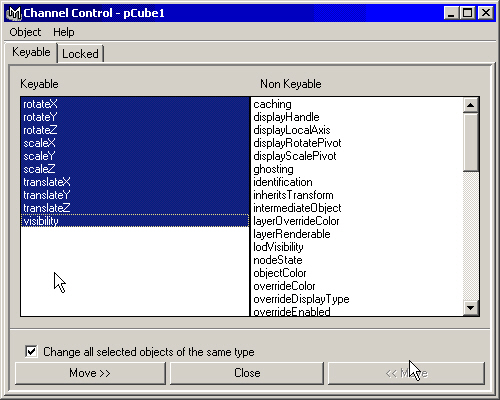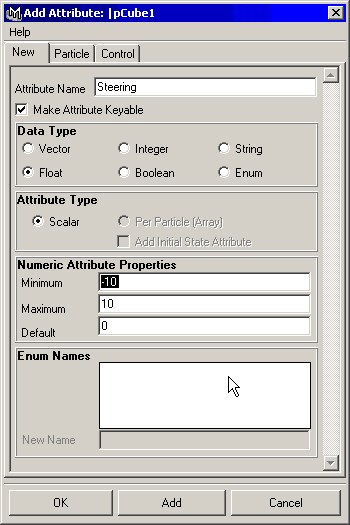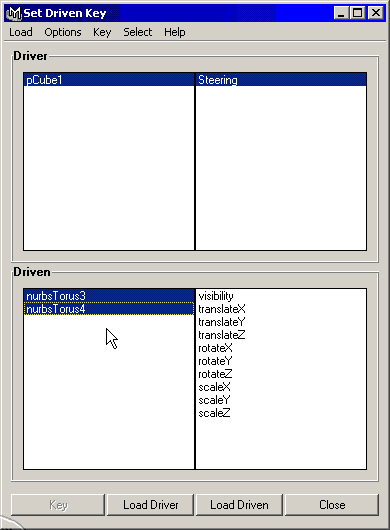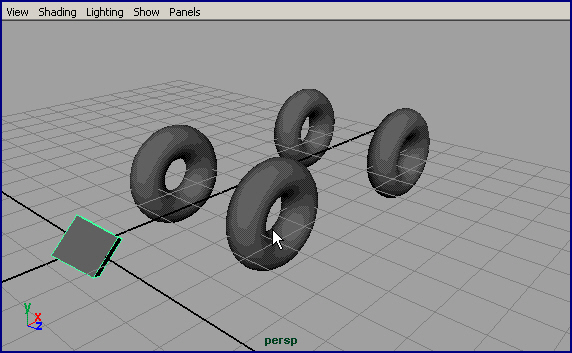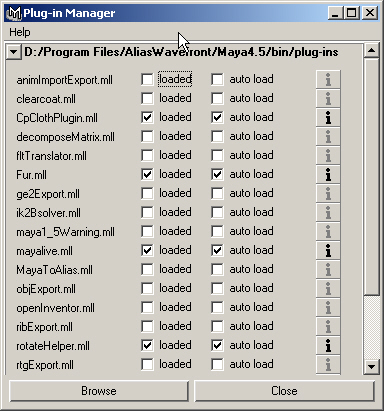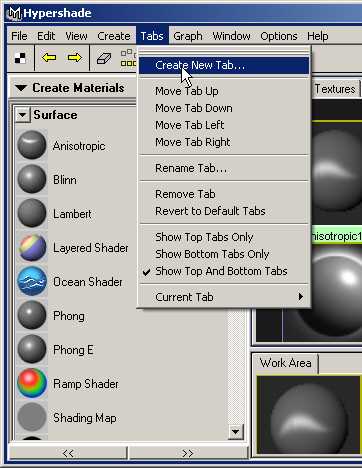Глава 14. Эффективность и артистичность
Глава 14. Эффективность и артистичность
1. В этой главе
В этой главе
Вот мы и подошли к концу книги, несмотря на то, что многие темы остались неизученными. Так как издатель отказался публиковать книгу размером с энциклопедию, пришлось остановиться на освещении наиболее важных и полезных сведений. Последнюю главу книги мы посвятим краткому обзору материала, который будет полезен вам не только для дальнейшего совершенствования мастерства работы с Maya, но и для развития способностей аниматора и художника.
Мы поговорим о следующих темах:
- Ускорение процесса визуализации. В некоторых случаях вы своими действиями можете ненамеренно замедлить процесс визуализации. Мы расскажем, что именно может быть этому причиной.
- Пакетная визуализация. Если возникает необходимость визуализировать несколько анимаций на одном или нескольких компьютерах, необходимо знать способ настройки такой визуализации.
- Оптимизация процесса моделирования. Вы узнаете о способах создания собственных контекстных меню, клавиатурных комбинаций, кнопок вкладки Shelf (Полка) и вспомогательных объектов.
- Компоновка сцены. Профессионалы обычно делят работу над сценой на отдельные слои, на основе которых потом создается единое целое. Мы расскажем вам об этом методе.
- Дополнительные функции. Существует возможность добавлять к программе дополнительные инструменты без ущерба для ее функциональности.
- Направление развития. Мы составили сборник примеров от профессиональных аниматоров специально для тех, кто хочет сделать карьеру в области компьютерной графики.
Ключевые термины
Командный файл (Batch file). Текстовый файл, запускаемый в командной строке окна MS-DOS, который содержит список команд для операционной системы.
Полка (Shelf). Область интерфейса Maya, в которую можно поместить ссылки на наиболее часто используемые инструменты и функции.
Многослойное совмещение (Compositing). Создание единого изображения на основе нескольких слоев, наложенных один на другой.
Слой (Layer). Один из источников материала для совмещения. Часто описывается своим именем, например background plate (фоновый рисунок), beauty pass (итоговая визуализация), specular layer (зеркальные блики) и т. п.
2. Причины замедления визуализации
Причины замедления визуализации
Вы уже имели возможность убедиться, что скорость визуализации предсказать сложно. От завершения работы над сценой и указания параметров визуализации до получения готового фильма проходит от нескольких минут до нескольких часов. Сложность сцены напрямую связана со временем визуализации, поэтому сцена с тысячами объектов и дюжиной источников света будет визуализироваться намного медленнее, чем сцена с несколькими объектами и парой источников света. Но иногда визуализация даже простых сцен может занять изрядное количество времени. Что делать, если спустя день вы обнаружили, что, несмотря на кажущуюся простоту сцены, готовы всего несколько кадров? Ниже мы изложим несколько возможных причин такого поведения визуализатора.
Общие параметры визуализации
Разрешение. Чем выше разрешение изображения, тем больше времени занимает процесс визуализации. Если изображение с разрешением 320x240 готово через 10 минут, значит, визуализация изображения с разрешением 640x480 займет 40 минут, потому что число пикселов увеличилось в четыре раза. То есть удваивание размера увеличивает число пикселов и время визуализации в четыре раза.
Качество сглаживания. Если в итоговом изображении у объектов или эффектов отражения появились ступенчатые края, значит, необходимо увеличить качество сглаживания. Но это приводит к резкому замедлению работы визуализатора. Обычно тестовые визуализации проводятся при низких значениях параметра Anti-aliasing Quality (Качество сглаживания), а для получения итогового изображения 'его повышают. Если вы используете в сцене карту глубины для формирования теней, для получения размытых теней увеличьте параметр Dmap Resolution (Разрешение карты глубины), а если вам необходимо получить размытые тени, используйте параметр Dmap Filter Size (Размер фильтра карты глубины). Это оказывает меньшее влияние на уменьшение скорости визуализации.
Трассированные тени. Тени этого типа имеют самые резкие края, но при этом появление их в сцене приводит к значительному снижению скорости визуализа-ции. Это становится особенно заметным, когда свет проходит через большое число мелких, перекрывающихся объектов, например сквозь листья дерева.
Трассирование. Окно диалога Render Globals (Общие параметры визуализации) содержит флажок, установка которого приводит к включению эффектов трассирования в сцене, необходимому для визуализации эффектов отражения и преломления. Снижение скорости этого процесса становится особенно заметным при наличии в сцене большого числа отражающих и преломляющих объектов. Например, при визуализации сцены с зеркальным залом луч света будет много раз отражаться от различных пикселов сцены, прежде чем приобретет свой итоговый цвет. Подобный же эффект будет наблюдаться в случае пирамиды из преломляющих свет винных бокалов. В этом случае обычно вам понадобится сделать глубину отражений достаточно высокой, потому что пикселы, для окрашивания которых требуется большее число отражений, чем задано параметром Ray Depth Limit (Предел глубины луча), будут иметь фиксированный цвет (по умолчанию черный).
Размывание в движении. Этот параметр используется, если требуется имитировать размывание изображения при быстром движении объектов. При создании анимации, в которой некоторые объекты быстро движутся в поле зрения камеры, необходимо использовать размывание в движении, чтобы убрать стробоскопический эффект. Двумерное размывание в движении представляет собой применяемый к готовому изображению сложный фильтр, действие которого сводится к размазыванию пикселов. Обычно он не вызывает сильного замедления визуализации, чего нельзя сказать о трехмерном размывании в движении. Впрочем, последнее приводит к появлению намного более реалистичного эффекта.
Параметры объектов
Поверхности объектов, полученных на основе NURBS-кривых, необходимо разбить на полигоны, прежде чем приступать к их визуализации. При этом величина разбиения является настраиваемой. Если сделать ее слишком высокой, время визуализации возрастет. В предельных случаях может просто не хватить оперативной памяти. Хорошей привычкой является проверять уровень разбиения, если вы изменяли заданные по умолчанию установки. Это можно сделать в окне диалога Attribute Editor (Редактор атрибутов) на вкладке формы объекта. Установите флажок Display Render Tesselation (Показывать разбиение визуализации), чтобы иметь возможность в интерактивном режиме наблюдать результаты разбиения в окне проекции по мере изменения параметров.
Типы материалов
В Maya существует пять объемных материалов, назначаемых эффектам: EnvFog (Туман), LightFog (Светящийся туман), Particle Cloud (Облако частиц), Volume Fog (Объемный туман) и Volume Shader (Объемная раскраска). Их применение обычно приводит к замедлению процесса визуализации. Если, например, поместить объемный туман вокруг объектива камеры, каждый пиксел сцены будет визуализироваться с учетом данного эффекта, в результате чего получение итогового изображения займет намного больше времени.
Эффекты камеры
При визуализации в обычном режиме все объекты находятся в фокусе камеры. Но можно сделать так, чтобы в фокусе были только объекты, расположенные на определенном расстоянии от камеры. Этот эффект называется Depth of Blur (Глубина резкости). Его увеличение приводит к замедлению процесса визуализации.
3. Пакетная визуализация
Пакетная визуализация
Обычно при визуализации отдельных кадров достаточно воспользоваться командой Render Current Frame (Визуализировать текущий кадр). Однако, как вы видели в главах 4 и 11, в окне диалога Render Globals (Общие параметры визуализации) можно настроить параметры визуализации таким образом, чтобы этот процесс затрагивал определенный набор кадров. Затем остается воспользоваться командой Batch Render (Пакетная визуализация) меню Render (Визуализация). В результате кадры будут визуализированы в соответствии с их порядковыми номерами и сохранены в виде фильма в формате AVI или в виде набора статичных изображений. Если выходной файл должен быть представлен в виде фильма, обычно предпочтительней использовать визуализацию в виде набора статичных изображений, потому что в этом случае удастся избежать проблем, возникающих в результате сжатия и неоправданно большого размера выходного файла. Пакетная визуализация является фоновым процессом, позволяющим параллельно работать с программой. Если в компьютере два процессора, в окне диалога Batch Render Options (Параметры пакетной визуализации) можно указать, чтобы один процессор использовался для пакетной визуализации, а второй — для выполнения прочих задач. При этом имейте в виду, что таким способом можно визуализировать только один проект за один раз.
Посмотреть, какая стадия процесса визуализации выполняется в данный момент, можно в правой части командной строки. Для получения более детальной информации, например, как показано на рис. 14.1, щелкните на кнопке Script Editor (Редактор сценариев), расположенной справа от командной строки.
Запуск пакетной визуализации из командной строки
Допустим, вы создали 12 сцен и хотите, чтобы все они были визуализированы в течение ночи. Это можно осуществить, запустив процесс фоновой визуализации в окне MS-DOS. В каталоге Maya находится папка bin, содержащая файл render.exe. Это служебная программа, запускающая процесс визуализации.
Откройте окно MS-DOS, выбрав в меню Start (Пуск) команду Programs (или Programs > Accesoires) > Command Promt. С помощью команды cd перейдите в папку bin. Теперь можно начать процесс визуализации, введя команду render filename.mb. Может потребоваться указать маршрут доступа к файлу полностью, например render C:\myjobs\maya\filename.mb.
Рис. 14.1.Пакетная визуализация
Сохраненный файл со сценой указывает, какие файлы и с каким разрешением будут визуализированы, а также в какой папке будут сохраняться готовые изображения. Изменить настройки файлов с расширением .mb или .та можно, воспользовавшись командой render <options> filename.mb. Вот пример команды с несколькими параметрами: render -x 512 -у 512 -cam persp -im test -of sgi filename.mb
Обратите внимание, что все параметры и присвоенные им значения разделены пробелами. Например, параметр -х указывает ширину изображения в пикселах, затем следует пробел, а затем — требуемое значение ширины 512. Введя команду render | more, вы получите список доступных параметров. Для перехода к следующей странице списка команд используйте клавишу Пробел.
Как при помощи вышеуказанной методики настроить последовательную визуализацию ряда файлов? Для этого нужно создать текстовый файл с расширением bat, содержащий набор команд, подобных приведенной выше. Например:
render -х 640 -у 480 -cam persp -im testA Jobl.mb
render -x 800 -y 600 -cam TopCam -im testB Job2.mb
render -x 320 -y 240 -im testC -of tga Job3.mb
Если теперь ввести имя файла с расширением bat в командной строке окна MS-DOS, начнется процесс поочередной визуализации указанных файлов. Например, если вы сохранили три вышеприведенные строки в файле Tuesday.bat, достаточно набрать в командной строке Tuesday.
ВНИМАНИЕ
Для создания текстовых файлов необходимо пользоваться служебной про-граммой Notepad (Блокнот). Если воспользоваться для этого такими редакторами, как Word, итоговый файл будет содержать не только текст, но и элементы форматирования, например информацию о шрифтах, номера страниц и т. п. Полученный в итоге файл не будет работать.
При наличии подписки на техническую поддержку для Maya у фирмы Alias| Wavefront вы можете получить лицензию на установку служебной программы Maya's Batch Renderer на одной или нескольких машинах.
При этом может оказаться, что даже при равномерном распределении нескольких задач между несколькими компьютерами визуализация некоторых сцен заканчивается, в то время как другие находятся еще в процессе обработки. Кроме того, бегать от компьютера к компьютеру и вручную запускать на каждом из них соответствующий файл с расширением bat крайней неудобно. Поэтому следующий раздел мы посвятим рассмотрению процесса визуализации в сети.
Пакетная визуализация в сети
Существует множество дополнительных служебных программ (обычно их цена составляет несколько сотен долларов), предназначенных для распределения задач визуализации между несколькими компьютерами в сети. Они позволяют управлять процессом с одной машины. С их помощью можно назначить задачи одному или нескольким компьютерам и установить очередь задач в порядке их срочности. Все компьютеры в сети должны иметь доступ к файлам с текстурами и другими данными, расположенным в папке общего доступа. Кроме того, они должны иметь возможность сохранять результаты визуализации в указанной папке. Имейте в виду, что при визуализации фильма процесс невозможно распределить между несколькими машинами. Однако можно визуализировать отдельные кадры, быстро выполнять их последующую обработку и преобразовы-вать их в формат фильма с помощью служебных программ, предназначенных для монтажа. В число программ, которые пользователи Maya могут использовать для визуализации в сети, входят:
- Render Max (http://rendercorp.com);
- Lemon (http://www.ice.org/-martin/);
- Muster (http://wertex.com);
- Rush (http://3dsite.com/people/erco/ruch/);
- Load Sharing (http://platform.com).
Это коммерческие продукты, имеющие разную стоимость. Например, существует бесплатная версия программы Lemon, которая замечательно подходит для не очень сложных проектов. Но она не позволяет управлять процессом визуализации и изменять параметры в окне диалога Render Globals (Общие параметры визуализации). Наиболее подходящей программой для создания очереди задач на одном компьютере является RenderPal (http://www.shoran.com), и она тоже распространяется бесплатно. Подобные программы можно также найти на сайте http:// www.highend3d.com.
Немаловажным фактором при выборе компьютера для визуализации является возможность целиком уместить в оперативной памяти данные, обрабатываемые Maya. Если размер сцены превосходит размер оперативной памяти компьютера, время ее обработки сильно возрастает из-за интенсивного использования файла подкачки. Если же количество оперативной памяти соответствует поставленным задачам, то в качестве ограничивающего фактора остается только скорость работы процессора.
Maya: Пакетная визуализация
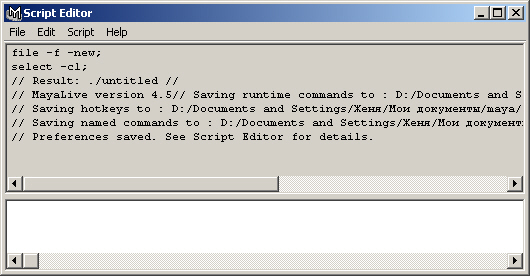
4. Оптимизация процесса моделирования
Оптимизация процесса моделирования
В этой книге работа с клавиатурными комбинациями и контекстными меню являлась неотъемлемой частью упражнений. Это было сделано для того, чтобы наилучшим образом показать начинающим пользователям, что именно делает Maya по-настоящему эффективным инструментом. Мы постарались показать вам, как оперативно можно получить доступ к самым востребованным инструментам и функциям.
Создание собственных контекстных меню
В главе 5 вы начали моделирование дома с загрузки набора подготовленных для вас контекстных меню. Теперь пришло время детально познакомиться с процессом их создания. Кроме того, вы увидите, как можно отредактировать существующие меню или создать свои собственные.
Упражнение. Создание контекстных меню
- Выберите команду Window > Setting/Preferences > Marking Menus (Окно > Настройки/Параметры > Контекстные меню). Появится окно диалога Marking Menus (Контекстные меню). Нажмите кнопку Create Marking Menu (Создать контекстное меню),чтобы открыть окно диалога, показанное на рис. 14.2. Каждый из девяти светло-серых квадратов представляет расположение контекстного меню, которое вы соедините с какой-нибудь функцией. Можно добавить информацию к каждому из блоков или отредактировать ее, щелкнув на блоке правой кнопкой мыши и выбрав в появившемся меню команду Edit Menu Item (Правка пункта меню). В этом случае придется воспользоваться командой языка MEL. Но не стоит пугаться! Программа автоматически создаст необходимый сценарий.
Рис. 14.2. Окно диалога Create Marking Menu
- Откройте окно диалога Script Editor (Редактор сценариев), щелкнув на кнопке, расположенной в правой части командной строки.
- Выберите в меню Script (Сценарий) окна диалога Script Editor (Редактор сценариев) команду Echo AUComands (Отображать все команды).
- На данный момент экран заполнен открытыми окнами диалога, поэтому расположите их таким образом, чтобы видеть одновременно окна Create Marking Menu (Создать контекстное меню) и Script Editor (Редактор сценариев). При необходимости измените размер окон. Теперь рассмотрим процесс создания контекстного меню для работы с NURBS-кривыми, которым вы уже пользовались. Чтобы сопоставить какой-либо функции пункт контекстного меню, эту функцию сначала необходимо выполнить, а затем средней кнопкой мыши перетащить кусок программного кода из окна диалога Script Editor (Редактор сценариев) на один из серых квадратов окна диалога Create Marking Menu (Создать контекстное меню).
ПРИМЕЧАНИЕ
После выполнения команды Echo All Comands (Отображать все команды) в окне диалога Script Editor (Редактор сценариев) будут отображаться все сценарии и действия, запускаемые с помощью команд языка MEL. В обычном режиме показываются только наиболее важные команды. Язык MEL лежит в основе программы Maya, поэтому любое действие, выполняемое в программе, реализуется посредством команд этого языка сценариев. Наблюдая за командами в окне диалога Script Editor (Редактор сценариев), вы сможете быстрее понять, как работает программа, и освоить синтаксис языка MEL.
СОВЕТ
Если окно диалога Script Editor (Редактор сценариев) заполнено не нужной вам информацией, выберите команду Clear History (Удалить историю) меню Edit (Правка) окна диалога.
- Прежде всего активизируйте инструмент CV Curve (Управляющие точки кривой), выбрав команду Create l CV Curve (Создать > Управляющие точки кривой).
- Посмотрите, что появилось в окне диалога Script Editor (Редактор сценариев). Каждая строка соответствует отдельной команде, и вам нужно понять, которая из них запускает инструмент CV Curve (Управляющие точки кривой). В данном случае это строка CVCurveTool. Выделите ее в редакторе сценариев, как показано на рис. 14.3. Затем средней кнопкой мыши перетащите выделенный текст на центральный серый квадрат в окне диалога Create Marking Menu (Создать контекстное меню). Программа автоматически скопирует нужную информацию.
Рис. 14.3. Выделение требуемой команды в окне диалога Script Editor
СОВЕТ
Существует альтернативный способ копирования команд языка MEL. Выделите текст и нажмите комбинацию клавиш Ctrl+C, затем щелкните правой кнопкой мыши на одном из серых квадратов окна диалога Create Marking Menu (Создать контекстное меню) и выберите в появившемся меню команду Edit Menu Item (Редактировать пункт меню). В открывшемся окне диалога щелкните на поле Command(s) (Команды) и нажмите комбинацию клавиш Ctrl+V.
Некоторые пользователи предпочитают другой способ. Превратите меню Create (Создать) в плавающее окно. Нажмите комбинацию клавиш Ctrl+Alt+ Shift и щелкните на имени команды. Кнопка, активирующая соответствующий инструмент, окажется на вкладке Shelf (Полка). Теперь остается перетащить ее средней кнопкой мыши на выбранный вами серый квадрат.
- Щелкните правой кнопкой мыши на центральном верхнем квадрате и выберите в появившемся меню команду Edit Menu Item (Редактировать пункт меню). Откроется окно диалога Edit North (Редактировать север). Слово North (Север) появилось в названии, потому что все пункты меню названы в соответствии со сторонами света.
- Теперь нужно присвоить пункту меню название, которое будет появляться при его вызове. Введите в поле Label (Название) окна диалога Edit North (Редактировать север) имя CV Curve (Управляющие точки кривой).
- Установите флажок Option Box (Параметры инструмента), чтобы рядом с названием команды появился квадратик, щелчок на котором открывает доступ к редактированию параметров.
- Скопируйте фрагмент кода из окна диалога Script Editor (Редактор сценариев) и вставьте его в поле Option Box Command(s) (Команды, управляющие параметрами инструмента). В большинстве подобных случав всего лишь необходимо добавить слово Options (Параметры) к названию стандартной команды. В нашем случае имя команды будет выглядеть, как CVCurveToolOptions;, как показано на рис. 14.4. Имейте в виду, что после команды необходимо поставить точку с запятой. Кроме того, помните, что команды языка MEL чувствительны к регистру букв.
- Нажмите кнопку Save and Close (Сохранить и закрыть), чтобы сохранить сделанные изменения и закрыть окно диалога Edit North (Редактировать север). Создание данного пункта контекстного меню завершено. Пока не закрывайте окно диалога Create Marking Menu (Создать контекстное меню).
ПРИМЕЧАНИЕ
После создания пункта контекстного меню можно проверить, как он работает. В нижнем левом углу окна диалога Create Marking Menu (Создать контекстное меню) находится поле с надписью Click here to test (Для проверки щелкните здесь). Щелчок левой кнопкой мыши приведет к появлению контекстного меню. При этом вы можете не только посмотреть на него, но и проверить, как оно работает. К примеру, щелкните на квадратике, расположенном справа от команды CV Curve (Управляющие точки кривой), как показано на рис. 14.5. Появится окно диалога ToolSettings (Параметры инструмента).
Рис. 14.4. Вид окна диалога Edit North после ввода всех необходимых параметров
Рис. 14.5. Проверка работы контекстного меню
Теперь вы можете самостоятельно создать остальные пункты контекстного меню. Используйте вышеописанный метод и следующие имена команд.
| Инструмент | Соответствующая команда меню |
| Pencil Curve (Карандаш) | Create > Pencil Curve Tool (Создать > Карандаш) |
| ЕР Curve (Построение ЕР-кривой) | Create > ЕР Curve Tool (Создать > ЕР-кривую) |
| 3 РТ Arc (Построение арки по трем точкам) | Create > Arc Tools > Three Point Circular Arc (Создать > Арку > По трем точкам) |
| 2 РТ Arc (Построение арки по двум точкам) | Create > Arc Tools > Two Point Circular Arc (Создать > Арку > По двум точкам) |
Вид окна диалога Create Marking Menu (Создать контекстное меню) после добавления перечисленных команд показан на рис. 14.6.
Рис. 14.6. К контекстному меню были добавлены еще четыре команды
Теперь осталось только присвоить контекстному меню имя и сохранить его. Введите в поле Menu Name (Имя меню) окна диалога Create Marking Menu (Создать контекстное меню) имя testMM и нажмите кнопку Save (Сохранить). В итоге это меню будет добавлено в список остальных контекстных меню окна диалога Marking Menus (Контекстные меню). Выделите его в списке, расположенном в верхней части окна. Для того чтобы сделать меню доступным в редакторе клавиатурных комбинаций, выберите в раскрывающемся списке Use Marking Menu in (Использовать контекстное меню в) вариант Hotkey Editor (Редактор клавиатурных комбинаций), как показано на рис. 14.7. Нажмите кнопку Apply Settings (Принять настройки) и закройте окно диалога и редактор сценариев.
Рис. 14.7. Теперь контекстное меню testMM появится в редакторе клавиатурных комбинаций
ПРИМЕЧАНИЕ
Можно точно настроить контекстные меню, используя настройки параметров созданного вами объекта. Вместо того чтобы просто создать объект и скопировать появившиеся при этом строки сценария, откройте окно с его параметрами, щелкнув на квадратике, расположенном справа от команды, приводящей к созданию объекта. Введите в поля появившегося окна диалога параметры, которые вы планируете использовать чаще всего, и создайте объект. В окне диалога Script Editor (Редактор сценариев) появится несколько строк, соответствующих указанным параметрам. Выделите нужные строки кода и выполните действия, описанные в расположенном выше упражнении. Окно с параметрами инструмента требует несколько другого порядка действий, но вы всегда можете поэкспериментировать в поисках кода с нужными параметрами.
Maya: Вид окна диалога Edit North после ввода всех необходимых параметров
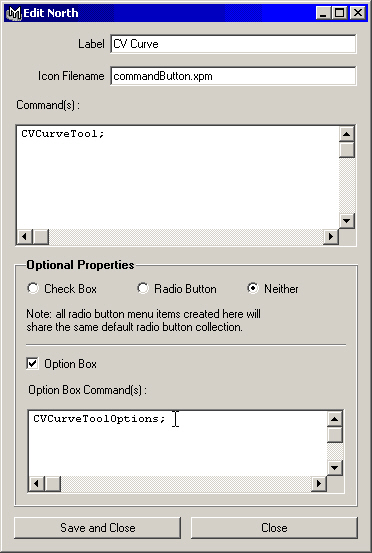
Maya: Выделение требуемой команды в окне диалога Script Editor
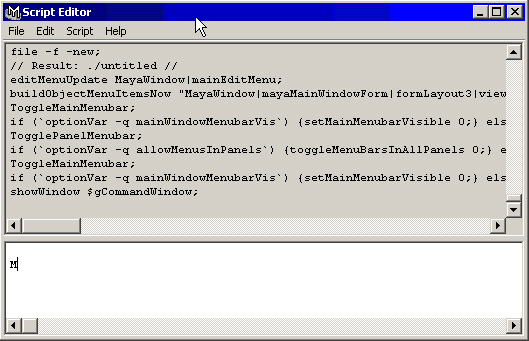
Maya: К контекстному меню были добавлены еще четыре команды
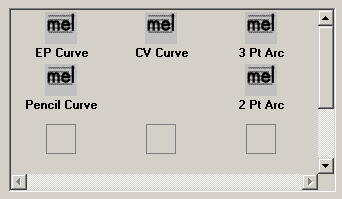
Maya: Окно диалога Create Marking Menu
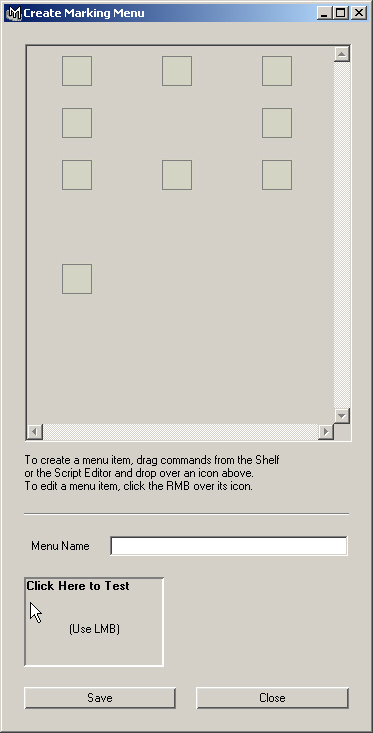
Maya: Проверка работы контекстного меню
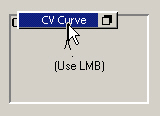
Maya: Теперь контекстное меню testMM появится в редакторе клавиатурных комбинаций
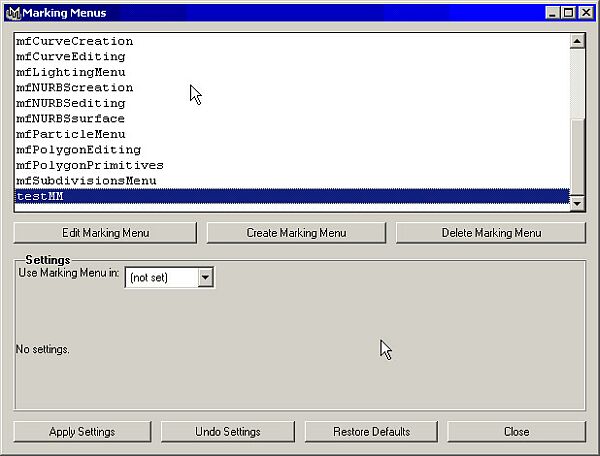
5. Упражнение. Настройка клавиатурных комбинаций
Упражнение. Настройка клавиатурных комбинаций
Итак, вы создали контекстное меню, теперь нужно назначить ему клавиатурную комбинацию.
- Откройте окно диалога Hotkey Editor (Редактор клавиатурных комбинаций) с помощью команды Window > Setting/Preferences > Hotkeys (Окно > Настройки/Параметры > Клавиатурные комбинации).
- В списке Categories (Категории) окна диалога Hotkey Editor (Редактор клавиатурных комбинаций) выберите вариант User Marking Menus (Пользовательские контекстные меню). В списке Commands (Команды) появится перечень всех команд данной категории, как показано на рис. 14.8. Легко заметить, что все команды существуют в двух вариантах — с окончанием Press (Нажать) и с окончанием Release (Отпустить). Они служат для указания момента включения и выключения соответствующей функции.
- В верхнем правом углу находится поле Current Hotkeys (Текущие клавиатурные комбинации), в котором отображаются комбинации клавиш, назначенные команде, выделенной в списке Commands (Команды). Введите в поле Key (Клавиша) раздела Assign New Hotkey (Назначить новую клавиатурную комбинацию) букву f.
- Нажмите кнопку Query (Запрос), чтобы посмотреть, не назначена ли эта кнопка какой-нибудь команде. В нашем случае вы увидите появление надписи о том, что этой кнопке соответствует команда Frame Selection (Показ выделенного объекта), поэтому нужно задействовать дополнительную клавишу.
- Справа от раздела Modifier (Дополнительная клавиша) установите флажок Ctrl. Это соответствует комбинации клавиш Ctrl+f. Именно она будет использоваться для доступа к выделенному контекстному меню.
- Теперь нажмите кнопку Assign (Назначить). Появится окно диалога с сообщением, что контекстное меню не будет работать, пока вы не назначите клавиатурную комбинацию для команды с окончанием Release (Отпустить). Нажмите кнопку Yes (Да), чтобы программа установила клавиатурные комбинации для обоих вариантов команды.
- Теперь в поле Current Hotkeys (Текущие клавиатурные комбинации) появится комбинация клавиш Ctrl+f. Нажмите кнопку Save (Сохранить) и затем кнопку Close (Закрыть).
Рис. 14.8. Показ команд, соответствующих контекстным меню в окне диалога Hotkey Editor
- Нажмите комбинацию клавиш Ctrl+f и щелкните левой кнопкой мыши в любом из окон проекции. Должно появиться созданное вами контекстное меню.
Итак, теперь вы знаете способ создания собственных контекстных меню. Методика перетаскивания фрагмента кода из окна диалога Script Editor (Редактор сценариев) работает и для автоматизации других функций, как вы убедитесь, прочитав следующий раздел.
Автоматизация одной или нескольких задач
Практически любому действию в Maya соответствуют сценарий языка MEL, который можно увидеть в окне диалога Script Editor (Редактор сценариев) после выполнения команды Echo All Comands (Отображать все команды). Любому действию можно назначить команду контекстного меню, а также клавиатурную комбинацию или кнопку вкладки Shelf (Полка).Клавиатурные комбинации
Окно диалога Hotkey Editor (Редактор клавиатурных комбинаций), которое вы видели на рис. 14.9, позволяет редактировать клавиатурные комбинации, назначенные основным функциям Maya. Чтобы посмотреть на полный список существующих в данный момент клавиатурных комбинаций, щелкните на кнопке List All (Показать все). Появится окно диалога List Hotkeys (Список клавиатурных комбинаций), показанное на рис. 14.9.
Рис. 14.9. Список клавиатурных комбинаций, существующих в данный момент
Нижняя часть окна диалога Hotkey Editor (Редактор клавиатурных комбинаций) работает подобно окну диалога, предназначенному для редактирования команд контекстных меню. Достаточно щелкнуть на кнопке New (Создать) и перетащить средней кнопкой мыши соответствующий фрагмент кода из окна диалога Script Editor (Редактор сценариев) в поле Command (Команда). Затем можно назначить клавиатурную комбинацию, указав заодно ее имя, дав описание и причислив к одной из категорий. Если вы не можете четко определить, к какой категории отнести конкретную комбинацию, используйте общую категорию User (Пользовательская).
Вкладки Shelf
Используя описанный выше метод перетаскивания, можно создать на вкладке Shelf (Полка) кнопку, нажатие которой будет приводить к выполнению соответствующей команды.
Можно также создавать новые вкладки. Для этого нужно нажать кнопку с указывающей вниз стрелкой, расположенную слева от вкладок, и выбрать в появив-шемся меню команду New Shelf (Создать полку). Если же выбрать в этом меню команду Shelf Editor (Редактор полок), откроется окно диалога, в котором можно редактировать содержимое полок и вид значков, используемых для кнопок.
Упражнение. Полка и клавиатурные комбинации
Рассмотрим на примере способ создания новых кнопок на вкладках Shelf (Полка) и назначения командам клавиатурных комбинаций.
- Откройте окно диалога Script Editor (Редактор сценариев), нажав кнопку, расположенную справа от командной строки. Убедитесь, что рядом с командой Echo AUComands (Отображать все команды) в меню Script (Сценарий) окна диалога стоит галочка. Выберите в меню Edit (Правка) команду Clear History (Удалить историю). Сверните окно диалога.
- Для создания новой вкладки Shelf (Полка) щелкните на кнопке с указывающей вниз стрелкой, расположенной слева от вкладок, и выберите в появившемся меню команду New Shelf (Создать полку). Присвойте вкладке имя Мауа_4_ Fundamentals.
- Выберите в меню оперативного доступа команду Create I NURBS Primitives > Torus (Создать > NURBS-примитивы > Top) и в разделе Inputs (Входные данные) окна каналов введите в поля End Sweep (Конечное значение угла) и Minor Sweep (Второстепенный угол) значение 180. Нажмите клавишу F8 для перехода в режим редактирования подобъектов и выделите управляющие вершины, расположенные в центре объекта. Переместите их на 1,7 единицы вдоль оси Z. Выйдите из режима редактирования подобъектов, повторно нажав клавишу F8.
- Разверните окно диалога Script Editor (Редактор сценариев) и выделите строки кода, соответствующие выполненным вами действиям, как показано на рис. 14.10. Если вы нечетко соблюдали инструкцию, данную на третьем шаге, выберите команду Clear History (Удалить историю) в меню Edit (Правка), удалите тор и повторите все заново. Теперь средней кнопкой мыши перетащите выделенный фрагмент на вкладку Shelf (Полка), и вы увидите, как на ней появится новая кнопка. Удалите имеющийся в сцене объект и щелкните на этой кнопке. Объект появится снова. Если вы получили дополнительные торы, проверьте несколько первых строк выделенного фрагмента кода. Может оказаться так, что вы скопировали несколько дополнительных строк, относящихся к созданию тора.
Рис. 14.10. Выделение необходимой части кода
- Для редактирования элемента вкладки Shelf (Полка) щелкните на кнопке с указывающей вниз стрелкой, расположенной слева от вкладки, и выберите в появившемся меню команду Shelf Editor (Редактор полки). В окне диалога Shelves (Полки) перейдите на вкладку Shelf Content (Содержимое полки). Введите в поле Label & Tooltips (Название и всплывающая подсказка) значение V - Torus, а в поле Icon Name (Имя значка) — одну букву V. Нажмите кнопку Change Image (Изменить рисунок) и выберите файл Userpolytorus.bmp, как показано на рис. 14.11. Вы можете создавать для этой цели свои собственные изображения в формате BMP. Внимательно посмотрите на разрешение и формат файлов в папкеMaya \extras\icons. Нажмите кнопку .Save All Shelves (Сохранить все вкладки), чтобы принять сделанные изменения и закрыть окно диалога. Новая кнопка готова к использованию.
Рис. 14.11. Редактирование нового элемента вкладки Shelf
- Удалите историю работы с программой в окне диалога Script Editor (Редактор сценариев). Если вы случайно удалили фигуру, полученную из тора, создайте ее снова, щелкнув на кнопке V - Torus. Выберите в меню оперативного доступа команду Edit (Правка) и щелкните на квадратике, расположенном справа от команды Duplicate (Дублировать). В меню Edit (Правка) окна диалога Duplicate Options (Параметры дублирования) выберите команду Reset Settings (Сбросить настройки). Введите в поле Translate Z (Смещение по оси Z) значение -1, а в поля Scale X (Масштабирование по оси X), Scale Y (Масштабирование по оси Y) и Scale Z (Масштабирование по оси Z) — значения 0,9, 0,9 и 1,1 соответственно. Число копий сделайте равным 8, введя эту цифру в поле Number of Copies (Число копий), и нажмите кнопку Duplicate (Дублировать).
- Откройте окно диалога Hotkey Editor (Редактор клавиатурных комбинаций), выбрав в меню оперативного доступа команду Window > Setting/Preferences > Hotkeys (Окно > Настройки/Параметры/Клавиатурные комбинации). В списке Categories (Категории) выберите вариант User (Пользовательская) и нажмите кнопку New (Создать). Введите в поле Name (Имя) слово ScaleDupe, а в поле Description (Описание) — словосочетание 8 copies, stretched. Затем выделите в окне диалога Script Editor (Редактор сценариев) строчку с командой, начинающуюся с символов duplicate гг, как показано на рис. 14.12, перетащите ее средней кнопкой мыши в поле Command (Команда) и нажмите кнопку Accept (Принять). Это приведет к появлению в списке Commands (Команды) команды ScaleDupe. В разделе Assign New Hotkey (Назначить новую клавиатурную комбинацию) введите в поле Key (Клавиша) букву о, установите флажок Alt и нажмите кнопку Assign (Назначить). Теперь команде ScaleDupe назначена клавиатурная комбинация Alt+o,как показано на рис. 14.13. Нажмите кнопку Save (Сохранить) и закройте окно диалога Hotkey Editor (Редактор клавиатурных комбинаций). Создайте в сцене несколько сфер и нажмите комбинацию клавиш Alt+o. Вы увидите, что она работает не только с одним, но и с несколькими объектами.
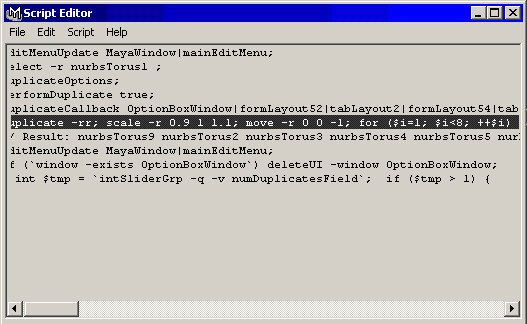
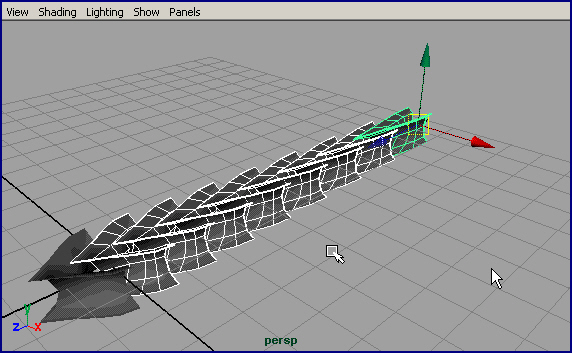
Рис. 14.12. Настройки дублирования и строка сценария, инициирующая процесс
Таким способом можно автоматизировать практически любое действие в Maya. По мере получения опыта работы с программой обращайте внимание, какие действия вам приходится выполнять чаще всего. Когда вы решите, что уже освоили базовые методы работы, создайте собственные клавиатурные комбинации, контекстные меню и кнопки на вкладках Shelf (Полка) для наиболее востребованных функций.
Maya: Выделение необходимой части кода
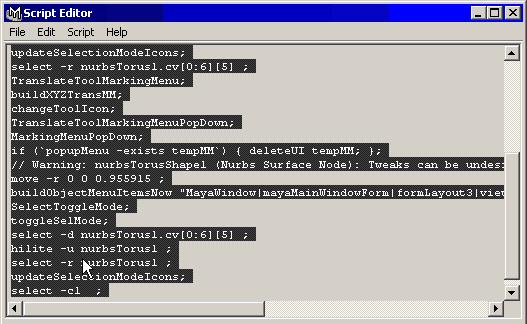
Maya: Настройки дублирования и строка сценария, инициирующая процесс
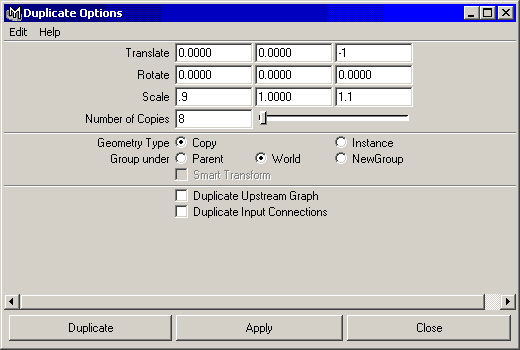
Maya: Настройки дублирования и строка сценария, инициирующая процесс
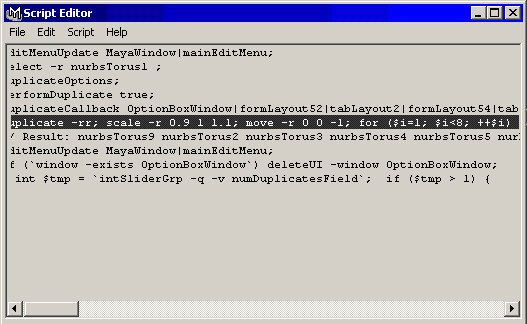
Maya: Настройки дублирования и строка сценария, инициирующая процесс
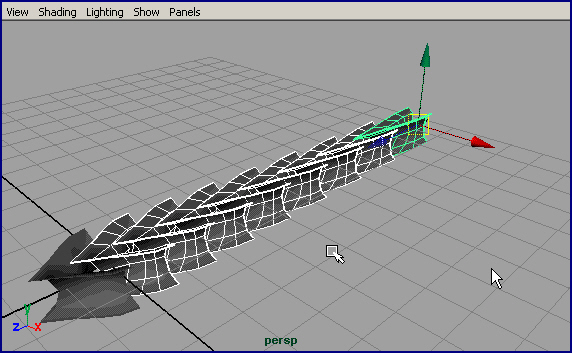
Maya: Показ команд, соответствующих контекстным меню в окне диалога Hotkey Editor
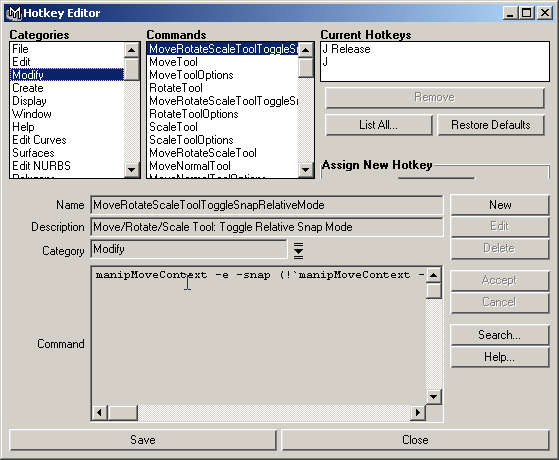
Maya: Редактирование нового элемента вкладки Shelf
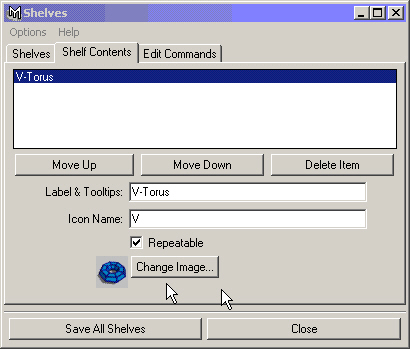
Maya: Список клавиатурных комбинаций, существующих в данный момент
6. Вспомогательные объекты
Вспомогательные объекты
Следующей полезной функцией, с которой вам предстоит познакомиться, является использование вспомогательных объектов. Это некие невизуализируемые объекты, содержащие набор элементов управления другими объектами. Сначала создается обычный объект, затем вы скрываете параметры этого объекта в окне каналов и отключаете возможность его визуализации. Теперь достаточно добавить к вспомогательному объекту новый параметр и связать его с важными для вас переменными объектов сцены. Таким способом можно намного упростить создание анимации и управление объектами сцены.
Рис. 14.13. Назначение клавиатурной комбинации вновь созданной команде
Упражнение. Построение вспомогательного объекта
- Перезагрузите сцену, выбрав в меню File (Файл) команду New Scene (Новая сцена). В контекстном меню, вызываемом с помощью клавиатурной комбинации Ctrl+x, щелкните на квадратике, расположенном справа от команды Cube (Куб). Выберите команду Reset Settings (Сбросить настройки) в меню Edit (Правка) появившегося окна диалога и нажмите кнопку Create (Создать). Введите в поля Rotate X (Поворот относительно оси X) и Rotate I (Поворот относительно оси Т) окна каналов значение 45, чтобы создать объект, похожий на бриллиант.
- Нажмите комбинацию клавиш Ctrl+a, чтобы открыть окно диалога Attribute Editor (Редактор атрибутов) для выделенного объекта. Вам нужна вкладка pCubeShapel. Раскройте раздел Render Stats (Условия визуализации) и снимите все флажки, как показано на рис. 14.14.
Рис. 14.14. Теперь куб никак не проявит себя при визуализации
- Убедитесь, что куб до сих пор выделен, и откройте окно диалога Cannel Control Editor (Редактор управления каналами), выбрав в меню оперативного доступа команду Window > General Editor > Cannel Control Editor (Окно > Редакторы общего назначения > Редактор управления каналами). На вкладке КеуаЫе (Допускают создание ключей) одноименный список содержит переменные, показываемые в окне каналов. Выделите все элементы списка, как показано на рис. 14.15. Нажмите кнопку Move (Переместить), чтобы переместить все эти элементы в список Non КеуаЫе (Не допускают создания ключей), и нажмите кнопку Close (Закрыть). Теперь в окне каналов не появляется ни одного параметра даже после выделения куба.
- Убедитесь, что куб до сих пор выделен, и выберите в меню оперативного доступа команду Modify > Add Attribute (Изменить > Добавить параметр). На вкладке New (Создание) появившегося окна диалога введите слово Steering в поле Attribute Name (Имя параметра). В разделе Numeric Attribute Properties (Численные свойства параметра) введите в поля Minimum (Минимальное значение), Maximum (Максимальное значение) и Default (Значение по умолчанию) числа -10, 10 и 0, как показано на рис. 14.16. Нажмите кнопку ОК.
- Выберите в меню оперативного доступа команду Create > NURBS Primitives > Torus (Создать > NURBS-примитивы > Top). Введите в поля Rotate X (Поворот относительно оси X), Translate X (Смещение по оси X) и Translate Z (Смещение по оси Z) окна каналов значения 90, 10 и 2 соответственно. Этот объект будет изображать шину автомобиля.
Рис. 14.15. С помощью окна диалога Channel Control можно указать как параметры, допускающие анимацию, так и параметры, появляющиеся в окне каналов
Рис. 14.16. Ввод значения атрибута Steering
- Убедитесь, что тор по-прежнему выделен, выберите в меню оперативного доступа команду Edit (Правка) и щелкните на квадратике, расположенном справа от команды Duplicate (Дублировать). Выберите команду Reset Settings (Сбросить настройки) в меню Edit (Правка) появившегося окна диалога и нажмите кнопку Duplicate (Дублировать). Введите в поле Translate Z (Смещение по оси Z) окна каналов значение -2. Выделите вторую шину и нажмите комбинацию клавишCtrl+d, чтобы получить еще одну пару. Введите в поле Translate X (Смещение по оси X) значение 4.
- В данный момент в сцене должны быть выделены две шины. Выделите имя параметра Rotate Y (Поворот относительно оси Y) в окне каналов и затем щелкните на нем правой кнопкой мыши. В появившемся меню выберите команду Set Driven Key (Создать управляемый ключ). Появится одноименное окно диалога, в котором нужно нажать кнопку Load Driven (Загрузить управляемый объект), чтобы в списке появились имена обеих шин.
- Теперь выделите куб и нажмите кнопку Load Driver (Загрузить управляющий объект). Выделите названия обоих объектов в столбце Driven (Управляемый объект), а затем в расположенных справа столбцах сначала выделите строчку Steering, а затем RotateY, как показано на рис. 14.17.
Рис. 14.17. Настройка ключей управляемых объектов
- Осталось объяснить программе, как именно связаны эти переменные. Выделите куб, и в окне каналов введите в поле параметра Steering (Управление) значение -10. Выделите оба тора, данные о которых вы загружали в окно диалога Set Driven Key (Создать управляемый ключ), и введите в поле Rotate Y (Поворот относительно оси Y) значение 45. Нажмите кнопку Key (Ключ) окна диалога Set Driven Key (Создать управляемый ключ).
- Повторите шаг 9, используя для куба значение 10, а для торов- -45. Для проверки полученных результатов выделите куб, а затем имя параметра Steering (Управление) в окне каналов. Нажмите среднюю кнопку мыши и в любом из окон проекции перемещайте указатель влево и вправо. Параметр Steering(Управление) при этом будет изменяться от -10 до 10, а шины начнут поворачиваться в диапазоне от -45 до 45 градусов. То есть значение параметра Steering (Управление) управляет поворотом шин вокруг оси Y, как показано на рис. 14.18. Вы можете загрузить файл ch!4tut03end.mb.
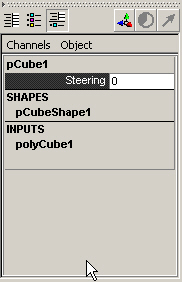
Рис. 14.18. Параметр куба Steering теперь управляет поворотом обеих шин
Можно переместить куб в точку, расположенную вдалеке от остальных объектов, чтобы облегчить процесс его выделения. В нашем примере он является частью автомобиля, так что вам предстоит связать его соотношением предок-потомок с корпусом автомобиля, который будет смоделирован позднее. Вы можете добавить новые атрибуты и установить другие управляющие ключи. Например, положение вращающихся колес (также управляемое параметром Steering (Управление)), яркость фар (для нее необходимо создать новый параметр Headlights (Свет фар)), положение сидений и другие параметры, которые вы собираетесь анимировать. Кубу желательно присвоить какое-нибудь значимое имя, например аааСаг_ Control. В этом случае его проще будет найти в окне диалога Outliner (Структура).
Maya: Ввод значения атрибута Steering
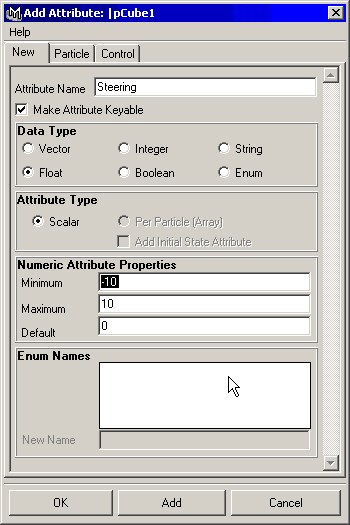
Maya: Назначение клавиатурной комбинации вновь созданной команде
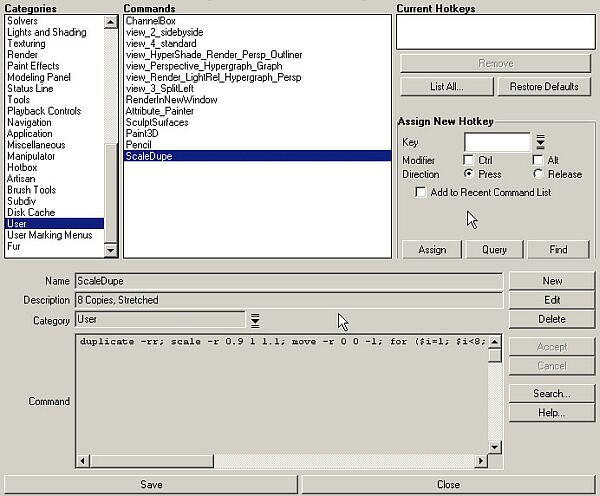
Maya: Настройка ключей управляемых объектов
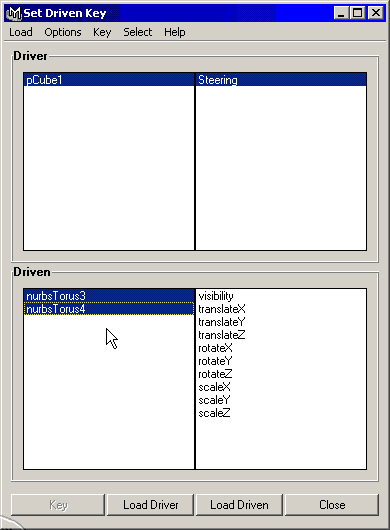
Maya: Параметр куба Steering теперь управляет поворотом обеих шин
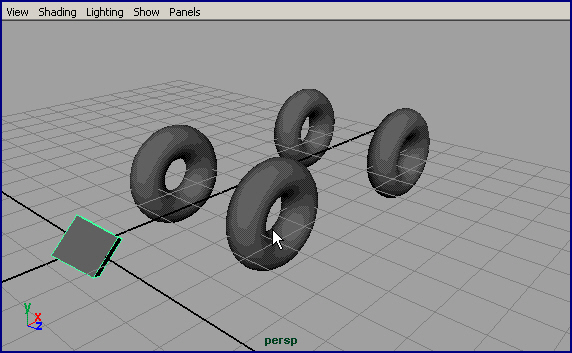
Maya: Параметр куба Steering теперь управляет поворотом обеих шин
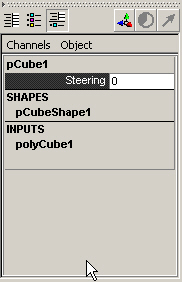
Maya: С помощью окна диалога Channel Control можно указать как параметры, допускающие анимацию, так и параметры, появляющиеся в
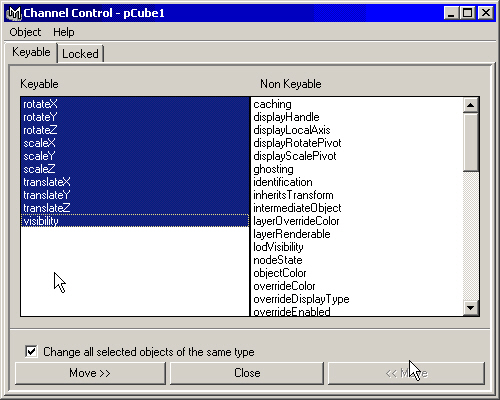
Maya: Теперь куб никак не проявит себя при визуализации
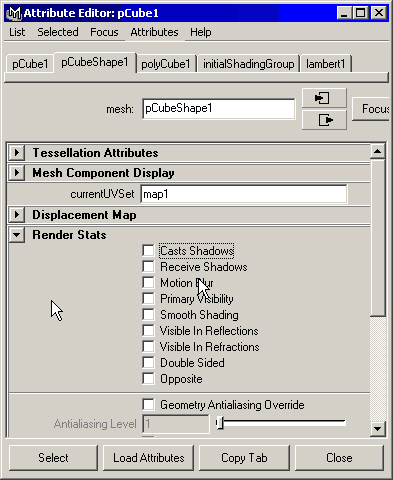
7. Многослойное совмещение
Многослойное совмещение
Профессиональные аниматоры при работе над сложными сценами часто прибегают к многослойному совмещению. Каждый кадр при этом визуализируется в несколько проходов. Это делается по нескольким причинам:
- Загрузка, редактирование и сохранение слишком сложных сцен могут сильно замедлить работу компьютера.
- Клиент может потребовать изменить детали, которые никак не связаны с многомерностью сцены, например, оттенка цвета, яркости, контраста и т. п. Их можно легко и быстро отредактировать в программе для создания многослойного совмещения.
- Иногда для отдельных участков кадра требуется создать эффекты, которые быстрее и проще получить в редакторе двумерных изображений.
- Повторная визуализации одного слоя кадра осуществляется намного быстрее, чем визуализация всего кадра.
- Большинство типов частиц в Maya требует аппаратной визуализации и последующего совмещения с изображением визуализированной обычным образом сцены.
- Совмещение двумерных изображений практически всегда занимает меньше времени, чем визуализация трехмерной сцены. Для совмещения нескольких слоев обычно требуется меньше секунды.
- Разбиение кадра на несколько слоев позволяет разделить работу над сценой между несколькими аниматорами.
- Клиент в любое время может получить представление о том, как продвигается работа над сценой. Вам достаточно произвести совмещение отдельных слоев.
Например, рассмотрим кадр, который представляет собой вид с переднего сиденья потерявшего управление автомобиля, который едет по улице. Этот кадр можно разбить на следующие слои:
- вид передней половины машины изнутри;
- эффекты отражения/преломления в ветровом стекле;
- вид капота автомобиля с переднего сиденья;
- строения, мимо которых проезжает автомобиль;
- другие машины, движущиеся по дороге;
- тени от других машин на дороге;
- общий вид города и неба над ним.
Для начала необходимо определить траекторию движения камеры. Возможность осуществить монтаж трехмерной сцены появляется благодаря тому, что камера показывает одно и то же изображение в любом выбранном кадре. В отличие от реальной камеры, нацеливаемой вручную, виртуальная камера всегда движется по заданной траектории. Соответственно, если визуализировать сначала задний, а затем передний план, полученные изображения можно легко скомбинировать, не сталкиваясь с проблемой согласования перспективы. В реальности для получения сходного результата при съемках моделей используются дорогостоящие камеры с автоматизированным управлением. Но даже небольшие различия в положении камеры могут привести к тому, что снятые отдельно объекты будут сползать и скользить относительно фона, на котором они должны находиться неподвижно. При моделировании вида из потерявшего управления автомобиля, движущегося по улице, необходимо задать траекторию движения камеры на ранних стадиях, потому что изменение положения объектов происходит в каждом кадре, что вызывает необходимость повторной визуализации каждого слоя. Если объекты, которые будут фигурировать в окончательном варианте сцены, еще не готовы, их можно заменить аппроксимирующими объектами. Строения и другие автомобили, проезжающие по улице, можно заменить параллелепипедами. Тестовая визуализация движения автомобиля и камеры обычно является достаточной для начала визуализации отдельных слоев. Для ускорения процесса работы над сценой необходимо учитывать несколько факторов:
- Ветровое стекло автомобиля лучше всего создавать в процессе последующей обработки кадра. В этом случае можно легко смоделировать эффекты отражения и преломления. Ведь все равно вид сцены из окна автомобиля изменится после назначения стеклу материала, а он занимает основную часть кадра. Поэтому нужно уделить внимание яркости отражений и искажению эффектов преломления, возникающему за счет криволинейности ветрового стекла.
- Отражения от капота автомобиля тоже проще всего создать в процессе последующей обработки кадра. Это приведет к значительной экономии времени, так как при обычной визуализации эффекты отражения и преломления возникают благодаря трассировке лучей, замедляющей процесс обсчета сцены.
- Общий вид города и небо практически не изменяют свой вид при движении автомобиля, поэтому их достаточно легко смоделировать в самом начале работы над сценой.
Если при виде смонтированного изображения клиент говорит, что, например, небо недостаточно чистое или яркое или имеет слишком насыщенный цвет, это легко исправить, добавив эффект размывания, изменив контрастность или понизив насыщенность цвета. То же самое происходит при работе с другими слоями. Можно даже добавить такие трехмерные эффекты, как туман или размывание с расстоянием, используя канал глубины или Z-буфер. Именно этот канал, устанавливает зависимость интенсивности эффекта от расстояния.
Программы многослойного совмещения
Большинство таких программ имеет индикатор, показывающий процесс прохождения визуализации. Слои с различными элементами кадра появляются в определенные моменты времени, и можно менять момент их начала и окончания. Некоторые слои могут представлять собой статичные изображения, но большинство является набором таких изображений. Набор из 60 изображений обычно соответствует 60 кадрам на индикаторе. Верхний слой на индикаторе находится выше расположенного под ним слоя и т. д. Самый нижний слой представляет собой фоновую картинку. Наиболее популярными программами для многослойного совмещения являются After Effect фирмы Adobe, Combustion фирмы Discreet, Shake фирмы Nothing Real, Speed Razor фирмы In-Sync, Commotion фирмы Puffin Design и Digital Fusion фирмы Eyeon.
Использование фонового материала и альфа-канала
Чтобы расположить один слой поверх другого, требуется наличие маски. Вместо того чтобы вручную вырезать объекты из кадра с помощью редактора, можно ви-зуализировать изображение, включив в него маску, называемую альфа-каналом. Это изображение в оттенках серого, в котором черный цвет соответствует полностью прозрачным участкам, а белый — полностью непрозрачным. При этом края контуров представляют собой полупрозрачные области, показанные в оттенках серого. Благодаря альфа-каналу не только упрощается процедура вырезания объекта из сцены, но и решаются проблемы с прозрачностью объектов и со ступенчатым эффектом краев изображения. Именно альфа-канал позволяет получить достоверные результаты с помощью многослойного совмещения.
Иногда бывает непросто выделить слои с объектами. Например, представим себе сцену, в которой автомобиль выезжает из-за одного здания, поворачивается к камере, проезжает мимо другого здания и исчезает за углом третьего. В этом случае не стоит визуализировать автомобиль сам по себе. Нужно включить объекты, которые его скрывают, и назначить им материал Use Background (Использовать фон). Этот материал вырезает дыру в альфа-канале фона в местах расположения объекта. То есть области, в которых находится автомобиль, не появятся в визуализированном изображении альфа-канала. Назначение данного материала объекту приводит к тому, что сам объект и расположенные за ним элементы сцены становятся невидимыми. Однако они могут отражать лучи света и делать видимыми тени от других объектов.
В примере с автомобилем необходимо назначить материал Use Background (Использовать фон) нижним этажам зданий. В результате при перемещении вдоль такого здания автомобиль автоматически исчезнет. Кроме того, можно сделать так, что поверхность, которой назначен данный материал, будет появляться после визуализации только в местах расположения теней. В сцене с автомобилем не существует простого способа смоделировать тень, отбрасываемую автомобилем, которая была бы видна ро всех слоях. Вместо этого необходимо поместить тень в отдельный слой. Сначала объектам, формирующим улицу, назначается материал Use Background (Использовать фон), затем вы указываете, что изображение альфа-канала улицы должно появиться только в местах расположения тени от автомобиля. Этот же материал необходимо назначить самому автомобилю, чтобы он мог отбрасывать тени, но не был видимым при визуализации. В итоге вы получите только тень от автомобиля, которую можно скомпоновать с остальным содержимым сцены.
8. Планирование слоев
Планирование слоев
Как нетрудно догадаться, планирование сложной сцены требует тщательного обдумывания. Маловероятно, чтобы можно было создать сцену с потерявшим управление автомобилем без разделения на слои. По мере знакомства с программами для многослойного совмещения вы научитесь определять, какие из медленно визуализирующихся эффектов можно воспроизвести с помощью такой программы. Лучше всего попытаться самостоятельно разбить на слои сложную сцену и поэкспериментировать с ее последующим совмещением. Таким способом можно найти наиболее гибкий и быстрый способ создания сцены. Ведь при работе с клиентами очень важно не только досконально выполнить требования, но и уложиться в отведенный срок. Иногда статьи, посвященные созданию сцен с описанием используемых методов, можно найти в специализированных журналах.Слои визуализации
Дополнительную гибкость программе Maya придает наличие возможности послойной визуализации. В окне диалога Render Globats (Общие параметры визуализации) есть раздел Render Layer/Pass Control (Управление процессом послойной визуализации), в котором можно установить флажок Enable Render Layers (Включить послойную визуализацию). Результаты визуализации таких параметров, как тени и эффекты трассирования, можно загрузить в программу для многослойного совмещения в виде отдельных изображений. Это дает возможность, к примеру, быстро размыть тени или изменить их цвет, имитируя изменение освещенности, или сделать ярче зеркальные блики.
9. Установка дополнительных модулей, материалов и сценариев
Установка дополнительных модулей, материалов и сценариев
Существует огромное количество бесплатных приложений к Maya. Их можно взять как на сайте http://www.AHasWavefront.com, так и на сайтах независимых фирм, например, http://www.highend3d.com. Там вы можете познакомиться со способами решения многах типичных проблем и найти служебные программы, облегчающие работу над сценой. Часто эти решения демонстрируют незнакомые вам возможности Maya. Вы можете дополнить программу следующими компонентами:
- Сценарии языка MEL. Новые сценарии желательно сохранить в одной папке. Обычно для этой цели используется папка Maya\4.0\scripts, расположенная в каталоге My Documents или Documents and Settings. Для запуска сценария достаточно ввести его имя в командной строке и нажать клавишу Enter. Для того чтобы заставить работать новые сценарии, может потребоваться перезагрузка программы. Сценариям можно назначить клавиатурные комбинации, контекстные меню или кнопки вкладок Shelf (Полка).
- Материалы. Обычно они представляют собой файлы с расширением .та или .mb, но, как правило, загружаются с помощью команды Import (Импорт) меню File (Файл) окна диалога Hypershade (Редактор узлов). После их загрузки в верхней половине этого окна диалога появляется один или несколько материалов. Обычно это не сопровождается появлением новых объектов в сцене, но бывают и исключения. Исследование составных частей загруженных вами материалов является ключом к методам создания новых вариантов раскраски.
- Дополнительные модули. Обычно дополнительные модели состоят из одного или нескольких файлов с расширением .mil и находятся в папке AW\Maya\bin\ plug-ins. Но для того чтобы новый модуль начал функционировать, нужно вызвать показанное на рис. 14.19 окно диалога и установить напротив его имени флажок. Для вызова этого окна диалога используется команда Window > Setting/ Preferences > Plug-in Manager (Окно > Настройки/параметры > Редактор дополнительных модулей). Так как подключение дополнительного модуля требует дополнительных ресурсов системы, его желательно выполнять только в случае необходимости.
Рис. 14.19. В окне диалога Plug-in Manager можно указать, какие из дополнительных модулей подключены к Maya
Maya: В окне диалога Plug-in Manager можно указать, какие из дополнительных модулей подключены к Maya
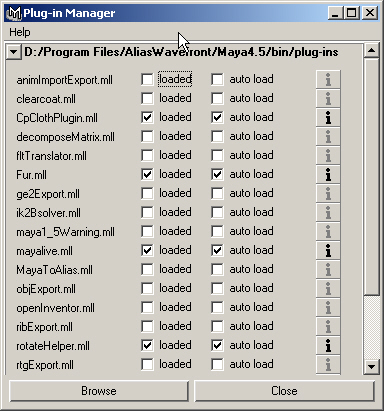
10. Создание библиотеки материалов
Создание библиотеки материалов
Создание собственных библиотек материалов — многоступенчатый процесс. Во-первых, нужно создать новую вкладку в окне диалога Hypershade (Редактор узлов). Для этого используется команда Create New Tab (Создать новую вкладку) меню Tabs (Вкладки). В появившемся окне диалога укажите имя новой вкладки и установите переключатель Initial Placement (Разместить) в положение Bottom (В нижнем окне)а переключатель Tab Type (Тип вкладки) — в положение Disk (С диска). Поле Root Directory (Корневая директория) служит для указания маршрута доступа к папке, в которой вы сохраняли созданные материалы. В итоге эта вкладка будет содержать набор значков, каждый из которых соответствует одному материалу. Затем можно заменить значки образцами материалов. В результате вкладка примет вид, показанный на рис. 14.20.
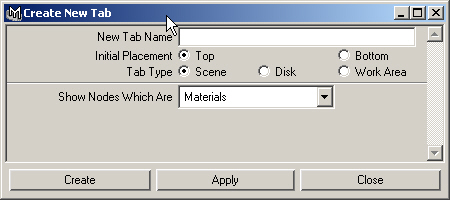
Рис. 14.20. Добавление библиотеки материалов на вкладку окна диалога Hypershade
Для того чтобы на вкладке появились образцы материалов, их необходимо визуализировать. Обычно это делается с разрешением 320x240. После того как полученный в результате визуализации файл сохранен в формате IFF, ему нужно присвоить имя соответствующего материала, но с суффиксом swatch. Например, если файл с материалом называется darkwood.та, файл с образцом материала нужно переименовать из darkwood.iff в darkwood.ma.swatch. Затем этот файл нужно скопировать в папку .MayaSwatches, которая расположена непосредственно под папкой, содержащей файлы с материалами. Если она не существует, скопируйте одну из аналогичных папок, расположенных в каталоге AW\Maya\brushes, и затем удалите ее содержимое. Это делается потому, что операционная система не позволяет непосредственно создавать папки с таким именем. В результате при переходе на вкладку, содержащую материалы из библиотеки, вы увидите образцы этих материалов. Затем их можно перетащить средней кнопкой мыши в верхнее окно и назначить объектам сцены.
Maya: Добавление библиотеки материалов на вкладку окна диалога Hypershade
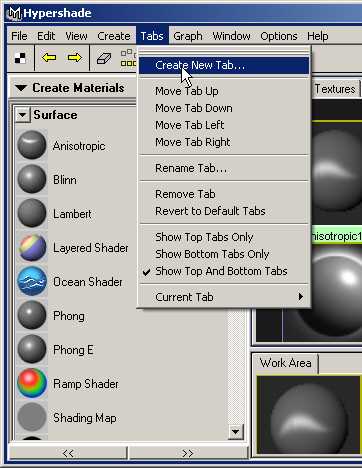
Maya: Добавление библиотеки материалов на вкладку окна диалога Hypershade
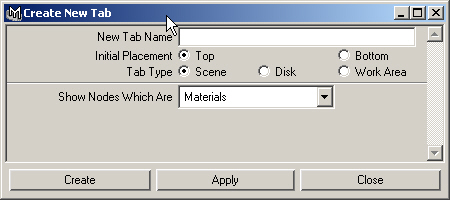
11. Несколько идей на прощание
Несколько идей на прощание
Теперь, когда вы закончили чтение книги, мы хотим предложить вашему вниманию несколько советов от людей, для которых Maya является орудием труда. Надеемся, это поможет вам понять позицию и стиль мышления профессионалов.
Техника работы
Над созданием анимации обычно работают целые команды. Поэтому сотрудники наиболее успешных студий обычно исповедуют философию командной работы. Вот наиболее типичные высказывания:
«Пока вы несколько раз не примените технику моделирования на практике, считайте, что вы ее не знаете».
«Всегда старайтесь найти способ усовершенствовать свою работу не только как пользователь программы, но и как художник. Иногда источником вдохновения может стать самый неожиданный предмет».
«Учитесь у своих коллег, но и сами будьте готовы поделиться секретами своего мастерства».
«Не стоит скрывать ваши знания! Поделитесь ими с коллегами. Это благоприятно скажется на состоянии проекта и сделает вас уважаемым членом команды».
«Опорные материалы иногда являются просто бесценными. Они помогают сэкономить время и нервы. Кроме того, с их помощью можно показать вашему начальнику, который считает вид модели недостаточно реалистичным, что модель так и должна выглядеть».
«Не стесняйтесь задавать вопросы, если вы чего-то не понимаете. Нет ничего зазорного в том, что вы не знакомы со всеми мельчайшими деталями программы, с которой работаете».
«Не стоит обращаться за советами только к корифеям искусства работы с Maya. Иногда имеет смысл спросить мнение человека, который вообще никогда не занимался компьютерной графикой. Часто именно это помогает взглянуть на проблему под совершенно неожиданным углом, что дает к ключ к ее решению».
«Почти всегда существует более быстрый и простой способ выполнения задания. Поищите его».
«Если вы столкнулись с проблемой, которая кажется неразрешимой, ищите другие пути выполнения задачи. Не всегда самый быстрый путь является самым эффективным».
Карьера в мире компьютерной графики
Начать работать в области компьютерной графики — не такое уж простое дело. О квалификации аниматора судят по его предыдущим работам. Иногда студии принимают новичков, но в основном они предпочитают нанимать людей, которые могут приступить к работе над проектом в первый же день. Вот несколько комментариев по этому поводу:«Беритесь за любую работу по моделированию, которую вам предлагают. Студенческая практика или выполнение персонального заказа значительно отличаются от работы, которую нужно сдать клиенту к строго определенному сроку. Для начала можно работать и бесплатно. Это позволит вам приобрести опыт и найти будущих клиентов».
«Читайте статьи в журналах соответствующей тематики, пока не получите настолько хорошее представление о предмете, что будете выхватывать нужные вам детали, просто пробегая глазами статью, а не прочитывая ее от первой до последней буквы».
«Попав в отрасль компьютерной графики, помогайте другим так же, как другие помогли вам. Пока что это достаточно замкнутый мир и истинные таланты быстро пробиваются наверх».
«Старайтесь принимать участие в крупных презентациях и всегда будьте готовы рассказать о себе и представить свои работы».
«Старайтесь четко представлять границы своих знаний и умений. Существует такая тенденция, что молодые аниматоры переоценивают себя и обещают слишком много».
«Никогда не опаздывайте со сроком завершения работы. Имейте в виду, что не стоит приниматься за работу, если вы не уверены, что сможете выполнить ее к назначенному сроку».
12. Подведем итоги
Подведем итоги
В этой главе мы рассказали вам о возможных путях решения некоторых проблем, ожидающих вас при работе с Maya:
- Слишком длительное время визуализации сцены. Некоторые эффекты по своей природе требуют достаточно много времени для визуализации. Комбинация этих эффектов с обилием объектов в сцене и приводит к долгому ожиданию окончательного результата.
- Последовательная визуализация нескольких проектов и получение итоговой сцены с помощью нескольких компьютеров. Решением проблемы в данном случае будут пакетная визуализации и визуализация в сети.
- Контекстные меню, клавиатурные комбинации и вкладки Shelf. Вы узнали, как можно оптимизировать процесс работы с Maya, не прибегая к необходимости детально изучать язык сценариев MEL.
- Послойная визуализация. Несмотря на то что Maya является достаточно мощной программой, не так уж сложно придумать модель сцены, которую сложно создать в рамках одного файла. В этом случае на помощь приходит послойная визуализации, которая к тому же предоставляет возможность легко редактировать отдельные слои.
О Установка дополнительных компонентов. Вы можете найти в Интернете дополнительные модули и подключить их к вашей программе.