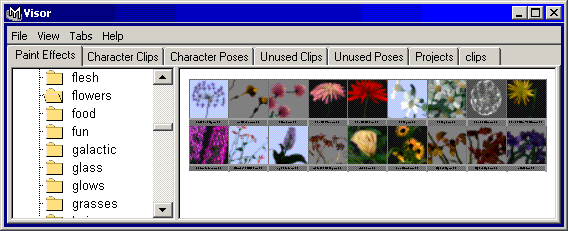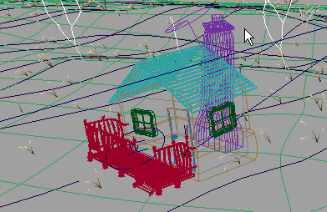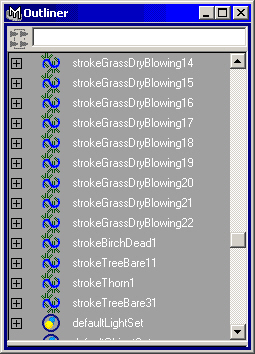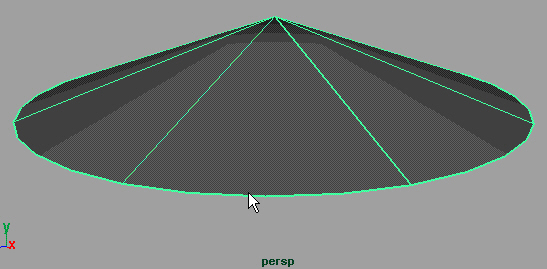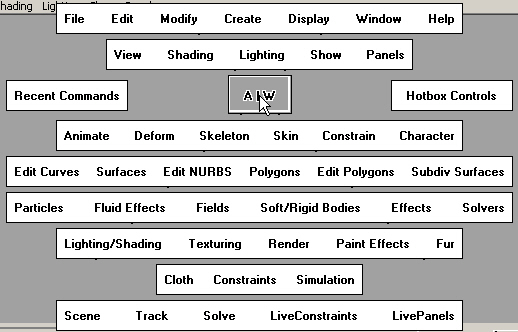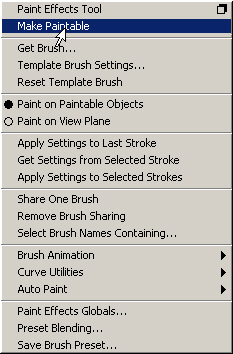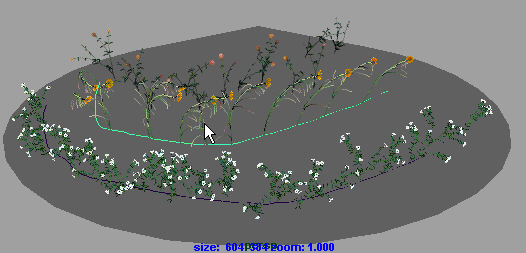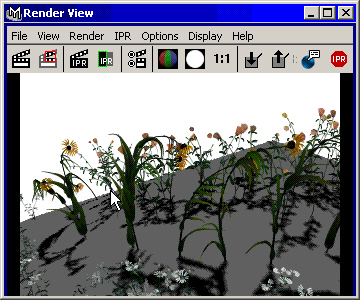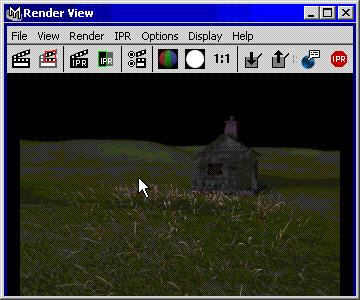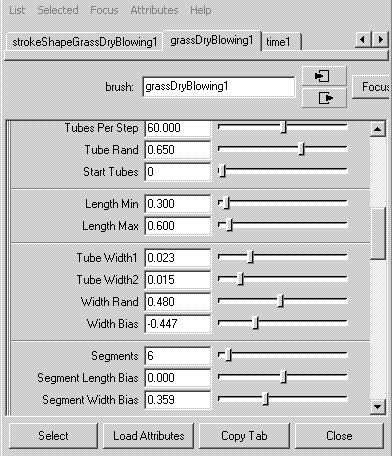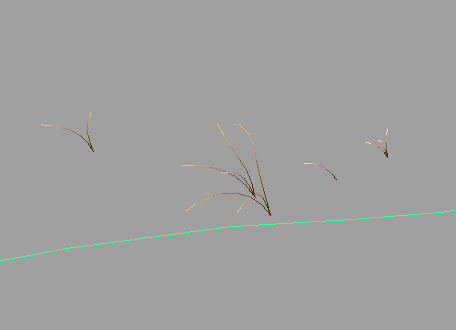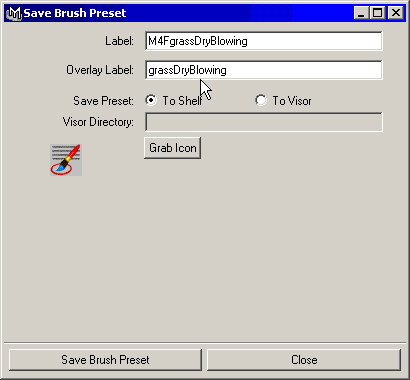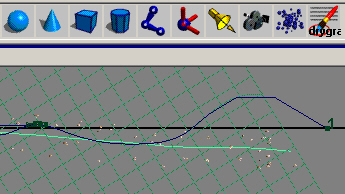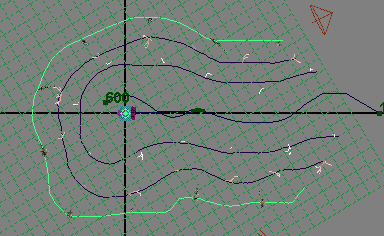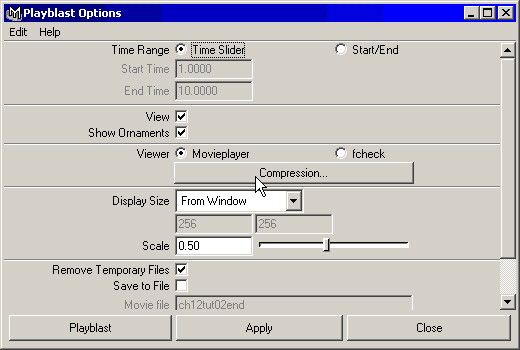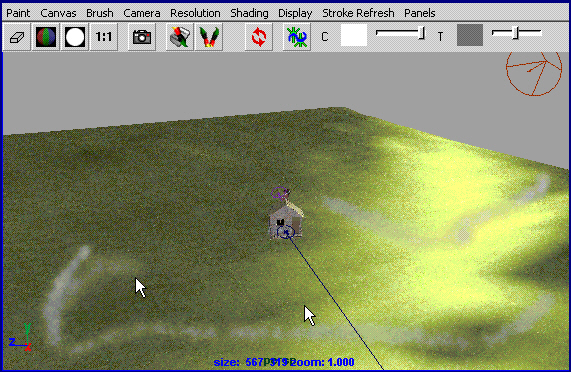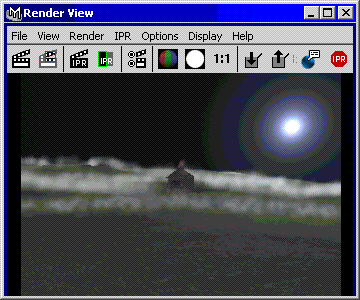Глава 12. Эффекты рисования
Глава 12. Эффекты рисования
1. В этой главе
В этой главе
Модуль Paint Effects (Эффекты рисования) является одним из наиболее забавных и визуально интересных инструментов в Maya. На первый взгляд он выглядит как программа для рисования деревьев и цветов, но позволяет также рисовать трехмерные объекты на поверхности других трехмерных объектов. К примеру, можно нарисовать дерево на поверхности и его компоненты — ствол, ветви листья — будут выглядеть так, словно они реально существуют в трехмерном пространстве. Вы даже сможете редактировать и анимировать эти элементы, чтобы получить пространство с реалистичным освещением, движением и тенями. С помощью модуля Paint Effects можно создать целый пейзаж за несколько минут и рассмотреть его с разных сторон посредством нескольких щелчков кнопкой мыши. Вам предстоит познакомиться со следующими темами:
- Включение возможности рисования на объектах. Применение к объекту эффектов рисования невозможно, если этот объект не сделать раскрашиваемым.
- Параметры кистей. Вы познакомитесь с параметрами кистей, изменение которых позволяет изменить результат применения кисти.
- Выбор типа кисти. Перед тем как приступить к созданию собственных кистей, желательно исследовать сотни уже имеющихся вариантов кистей в Maya.
- Оптимизация прорисовки. Использование эффектов рисования требует значительного количества ресурсов компьютера. Поэтому желательно выбирать такой уровень детализации, при котором отклик программы на ваши действия происходит за приемлемое время.
- Редактирование мазков. После создания мазка можно изменить его форму, а также способ использования данного эффекта рисования.
- Проигрыватель. С помощью этой служебной программы вы можете запустить тестовое воспроизведение анимации на полной скорости, чтобы оценить результат своей работы.
Ключевые термины
Мазок (Stroke). Линия, появляющаяся в окне проекции в результате перемещения указателя мыши в режиме создания эффектов рисования.
Кисть (Brush). Совокупность параметров эффектов рисования, определяющих вид мазка и его поведение.
Шаблонная кисть (Template brush). Настройки текущей кисти. Вы можете менять их, влияя на вид каждого следующего мазка.
2. Обзор эффектов рисования
Обзор эффектов рисования
Впервые появившийся в Maya 2.5 модуль Paint Effect (Эффекты рисования) позволяет аниматорам легко добавлять в сцену сложные элементы органического происхождения. В набор кистей включены простые эффекты, такие как Airbrush (Аэрограф), Markers (Маркеры) или Swirl (Завитки). Но основные возможности модуля Paint Effect (Эффекты рисования) раскрываются при использовании более сложных кистей, позволяющих создавать облака, освещение, цветы, кустарник, траву и деревья.
Все это реализуется благодаря функции, называемой трубкой (tube), производящей визуализацию мазков в виде трехмерных объектов. Благодаря трубкам можно создать целую гамму изменений объекта во времени и пространстве, продемонстрировав рост, динамику, освещенность, турбулентность и другие трехмерные эффекты. Мазки кисти привязаны к NURBS-кривым, что дает возможность полностью анимировать их. Вы можете редактировать форму кривой, например, сделав ее волнообразной. В результате мазки кисти будут следовать указанной форме. Тем же самым образом можно изменить тип кисти, превратив, например, группу деревьев в несколько кустов роз и т. п.
В число параметров кисти входят также непрозрачность и самосвечение. Это позволяет моделировать такие явления, как яркий удар молнии или полупрозрачные капли дождя.
Благодаря всем перечисленным возможностям палитра кистей в Maya не может не поражать воображение. Она позволяет моделировать звезды и галактики, огонь со встроенной анимацией, деревья и травы, колышущиеся на ветру, цветы и кусты, растущие словно по волшебству, и многое другое. Начинающие пользователи обычно приходят в полный восторг, наблюдая как опытные аниматоры работают с модулем Paint Effects (Эффекты рисования). Ведь по сравнению с процессом анимации это так просто, быстро и интересно!
Кисти и мазки
В мире компьютерной графики кисть сильно изменяется по сравнению со своим реальным аналогом. Теперь это всего лишь некий набор параметров, контролирующий вид и поведение мазка. Доступ к их редактированию можно найти в разделе Brush (Кисть) окна диалога Attribute Editor (Редактор атрибутов) или в окне диалога Paint Effect Brush Settings (Настройки кистей). Последнее вызывается командой меню оперативного доступа Paint Effects » Template Brush Settings (Эффектырисования > Параметры текущей кисти). Таким способом появляется возможность создать новую кисть. Но проще всего сделать это, отредактировав параметры одной из уже существующих. Посмотреть на палитру кистей, готовых для использования, можно в окне диалога Visor (Просмотр образцов). Оно вызывается нажатием клавиатурной комбинации Shift+V, командой Window > General Editors > Visor (Окно > Редакторы общего назначения > Просмотр образцов) главного меню или же командой Paint Effects > Get Brush (Эффекты рисования > Выбрать кисть) меню оперативного доступа. В некоторых случаях для получения доступа к списку кистей необходимо перейти на другую вкладку. На рис. 12.1 выделена вкладка Paint Effects (Эффекты рисования) и в расположенном слева окне показан список категорий кистей.
Рис. 12.1. Список готовых для работы типов кистей в окне диалога Visor
СОВЕТ
Если в окне диалога Visor (Просмотр образцов) отсутствует нужная вам вкладка, выберите в меню Tabs (Вкладки) этого окна команду Revert to Default Tabs (Вернуть заданные по умолчанию вкладки).
После выбора кисти щелчок в окне проекции с последующим перемещением указателя мыши приводит к появлению мазка. То есть выбор кисти в окне диалога Visor (Просмотр образцов) приводит к включению режима создания эффектов рисования. При этом указатель мыши принимает форму карандаша. Рисовать можно непосредственно на координатной плоскости или же сделать раскрашиваемым любой объект, построенный на основе NURBS-кривых. Мазок соединен с кривой, которую вы рисуете на поверхности объекта. Можно задать некоторое смещение мазка относительно этой кривой. Это бывает необходимо, например, при создании эффекта стелющегося над землей тумана. После завершения мазка можно выделить кривую, сначала сделав ее видимой с помощью команды Display > Show > Show Geometry > Stroke Path Curves (Отображение > Показать > Показать объекты > Кривая мазка). Доступ к параметрам всех кистей и мазков осуществляется с помощью окна каналов и редактора атрибутов. В этом отношении они ничем не отличаются от прочих создаваемых вами элементов сцены. Если для работы с модулем Paint Effects (Эффекты рисования) используется графический планшет, давление на кисть также фиксируется в качестве параметра мазка. Кроме того,, в качестве мазка может фигурировать любая кривая, нарисованная или спроектированная, стоит только добавить к ней кисть.
Мазки делятся на простые и растущие. Первые напоминают обычные линии, полученные движением кисти по холсту, в то время как перемещение указателя мыши при создании вторых сопровождается появлением увеличивающихся трубок, растущих в нескольких направлениях. Например, при моделировании плюща трубки, имитирующие листья и вьющиеся усы, растут из основного черенка. Скорость их роста равна одному сегменту на один шаг процесса. При этом все сегменты являются отрезками прямых линий. Увеличение значения параметр, Segments (Сегментов) приводит к уменьшению их размера и более сглаженному виду результирующего объекта. Другим важным параметром является флажок Tube Completion (Завершение трубок). Если он установлен, рост трубок продолжается автоматически до полного завершения построения объекта, размер которого определяется количеством сегментов. Сняв этот флажок, вы попадете в ситуацию, когда трубки, расположенные в конце мазка, имеют меньший размер, чем трубки, расположенные в начале. Это могут быть деревья, выросшие только наполовину, или плющ, у которого отсутствуют листья. Обычно пользователь предпочитают автоматический режим завершения роста трубок, поэтому данный флажок установлен по умолчанию.
Maya: Список готовых для работы типов кистей в окне диалога Visor
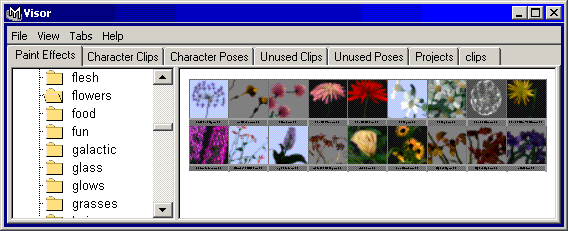
3. Включение эффектов рисования
Включение эффектов рисования
Так как модуль Paint Effects (Эффекты рисования) требует значительного количеств ресурсов системы, большинство пользователей предпочитает подключать его толь ко в случаях, когда они собираются его использовать. Для включения этого моду ля выберите в меню оперативного доступа команду Window > Setting/Preferences Preferences (Окно > Настройки/Параметры > Параметры). В расположенном слева списке Categories (Категории) выделите самую нижнюю строчку Modules (Модули) установите флажок Paint Effects (Эффекты рисования) в разделе Load on Startup (3 гружать при запуске). Закройте окно диалога Preferences (Параметры) и перезапустите Maya. В итоге в главном меню появится строчка Paint Effects (Эффекты рисования). Она видна в режиме Rendering (Визуализация), переход к которому можно осуществить, например, нажатием клавиши F5.
Запуск модуля Paint Effects
Прежде всего поверхность, к которой вы собираетесь применять эффекты рисования, необходимо сделать доступной для этих эффектов. Это не приводит к изменению объекта, просто вы даете понять модулю Paint Effects (Эффекты рисования), что поверхность готова для нанесения мазков кистями. Если вы собираетесь перейти к обработке другой поверхности, необходимо снова выбрать команду Make Paintable (Сделать раскрашиваемым) в меню Paint Effects (Эффекты рисования). То же самое требуется после перезагрузки Maya. Применять эффекты рисования можно только к NURBS-поверхностям, координатным плоскостям или опорным поверхностям. Кроме того, существует возможность создавать невизуализируемые NURBS-поверхности, повторяющие форму построенных на основе полигональных сеток объектов, которые вы хотите раскрасить, и применять эффекты рисования на них.
4. Использование эффектов рисования
Использование эффектов рисования
После того как вы сделали поверхность раскрашиваемой, можно работать с ней
в одном из следующих режимов:
- Model View (Рисование на плоскости). Рисование в одном из окон проекции, которое может находиться как в режиме каркасного отображения, так и в режиме показа тонированных оболочек объектов. В этом случае результат нанесения мазков можно наблюдать только в виде каркаса, как показано на рис. 12.2.
Рис. 12.2. Результат применения одного из эффектов рисования непосредственно в окне проекции
- Paint Scene (Рисование в сцене). В этом случае после перехода к окну Paint Effects (Эффекты рисования) текущая сцена появится в режиме показа тонированных оболочек объектов. В результате можно получить представление о том, как будет выглядеть сцена с эффектами рисования после визуализации. Но имейте в виду, что в этом режиме замедляется процесс обновления экрана.
- Paint Canvas (Рисование на холсте). В этом случае после перехода к окну Paint Effects (Эффекты рисования) появляется пустое окно с белым фоном, идеально подходящее для тестирования кистей перед тем, как использовать их в сцене.Процесс создания объектов на холсте похож на работу с. обычными программами рисования. Можно формировать текстуры, сохраняя их в файле, а также хранить информацию о каналах глубины и прозрачности ваших кистей. Для рисования на координатной плоскости следует использовать именно этот режим.
Чтобы заменить текущее окно проекции окном Paint Effects (Эффекты рисования) нажмите клавишу 8 или выберите в меню оперативного доступа команду Panels > Panel > Paint Effects (Панели > Окно > Эффекты рисования). Произойдет переход в режим Paint Scene (Рисование в сцене) или Paint Canvas (Рисование на холсте), в зависимости от того, какой из них использовался последним. Для перехода от одног режима к другому щелкните правой кнопкой мыши и выберите в появившемся меню нужный вариант. Режим Paint Canvas (Рисование на холсте) является отдельной плоскостью, предназначенной для рисования, и не имеет никакого отношения к трехмерной сцене. Поскольку в этой главе мы будем рассматривать только результаты применения эффектов рисования в сценах, выберите вариант Раш Scene (Рисование в сцене). Эффекты рисования позволяют поместить в сцену двухмерное изображение, но при этом создается впечатление, что вы работаете в обычном трехмерном пространстве. В процессе изменения угла обзора сцены элементы, полученные с помощью эффектов рисования, превращаются в линии. Поел завершения поиска нового ракурса можно вернуть эти элементы в исходное со стояние, нажав кнопку Redraw Paint Effects View (Обновить эффекты рисования).Если в сцене используется несколько мазков различных типов, воспроизведение эффекта рисования может занять значительное время. В этом случае имеет смысл скрыть мазки, не нужные в данный момент. Это делается с помощью окна диалога Outliner (Структура). В Maya имя мазка включает имя кисти, использовавшейся для его создания, что позволяет легко найти элементы, которые временно требуется скрыть, как показано на рис. 12.3. После выделения всех мазков нажмите комбинацию клавиш Ctrl+h или выберите в меню оперативного доступа команду Display > Hide > Hide Selection (Отображение > Скрыть > Скрыть выделенные объекты).
Рис. 12.3. Выделение в окне диалога Outliner мазков, которые требуется скрыть
В процессе работы с эффектами рисования иногда возникает необходимость оставить окно диалога Visor (Показ образцов) открытым, чтобы иметь возможность быстро выбрать другую кисть. Это позволяет получить представление об общем масштабе объектов, которые вы собираетесь рисовать. Как только указатель выходит за границы раскрашиваемого объекта, он принимает обычную форму. Тем самым форма указателя является своеобразным индикатором возможности применения эффектов рисования. Для редактирования размера кисти нажмите клавишу b и, одновременно щелкнув левой кнопкой мыши, переместите указатель влево или вправо. Кроме того, можно открыть окно диалога Brush Settings (Настройки кистей) и указать размер кисти в поле Global Scale (Общий масштаб). Это можно сделать с помощью комбинации клавиш Ctrl+b, команды Edit Template Brush (Правка текущей кисти) меню Brush (Кисть) окна Paint Effects (Эффекты рисования) или же команды Paint Effects > Template Brush Settings (Эффекты рисования > Параметры текущей кисти) меню оперативного доступа.
ВНИМАНИЕ
Причиной проблем с размерами кисти при работе с модулем Paint Effects (Эффекты рисования) может быть драйвер видеокарты вашего компьютера. Если указатель мыши не принимает форму красного кружка, внимательно прочитайте требования к видеокарте, указанные во вводной части данной книги. Кроме того, при работе с большими сценами указатель мыши может выглядеть как маленькое красное пятнышко. В этом случае имеет смысл увеличить его размер.
После задания требуемого размера мазка можно отредактировать также и ширину кисти. Например, вы указали высоту деревьев или языков пламени, формируемых в процессе перемещения указателя мыши, а теперь хотите, чтобы одновременно происходило заполнение указанными объектами некоторой области сцены. В этом случае необходимо нажать комбинацию клавиш Shift+B и, нажав левую кнопку мыши, перетащить указатель вправо или влево. Имейте в виду, что этот метод работает только с растущими мазками. Для изменения масштаба простых мазков используется окно диалога Brush Settings (Настройки кистей). Кроме того, необходимо помнить, что данный процесс сопровождается изменением плотности объектов. Увеличение ширины мазка приводит к распределению исходного количества объектов на большей области, что, соответственно, снижает плотность их расположения.
Другим часто настраиваемым параметром является смещение кисти. Для его изменения нажмите клавишу m и левую кнопку мыши одновременно и перетащите указатель влево или вправо. В результате мазок появится выше или ниже выбранной поверхности. Эта возможность просто бесценна при создании таких эффектов, как туман или дым.
Для выхода из режима создания эффектов рисования выберите в меню Panels (Панели) окна Paint Effects (Эффекты рисования) команду Perspective (Перспектива). Чтобы закончить создание элементов выбранного эффекта, нажмите клавишу q.
Упражнение. Изучение эффектов рисования
Итак, рассмотрим несколько эффектов рисования на созданной вами NURBS-поверхности.
- Начнем работу с пустой сцены. Убедитесь, что модуль Paint Effects (Эффекты рисования) загружен. Нажмите клавишу Пробел, чтобы перейти к четырехоконному представлению, и выберите в меню оперативного доступа команду Create > Lights > Directional Light (Создать > Источники света > Направленный источник). Введите в поле Rotate X (Поворот относительно оси X) окна каналов значение -90. В разделе Shapes (Формы) окна каналов введите в поле параметра Use Depth Map Shadows (Использовать карту глубины) значение 1 и нажмите клавишу Enter. В контекстном меню, вызываемом с помощью комбинации клавиш Ctrl+z, щелкните на квадратике, расположенном справа от команды Cone (Конус). В меню Edit (Правка) окна диалога Cone Options (Параметры конуса) выберите команду Reset Settings (Сбросить настройки) и введите в поля Raduis (Радиус) и Height (Высота) значения 300 и 100 соответственно. Нажмите кнопку Create (Создать). Нажмите комбинацию клавиш Shift+F, чтобы конус принял во всех окнах проекции максимально возможный размер.
СОВЕТ
Если в окне проекции Perspective (Перспектива) конус не появился, выберите команду Camera Attribute Editor (Редактор атрибутов камеры) в меню View (Вид окна проекции) и введите в поле Far Clipping Plane (Дальняя плоскость отсечки)значение 10 000.
- Нажмите клавишу 3, чтобы максимально увеличить детализацию конуса, а затем клавишу 5 для перехода в режим тонированной раскраски объектов. Нажатием клавиши Пробел разверните окно проекции Perspective (Перспектива) на полный экран. Убедитесь, что конус до сих пор выделен, и выберите в меню оперативного доступа команду Paint Effects > Make Paintable (Эффекты рисования > Сделать раскрашиваемым), как показано на рис. 12.4.
Рис. 12.4. Прежде всего необходимо сделать объект раскрашиваемым
- Нажмите клавишу 8 для перехода в режим Paint Scene (Рисование в сцене). Если вы увидите пустое окно с белым фоном, щелкните правой кнопкой мыши и выберите в появившемся контекстом меню команду Paint > Paint Scene (Рисование > Рисование в сцене). В меню Shading (Затенение) должны быть выбраны команды Textured (Текстурированный) и Use Alt Lights (Использовать все источники света). В меню оперативного доступа выберите команду Paint Effects > Get Brush (Эффекты рисования > Выбрать кисть). Появится окно диалога Visor (Просмотр образцов). Альтернативным способом его вызова является использование комбинации клавиш Shift+V. Перейдите на вкладку brushes (Кисти) и выберите в левом окне папку Flowers. В правом окне появятся образцы кистей данного типа. Выделите образец Daisy (Маргаритки) и сверните окно диалога Visor (Просмотр образцов).
СОВЕТ
Для просмотра образцов в окне диалога Visor (Просмотр образцов) применяются стандартные методы. Одновременное нажатие клавиши Alt и средней кнопки мыши используется для панорамирования. Если же вместе с клавишей Alt одновременно нажать также левую и среднюю кнопки мыши, то появится возможность изменять масштаб.
- Наведите указатель мыши на конус и посмотрите, изменит ли он форму. Размер мазка намного меньше размеров конуса. Для того чтобы увеличить значение параметра Global Scale (Общий масштаб), нажмите и удерживайте клавишу b, одновременно щелкнув на поверхности конуса и перемещая указатель мыши вправо. Кроме того, существует возможность задать масштаб кисти вручную, что мы и проделаем. Нажмите комбинацию клавиш Ctrl+b, чтобы открыть окно диалога Brush Settings (Настройки кистей), и введите в поле Global Scale (Общий масштаб) значение 40. Закройте окно диалога. Щелкните на левой стороне конуса вблизи от его основания и нарисуйте полукруг, параллельный внешнему ребру. Вы увидите, как на поверхности конуса появятся маргаритки. Хотя последние цветки выглядят созданным только наполовину, как только вы отпустите кнопку мыши, они вырастут до нормального размера. Это происходит благодаря установке флажка Tube Completion (Завершение трубок).
- В разделе Shapes (Формы) окна каналов находятся параметры созданных штрихов. Параметр Sample Density (Плотность образца) определяет количество маргариток на единицу длины штриха. Введите в это поле значения 2 и 3, чтобы посмотреть, что произойдет.
ПРИМЕЧАНИЕ
Скорость создания штриха также оказывает влияние на плотность объектов. Чем быстрее вы перемещаете указатель мыши, тем меньше образцов появляется вдоль штриха.
- Выделите в окне диалога Visor (Просмотр образцов) образец Sunflowers (Подсолнухи). Имейте в виду, что необходимо менять параметр Global Scale (Общий масштаб) при каждой смене кисти. На этот раз сделайте его равным 20. Обратите внимание, что размер кисти никак не связан с размером итогового объекта. В данном случае был задан меньший размер кисти, а между тем подсолнухи окажутся выше маргариток. Можно сделать несколько тестовых штрихов, удалив потом полученный результат с помощью клавиши z. Если вас устраивает размер подсолнухов, поверх маргариток проведите еще одну линию, параллельную основанию.
ВНИМАНИЕ
Если после свертки любого окна диалога его изображение частично закрывает окно модуля Paint Effects (Эффекты рисования), нажмите кнопку Redraw Paint Effects View (Перерисовать окно) на панели инструментов этого окна. Эффекты рисования возникают тем же самым способом, что и изображение при визуализации. Соответственно, время, через которое сцена появится снова, даст представление о скорости визуализации.
- Одновременно нажмите клавишу Alt и левую кнопку мыши и переместите указатель, чтобы посмотреть на сцену с другой стороны. Обратите внимание, что в процессе поворота нарисованные объекты превращаются в линии. Выделите в окне диалога Visor (Просмотр образцов) образец Roses (Розы) и сделайте величину кисти равной 28. Затем увеличьте ширину кисти, нажав комбинацию клавиш Shift+B, в процессе перемещения указателя мыши при нажатой левой кнопке. Размер кисти увеличится, как и в случае изменения параметра Global Scale (Общий масштаб), однако теперь при рисовании линии цветы будутиметь тот же самый размер, что и раньше, но располагаться в более широком промежутке. Создайте еще одну линию, расположив ее немного выше подсолнухов. Введите в поле Sample Density (Плотность образца) окна каналов значение 3. Полученный результат показан на рис. 12.5.
Рис. 12.5. Три ряда цветов
ПРИМЕЧАНИЕ
Можно сделать так, чтобы окно модуля Paint Effects (Эффекты рисования) обновлялось автоматически. В противном случае это приходится делать путем нажатия кнопки Redraw Paint Effects View (Перерисовать окно) на панели инструментов окна. В первом случае необходимо выбрать в меню Stroke Refresh (Обновление штрихов) команду Rendered (Визуализированный). Второй случай реализуется при выборе команды Wireframe (Каркасный). Обычно работа ведется в каркасном режиме, чтобы не замедлять работу компьютера.
- Выберите в меню Panels (Панели) окна Paint Effects (Эффекты рисования) команду Perspective > Persp (Перспектива > Persp), чтобы выйти из режима создания эффектов рисования. В режиме каркасного отображения цветы выглядят намного более тонкими. В данный момент у вас должны быть выделены розы. Если вы случайно сняли с них выделение, откройте окно диалога ОиШпег (Структура) и выделите строчку strokeRosesl. В разделе Shapes (Формы) окна каналов введите в поле Display Percent (Показывать процентов) значение 100. Можно сделать то же самое для остальных цветов, но это отразится на времени реагирования программы на ваши действия.
- Измените вид в окне проекции Perspective (Перспектива) таким образом, чтобы получить крупный план цветов. Выберите в меню View (Вид) окна проекции команду Camera Attribute Editor (Редактор атрибутов камеры) и в разделе Environment (Окружающая среда) щелкните на поле образца цвета, расположенном справа от имени параметра Background Color (Цвет фона). Сделайте фон белым, чтобы получить возможность более ясно наблюдать эффект. Закройте окно диалога Attribute Editor (Редактор атрибутов) и выберите в меню оперативного доступа команду Render > Render Current Frame (Визуализация > Визуализировать текущий кадр). Обратите внимание, что цветы отбрасывают тени, как показано на рис. 12.6.
Рис. 12.6. Результат визуализации трех рядов цветов
Если вы хотите сравнить свою сцену с тем, что получилось у нас, загрузите файл ch12tut.01end.mb.
Maya: Выделение в окне диалога Outliner мазков, которые требуется скрыть
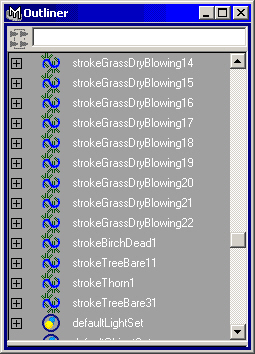
Maya: Прежде всего необходимо сделать объект раскрашиваемым
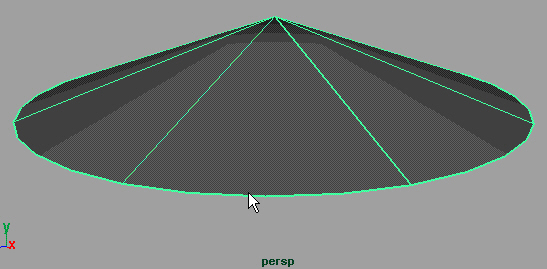
Maya: Прежде всего необходимо сделать объект раскрашиваемым
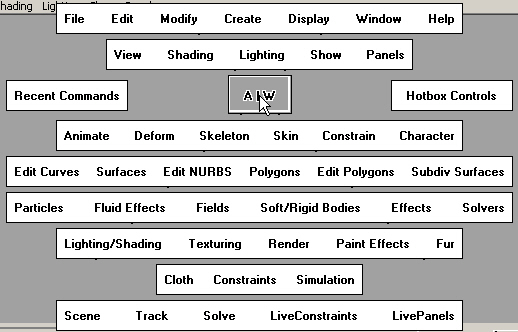
Maya: Прежде всего необходимо сделать объект раскрашиваемым
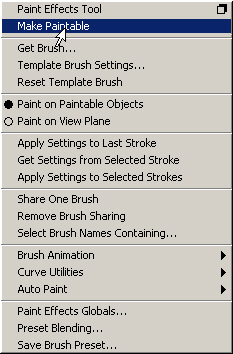
Maya: Результат визуализации трех рядов цветов
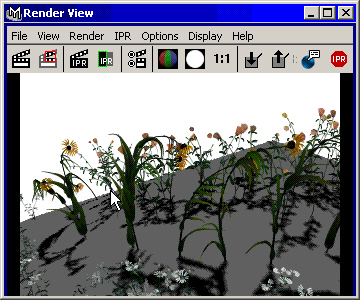
Maya: Результат применения одного из эффектов рисования непосредственно в окне проекции
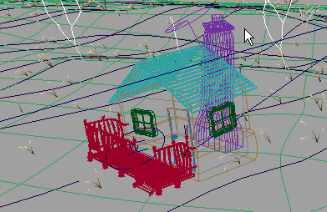
Maya: Три ряда цветов
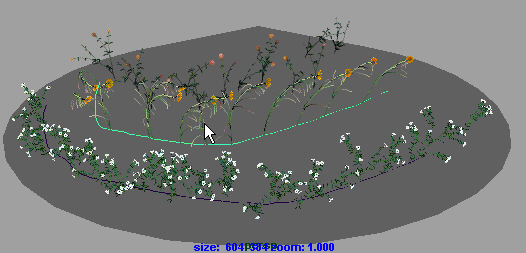
5. Работа с мазками
Работа с мазками
Созданный мазок можно использовать различными способами. Например, отредактировать его форму или скопировать параметры формирующей кисти от одного мазка к другому. Также вы можете изменить параметры эффектов рисования, например, уменьшив размер цветов или увеличив количество ответвлений.
Выделение мазков
Чтобы отредактировать мазок, его нужно сначала выделить, что весьма непросто как в режиме тонированной раскраски, так и в режиме показа каркасных оболочек объектов, потому что мазок лежит непосредственно на поверхности какого-либо объекта. Намного проще сделать это в окне диалога Outliner (Структура). Для удаления мазка выделите его и нажмите клавишу Delete.
Соединение мазков с NURBS-кривыми
Существует возможность соединить кисть с NURBS-кривой, что приведет к появлению нового мазка. Выделите кривую, откройте окно диалога Visor (Просмотр образцов) и выделите кисть, а затем в меню Paint Effects (Эффекты рисования) выберите команду Curve Utilities > Attach Brush to Curve (Работа с кривой > Соединить кисть с кривой).
Копирование и вставка параметров кисти
Можно выделить любой из существующих мазков и скопировать параметры кисти, с помощью которой он был создан. Это делается с помощью команды Get Settings from Selected Stroke (Скопировать настройки выделенного мазка) меню Paint Effects (Эффекты рисования). В итоге параметры кисти, использовавшейся для получения данного мазка, будут помещены в буфер. Теперь можно выделить другой мазок и выбрать команду Apply Settings to Selected Stroke (Применить настройки к выделенному мазку).
Упрощение кривых и мазков
Для упрощения анимации кривой, лежащей в основе мазка, можно уменьшить число формирующих ее управляющих точек. Выберите в меню Paint Effects (Эффекты рисования) команду Curve Utilities > Simplify Stroke Path Curves (Работа с кривой > Упростить кривую, определяющую вид мазка).
Если мазок выполнен сложной кистью, это может замедлить скорость реакции программы на ваши действия. В этом случае может помочь снижение качества изображения мазка на экране, в результате которого число видимых трубок и сегментов уменьшится. Выделите мазок и выберите команду Stroke Display Quality (Качество отображения мазка) в меню Display (Отображение). Появится дополнительное меню, в котором нужно выбрать подходящее значение или вариант Custom (Пользовательский). Предпочтительнее выбрать последнее и задать качество отображения равным 5—20 %. В этом случае вы вполне сможете разглядеть появляющиеся мазки, не вызывая значительного замедления работы системы.
6. Упражнение. Редактирование эффектов рисования
Упражнение. Редактирование эффектов рисования
Пришло время вернуться к сцене, над которой вы работаете на протяжении всей книги. В этом упражнении вам предстоит добавить один мазок и отредактировать его так, чтобы получить эффект сухой травы, колышущейся при порывах ветра.
- Загрузите сцену, полученную в предыдущей главе, или же файл ch12tut02start. mb. Выберите в меню Shading (Затенение) окна проекции Perspective (Перспектива) команду Hardware Texturing (Аппаратное наложение текстур), чтобы получить возможность наблюдать текстуры в окне проекции. Если этослишком замедлит отклик программы на ваши действия, отключите их тем же способом, что и включили. Визуализируйте окно проекции Perspective (Перспектива), чтобы проверить освещение и тени.
- Откройте окно диалога Paint Effects Globats (Общие параметры эффектов рисования), выбрав одноименную команду в меню Paint Effects (Эффекты рисования). В разделе Scene (Сцена) введите в поле параметра Scene Scale (Масштаб сцены) значение 200. В этом случае используемый по умолчанию размер кисти будет соразмерен сцене. Закройте окно диалога.
- Выделите опорную поверхность и выберите в меню Paint Effects (Эффекты рисования) команду Make Paintable (Сделать раскрашиваемым). Нажмите комбинацию клавиш Shift+V, чтобы открыть окно диалога Visor (Обзор файлов). Выберите кисть Daisy (Маргаритки). Щелкните правой кнопкой мыши в любой точке окна проекции Perspective (Перспектива) и нарисуйте несколько цветков, чтобы проверить размер кисти, а затем удалите их, нажав клавишу z. Так как рисование происходит в окне проекции, маргаритки выглядят менее сложными, чем в предыдущем упражнении.
- Нажмите клавишу 8 для перехода в окно Paint Effects (Эффекты рисования). Щелкните правой кнопкой мыши в любой точке этого окна и выберите в появившемся контекстом меню команду Paint > Paint Scene (Рисование > Рисование в сцене). Вернитесь в окно диалога Visor (Обзор файлов) и в папке Grasses (Травы)выберите кисть grassDryBlowing (Сухая трава). Нажмите клавишу 4 для перехода к режиму каркасного отображения. Это необходимо для ускорения взаимодействия с программой. Измените масштаб таким образом, чтобы получить возможность отчетливо наблюдать всю опорную плоскость. Нарисуйте мазок, начинающийся у крыльца дома и заканчивающийся у границы этой плоскости.
- Для редактирования мазка откройте окно Attribute Editor (Редактор атрибутов). Это можно сделать нажатием кнопки Show Attribute Editor (Показывать редактор атрибутов), расположенной на правом краю строки состояния. В этом случае редактор атрибутов будет показываться вместо окна каналов. Перейдите на вкладку grassDryBlowingl, чтобы получить доступ к параметрам кисти, которую вы использовали в данном случае.
ПРИМЕЧАНИЕ
Все параметры, расположенные в разделе Inputs (Входные данные) окна каналов, можно найти на вкладке grassDryBlowingl редактора атрибутов. Причем в отличие от окна каналов, в котором параметры представлены в виде длинного списка, в редакторе атрибутов каждый из них находится в соответствующей ему категории, что облегчает процесс их редактирования.
- Пока что трава слишком маленькая для дикой лужайки перед домом монстра. Сделайте параметр Global Scale (Общий масштаб) равным 200.
- Теперь сделаем полосу травы шире. Для этого введите в поле Brush Width (Ширина кисти) в разделе Brush Profile (Контуры кисти) значение 5. Число травинок, однако, останется тем же самым. В окне диалога Attribute Editor (Редактор атрибутов) раскройте раздел Tubes (Трубки) и затем раздел Creation (Создание). Сделайте параметр Tubes per Step (Трубок на один шаг) равным 60, увеличив тем самым плотность травы. Измените проекцию таким образом, чтобы получить возможность сравнить размер травы с размерами дома. Если программа отрабатывает не сразу, уменьшите значение параметра Display Percent (Показывать процентов) в окне каналов. Также можно отключить автоматическое обновление экрана, выбрав в меню Stroke Refresh (Обновление штрихов) окна Paint Effects (Эффекты рисования) команду Off (Отключить). После этого вам придется обновлять экран, нажимая кнопку Redraw Paint Effects View (Перерисовать окно).
- В данный момент трава практически лежит на опорной плоскости, следуя направлению мазка. Хотя благодаря этому создается впечатление наличия ветра, некоторые травинки должны все-таки стоять вертикально, чтобы пейзаж выглядел более натурально. В разделе Tubes (Трубки) раскройте раздел Behavior (Поведение), а затем раздел Forces (Силы). Сделайте параметр Path Follow (Следование траектории) равным 0. Теперь травинки будут располагаться более вертикально. Чтобы как следует рассмотреть эффект, выберите команду Textured (Текстурированный) в меню Shading (Затенение), а затем нажмите кнопку Redraw Paint Effects View (Перерисовать окно), если это потребуется. Сделайте параметр Length Min (Минимальная длина) раздела Creation (Создание) равным 0,3, а параметр Length Max (Максимальная длина) — равным 0,6. В результате высота травинок будет варьироваться между этими значениями. Можно также уменьшить значение параметра Segments (Сегменты) для ускорения процесса визуализации. Визуализируйте сцену, чтобы получить представление о том, как выглядят травинки. Примерный результат показан на рис. 12.7.
Рис. 12.7. Результат редактирования травинок
- Теперь посмотрим на колыхание травы под действием ветра. Для того чтобы эффект можно было наблюдать в окне проекции, необходимы несколько предварительных шагов. Во-первых, перейдите в окно проекции Perspective (Перспектива), чтобы выключить визуализацию эффектов рисования. Теперь травинки будут выглядеть тонкими линиями. Во-вторых, скройте все объекты, кроме выделенного в данный момент. Это можно сделать, нажав комбинацию клавиш Alt-t-h или выбрав в меню оперативного доступа команду Display > Hide > Hide Unselected Objects (Отображение > Скрыть > Скрыть невыделенные объекты). В результате в сцене останется только одна полоса травы. 10. Перейдите на вкладку strokeShapeGrassDryBlowingl окна диалога Atribute Editor (Редактор атрибутов) и введите в поле параметра Display Quality (Качество отображения) значение 2. В результате в сцене останется только 2 % от исходного числа травинок. Теперь можно нажать комбинацию клавиш Alt+v и посмотреть на их движение.
ВНИМАНИЕ
Визуализация в данном случае не должна занять больше минуты. Если она занимает слишком много времени, откройте окно диалога Render Globals (Общие параметры визуализации) и убедитесь, что разрешение равно 320x240, а в раскрывающемся списке Presets (Предустановленные значения) раздела Anti-aliasing Quality (Качество сглаживания) выбран вариант Preview Quality (Эскизное качество).
СОВЕТ
Изменить скорость воспроизведения анимации можно в окне диалога Preferences (Параметры), которое вызывается нажатием кнопки Animation Preferences (Параметры анимации), расположенной справа от ползунка диапазона. Нужную скорость можно выбрать в раскрывающемся списке Playback Speed (Скорость воспроизведения).
- Не останавливая воспроизведение анимации, вернитесь в окно диалога Atribute Editor (Редактор атрибутов) на вкладку grassDryBlowingl, как показано на рис. 12.8. Поочередно раскройте разделы Tubes (Трубки), Behavior (Поведение) и Turbulence (Турбулентность) и введите в поле параметра Turbulence (Турбулентность) значение 0,05 для усиления эффекта движения травы. Сделайте параметр Frequency (Частота) равным 0,3, указав величину колебаний турбулентности. Если сделать его равным нулю, движение травинок будет согласованным, что не соответствует ситуации, наблюдаемой в реальности. В поле параметра Turbulence Speed (Скорость турбулентности) введите значение 0,4, сделав движение травинок более плавным, что соответствует слабой, но постоянной силе ветра. Результат редактирования каждого из параметров вы сможете увидеть, как только воспроизведение анимации начнется сначала.
Рис. 12.8. Редактирование параметров турбулентности в процессе воспроизведения анимации
- Остановите воспроизведение анимации и сделайте видимыми все скрытые объекты, нажав комбинацию клавиш Ctrl+Shift+h. Нажмите клавишу Пробел для перехода к четырехоконному представлению. Сделайте так, чтобы на правой стороне экрана вместо редактора атрибутов показывалось окно каналов. Для этого нужно нажать кнопку Show or Hide the Channel Box/Layer Editor (Сделать видимым или скрыть окно каналов/редактор слоев), расположенную на правом краю строки состояния.
Итак, вы создали и отредактировали одну полосу травы. Теперь пришло время покрыть дерном остальную поверхность. Для сравнения полученного вами результата с тем, что получилось у нас, загрузите файл chl2tut02end.mb.
Maya: Редактирование параметров турбулентности в процессе воспроизведения анимации
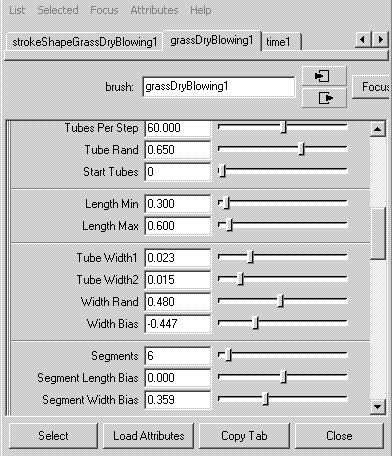
Maya: Редактирование параметров турбулентности в процессе воспроизведения анимации
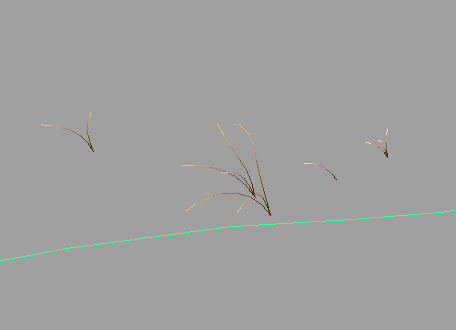
Maya: Результат редактирования травинок
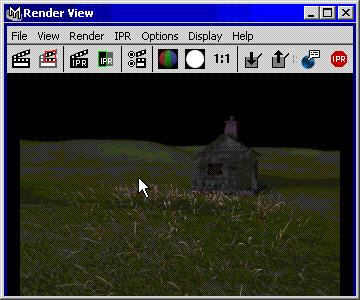
7. Упражнение. Дополнительные эффекты рисования
Упражнение. Дополнительные эффекты рисования
Распространим полученную полосу травы на остальную часть опорной плоскости. В этом упражнении вам также предстоит добавить к пейзажу деревья и создать эффект тумана. После этого мы посмотрим на полученный результат с помощью служебной программы Playblast (Проигрыватель) и визуализируем сцену с точки зрения перемещающейся камеры. Продолжите выполнение предыдущего упражнения или загрузите сцену chl2tut02end.mb.
- Если после окончания предыдущего упражнения вы перезагружали окно программы Maya, необходимо снова сделать опорную поверхность раскрашиваемой. Выделите ее и выберите команду Make Paintable (Сделать раскрашиваемым) в меню Paint Effects (Эффекты рисования).
- Чтобы повысить скорость отклика программы на ваши действия, выделите рамкой все объекты сцены и нажмите клавишу 1. Это сведет детализацию показа NURBS-объектов в окнах проекции к минимуму.
- Займемся созданием инструмента для моделирования травы, используя параметры предыдущего мазка. Откройте окно диалога Outliner (Структура) и выделите строчку strokeGrassDry Blowingl. Выберите команду Get Settings from Selected Stroke (Скопировать настройки выделенного мазка) меню Paint Effects (Эффекты рисования). Затем в этом же меню выберите команду Save Brush Presets (Сохранить предустановленные параметры кисти). В появившемся окне диалога, вид которого показан на рис. 12.9, введите в поле Label (Имя кисти) имя M4FgrassDryBlowing, а в поле Overlay Label (Всплывающая подсказка) — имя drygrass. Переключатель Save Presets (Сохранить предустановленные значения) оставьте в положении То Shelf (На полку). Теперь нажмите кнопку Save Brush Presets (Сохраните предустановленные значения) и затем кнопку Close (Закрыть). На открытой в данный момент вкладке Shelf (Полка) появится новый ярлык. Если потребовалось удалить какой-либо элемент, перетащите его ярлык при помощи средней кнопки мыши на значок мусорной корзины, расположенный справа.
- Разверните окно проекции Тор (Вид сверху) на полный экран. Нажмите новую кнопку, расположенную на вкладке Shelf (Полка). Перед началом использования этого инструмента нужно отредактировать мазок таким образом, чтобы в окне проекции показывалось только 2 % травинок. Обратите внимание, что последней кнопкой, расположенной с левой стороны экрана панели инструментов, теперь стала кнопка Paint Effects (Эффекты рисования), как показано на рис. 12.12. Дважды щелкните на ней, чтобы открыть окно диалога Tool Settings (Параметры инструмента). Введите в поле Display Quality (Качество отображения) значение 2.
Рис. 12.9. Окно диалога Save Brush Preset, с помощью которого можно добавить новый ярлык на вкладку Shelf
Рис. 12.10. Результат использования кисти drygrass
- Теперь можно покрыть дерном оставшуюся часть опорной плоскости всего несколькими мазками кисти. Вы увидите, как в окне проекции появляется трава, но как только вы завершите мазок, в окне проекции останется только 2 % травинок. Нанесите три больших мазка с трех сторон дома, как показано на рис. 12.10. Помните, что плотность травы зависит от скорости перемещения указателя мыши. Старайтесь рисовать гак, чтобы между отдельнымиштрихами не появлялось зазоров. Кроме того, не стоит располагать штрихи слишком близко к стенам дома.
- Чтобы ускорить работу с программой, скройте мазки, выделив их в окне диалога Outliner (Схема сцены) и нажав комбинацию клавиш Ctrl+h.
- Теперь пришло время добавить в сцену несколько деревьев. Убедитесь, что параметр Scene Scale (Масштаб сцены) в окне диалога Paint Effects Globals (Общие параметры эффектов рисования) равен 200. В окне диалога Visor (Просмотр образцов) выберите папку Trees (Деревья) и выделите кисть birchDead (Сухая береза). Внимательно отслеживайте расположение мазков, чтобы избежать появления деревьев на пути следования камеры. Дважды щелкните на кнопке Paint Effects (Эффекты рисования), расположенной на панели инструментов, и установите параметр Display Quality (Качество отображения) равным 25. Нажмите комбинацию клавиш Ctrl+b и в окне диалога Paint Effect Brush Settings (Настройки кистей для эффектов рисования) введите в поле Global Scale (Общий масштаб) значение 10. В окне проекции Тор (Вид сверху) нарисуйте дугу вокруг дома, оставив промежуток для линии взгляда камеры и ее траектории.
- В окне диалога Visor (Просмотр образцов) выделите кисть treeBarel (Голое дерево). В окне диалога Paint Effect Brush Settings (Настройки кистей для эффектов рисования) введите в поле параметра Global Scale (Общий масштаб) значение 3. Нарисуйте еще одну дугу вокруг уже имеющейся.
- В окне диалога Visor (Просмотр образцов) выделите кисть thorn (Терновник) и установите ее параметр Global Scale (Общий масштаб) равным 8. Нарисуйте еще одну дугу вокруг первых двух.
- В окне диалога Visor (Просмотр образцов) выделите кисть treeBareS (Голое дерево 3) и установите ее параметр Global Scale (Общий масштаб) равным 4. Нарисуйте укороченную дугу, как показано на рис. 12.11.
- Теперь в сцене появился целый лес, особенно с точки зрения камеры. Выберите в меню Panels (Панели) окна проекции Perspective (Перспектива) команду Perspective > Cameral (Перспектива > Камера). Переместите ползунок таймера анимации на отметку кадра № 270 и визуализируйте текущий кадр.
- Для увеличения плотности деревьев выделите строчку strokeBirthDeadl в окне диалога Outliner (Структура) и введите в поле Sample Density (Плотность образца) окна каналов значение 2. Число сухих берез возрастет.
- Не снимая выделения с мазка strokeBirthDeadl, нажмите комбинацию клавиш Alt+h, чтобы ускорить работу программы. Откройте окно диалога Attribute Editor (Редактор атрибутов) и перейдите на вкладку birthDeadl. Раскройте разделы Tubes (Трубки), Behavior (Поведение) и Turbulence (Турбулентность) и выберите в раскрывающемся списке Turbulence Type (Тип турбулентности) вариант Tree Wind (Ветер, колышущий ветви деревьев). Перейдите в окно проекции Front (Вид спереди) и измените масштаб таким образом, чтобы видеть только несколько деревьев. Выберите в меню оперативного доступа команду Display > Stroke Display Quality У 50 % (Отображение > Качество отображения мазка > 50 %), чтобы получить возможность видеть большее количество деталей. Запустите воспроизведение анимации и введите в поля Turbulence (Турбулентность), Turbulence Speed (Скорость турбулентности) и Frequency (Частота) значение 0,2. Остановите воспроизведение анимации и нажмите комбинацию клавиш Ctrl+Shift+h.
Рис. 12.11. Мазки наложены таким образом, чтобы оставить незатронутой траекторию камеры
- Повторите шаг 13 для остальных мазков, выделяя каждый из них в окне диалога Outliner (Структура). Если вы не уверены в том, что на данный момент все объекты сцены являются видимыми, выберите в меню оперативного доступа команду Display > Show > Show Geometry (Отображение > Показать > Сделать видимыми геометрические объекты).
СОВЕТ
Чтобы обезопасить себя от случайного изменения настроек камеры, можно заблокировать возможность преобразования в данном случае. Выделите камеру в окне диалога Outliner (Структура), выделите имена всех ее преобразований в окне каналов (всего их должно быть девять) и, щелкнув на выделенной области правой кнопкой мыши, выберите в появившемся контекстном меню команду Lock Selected (Блокировка выделенного набора).
- Для предварительного просмотра полученной анимации воспользуемся модулем Playblast (Проигрыватель). Вернитесь в окно проекции Cameral (Камера) и нажмите клавишу 5, чтобы убедиться, что вы находитесь в режиме показа тонированных оболочек объектов. Сделайте видимыми все объекты сцены. При желании можно включить также режим аппаратного наложения текстур. Затем щелкните на квадратике, расположенном справа от команды Playblast (Проигрыватель) меню Window (Окно). В окне диалога Playblast Options (Параметры проигрывателя) выберите вариант Custom (Пользовательский) в раскрывающемся списке Display Size (Размер экрана) и сделайте размер равным 480x360. Установите флажок Save to File (Сохранить в файле) и введите в поле Movie file (Файл фильма) имя camtestl, как показано на рис. 12.12. Нажмите кнопку Playbtast (Воспроизведение). Теперь пришло время сделать перерыв. В зависимости от мощности видеокарты вашего компьютера работа данного модуля может занять от нескольких минут до нескольких часов. Для контроля за ходом процесса используйте ползунок таймера анимации. В результате вы получите ясное представление о том, как будет выглядеть итоговая визуализация.
Рис. 12.12. Окно диалога Playblast Options
ВНИМАНИЕ
Помните, что работа модуля Playblast (Проигрыватель) основана на использовании видеокарты компьютера. Поэтому если вы займете ее ресурс другим приложением, запись кадров в буфер производиться не будет.
Теперь, чтобы сделать сцену еще более мрачной, добавим в нее туман. Если вы хотите предварительно сравнить свой результат с тем, что получилось у нас, загрузите файл chl2tut03end.mb.
СОВЕТ
Если процесс записи кадров в буфер занимает слишком много времени, прервите его нажатием клавиши Esc. При этом полученные данные будут сохранены. Затем можно уменьшить разрешение или отключить показ текстур для ускорения процесса обсчета кадров. Из-за наличия в сцене большого количества эффектов рисования на скорость работы модуля Playblast (Проигрыватель) большое влияние оказывает качество отображения. Имейте в виду, что, к примеру, показ более 3—4 % травинок может сильно замедлить работу компьютера. Используйте команду Display > Stroke Display Quality (Отображение > Качество отображения мазка) для уменьшения качества отображения сцены.
Maya: Мазки наложены таким образом, чтобы оставить незатронутой траекторию камеры
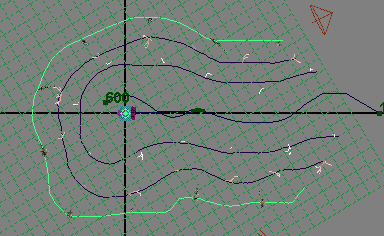
Maya: Окно диалога Playblast Options
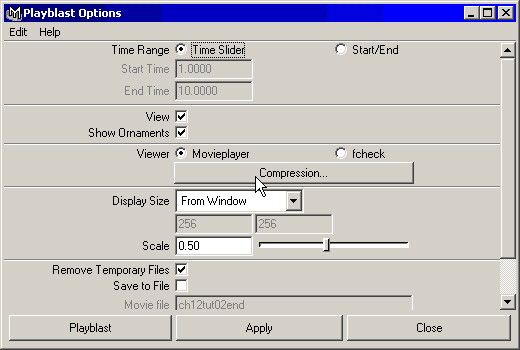
Maya: Окно диалога Save Brush Preset, с помощью которого можно добавить новый ярлык на вкладку Shelf
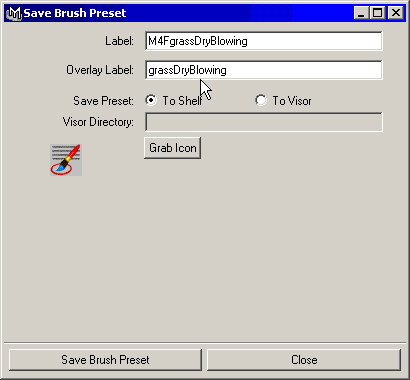
Maya: Результат использования кисти drygrass
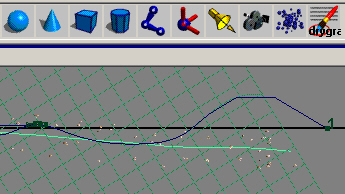
8. Упражнение. Туман и дымка
Упражнение. Туман и дымка
Добавим в сцену немного тумана. Проще всего это сделать, использовав слоистый туман, однако, во-первых, он имеет постоянную высоту, а во-вторых, не следует контурам поверхности. В данном случае мы не будем раскрашивать опорную плоскость, как в случае с деревьями и травой, а воспользуемся функцией смещения, чтобы создать туман, стелющийся над поверхностью земли. Также в сцену будет добавлена дымка, предназначенная для размывания фона и усиления впечатления ночной сцены. С помощью эффектов рисования можно создать массу явлений, которые сложно смоделировать иным путем: дождь, ливень, облака, пар, туман, дым и т. п.
- Для начала скройте все существующие в сцене мазки, чтобы они не замедляли работу программы. Выделите их в окне диалога Outliner (Структура) и нажмите комбинацию клавиш Ctrl+h.
- Перейдите в окно проекции Perspective (Перспектива) и разверните его на весь экран. Если вы перезагружали программу после выполнения предыдущего упражнения, выделите опорную плоскость и выберите команду Make Paintable (Сделать раскрашиваемым) в меню Paint Effects (Эффекты рисования). Нажмите клавишу 8 для перехода в окно Paint Effects (Эффекты рисования). Убедитесь, что вы находитесь в режиме Paint Scene (Рисование в сцене). В меню Shading (Затенение) этого окна выберите команду Textured (Текстурированный). Откройте окно диалога Visor (Просмотр образцов), выделите папку Clouds (Облака) и выберите образец steamYellow (Желтый пар).
- Откройте окно диалога Tool Settings (Параметры инструмента), дважды щелкнув на кнопке Paint Effects (Эффекты рисования) расположенной слева панели инструментов, и введите в поле Surface Offset (Смещение поверхности) значение 120. С помощью клавиатурной комбинации Ctrl+b откройте окно диалога Paint Effect Brush Settings (Настройки кистей для эффектов рисования) и введите в поле Global Scale (Общий масштаб) значение 12. В разделе Brush Profile (Контуры кисти) введите в поле параметра Brush Width (Ширина кисти) значение 0,2, а в поле Flatnessl (Монотонность) — значение 0,5. Закройте все окна диалога и поместите указатель мыши над опорной плоскостью, чтобы убедиться, что размер кисти соответствует сцене. При необходимости щелкните на этом окне проекции правой кнопкой мыши, чтобы перевести его в активное состояние.
- Нанесите мазки тумана в местах расположения впадин почвы, как показано на рис. 12.13. Если вы работаете с графическим планшетом, используйте различное давление на кисть, чтобы полоски пара отличались по толщине, заостряясь к концу. Тот же эффект можно получить и с помощью мыши, слегка изменяя размер кисти для разных участков мазка.
- Выберите в меню Panels (Панели) окна Paint Effects (Эффекты рисования) команду Perspective > Cameral (Перспектива > Камера) и затем нажмите клавишу q для выхода из режима создания эффектов рисования. Визуализируйте кадр № 270 для проверки полученного результата.
- Теперь добавим в сцену дымку. Откройте окно диалога Render Globals (Общие параметры визуализации) и в разделе Render Options (Параметры визуализации) щелкните на кнопке с рисунком шахматной доски, расположенной справа отимени параметра Environment Fog (Дымка). Установите флажок Apply fog in post (Назначать дымку в процессе последующей обработки), чтобы обеспечить корректную визуализацию эффектов рисования. В результате эффект дымки будет создан на уже готовом изображении сцены.
Рис. 12.13. Туман, заполняющий впадины опорной поверхности
- Откройте окно диалога Attribute Editor (Редактор атрибутов), нажав комбинацию клавиш Ctrl+a. Щелкните на поле образца цвета, расположенном справа от имени параметра Color (Цвет), и введите в поле Value (Интенсивность) появившегося окна диалога значение 0,15. В поле параметра Saturation Distance (Расстояние насыщения) введите значение 5000. Чтобы определить изменение плотности дымки с расстоянием, выберите в раскрывающемся списке Distance Clip Planes (Плоскости отсечки) раздела Clipping Planes (Плоскости отсечки) вариант Fog Near/Far (Дымка начало/конец). Введите в поле Near Distance (Ближняя плоскость) значение 40, а в поле Far Distance (Дальняя плоскость) — значение 10 000. Снова визуализируйте сцену, чтобы посмотреть на эффект дымки. В отсутствие деревьев и травы процесс визуализации не должен занять много времени.
- Выберите в меню оперативного доступа команду Display > Show к Show Geometry > All (Отображение > Показать > Показать объекты > Все объекты) и снова визуализируйте сцену. На этот раз процесс визуализации может занять несколько минут. Возможный результат показан на рис. 12.14. Изображение выглядит достаточно мрачным, а колышущиеся на ветру трава и ветви деревьев довершат впечатление.
Рис. 12.14. Тестовая визуализация: яркая луна, святящая сквозь дымку и туман
- Подготовимся к визуализации фильма. Так как количество кадров в анимации известно, то можно оценить время, необходимое для завершения визуализации. К примеру, если один кадр визуализировался три минуты, готовый фильм получится через 30 часов. В результате увеличения степени сглаживания или разрешения время визуализации сильно возрастет. Если вы не хотите заниматься этим в данный момент, сохраните сцену.
- Откройте окно диалога Render Globals (Общие параметры визуализации) и введите в поле File Name Prefix (Префикс имени файла) имя PFXtest. В раскрывающемся списке Image Format (Формат изображения) выберите вариант AVI. В поля Start Frame (Начальный кадр) и End Frame (Конечный кадр) введите значения 0 и 600 соответственно. В раскрывающемся списке Camera (Камера) выберите вариант Cameral. При желании можно повысить качество сглаживания, но сначала проверьте, как это отразится на времени визуализации одного кадра.
- Теперь все готово для запуска визуализации. Закройте окно диалога Render Globals (Общие параметры визуализации) и выберите команду Batch Render (Пакетная визуализация) в меню Render (Визуализация). Если в вашем компьютере более одного процессора, откройте окно диалога Batch Render Options (Параметры пакетной визуализации) и установите флажок Use All Available Pocessors (Использовать все доступные процессоры). После того как вы нажмете кнопку Batch Render (Начать визуализацию), компьютер приступит к обсчету кадров. Через несколько часов или несколько дней фильм будет готов. Если вы хотите сравнить свои результаты с тем, что получилось у нас, загрузите файл chl2tut04end.mb.
Так как в сцене колышется трава и качаются ветви деревьев, постарайтесь заставить двигаться и туман. Для этого нужно анимировать кривые, к которым привязаны формирующие его мазки. Попытайтесь также создать несколько собственных кистей, поэкспериментировав с настройками уже существующих. Внимательно исследуйте набор кистей и постарайтесь понять, каким образом нужно отредактировать стандартные параметры, чтобы создать кисть экзотического вида. Потренируйтесь в создании различных пейзажей, используя стандартные кисти. Обратите внимание на параметры анимации, благодаря которым удается создать молнию и огонь.
Помните, что все процедуры, связанные с созданием, редактированием и анимацией эффектов рисования, основаны на параметрах мазков и кистей. Невозможно создать собственную раскраску эффектов рисования или подвергнуть их действию внешних сил, используя встроенный в Maya модуль динамики. Плюс ко всему эффекты рисования визуализируются отдельно в качестве дополнения к уже готовой сцене. Это можно наблюдать в процессе визуализации. Сначала появляется обычная сцена, на которой потом внезапно возникают элементы, созданные с помощью эффектов рисования.
Maya: Тестовая визуализация: яркая луна, святящая сквозь дымку и туман
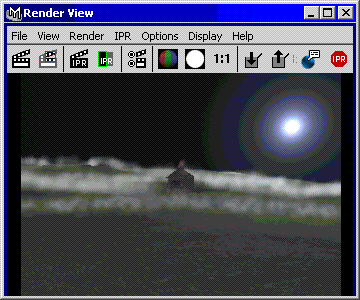
Maya: Туман, заполняющий впадины опорной поверхности
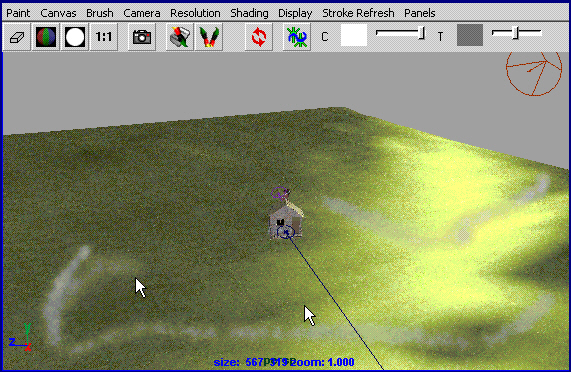
9. Подведем итоги
Подведем итоги
В этой главе вы получили возможность исследовать модуль Paint Effects (Эффекты рисования), который позволяет создавать достаточно сложные сцены, прикладывая минимум усилий. Перечислим изученные вами методы и понятия:
- Подготовка объектов к применению эффектов рисования. Применить к объекту эффекты рисования можно, только если он получен на основе NURBS-кривых и сделан раскрашиваемым в течение текущего сеанса работы с Maya.
- Выбор кисти. В Maya существует большой набор заранее подготовленных кистей, который вы можете видеть в окне диалога Visor (Просмотр образцов).
- Редактирование параметров кисти. Вы узнали о том, как изменить вид мазков, наносимых кистью, и отредактировать вид уже нанесенного мазка.
- Изменение видимости элементов сцены. Если требуется увеличить скорость реакции программы на ваши действия, необходимо скрыть объекты, не нужные в данный момент.
- Предварительный просмотр анимации. В процессе работы над анимацией периодически желательно получать представление о том, что же у вас получается. Но размер файлов сцены часто бывает настолько огромным, что визуализация занимает несколько часов или даже дней. В этом случае используется специальный модуль Playblast (Проигрыватель), позволяющий получить эскизную анимацию за приемлемое время.
Сохранение установленных параметров. Существует возможность добавить настройки используемой кисти на вкладку Shelf (Полка), чтобы применять их и в дальнейшем.