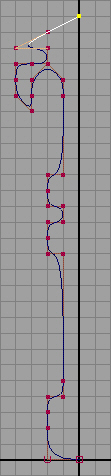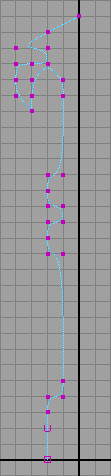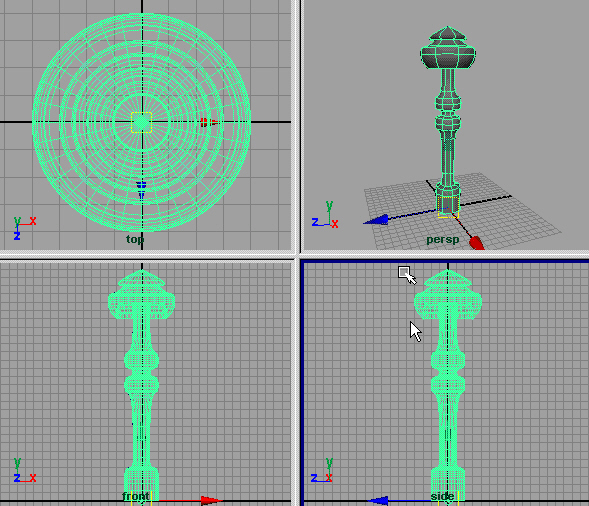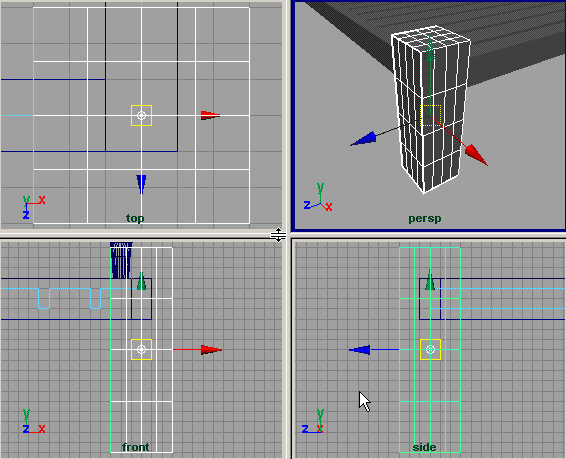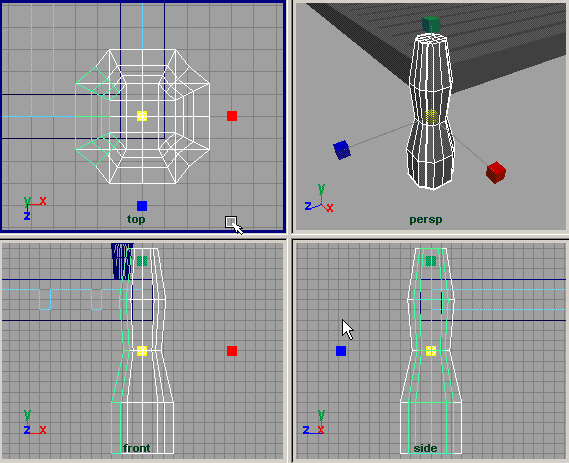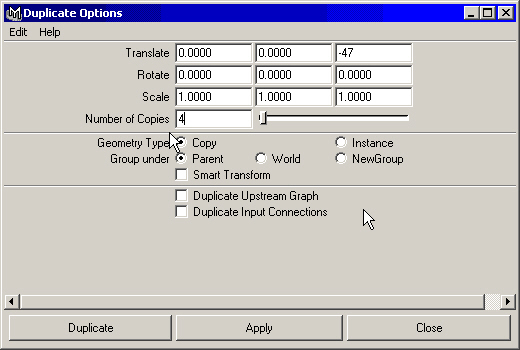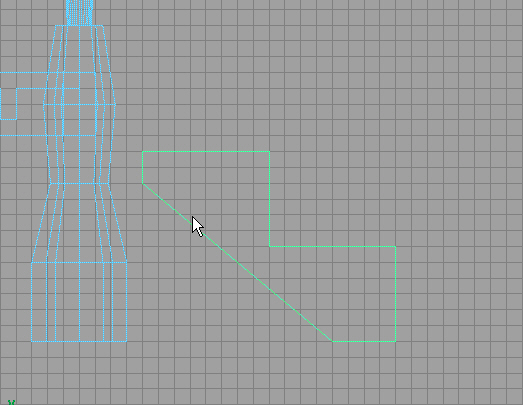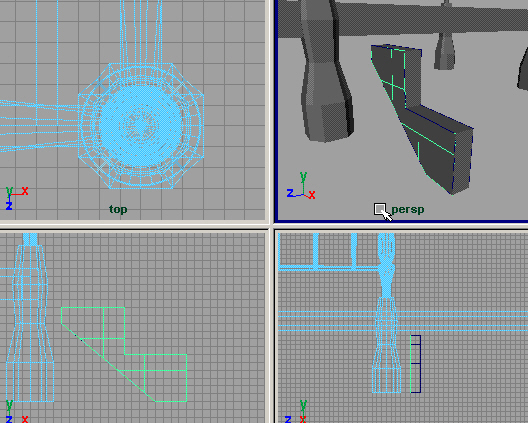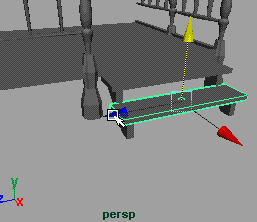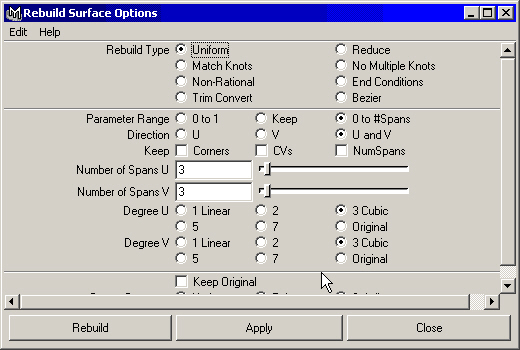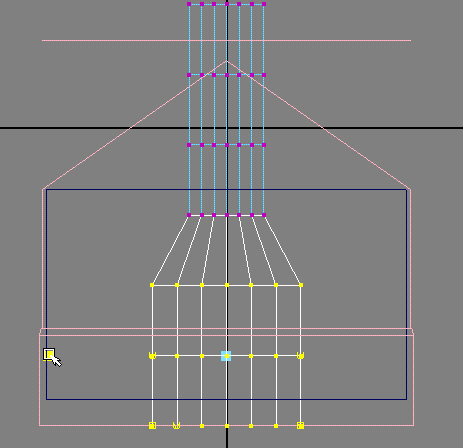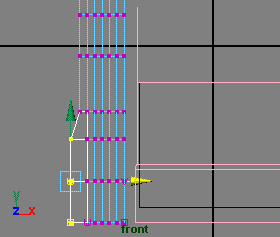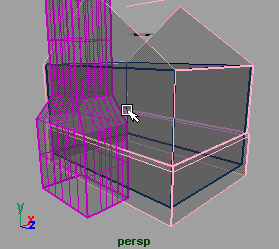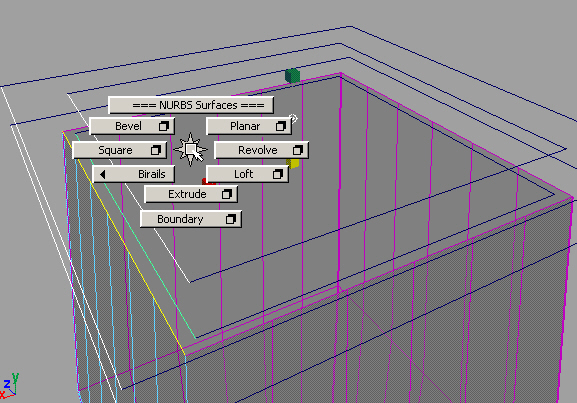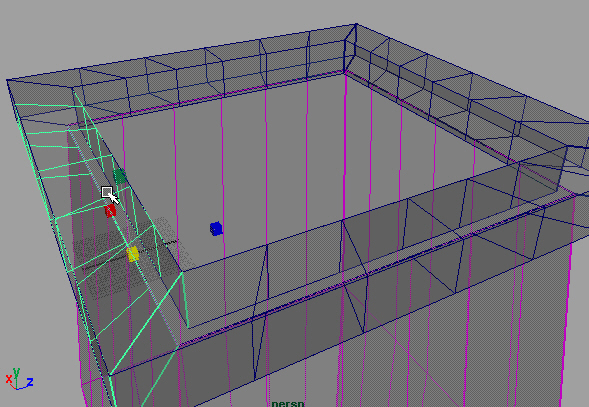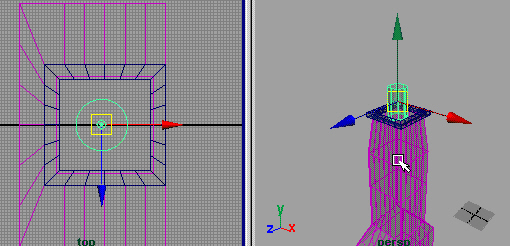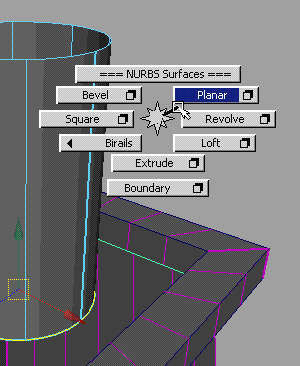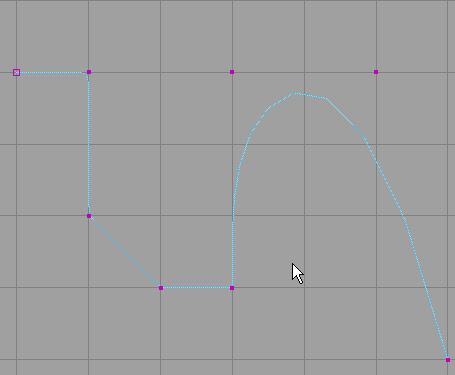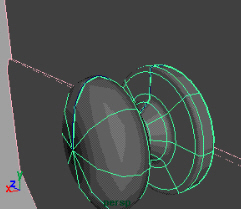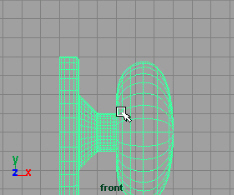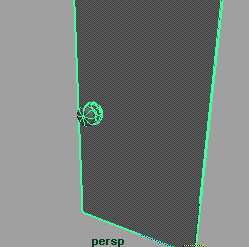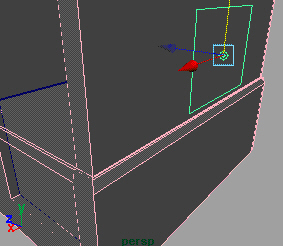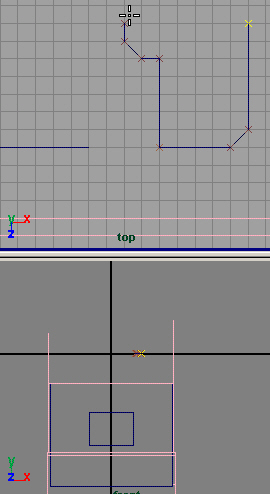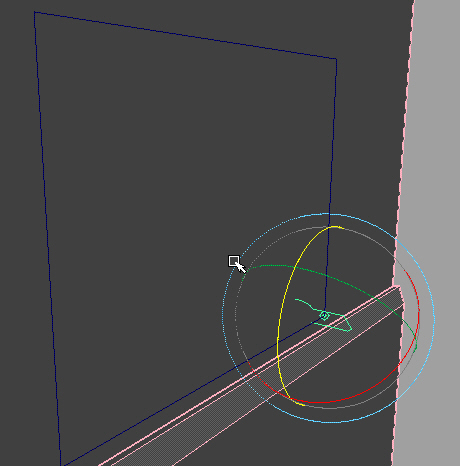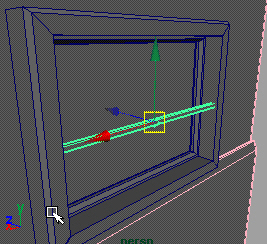Глава 6. Дополнительные приемы работы с NURBS-объектами
Глава 6. Дополнительные приемы работы с NURBS-объектами
1. В этой главе
В этой главе
После того как в предыдущей главе вы познакомились с базовыми методами моделирования на основе NURBS-объектов, пришло время исследовать более сложные приемы моделирования поверхностей. В этой главе вам предстоит продолжить создание дома, закончив работу над деталями крыльца, добавив дымовую трубу, а также окна и дверь. В процессе решения этих задач вы познакомитесь с остальными приемами редактирования NURBS-объектов. А именно:
- Создание сложных поверхностей на основе кривых. Связывание и вращение кривых позволяет создавать сложные поверхности.
- Привязки. Любой элемент сцены можно поместить точно в нужное место благодаря привязкам к узлам сетки, ребрам и кривым.
- Воссоздание поверхностей. Имеется возможность восстановления NURBS-поверхности, разбитой на отличное от исходного количество фрагментов, для сохранения текущей формы, а также добавления и удаления деталей в определенных областях.
- Моделирование на базе уже существующих объектов. Вы можете начать создание любого объекта, продублировав уже существующий объект или его часть и добавив новые элементы.
В этой главе вам снова предстоит использовать контекстные меню, которые были загружены в начале главы 5. Имейте в виду, что все упоминаемые команды можно легко найти также в меню оперативного доступа.
Ключевые термины
Узловые точки (Edit points). Точки, лежащие на кривой или поверхности. Любая форма создается в виде последовательности узловых точек. Их перемещение вызывает изменение формы кривой или поверхности.
Управляющие точки (Control vertex). Точки, определяющие форму кривой или поверхности.
Изопараметрическая кривая (Isoparam). Кривая на NURBS-поверхности, дающая представление об ее топологии.
Интервал (Span). Часть кривой между двумя узловыми точками. Интервалы невозможно редактировать напрямую, они изменяются при перемещении узловых точек.
Каркас кривой (Hull). Набор прямых линий, соединяющих управляющие точки.
Множественность (Multiplicity). Коэффициент, связанный с каждой точкой кривой, определяющий, насколько острым будет угол в данной точке.
Опорная точка (Pivot point). Точка, принятая в качестве центра для преобразований поворота и масштабирования.
2. NURBS-моделирование
NURBS-моделирование
В предыдущей главе моделирование объектов начиналось с создания NURBS-примитивов. Вам пришлось редактировать эти примитивы, проецировать кривые на поверхность и создавать поверхность на основе кривой. В этой главе вы освоите дополнительные приемы моделирования поверхностей, а именно вращение образующей, выдавливание сечения вдоль некоторой кривой, изменение положения управляющих и узловых точек. В результате можно будет говорить о том, что вы владеете базовым инструментарием NURBS-моделирования.
Усовершенствование модели дома
В данный момент основные контуры дома уже готовы. Пришла пора добавить необходимые детали и сделать модель более реалистичной. Если вы выполнили все упражнения главы 5, продолжите работу над своей сценой. В противном случае загрузите файл chOStutOSehd.mb.
3. Упражнение. Моделирование крыльца
Упражнение. Моделирование крыльца
Следующим шагом в моделировании крыльца будет создание ограждения, лестницы и крыши.
- Скройте все слои, имеющиеся в сцене, щелкая на крайнем слева квадратике, расположенном рядом с именем каждого слоя. В итоге в окнах проекции не должно остаться ни одного объекта. Нажмите комбинацию клавиш Shift+a, которая приводит к размещению всех объектов в границах окон проекции. Таким способом вы проверите, не содержит ли сцена объектов, которые не принадлежат ни одному из слоев. В случае их обнаружения добавьте такие объекты в соответствующий слой. Разверните на весь экран окно проекции Front (Вид спереди). Дайте крупным планом точку начала координат, так как вам придется работать с координатной сеткой. Если на данный момент она скрыта, выберите в меню оперативного доступа команду Display > Grid (Отображение > Сетка). Балясины перил мы будем моделировать в стиле викторианской эпохи, что добавит домику монстра особый колорит. Для начала нужно создать профиль балясины, а затем использовать метод вращения образующей для получения объекта.
- В контекстном меню, вызываемом комбинацией клавиш Ctrl+c, выберите команду CV Curve (Управляющие точки кривой). Первая точка должна располагаться в начале координат. При ее размещении используйте привязку к узлам сетки. Затем ориентируйтесь на рис. 6.1, демонстрирующий готовый вид профиля. Не беспокойтесь по поводу соотношения размеров балясины и дома, ведь вы всегда можете прибегнуть к преобразованию масштабирования. Последняя точка профиля должна лежать на оси Y, как и первая. Нажмите клавишу Enter, чтобы зафиксировать форму кривой.
Рис. 6.1. Кривая-профиль, вращением которой будет получена балясина
СОВЕТ
При создании кривой всегда можно нажать клавишу Backspace, стирая последнюю созданную точку, или клавишу Insert, переходя в режим перемещения управляющих точек.
- Обычно после создания кривой данного типа ей требуется дополнительное редактирование. Начнем с нижней части столбика, которая должна располагаться
под прямым углом к поверхности крыльца. Щелкните правой кнопкой мыши на кривой и выберите в появившемся меню команду Control Vertex (Управляющие точки), чтобы перейти в режим редактирования подобъектов данного типа. Выделите самую первую точку, созданную вами в сцене, и нажмите клавишу Delete. - Теперь заострим некоторые элементы профиля. В этом нам поможет инструмент CV Hardness (CV заострение). Изначально создаваемая NURBS-кривая является кривой третьего порядка, соответственно, программа устанавливает значение параметра Multiplicity (Множественность) в начальных и конечных точках равным трем. Для участков кривой между любыми двумя управляющими точками этот параметр равен единице. Инструмент CV Hardness (CV заострение) меняет значение параметра Multiplicity (Множественность).
ПРИМЕЧАНИЕ
Инструмент CV Hardness (CV заострение) работает, только если параметр Multiplicity (Множественность) управляющих точек, расположенных справа и слева от выделенной, равен единице. То есть управляющие точки не должны быть начальными или конечными.
- Выделите второй сверху пик или любую другую точку, кривизну которой вы считаете нужным изменить, и в контекстном меню, вызываемом с помощью клавиатурной комбинации Alt+c, выберите команду CV Hardness (CV заострение). Результат данной операции показан на рис. 6.2.
Рис. 6.2. Результат изменения формы пика со скругленной на заостренную
- Теперь пришло время преобразовать кривую-профиль в тело вращения. В результате выделения она должна приобрести ярко-зеленый цвет. Если этого не произошло, нажмите клавишу F8 для выхода из режима редактирования подобъектов. В контекстном меню, вызываемом с помощью клавиатурной комбинации Ctrl+Alt+z, выберите команду Revolve (Вращение). Чтобы лучше рассмотреть получившийся объект, нажмите клавишу 3, устанавливая максимальный уровень детализации, и затем перейдите к четырехоконному представлению. Нажмите комбинацию клавиш Shift+F, увеличивая масштаб изображения во всех окнах проекции таким образом, чтобы выделенный объект целиком разместился в их границах, как показано на рис. 6.3.
ПРИМЕЧАНИЕ
Теперь, когда вы можете видеть полученную вращением профиля поверхность, может оказаться, что она отличается от той, которую вы ожидали увидеть.
Если в процессе создания сцены была нажата кнопка Construction History (История создания), можно выделить исходную кривую и отредактировать поверхность в интерактивном режиме. Также имеется возможность изменения оси вращения. Для этого в разделе Inputs (Входные данные) окна каналов выделите имя revolve1, щелкните правой кнопкой мыши в окне проекции Front (Вид спереди) и нажмите клавишу t. Появятся три управляющих вектора, два из которых перемещают конечные точки, а третий — всю ось. Попытавшись переместить их, вы увидите, как ориентация оси влияет на вид тела вращения.
Рис. 6.3. Поверхность, полученная вращением профиля NUKbb-моделирование
- В окне проекции Front (Вид спереди) выделите кривую-профиль и, щелкнув на ней правой кнопкой мыши, выберите в появившемся контекстном меню команду Control Vertex (Управляющие точки). Упомянутые подобъекты окажутся выделенными фиолетовым цветом. Их перемещение приводит к изменению формы тела вращения. Постарайтесь получить объект. Для облегчения задачи в данном случае имеет смысл сделать выделяемыми в окне проекции только управляющие точки. Если в данный момент строка состояния скрыта, сделайте ее видимой, выбрав в меню оперативного доступа команду Display > UI Elements >Status Line (Отображение > Элементы интерфейса > Строка состояния). Нажмите клавишу F8 для перехода в режим редактирования подобъектов и убедитесь, что из кнопок строки состояния, предназначенных для формирования маски выделения, нажата только крайняя левая. После завершения редактирования формы объекта выйдите из режима редактирования подобъектов и выберите в меню оперативного доступа команду Edit > Delete by Type > History (Правка > Удалить все объекты типа > История), чтобы зафиксировать форму объекта. Откройте окно диалога Outliner (Структура) и удалите кривую-профиль. Она больше не нужна, потому что вы разрушили связь этой кривой с объектом, созданным на ее основе.
- Присвойте полученному объекту имя Porch Pole и сохраните сцену под именем ch06tut01a.mb.
- Теперь нужно поместить балясину на крыльцо. Сделайте видимыми слои OuterWallL и PorchL и разверните окно проекции Front (Вид спереди) на весь экран. Нажмите клавишу w, активизируя инструмент Move (Переместить), а затем нажмите и удерживайте клавишу х. Разместите балясину на расстоянии один дюйм над поверхностью крыльца.
- Изменим размер балясины таким образом, чтобы ее высота стала равной четырем футам. Высота ячеек сетки равна одному дюйму, так что можно просто отсчитать нужное количество ячеек и вручную изменить масштаб, но есть более простой способ. Инструмент Distance (Рулетка) служит для измерения расстояний между двумя точками сцены. Чтобы использовать его, выберите в меню оперативного доступа команду Create > Measure Toots > Distance (Создать > Инструменты измерения > Рулетка). Затем щелкните поочередно в двух местах окна проекции Front (Вид спереди). Если объект не появился, выберите в меню окна проекции команду Show > Dimensions (Показать t Инструменты измерения). Активизируйте инструмент Move (Переместить), нажмите клавишу х и перетащите первую точку рулетки, поместив ее на высоте один дюйм над поверхностью крыльца. Вторую точку рулетки разместите непосредственно над первой на высоте 48 дюймов. Это даст вам наглядное представление о том, насколько нужно изменить высоту балясины.
- Теперь можно легко придать балясине нужную высоту. Переключитесь в режим масштабирования, нажав клавишу г. Щелкните на точке схода управляющих векторов и перетащите указатель мыши, чтобы изменить масштаб объекта по всем осям одновременно. Обратите внимание на значения переменных Scale (Масштаб) в окне каналов. Если это не так, вручную введите в поля Scale X (Масштабирование по оси X ) и Scale Z (Масштабирование по оси Z) значение, которое приняла переменная поля Scale Y (Масштабирование по оси Y). После окончания масштабирования балясины удалите все части инструмента Distance (Рулетка). В окне диалога Outliner (Структура) они называются locatorl, Iocator2 и distanceDimentionl.
- На данный момент объект Porch Floor выглядит, как гофрированная плоскость, висящая в воздухе. Придадим крыльцу более естественный вид, обшив его с трех сторон досками. В контекстном меню, вызываемом с помощью комбинации клавиш Ctrl+z, выберите команду Cube (Куб) и присвойте полученному объекту название PorchPanel.
- Заготовка для первой облицовочной доски готова, теперь нужно придать ей нужный размер. В окне каналов введите в поля Scale X (Масштабирование по оси X), Scale Y (Масштабирование по оси Y) и Scale Z (Масштабирование по оси Z) значения 68, 4 и 2 соответственно.
- Переместите куб в положительном направлении оси Z, отслеживая его положение в окне проекции Тор (Вид сверху). В результате он должен оказаться на краю объекта Porch Floor. В процессе перемещения используйте режим привязки к узлам сетки.
СОВЕТ
Иногда бывает полезно использовать другие варианты компоновки окон проекции. В Maya имеется набор заранее заданных компоновок. Переключиться в двухоконный режим, можно с помощью команды меню оперативного доступа Panels > Layout > Two Panes Stacked (Панели > Компоновка > Два окна одно под другим). Для изменения текущей проекции любого из окон щелкните на нем правой кнопкой мыши, чтобы сделать его активным, не снимая выделения с объектов, а затем щелкните и удерживайте левую кнопку мыши нажатой на центральном элементе меню оперативного доступа, помеченном буквами A/W. Появится контекстное меню с вариантами проекции.
ВНИМАНИЕ
Если вы случайно сняли выделение с куба и хотите выделить его снова, нужно сначала выделить одну из граней этого объекта и нажать клавишу ↑, чтобы перейти к верхнему узлу группы. Если открыто окно диалога Outliner (Структура), вышеописанного шага можно избежать, выделив объект по имени.
- Сделайте верхнее окно проекции окном Perspective (Перспектива) и нажмите клавишу 5 для перехода в режим тонированного отображения. В этом случае вы легко удалите две самые маленькие грани преобразованного куба. Образовавшиеся проемы впоследствии будут закрыты вертикальными столбцами опоры. По очереди выделите эти грани и нажмите клавишу Delete.
- Выделите объект PorchPanel. Откройте окно диалога Duplicate Options (Параметры дублирования), выберите в меню Edit (Правка) этого окна команду Reset Settings (Сбросить настройки) и нажмите кнопку Duplicate (Дублировать). Созданная копия будет расположена непосредственно поверх оригинала. Активизируйте инструмент Move (Переместить) и сместите копию вдоль оси Z таким образом, чтобы она оказалась на противоположном конце крыльца. В процессе перемещения используйте режим привязки к узлам сетки. Если вы случайно снимите выделение с копии, его всегда можно восстановить в окне диалога Outliner (Структура), выделив в нем имя PorchPanell. Так как дом выровнен относительно оси X, можно ввести в поле Translate Т. (Смещение по оси Z) окна каналов значение -94, так как исходный объект имеет Z-координату, равную 94.
- Продублируйте объект PorchPanell и введите в поле Rotate Y (Поворот относительно оси Y) окна каналов значение 90, а в поле Scale X (Масштабирование по оси X) — значение 190. Поместите объект PorchPanelZ перед объектом PorchFloor. Сохраните сцену под именем ch06tut01b.mb. Если вы хотите сравнить свой результат с нашим, загрузите файл ch06tut01end.mb.
ПРИМЕЧАНИЕ
Перемещение объектов по умолчанию происходит в глобальной системе координат. Это можно изменить в окне диалога Tool Settings (Параметры инструмента), которое вызывается двойным щелчком на кнопке инструмента Move (Переместить). Если параметры инструмента были изменены и вы хотите вернуть их исходные значения, воспользуйтесь кнопкой Reset Tool (Восстановить исходные параметры инструмента).
Упражнение. Создание дополнительных деталей крыльца
Итак, пол будущего крыльца уже готов, но он до сих пор висит в воздухе. Теперь
пришло время заняться созданием столбов опоры.
- Вернитесь к четырехоконному представлению, используя команду меню оперативного доступа Panels > Saved Layouts > Four Views (Панели > Варианты компоновки > Четырехстенное представление). Создайте NURBS-примитив Cube (Куб), присвойте ему имя PorchLeg и введите в поля Scale X (Масштабирование по оси X), Scale Y (Масштабирование по оси Y) и Scale Z (Масштабирование по оси Z) окна каналов значения 6,20 и 6 соответственно.
- В окне проекции Тор (Вид сверху) переместите объект PorchLeg в нижний правый угол крыльца. Используйте режим привязки, чтобы поместить куб точно в угол плоскости крыльца, как показано в левой нижней четверти рис. 6.4. В окне проекции Front (Вид спереди) переместите столб опоры таким образом, чтобы его верхняя плоскость на три дюйма возвышалась над верхней плоскостью крыльца. Нижняя плоскость опорного столба должна располагаться на одном уровне с нижней плоскостью фундамента дома. Чтобы лучше отследить этот момент, можно на время переместить объект PorchLeg к стене дома, а потом вернуть его на место нажатием клавиши z.
- Сейчас форма опорного столба очень проста. Имеет смысл сделать ее немного изящнее. Нажмите клавишу F9 для перехода в режим выделения подобъек-тов. В результате вы обнаружите, что узловые точки находятся только в углах объекта PorchLeg, что делает невозможным изменение его формы. К счастью, в Maya есть инструмент Rebiuld Surface (Перестройка поверхностей), с помощью которого можно изменить параметры уже существующей поверхности. Вернитесь в режим редактирования объектов, нажав клавишу F8. В контекстном меню, вызываемом с помощью клавиатурной комбинации Alt+z, щелкните на квадратике, расположенном справа от команды Rebuild (Перестройка). В меню Edit (Правка) окна диалога Rebiult Surface Options (Параметры перестройки поверхности) выберите команду Reset Settings (Сбросить настройки). Параметры Number of Spans U (Число интервалов по U-координате) и Number of Spans V (Число интервалов по V-координате) определяют число разбиений поверхности. По умолчанию их значение равно 4 и оно вполне подходит для наших целей. Установите переключатели Degree U (Степень кривизны no U) и Degree V (Степень кривизны по V) в положение 1 Linear (Линейная) и нажмите кнопку Rebiuld (Перестроить). На поверхности куба появятся дополнительные управляющие точки, как показано на рис. 6.4.
- Снова переключитесь в режим редактирования подобъектов, нажав клавишу F9. Измените масштаб верхних трех рядов узловых точек, как показано на рис. 6.5. Проверяйте в окнах проекции Тор (Вид сверху) и Front (Вид спереди), что в число выделенных объектов попадают только узловые точки. Для упрощения этой задачи проследите, чтобы среди кнопок строки состояния, предназначенных для формирования маски выделения, была нажата только крайняя левая кнопка.
ПРИМЕЧАНИЕ
Проще всего осуществить требуемую деформацию столба, выделяя горизонтальные ряды управляющих точек в окне проекции Front (Вид спереди) и изменяя их масштаб. Если выделить несколько рядов управляющих точек одновременно, можно случайно изменить высоту объекта, так как центр преобразования масштабирования находится в геометрическом центре выделенного набора. Но если изменить таким способом положение нижнего ряда управляющих точек, основания опорного столба и дома больше не будут располагаться на одном уровне, поэтому лучше всего выделять и редактировать только точки, расположенные в одном ряду.
Рис. 6.4. Вид опорного столба после перестройки поверхности
Рис. 6.5. Результат редактирования опорного столба
- Теперь нужно получить четыре копии опорного столба. Откройте окно диалога Duplicate Options (Параметры дублирования). В поле Translate Z (Смещение по оси Z) введите значение -47, а в поле Number of Copies (Число копий) — значение 4. Нажмите кнопку Apply (Применить), и в сцене появятся еще четыре копии объекта, стоящие вдоль переднего края крыльца на одинаковом расстоянии друг от друга, как показано на рис. 6.6. Обратите внимание, что окно диалога осталось открытым. Дело в том, что нажатие кнопки Apply (Применить) приводит к выполнению соответствующей функции без закрытия окна диалога. Выберите в меню Edit (Правка) этого окна команду Reset Settings (Сбросить настройки) и нажмите кнопку Close (Закрыть).
Рис. 6.6. Результат дублирования опорных столбов
- Нужно создать еще пару опорных столбов. Выделите исходный объект PorchLeg и продублируйте его, нажав комбинацию клавиш Ctrl+d. Расстояние от края крыльца до фундамента дома составляет 64 дюйма, вам нужно разместить дубликат в центре. Убедитесь, что созданный вами объект по-прежнему выделен, и щелкните на поле Translate X (Смещение по оси X) окна каналов. Введите значение -=32 и нажмите клавишу Enter. В результате текущее значение Х-координаты объекта будет уменьшено на 32 единицы. Как вы видите, вместо абсолютной координаты можно вводить величину смещения. При этом допустимо использовать различные математические функции:-=, +=, /=, и *=.
- Повторите вышеописанную операцию на противоположной стороне крыльца.
- Создайте шесть копий объекта PorchPole и, используя проекции Тор (Вид сверху) и Front (Вид спереди), поместите их непосредственно над столбами опоры. В процессе преобразования перемещения не забывайте включать режим привязки.
- Ограждение будет закончено, как только вы добавите к нему перила. Создайте NURBS-примитив Cube (Куб) и введите в поля Scale X (Масштабирование по оси X) и Scale Z (Масштабирование по оси I) окна каналов значения 36 и 4 соответственно. Разместите его над балясинами, введя в поля Translate X (Смещение по оси X), Translate Y (Смещение по оси Y) и Translate Z (Смещение по оси Z) значения 86, -97,5 и 94 соответственно. Присвойте объекту имя HandRail. Полученный участок перил расположился между стеной дома и ближайшей к ней балясиной.
- Придадим объекту HandRail форму. Для начала нужно добавить поверхности объекта дополнительные узловые точки. В контекстном меню, вызываемом с помощью клавиатурной комбинации Alt+z, щелкните на квадратике, расположенном справа от команды Rebuild (Перестройка). В данном случае достаточно разбить поверхность на три части, поэтому введите в поля Number of Spans U (Число интервалов по U-координате) и Number of Spans V (Число интервалов по V-координате) значение 3. Установите переключатели Degree U (Степень кривизны по U) и Degree V (Степень кривизны по V) в положение 3 Cubic (Третья). Управляющие точки, определяющие концевые сечения доски, переместите таким образом, чтобы они образовывали овал, не выступающий за пределы боковой поверхности балясины. Перемещением узловых точек, расположенных в центральной части объекта, придайте ему слегка сплюснутую форму.
- Выйдите из режима редактирования подобъектов и, нажав комбинацию клавиш Ctrl+d, создайте дубликат участка перил. Его нужно поместить на расстоянии 8 дюймов от пола. В данном случае проще всего будет вручную опустить объект HandRail до уровня объекта PorchFloor и затем ввести в поле Translate Y (Смещение по оси Y) окна каналов значение +=8.
- Выделите оба участка перил, продублируйте их и затем сместите вправо таким образом, чтобы они оказались между двумя балясинами. При необходимости измените их масштаб. В нашем случае в поле Scale X (Масштабирование по оси X) пришлось ввести значение 31.
- Продублируем один из участков перил, чтобы сделать из него вертикальную перекладину. Введите в поле Rotate Z (Поворот относительно оси Z) окна каналов значение 90 и присвойте объекту имя RailBar. Теперь нужно переместить его вдоль оси Z таким образом, чтобы он оказался между верхним и нижним фрагментами перил (скорее всего, вам придется изменить масштаб объекта), а затем расположить вдоль стены дома. В нашем случае в результате указанного перемещения опорная точка вертикальной перекладины приобрела следующие координаты (68, -116,5, 94). Теперь ее нужно переместить ровно на семь дюймов вдоль оси X. Введите в поле Translate X (Смещение по оси X) окна каналов значение +=7. Нажмите клавишу Enter, чтобы завершить преобразование, и перекладина окажется на нужном месте.
- Создайте копию объекта RailBar и переместите ее на восемь дюймов вдоль оси X. Повторите эту операцию еще два раза. В вашем случае величина перемещения может отличаться. Нужно равномерно распределить вертикальные перекладины между стеной дома и балясиной. Затем создайте еще три копии перекладин и равномерно распределите их между двумя балясинами.
- Теперь создадим все детали ограждения, расположенного с противоположной стороны крыльца. В окне диалога Outliner (Структура) можно быстро выделить все объекты с названиями HandRail и RailBar. Затем остается нажать комбинацию клавиш Ctrl+d и переместить полученные дубликаты вдоль оси Z. Введите в поле Translate I (Смещение по оси Z) окна каналов значение -94.
- У нас осталась незаконченной передняя часть ограды. Выделите участок перил, расположенный сверху, и затем, нажав клавишу Shift, соответствующую ему часть, расположенную снизу. Нажмите клавишу t, чтобы объекты гарантированно были выделены целиком. Скопируйте их и введите в поле Rotate Y (Поворот относительно оси Y) окна каналов значение 90.
- Поместите полученный дубликат между балясинами передней части ограды, придав им требуемый размер. В поля Translate X (Смещение по оси X) и Translate Z (Смещение по оси Z) введите значения 137 и 71 соответственно, а в поле Scale X (Масштабирование по оси X) — значение 46.
- Продублируйте любую из вертикальных перекладин и сделайте значение параметра Rotate X (Поворот относительно оси X) данного объекта равным 90. Совместите ось дубликата с осью угловой балясины и введите в поле Translate Z (Смещение по оси Z) окна каналов значение -=8. Первая вертикальная перекладина на передней части ограды будет иметь координаты (137, -116,5, 86). Вызовите окно диалога Duplicate Options (Параметры дублирования) и введите в поля Translate Z (Смещение по оси Z) и Number of Copies (Число копий) значения -8 и 4 соответственно.
ПРИМЕЧАНИЕ
Чтобы сделать изображение объектов на рисунке более наглядным, используется режим Wireframe on Shaded (Каркас на затененном). Для его включения выберите команду Shading > Shade Options > Wireframe on Shaded (Затенение > Параметры затенения > Каркас на затененном) в меню любого из окон проекции.
- Для заполнения остальных участков между балясинами используйте операцию дублирования. Последний промежуток оставьте пустым, он будет служить входом на крыльцо.
- Скройте все слои, щелкая на крайнем слева квадратике, расположенном рядом с именем каждого слоя. Выделите с помощью рамки перила, балясины и вертикальные перекладины и, нажав комбинацию клавиш Ctrl+g, объедините их в группу. Затем выделите все объекты сцены и поместите их в слой Porch L.
- Нажмите комбинацию клавиш Ctrt+s, чтобы сохранить сцену.
Упражнение. Создание лестницы
Теперь, когда крыльцо готово, пришла пора смоделировать ведущую на него лестницу. Вам предстоит создать два боковых крепления, на которые будут помещены ступеньки.
- Сделайте видимым слой PorchL. Разверните на весь экран окно проекции Front (Вид спереди). В контекстном меню, вызываемом клавиатурной комбинацией Ctrl+с, щелкните на квадратике, расположенном справа от команды ЕР Curve (Узловые точки кривой). Убедитесь, что переключатель Curve Degree (Порядок кривой) стоит в положении 1 Linear (Линейная).
- Расположите первую узловую точку тремя дюймами ниже и тремя дюймами правее нижнего угла объекта PorchPanel. На рис. 6.7 его положение отмечено знаком +. Вторая точка должна располагаться на два дюйма выше первой, третья — восемью дюймами правее. Положение остальных точек можно отследить по рис. 6.7. Последняя точка должна располагаться на месте первой. Разместив ее, нажмите клавишу Enter. Чтобы поместить опорную точку в геометрический центр полученной формы, выберите в меню оперативного доступа команду Modify > Center Point (Изменить Ь Центрировать опорную точку).
Рис. 6.7. Форма, на основе которой будет создано боковое крепление лестницы
- Перейдите в окно проекции Side (Вид сбоку) и поместите кривую перед входом на крыльцо, как показано на рис. 6.8. Постарайтесь не смещать ее вдоль оси Y, так как она уже выровнена по высоте. Теперь нужно сделать опорную точку объекта точкой отсчета локальной системы координат. Для этого используется команда меню оперативного доступа Modify > Freeze Transformations (Изменить > Зафиксировать преобразования). Объект при этом не меняет своего положения в пространстве, хотя все его координаты принимают нулевое значение. Обратите внимание на вид окна каналов на рис. 6.8.
- Откройте окно диалога Duplicate Options (Параметры дублирования) и выберите в меню Edit (Правка) этого окна команду Reset Settings (Сбросить настройки) и нажмите кнопку Duplicate (Дублировать). Затем сместите полученную копию на два дюйма в отрицательном направлении оси Z. Для этого введите в поле Translate Z (Смещение по оси Z) окна каналов значение -2.
- Выделите обе кривые и выберите в контекстном меню, вызываемом с помощью комбинации клавиш Ctrl+Alt+z, команду Loft (Лофтинг). Это приведет к появлению поверхности, натянутой на кривые.
- Выделите одну из кривых и в контекстном меню, вызываемом клавиатурной комбинацией Ctrt+Alt+z, щелкните на квадратике, расположенном справа от команды Planar (Плоскость). В окне диалога Planar Options (Параметры плоскости) убедитесь, что переключатель Degree (Кривизна) стоит в положении Linear (Линейная), и нажмите кнопку Planar Trim (Фрагмент плоскости). Это приведет к появлению участка плоской поверхности, ограниченного выделенной кривой, как показано на рис. 6.8. Имейте в виду, что этот инструмент работает только с замкнутыми кривыми.
Рис. 6.8. Методом лофтинга была создана поверхность между двумя точечными кривыми, затем к одной из кривых был применен инструмент Planar
- Выделите вторую кривую и описанным в шестом шаге методом создайте еще один участок плоской поверхности. Первое боковое крепление готово.
- Теперь объект принял свою окончательную форму, поэтому имеет смысл удалить историю его редактирования. Выделите объект рамкой и выберите в меню оперативного доступа команду Edit > Delete by Type > History (Правка > Удалить все объекты типа > История). Убедитесь, что все части объекта по-прежнему выделены, и нажмите комбинацию клавиш Ctrl+g, чтобы сформировать единую группу. Присвойте ей имя StepFrame. Теперь можно удалить исходные кривые. Их легко выделить в окне Outliner (Структура), щелкнув на квадратике, расположенном слева от имени группы StepFrame.
- Убедитесь, что группа StepFrame выделена, и введите в поле Translate X (Смещение по оси X) окна каналов значение -3, чтобы подвинуть боковое крепление ближе к основанию крыльца.
- Продублируйте объект StepFrame и переместите дубликат вдоль оси Z, расположив его с противоположной стороны от входного проема, как показано на рис. 6.9, В нашем случае в поле Translate I (Смещение по оси Z) окна каналов было введено значение -37, но у вас это число может быть другим, потому что размещение первого крепления производилось на глаз.
Рис. 6.9. Теперь верхняя ступенька находится на своем месте
- Создайте NURBS-примитив Cube (Куб) и присвойте ему имя Step. На его основе будет создана верхняя ступенька. Введите в поля Scale X (Масштабирование по оси X), Scale Y (Масштабирование no-оси Y) и Scale Z (Масштабирование по оси Z) окна каналов значения 10, 1,5 и 41 соответственно. Разверните на весь экран окно проекции Front (Вид спереди) и введите в поле Translate X (Смещение по оси X) значение 143, чтобы поместить ступеньку на одной линии с передним краем крыльца. Теперь осталось сместить ее на 146,25 дюйма в отрицательном направлении оси Y, и первая ступенька лестницы окажется на нужной высоте.
- Перейдите в окно проекции Side (Вид спереди) и введите в поле Translate Z (Смещение по оси Z) окна каналов значение -70,5. Ступенька окажется на нужном месте, как показано на рис. 6.9.
- Создайте копию ступеньки и поместите ее на расположенном ниже выступе бокового крепления. Мы присвоили параметрам Translate X (Смещение по оси X) и Translate Y (Смещение по оси Y) значения 151 и -152,25 соответственно.
- Поместите боковые опоры и ступеньки в слой PorchL. Скройте все остальные слои, выделите рамкой оставшиеся в сцене объекты и нажмите комбинацию клавиш Ctrl+g. Присвойте сформированной группе имя PorchGroup.
- Нажмите комбинацию клавиш Ctrl+s, чтобы сохранить сцену.
Maya: Вид опорного столба после перестройки поверхности
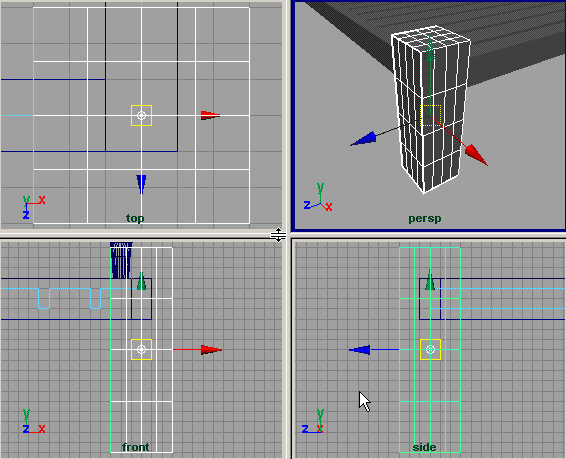
Maya: Методом лофтинга была создана поверхность между двумя точечными кривыми, затем к одной из кривых был применен инструмент P
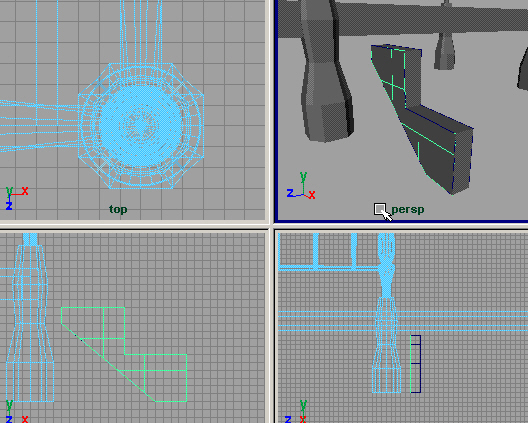
Maya: Поверхность, полученная вращением профиля NUKbb-моделирование
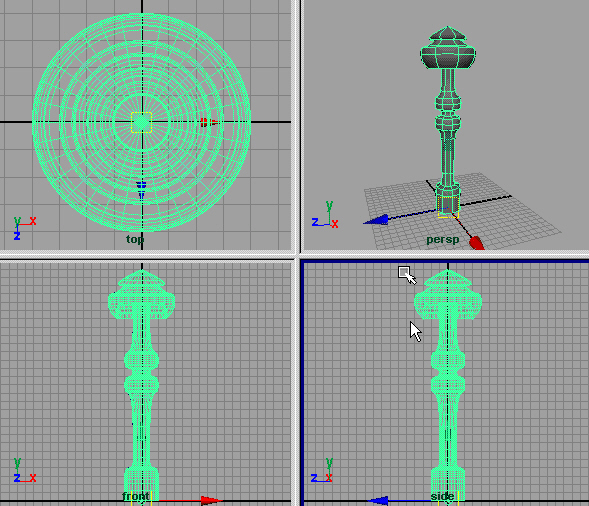
Maya: Результат дублирования опорных столбов
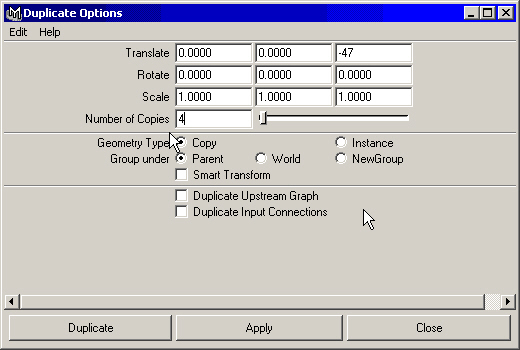
Maya: Результат изменения формы пика со скругленной на заостренную
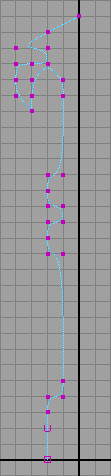
Maya: Результат редактирования опорного столба
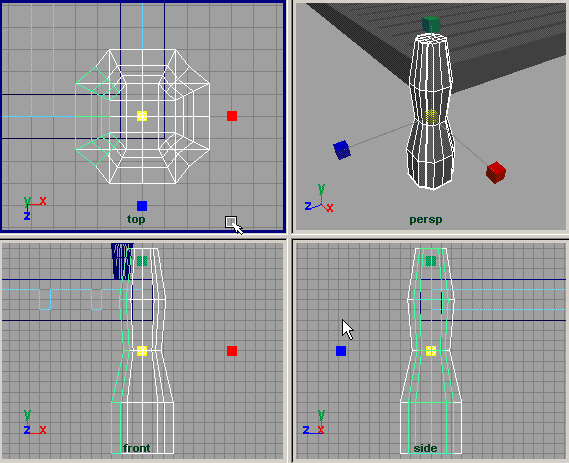
Maya: Теперь верхняя ступенька находится на своем месте
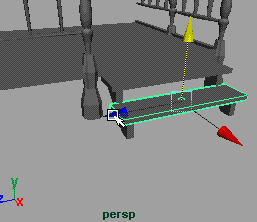
Maya: Форма, на основе которой будет создано боковое крепление лестницы
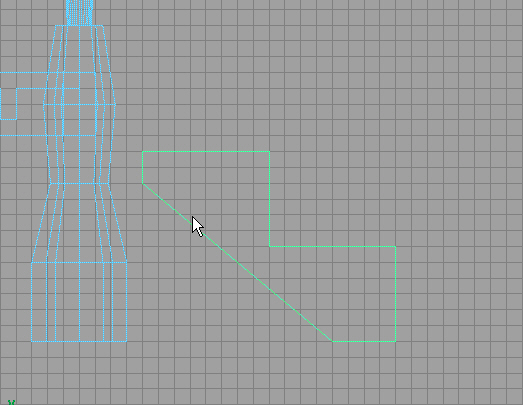
Maya: ривая-профиль, вращением которой будет получена балясина
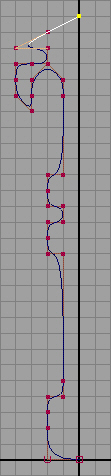
4. Упражнение. Создание трубы
Упражнение. Создание трубы
Пришло время добавить к дому трубу. В процессе ее создания вы освоите несколько новых методов редактирования NURBS-примитивов.
- Сделайте видимыми все слои, кроме PorchL и RoofL.
- Создайте NURBS-примитив Cube (Куб) и присвойте ему имя Chimney.
- Чтобы переместить трубу за дом, введите в поля Translate X (Смещение по оси X) и Translate Y (Смещение по оси Y) окна каналов значения -100 и -89 соответственно.
- Придадим кубу нужные пропорции. Введите в поля Scale X (Масштабирование по оси X), Scale Y (Масштабирование по оси Y) и Scale Z (Масштабирование по оси Z) значения 40, 140 и 40 соответственно.
- Теперь нужно переместить опорную точку объекта в центр его основания. Убедитесь, что куб по-прежнему выделен, активизируйте инструмент Move (Переместить) и нажмите клавишу Insert для перехода в режим редактирования опорной точки. В окне проекции Front (Вид спереди) переместите опорную точку вниз, используя режим привязки к узлам сетки. Снова нажмите клавишу Insert, чтобы вернуться в режим редактирования объектов.
- Пока что труба не достигает крыши. Нужно вытянуть ее по оси Y. Вместо ввода требуемого значения в поле Scale Y (Масштабирование по оси Y) окна каналов, активизируйте инструмент Scale (Масштабировать), нажав клавишу г, и переместите зеленый управляющий вектор. Обратите внимание, что увеличение размера по оси Y теперь происходит, начиная с основания куба, так как именно там расположена опорная точка. Введите в поле Scale Y (Масштабирование по оси Y) значение 225, чтобы труба возвышалась над крышей приблизительно на два фута.
- Изменим форму трубы, чтобы придать ей более реалистичный вид. К сожалению, текущее количество узловых точек объекта не позволяет осуществить подобное редактирование. В контекстном меню, вызываемом нажатием комбинации клавиш Alt+z, щелкните на квадратике, расположенном справа от команды Rebuild (Перестройка). Введите в поля Number of Spans U (Число интервалов по U-координате) и Number of Spans V (Число интервалов по V-координате) значение 6. Убедитесь, что переключатели Degree U (Степень кривизны по (J) и Degree У,(Степень кривизны по V) стоят в положении 1 Linear (Линейная), как показано на рис. 6.10. Затем нажмите кнопку Rebiuld (Перестроить).
Рис. 6.10. Выбор параметров инструмента Rebuild Surface
Удалите нижнюю и верхнюю плоскости куба. Нижняя плоскость не нужна, так как ее все равно не будет видно, а верхнюю вам в дальнейшем предстоит модифицировать. Для их выделения желательно перейти в окно проекции Perspective (Перспектива) и включить режим показа тонированных оболочек объектов. В этом случае выделить поверхность можно щелчком в произвольном ее месте, в то время как в режиме каркасного отображения нужно попасть на ребро каркаса.
- Выделите любую грань трубы и нажмите клавишу Т для выделения всего объекта. В окне каналов должно появиться имя Chimney. Перейдите в режим редактирования подобъектов, нажав клавишу F9. В окне проекции Side (Вид сбоку) рамкой выделите три нижних ряда узловых точек. Активизируйте инструмент Scale (Масштабирование) и переместите синий управляющий вектор, увеличивая масштаб. Величину преобразования можно увидеть в строке подсказки. Оптимальным в данном случае является значение, примерно равное двум.
- Теперь выделите четвертый снизу ряд узловых точек, как показано на рис. 6.11, и переместите его на один фут вниз (это 12 ячеек сетки), по направлению к основанию трубы.
Рис. 6.11. Редактирование узловых точек трубы для получения более пологого наклона
- В окне проекции Front (Вид спереди) выделите крайний слева столбец, содержащий три нижние узловые точки, и переместите их на восемь дюймов в отрицательном направлении оси X, как показано на рис. 6.12.
Рис. 6.12. Формирование задней стенки трубы
- Выделите самый верхний ряд узловых точек и примените к ним операцию равномерного масштабирования. Будет достаточно, если вы сделаете верхнее основание трубы уже на три или четыре дюйма. Выйдите из режима редактирования компонентов, нажав клавишу F8.
- Создайте новый слой с именем ChimneyL и поместите в него созданный объект.
- Переместите трубу таким образом, чтобы ее задняя грань оказалась на шесть дюймов вдавленной во внутреннюю стену. В поле Translate X (Смещение по оси X) окна каналов введите значение -82.
- Откройте окно диалога Outliner (Структура), выделите все объекты сцены и выберите команду Edit > Delete by Type > History (Правка > Удалить все объекты типа > История).
Упражнение. Пересечение трубы и задней стены дома
Используя несколько проекционных кривых, вырежем отверстие в стене, сквозь которую проходит дымовая труба.
- Нужно вырезать часть стены, которая перекрывается дымовой трубой. Для начала убедитесь, что слой RoofL находится в скрытом состоянии. Выделите наружную и внутреннюю стены, через которые проходит труба, а затем — одну из боковых сторон трубы.
- В контекстном меню, вызываемом с помощью клавиатурной комбинации Alt+z, щелкните на квадратике, расположенном справа от команды Intersect Surfaces (Пересечь поверхности). В окне диалога Intersect Surfaces Options (Параметры пересечения поверхностей) установите переключатель Create Curve For (Создать кривую для) в положение First Surface (Первой поверхности) и нажмите кнопку Intersect (Пересечь). Это приведет к появлению кривых на обеих стенах дома, расположенных в местах их пересечения с трубой, как показано на рис. 6.13. Выделите задние стены и противоположную первой стену трубы и повторите операцию пересечения.
Рис. 6.13. Две линии, созданные на внешней и внутренней стенах с помощью операции пересечения
- Выделите внешнюю заднюю стену и примените к ней операцию подрезки. В контекстном меню, вызываемом комбинацией клавиш Alt+z, выберите команду Trim Tool (Подрезка). Если в результате не появится белая сетка, щелкните на поверхности дальней стены. Эта сетка определяет области, которые будут вырезаны. При этом область расположения трубы ограничена жирными белыми линиями.
ПРИМЕЧАНИЕ Инструмент Trim Tool (Подрезка) позволяет выделить поверхности, которые требуется сохранить, а после нажатия клавиши Enter удаляет области, оставшиеся невыделенными. Для работы с этим инструментом нужны кривые, делящие поверхность на совокупность отдельных частей. - Щелчком выделите стену, расположенную слева от трубы. Появится желтый ромбик, отмечающий, что область, которую вы собираетесь сохранить, выделена. Щелчок на поверхности стены, расположенной справа от трубы, приведет к появлению второго ромбика. При этом первый ромбик изменит цвет на синий. Нажмите клавишу Enter для удаления центральной части плоскости, которая осталась невыделенной. Теперь аналогичную операцию нужно проделать с внутренней стеной, чтобы освободить пространство для каминного отверстия. Крыша и пол дома также прорезаются трубой, но эти места в готовой модели не будут видны.
- Теперь нужно избавиться от части фундамента, которая также пересекается с трубой. Выделите дальнюю стену фундамента и одну из поверхностей трубы и сформируйте линию на месте их пересечения. Потом проделайте то же самое с другой стороной трубы.
- Используйте инструмент Trim Tool (Подрезка) для удаления лишней части фундамента. Выделите две боковые стороны поверхности фундамента, и нажмите клавишу Enter для удаления центральной части.
- Сохраните сцену под именем ch06tut05a.mb. Создание набора резервных копий файла дает возможность при необходимости вернуться к редактированию произвольного этапа сцены.
Упражнение. Усовершенствование формы трубы
Итак, труба готова и даже помещена на предназначенное для нее место. Можно заняться моделированием различных деталей. Для начала создадим кромку вокруг жерла трубы, поместив вокруг него прямоугольник и применяя метод лофтинга для создания поверхностей между двумя кривыми. Эту операцию придется повторить четыре раза. Два квадрата используются для моделирования внешней поверхности кромки, а другие два — для внутренней.
- Оставьте видимым только слой Chimney!..
- В контекстном меню, вызываемом с помощью комбинации клавиш Ctrl+z, выберите команду Square (Квадрат). В поля Translate X (Смещение по оси X) и Translate Y (Смещение по оси Y) окна каналов введите значения -82 и 66 соответственно, чтобы положить квадрат на верхнюю плоскость трубы. Измените его размеры таким образом, чтобы он располагался на расстоянии около двух дюймов от ребер трубы. В нашем случае вполне удовлетворительные результаты получались при вводе в поля Scale X (Масштабирование по оси X) и Scale Z (Масштабирование по оси Z) числа 40.
- Продублируйте квадрат и переместите его на четыре дюйма в отрицательном направлении оси Y.
ПРИМЕЧАНИЕ
Подобно NURBS-примитиву Cube (Куб), который состоит из шести плоскостей, NURBS-примитив Square (Квадрат) составлен из четырех кривых. Поэтому, чтобы выделить его целиком, нужно щелкнуть на любой из граней, а затем нажать клавишу t.
- Снова выделите верхний квадрат, продублируйте его и уменьшите на десять дюймов, чтобы он оказался меньше дымового отверстия. Затем продублируйте его и переместите копию на четыре дюйма вниз. Итак, все необходимое для создания кромки готово.
- Для начала нужно выделить изопараметрическую кривую одной из поверхностей трубы. Выделите любую поверхность, щелкните на ней правой кнопкой мыши и выберите в появившемся контекстном меню вариант Isoparam (Изопараметрическая кривая). Теперь можно выделить верхнюю грань трубы, а затем, удерживая клавишу Shift, щелчком выделить каждую из линий, параллельных этой грани, в следующем порядке: нижняя внешняя, верхняя внешняя, верхняя внутренняя, нижняя внутренняя. На рис. 6.14 показана поверхность, полученная при данном порядке выделения. В контекстном меню, вызываемом клавиатурной комбинацией Ctrl+Alt+z, щелкните на квадратике, расположенном справа от команды Loft (Лофтинг). В окне диалога Loft Options (Параметры лофтинга) убедитесь, что переключатель Surface Degree (Кривизна поверхности) стоит в положении 1 Linear (Линейная), и нажмите кнопку Loft (Создать поверхность). Повторите этот процесс для каждого из ребер верхнего основания трубы.
Рис. 6.14. Результат создания одной из четырех поверхностей обрамления трубы 6.
- Теперь осталось соединить друг с другом все стороны кромки. Для первых двух эта операция проводится элементарно. Выделите пару расположенных рядом поверхностей, полученных методом лофтинга. В контекстном меню, вызываемом с помощью клавиатурной комбинации Alt+z, щелкните на квадратике, расположенном справа от команды Attach (Присоединение). В окне диалога Attach Options (Параметры присоединения) убедитесь, что переключатель Attach Method (Метод присоединения) стоит в положении Connect (Соединение), переключатель Multiple Knots (Повторяющиеся узловые точки) — в положении Keep (Сохранить), а флажок Keep Originals (Сохранять исходную поверхность) установлен. Нажмите кнопку Attach (Присоединить), и две поверхности соединятся в одну.
- Процесс соединения остальных поверхностей требует выделения изопараметрических кривых для каждой из соединяемых частей. Эти кривые должны располагаться на стыке двух поверхностей. Если вы сняли выделение с созданной на предыдущем шаге поверхности, выделите ее снова и щелкните на ней правой кнопкой мыши. В появившемся контекстном меню выберите команду Isoparam (Изопараметрическая кривая). Щелкните на соединительной кривой и, не отпуская кнопку мыши, слегка перетащите указатель. Затем, нажав клавишу Shift, щелчком выделите расположенную рядом поверхность, щелкните на ней правой кнопкой мыши и выберите в появившемся контекстном меню команду Isoparam (Изопараметрическая кривая). Нажмите и удерживайте клавишу Shift и повторите щелчок с перетаскиванием указателя примерно в том же месте, что и в первый раз, как показано на рис. 6.15. Так как операция выделения не включается в список последних применявшихся команд, последней в данном случае является команда Attach (Присоединение). Повторите ее, нажав клавишу д. Повторите описанную процедуру для соединения друг с другой остальных участков поверхности кромки, чтобы получить единый объект. Назовите его ChimneyLip.
Рис. 6.15. Выделение изопараметрических кривых, расположенных на стыке двух поверхностей, которые нужно соединить
- Создайте NURBS-примитив Cylinder (Цилиндр; и присвойте ему имя ChimneyPipe. Введите в поля Scale X (Масштабирование по оси X), Scale Y (Масштабирование по оси Y) и Scale Z (Масштабирование по оси Z) окна каналов значения 8,5, 14 и 8,5 соответственно. Разместите цилиндр поверх душевого отверстия трубы, как показано на рис. 6.16. Мы осуществили это преобразование, введя в поля Translate X (Смещение по оси X) и Translate Y (Смещение по оси Y) значения -82 и 80 соответственно.
Рис. 6.16. Цилиндр был помещен в центр дымового отверстия
- Выровняйте нижнюю плоскость цилиндра с нижней плоскостью кромки. Это проще сделать при включенном режиме привязки к узлам сетки.
- Теперь нужно создать плоскую поверхность между цилиндром и краями кромки. Убедитесь, что цилиндр выделен, и, щелкнув на нем правой кнопкой мыши, выберите в появившемся контекстном меню команду Isoparm (Изопара-метрическая кривая). Щелкните на кривой, ограничивающей нижнее основание цилиндра, и, не отпуская кнопку мыши, слегка переместите указатель. Затем, удерживая клавишу Shift, щелкните на нижней внутренней грани кромки, а затем нажмите клавишу Т. Впрочем, намного проще будет вызвать окно диалога Outliner (Структура), нажав комбинацию клавиш Shift+О, и выделить в нем строку nurbsSquare4. В контекстном меню, вызываемом с помощью комбинации клавиш Ctrl+Alt+z, щелкните на квадратике, расположенном справа от команды Planar (Плоскость). В окне диалога Planar Options (Параметры плоскости) выберите в меню Edit (Правка) команду Reset Settings (Сбросить настройки) и нажмите кнопку Planar Trim (Фрагмент плоскости). Так как при перемещении цилиндра вдоль оси Y использовался режим привязки, нижнее основание этого объекта должно быть выровнено с нижней плоскостью кромки, что приведет к созданию плоской поверхности, как показано на рис. 6.17.
ВНИМАНИЕ
Если операция не принесла желаемого результата, это, скорее всего, связано с тем, что два набора выделенных ребер не лежат в одной плоскости. Вам может казаться, что это так, но совпадение должно быть абсолютно точным. Переместите опорную точку цилиндра в его основание, используя режим привязки к кривой (то есть удерживая нажатой клавишу с), и затем переместите управляющий вектор вдоль кривой. Вы убедитесь, что привязка произошла в верном месте, когда увидите, что управляющий вектор перемещается исключительно по нижнему основанию цилиндра. Теперь остается только осуществить привязку основания цилиндра к тому же самому узлу сетки, что и у нижних ребер поверхности, полученной методом лофтинга. Если положение этих ребер не совпадает с узлами сетки, измените их положение.
Рис. 6.17. Контекстное меню, с помощью которого была создана плоская поверхность между основанием цилиндра и нижним краем кромки
- На этом моделирование трубы закончено. Нажмите клавишу а, чтобы все объекты сцены поместились в границах активного окна проекции, и выделите рамкой всю трубу. Нажмите клавишу Т, чтобы выделить весь объект, и выберите в меню оперативного доступа команду Edit > Delete by Type > History (Правка > Удалить все объекты типа > История). Поместите выделенные объекты в слой ChimneyL. Откройте окно диалога Outliner (Структура), выделите имена объектов, созданных вами в этом упражнении, и, нажав среднюю кнопку мыши, перетащите их на строчку Chimney.
- Сохраните сцену, нажав комбинацию клавиш Ctrl+s.
ПРИМЕЧАНИЕ
Если вы хотите самостоятельно поэкспериментировать с инструментами, информацию о которых вы получили в этой главе, попытайтесь добавить дополнительные элементы, например создать отделку для стен. Удивительно, как самые простые детали могут значительно усложнить сцену.
Maya: Выбор параметров инструмента Rebuild Surface
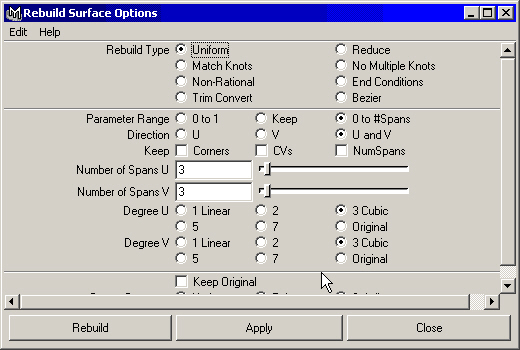
Maya: Выделение изопараметрических кривых, расположенных на стыке двух поверхностей, которые нужно соединить
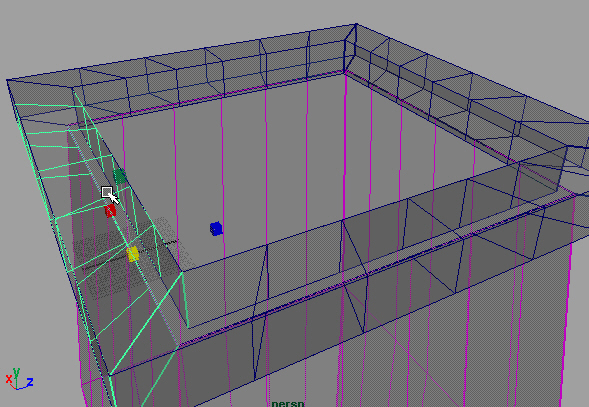
Maya: Две линии, созданные на внешней и внутренней стенах с помощью операции пересечения
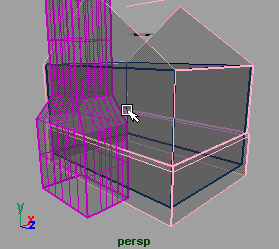
Maya: Контекстное меню, с помощью которого была создана плоская поверхность между основанием цилиндра и нижним краем кромки
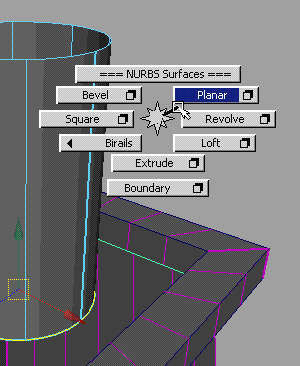
Maya: Редактирование узловых точек трубы для получения более пологого наклона
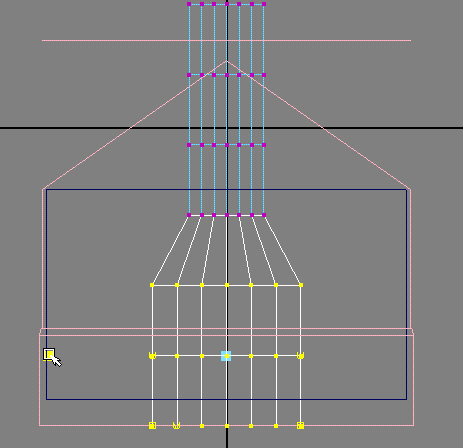
Maya: Результат создания одной из четырех поверхностей обрамления трубы 6.
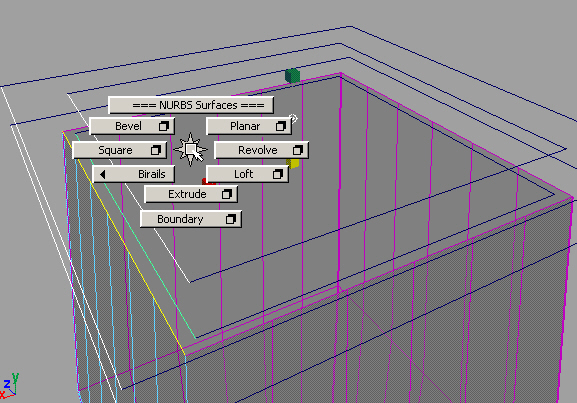
Maya: Формирование задней стенки трубы
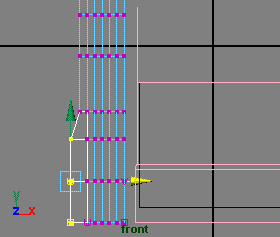
Maya: Цилиндр был помещен в центр дымового отверстия
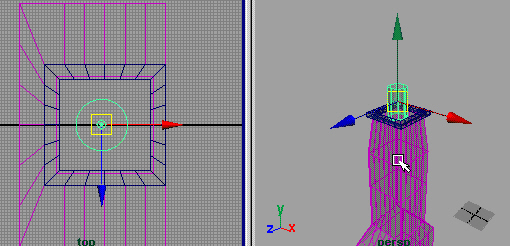
5. Создание дополнительных элементов
Создание дополнительных элементов
Последними деталями, которые нужно добавить к дому, являются дверь и окна. Но перед тем как приступить к моделированию этих объектов, нужно создать для них проемы в стенах.
Упражнение. Создание дверного проема
- Создайте NURBS-примитив Cube (Куб) и измените его размеры, введя в поля Scale X (Масштабирование по оси X), Scale Y (Масштабирование по оси Y) и Scale Z (Масштабирование по оси Z) значения 13, 96 и 48 соответственно. Этот куб должен проходить сквозь внутреннюю и внешнюю стены, а также фундамент дома. Расположить его нужно напротив входа на крыльцо. Мы использовали для параметров Translate X (Смещение по оси X), Translate Y (Смещение по оси Y) и Translate Z (Смещение по оси Z) значения 68, -94 и -67 соответственно.
- Теперь, когда куб находится в нужном месте, можно применить функцию Intersect Surfaces (Пересечь поверхности) для создания кривых на месте его пересечения с фундаментом и стенами. Для начала выделите внутреннюю стену, наружную стену и сторону фундамента, которые пересекаются с кубом, а затем добавьте к выделенному набору одну из сторон куба, перпендикулярную названным поверхностям. В контекстном меню, вызываемом с помощью клавиатурной комбинации Alt+z, щелкните на квадратике, расположенном справа от команды Intersect Surfaces (Пересечь поверхности). В окне диалога Intersect Surfaces Options (Параметры пересечения поверхностей) установите переключатель Create Curve For (Создать кривую для) в положение Both Surfaces (Обеих поверхностей) и нажмите кнопку Intersect (Пересечь). Это приведет к появлению трех кривых. Повторите этот процесс для остальных сторон куба. Чтобы получить возможность выделить нижнюю сторону, необходимо скрыть слой Porch L.
- Теперь обрежем куб в местах пересечения с фундаментом и стенами. Выделите фундамент и выберите в контекстном меню, вызываемом с помощью клавиатурной комбинации Alt+z, команду Trim Tool (Подрезка). Щелкните на участке фундамента, отличном от дверного проема, и нажмите клавишу Enter. Повторите этот процесс для одной из стен. При выделении внешней стены станет видна горизонтальная щель, возникшая из-за того, что стена создавалась отдельно от фундамента. Соответственно, перед тем как нажать клавишу Enter, выделите верхнюю и нижнюю части объекта.
- Итак, дверной проем практически готов. Выделите переднюю и заднюю плоскости куба и удалите их, чтобы получить вход в дом.
- В процессе создания кривых на пересечении поверхностей переключатель Create Curve For (Создать кривую для) в окне диалога Intersect Surfaces Options (Параметры пересечения поверхностей) был установлен в положение Both Surfaces (Обе поверхности). Это пригодится нам сейчас, когда нужно убрать выступающие из стен фрагменты куба, моделирующего дверной проем. Для удобства сделайте невидимыми слои OuterWallsL и InnerWallL и выделите одну из миквъ-моделирование
поверхностей куба. В контекстном меню, вызываемом с помощью клавиатурной комбинации Alt+z, выберите команду Trim Tool (Подрезка).
- Щелкните на центральном участке выделенной поверхности и нажмите клавишу Enter. Боковые участки после этого должны исчезнуть. Повторите эту операцию для остальных сторон куба.
- Скройте все слои сцены, и вы увидите, что остался только объект, моделирующий дверной проем. Выделите его и, щелкнув правой кнопкой мыши на имени слоя OuterWallsL, выберите в появившемся контекстном меню команду Add Selected Objects (Добавить выделенные объекты).
СОВЕТ
Если у вас возникает впечатление, что в готовой поверхности имеются дыр-ки, выделите ее и увеличьте уровень детализации, нажав клавишу 3.
Упражнение. Создание двери
Теперь пришло время заняться моделированием двери. Проще всего сделать это, взяв за основу NURBS-цримитив Cube (Куб). Затем можно спроецировать на него кривые, подрезать лишние участки поверхности и добавить недостающие детали.
- Создайте NURBS-примитив Cube (Куб) и введите в поля Scale X (Масштабирование по оси X), Scale Y (Масштабирование по оси Y) и Scale Z (Масштабирование по оси Z) окна каналов значения 2, 96 и 48 соответственно, чтобы размеры объекта совпадали с размерами созданного ранее дверного проема. Присвойте объекту имя Door.
- Теперь нужно расположить дверь в предназначенном для нее месте. Введите в поля Translate X (Смещение по оси X), Translate Y (Смещение по оси Y) и Translate Z (Смещение по оси Z) значения 67, -94 и -67 соответственно. В поля Scale Y (Масштабирование по оси Y) и Scale Z (Масштабирование по оси Z) введите значения 95,5 и 47,5 соответственно, чтобы создать небольшой зазор между дверью и косяком.
- Создайте новый слой, присвоив ему имя DoorL Убедитесь, что объект Door выделен полностью, и добавьте его в слой, который затем сделайте невидимым.
- Ручку двери мы создадим вращением кривой-профиля. В контекстном меню, вызываемом с помощью клавиатурной комбинации Ctrl+c, щелкните на квадратике, расположенном справа от команды CV Curve (Управляющие точки кривой), и убедитесь, что переключатель Curve Degree (Порядок кривой) стоит в положении 3 Cubic (Третий). Это даст вам возможность создания кривых линий. Перейдите в окно проекции Front (Вид спереди) и разверните его на весь экран. Для получения острого угла нужно щелкнуть три раза в одном и том же месте. Соответственно двойной щелчок на одном месте приводит к появлению менее острого угла. Используйте в качестве образца кривой рис. 6.18. Для фиксации формы кривой нажмите клавишу Enter. Затем воспользуйтесь командой меню оперативного доступа Modify > Center Point (Изменить > Центрировать опорную точку). В результате опорная точка окажется расположенной в геометрическом центре созданной кривой. Теперь нажмите клавишу Insert и в режиме привязки к узлам сетки переместите опорную точку в центр основания будущего объекта, как показано на рис. 6.18. Таким способом будет указана начальная точка оси вращения. Не забудьте снова нажать клавишу Insert для выхода из режима редактирования опорной точки.
Рис. 6.18. Кривая-профиль, на основе которой будет создана дверная ручка, готова к операции Revolve
- Убедитесь, что кривая выделена, и выберите в контекстном меню, вызываемом с помощью клавиатурной комбинации CtrU-Alt+z, команду Revolve (Вращение). Как видите, полученный объект отличается от запланированного, так как вращение происходит вокруг неверной оси. Изменить ее можно в разделе Inputs (Входные данные) окна каналов, так как перед выполнением упражнений этой главы мы включили запись истории редактирования объектов. Измените значение параметра Axis Y (Ось Y) на ноль, а параметра Axis X (Ось X) на единицу. Теперь вращение образующей будет происходить вокруг оси X.
- Если вас не устраивает форма полученной ручки, подкорректируйте вид кривой-профиля. Затем выберите в меню оперативного доступа команду Modify > Center Point (Изменить > Центрировать опорную точку) и переместите опорную точку в центр основания объекта, как показано на рис. 6.19.
Рис. 6.19. Вид дверной ручки в режиме максимальной детализации
- Присвойте объекту имя DoorKnob.
- Сделайте видимым слой DoorL, чтобы поместить ручку на нужное место. При этом вам понадобится изменить ее масштаб. Затем удалите историю ее создания и кривую-профиль.
- Создайте копию дверной ручки, поместив ее на противоположную сторону двери. Для этого достаточно поставить знак «минус» перед текущим значением поля Scale X (Масштабирование по оси X) и переместить копию в требуемое положение.
- Выделите все части двери, нажмите комбинацию клавиш Ctrl+g и присвойте полученной группе имя Door. Поместите группу в слой DoorL.
- Теперь нужно изменить положение опорной точки двери, чтобы вращение происходило вокруг места подвеса двери к стене. Для начала оставьте видимыми только объекты слоя DoorL. Затем выделите группу Door и нажмите клавишу Insert для перехода в режим редактирования опорной точки.
- В окне проекции Perspective (Перспектива) сделайте ясно видимым правое нижнее ребро двери, примерно, как показано на рис. 6.20, затем, удерживая нажатой клавишу с, щелкните на нем средней кнопкой мыши и слегка сдвиньте указатель. В результате перемещения опорной точки будут ограничены указанным ребром. Поместите ее в ближний к вам угол, как показано на рис. 6.20, и нажмите клавишу Insert, чтобы выйти из режима редактирования опорной точки. Теперь поворот двери происходит правильным образом.
Рис. 6.20. Новое положение опорной точки, полученное в результате ее перемещения в режиме привязки к кривой
6_34_1.JPG
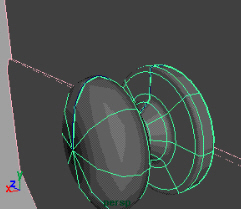
Maya: Вид дверной ручки в режиме максимальной детализации
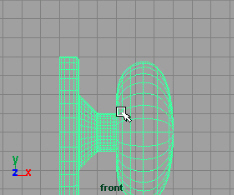
Maya: Кривая-профиль, на основе которой будет создана дверная ручка, готова к операции Revolve
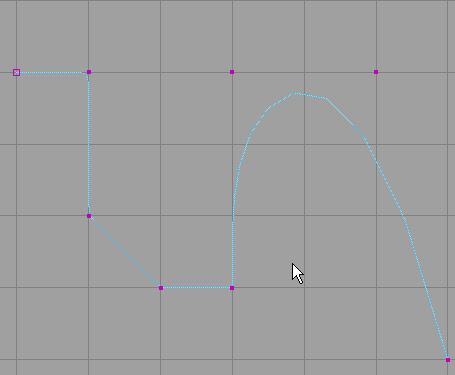
Maya: Новое положение опорной точки, полученное в результате ее перемещения в режиме привязки к кривой
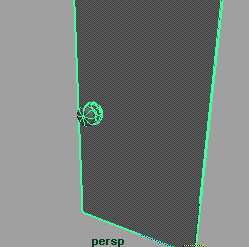
6. Упражнение. Создание окон
Упражнение. Создание окон
Итак, дом практически готов, за исключением того, что в нем пока нет окон. Вам предстоит создать оконный переплет, нарисовав кривую-профиль и использовав для формирования поверхности метод лофтинга. После этого моделирование переплета и стекол будет выполняться простым масштабированием кубов.
- Оставьте видимыми только слои InnerWallL и OuterWallsL. Переключитесь в окно проекции Front (Вид спереди), чтобы получить возможность наблюдать боковую сторону дома. Создайте NURBS-примитив Square (Квадрат) и введите в поля Rotate X (Поворот относительно оси X), Scale X (Масштабирование по оси X) и Scale Z (Масштабирование по оси Z) значения 90, 48 и 36 соответственно, как показано на рис. 6.36. В окне проекции Тор (Вид сверху) переместите квадрат таким образом, чтобы он оказался на поверхности наружной стены дома. Его итоговая координата по оси Z должна быть равна -104. Затем сделайте значение координаты Y равным -82.
- В окне проекции Тор (Вид сверху) с помощью инструмента ЕР Curve (Узловые точки кривой) создайте кривую-профиль, на основе которой будет получен оконный переплет. В качестве образца используйте рис. 6.22. Перед начатом создания кривой убедитесь, что переключатель Curve Degree (Порядок кривой) в окне диалога Tool Settings (Параметры инструмента) стоит в положении 1 Linear (Линейная). приемы раооты с NUKbb-ооъеитами
Рис. б.21. Заготовка для окна, размещенная на одной из сторон дома
Рис. 6.22. Форма-профиль, на основе которой будет создан оконный переплет
- Переместите опорную точку профиля в его геометрический центр. Нажмите и удерживайте клавишу с и щелкните средней кнопкой мыши на правом вертикальном ребре квадрата. Если теперь слегка сдвинуть указатель мыши, опорный центр профиля окажется привязанным к данному ребру. Сдвиньте его в нижний правый угол, как показано на рис. 6.23. Теперь нужно повернуть профиль на 45 градусов и создать еще три дубликата для остальных углов квадрата. Затем между парами профилей методом лофтинга будут созданы участки поверхности, формирующие оконный переплет. Продублируйте, переместите и поверните требуемым образом каждый из профилей, как показано на рис. 6.23.
Рис. 6.23. Четыре профиля, на основе которых будет создан оконный переплет, расположены в четырех углах квадрата
- По очереди выделите каждый из профилей и откройте окно диалога Loft Options (Параметры лофтинга). Для этого в контекстном меню, вызываемом с помощью клавиатурной комбинации Ctrt+Alt+z, щелкните на квадратике, расположенном справа от команды Loft (Лофтинг). Убедитесь, что переключатель Surface Degree (Кривизна поверхности) стоит в положении 1 Linear (Линейная), и установите флажок Close (Замкнутый), чтобы сформировать замкнутую поверхность. Нажмите кнопку Loft (Создать поверхность), и оконный переплет будет сформирован, как показано на рис. 6.24.
Рис. 6.24. Поверхность, полученная в результате лофтинга
- Теперь можно разделить окно на четыре части, добавив горизонтальную и вертикальную перегородки. Создайте куб и введите в поле Scale X (Масштабирование по оси X) значение 48. Поместите его в центр плоскости окна, продублируйте и поверните дубликат на 90 градусов вокруг оси Z. В поле Scale X (Масштабирование по оси X) введите значение 36.
- Создайте NURBS-примитив Plane (Плоскость) и введите в поля Rotate X (Поворот относительно оси X), Scale X (Масштабирование по оси X) и Scale Т. (Масштабирование по оси Z) значения 90, 48 и 36. Поместите плоскость в оконный проем за поперечные перекладины и присвойте ей имя Glass.
- Для формирования оконного проема нужно спроецировать исходный квадрат на стену и применить операцию подрезки. Выделите одну из сторон квадрата, нажмите клавишу Т и затем, удерживая клавишу Shift, щелкните поочередно на внутренней и на наружной стенах. В контекстном меню, вызываемом с помощью клавиатурной комбинации Alt+z, выберите команду Project Curve on Surface (Спроектировать кривую на поверхность). Теперь все готово к тому, чтобы вырезать отверстия в обеих стенах. Сделайте это с помощью команды Trim Tool (Подрезка).
- Выделите все части окна, включая квадрат, который использовался для проецирования кривых на стены, нажмите комбинацию клавиш Ctrl+g и присвойте образованной группе имя Window. Выберите в меню оперативного доступа команду Modify > Center Point (Изменить > Центрировать опорную точку), чтобы переместить опорную точку группы в ее геометрический центр. Так как история создания объекта фиксировалась, перемещение оконного переплета будет сопровождаться перемещением оконного проема. Поэтому если вас не устраивает положение окна на стене, просто переместите его.
- Удалите историю создания окна, создайте его дубликат и поместите на передней стене дома, рядом с входной дверью, как показано на рис. 6.25.
Рис. 6.40. Окончательный вид дома Подведем итоги
- Откройте окно диалога Outtiner (Структура) и щелкните на квадратике, расположенном слева от имени Windowl. В раскрывшейся ветви дерева иерархии выделите все названия сторон квадрата (topnurbsSquare, leftnurbsSquare и т. п.). В итоге окажется выделенным квадрат, который нужно спроецировать на поверхность и повторить операцию, описанную в седьмом шаге.
- Создайте новый слой с именем WindiwsL, поместите в него оба окна и сделайте видимыми все слои в сцене. Моделирование дома окончено!
- Сохраните сцену под именем Windows.
Maya: Заготовка для окна, размещенная на одной из сторон дома
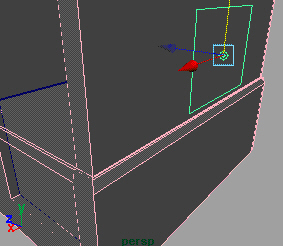
Maya: Окончательный вид дома Подведем итоги

Maya: Поверхность, полученная в результате лофтинга
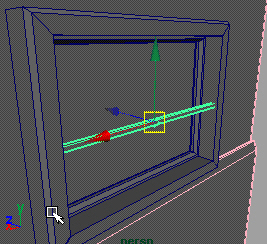
Maya: Форма-профиль, на основе которой будет создан оконный переплет
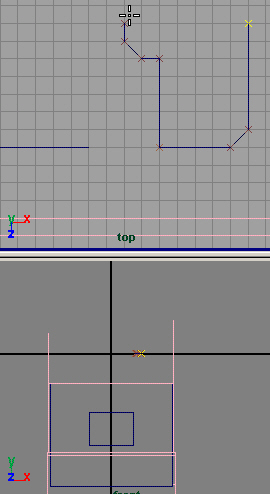
Maya: Четыре профиля, на основе которых будет создан оконный переплет, расположены в четырех углах квадрата
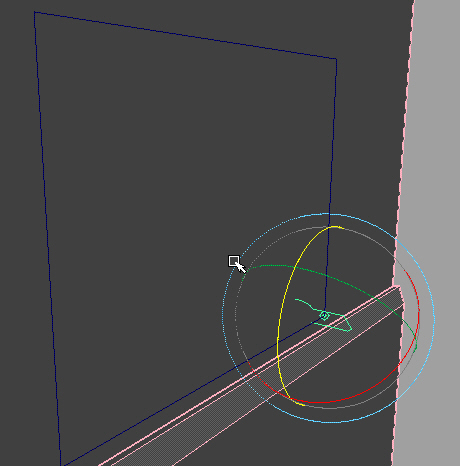
7. Подведем итоги
Подведем итоги
Подробно рассмотрев различные стадии создания дома, вы познакомились с набором достаточно сложных операций. Мы продемонстрировали различные приемы моделирования, от редактирования NURBS-примитивов до получения поверхностей на основе кривых. При этом вы получили представление о редактировании параметров различных инструментов и поэкспериментировали с созданием и редактированием NURBS-поверхностей. В этой главе была дана информация по следующим темам:
- Привязки к кривым. Возможность заставить объект перемещаться вдоль
произвольной кривой. - Проецирование кривых и подрезка. Проецируя кривую на поверхность, вы получаете возможность обрезать часть поверхности, расположенную с любой стороны этой кривой.
- Перестройка поверхностей. Если для редактирования поверхности нужна дополнительная детализация, можно перестроить эту поверхность, увеличив число разбиений на фрагменты.
- Создание поверхностей вращением профиля. Построив кривую-профиль
объекта и повернув ее вокруг определенной оси, вы получите поверхность. - Соединение поверхностей. Получение единой поверхности из отдельных
фрагментов, ребра которых совпадают. - Лофтинг изопараметрических кривых. Любое ребро существующей поверхности может использоваться в качестве основы для нового объекта.
- Соединение форм плоской поверхностью. Если одна кривая является контуром другой и при этом обе они лежат в одной плоскости, имеется возможность легко создать между ними плоскую поверхность. Этот метод идеально подходит для удаления дырок.
- Редактирование кривых, на основе которых была построена поверхность. Если у вас фиксируется история создания объекта, редактирование формы кривой меняет вид объекта, созданного на ее основе.
В самых первых версиях программы Maya использовалось в основном NURBS-моделирование, которое наилучшим образом подходит для создания множества объектов, благодаря простоте отображения поверхностей и изменения уровня детализации. Однако в некоторых случаях лучше использовать моделирование на основе полигонов. Именно с этим методом вам предстоит познакомиться в следующей главе.