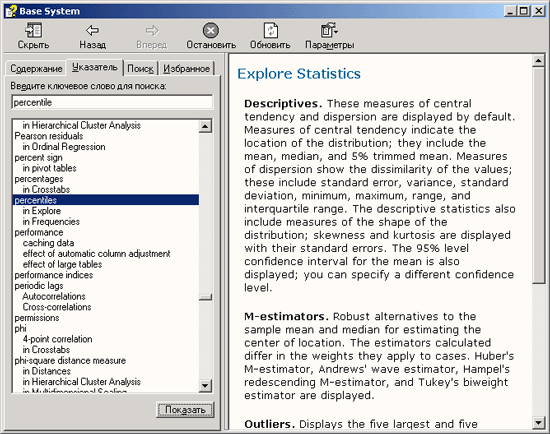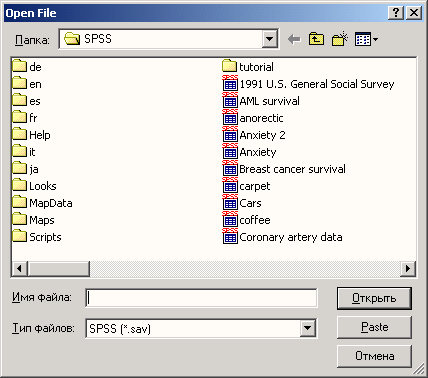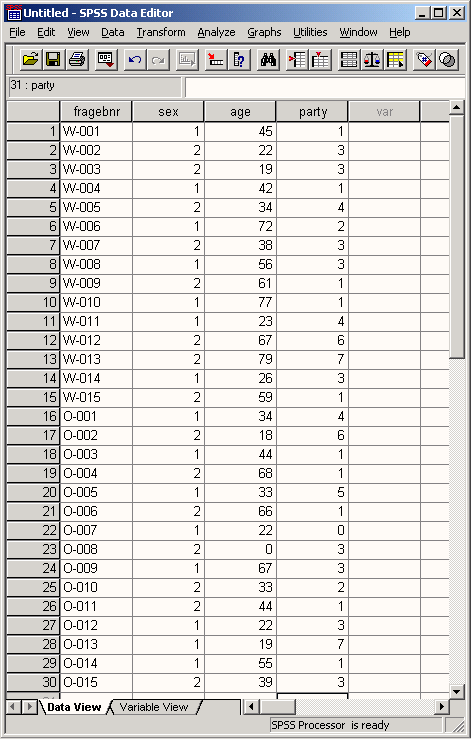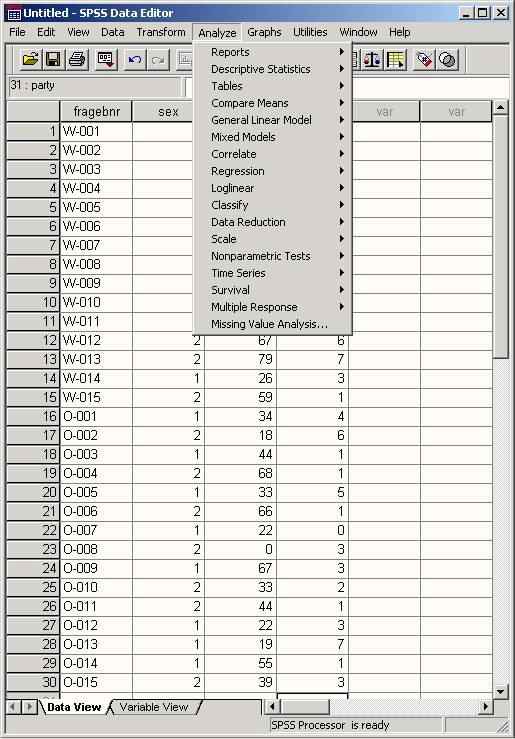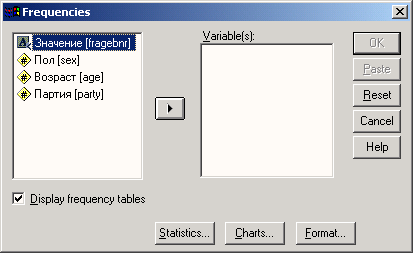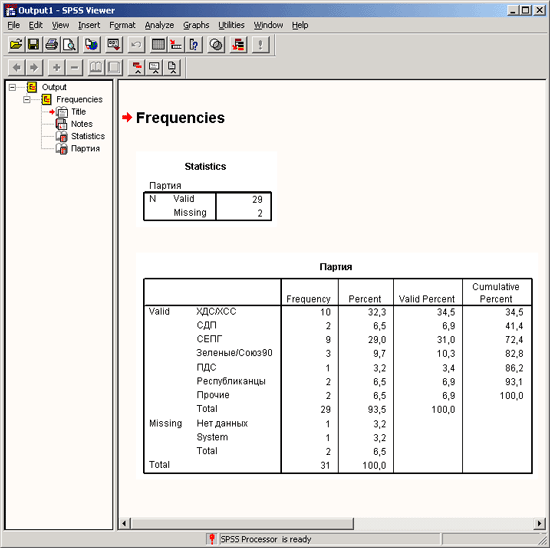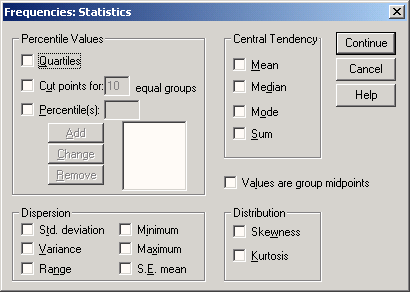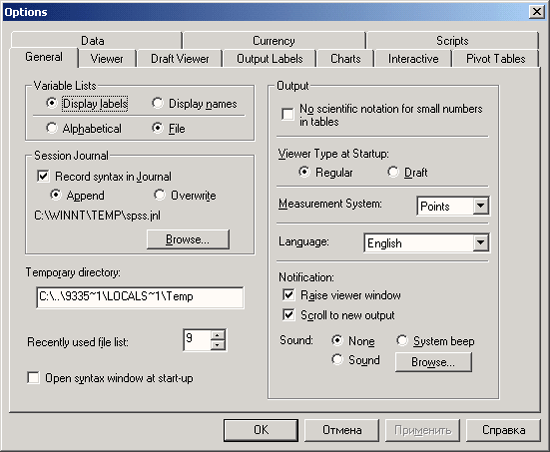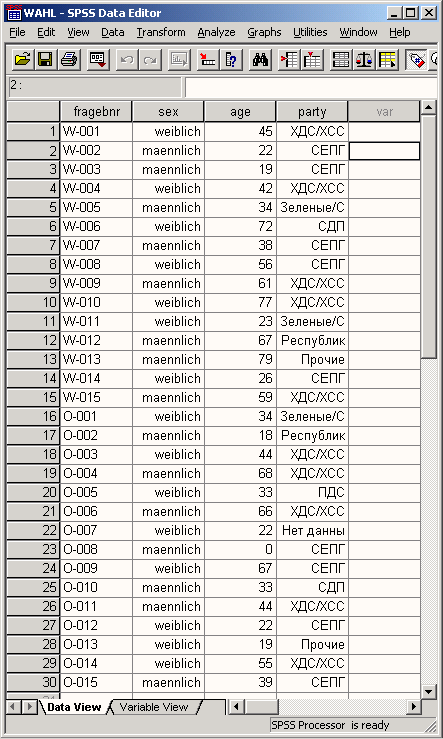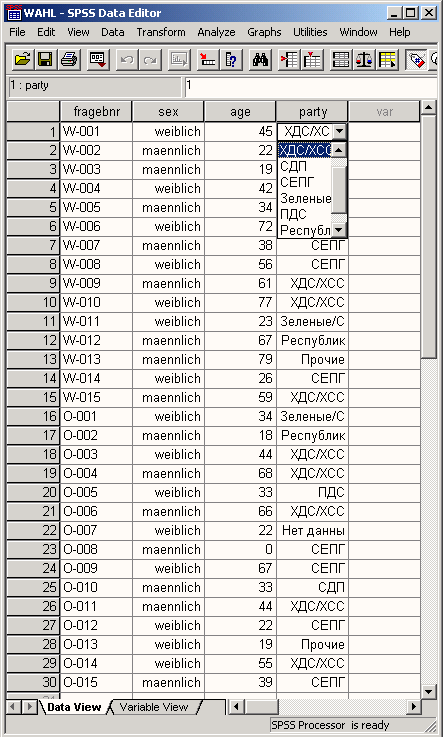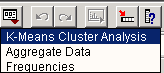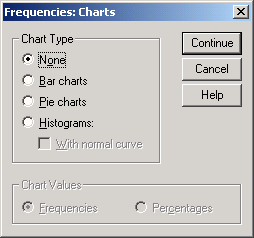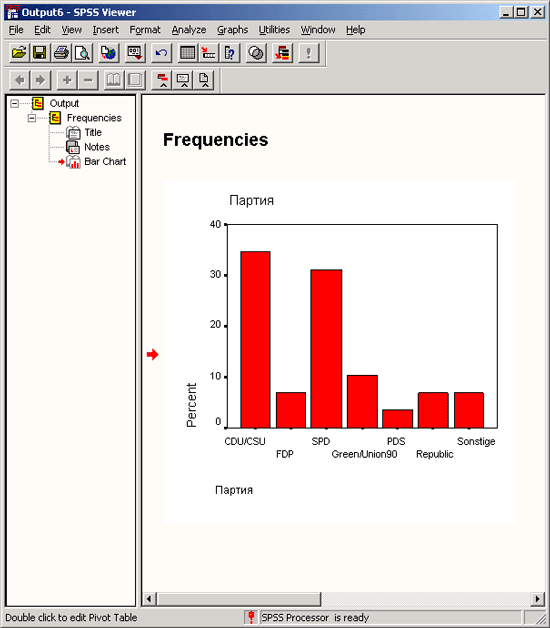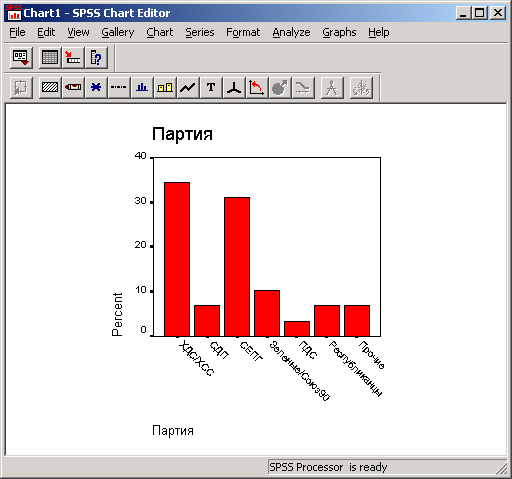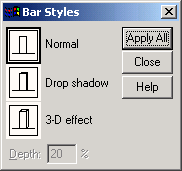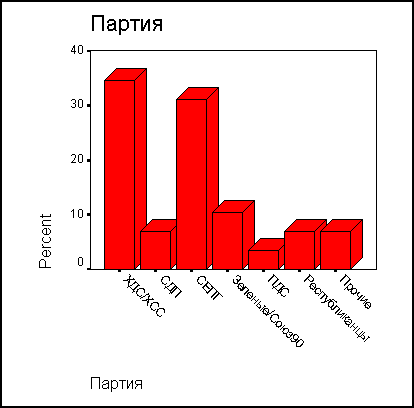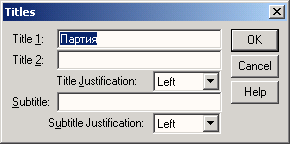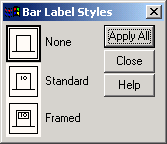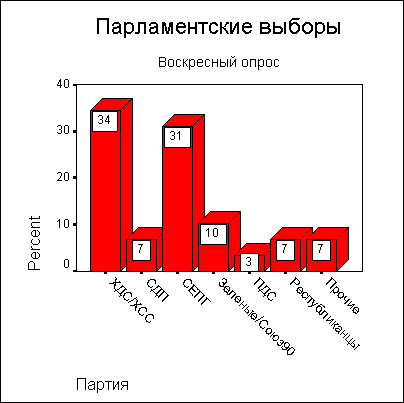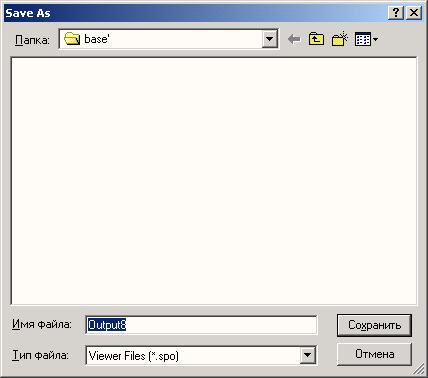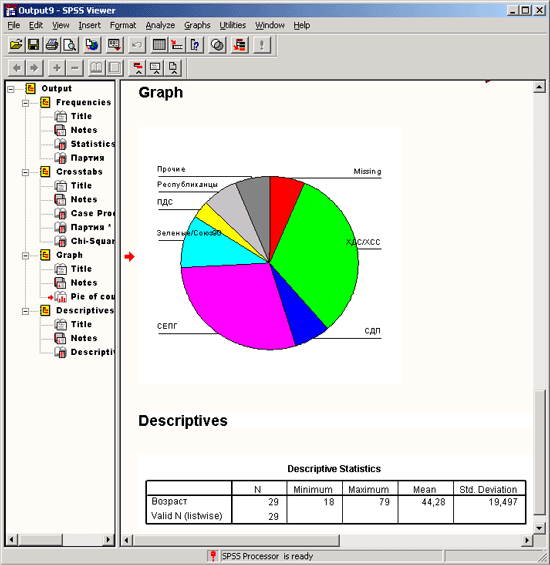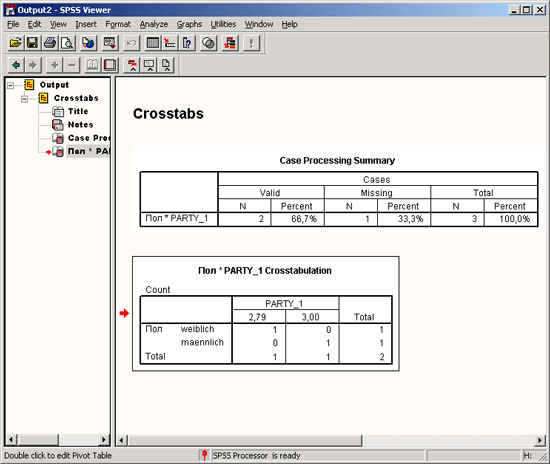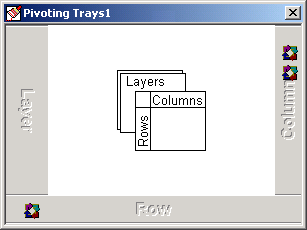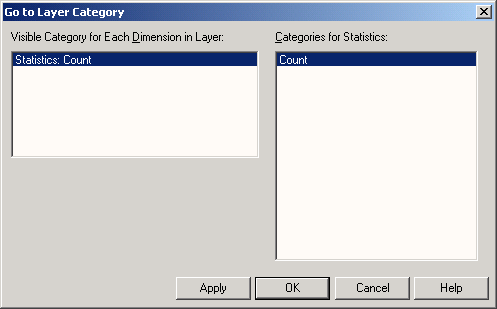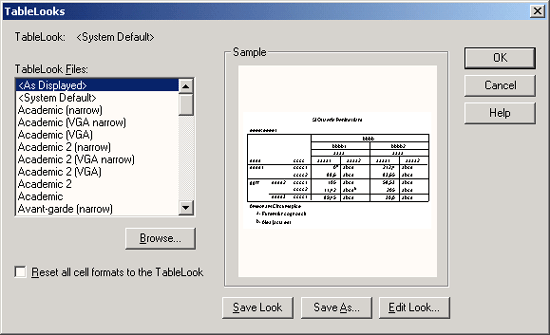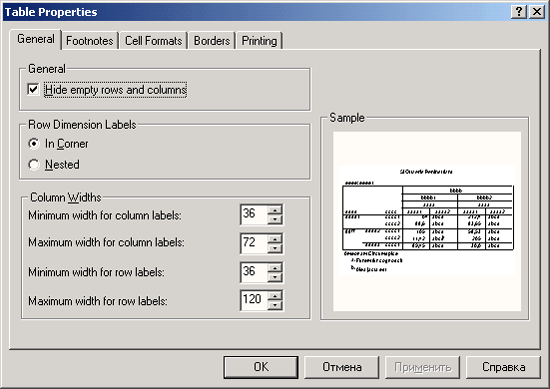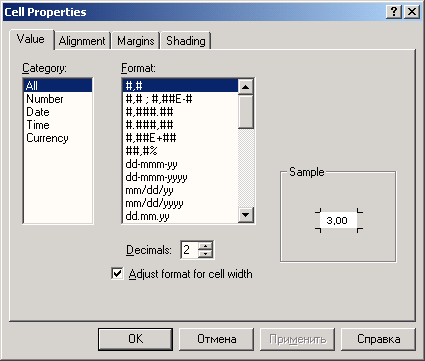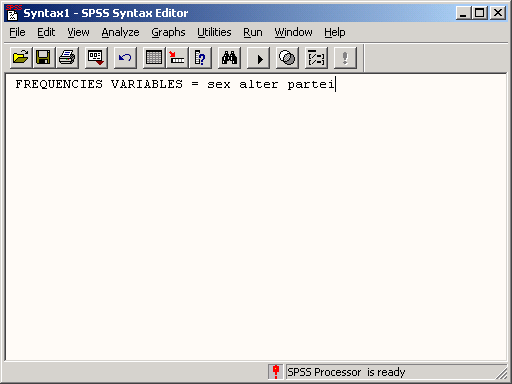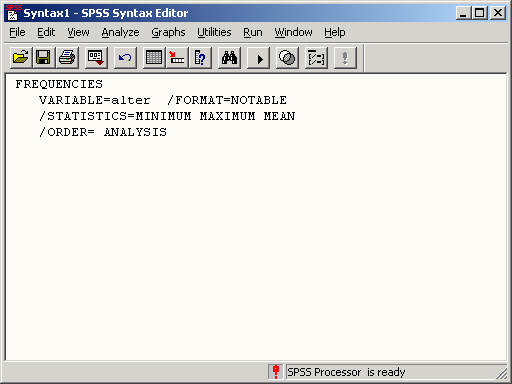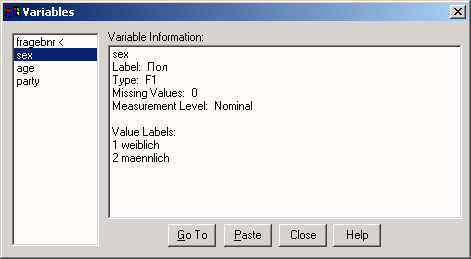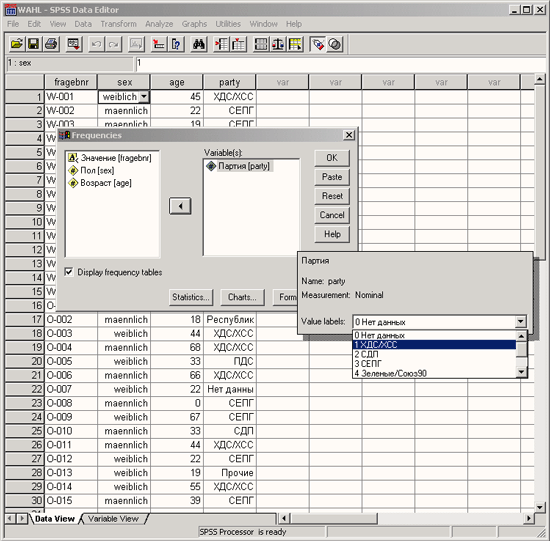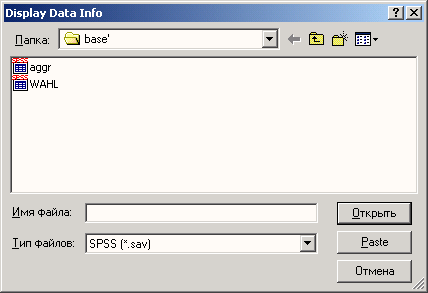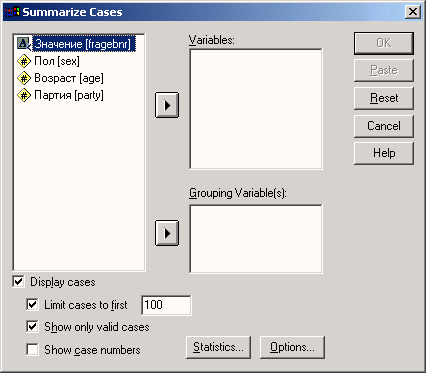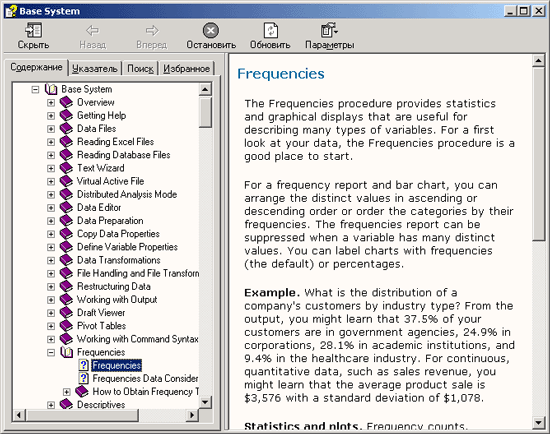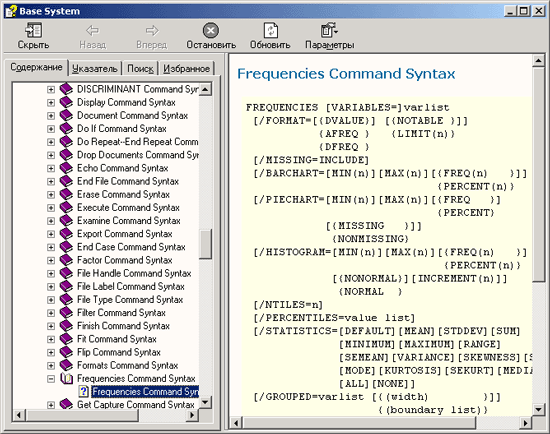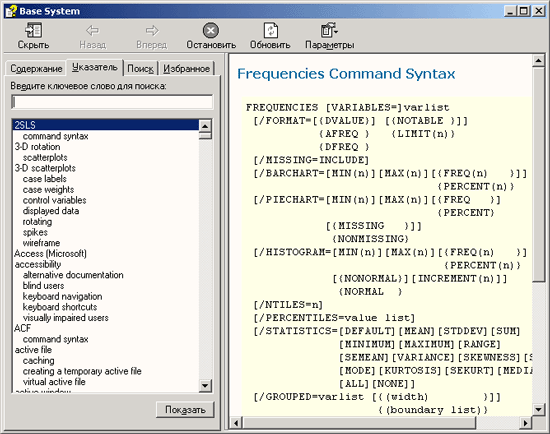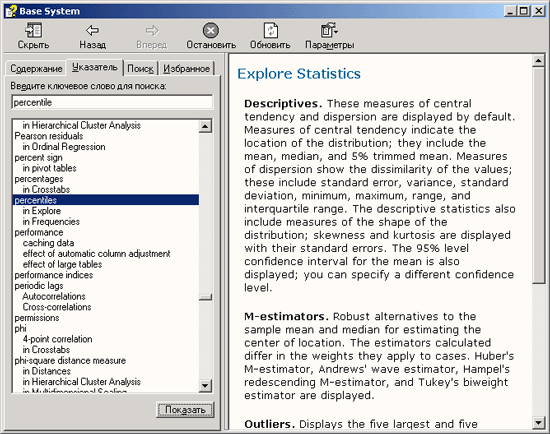Глава 4. SPSS для Windows — обзор
Глава 4. SPSS для Windows — обзор
1. PSS для Windows — обзор
SPSS для Windows — обзор
В этой главе мы хотим дать обзор использования SPSS для Windows на примере файлов данных wahl.sav и zahri.sav. Наш обзор в первую очередь будет касаться технических приемов работы с программой.
-
Запустите SPSS, дважды щелкнув мышью на значке SPSS.
-
Загрузите файл wahl.sav из каталога \SPSSBUCH. Этот файл соответствует файлу btwahl.sav, который мы сохранили ранее (см. главу 3). Для этого выберите в меню команды File (Файл) Open... (Открыть)... Появится диалоговое окно Open file (Открыть файл) (см. рис. 4.1).
Если вы следовали нашим инструкциям по установке примеров с компакт диска (см. главу 2) и создали рабочий каталог под названием SPSSBOOK, вы увидите список файлов в каталоге \SPSSBOOK.
-
Щелкните на кнопке со стрелкой вправо на линейке прокрутки этого списка. Удерживайте кнопку мыши нажатой, пока не появится файл wahl.sav. Выделите этот файл. Его имя должно появиться в текстовом поле File name (Имя файла). Имя нужного файла можно ввести в этом поле и непосредственно.
Рис. 4.1. Диалоговое окно Open file
-
Подтвердите выбор, щелкнув на кнопке Open (Открыть). Подтвердить выбор файла также можно, дважды щелкнув мышью на имени wahl.sav. После этого содержимое файла wahl.sav отобразится в окне редактора данных, как показано на рис. 4.2. Если был активизирован просмотр переменных, потребуется еще перейти на вкладку Data View (просмотр данных).
1.gif

2.gif
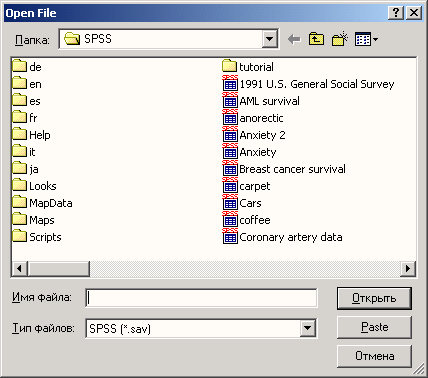
4.1 Выбор статистической процедуры
4.1 Выбор статистической процедуры
Меню статистики, которое открывается по команде меню Analyze (Анализ), содержит список статистических методов. После каждого пункта этого меню стоит стрелка. Она указывает на существование следующего уровня меню.
Доступный набор статистических методов зависит, в частности, от того, какие модули были установлены. В варианте установки SPSS, показанного на рис. 4.3, кроме модулей, описанных в этой книге, установлены дополнительные модули Amos, AnswerTree и Trends. Эти модули рассматриваются в нашей книге "SPSS. Методы изучения рынка и общественного мнения" (SPSS. Methoden fur die Markt- und Meinungs-forschung").
В качестве примера попробуем построить частотное распределение. Выполните следующие действия.
Выберите в меню команды Analyze (Анализ) Descriptive statistics (Описательная статистика) Frequency... (Частоты...)
Рис. 4.2: Фрагмент файла данных wahl.sav
Рис. 4.3: Меню статистики Появится диалоговое окно Frequency (см. рис. 4.4).
Рис. 4.4: Диалоговое окно Frequency
Диалоговые окна статистических процедур содержат следующие компоненты:
-
Список исходных переменных — список всех переменных в файле данных. В данный момент в списке исходных переменных присутствуют следующие переменные: age, fragebnr, partei, sex. Перед именем каждой переменной стоит значок; по которому можно определить, является ли эта переменная численной или строковой.
-
Список выбранных переменных — список, содержащий переменные файла данных, которые были выбраны для анализа. Список выбранных переменных также называют целевым списком или списком тестируемых переменных. Этот список имеет заголовок Variable(s) (Переменная(ые)). Так как мы еще не выбрали ни одной переменной, этот список пуст.
-
Командные кнопки — кнопки, при щелчке на которые выполняются определенные действия. В этом диалоговом окне расположены кнопки OK, Paste (Вставить), Reset (Сброс или Отклонить), Cancel (Отмена) и Help (Справка), а также кнопки, открывающие вспомогательные диалоговые окна: Statistics... (Статистика), Charts... (Диаграммы или Графики) и Format... (Формат). Кнопки вспомогательных диалоговых окон отличаются троеточием (...) после названия.
Пять стандартных командных кнопок в главном диалоговом окне имеют следующее назначение:
-
ОК — кнопка ОК запускает соответствующую процедуру. Одновременно она закрывает диалоговое окно.
-
Paste — эта кнопка переносит выбранный в диалоговом окне синтаксис команды в редактор синтаксиса. Здесь можно отредактировать синтаксис команды и дополнить его другими опциями, недоступными в данном диалоговом окне.
-
Reset — эта кнопка отменяет перенос выделенной переменной в целевой список переменных.
-
Cancel — эта кнопка отменяет все изменения, сделанные с момента последнего открытия диалогового окна, и закрывает его.
-
Help — эта кнопка выводит контекстно-чувствительную справку. При щелчке на ней открывается окно справки, содержащее сведения о текущем диалоговом окне.
Выбор переменных
Сначала мы построим частотное распределение для переменной partei. Выполните следующие действия:
-
Выделите переменную party в списке исходных переменных.
-
Щелкните на кнопке, которая находится рядом со списком выбранных переменных. Переменная party будет перенесена из списка исходных переменных в список выбранных переменных. Можно также дважды щелкнуть на нужной переменной, и она будет перенесена в список выбранных переменных.
-
Подтвердите операцию, щелкнув на кнопке ОК. Результаты будут отображены в окне просмотра (Viewer).
Окно просмотра разделено на две части. В левой отображается структура вывода, а в правой — собственно выводимые данные. В разделе вывода отображаются как таблицы, так и графики. Подробное описание окна просмотра и возможностей, которое оно предоставляет, приводится в разделе 4.5.
Вернемся в редактор данных. Это можно сделать двумя различными способами:
-
Выберите в меню команды Window (Окно) 1 Wahl.sav — SPSS Data Editor или щелкните на панели инструментов на символе редактора данных

Рис. 4.5: Окно просмотра
Чтобы для построения частотного распределения выбрать все переменные, содержащиеся в файле данных, выполните следующие действия:
-
Щелкните на имени первой переменной и задержите нажатой левую кнопку мыши. Перетащите мышь, пока не будут выделены все переменные.
-
Затем, щелкнув на кнопке с треугольником, перенесите переменные в список выбранных переменных.
Для выполнения этой же задачи можно также щелкнуть на первой переменной, а затем, нажав клавишу <Shift> — на последней переменной (метод "Shift-клик"). Чтобы выделить несколько переменных, которые находятся в разных местах списка, следует поступить следующим образом:
-
Щелкните на первой переменной, а затем, при нажатой клавише <Ctrl>, — на следующей и т.д. (метод "Ctrl-клик").
Вспомогательные диалоговые окна
Сейчас мы попробуем определить наименьшее, наибольшее и среднее значения переменной age.
-
Выберите в меню команды Analyze (Анализ) Descriptive statistics (Дескриптивные статистики) Frequency... (частота распределения)
-
В диалоговом окне Frequency щелкните сначала на кнопке Reset(C6poc). Затем перенесите переменную age в конечный список переменных.
-
Щелкните на кнопке Statistics... Откроется диалоговое окно Frequency: Statistics (Частотное распределение: Статистика) (см. рис. 4.6).
Рис. 4.6: Диалоговое окно Frequency: Statistics
-
Установите флажки Minimum (Наименьшее значение), Maximum (Наибольшее значение) и Average (Среднее значение).
-
Щелкните на кнопке Next (Далее). Настройки будут сохранены и мы вернемся в главное диалоговое окно.
-
Снимите флажок Display frequency tables (Показывать частотные таблицы).
-
Запустите вычисление, щелкнув на кнопке ОК. Результаты будут показаны в окне просмотра:
Статистика
Возраст | ||
N | Имеется | 29 |
Отсутствует | 1 | |
Среднее | 44,28 | |
Наименьшее | 18 | |
Наибольшее | 79 | |
3.gif
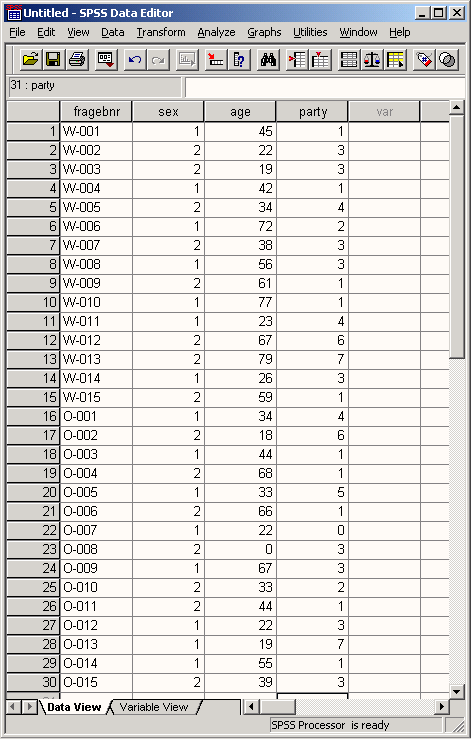
4.gif
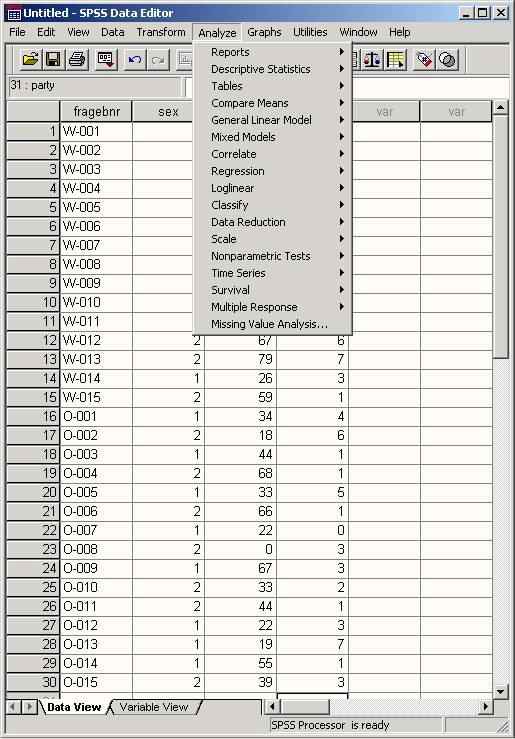
5.gif
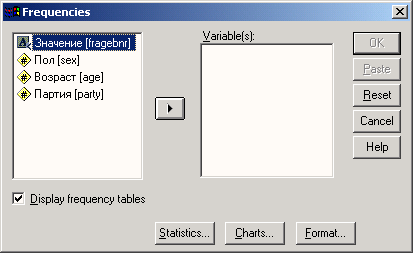
7.gif
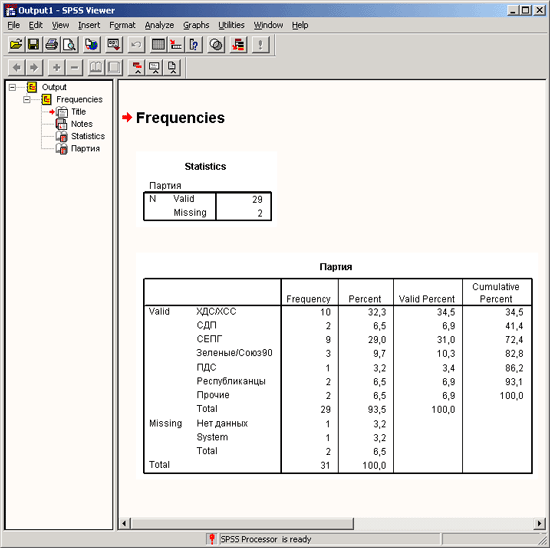
8.gif
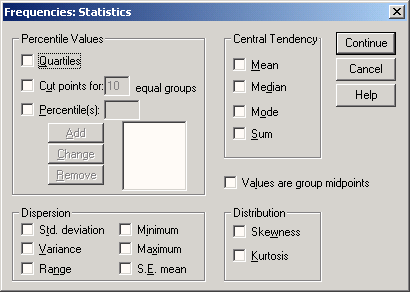
4.10 Настройки
4.10 Настройки
-
Для того, чтобы изменить системные настройки SPSS, выберите в меню Edit (Правка) Options... (Параметры)
Откроется диалоговое окно Options (Параметры).
В этом диалоговом окне находятся десять регистрационных карт. Названия отдельных параметров говорят сами за себя, поэтому мы остановимся только на описании самих регистрационных карт.
-
General (Общие): здесь вы можете задать тип сортировки списков переменных. Сортировка в алфавитном порядке, установленная по умолчанию, может быть изменена на порядок, в котором переменные были расположены в рабочем файле. Вы можете также задать, что указывать во всех диалоговых окнах — метки значений или имена переменных.
-
Viewer (Окно просмотра): здесь можно установить тип и размер шрифта заголовков и текста, отображаемых в окне просмотра, а также задать размеры страницы.
-
DraftViewer (Окно текстового режима): на этой карте присутствуют различные установки внешнего вида таблиц и текста.
-
Output Labels (Обозначение выводимых значений): Вы можете выбрать, будут ли для обозначения переменных указываться их имена или соответствующие метки (установка по умолчанию) или и то и другое одновременно. Для обозначения категорий переменной вы можете выбрать значение переменной или метку значения (установка по умолчанию) или оба варианта одновременно.
Рис. 4.35: Диалоговое окно Параметры SPSS
-
Charts (Диаграммы): наряду с установками шрифта вы можете также задать, будут ли различные столбцы, линии, области и т.д. отображаться разными цветами (установка по умолчанию) или же при помощи разных штриховок и соответственно типов линий. Вы также можете управлять компоновкой рамки (рамка снаружи или внутри) и организовывать отображение координатной сетки.
-
Interactive (Интерактивный режим): Вы можете выбрать параметры интерактивных графиков задав, к примеру, некоторый образец. Если из соображений последующей обработки и вывода на печать вы хотите, чтобы диаграмма была построена в чёрно-белом виде, активируйте для этого образец Grayscale.do (Оттенки серого).
-
Pivot Tables (Мобильные таблицы): здесь Вы можете выбрать внешний вид (компоновку) мобильных таблиц.
-
Data (Данные): в этой карте может быть изменён формат представления рассчитанных переменных (установка по умолчанию: восемь позиций, причём две из них приходятся десятичные знаки). Для отображения года двумя последними цифрами Вы можете дополнительно указать столетие. Если вы активируете автоматическую опцию, столетие будет отсчитываться будет в пределах от 1931 до 2030.
-
Currency (Денежная единица): здесь можно указать денежный формат (см. гл. 3.4.1).
-
Scripts (Сценарии): Вы можете активировать автоматические сценарии.
Теперь Вы разбираетесь в технических тонкостях управления программой.
55.gif
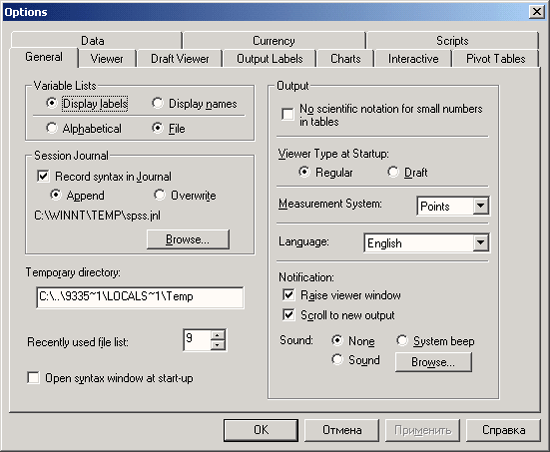
4.2. Настройки редактора данных
4.2. Настройки редактора данных
Меню View (Вид) редактора данных содержит множество опций, с помощью которых можно произвести индивидуальную настройку редактора данных. В частности, можно:
-
Показать или скрыть строку состояния. Команда: Status bar (Строка состояния)
-
Увеличить значки на панели символов и включить или отключить отображение кратких сведений. Команда: Toolbars... (Панели символов)
-
Выбрать другой тип, начертание и размер шрифта. Команда: Fonts... (Шрифты)
-
Включить или отключить отображение линий сетки. Команда: Grid lines (Линии сетки)
-
Отображать метки значений вместо фактических значений переменных. Команда: Value labels (Метки значений)
Рассмотрим следующий пример:
Мы хотим, чтобы вместо значений переменных файла wahl.sav отображались метки значений.
-
В первую очередь командами меню Window 1 Wahl.sav — SPSS Data Editor перейдите в редактор данных, если окно вывода еще активно.
-
Выберите в меню команды: View Value labels
Теперь в редакторе данных файл wahl.sav будет отображен с метками значений вместо значений переменных.
Метки значений также позволяют как вводить данные, так и изменять их. Выполните следующие действия:
-
Щелчком мыши выделите, например, ячейку переменной partei. Появится кнопка

-
Щелкните на этой кнопке. Отобразится список меток значений переменной party (см. рис. 4.8).
Рис. 4.7: Редактор данных с метками значений
Рис. 4.8: Список меток значений в редакторе данных
-
Выберите из списка метку, которую хотите ввести. После щелчка выделенная метка значения будет перенесена в ячейку. Это позволяет относительно быстро исправлять ошибки в содержимом ячеек данных.
10.gif
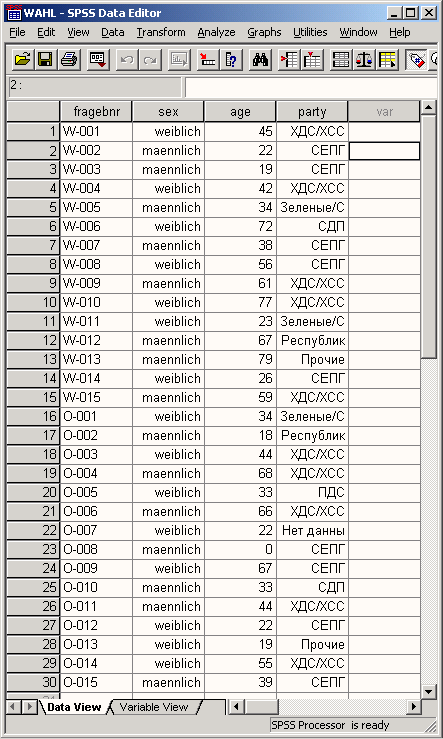
11.gif
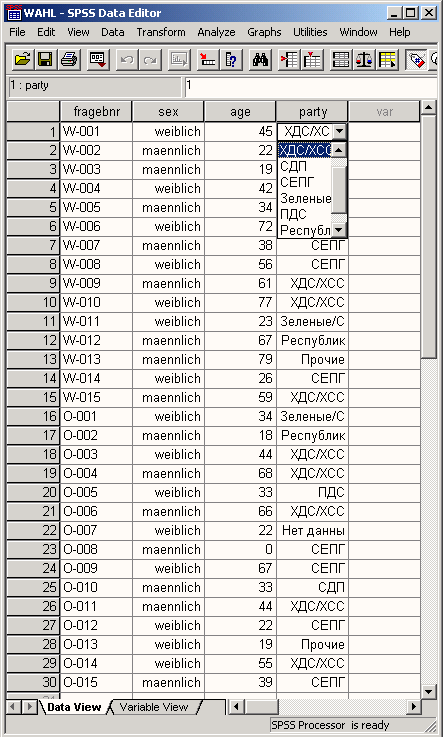
4.3 Панели символов
4.3 Панели символов
SPSS имеет следующие окна:
-
Редактор данных (Data Editor)
-
Окно просмотра (Viewer)
-
Окно просмотра текста (Text Viewer)
-
Редактор мобильных таблиц (Pivot Table Editor)
-
Редактор диаграмм (Diagram Editor)
-
Редактор текстового вывода (Text Output Editor)
-
Редактор синтаксиса (Syntax Editor)
-
Редактор скриптов (Script Editor)
Редактор данных был подробно описан в разделе 3.4, другие окна мы рассмотрим позже. Каждое окно, кроме редактора мобильных таблиц, имеет одну или две панели символов для вызова часто используемых команд. Краткие сведения о каждом символе можно получить, если поместить на него указатель мыши.
Ниже представлены прежде всего те символы, которые встречаются в большинстве или во всех окнах.
 Открыть файл: Этот символ активизирует диалоговое окно открытия файла, причем по умолчанию предлагается открыть документ того же типа, который находится в активном окне. Следовательно, при помощи этого символа можно открыть файл данных, файл вывода или файл синтаксиса.
Открыть файл: Этот символ активизирует диалоговое окно открытия файла, причем по умолчанию предлагается открыть документ того же типа, который находится в активном окне. Следовательно, при помощи этого символа можно открыть файл данных, файл вывода или файл синтаксиса.
 Сохранить файл: Этот символ предназначен для сохранения рабочего файла. Если рабочему файлу еще не присвоено имя, этот символ активизирует диалоговое Save as (Сохранить как). Если вы находитесь не в окне редактора данных, активизируется диалоговое окно сохранения файла соответствующего типа — файла вывода или синтаксиса.
Сохранить файл: Этот символ предназначен для сохранения рабочего файла. Если рабочему файлу еще не присвоено имя, этот символ активизирует диалоговое Save as (Сохранить как). Если вы находитесь не в окне редактора данных, активизируется диалоговое окно сохранения файла соответствующего типа — файла вывода или синтаксиса.
 Печать: Этот символ вызывает диалоговое окно вывода на печать в соответствии с типом активного окна. Он позволяет напечатать весь документ или только выделенную область.
Печать: Этот символ вызывает диалоговое окно вывода на печать в соответствии с типом активного окна. Он позволяет напечатать весь документ или только выделенную область.
 История вызова диалоговых окон: Этот символ выводит список 12 последних вызванных диалоговых окон. Это дает возможность быстро перейти к одному из недавно вызванных диалоговых окон. Окно, вызванное в последнюю очередь, всегда находится в начале списка.
История вызова диалоговых окон: Этот символ выводит список 12 последних вызванных диалоговых окон. Это дает возможность быстро перейти к одному из недавно вызванных диалоговых окон. Окно, вызванное в последнюю очередь, всегда находится в начале списка.
Чтобы заново вызвать диалоговое окно, просто щелкните на соответствующем пункте списка.
 Перейти в редактор данных: Этот символ обеспечивает переход в редактор данных из любого окна.
Перейти в редактор данных: Этот символ обеспечивает переход в редактор данных из любого окна.
 Перейти к наблюдению: Этот символ открывает диалоговое окно Go to case (Перейти к наблюдению). Его можно использовать для перехода к определенному наблюдению, так в SPSS называется набор значений переменных, набранных в строке редактора данных.
Перейти к наблюдению: Этот символ открывает диалоговое окно Go to case (Перейти к наблюдению). Его можно использовать для перехода к определенному наблюдению, так в SPSS называется набор значений переменных, набранных в строке редактора данных.
 Выбрать наблюдения: -этот символ открывает диалоговое окно select cases (Выбрать наблюдения). Его можно использовать для отбора наблюдений, для которых выполняется определенное условие.
Выбрать наблюдения: -этот символ открывает диалоговое окно select cases (Выбрать наблюдения). Его можно использовать для отбора наблюдений, для которых выполняется определенное условие.
 Информация о переменных: Этот символ открывает диалоговое окно Variables, в котором отображаются описания выделенных переменных. Из множества символов, которые возникают только в одном определенном окне, мы покажем лишь несколько. О назначении остальных легко можно узнать из кратких сведений (Quick Info) по данному символу.
Информация о переменных: Этот символ открывает диалоговое окно Variables, в котором отображаются описания выделенных переменных. Из множества символов, которые возникают только в одном определенном окне, мы покажем лишь несколько. О назначении остальных легко можно узнать из кратких сведений (Quick Info) по данному символу.
В редакторе синтаксиса большое значение имеет символ Syntax-Start (Синтаксис-Начать), в случае если для вызова статистических процедур Вы пользуетесь командным синтаксисом SPSS (см. главу 26):
 Синтаксис-Начать: В окне редакторе синтаксиса этот символ запускает на выполнение выделенные команды SPSS. Если не выделено ни одной команды, запускается команда, на которой находится курсор.
Синтаксис-Начать: В окне редакторе синтаксиса этот символ запускает на выполнение выделенные команды SPSS. Если не выделено ни одной команды, запускается команда, на которой находится курсор.Три следующих символа могут быть задействованы в редакторе данных.
 Вставить наблюдение: В редакторе данных щелчок на этом символе вызывает вставку наблюдения над активной ячейкой.
Вставить наблюдение: В редакторе данных щелчок на этом символе вызывает вставку наблюдения над активной ячейкой.
 Вставить переменную: В редакторе данных щелчок на этом символе вызывает вставку новой переменной слева от активной переменной.
Вставить переменную: В редакторе данных щелчок на этом символе вызывает вставку новой переменной слева от активной переменной.
 Метки значений: Этот символ позволяет переключаться между отображением значений и меток значений.
Метки значений: Этот символ позволяет переключаться между отображением значений и меток значений.
Символы, доступные в редакторе диаграмм, подробно описаны в разделе 22.16.
16.gif
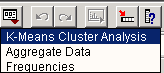
4.4 Построение и редактирование графиков
4.4 Построение и редактирование графиков
Представим в графическом виде значения переменной partei (партия).
-
Выберите в меню Analyze (Анализ) Descriptive Statistics (Дескриптивные статистики) Frequencies... (Частоты)
-
При помощи кнопки Reset (Сброс) удалите все предыдущие установки.
-
Щёлкните дважды на переменной partei (партия), чтобы поместить её в список отобранных переменных.
-
Щёлкните на выключателе Charts... (Диаграммы). Откроется диалоговое окно Frequencies: Charts (Частоты: Диаграммы) (см. рис. 4.9).
-
Щёлкните на опции Bar Charts (Столбчатые диаграммы), в области Chart Values (Значения диаграммы) щёлкните на опции Percentages (Проценты) и затем на Continue (Далее).
-
В главном диалоговом окне деактивируйте опцию Display frequency tables (Показать частотные таблицы).
-
Щёлкните на ОК. В окне просмотра появится столбчатая диаграмма (см. рис. 4.10).
Рис. 4.9: Диалоговое окно Frequencies: Charts (Частоты: Диаграммы)
Предположим, у Вас появилось желание отредактировать построенный график в соответствии со своими требованиями.
-
Щёлкните дважды на какой-либо точке в пределах графика. После этого он будет помещён в редактор диаграмм (см. рис. 4.11).
Панель меню изменилась. Теперь в меню присутствуют только опции, предназначенные для обработки графиков (см. гл. 22.16). Также претерпели изменения и панели инструментов. Изменим сначала метод представления столбцов. Столбцы, в соответствии с нашим желанием, должны быть представлены в трёхмерном виде.
Рис. 4.10: Столбчатая диаграмма в окне просмотра
Рис. 4.11: Столбчатая диаграмма в окне редактора диаграмм
-
В меню редактора диаграмм выберите Format (Формат) Bar Style... (Вид столбца)
Откроется диалоговое окно Bar Styles (Виды столбцов) (см. рис. 4.12).
Рис. 4.12: Диалоговое окно Ва Styles (Виды столбцов)
-
Щёлкните на области 3-D effect (3-D эффект).
-
В поле Depth (Глубина) введите число "40".
-
Щёлкните Apply All (Применить для всех) и затем на выключателе Close (Закрыть). Теперь столбчатая диаграмма выглядит так, как изображено на рисунке 4.13.
Рис. 4.13: Столбиковая диаграмма с 3D эффектом
Теперь дадим графику название.
-
Выберите в меню Chart (Диаграмма) Title... (Заголовок)
-
Откроется диалоговое окно Titles (Заголовки).
-
В поле Title 1 (Заголовок 1) введите текст "Парламентские выборы", а в поле ТШе2 (Заголовок 2) "Воскресный опрос". Выберите для заголовка и подзаголовка центральное выравнивание — Center (Центр). Подтвердите нажатием ОК.
Теперь выделим график при помощи рамки.
-
Выберите в меню Chart (Диаграмма) Outer Frame (Рамка снаружи) Пометим столбцы точными процентными показателями.
Рис. 4.14: Диалоговое окно Titles (Заголовки)
-
Выберите в меню Format (Формат) Bar Label Style... (Метки столбцов)
Откроется диалоговое окно Bar Label Styles (Метки столбцов).
-
Щёлкните на области Framed (В рамке), затем на Apply All (Применить для всех) и в заключение на Close (Закрыть). Отредактированная нами диаграмма отображена на рисунке 4.16.
Рис. 4.15: Диалоговое окно Bar Label Styles (Метки столбцов)
Рас. 4.16: Столбиковая диаграмма с метками столбцов
Если Вы желаете сохранить построенный график, то поступите следующим образом:
-
При помощи щелчка на значке
 закройте редактор диаграмм.
закройте редактор диаграмм.
Отредактированный график останется в окне просмотра. Этот график (а в общем случае и любые другие результаты, выведенные в окно просмотра) мы хотим сохранить в файле, который имеет формат Viewer (средства просмотра SPSS).
-
Выберите в меню File (Файл) Save As... (Сохранить как)
Откроется диалоговое окно Save As (Сохранить как) (см. рис. 4.17).
Согласно предварительным установкам, SPSS обозначает файлы, которые имеют формат средства просмотра, присваивая им расширение .spo.
-
Задайте подходящее имя файла и щёлкните на ОК.
Рис. 4.17: Диалоговое окно Save As (Сохранить как)
Теперь распечатаем график на принтере.
-
Выберите в меню File (Файл) Print... (Печать)
-
Подтвердите установки диалогового окна Print (Печать) при помощи кнопки ОК.
25.gif
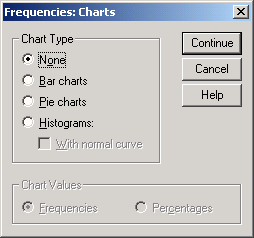
26.gif
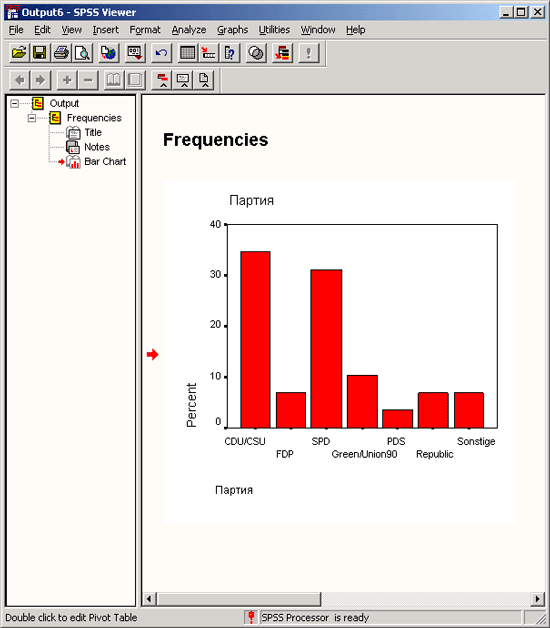
27.gif
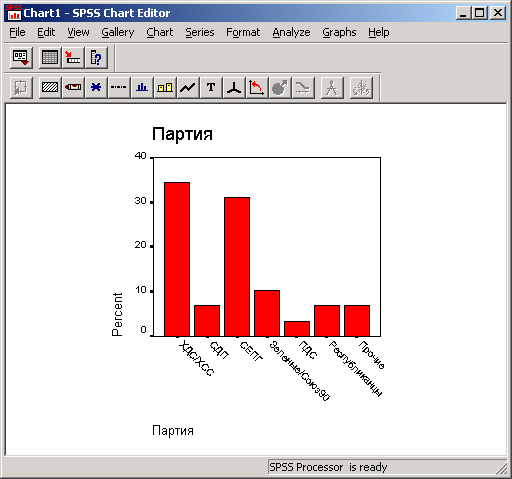
28.gif
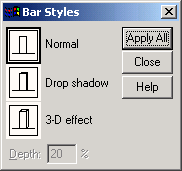
29.gif
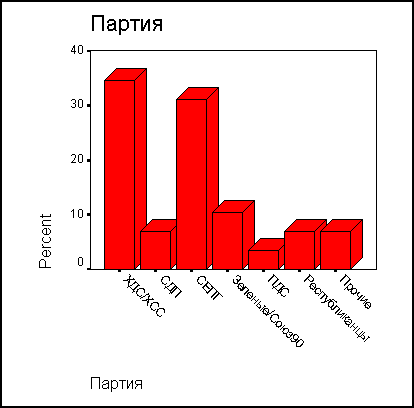
30.gif
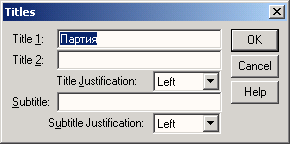
31.gif
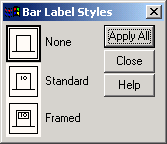
32.gif
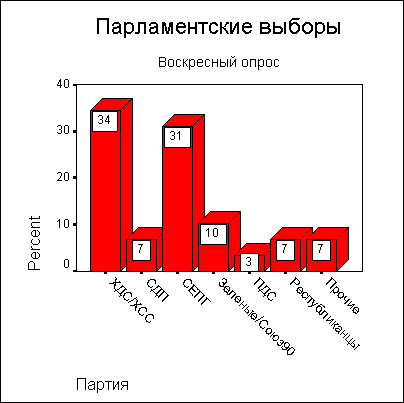
34.gif
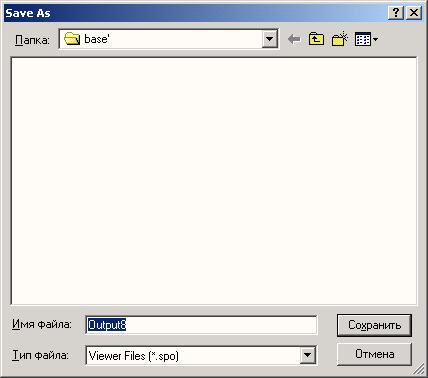
4.5 Окно просмотра
4.5 Окно просмотра
Рассмотрим на конкретном примере возможности, предоставляемые пользователю окном средства просмотра результатов. Для того, чтобы иметь рабочий материал в окне просмотра, произведём некоторые операции с файлом wahl.sav и построим несколько таблиц и график.
На первом шаге подсчитаем частоты переменной partei (партия).
-
Выберите в меню Analyze (Анализ) Descriptive Statistics (Дескриптивные статистики) Frequencies... (Частоты)
-
Перенесите переменную partei (партия) в поле тестируемых переменных и подтвердите действие при помощи ОК.
Теперь создадим таблицу сопряженности для переменных partei (партия) и sex (пол).
-
Выберите в меню Analyze (Анализ) Descriptive Statistics (Дескриптивные статистики) Crosstabs... (Таблицы сопряженности)
-
Поместите переменную partei (партия) в поле строчных переменных (Row), а переменную sex (пол) в поле столбцовых (Column).
-
При помощи выключателя Cells... (Ячейки) организуйте вывод процентных показателей по столбцам (опция Column (Столбец)).
-
Щёлкните на выключателе Statistics (Статистики) и активируйте тест Chi-square (Тест Хи-квадрат).
Представим распределение частотных показателей переменной partei (партия) в виде круговой диаграммы.
-
Выберите в меню Graphs (Графики) Pie... (Круговые)
-
Оставьте, установленную по умолчанию, опцию Summaries for groups of cases (Обработка категорий одной переменной), щелкните на кнопке Define (Определить), поместите переменную partei (партия) в поле для сегментов, озаглавленное Define slices by (Создать сектора на основе).
В заключение подсчитаем для переменной alter (возраст) статистические показатели.
-
Выберите в меню Analyze (Анализ) Descriptive Statistics (Дескриптивные статистики) Descriptives... (Дескриптивные)
-
Перенесите переменную alter (возраст) в поле тестируемых переменных.
Результаты производимых нами расчётов будут по очереди появляться в окне просмотра, согласно установкам, каждый последующий результат расчёта будет помещаться в конец окна. Если Вас вся эта процедура сильно утомляет, Вы можете просто в окне просмотра открыть файл beispiel.spo, в котором сохранены все рассчитанные нами данные. Окно просмотра Viewer будет выглядеть так, как изображено на рисунке 4.18.
Окно просмотра состоит из двух частей. В левой части находится иерархия (обзор содержания) результатов; в правую часть помещаются таблицы с результатами расчётов и построенные графики. Ширину этих частей окна можно изменять перетаскиванием разделительной границы при помощи мыши.
Рассмотрите полученные результаты, помещенные в правую часть окна и ознакомьтесь с формой таблиц. В качестве примера рассмотрим поподробнее таблицу сопряженности между полом (sex) и переменной partei (партия), характеризующей партийные предпочтения респондентов.
Рис. 4.18: Окно просмотра
Partei * Geschlecht Crosstabulation (Таблица сопряженности Партия * Пол)
Geschiecnt (Пол) | lTotal | ||||
weiblich (женский) | mannlich (мужской) | (Сумма) | |||
Partei (Партия) | CDU/CSU | Count (Количество) | 5 | 5 | 10 |
% within Geschiecht (% для пола) | 35,7% | 33,3% | 34,5% | ||
FDP | Count (Количество) | 1 | 1 | 2 | |
% within Geschlecht (% для пола) | 7,1% | 6,7% | 6,9% | ||
SPD | Count (Количество) | 4 | 5 | 9 | |
% within Geschlecht (% для пола) | 28,6% | 33,3% | 31,0% | ||
Grbne/ Bundnis (Зелёные / Союз 90) | Count (Количество) | 2 | 1 | 3 | |
% within Geschlecht (% для пола) | 14,3% | 6,7% | 10,3% | ||
PDS | Count (Количество) | 1 | 1 | ||
% within Geschlecht (% для пола) | 7,1% | 3,4% | |||
Republikaner (Респуб- ликанцы) | Count (Количество) | 2 | 2 | ||
% within Geschlecht (% для пола) | 13,3% | 6,9% | |||
Sonstige (прочие) | Count (Количество) | 1 | 1 | 2 | |
% within Geschlecht (% для пола) | 7,1% | 6,7% | 6,9 | ||
Total (Сумма) | Count (Количество) | 14 | 15 | 29 | |
% within Geschlecht (% для пола) | 100,0% | 100,0% | 100,0% | ||
Иерархию окна просмотра можно увидеть в левой части рисунка 4.18.
Результаты каждой выполненной статистической процедуры, а также графический вывод, отображаются в окне просмотра в виде блока, причём каждый блок является отдельным объектом. В иерархии каждый блок озаглавливается соответствующим именем процедуры, перед которым устанавливается значок блока. Этому значку предшествует небольшой четырёхугольник, в котором сначала указывается знак минус. Внутри каждого блока сначала Вы видите заголовок и примечания. Далее идёт перечисление элементов блока, которым тоже предшествуют соответствующие символы. Благодаря такой конструкции иерархии объектов, вы можете производить поиск необходимых элементов, переставлять их местами, копировать, удалять и т.д.
Поиск в окне просмотра
-
Чтобы увидеть в области вывода необходимый объект или элемент, Вам не нужно прокручивать всё окно просмотра. Чтобы попасть в нужное место, щёлкните на соответствующем символе в иерархии.
Удаление в окне просмотра
-
Чтобы удалить некоторые элементы результатов расчётов, щёлкните на соответствующем символе и выберите в меню Edit (Правка) Delete (Удалить)
Вы можете также просто нажать на клавиатуре клавишу <Delete>.
Скрытый режим
Вместо того, чтобы удалять части блоков, Вы можете на некоторое время их "скрыть". Они становятся невидимыми на экране и при печати.
-
Чтобы скрыть части результатов, щёлкните дважды на соответствующем символе в иерархии или выделите нужный элемент одним щелчком с последующим выбором меню View (Вид) Hide (Скрыть)
-
Если Вы вновь хотите сделать элемент видимым, повторно щёлкните дважды на значке или выделите его одним щелчком с последующим выбором меню View (Вид) Show (Показать)
-
Если же Вы хотите скрыть целый блок, содержащий весь вывод отдельной процедуры, щёлкните на маленьком квадратике слева от значка блока. При этом знак минус в квадратике превратится в знак плюс и данная процедура вместе со всем её содержимым исчезнет.
-
Вы можете также выделить значок блока и произвести следующий выбор меню View (Вид) Collapse (Свернуть)
-
Блок можно вновь сделать видимым при помощи повторного щелчка на квадратике; при этом знак плюс опять будет заменён знаком минус. Можно также щелчком выделить значок блока и выбрать в меню View (Вид) Expand (Развернуть)
Перестановка в окне просмотра
-
Если Вы хотите переместить некоторую часть результатов на другое место, выделите соответствующий значок (если необходимо, то значок блока) и удерживая нажатой левую кнопку мыши, переместите его к тому элементу, после которого Вы бы хотели расположить данные результаты или блок.
-
Альтернативная возможность перемещения элементов заключается в выделении значка, соответствующего необходимой части информации с последующим выбором меню Edit (Правка) Cut (Вырезать)
-
Затем выделите значок, позади которого вы бы хотели вставить вырезанный элемент и выберите в меню Edit (Правка) Paste After (Вставить после)
Копирование в окне просмотра
-
Если вы хотите скопировать какую-либо часть информации в другое место (при этом сохранив её на прежнем месте), щёлкните на значке, соответствующем нужному элементу или блоку, не отпуская кнопку мыши, нажмите на клавиатуре клавишу <Ctrl> и перетащите значок к тому элементу, после которого должен быть вставлен копируемый элемент.
-
Вы можете также щёлкнуть на значке копируемого элемента и выбрать в меню следующие опции: Edit (Правка) Сору (Копировать)
-
Затем щёлкните на значке элемента, после которого должен быть вставлен копируемый элемент и выберите в меню Edit (Правка) Paste After (Вставить после)
Вывод примечаний
При чтении результатов расчётов очень помогают примечания. В них содержится информация о соответствующем файле и общих установках программы. По умолча--ию эти примечания сначала являются скрытыми, но их можно сделать видимыми, если, к примеру, дважды щёлкнуть на значке примечания (Notes). В качестве приме-га отобразим примечание для процедуры подсчёта частоты.
Notes (Примечания)
Output Created (Расчёт произведен) | 18-ОСТ-2001 16:26:51 | |
Comments (Комментарии) | ||
input (Ввод) | Data (Данные) | E:\WAHL.SAV |
Filter (Фильтр) | <nоnе> (отсутствует) | |
Weight (Вес) | <nоnе> (отсутствует) | |
Split File (Разделение файла) | <nоnе> (отсутствует) | |
N of Rows in Working Data File (Количество строк в рабочем файле) | 30 | |
Missing Value Handling (Обработка отсутствующих значений) | Definition of Missing (Определение отсутствующих значений) | User-defined missing values are treated as missing. (Отсутствующие значения указанные пользователем, обрабатываются как отсутствующие) |
Cases Used (Использованные случаи) | Statistics are based on all cases with valid data. (Статистики базируются на всех случаях с допустимыми переменными) | |
Syntax (Синтаксис) | FREQUENCIES VARIABLES=partei /ORDER= ANALYSIS . (Частотная переменная=раг1е1/Команда = анализ) | |
Resources (Ресурсы) | Total Values Allowed (Данные, пригодные для расчёта) | 18724 |
Elapsed Time (Продолжительность расчёта) | 0:00:00,22 | |
Изменение размера и типа шрифта иерархического списка
-
Чтобы изменить размер знаков и тип шрифта в иерархическом списке, выберите в меню View (Вид) Outline Size (Размер знаков) и соответственно View (Вид) Outline Font (Шрифт знаков)
У Вас появится возможность выбора среди трёх размеров (Small (Мелкий), Medium (Средний), Large (Крупный)) и большого количества шрифтов.
35.gif
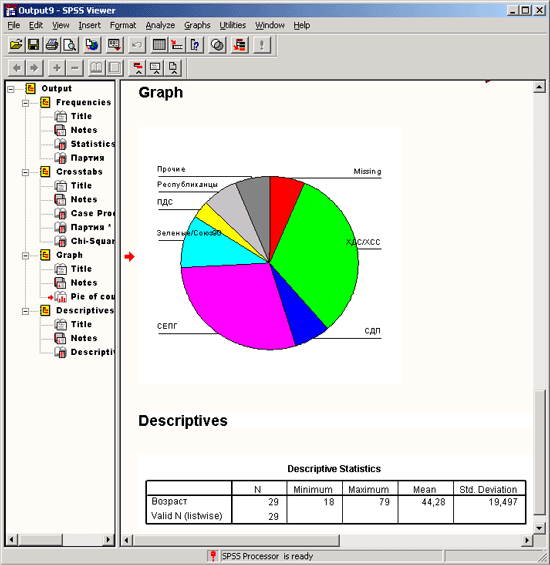
4.6 Редактирование таблиц
4.6 Редактирование таблиц
В главе 4.5 мы уже рассматривали, как при помощи иерархического списка в окне просмотра можно управлять выводом элементов результатов расчётов. Теперь мы расскажем о возможностях, которые существуют для редактирования элементов результатов. Так как приёмы редактирования графиков уже рассматривались в разделе 4.4, здесь мы остановимся только на редактировании таблиц.
Многие элементы результатов расчетов представлены в виде так называемых мобильных таблиц. Это новая форма таблиц, которая позволяет менять местами строки, столбцы и слои таким образом, чтобы результаты можно было бы оценить с разных точек зрения. Хорошим примером их применения могут послужить, прежде всего, таблицы сопряженности.
-
Откройте файл zahn.sav и выберите в меню Analyze (Анализ) Descriptive Statistics (Дескриптивные статистики) Crosstabs... (Таблицы сопряженности)
Переменной рu (периодичность чистки) присвойте статус строчной переменной, а переменной g (пол) статус столбцовой переменной. Через выключатель Cells... (Ячейки) наряду с установленным по умолчанию выводом наблюдаемых частот, организуйте вывод процентных показателей по столбцам (опция Column (Столбец)). Эти действия приведут к отображению следующей перекрёстной таблицы (предшествующая таблица "Case Processing Summary" (Итоги для обработанных наблюдений) была пропущена).
Putzhaeufigkeit * Geschlecht Crosstabulation (Перекрёстная таблица Периодичность чистки * Пол)
Geschlecht (Пол) | Total (Сумма) | ||||
weiblich (женский) | mannlich (мужской) | ||||
Putzha-eufigkeit (Перио-дичность чистки) | < 1-mal taeglich (< 1 раза в день) | Count (Количество) | 14 | 4 | 18 |
% within Geschlecht (% для пола) | 2,0% | ,9% | 1,6% | ||
1-mal taeglich (1 раз в день) | Count (Количество) | 177 | 56 | 233 | |
% within Geschlecht (% для пола) | 25,1% | 13,2% | 20,6% | ||
2-mal taeglich (2 раза в день) | Count (Количество) | 490 | 342 | 832 | |
% within Geschlecht (% для пола) | 69,4% | 80,7% | 73,6% | ||
> 2-mal taeglich (> 2 раз в день) | Count (Количество) | 25 | 22 | 47 | |
% within Geschlecht (% для пола) | 3,5% | 5,2% | 4,2% | ||
Total (Сумма) | Count (Количество) | 706 | 424 | 1130 | |
% within Geschlecht (% для пола) | 100,0% | 100,0% | 100,0% | ||
-
Если Вы хотите узнать о возможностях редактирования, которые предоставляет техника мобильных таблиц, щёлкните дважды на этой таблице. В результате будет активирован редактор мобильных таблиц.
4.6.1 Редактор мобильных таблиц
4.6.1 Редактор мобильных таблиц
Об активировании редактора мобильных таблиц Вы узнаете по изменившейся панели меню.
-
Выберите в меню Pivot (Мобильная таблица) Pivoting Trays (Поля вращения)
Откроется окно Pivoting Trays (Поля вращения) (см. рис. 4.20), содержащее три панели, обозначенные как Layer (Слой), Row (Строка) и Column (Столбец). На панели строк расположены два значка, а на панели столбцов один значок. Для того, чтобы получить информацию о назначении этих значков, пройдитесь по ним указателем, ненадолго задерживая его над значками — будут выведены метки соответствующих переменных.
Два значка на панели строк соответствуют переменной ри (периодичности чистки) и "статистике" соответственно, причём под статистикой в данном случае понимаются процентные показатели по столбцам, затребованные нами при построении таблицы сопряженности. Значок на панели столбцов соответствует переменной g (полу). На панели слоев значки отсутствуют; они бы там были, если бы Вы в диалоговом окне Crosstabs... (Таблицы сопряженности) ввели одну или несколько переменных слоя.
Рис. 4.19: Редактор мобильных таблиц
Рис. 4.20: Окно Pivoting Trays
-
При помощи этих значков Вы можете изменить структуру таблицы. Щёлкните, например, на значке Statistics панели строк и перетащите его мышью за значок, находящийся на панели столбцов. После этого процентные показатели будут отображаться в колонках таблицы.
Putzhaeufigkeit * Geschlecht Crosstabulation (Таблица сопряженности Периодичность чистки * Пол)
Geschlecht (Пол)
| Total(Сумма) | ||||||
rnannlicn (мужской) | weiblicn (женский) | ||||||
Count (Количе ство) | % within Geschle cht (% для пола) | Count (Количе ство) | % within Geschle cht (% для пола) | Count (Количе ство) | % within Geschle cht (% для пола) | ||
Putzhaeufigkeit (Перио дичность чистки) | < 1-mal taeglich (< 1 раза в день) | 14 | 2,0% | 4 | ,9% | 18 | 1,6% |
1-mal taeglich (1 раз в день) | 177 | 25,1% | 56 | 13,2% | 233 | 20,6% | |
2-mal taeglich (2 раза в день) | 490 | 69,4% | 342 | 80,7% | 832 | 73,6% | |
> 2-mal taeglich | 25 | 3,5% | 22 | 5,2% | 47 | 4,2% | |
Total (Сумма) | 706 | 100,0% | 424 | 100,0% | 1130 | 100,0% | |
-
Теперь щёлкните на значке Geschlecht (пол), находящемся на панели столбцов, и разместите его позади значка, оставшегося на панели строк. Теперь обе переменные расположены по строкам. Испытайте самостоятельно и другие возможности изменения структуры таблицы.
-
Если у Вас появилось желание выйти из редактора мобильных таблиц, щёлкните в какой-либо точке за пределами выделенной таблицы.
-
Чтобы увидеть пример таблицы сопряженности с использованием переменных слоя, в диалоговом окне Crosstabs (Таблицы сопряженности) дополнительно к произведенным установкам поместите переменную s (образование) в поле переменных слоя. После этого построенная ранее таблица сопряженности будет разбита ещё и по категориям этой переменной. Это разбиение можно наблюдать в нижеследующей таблице.
Putzhaeufigkeit * Geschlecht * Schulbildung Crosstabulation (Таблица сопряженности Периодичность чистки * Пол * Образование)
Schulbildung (Обрэзование) | Geschleсht(Пол) | Total (Сумма) | ||||
mannlich (мужской) | weiblich (женский) | |||||
Sonderschule Специальное) | Putzha- euflgkeit (Перио- дичность чистки) | < 1-mal taeglich (< 1 раза в цень) | Count (Количество | 1 |
| 1 |
% within Geschlecht (% для пола) | 100,0% |
| 100,0% | |||
Total (Сумма) | Count (Количество | 1 |
| 1 | ||
% within Geschlecht (% для пола) | 100,0% |
| 100,0% | |||
Hauptschule Начальная школа)
| Putzha- euflgkeit (Перио- дичность чистки) | < 1-mal taeglich (< 1 раза в цень) | Count (Количество | 8 | 2 | 10 |
% within Geschlecht (% для пола) | 5,6% | 3,0% | 4,7% | |||
1-mal taeglich | Count (Количество | 71 | 2С | 91 | ||
(1 раз в день) | % within Geschlecht (% для пола) | 49,3% | 29,9% | 43,1% | ||
2-mal taeglich (2 раза в день) | Count (Количество | 65 | 42 | 107 | ||
% within Geschlecht (% для попа) | 45,1% | 62,7% | 50,7% | |||
> 2-mal taeglich > 2 раз в день) | Count (Количество |
| 2 | т | ||
% within Geschlecht (% для пола) |
| 4,5% | 1,4% | |||
Total (Сумма) | Count (Количество | 144 | 67 | 211 | ||
% within Geschlecht (% для попа)_ | 100,0% | 100,0% | 100,0% | |||
mittlere Reife Незаконченное среднее)
| Putzha- eufigkeit Перио- дичность | < 1-mal taeglich | Count (Количество | 6 | 2 | 8 |
(< 1 раза в день | % within Geschlecht (% для пола) | 1,6% | ,8% | 1,2% | ||
1-mal taeglich 1 раза в день | Count (Количество | 89 | 31 | 120 | ||
% within Geschlecht (% для пола) | 23.1% | 11,9% | 18,6% | |||
2-mal taeglich | Count (Количество | 284 | 216 | 500 | ||
(2 раза в день) | % within Geschlecht (% для пола) | 73,6% | 83,1% | 77,4% | ||
> 2-mal taeglich | Count (Количество | 7 | 11 | 18 | ||
'> 2 раз в день) | % within Geschlecht (% для пола) | 1,8% | 4,2% | 2,8% | ||
Total (Сумма) | Count (Количество | 386 | 260 | 646 | ||
% within Geschlecht (% для пола) | 100,0% | 100,0% | 100,0% | |||
Abitur Аттестат зрелости) | Putzha- eufigkeit (Перио- дичность чистки) | 1-mal taeglich 1 раз в день) | Count (Количество | 9 | 1 | 10 |
% within Geschlecht (% для пола) | 12,7% | 10,0% | 12,3% | |||
2-mal taeglich (2 раза в день) | Count (Количество | 56 | 8 | 64 | ||
% within Geschlecht (% для пола) | 78,9% | 80,0% | 79,0% | |||
> 2-mal taeglich > 2 раз в день) | Count (Количество | 6 | 1 | 7 | ||
% within Geschlecht (% для пола) | 8,5% | 10,0% | 8,6% | |||
Total (Сумма) | Count (Количество | 71 | 10 | 81 | ||
% within Geschlecht (% для пола) | 100,0% | 100,0% | 100,0% | |||
Hochschule Высшее) | Putzha- eufigkeit (Перио- дичность чистки)
| 1-mal taeglich '1 раз в день) | Count (Количество | 7 | 4 | 11 |
% within Geschlecht (% для пола) | 6,7% | 4,6% | 5,8% | |||
2-mal taeglich '2 раза в день) | Count (Количество | 85 | 76 | 161 | ||
% within Geschlecht (% для пола) | 81,7% | 87,4% | 84,3% | |||
> 2-mal taeglich > 2 раз в день) | Count (Количество | 12 | 7 | 19 | ||
% within Geschlecht (% для пола) | 11,5% | 8,0% | 9,9% | |||
Total (Сумма) | Count (Количество | 104 | 87 | 191 | ||
% within Geschlecht (% для пола) | 100,0% | 100,0% | 100,0% | |||
-
Дважды щёлкните на таблице и выберите в меню Pivot (Мобильная таблица) Pivoting Trays (Поля вращения) На панели строк появился ещё один значок.
-
Если Вы пройдётесь указателем мыши по этим значкам, то заметите, что первый из трёх значков соответствует переменной Schulbildung (образование). Щёлкните на этом значке и, не отпуская кнопку мыши, перетащите его на панель переменных слоя.
Теперь в редакторе мобильных таблиц будет представлена таблица сопряженности между периодичностью чистки зубов и полом для первой категории образования Sonderschule (специальное).
-
Закройте окно Pivoting Trays (Поля вращения)
-
Выберите в меню Pivot (Мобильная таблица) Go to Layer... (Перейти к слою)
Откроется диалоговое окно Go to Layer Category (Переход к категории слоя) (см. рис. 4.21).
Рис. 4.21: Диалоговое окно Go to Layer Category (Переход к категории слоя)
-
Выделите категорию "Hauptschule" (Начальная школа), теперь в окне просмотра будет отображена таблица только для этой категории.
Putzhaeufigkeit * Geschlecht * Schulbildung Crosstabulation (Таблица сопряженности Периодичность чистки * Пол * Образование)
Schulbildung: He suptschule (Образ ование: Начальная школа) | |||||
Geschle:ht (Пол) | Total (Сумма) | ||||
nannlich (мужской) | weiblich (женский) | ||||
Putzhaeufigkeit (Периодичность чистки) | < 1-mal taeglich (< 1 раза в день) | Count (Количество) | 8 | 2 | 10 |
% within Geschlecht (% для пола) | 5,6% | 3,0% | 4,7% | ||
1-mal taeglich (1 раз в день) | Count (Количество) | 71 | 2С | 91 | |
% within Geschlecht (% для пола) | 49,3% | 29,9% | 43,1% | ||
2-mal taeglich (2 раза в день) | Count (Количество) | 65 | 42 | 107 | |
% within Geschlecht (% для пола) | 45,1% | 62,7% | 50,7% | ||
>2-mal taeglich (> 2 раз в день) | Count (Количество) |
| f. | Т | |
% within Geschlecht (% для пола) |
| 4,5% | 1,4% | ||
Total (Сумма) | Count (Количество) | 144 | 67 | 211 | |
% within Geschlecht (% для пола) | 100,0% | 100,0% | 100,0% | ||
Остальные возможности изменения положения строк, столбцов и слоев испытайте, пожалуйста, самостоятельно.
36.gif
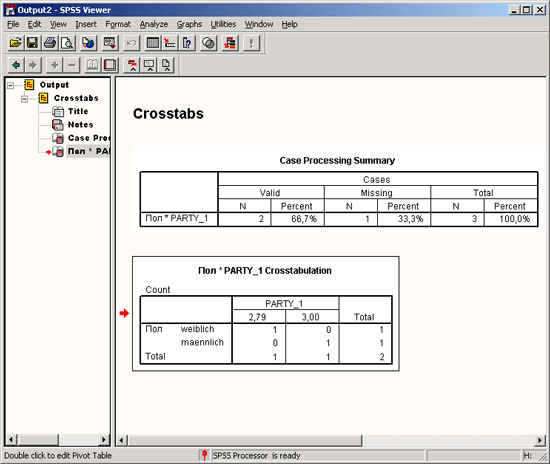
37.gif
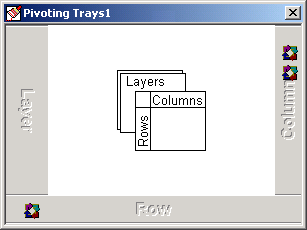
38.gif
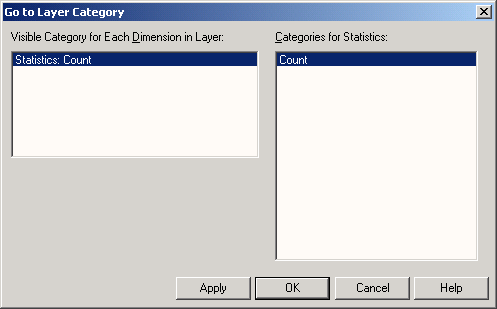
4.6.2 Дополнительные возможности редактирования таблиц
4.6.2 Дополнительные возможности редактирования таблиц
Применение техники мобильных таблиц для изменения структуры таблиц результатов статистических расчетов была представлена в разделе 4.6.1. Однако для изменения внешнего вида таблиц и их содержания, помимо описанной техники, существуют также и следующие возможности:
-
выбор внешнего вида таблицы из библиотеки таблиц
-
изменение свойств таблицы
-
изменение свойств ячеек
-
изменение текста в таблице
-
добавление пояснений
-
добавление сносок
-
ввод названия объекта и дополнительного текста
Рассмотрим самые важные аспекты перечисленных возможностей редактирования таблиц.
Выбор внешнего вида таблицы
В качестве примера таблицы, для которой нужно будет применить редактирование, рассмотрим повторно перекрёстную таблицу между периодичностью чистки и полом.
-
Дважды щёлкните на таблице; это приведёт к активированию редактора мобильных таблиц.
-
Чтобы выбрать другой внешний вид таблицы, выберите в меню Format (Формат) TabelLooks... (Дизайн таблиц) Откроется диалоговое окно TabelLooks (Дизайн таблиц) (см. рис. 4.22).
-
В этом диалоговом окне Вы можете выбрать среди более чем пятидесяти различных заготовок внешнего вида (дизайна) таблиц. Выберите, к примеру, заготовку Avant-gard и покиньте диалоговое окно нажатием ОК.
Рис. 4.22: Диалоговое окно Tabe/Looks (Дизайн таблиц)
Наша таблица теперь будет выглядеть следующим образом.
Putzhaeufigkeit * Geschlecht * Schulbildung Crosstabulation (Таблица сопряженности Периодичность чистки * Пол)
Geschlecht(Пол) | Total (Сумма) | |||||
mannlich (мужской) | weiblich (женский) | |||||
Putzhaeufigkeit (Периодичность чистки) | < 1-mal taeglich < 1 раза в день) | Count (Количество) |
| 14 | 4 | 18 |
% within Geschlecht | (% для пола) | 2,0% | ,9% | 1 ,6% | ||
1-mal taeglich (1 раз в день) | Count (Количество |
| 177 | 56 | 233 | |
% within Geschlecht | (% для пола) | 25,1% | 13,2% | 20,6% | ||
2-mal taeglich (2 раза в день) | Count (Количество) |
| 490 | 342 | 832 | |
% within Geschlecht | (% для пола) | 69,4% | 80,7% | 73,6% | ||
> 2-mal taeglich (> 2 раз в день) | Count (Количество |
| 25 | 22 | 47 | |
% within Geschlech | (% для пола) | 3,5% | 5,2% | 4,2% | ||
Total (Сумма) | Count (Количество) |
| 706 | 424 | 1130 | |
% within Geschlechl | (% для пола) | 100,0% | 100,0% | 100,0% | ||
-
При помощи выключателя Edit Look (Редактировать дизайн) диалогового окна TabelLooks (Дизайн таблиц) Вы можете открыть вспомогательное диалоговое окно Table Properties (Свойства таблицы), в котором можно дополнительно изменить отдельные элементы компоновки таблицы. Отредактированный дизайн Вы можете сохранить при помощи команд Save Look (Сохранить дизайн) и Save as... (Сохранить как).
Изменение свойств таблицы
-
Чтобы изменить свойства таблицы, выберите в меню Format (Формат) Table Properties... (Свойства таблицы) Откроется диалоговое окно Table Properties (Свойства таблицы).
Рис. 4.23: Диалоговое окно Table Properties (Свойства таблицы)
Вы можете по своему вкусу изменить представление некоторых данных, ссылки, форматы ячеек и виды рамок. Для отдельных областей таблицы, таких как индивидуальные ячейки, вы можете также изменить и шрифт.
-
Выделите щелчком одну из таких областей активированной мобильной таблицы и выберите в меню Format (Формат) Font... (Шрифт)
-
Если вы хотите установить одинаковую ширину для всех ячеек таблицы, то это можно сделать посредством выбора меню Format (Формат) Set Data Cell Widths... (Ширина ячеек данных)
Изменение свойств ячеек
Наряду со свойствами всей таблицы можно также изменять и свойства отдельных ячеек.
-
Выделите щелчком в активированной мобильной таблице необходимую ячейку и выберите в меню Format (Формат) Cell Properties... (Свойства ячейки) Откроется диалоговое окно Cell Properties (Свойства ячейки).
Рис. 4.24: Диалоговое окно Cell Properties (Свойства ячейки)
При помощи регистрационных карт, имеющихся в этом диалоговом окне, Вы можете выбрать необходимый формат чисел, выравнивание в ячейке, поля и оттенок. В поле образца (Sample) всегда будет приводиться образец надписи с учетом соответствующих установок.
Изменение текста в таблице
-
Создадим сначала частотную таблицу. Если файл zahn.sav уже открыт, выберите в меню Analyze (Анализ) Descriptive Statistics (Дескриптивные статистики) Frequencies... (Частоты)
-
В диалоговом окне Frequencies (Частоты) поместите переменную s (образование) в поле тестируемых переменных. Вы получите соответствующую частотную таблицу.
-
Двойным щелчком на таблице активируйте редактор мобильных таблиц и затем тоже дважды щёлкните на ячейке с текстом "Frequency" (Частота). В таком режиме можно вместо имеющегося текста указать в данной ячейке другой текст, к примеру, "Count" (Количество); после ввода текста нажмите клавишу Enter. Таким же образом можно поступить и с другими текстами, имеющимися в таблице.
-
Если Вы произвели все необходимые замены, покиньте редактор мобильных таблиц щелчком на области за пределами выделенной таблицы. Теперь таблица будет выглядеть следующим образом.
Schulbildung (Образование)
Count (Количество) | Percent (Процент) | Valid Percent (Действи- тельный процент) | Cumulative Percent (Совокупный процент) | ||
Valid (Действи- тельные значения) | Sonderschule (Специальное) | 1 | ,1 | ,1 | ,1 |
Hauptschule (Начальная школа) | 211 | 18,7 | 18,7 | 18,8 | |
mittlere Reife (Незаконченное среднее) | 646 | 57,2 | 57,2 | 75,9 | |
Abitur (Аттестат зрелости) | 81 | 7,2 | 7,2 | 83,1 | |
Hochschule (Высшее) | 191 | 16,9 | 16,9 | 100 | |
Total (Сумма) | 1130 | 100,0 | 100,0 |
| |
Добавление пояснений
-
Чтобы под таблицей разместить пояснение, активируйте двойным щелчком режим редактирования таблиц и выберите в меню Insert (Вставка) Caption (Подпись)
-
Под таблицей появится рамка с текстом Table Caption (Подпись таблицы) внутри. Щёлкните дважды на этом тексте и наберите, к примеру, "Данные 1994 года".
Добавление сносок
-
Везде в таблице можно добавлять сноски. Нужную таблицу двойным щелчком перенесите в редактор мобильных таблиц и выделите щелчком любой текст в таблице. Рассмотрим, например, созданную нами частотную таблицу и текст "Hochschule" (Высшее).
-
После выделения текста выберите в меню Insert (Вставка) Footnote (Сноска)
-
В появившейся рамке дважды щёлкните на тексте "Footnote" (Сноска) и наберите вместо него необходимый текст, для данного случая, к примеру, "Включая специальные высшие учебные заведения".
-
Если Вы посмотрите на сноску, то заметите, что перед ней в соответствии с установками появился маркер в виде буквы уменьшенного размера (для первой сноски это буква а). Если вы хотите изменить маркер, выделите щелчком сноску и выберите в меню Format (Формат) Footnote Marker... (Маркер сноски)
-
Активируйте опцию Special marker (Специальный маркер) и введите цифру 1. Изменённая частотная таблица теперь выглядит следующим образом.
Schulbildung (Образование)
|
| Count (Количество) | Percent (Процент) | Valid Percent (Действи- тельный процент) | Cumulative Percent (Совокупный процент) |
Valid (Действи- | Sonderschule (Специальное) | 1 | ,1 | ,1 | ,1 |
тельные значения) | Hauptschule (Начальная школа) | 211 | 18,7 | 18,7 | 18,8 |
| mittlere Reife (Незаконченное среднее) | 646 | 57,2 | 57,2 | 75,9 |
| Abitur (Аттестат зрелости) | 81 | 7,2 | 7,2 | 83,1 |
| Hochschule1 (Высшее) | 191 | 16,9 | 16,9 | 100,0 |
| Total (Сумма) | 1130 | 100,0 | 100,0 |
|
Данные 1994 года
1. Включая специальные высшие учебные заведения
Ввод названия объекта и дополнительного текста
-
Чтобы добавить название или какой-либо текст, выделите щелчком соответствующий объект (заголовок, таблицу, график и т.д.), после которого вы хотите добавить подзаголовок или текст. Затем выберите в меню Insert (Вставка) New Title (Новое название) и соответственно Insert (Вставка) New Text (Новый текст)
-
После двойного щелчка на новом объекте Вы можете ввести необходимое название или текст.
-
Если необходимый текст находится в текстовом файле, то выберите в меню Insert (Вставка) Text File... (Текстовый файл) И в появившемся диалоговом окне укажите имя файла.
39.gif
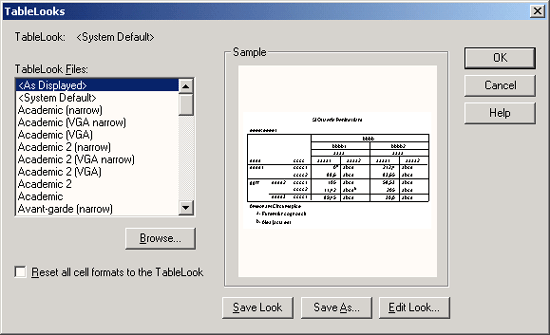
40.gif
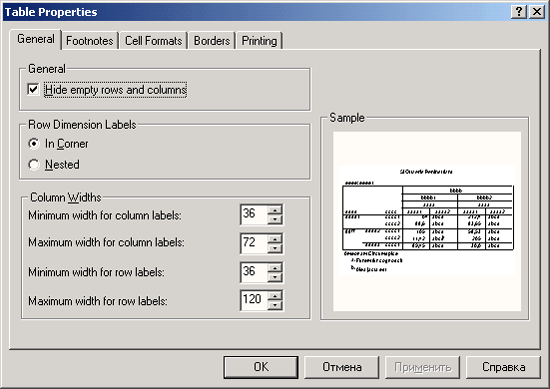
41.gif
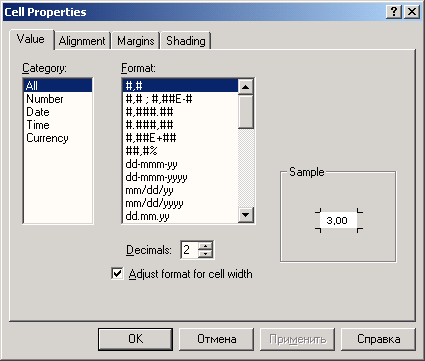
4.6.3 Операции с таблицами большого размера
4.6.3 Операции с таблицами большого размера
Очень длинные таблицы полностью не помещаются в окне просмотра. Визуально это отмечается при помощи маркировки красного цвета в месте разрыва. В этом случае щёлкните дважды на таблице и при нажатой левой кнопке мыши Вы сможете переместить этот маркер вниз.
4.6.4 Окно просмотра текста
4.6.4 Окно просмотра текста
Если Вы хотите работать не с интерактивными мобильными таблицами, а с простой текстовой выдачей пропорциональным (системным) шрифтом, то используйте для этого окно просмотра текста.
-
Режим просмотра текста можно установить при помощи выбора меню Edit (Правка) Options... (Параметры) с последующим активированном на регистрационной карте General (Общие) опции вывода информации в виде окна просмотра текста (DraftViewer). Чтобы установки вступили в силу необходимо перезапустить программу.
-
Различные возможности редактирования элементов при данном режиме работы окна просмотра находятся на регистрационной карте DraftViewer (Окно текстового режима) диалогового окна Options (Параметры). Данные, находящиеся в окне текстового режима, будут сохранены в формате RTF (Rich Text).
-
Дополнительную информацию о текстовом режиме просмотра результатов Вы можете получить после выбора меню Help (Помощь) Topics (Темы)
-
В окне Help: SPSS for Windows (Справочная система: SPSS для Windows) выберите закладку Index (Указатель), в поисковом поле наберите "Draft Viewer" и дважды щёлкните на нужной позиции.
4.7 Редактор синтаксиса
4.7 Редактор синтаксиса
Редактор синтаксиса представляет собой текстовое окно, применяемое для набора и запуска на исполнение команд SPSS. Вы можете вводить команды непосредственно в окне набора или просто переносить установки диалоговых окон при помощи выключателя Paste (Вставить), находящегося в самих диалоговых окнах. Этот перенос возможен благодаря тому, что все диалоговые окна написаны на командном языке SPSS. С целью реализации дополнительных возможностей или каких-либо индивидуальных подходов к обработке данных, команды, помещённые в редактор синтаксиса, можно изменять.
-
Откройте сначала файл wahl.sav.
-
Чтобы открыть редактор синтаксиса, выберите в меню File (Файл) New (Новый) Syntax (Синтаксис)
-
Наберите следующую команду
FREQUENCIES VARIABLES = sex alter partei.
Редактор синтаксиса будет выглядеть так, как на рисунке 4.25.
Рис. 4.25: Редактор синтаксиса
-
Запустите команду SPSS на исполнение путём нажатия кнопки со значком Run . Current (Выполнить текущую команду).

SPSS перейдёт в окно просмотра результатов. В окне просмотра будет отображены распределения частот переменных sex, alter и partei.
Для выполнения команд SPSS при помощи редактора синтаксиса, поступайте следующим образом:
-
Выделите щелчком и перетаскиванием курсора команды, которые Вы хотели бы выполнить.
-
Если вы хотите выполнить одну команду, расположите курсор в любом месте этой команды.
-
Если Вы желаете выполнить все команды, находящиеся в редакторе, выберите в меню Edit (Правка) Select All (Выделить всё) В редакторе будут выделены все команды.
-
Затем для выполнения команд щёлкните на кнопке Run Current (Выполнить текущую команду) редактора синтаксиса или нажмите одновременно клавиши <Ctrl> <R>.
Перенос синтаксиса команд из диалоговых окон
Установки диалоговых окон можно переносить в редактор синтаксиса при помощи переключателя Paste (Вставить). Рассмотрим пример:
-
Выберите в меню Analyze (Анализ) Descriptive Statistics (Дескриптивные статистики) Frequencies... (Частоты)
-
При необходимости для устранения всех предыдущих установок щёлкните на выключателе Reset (Сброс).
-
Перенесите переменную alter (возраст) в список целевых переменных.
-
Щёлкните на переключателе Statistics (Статистики) и проставьте флажки активации опций Mean (Среднее значение), Minimum (Минимум) и Maximum (Максимум). Подтвердите нажатием Continue (Далее).
-
В главном диалоговом окне деактивируйте опцию Display frequency tables (Показать частотные таблицы).
-
Теперь щёлкните на Paste (Вставить).
Установки диалогового окна будут размещены в редакторе синтаксиса.
Рис. 4.26: Командный язык SPSS
Сохранение файла синтаксиса
Для сохранения файла синтаксиса необходимо выполнить следующие шаги:
-
Активируйте редактор синтаксиса, в котором содержатся команды, предназначенные для сохранения.
-
Выберите в меню File (Файл) Save (Сохранить)
Откроется диалоговое окно Save as... (Сохранить как). В соответствии с установками программа SPSS прибавляет к своим синтаксическим файлам расширение .sps.
-
Введите название сохраняемого файла и подтвердите нажатием кнопки Save (Сохранить).
Можно также щёлкнуть на значке сохранения Save File (Сохранить файл). 
Больше подробностей о работе с синтаксисом программы вы узнаете в главе 26.
42.gif
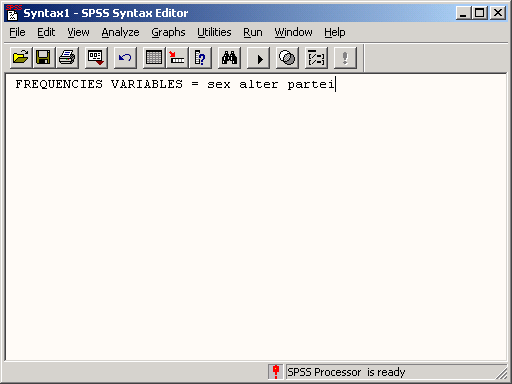
44.gif
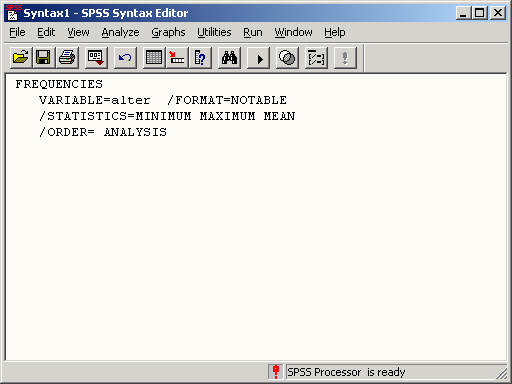
4.8 Информация о файле
4.8 Информация о файле
Для любого файла SPSS Вы можете получить следующую информацию:
-
список переменных с их описанием,
-
полную информацию обо всех переменных и
-
перечень наблюдений.
-
Откройте файл wahl.sav.
-
Если вы хотите просмотреть информацию о значениях переменных, их формате и метках, выберите в меню Utilities (Дополнительные возможности) Variables... (Переменные)
-
Если в появившемся диалоговом окне Вы щёлкните, к примеру, на переменной sex (пол), то увидите информацию, отображаемую на рисунке 4.27.
-
Рис. 4.27: Диалоговое окно Variables (Переменные)
В информационном окне выводится имя переменной, значения и метки переменной, тип переменной, а также указывается количество пропущенных значений. Из диалогового окна Variables (Переменные) можно сразу перейти к рассматриваемой переменной в окно данных.
-
Щёлкните для этого на выключателе Go to (Перейти к).
Окно данных прокручивается горизонтально таким образом, что переменная, отмеченная нами в диалоговом окне Variables (Переменные), оказывается в окне данных на первой позиции. Выключатель Paste (Вставить) копирует имена всех выделенных переменных в редактор синтаксиса.
Некоторую информацию о переменной можно также получить и в любой момент, находясь в диалоговом окне какой-либо статистической процедуры. Для изучения этой операции рассмотрим следующий пример. Допустим, Вы исследуете частотное распределение переменной partei (партия).
-
В диалоговом окне Frequencies (Частоты) перенесите переменную partei (партия) в поле целевых переменных.
Теперь Вам захотелось, не покидая диалогового окна, вскользь взглянуть на значения этой переменной.
-
Выделите её так же, как Вы выделяете и другие переменные в диалоговых окнах и нажмите правую кнопку мыши.
-
В появившемся меню выберите опцию Variable Information (Информация о переменной).
Откроется информационное окно переменной изображённое на рисунке 4.28. В этом окне также приводится имя переменной, тип статистической шкалы, к которой она относится и метки значений.
-
Если Вы щёлкните на стрелке, указывающей вниз, то увидите список всех значений и их меток.
Рис. 4.28: Информационное окно переменной
Чтобы закрыть информационное окно, просто щёлкните на любой точке за его пределами.
-
Если же Вы хотите получить полную информацию обо всех переменных текущего (рабочего) файла, выберите в меню Utilities (Дополнительные возможности) File Info (Информация о файле)
В окне просмотра появится следующая информация по файлу wahl.sav:
List of variables on the working file (Список переменных рабочего файла)
Name (Имя) Position (Позиция)
FRAGEBNR Fragebogen-Nr. (Номер анкеты) 1
Measurement Level: Nominal (Шкала: номинальная)
Column Width: Unknown (Ширина столбцов: неизвестна)
Alignment: Left (Выравнивание: влево)
Print Format: AS (Формат печати: А5)
Write Format: AS (Формат записи: AS)
SEX Geschlecht (Пол) 2
Measurement Level: Nominal (Шкала: номинальная)
Column Width: Unknown (Ширина столбцов: неизвестна)
Alignment: Right (Выравнивание: вправо)
Print Format: Fl (Формат печати: Fl)
Write Format: Fl (Формат записи: Fl)
Missing Values: 0 (Отсутствующие значения: 0)
Value (Значение) Label (Метка)
0 М keine Angabe (Данные отсутствуют)
1 weiblich (Женский)
2 maennlich (Мужской)
ALTER Lebensalter (Возраст) 3
Measurement Level: Scale (Шкала: метрическая)
Column Width: Unknown (Ширина столбцов: неизвестна)
Alignment: Right (Выравнивание: вправо)
Print Format: F2 (Формат печати: F2)
Write Format: F8.2 (Формат записи: F8.2)
Missing Values: 0 (Отсутствующие значения: 0)
Value (Значение) Label (Метка)
0 М keine Angabe (Данные отсутствуют)
PARTEI Partei (Партия) 4
Measurement Level: Nominal (Шкала: номинальная)
Column Width: Unknown (Ширина столбцов: неизвестна)
* Alignment: Right (Выравнивание: вправо)
Print Format: Fl (Формат печати: Fl)
Write Format: F8.2 (Формат записи: F8.2)
Missing Values: 0 (Отсутствующие значения: 0)
Value (Значение) Label (Метка)
0 М keine Angabe (Данные отсутствуют)
1 CDU/CSU
2 FDP
3 SPD
4 Gruene/Buendnis 90 (Зелёные/Союз 90)
5 PDS
6 Republikaner (Республиканцы)
7 Sonstige (Прочие)
-
Если вы хотите получить такую информацию о файле, который не является в данный момент рабочим, то выберите в меню File (Файл) Display Data Info... (Показать информацию о файле) Откроется соответствующее диалоговое окно (см. рис. 4.29).
Рис. 4.29: Диалоговое окно Display Data Info (Показат< информацию о файле)
-
Выделите необходимый файл, к примеру, wahl.sav и подтвердите выбор нажатием кнопки Open (Открыть).
Информация о выбранном файле появится в окне просмотра.
-
Если же у Вас появится желание проверить фактическое содержание некоторого файла, к примеру, список наблюдений, то выберите в меню Analyze (Анализ) Reports (Отчёты) Case Summaries... (Сводка по наблюдениям)
Вы увидите диалоговое окно Summarize Cases (Формирование итогов по наблюдениям) (см. рис. 4.30).
Рис. 4.30: Диалоговое окно Summarize Cases (Формирование сводки по наблюдениям)
Переменные файла будут показаны в списке исходных переменных. Здесь Вы можете выделить одну или несколько переменных, наблюдения для которой должны быть помещены в сводку. Опции диалогового окна говорят сами за себя.
-
В качестве упражнения перенесите в список выбираемых переменных переменную partei (партия) и активируйте опцию Show case numbers (Отобразить номера наблюдений).
-
Подтвердите установки нажатием ОК. В окне просмотра будут отображены значения переменной partei (партия) для всех наблюдений.
46.gif
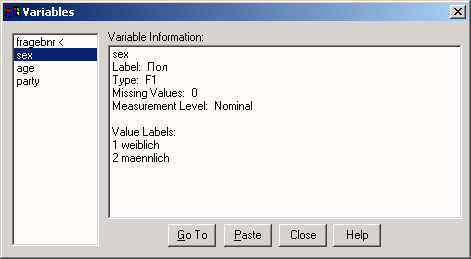
47.gif
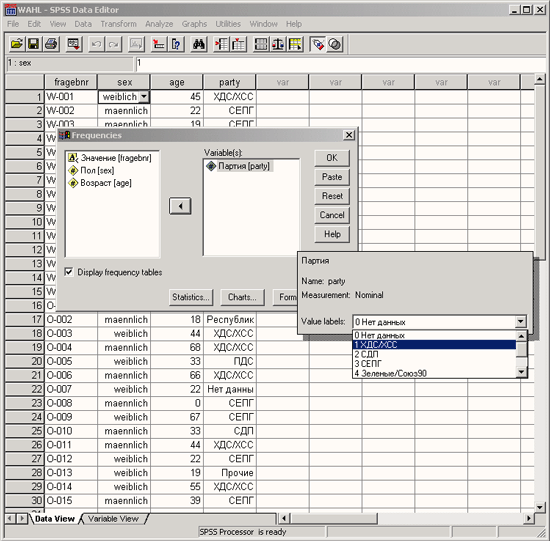
48.gif
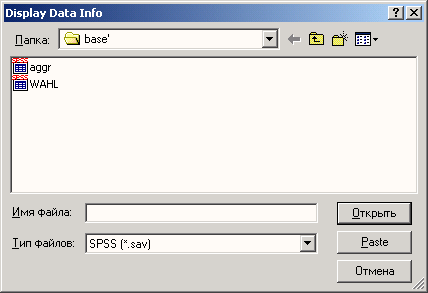
49.gif
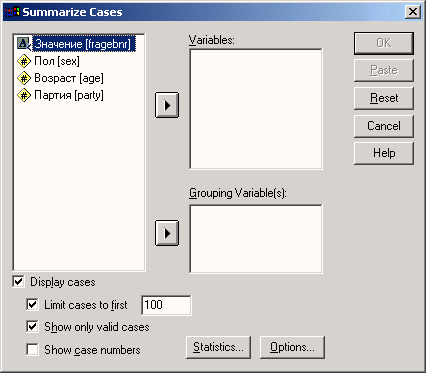
4.9 Справочная система
4.9 Справочная система
Справку в SPSS можно вызвать несколькими способами:
-
Нажать в любой момент работы функциональную клавишу <F1>. Откроется диалоговое окно Help: SPSS for Windows (Справочная система: SPSS для Windows).
-
Выбрать в главном меню опцию Help (Справка).
-
Находясь в любом диалоговом окне, нажать переключатель с названием Help (Справка) и Вы получите справку по текущей теме.
Изучим вызов справки при помощи нескольких примеров:
-
Выберите в меню Analyze (Анализ) Descriptive Statistics (Дескриптивные статистики) Frequencies... (Частоты)
-
Щёлкните на переключателе Help (Справка). Откроется диалоговое окно справки SPSS (см. рис. 4.31).
Рис. 4.31: Справка SPSS
Рассмотрим следующий пример:
-
Выберите в меню Analyze (Анализ) Descriptive Statistics (Дескриптивные статистики) Frequencies... (Частоты)
-
Перенесите переменную partei (партия) в поле целевых переменных. Щёлкните на переключателе Paste (Вставить). Установки диалогового окна будут перенесены в редактор синтаксиса.
-
В редакторе синтаксиса щёлкните в панели инструментов на кнопке со значком Syntax-Help (Справка по теме синтаксиса)

В окне справки появится синтаксис соответств. команды SPSS (см. рис. 4.32).
Если Вы щёлкните на переключателе Index (Указатель), то в окне справки будет отображён список тем SPSS (см. рис. 4.33).
Чтобы, находясь в справочной системе, параллельно иметь возможность работать в редакторе синтаксиса Вы можете уменьшить окно справки до любого необходимого Вам, размера и расположить его в удобном для Вас месте. Рассмотрим ещё один пример:
-
В редакторе данных в списке меню шёлкните на опции Help (Справка). Откроется вспомогательное меню.
-
Щёлкните на позиции Topics (Темы). Появится перечень тем SPSS. В списке тем SPSS присутствуют и определения статистических терминов.
-
В списке тем выделите строку 25th percentile (25-й процентиль) и щёлкните на кнопке Display (Показать). Вы увидите информацию, отображаемую на рисунке 4.34.
-
Любую информацию, находящуюся в диалоговом окне справки, можно напечатать с помощью принтера. Для этого выберите команду Print (Печать).
Рис. 4.32: Окно справки синтаксиса SPSS
Рис. 4.33: Список тем SPSS
Рис. 4.34: Информация о значениях процентиля
50.gif
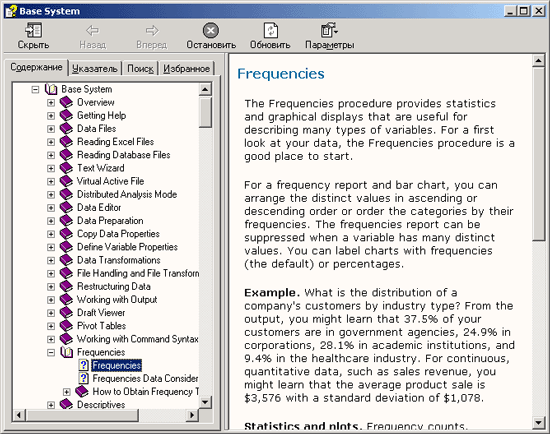
52.gif
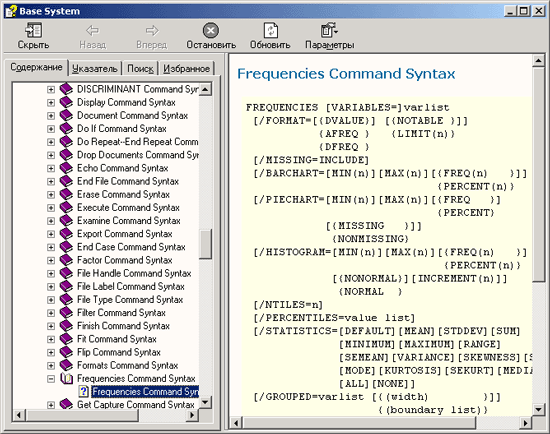
53.gif
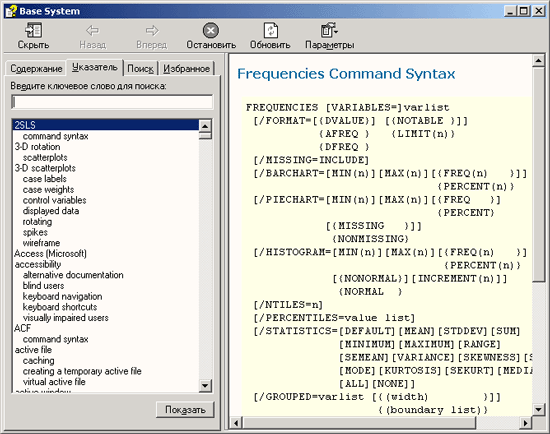
54.gif